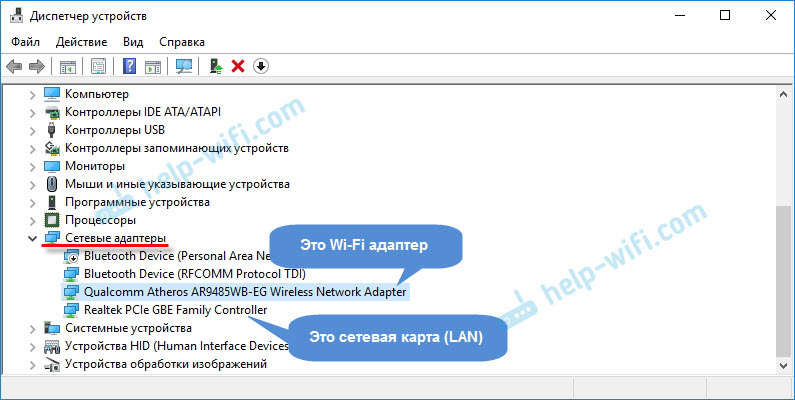Срок доставки товара в течении 1-3 дней !!!
|
|
Почему пропадает Интернет через Wi-Fi на смартфоне, планшете или ноутбуке. Почему на ноутбуке тормозит интернет через wifi
Отключается Wi-Fi на ноутбуке. Почему пропадает интернет по Wi-Fi?
Очень часто бывают случаи, когда Wi-Fi на ноутбуке сам отключается. Сейчас мы разберемся, почему пропадает интернет по Wi-Fi, и как решить эту проблему. Если вы зашли на эту страничку, то у вас скорее всего уже возникла такая проблема. Подключаем свой ноутбук к Wi-Fi, интернет работает, но иногда сам пропадает. Тут один важный момент: Wi-Fi не отключается совсем, а просто переходит в статус "Без доступа к интернету", или "Ограниченно" (и появляется желтый восклицательный значок). Ну и интернет не работает. Хотя, бывают случаи, когда компьютер полностью отключается от беспроводной сети. Такая проблема не редкость на Windows 7, Windows 8, и Windows 10. Так что не важно, какая операционная система установлена на вашем ноутбуке.
Как правило, пропадает подключение к Wi-Fi периодически, либо же после выхода из спящего режима. Бывают случаи, когда интернет перестает работать на несколько секунд, а затем снова появляется. В любом случае, это создает множество неудобств. Приходится ждать, перезагружать ноутбук, обрываются загрузки файлов, просмотр фильмов и т. д.
Важный момент! Мы рассмотрим решения, когда интернет отключается только на одном ноутбуке. То есть, остальные устройства, которые подключены к вашему роутеру продолжают нормально работать. Если же интернет пропадает на всех устройствах, как по Wi-Fi, так и по кабелю, то это уже проблема в Wi-Fi роутере, или какие-то неполадки у интернет-провайдера.
Если же у вас проблема наблюдается только на одном компьютере, то сейчас мы попробуем ее решить.
Почему пропадает Wi-Fi соединение на ноутбуке?
Основные причины разрыва соединения с роутером:
- Помехи на канале, на котором работает ваша Wi-Fi сеть. Или, слабый сигнал беспроводной сети.
- Отключение Wi-F адаптера для экономии энергии (Wi-Fi пропадает при выходе из спящего режима)
- Нестабильная работа драйвера Wi-Fi адаптера.
- Проблемы в работе роутера
Показывать я буду на примере Windows 7. Если у вас Windows 8.1, или Windows 10 и так же пропадает интернет каждые 5 минут (может быть чаще, или реже), то эти советы вам подойдут. Что касается Windows 10, то там сейчас полно проблем с драйверами. Поэтому, при разрыве соединения в "десятке", я бы первым делом советовал экспериментировать с драйверами беспроводного адаптера и попробовал выполнить рекомендации из этой статьи: отключается Wi-Fi в Windows 10.
Отключение Wi-Fi из-за помех и слабого сигнала
Наша домашняя беспроводная сеть работает на определенном канале. Как правило, в радиусе есть еще много других, соседних сетей, который могут создавать помехи. Помехи могут быть так же от других бытовых приборов. А в связке с не очень стабильным сигналом беспроводной сети, это может приводить к отключению интернета на ноутбуке. Может появляться желтый восклицательный знак "без доступа к интернету", и через какое-то время снова работать.
Так же, отключение может происходить из-за плохого сигнала, когда вы отходит далеко от роутера, а на ноутбуке, где отображается сила сигнала, остается одно-два деления. В таких случаях, соединение может пропадать вообще. Если интернет постоянно обрывается в тех комнатах, где слабый сигнал Wi-Fi сети, то нам нужно усилить сигнал нашей сети, что бы связь была более стабильной. Об этом я писал в статье: как усилить сигнал Wi-Fi сети? Увеличиваем дальность Wi-Fi.
Что касается проблем с помехами, то здесь нужно экспериментировать с каналом, на котором работает ваша сеть. Можно попробовать с помощью специальной программы найти самый свободный канал, и задать его в настройках роутера. Или, просто задать какой-то статический канал в настройках роутера. Как это сделать, я подробно описывал в инструкции: как найти свободный Wi-Fi канал, и сменить канал на роутере? Если у вас уже стоит статический канал, то поставьте Auto.
Вот так выглядит смена канала на роутере Tp-Link:
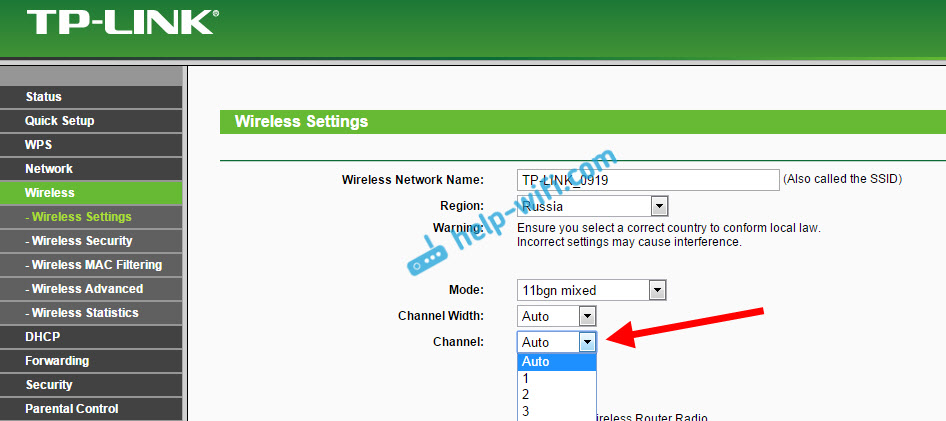
Обратите внимание, при каких условиях происходит отключение от интернета. Это может быть например перемещение по дому, или только в определенных местах (комнатах). Тогда будет проще найти причину и устранить ее.
Что делать, если интернет пропадает после выхода из спящего режима
Это происходит потому, что в спящем режиме Windows отключает Wi-Fi адаптер для экономии электроэнергии. А при выходе из спящего режима, адаптер уже не может нормально работать, и нужно перезагружать ноутбук. Так же, проблемы часто наблюдаются при работе ноутбука от батареи. Нам нужно запретить отключение беспроводного адаптера, и задать максимальную производительность при работе от батареи и электросети.
Если у вас Windows 10, то смотрите эту статью: http://help-wifi.com/reshenie-problem-i-oshibok/propadaet-internet-wi-fi-v-windows-10-posle-vyxoda-iz-spyashhego-rezhima/
Давайте сначала настроим схему электропитания. Нажмите сочетание клавиш Win+R. Скопируйте команду control powercfg.cpl в строку "Открыть", и нажмите на кнопку Ok.

Появится окно с планами электропитания. Советую выбрать Сбалансированный. Дальше, нажмите напротив этого плана на ссылку Настройка плана электропитания.
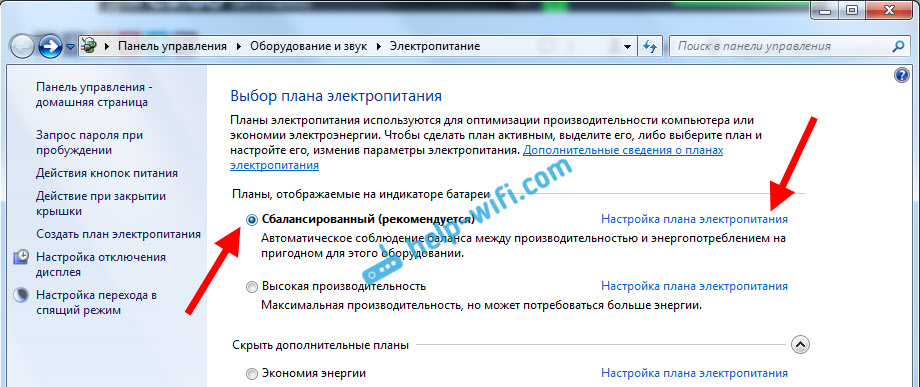
Дальше открываем Изменить дополнительные параметры питания. Ищем раздел Параметры адаптера беспроводной сети, открываем его, и устанавливаем Максимальная производительность при работе от сети и от батареи. Нажимаем Применить и Ok.

Запрещаем отключение Wi-F адаптера для экономии энергии
Много электроэнергии отключение адаптера нам не сэкономит, а вот проблемы в его работе могут появится. Поэтому, нужно запретить Windows выключать адаптер.
Нажмите Win+R, скопируйте команду mmc devmgmt.msc и нажмите Ok.

Откроется диспетчер устройств. Найдите и откройте вкладку Сетевые адаптеры. Затем, нажмите правой кнопкой мыши на Wi-Fi адаптер (в его названии должны быть слова "Wi-Fi", "Wireless") и выберите Свойства.
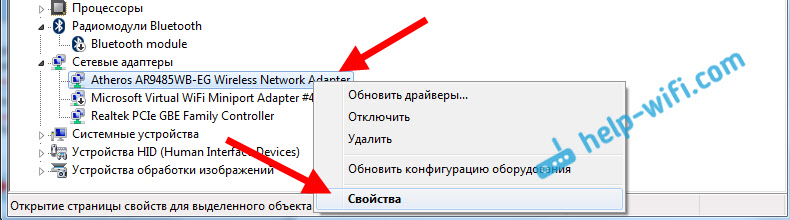
Перейдите на вкладку Управление электропитанием, и снимите галочку с пункта Разрешить отключение этого устройства для экономии энергии. Нажмите Ok.

Перезагружаем ноутбук, и проверяем как будет работать интернет по Wi-Fi.
Интернет может пропадать из-за проблем с драйвером
Если драйвер Wi-Fi адаптера устарел, или установлен неподходящий драйвер, то могут появляться самые разные проблемы в работе беспроводного соединения. Откройте диспетчер устройств, как я показывал выше (нажимаем Win+R, и выполняем команду mmc devmgmt.msc). Откройте вкладку Сетевые адаптеры. Найдите беспроводной адаптер (в названии будут "Wi-Fi", 802.11n, или "Wireless"). Возле адаптера может быть желтый восклицательный знак. Это значит, что устройство работает неправильно.
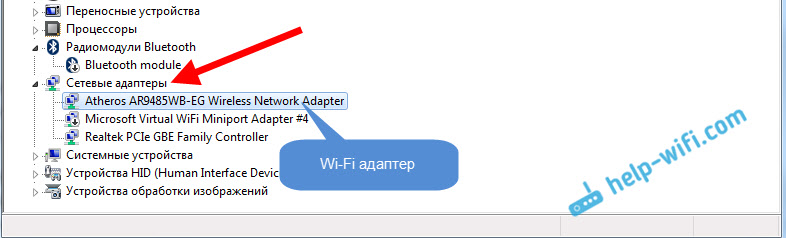
Даже если значка предупреждения нет, попробуйте обновить драйвер на этот адаптер. Возможно, это решит проблему с отключением Wi-Fi. Только обновляйте не через диспетчер устройств (система скажет что обновление не нужно), а скачайте драйвер с официального сайта производителя вашего ноутбука. Обязательно для вашей модели и вашей операционной системы. Скачайте и установите драйвер. Более подробно об установке драйвера я писал в этой статье.
Еще, можно попробовать выбрать один с уже установленных версий драйвера, удалить драйвер, или откатить его. Более подробно все эти действия я описывал на примере Windows 10 в отдельной статье: решение проблем с драйвером беспроводного Wi-Fi адаптера в Windows 10.
Что делать, если интернет периодически пропадает на всех устройствах?
Если у вас подключение к интернету пропадает одновременно на всех подключенных устройствах, то проблема уже в роутере. Писал об этом в начале статьи. На компьютерах статус подключения становится "без доступа к интернету".
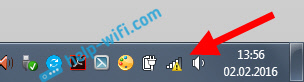
А на мобильных устройствах (смартфонах, планшетах), интернет просто перестает работать. И после таких сбоев, нужно всегда перезагружать роутер, только после этого интернет снова начинает работать. Причем, такие обрывы как правило случаются в моменты, когда на роутер идет большая нагрузка: что-то скачиваем (особенно с торрентов), смотрим онлайн видео, играем в онлайн игры, подключаем еще какие-то устройства к Wi-Fi и т. д. И в основном, такая проблема наблюдается на не дорогих маршрутизаторах.
Это понятно, они просто не выдерживают нагрузку, и "падают". Спасает только перезагрузка. У моего друга точно такая проблема с Tp-Link TL-WR741ND (который от провайдера Киевстар). После подключения смартфона и ноутбука, все работает хорошо. Только включаешь просмотр онлайн видео, через некоторое время интернет пропадает.
Что можно сделать:
- Подключить интернет без роутера, напрямую к компьютеру, и проверить работу. Что бы исключить обрывы на стороне провайдера.
- Обновить прошивку роутера, это очень часто помогает. У нас на сайте есть инструкции для всех популярных производителей маршрутизаторов.
- Отключить на устройствах торрент клиенты (если такие есть). Они создают нагрузку, из-за которой пропадает интернет.
- Если у вас интернет через 3G/4G USB модем, который подключен к роутер, то такие обрывы происходят скорее всего на стороне провайдера.
- Ну и покупка более мощного роутера.
Вроде бы ничего не упустил. Пишите в комментариях, как вам удалось избавится от этой проблемы.
help-wifi.com
Тормозит wifi на ноутбуке что делать
 Приветствую всех читателей. Большинство компьютерных игр (даже те, которые выходили лет 10 назад) поддерживают многопользовательскую игру: либо по интернету, либо по локальной сети. Это, конечно, хорошо,
Чат для локальной сети
Приветствую всех читателей. Большинство компьютерных игр (даже те, которые выходили лет 10 назад) поддерживают многопользовательскую игру: либо по интернету, либо по локальной сети. Это, конечно, хорошо,
Чат для локальной сети
 Рано или поздно в любой корпоративной или крупной домашней сети встает вопрос о том, какие средства коммуникации использовать, как организовать эффективное оповещение всех сотрудников и доставку файлов.
Беспроводные технологии локальных сетей
Рано или поздно в любой корпоративной или крупной домашней сети встает вопрос о том, какие средства коммуникации использовать, как организовать эффективное оповещение всех сотрудников и доставку файлов.
Беспроводные технологии локальных сетей
 В последние годы беспроводные локальные сети заняли существенную нишу на рынке локальных сетей. Все больше и больше организаций считают, что беспроводные сети являются необходимым дополнением традиционных
Подключения по локальной сети windows
В последние годы беспроводные локальные сети заняли существенную нишу на рынке локальных сетей. Все больше и больше организаций считают, что беспроводные сети являются необходимым дополнением традиционных
Подключения по локальной сети windows

 Какую игру выбрать? На самом деле, каждый по своему вкусу выбирает игрушку, в которую будет играть с большим удовольствием. Сегодня, к примеру, нет ни одного человека, который бы не был знаком с компьютерными
Создание локальной сети
Какую игру выбрать? На самом деле, каждый по своему вкусу выбирает игрушку, в которую будет играть с большим удовольствием. Сегодня, к примеру, нет ни одного человека, который бы не был знаком с компьютерными
Создание локальной сети
 Перед тем как вы научитесь самостоятельно конструировать и настраивать домашние локальные сети, давайте сразу ответим на самый главный вопрос: «А зачем они нужны?». Само по себе понятие локальной
Гонки по локальной сети
Перед тем как вы научитесь самостоятельно конструировать и настраивать домашние локальные сети, давайте сразу ответим на самый главный вопрос: «А зачем они нужны?». Само по себе понятие локальной
Гонки по локальной сети

 Когда сижу в кафехе или где-либо еще, где есть открытый либо закрытый, но с известным мне паролем wi-fi, часто от безделья пытаюсь попасть в админку роутера со стандартной учеткой admin/admin В среднем
Локальная сеть через интернет
Когда сижу в кафехе или где-либо еще, где есть открытый либо закрытый, но с известным мне паролем wi-fi, часто от безделья пытаюсь попасть в админку роутера со стандартной учеткой admin/admin В среднем
Локальная сеть через интернет
 Тут Вам надо поменять значение «my_server» на IP адрес вашего сервера. Скопируем файлы ca.crt, client1.crt, client1.key в папку C:Program FilesOpenVPNconfigkeys для пользователя «client1» и файлы ca.crt,
Что такое локальная сеть
Локальная сеть – это группа компьютеров, связанных вместе, расположенная в определенной ограниченной области, например, в здании. Размеры такой сети могут быть различными. Она может включать в свой
Тут Вам надо поменять значение «my_server» на IP адрес вашего сервера. Скопируем файлы ca.crt, client1.crt, client1.key в папку C:Program FilesOpenVPNconfigkeys для пользователя «client1» и файлы ca.crt,
Что такое локальная сеть
Локальная сеть – это группа компьютеров, связанных вместе, расположенная в определенной ограниченной области, например, в здании. Размеры такой сети могут быть различными. Она может включать в свой Проблемы с Wi-Fi роутером и их решение
06.11.2012  настройка роутера
Итак, вы настроили Ваш беспроводный маршрутизатор, однако почему-то что-то не работает. Постараюсь рассмотреть наиболее часто встречающиеся проблемы с Wi-Fi роутерами и способы их решения. Большинство из описанных проблем в равной степени могут встретиться в Windows 10, 8.1 и Windows 7 и решения будут схожими.
По опыту своей работы, а также по комментариям на этом сайте, могу выделить следующие типичные проблемы, с которыми сталкиваются пользователи, когда, казалось бы, они все настроили точно и согласно всевозможным инструкциям.
- В статусе роутера указано, что соединение WAN разорвано
- Интернет есть на компьютере, но недоступен на ноутбуке, планшете, других устройствах
- Шлюз, установленный по умолчанию не доступен
- Не могу зайти на адрес 192.168.0.1 или 192.168.1.1
- Ноутбук, планшет, смартфон не видит Wi-Fi, но видит точки доступа соседей
- Не работает Wi-Fi на ноутбуке
- Бесконечное получение IP адреса на Android
- Постоянные разрывы соединения
- Низкая скорость скачивания по Wi-Fi
- Ноутбук пишет, что нет доступных подключений Wi-Fi
- Недоступны локальные городские ресурсы провайдера, торрент, DC++ хаб и другие
Если вспомню о других типичных вещах наподобие вышеуказанных, пополню список, а пока начнем.
Соединение Wi-Fi пропадает и низкая скорость скачивания через роутер (через провод все нормально)
В этом случае Вам может помочь смена канала беспроводной сети. Речь не идет о тех, тоже встречающихся ситуациях, когда маршрутизатор просто зависает, а лишь о тех, когда беспроводное соединение само пропадает на отдельных устройствах или в конкретных местах, а также не удается добиться нормальной скорости Wi-Fi соединения. Подробно о том, как выбрать свободный канал Wi-Fi можно прочитать здесь.
WAN разорван или интернет есть только на компьютере
Основной причиной, по которой встречается такая проблема с WiFi роутером — подключенное WAN соединение на компьютере. Смысл настройки и работы беспроводного маршрутизатора заключается в том, что соединение с интернет он будет устанавливать самостоятельно, после чего «раздавать» доступ на другие устройства. Таким образом, если роутер уже настроен, но, при этом соединение Билайн, Ростелеком и др., имеющееся на компьютере, находится в состоянии «подключено», то интернет будет работать только на компьютере, причем роутер в этом практически никакого участия принимать не будет. Кроме этого, роутер не сможет подключить WAN, так как он уже подключен на Вашем компьютере, а большинство провайдеров допускают только одно соединение от одного пользователя в один момент времени. Не знаю, насколько понятно мне удалось объяснить логику, но, даже если и не понятно, просто примите как данность: чтобы все работало, отдельное подключение провайдера на Вашем компьютере должно быть отключено. Подключенным должно быть только соединение по локальной сети, либо, в случае ноутбука и пр. — беспроводное сетевое соединение.
Невозможно зайти на адрес 192.168.0.1 для настройки роутера
 Если Вы столкнулись с тем, что при наборе адреса для доступа к настройкам Вашего маршрутизатора, соответствующая страница не открывается, проделайте следующее.
Если Вы столкнулись с тем, что при наборе адреса для доступа к настройкам Вашего маршрутизатора, соответствующая страница не открывается, проделайте следующее.
1) Убедитесь, что в настройках соединения по локальной сети (Ваше прямое подключение к роутеру) установлено: получать IP адрес автоматически, получать адреса DNS автоматически.
UPD: Проверьте, вводите ли Вы этот адрес именно в адресную строку — некоторые пользователи, пытаясь настроить роутер, вводят его в строку поиска, получая в результате что-то вроде «Страница не может быть отображена».
2) Если предыдущий пункт не помог, воспользуйтесь командой выполнить (клавиши Win+R, в Windows 8 можно на экране пуск просто начать набирать слово «Выполнить), введите cmd, нажмите Enter. И в режиме командной строки введите ipconfig. Обратите внимание на значение «Основной шлюз» подключения, используемого для настройки — именно по этому адресу и следует заходить на страницу администрирования роутера. Если этот адрес отличается от стандартного, то, возможно, роутер настраивался ранее для работы в какой-то конкретной сети с определенными требованиями. Можно сбросить его к заводским настройкам. Если же в этом пункте вообще отсутствует какой-либо адрес, то, опять же, попробуйте сбросить роутер. Если не получилось, то можно также попробовать отключить кабель провайдера от роутера, оставив лишь кабель, которым он подключается к ПК — это может решить проблему: произведите необходимые настройки без этого кабеля, а после того, как все будет настроено снова подключите кабель провайдера. Обратите внимание на версию прошивки и, если это актуально — обновите ее. В случае, когда и это не помогает — убедитесь, что для сетевой карты компьютера установлены «правильные» драйвера. В идеале, загрузить их с сайта производителя.
Настройки не сохраняются
Если по какой-то причине настройки, после их ввода и нажатия «сохранить» не сохраняются, а также в случае если не получается восстановить настройки ранее сохраненные в отдельный файл — попробуйте проделать операцию в другом браузере. Вообще, в случае любого странного поведения админки роутера стоит попробовать этот вариант.
Ноутбук (планшет, другое устройство) не видит WiFi
В этом случае возможны самые разные варианты и все они распространены примерно одинаково. Давайте по порядку.Если Ваш ноутбук не видит точки доступа, то, прежде всего, проверьте, включен ли в нем беспроводный модуль. Для этого загляните в «Центр управления сетями и общим доступом» — «Параметры адаптера» в Windows 7 и Windows 8, или в Сетевые подключения на Windows XP. Убедитесь, что беспроводное соединение включено. Если выключено (отображается серым цветом), то включите. Возможно, проблема уже решена. Если не включается — посмотрите, есть ли на Вашем ноутбуке аппаратный переключатель для Wi-Fi (на моем Sony Vaio, например, есть).
Едем дальше. Если беспроводное соединение включено, но постоянно пребывает в статусе «Нет подключения», убедитесь, что на Ваш Wi-Fi адаптер установлены те драйвера, которые нужны. Особенно это касается ноутбуков. Многие пользователи, установив программу для автоматического обновления драйверов или имея драйвер, устанавливаемый операционной системой Windows автоматически, считают, что это и есть нужный драйвер. В итоге нередко сталкиваются с проблемами. Нужный драйвер — тот, который находится на сайте производителя Вашего ноутбука и предназначен именно для Вашей модели. В портативных компьютерах часто используется специфичное оборудование и использование драйверов (не только для сетевого оборудования), рекомендованных производителем, позволяет избежать многих проблем.
 В случае, если и предыдущий вариант Вам не помог, пробуем зайти в «админку» роутера и немного изменить настройки беспроводной сети. Первое: измените b/g/n на b/g. Заработало? Значит, беспроводный модуль Вашего устройства не поддерживает стандарт 802.11n. Ничего страшного, в большинстве случае, это никак не скажется на скорости доступа к сети. Если не заработало, попробуйте там же вручную указать канал беспроводной сети (обычно стоит «автоматически»).
В случае, если и предыдущий вариант Вам не помог, пробуем зайти в «админку» роутера и немного изменить настройки беспроводной сети. Первое: измените b/g/n на b/g. Заработало? Значит, беспроводный модуль Вашего устройства не поддерживает стандарт 802.11n. Ничего страшного, в большинстве случае, это никак не скажется на скорости доступа к сети. Если не заработало, попробуйте там же вручную указать канал беспроводной сети (обычно стоит «автоматически»).
И ещё один маловероятный, но возможный вариант, с которым мне приходилось сталкиваться трижды, причем два раза — для планшета iPad. Устройство так же отказывалось видеть точку доступа, и решалось это выставлением в роутере региона United States вместо Россия.
Другие проблемы
При постоянных разрывах соединения при работе, убедитесь в том, что у Вас установлена последняя версия прошивки, если это не так — обновите её. Почитайте форумы: возможно, другие клиенты Вашего провайдера с тем же роутером, что у Вас уже сталкивались с такой проблемой и имеют решения на этот счет.
Для некоторых Интернет-провайдеров доступ к локальным ресурсам, таких как торрент трекеры, игровые сервера и другие, требует настройки статических маршрутов в роутере. Если это так, то информацию о том, как их прописать в роутер вы с огромной вероятностью найдете на форуме компании, предоставляющей Вам доступ в Интернет.
А вдруг и это будет интересно:
remontka.pro
Почему пропадает Интернет через Wi-Fi на смартфоне, планшете или ноутбуке.
Постоянно обрывается, пропадает, тормозит Интернет через вай фай, причины и решение проблем.
Проблема, когда пропадает Интернет на ноутбуке или персональном компьютере, является одной из самых распространенных. При этом причин, по которым Интернет не работает, может быть очень много: начиная от проблем, связанным с неполадками сети провайдера, заканчивая блокировками антивирусной программы, установленной на Вашем устройстве. Если при использовании компьютера неожиданно пропал интернет, и Вы не можете зайти ни на одну веб-страницу, то для того, чтобы устранить проблему, следует учесть ряд факторов, речь о которых ниже.
Пропал Интернет: наиболее распространенные причины.
Итак, прежде всего, необходимо проверить исправность локального соединения. Самый быстрый способ проверки причины пропажи сети заключается в использовании командной строки. Преимущество этого метода заключаются том, что при его применении не задействуются свойства Windows. Для этого необходимо воспользоваться алгоритмом:
Пуск-Все Программы- Стандартные- Командная строка. После этого, используя протоколы и команду ipconfig, обращаемся к отдельным ПК (необходимо нажать ОК или Enter). Если в диалоговом окне вывелось сообщение Настройка протокола IP для Windows, то компьютер к интернету не подключен (возможно, отошел кабель или есть проблемы с провайдером).Проверить наличие соединения можно и без использования командной строки. Для этого необходимо ввести команду: Пуск- Все программы Стандартные Связь — Сетевые подключения. Делаем два правых щелчка на Подключение по локальной сети, выбираем параметр Принято. Если значение равно 0, то подключения нет.
Если выяснилось, что проблема, по которой не работает Интернет на ноутбуке, планшете, смартфоне по Wi-Fi, заключается именно в отсутствии сети, то необходимо обратиться к Вашему провайдеру и узнать о возможных неполадках или изменениях показателей настройки параметров протокола сети. Возможно также, что Вы случайно отключили Wi-Fi роутер или на Вашем счету закончились средства.
Физические поломки.
Менее приятной причиной отсутствия подключения могут стать физические неисправности кабеля, сетевой карты, материнской платы, а также проблемы самой ОС. Для того, чтобы их диагностировать, необходимо проверить настройки протокола интернета у провайдера, сразу получить адреса IP и DNS-сервера. Идеально, если у Вас есть дополнительный компьютер или ноутбук. Его нужно присоединить к локальной сети и запустить обмен пакетами с удаленным ПК. Если проблем с доступом на другом ПК не возникло, значит проблемы все же в компьютере, который не видит сеть.
Основные виды проблем в данном случае:
1) Возможно, что произошли неполадки в встроенной сетевой карте компьютера. Чтобы проверить ее на исправность, стоит использовать внешнюю сетевую карту. Для начала встроенную нужно отключить.
2) Отсутствуют драйвера на сетевую карту (или необходимо их обновление или переустановка).
3) Если используется внешняя модель адаптера сети, то стоит попробовать заменить его. Для того, чтобы диагностировать причину, по которой пропадает Интернет, нужно заменить сетевую карту, установить новые драйвера (или обновить существующие) и предпринять новую попытку зайти в Интернет.
4) Если после проведения вышеперечисленных процедур результата нет и интернет по-прежнему не работает, а сетевая карта при этом исправна, то следует загрузить Безопасный режим (с поддержкой сетевых драйверов) и войти в сеть. Если в данном случае выйти в Интернет не получилось, то нужно проверить ПК на наличие вирусов. Также можно запустить переустановку ОС.
5) Возможно, Ваш ПК слишком загружен ненужными программами. Особенно актуальна проблема невозможности подключения к Интернету, если установлено две антивирусные программы, работа которых приводит к конфликту.
6) Очень часто проблемы с подключением могут возникать из-за неправильной настройки самого модема или Wi-Fi роутера. Уточните правильные настройки в техподдержке провайдера или на их официальном сайте. Затем вы сможете самостоятельно настроить подключение к Интернету в вашем модеме или роутере, перейдя по адресу http://192.168.1.1 или http://192.168.0.1 в зависимости от модели вашего устройства. IP адреса 192.168.1.1 и 192.168.0.1 это вход в admin-панель управления настройками ADSL и Wi-Fi роутеров (логин и пароль обычно admin admin).
7) Ещё одной проблемой может стать слабый сигнал вай фай соединения. Если Wi-Fi плохо ловит, Интернет может заметно тормозить, обрываться или вообще не работать. Поэтому убедитесь что качество приёма от вашего роутера приемлемое, если требуется проведите эксперимент. Возьмите смартфон, планшет (например на ОС Android) или ноутбук и подойдите к точке доступа поближе. Если Интернет стал работать лучше — значит проблема в слабом Wi-Fi сигнале.
Что касается наиболее часто встречающихся причин, по которым интернет не работает, то связаны они с провайдером (особенно если применяется соединение посредством использования модема). Поэтому изначально следует позвонить Вашему провайдеру и попытаться диагностировать проблему с ним.
kakto-tak.ru
Не работает Интернет через Wi-Fi, причины и решение.
Часто пропадает, отключается, зависает или разрывается соединение с Интернетом по WiFi, причины, решения.
Что делать если компьютер, ноутбук, смартфон или планшет не ловит, не видит сеть Wi-Fi, радиус точки доступа не достаёт, не добивает до нужного устройства? Как можно улучшить, усилить плохой сигнал приёма WiFi?
Как быть, если Интернет через кабель есть, а через вай фай не работает, либо постоянно отключается без причины? Надоели постоянные разрывы соединения с Интернетом и Wi-Fi? Ноутбук, смартфон или планшет не подключается к вай фаю (сети Wi-Fi), периодически пропадает сигнал? Ответы на эти и другие вопросы вы сможете получить из этой статьи.
Интернет не работает, возможные ошибки.
Операционная система Windows XP, 7, 8, 10 уведомляет пользователя, если замечает ошибки или проблемы с подключением к Интернету. Возможны следующие ошибки:
- «Неопознанная сеть без доступа к Интернету», «Подключение ограничено или отсутствует» — одна из наиболее распространённых, связанная с неправильной настройкой оборудования или проблемами на линии. Причём Интернет может пропадать как по Wi-Fi, так и по кабелю Ethernet.
- «Идёт получение ip-адреса..» и так бесконечно. Скорее всего это вызвано проблемами с сетевыми настройками. Проверьте настройка подключения в разделе «Центр управления сетями и общим доступом».
- «Постоянно пропадает, отключается, разрывается, обрывается соединение Wi-Fi на ноутбуке». Возможно проблемы с сетевыми драйверами или конфликтом настроек. Также проверьте настройки электропитания и запретите отключение сетевого адаптера для экономии электроэнергии.
- «Нет доступных подключений» в Windows 7, 8, 10.
- «Ошибка 691, 678, 651, 815, 619, 720, 769, 800, 735», «не удаётся подключиться к удалённому компьютеру», «доступ запрещён» в зависимости от версии Windows могут возникать те или иные ошибки подключения к Интернету.
Первый совет который можно дать если не работает или пропал Интернет — проверьте лампочки на модеме, роутере. Особенно обратите внимание на индикатор DSL. Если все они горят зелёным и не мигают, значит всё хорошо и можно искать причину дальше. Если лампочка горит а к Интернету не подключается, или мигает зелёная лампочка DSL на роутере. В этом случае скорее всего у вас проблемы с настройками, либо обрыв, помехи на линии. Ещё попробуйте перезагрузить роутер или модем нажав кнопку на задней панели устройства, возможно он просто завис.
Техподдержка Ростелеком, МТС, Билайн, Спарк-ТТК, Дом.ру, Сумма Телеком, ФрешТел.
Почему постоянно разрывается соединение с Интернетом, связь то появляется, то исчезает. Частые обрывы и разрывы могут быть вызваны несколькими причинами. Во-первых это помехи, неполадки, технические работы на линии (телефонной, ADSL), если речь идём о проводном Интернете от Ростелеком, Билайн, МТС или других провайдеров.
Поэтому, в первую очередь необходимо обратиться в службу технической поддержки провайдера, предоставляющего доступ в Интернет. Узнать номер технической поддержки Ростелеком, МТС, Билайн, Спарк-ТТК, Дом.ру, Сумма Телеком, ФрешТел и др. можно на официальных сайтах компаний. Для тех кому лень искать:
- Номер технической поддержки Билайн-Интернет 8 (800) 700-80-00
- Номер техподдержки Интернет, ADSL, FTTB, Телевидение 8 (800) 181-18-30
- Техническая поддержка, подключение Интернета от МТС 8 (800) 250-08-90
- Служба технической поддержки Дом.ру 8 (800) 333-70-00
- Техподдержка Спарк-ТТК 8 (800) 775-0-775
Специалисты технической поддержки помогут вам в решении проблемы. Но стоит также помнить что в их обязанности зачастую не входит настройка домашней сети в вашей квартире или например сети Wi-Fi, если это не описано в договоре на обслуживание.
Поэтому если перебои в работе Интернета связаны с неправильно настройкой или неправильной работой вашего собственного оборудования (модема, роутера, Wi-Fi адаптера, маршрутизатора, точки доступа), вам придётся решать проблему самостоятельно.
Медленная скорость, тормозит вай фай, как усилить сигнал, ускорить Интернет.
У некоторых пользователей Wi-Fi замедляет скорость Интернета, проверка через спидтест показывает, что он начинает тормозить, Интернет-подключение через Wi-Fi работает гораздо медленнее. Очень часто Интернет может глючить и пропадать, если уровень сигнала Wi-Fi низкий, слабый.
Такое может произойти если точка доступа, маршрутизатор или модем с поддержкой беспроводной передачи данных и целевое устройство, ноутбук, смартфон, планшет или компьютер находятся на слишком большом расстоянии друг от друга. Также бывают случаи когда вай фай сеть вроде бы подключена и показывает 1 или 2 палочки, но в Интернет всё равно не выходит. Или например, когда подключаешь Интернет по кабелю — работает, а через WiFi нет.
Для проверки достаточно подойти к точке доступа, если Интернет стал работать быстрее, перестал тормозить и обрываться, значит проблема именно в уровне приёма, сигнала. Для того чтобы усилить сигнал Wi-Fi и Интернет мог спокойно ловить на всей площади вашей квартиры или дома необходимо установить дополнительную усиливающую антенну или заменить существующую. Это хорошее решение если вас достала маленькая, низкая скорость Интернета, когда подключаешься по Wi-Fi.
Если Интернет обрывается, тормозит, сбрасывает соединение независимо от расстояния и уровня приёма вай фая, тогда проблема скорее всего в настройках роутера, модема. Для того чтобы настроить ваше устройство необходимо подключиться к нему по кабелю, отрыть любой браузер и ввести в окне поиска такой ip — http://192.168.1.1 или http://192.168.0.1.
В настройках, в первую очередь, необходимо обратить внимание на выбор канала беспроводной сети, обычно этот параметр установлен в автоматическом режиме. Т.к. сигнал Wi-Fi это радиочастотный сигнал, он имеет свой диапазон, канал передачи данных.
Если вы проживаете в многоквартирном доме, на одной и той же частоте могут работать несколько, много, модемов, роутеров, точек доступа, от этого скорость передачи данных сильно замедляется и Интернет начинает тормозить, отключаться.
Необходимо поэкспериментировать с этим параметром, вручную установив один из 13 предложенных каналов. Также для выбора нужного канала можно использовать специальную программу, которая сканирует их все и предлагает свободный, например Wifi Analyzer.
Настройки роутера, модема, точки доступа по адресу http://192.168.1.1 и http://192.168.0.1.
В админ-панели по адресу http://192.168.1.1 или http://192.168.0.1, также следует проверить настройки роутера, модема на соответствие с рекомендованными провайдером. Если настройки не соответствуют, возможно слетели, или были изменены посторонними лицами, Интернет через wifi может работать не правильно или вообще не работать. Это может помочь если ноутбук, планшет, смартфон подключается к Wi-Fi, а Интернета всё равно нет.
Некоторые, в основном бюджетные роутеры, точки доступа не всегда адекватно справляются с большими потоками информации и современными скоростями работы Интернета. Так некоторые провайдеры предлагают скорость до 1 Гбит/с. Разумеется с такой нагрузкой справиться далеко не каждый модем. Устройство перегревается и начинает неправильно работать, отсюда и частые разрывы, обрывы соединение и нестабильное Интернет-соединение. Если вы заметили что Интернет отключается при просмотре онлайн видео в высоком разрешении с YouTube или других сайтов, при закачке торрентов или других файлов из сети, возможно у вас именно этот случай.
Несколько слов можно сказать о 3G модемах. Если Интернет в вашем доме или квартире раздаётся через Wi-Fi с 3g или 4g модема, тогда проверьте настройки Wi-Fi точки доступа, проверьте баланс на сим-карте модема и качество приёма сети.
Надеюсь что помог хоть кому-то. Если есть вопросы, пишите в комментариях, постараюсь решить вашу проблему. Удачи! 🙂
sem-tem.ru
Статья о причинах торможения Интернета

Каждому обладателю ПК знакомы проблемы доступа в интернет. Это может случиться из-за некоторых факторов, о которых расскажет данная статья. Кстати, эти причины можно убрать самостоятельно без помощи специалистов.
Причины, из-за которых тормозит интернет
Для того, чтобы избавиться от причины, из-за которой начал зависать интернет необходимо сначала ее найти. Первым делом нужно проверить скорость интернета. Для этого надо зайти на сервис измерения скорости. Для более достоверной проверки лучше воспользоваться несколькими сервисами. Также можно запустить загрузку какого-либо тяжелого файла с торрента, таким образом можно будет проверить фактическую скорость доступа в интернет. Если скорость не будет соответствовать заявленной, то, возможно, имеются проблемы с подключением.
Определить проблему можно с помощью пингования. Если человек знает адрес своего DNS сервера, то нужно пропинговать его, если нет – то надо пинговать адреса DNS серверов Google. С помощью комбинации «ping-n 100.8.8.8.8», которую необходимо вводить в командной строке, можно производить эту процедуру.
С помощью этой команды выполняется обмен пакетами с удаленным устройством. Если в итоге будет получено 100%, значит не в порядке провайдер или же компьютер. А в том случае, если будут пропущены какие-либо пакеты и передадутся не полностью, значит произошла неполадка на линии.
Причины торможения видео в интернете при хорошей скорости
С такой проблемой могут столкнуться владельцы не самых мощных компьютеров. Из-за нехватки ресурсов для хорошего воспроизведения видео компьютер начинает тормозить и посмотреть фильм или видео клип становится невозможным. Видео считается качественным, если оно имеет большое разрешение в HD формате, но не всем ПК под силу справиться с такой задачей. В таком случае можно посоветовать владельцам заменить необходимые детали на более мощные.
Почему тормозит интернет по вечерам?
По вечерам увеличивается количество пользователей интернета. Большинство людей после учебы или работы проводят свое время во всемирной паутине. В связи с этим линия интернета может не выдержать таких перегрузок и тогда скорость резко падает. Эту проблему можно решить, написав коллективную заявку с просьбой об увеличении провайдером внешней скорости интернет-канала либо чтобы он протянул на «проблемные» улицы дополнительные линии.
Почему интернет тормозит через роутер?
Еще причина в замедлении работы интернета может быть в плохой работе роутера. Чтобы узнать так ли это на самом деле, необходимо замерить скорость интернета при подключении через него, а потом напрямую от компьютера. Если во втором случае скорость окажется хорошей, значит возникли какие-то неполадки с роутером. Также можно проверить все устройства, подключенные к роутеру. Если кто-то из родственников качает что-то из интернета, то скорость также может упасть.
Почему интернет тормозит через Wi-Fi?
Сеть Wi-Fi может является причиной медленной работы интернета. Во-первых, в сети может быть канал с одноименным названием, или же рабочий канал может быть просто перегружен. В таких случаях необходимо дать другое название сети. Также, сеть Wi-Fi надо защитить паролем. Так как если его нет, то к этому каналу могут подключаться другие пользователи, а это существенно снижает скорость интернета.
blog.vn-service.ru