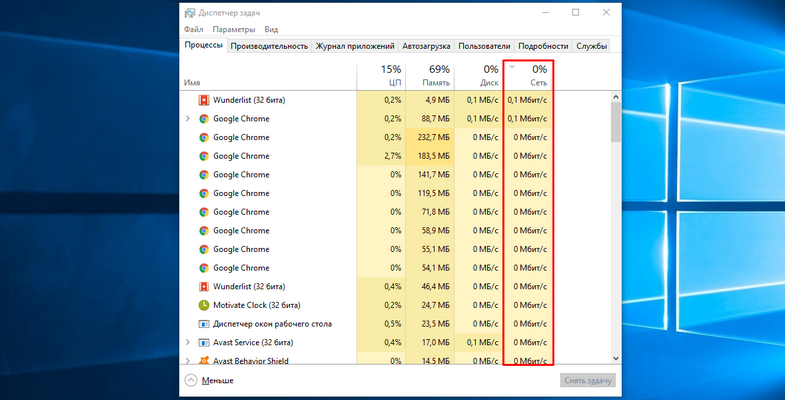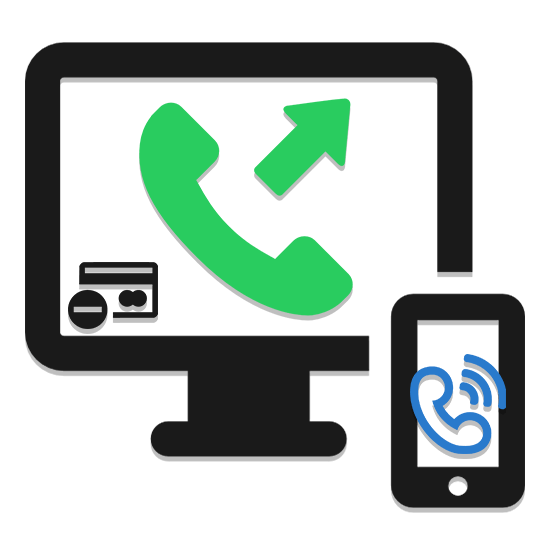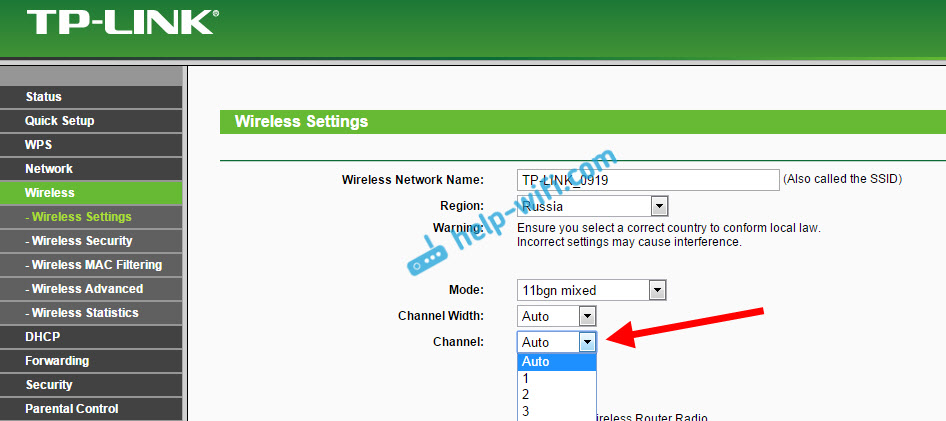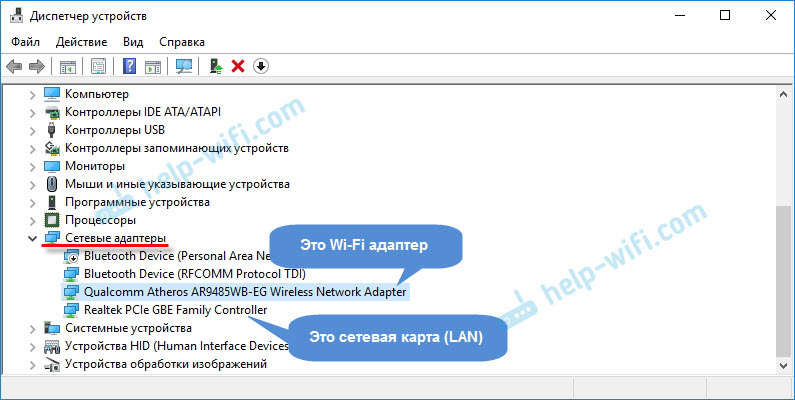Срок доставки товара в течении 1-3 дней !!!
|
|
Как настроить Wi-Fi на ноутбуке. Как настроить вай фай на ноутбуке через интернет
Как настроить WiFi на ноутбуке
 Сегодня большинство портативных устройств, таких как ноутбук, планшетник или даже электронная книга, поддерживают беспроводное подключение к сети. WiFi или Wireless Fidelity (беспроводная точность) – это технология беспроводной передачи данных по специальному каналу Wireless LAN.
Сегодня большинство портативных устройств, таких как ноутбук, планшетник или даже электронная книга, поддерживают беспроводное подключение к сети. WiFi или Wireless Fidelity (беспроводная точность) – это технология беспроводной передачи данных по специальному каналу Wireless LAN.
Хотите узнать, как настроить WiFi на ноутбуке или ПК в Windows? Читайте про настройку WiFi в нашей статье, — мы расскажем про особенности установки и подключения, а также про настройку сети, и подготовку операционной системы Windows для работы по беспроводному каналу.
Самостоятельная настройка Wi-Fi сети
WiFi сеть является полудуплексной, — это обусловлено самой технологией. Данная особенность означает, что на одной частоте может работать только одно устройство, работающее как точка доступа. Точкой доступа может быть, как ноутбук или компьютер, с Wi-Fi передатчиком, так и специализированные устройства, — роутеры, поддерживающие беспроводной протокол WiFi. Существует два способа построения сети при помощи беспроводного протокола Wi-Fi: Infrastructure и Ad-Hoc.
Метод построения Infrastructure. Мы рекомендуем делать сеть по данному методу. При такой организации WiFi сети все устройства, работающие по беспроводному соединению, подключаются к точке доступа. Именно она и передает информацию от устройства к устройству. Несомненным преимуществом данного способа является то, что если точкой доступа выступает маршрутизатор (роутер), то появляется возможность построить «гибридную» сеть, то есть объединить проводные и беспроводные устройства в одну.
Другим плюсом является безопасность такой сети, поскольку точка доступа берет на себя шифрование и защиту от взлома. Настройка WiFi сети на основе этого способа построения проще, чем ниже упомянутого Ad-Hoc. Ниже мы опишем настройку Wi-Fi сети на основе данного метода , при этом способе не важно, какое устройство подключается к Wi-Fi сети. Как уже сказано выше, это может быть и ноутбук, и компьютер, и смартфон, и планшетный компьютер. Приведём типовую настройку WiFi сети на примере роутера DWL-G700AP. На самом деле, модель не важна, в статье будет затронута только та часть, которая касается беспроводного подключения. Для остального уже подготовлены другие статьи, ссылки на которые находятся чуть ниже.
Как подключить Wi-Fi роутер написано в его инструкции по эксплуатации или у нас в статье по настройке роутера. Мы также сделали отдельную статью по настройке и подключению WiFi роутера. Для тех, кто хочет настроить вай-фай на другой стороне, то есть непосредственно на ноутбуке и компьютере, советуем прочитать ещё одну статью «Как подключить WiFi на ноутбуке в Windows 7, смартфоне и даже PSP«. В следующей публикации, мы попробовали суммировать типовые проблемы, возникающие при настройке и использовании вай-фай сети и дали несколько конкретных советов, если почему-то WiFi не работает.
Теперь, давайте посмотрим на параметры настройки в самом маршрутизаторе, все же это самый предпочтительный способ для организации беспроводного подключения. Войдя в панель администратора роутера, сразу переходим в закладку с параметрами WiFi сети. Параметры Wi-Fi точки доступа. Здесь и необходимо ввести нужные данные. Эти параметры универсальны для всех вайфай роутеров, рассмотрим их более подробно:
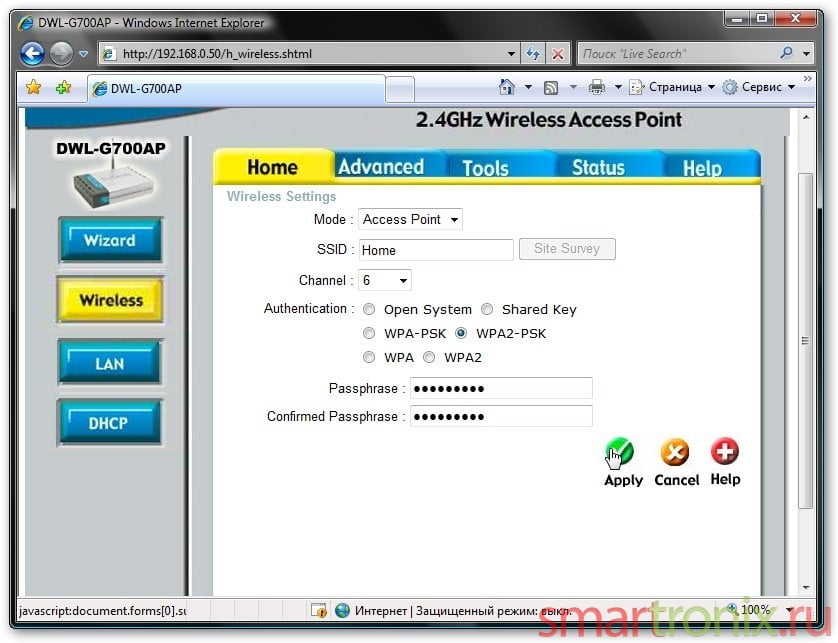
- SSID (Service Set Identifier) — это идентификатор сети, который присваивается всем устройствам, находящимся в одной сети. У всех устройств он должен быть одинаковый, или они просто не «увидят» друг друга.
- Channel — частота работы сети.
- WPA / WPA2 / WPA-PSK / WPA2-PSK — протоколы шифрования данных. Лучше использовать WPA2-PSK, поскольку этот тип шифрования обеспечивает более надежную защиту сети. Стоит помнить, что поддержка данного протокола в Windows XP появиась только в Service Pack 2.
- Passphrase — попросту пароль, который необходимо вводить, чтобы подключиться к сети.
Настраиваем Windows XP
Роутер настроили, теперь настроим компьютер. На ноутбуках WiFi обычно включается специальной комбинацией клавиш, какие это клавиши и как включить wifi на ноутбуке можно посмотреть по указанной ссылке. Заходим в свойства беспроводного подключения. На рабочем столе находится значок «Сетевые подключения». Открываем их и при помощи правой кнопки мыши выбираем «Свойства» у беспроводного подключения сети.
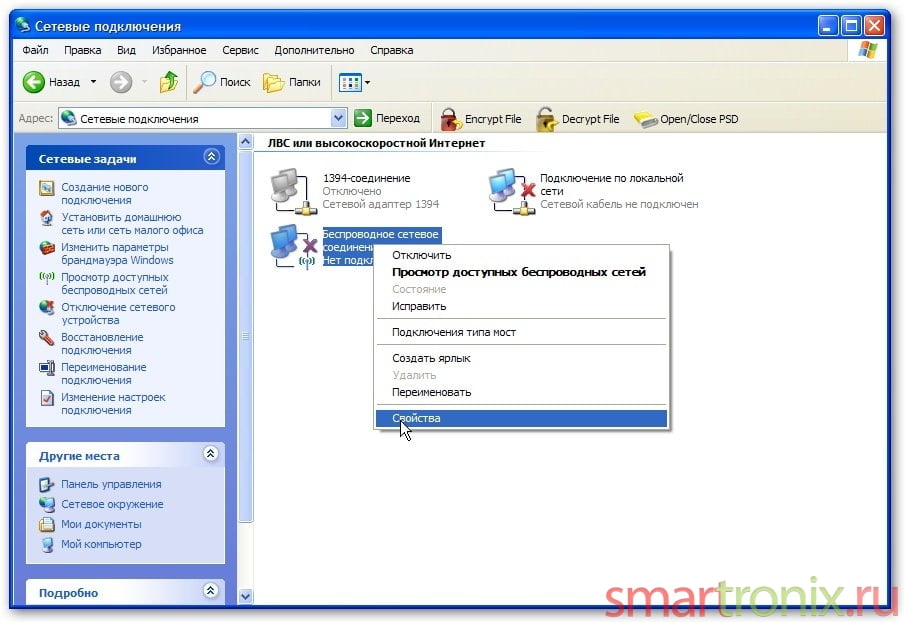
Свойства протокола TCP/IP. Находим «Протокол интернета TCP/IP», выбираем его и нажимаем «Свойства».

Свойства TCP/IP. Здесь все просто. Задаете нужный IP адрес и подсеть. Шлюз 192.168.0.1 это адрес точки доступа, то есть WiFi роутера.
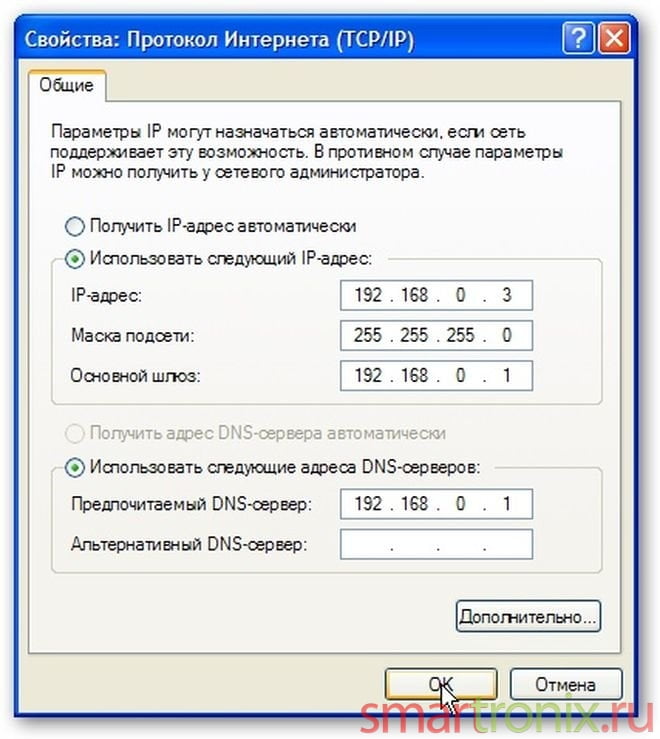
Вкладка «Беспроводные сети». Сохранив параметры в протоколе TCP/IP, переходим на вкладку «Беспроводные сети». Нажав на кнопку с одноименным названием получаем следующее окошко.
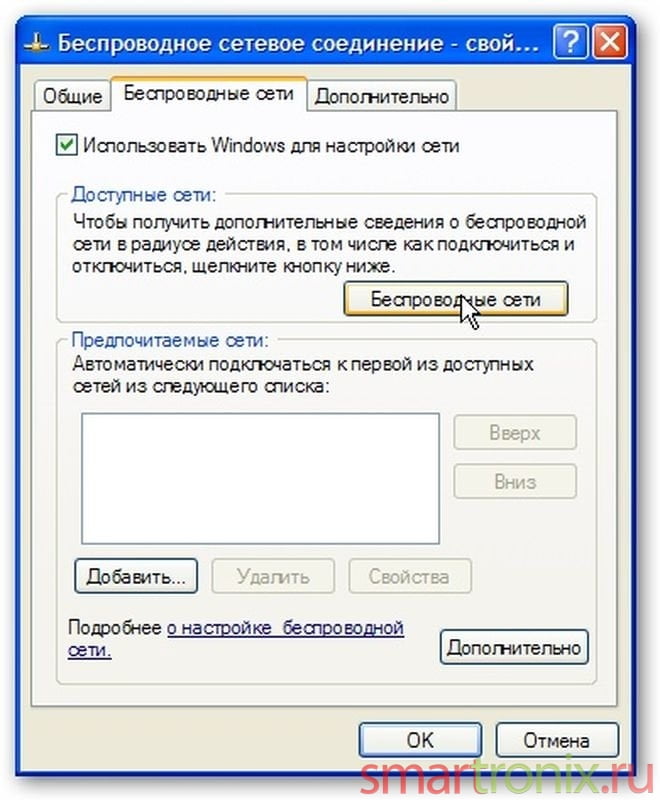
Обновим список сетей. Чтобы появилась наша Wi-Fi сеть, необходимо нажать на соответствующую надпись. Иногда сеть сама не появляется, — это может быть связано с отключенной рассылкой SSID на роутере. Чтобы найти сеть вручную, выберите «Установить беспроводную сеть».
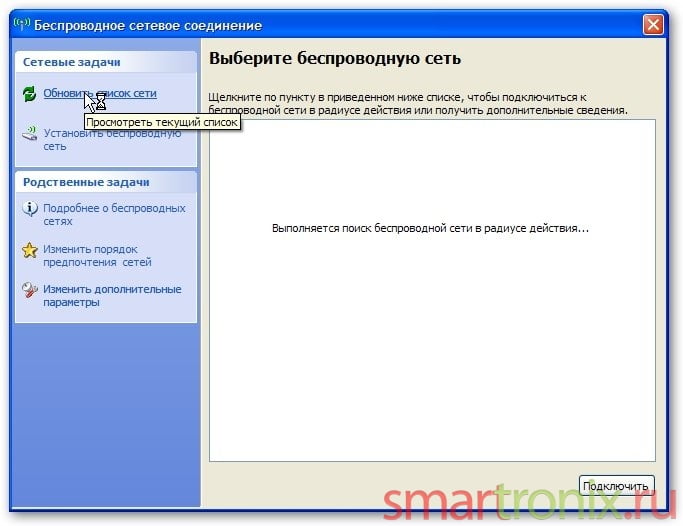
Сеть нашлась. На скриншоте все видно ![]()
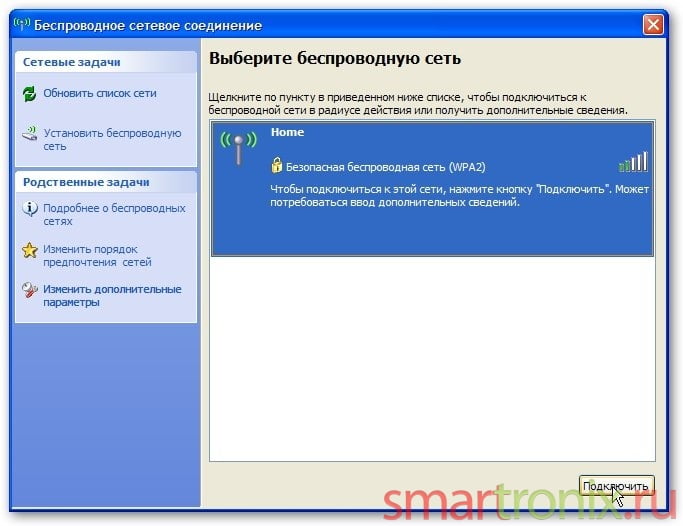
Подключаемся к сети. Выбрав сеть и нажав кнопку «Подключить», вводим пароль, который устанавливали на роутере (Passphrase).

Подключились. После ввода пароля появится окошко, как на картинке. В нем можно добавлять другие Wi-Fi сети по такому же принципу. Кнопки «Вверх» и «Вниз» задают приоритет автоматического подключения, т.е. компьютер или ноутбук, участвующий в сети автоматически подключится к верхнему беспроводному соединению, в том случае, если сетей много.

Перейдём к настройке беспроводного подключения в Windows 7.
Настраиваем Windows 7
Настройка параметров протокола TCP/IP в Windows 7 для домашней сети ничем не отличается от описанной выше настройки для Windows XP. Просто зайдите в центр управления сетями и общим доступом через панель управления, щелкните по «Параметры адаптеров», и найдите нужную сеть. Далее все также, как и в Windows XP — свойства сетевого подключения и ввод параметров для TCP/IP протокола. Будем считать, что вы разобрались с этой несложной задачей и перейдем к непосредственной настройке Wi-Fi в Windows 7.
Заходим в центр управления сетями. Для того, чтобы начать настраивать WiFi сеть в Windows 7, необходимо зайти в «Центр управления сетями и общим доступом». Далее нажать на «Подключится к сети».

Появится список доступных сетей.Нажимаем «Подключиться».
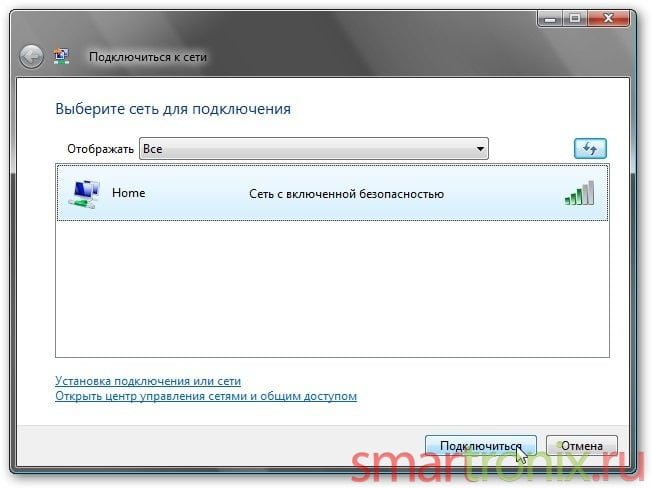
Вводим пароль к точке доступа. Пароль, как мы писали ранее, задается в точке доступа (роутере). Нажимаем «Подключить» после его ввода.
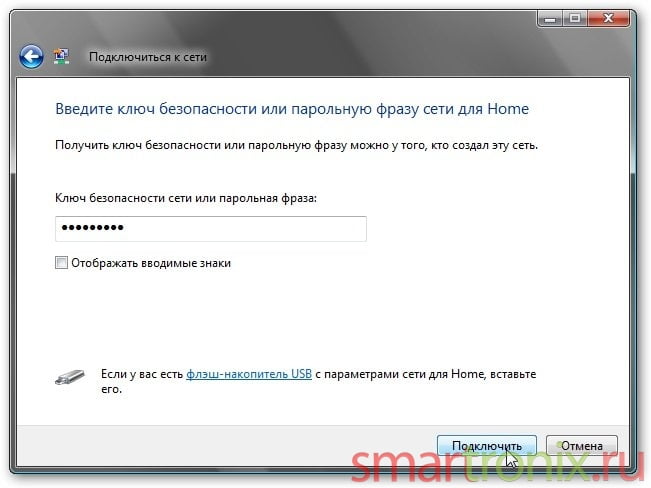
Закрываем последнее окно. Все, вы настроили и подключились к беспроводной сети Wi-Fi.
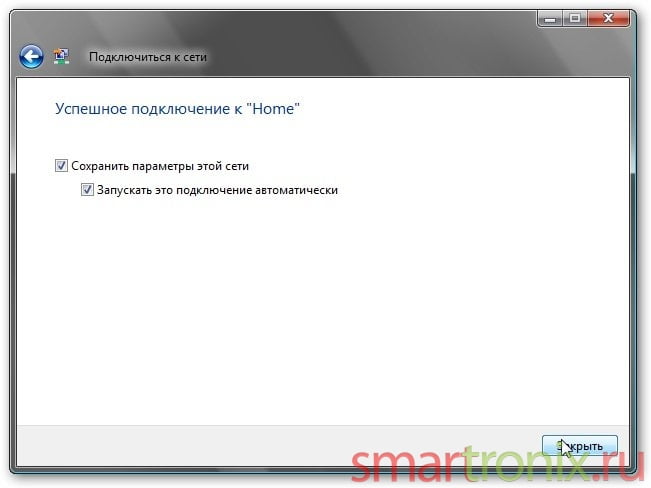
Существует ещё один способ построения сети, — метод построения Ad-Hoc. Этот метод настройки более простой, поскольку устройства подключаются друг к другу напрямую, но в тоже время он содержит несколько существенных недостатков, по сравнению с Infrastructure. В первом способе существует возможность подключения Wi-Fi девайсов по стандартам (450 MB/s — стандарт 802.11n, и 54 MB/s — стандарт 802.11g), недоступным в Ad-Hoc, то есть скорость обмена информацией между хостами в Infrastructure может быть выше. Отсутствие точки доступа накладывает ограничение на всю структуру WiFi сети, так как используя роутер, вы получаете возможность оперировать многими параметрами, — основные затронуты в статье о настройке роутера, где описаны основные возможности маршрутизаторов.
Возможности WiFi технологии
Эта технология удобна, в первую очередь тем, что не требует прокладки дополнительных проводов для соединения нескольких компьютеров и устройств в сеть. Достаточно лишь приобрести и правильно настроить роутер или точку доступа. Владельцы переносных компьютеров по достоинству смогут оценить преимущества технологии, ведь используя беспроводное соединение можно свободно перемещаться по квартире, особняку или даче, используя соединение с интернет и другим компьютерами и устройствами, расположенным в радиусе приема WiFi.
Например, можно распечатать документ на принтере, установленном в кабинете, сидя при этом в гостиной. Беспроводное соединение также является оптимальным выбором для пользователей, желающих создать небольшую домашнюю сеть из нескольких компьютеров.
Не забывайте о безопасности. В настоящее время эта технология широко распространена во всем мире, в том числе и в России. Поэтому главной задачей при настройке WiFi следует уделять безопасности соединения. Многие пользователи настраивают, устанавливают и используют эти устройства, не придавая значения настройкам безопасности. Поэтому, если Вы решили настраивать WiFi по методу Infrastructure, то не обойдите стороной нашу подсказку, как поставить пароль на WiFi.
Неправильная настройка WiFi может привести к неприятным последствиям. Например, к несанкционированному доступу к Вашей беспроводной сети, подключению к интернет за Ваш счет и краже конфиденциальной информации. В худшем случае Ваш компьютер могут использовать для совершения хакерских атак, а также действий, напрямую запрещенных российским законодательством. Немного теории для понимая не повредит, — опишем основную суть обеспечения безопасности Wi-Fi сетей.
Заключение
Правильно настроить WiFi устройства, а также их параметры безопасности в операционных системах может любой пользователь. Как мы с вами узнали из этой статьи, настроить Wi-Fi на ноутбуке или компьютере, оснащенным WiFi модулем, можно как минимум двумя способами: с помощью роутера и с помощью самого ноутбука или компьютера. Таким образом, что интернет будет работать на всех устройствах, оборудованных соответствующими адаптерами, таких как мобильные телефоны, ноутбуки, нетбуки, и КПК. Кроме того, по вайфай можно подключить и настроить периферийные устройства, такие, как принтеры, сканеры и МФУ.
К преимуществам WiFi можно отнести мобильность, быстрый стабильный интернет, отсутствие необходимости прокладки дополнительных кабелей, так же минимальную стоимость создания и администрирования таких сетей. Мы всегда будем рады помочь в выборе и настройке любого оборудования, именно поэтому и создали цикл статей на эту тему. Надеемся, наша статья помогла пр настройке wi-fi на ноутбуке или обычном компьютере, заходите на smartronix.ru почаще!
smartronix.ru
Как настроить Wi-Fi на ноутбуке
Преимущество беспроводного Wi-Fi интернета в том, что установив у себя дома роутер, вам больше не придется покупать отдельные сим-карты и оплачивать несколько подключений для всех своих семейных Айфонов и Айпадов. Экономия, однако.
Итак, как подключить и настроить Wi-Fi на ноутбуке? Сначала необходимо убедиться, что ваш компьютер поддерживает беспроводную технологию. Тот факт, что на передней панели устройства вроде бы есть индикаторы и кнопки для включения Wi-Fi еще не гарантирует, что внутри корпуса этот блок установлен. Если блок уже установлен, на задней крышке будет соответствующая голографическая наклейка с указанием фирмы-производителя и версии модуля.
Некоторые модели имеют возможность для установки блока, но продаются без оного в комплекте. Если Вы обладатель именно такого устройства и вам хочется иметь беспроводное подключение, нужно отнести компьютер в сервисный центр, чтобы там вам этот модуль уставили и настроили. Если вы с техникой на ты, можете самостоятельно приобрести подходящий модуль и вставить его в устройство. Опять экономия. Если так на всем экономить, скоро вы станете миллионером, и вам больше не нужно будет экономить. Некий философский парадокс. Единство борьбы и противоположностей. О чем это мы? Ах да, вернемся к настройке Wi-Fi.

Если после установки и подключения модуля беспроводная сеть все равно не обнаруживается, вполне вероятно, что необходимо обновить или установить заново драйвера сетевой карты. Загрузить драйвера можно либо с установочного диска, либо с официального сайта производителя вашей сетевой карты.
Активация Wi-Fi модуля
Нажмите кнопку или комбинацию клавиш для включения модуля. Для разных моделей от разных производителей включение Wi-Fi будет своим – посмотрите в инструкции по эксплуатации. Например, на корпусе может быть переключатель, как показано на картинке:

Нет такого переключателя? Тогда присмотритесь внимательно к функциональным клавишам. Если на какой-то из клавиш в самом верху клавиатуры, рядом с буквой F имеется еще и логотип Wi-Fi – это и есть искомая кнопка запуска беспроводной сети. Включение модуля на ноутбуках производится комбинацией клавиш F(c цифрой) и клавиши Fn. Выглядит эта кнопка примерно так:

Подключение к точке доступа
Перенесите свой взгляд в сторону системного трея. Там должен быть значок Соединение с беспроводной сетью. Если значок имеется, значит, компьютер беспроводную сеть обнаруживает. Уже хорошо. Поскольку ваша точка доступа будет самой ближайшей, то адаптер ее обнаружит в первую очередь, а потом уже появятся сигналы с соседских роутеров.
Только потреблять интернет с них вы не сможете – у вас нет паролей доступа. Как вариант – зайти к соседу в гости с бутылочкой, посидеть по душам, поговорить за политику. Заодно выяснить, как он Wi-Fi подключает, где-то там будет и пароль написан.
ВНИМАНИЕ! Если Вы впервые настраиваете Интернет на ноутбуке и у Вас ещё даже не настроен роутер, то для начала нужно подключить и настроить именно его. Для этих действий мы подготовили отдельную подробную инструкцию по подключению и настройке роутера. Выполнив действия из той статьи, возвращайтесь сюда и продолжайте шаги.
Итак, на экране ноутбука перед вами появился список доступных беспроводных сетей. Приглядитесь внимательно. Если в списке имеется хоть одна точка, рядом с которой нет замка – это свободная для подключения сеть, и вы можете получать с нее трафик без всякой абонентской платы. Если все точки на замке, тогда найдите ту, которую раздает именно ваш роутер. При настройке роутера Вы вводили название сети.
Кликните по своей точке доступа к сети. Откроется интерфейс авторизации. В указанной форме нужно вставить пароль (ключ) вашего подключения.
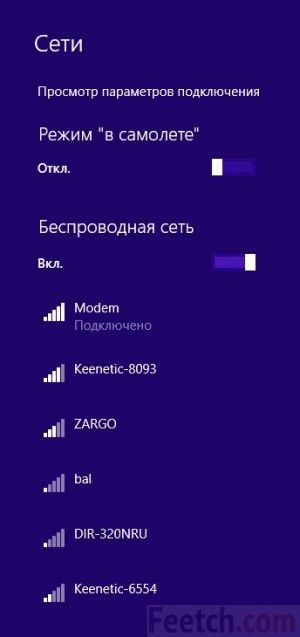
В наше время многие кафе с целью привлечения посетителей устраивают у себя бесплатную точку доступа. Если в радиусе не более 50 метров от вашего компьютера имеются какие-то кафе, попробуйте туда сходить и узнать. Закажите чашечку кофе и заодно спросите у официантки пароль и логин от Wi-Fi. Как видите – кафе в вашем подъезде это не только громкая музыка до полуночи, но и бесплатный интернет.
После того как вы ввели и подтвердили пароль доступа к вашей точке, в системном трее должен появиться еще один значок и начнется процесс подключения к беспроводному интернету. Когда подключение будет сделано, в системном трее появится индикатор наличия сигнала по сети. Вот и все, Wi-Fi на вашем ноутбуке успешно подключен. Попробуйте открыть в браузере какой-нибудь сайт, например, Яндекс.
Если Вы всё настроили, а сайты не открываются
- Зайдите в Панель управления компьютера.
- Откройте Сетевые подключения.
- В списке подключений найдите ваш Wi-Fi и откройте интерфейс Свойства.
- В новом окне выберите среди компонентов подключения Протокол TCP/IP.
Задача – установить автоматическое определение IP-адреса беспроводного интернета, чтобы не возникало проблем при каждом новом подключении. После выбора протокола снова нажмите на Свойства. Откроется новое окно настроек. Выберите и отметьте пункты Получать IP-адрес автоматически и Получать адрес DNS-сервера автоматически. Нажмите ОК, чтобы подтвердить установки.
На других версиях Windows схема настройки может немного отличаться, суть в том, чтобы задать именно автоматические параметры определения IP и DNS.
В некоторых случаях провайдер поставляет сеть не с плавающим, а с фиксированным IP-адресом. В таком случае вы должны были получить идентификационные данные для ручной установки IP-адреса и DNS. Ведите эти данные в том же интерфейсе настройки беспроводной сети. Только теперь не нужно задавать автоматическое определение адресов получения интернета.
feetch.com
Как настроить wifi роутер на ноутбуке самостоятельно без установочного диска
Вы находитесь здесь: Главная » Записи » Hi-Tech » Как самому настроить wi-fi роутер на ноутбуке
 Многие сталкиваются с проблемой по настройке так называемого «вай фай» роутера по всему миру. И люди прибегают к помощи «программистов», контакты которого можно найти в объявлениях городской газеты. Но Вы можете сэкономить деньги и время, попробовав настроить wi-fi по данной статье самостоятельно. Не огорчайтесь, если у Вас нет установочного диска, который идет в комплекте с роутером, ведь мы будем настраивать wifi через веб-интерфейс.
Многие сталкиваются с проблемой по настройке так называемого «вай фай» роутера по всему миру. И люди прибегают к помощи «программистов», контакты которого можно найти в объявлениях городской газеты. Но Вы можете сэкономить деньги и время, попробовав настроить wi-fi по данной статье самостоятельно. Не огорчайтесь, если у Вас нет установочного диска, который идет в комплекте с роутером, ведь мы будем настраивать wifi через веб-интерфейс.
1. Для начала необходимо подключить компьютер или ноутбук к роутеру через кабель (обычно он идет в комплекте) воткнув его в порт с названием LAN 1, либо подключиться через «вай-фай». Кабель, который протянули техники из интернет компании на время выткнуть!
2. Необходимо узнать ip адрес роутера. Обычно у марок d-link и tp-link, ip адрес 192.168.0.1 и 192.168.1.1. соответственно. У других марок ip адрес можно узнать через командную строку (Пуск-> Выполнить-> cmd), введя команду ipconfig.
3. Далее для входа в веб-интерфейс необходимо запустить любой браузер и ввести вместо адреса сайта адрес роутера. Затем ввести логин-пароль — обычно «admin-admin» или «admin-пусто».
4. После того как вы вошли в административную панель необходимо во вкладке WAN выбрать режим PPPoE и ввести логин и пароль, которые вам предоставил интернет провайдер.

5. Далее во вкладке Wireless устанавливаем имя для Вашего роутера и устанавливаем пароль, выбрав режим шифрования WPA2-PSK.

6. Рекомендуется изменить ip адрес роутер во вкладке LAN, чтобы он не конфликтовал с оборудованием интернет-провайдера, например, заменив ip 192.168.0.1 на 192.168.0.8.

7. Теперь можно обратно воткнуть «интернетовский» кабель в роутер, в порт с названием WAN или Internet.
 Поздравляю, Ваш роутер настроен именно вами и теперь не надо просить о помощи кого-нибудь в случае проблем с ним.
Поздравляю, Ваш роутер настроен именно вами и теперь не надо просить о помощи кого-нибудь в случае проблем с ним. 
И заключительный этап. Подключаемся к WiFi роутеру через ноутбук. Найдя его из списка найденных сетей и введя пароль.
Если после настройки ноутбук не подключается к wi-fi, либо не может получить сетевой адрес, то поменяйте режим шифрование на WPA. Также, если у Вас устаревший ноутбук, необходимо выставить режим B/G вместо B/G/N. Многие Ipad и Iphone могут не подключиться к роутеру, если номер канала выставлен на автоматический режим, чтобы избежать проблем необходимо просто жестко зафиксировать любой канал, кроме 9,10 и 11.
P.S. Узнать о том, как настроить определенную модель wifi, Вы можете на сайте nastroiwifi.ru
Мой мир
Вконтакте
Одноклассники
3.83 / 5 (6 голосов)
Вам необходимо включить JavaScript, чтобы проголосоватьprosekrety.ru
Как настроить Wi-Fi на ноутбуке
 Как настроить Wi-Fi на ноутбуке |
Большинство современных ноутбуков оборудованы встроенным Wi-Fi-адаптером – устройством, позволяющим устанавливать беспроводные соединения. При этом благодаря встроенному радиопередатчику информация передаётся буквально по воздуху – вместо кабеля используются радиоволны. Но не все обладатели ноутбуков знают, в каких случаях можно пользоваться Wi-Fi. Попробуем разобраться в этом вопросе вместе.
Настройка подключения
Когда нам нужно перенести с одного ноутбука на другой фильм, музыку или любые другие файлы, мы чаще всего используем флешку или же при помощи специального кабеля настраиваем сетевое подключение.Гораздо проще в этом случае использовать высокоскоростную технологию Wi-Fi.Никакие дополнительные устройства не требуются: достаточно включить Wi-Fi на обоих ноутбуках и настроить подключение Компьютер-Компьютер: открываем Панель управления/Сеть и Интернет/Управление беспроводными сетями и выбираем «Добавить».

Подключение к беспроводной сети вручную
(Рисунок 1) При этом один из ноутбуков создаст сеть, а второй подключится к ней. По этому же принципу можно обмениваться информацией с любым другим устройством, поддерживающим Wi-Fi: планшетом, КПК, смартфоном.Подключение к сети Интернет
Всё-таки основным достоинством ноутбуков является их мобильность, в том числе и возможность выхода в Интернет не из дома и офиса. Технология Wi-Fi позволяет обнаружить бесплатные точки доступа в общественных местах: аэропортах, вокзалах, кафе, гостиницах, а в недалёком будущем и в трамваях и установить Интернет – соединение.
Чтобы подключиться к сети Интернет при помощи Wi-Fi, нужно сделать следующее:1. Включаем Wi-Fi — адаптер одновременным нажатием клавиши Fn + F с нарисованными на ней волнами (у ноутбуков Acer – это клавиша F3). В правом нижнем углу экрана должен появиться значок беспроводного соединения.

Значок беспроводного соединения
(Рисунок 2) Также, если беспроводные сети доступны, то всплывающее окно с информацией об этом. 2. Двойным щелчком по значку беспроводного соединения открываем окно с перечнем беспроводных сетей.
Список беспроводных сетей
(Рисунок 3) 3. Если рядом с названием сети есть замок, то при подключении к ней нужно будет ввести пароль – ключ доступа. Подобрать пароль самостоятельно без специальных навыков и программ очень сложно, зато его можно бесплатно или за небольшую плату узнать у администратора того общественного места, где вы решили подключиться к Интернету.

Для доступа нужен пароль
(Рисунок 4) 4. Выбираем нужную беспроводную сеть и нажимаем «Подключение». 5. Вводим, если нужно, ключ доступа.
Соединение с сетью wi-fi
(Рисунок 5) 6. После этого открываем браузер и выходим в Интернет.www.lamer-stop.ru