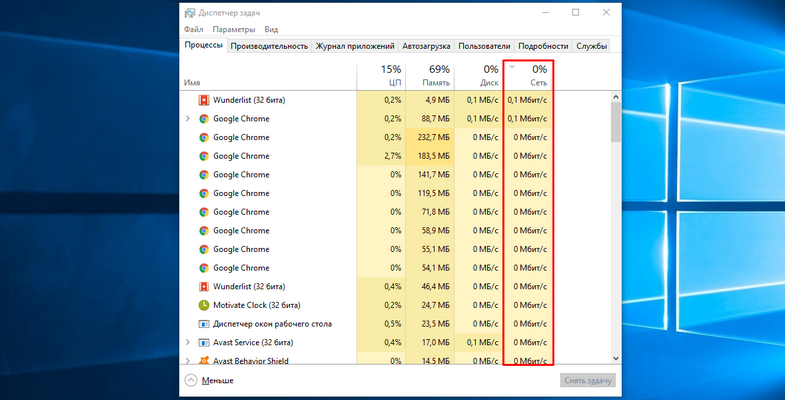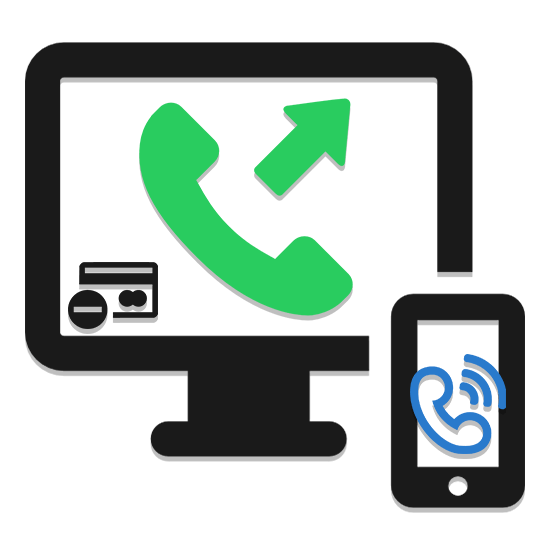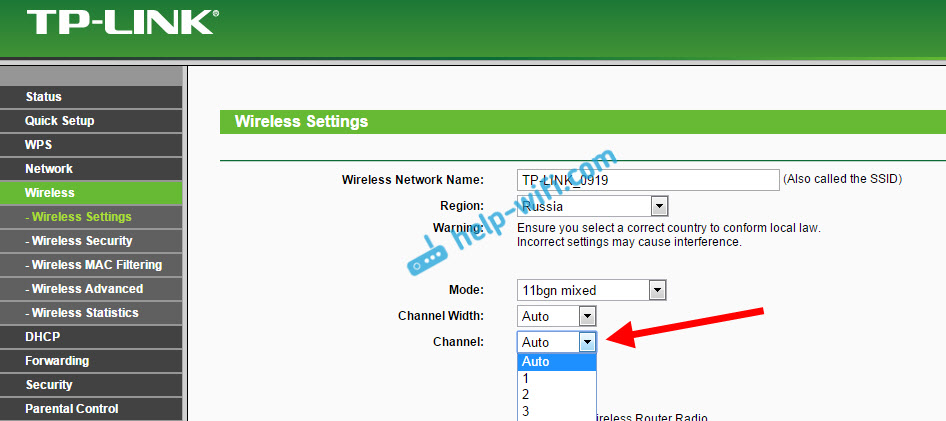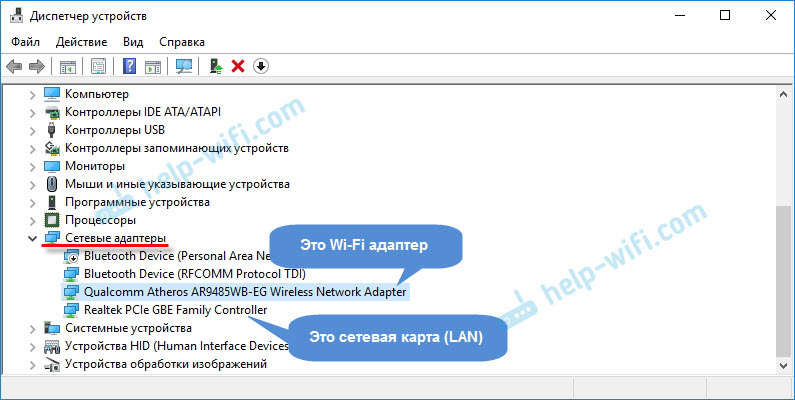Срок доставки товара в течении 1-3 дней !!!
|
|
Почему нет звука на компьютере? Восстановление звука. Почему нет звука в интернете а на компе есть
Почему нет звука в интернете, например, при просмотре видео в браузере?
Когда в браузере не работает звук, становится невозможно смотреть видео, слушать аудиозаписи, полноценно общаться по Skype. Порой эта неприятность – полная тишина в интернете – случается абсолютно неожиданно и звук пропадает полностью. Но чаще «немыми» становятся лишь некоторые программы, либо звук остаётся, но слышимость становится плохой. Какие предпринять шаги и что делать, если нет звука в интернете?
Что проверить в первую очередь?
- Посмотрите в трее, не отключен ли звук на значке динамика. Если он перечеркнут, надо снять галочку и поднять ползунок до нужного уровня. Проверьте, плотно ли вставлен ли в розетку штекер колонок.
- Может быть, выключен звук на колонках. Поверните по часовой стрелке регулятор. Светодиод на колонке должен гореть практически у любой модели.
- Проверьте звуковые настройки в той программе, которую используете сейчас. Может, например, быть выключен звук в «Скайпе».
- Перезагрузите компьютер. Иногда звук появляется при новом старте операционной системы.
Особенности настроек для браузеров
Если все подключено, однако в интернете по-прежнему нет звука, попробуйте следующие шаги.
- Обновление плагина Adobe Flash Player – обязательно на официальном сайте.
- Если звук пропал в Google Chrome, введите в адресную строку chrome://plugins. Вверху справа нажмите «Подробнее». Найдите пункт pepflashplayer.dll и отключите его специальной кнопкой. Отключение этой библиотеки часто помогает решить проблему со звуком в этом браузере.

- Если нет звука в Mozilla Firefox, посмотрите последние установленные расширения. Отключая расширения по одному и проверяя звук, можно обнаружить «виновника». Далее зайдите в настройки Firefox (пункт меню «Настройки», вкладка «Приватность»). Если настройки истории стоят в режиме «будет использовать ваши настройки хранения истории», то посмотрите, нет ли сайта, на котором вы находитесь, в списке исключений.

Звуковые драйвера
Если перечисленные выше простые приемы не помогли, пора решать проблему глобально. Нередко в интернете не работает звук из-за проблем с программным обеспечением – драйверами, которые отвечают за аудио.
Чтобы переустановить драйвера на аудиоустройства, нужно скачать последнюю версию драйвера с сайта производителя вашей звуковой карты и запустить его установку. Возможен и другой способ действий:
- Зайдите в «Мой компьютер» и щелкните правой кнопкой мыши по белому полю из появившегося списка выберите последний пункт – «Свойства».
- На панели управления (слева) надо выбрать «Диспетчер устройств».
- Следующий шаг – «Звуковые, видео, аудиоустройства».
Далее нужно открыть вкладку «Драйвер» и выбрать «Обновить» (в системе Windows 7). В других ОС может быть запись «Обновить конфигурацию оборудования».

Если вы опасаетесь, что после переустановки что-то пойдет неправильно, создайте в системе точку восстановления. Для этого пройдите по маршруту «Панель управления», «Система», «Защита системы», «Создать...». Нужно только дать имя точке, а дата и время выставятся автоматически.
В большинстве случаев переустановка драйверов решает все трудности со звуком. Не забудьте перезагрузить компьютер после установки. Более подробно процесс обновления драйвера показан на видео:
Если звук есть, но работает плохо
При просмотре видео в интернете звук чаще всего прерывается из-за низкой скорости. Если у вас установлено высокоскоростное соединение, то скорость может упасть по нескольким причинам.
- Неверная настройка модема или роутера.
- Низкое качество оборудования.
- Запуск слишком большого числа вкладок браузера.
- Использование беспроводного соединения (wi-fi), не защищенного паролем.
- Компьютер «заболел», подхватил вирус, троян.
- Переполненная кэш-память у браузера.
- Включенные СВЧ-устройства (микроволновая печь), радио тоже снижают скорость интернета.
- Неполадки у провайдера, когда он ремонтирует или переустанавливает оборудование.
Вероятна и другая причина появления плохого, хриплого, прерывающегося звука. Возможно, вы случайно внесли изменения в настройки звука. Просмотрите все настройки динамика в трее (нужно открыть вкладку «Параметры»). Помехи выдаются, если стоит галочка на позиции «микрофон» (даже в тех случаях, когда микрофон реально не подключен к компьютеру). Также могут быть случайно включены эффекты (звук через трубу, органный зал и т.д.).
otvetprost.com
Почему нету звука в интернете?
Самые популярные материалы за последнюю неделю
загрузка...
 Причины отсутствия звука в интернете следует искать в аппаратной или программой среде компьютера, то есть, либо у вас есть неисправные компоненты, либо возникли проблемы в работе операционной системы или некоторых программ. Кстати, это не зависит от того, какую именно ОС вы используете. Казусы такого рода могут случиться и с Windows XP, и в Linux и даже в системе Windows 7. Самые современные и дорогостоящие звуковая карта, колонки, наушники часто не спасают в такой ситуации. Вначале нужно выяснить причину отсутствия звука на компьютере. Сделайте это, следуя пошаговой инструкции восстановления звука.
Причины отсутствия звука в интернете следует искать в аппаратной или программой среде компьютера, то есть, либо у вас есть неисправные компоненты, либо возникли проблемы в работе операционной системы или некоторых программ. Кстати, это не зависит от того, какую именно ОС вы используете. Казусы такого рода могут случиться и с Windows XP, и в Linux и даже в системе Windows 7. Самые современные и дорогостоящие звуковая карта, колонки, наушники часто не спасают в такой ситуации. Вначале нужно выяснить причину отсутствия звука на компьютере. Сделайте это, следуя пошаговой инструкции восстановления звука.
1. Перезагрузите компьютер, звук может появиться при запуске операционной системы.
2. Проверьте, вставлен ли штекер от колонок в розетку электросети. Если обнаружили, что он свободно болтается, обязательно воткните штекер в рабочую розетку.
3. Посмотрите, в каком положении выключатель на колонках. Включите звук на передней панели колонки, повернув регулятор громкости по часовой стрелке. Почти у всех моделей колонок имеется индикатор. Если колонки включены, то на одной из них обычно горит лампа питания.
4. Проверьте панель задач на рабочем столе, найдите значок динамика. Он не должен быть зачёркнутым. Если вы обнаружили такой казус, то просто нажмите кнопку «Включить звук”.
Это интересно
5. Обратите внимание на уровень динамиков, возможно, он понижен до минимального, то есть практически равен нулю. Если звук сильно убавлен, то просто подтяните ползунки до желательного уровня.
6. Проверьте работоспособность колонок, используя любой источник звука: плеер, телефон, другой компьютер, например ноутбук вашего друга.
7. Проконтролируйте наличие неизвестных компонентов в диспетчере устройств. В таком случае устройство обозначается восклицательным значком. Откройте диспетчер устройств следующим образом: войдите в «Пуск», потом «Панель управления», затем найдите «Система и безопасность». В графе «Система» отыщите надпись «Диспетчер устройств». В этом окне все устройства должны быть опознаны, то есть без восклицательных знаков. Если такой значок есть, то необходимо провести установку драйверов на звук.
8. Установите драйвера на звук. Ваш звуковой процессор может быть установлен на отдельную звуковую плату или встроен в материнскую плату. Драйвера можно скачать на сайте производителя процессора или звуковой карты.
9. Попробуйте поставить в системный блок компьютера работающую звуковую карту (можно попросить на время у друга). Если проблема звука решится таким образом, то купите новую звуковую карту или попытайтесь восстановить функциональность старой.
10. Попробуйте «реабилитировать» точку восстановления в операционной системе. Путь к этой программной среде в Windows 7 такой: «Пуск», « Все программы», выбрать «Стандартные», затем «Служебные» и наконец «Восстановление системы».
11. Радикальное средство — переустановка операционной системы. В первую очередь, после установки драйверов на чипсет материнской платы, следует позаботиться о звуковых драйверах. Возможна несовместимость оборудования. Если звук появился, то постепенно устанавливайте программы и оборудование дальше. Кстати, звук может исчезнуть в любой момент по причине программного конфликта либо конфликта используемого оборудования.
12. Обратитесь к своему интернет-провайдеру, возможно проблема отсутствия звука связана не с вашим компьютером, а вызвана неисправностями в системе соединения с интернетом. Попробуйте подключить другой модем. Сообщите о своей проблеме в центр поддержки вашего провайдера.
13. Если проблему звука не удается решить положительно ни одним из вышеуказанных способов, то единственный вариант – воспользоваться услугами специалиста, или отнести «молчащий» компьютер в сервисную мастерскую. Главное, не впадайте в отчаяние, ведь все технические проблемы можно решить!
Источник картинки: t0.gstatic.com
vseotvetytut.ru
Почему нет звука на компьютере: поиск и устранение проблемы
Самая частая причина отсутствия звука — его отключение или установка минимальной громкости. Если на компьютере не воспроизводится аудио, наведите курсор на значок динамика в трее (правом углу панели задач). На всплывающей подсказке будет указано текущее значение громкости. В случае, когда звук не воспроизводится в отдельном приложении, проверьте его настройки. Если в настройках он включен, воспроизведение аудио в конкретной программе может быть ограничено в микшере. Для проверки нажмите на значок динамика правой кнопкой и выберите «Открыть микшер громкости». Там вы сможете включить звук и отрегулировать уровень громкости для каждой запущенной на компьютере программы.
Проверьте громкость на самих устройствах воспроизведения: наушниках или колонках. При использовании колонок также убедитесь, что они подключены к электропитанию, а кнопка включения находится в активном положении. Проверить колонки или наушники довольно легко. Для этого достаточно подключить к аудио-выходу любой другой девайс вместо компьютера: смартфон, плеер.

Важно! Также проверьте настройки динамиков. Для этого зайдите в «Устройства воспроизведения», и в контекстном меню колонок или наушников кликните «Свойства».
Некорректная работа аудио-драйверов
Ещё одной распространённой причиной, по которой на компьютере может не быть звука, является отсутствие или повреждение аудио-драйверов. Чтобы выявить эту проблему, наведите курсор на значок аудио в трее. Если появится надпись «Выходное аудиоустройство не установлено», неполадки вызваны именно драйверами звука.

Для устранения этих трудностей кликните на тот же значок правой кнопкой мыши и в контекстном меню выберите пункт «Обнаружить неполадки со звуком».

В результате откроется окно поиска и устранения проблем. Подождите, пока на вашем компьютере будет выполнена диагностика звука. В зависимости от быстродействия устройства, процесс может занимать от нескольких секунд до пары минут. В случае если определение причины неисправности остановится на одном месте, нажмите «Отмена».

Когда диагностика звука будет выполнена, система предложит вам выбор, на каком из устройств вы желаете устранить неполадки. При этом нужно отметить используемое устройство исходя не из его типа, а из расположения входа аудио. Например, если ваши колонки подключены через аудио вход на передней панели компьютера, отметьте второй пункт, несмотря на то, что там указаны наушники.

При аппаратной неисправности результатом диагностики будет следующее окно. Оно может свидетельствовать о повреждении колонок или наушников, но чаще всего причиной трудностей работе звуковых устройств является разрыв или повреждение соединительных кабелей.

На последнем шаге диагностики звука будет отображён результат её выполнения. Если проблемы устранены, закройте средство исправления неполадок. В случае если диагностика не помогла, кликните «Просмотреть дополнительные возможности». Также вы можете ознакомиться со справочной информацией о причинах возникновения неисправностей, нажав на ссылку «Просмотреть дополнительные сведения».

Неправильное подключение или установка устройства
Звук может не работать из-за неправильного подключения или установки звуковых устройств. Для устранения этой неполадки проверьте, правильный ли вход выбран для соединения устройства с компьютером. Колонки или наушники могут быть подключены к микрофонному входу, из-за чего они не будут работать.
Зайдите в «Панель управления -> Диспетчер устройств» и проверьте статус в меню «Звуковые, игровые и видеоустройства». Если напротив названия отображается жёлтая отметка с восклицательным знаком, причина проблем — неправильная установка или сбои в работе устройства

Обратите внимание! Если звуковое оборудование вообще не отображается в диспетчере, обновите конфигурацию в меню «Действия».
Нажмите на звуковом оборудовании правой кнопкой мыши и выберите пункт «Свойства», затем перейдите на вкладку «Драйвер» в открывшемся окне. Для обновления конфигурации нажмите кнопку «Обновить». Здесь же можно удалить драйвер для его последующей переустановки.

На следующем шаге выберите, где вы желаете производить поиск драйверов звука. Предлагаются два варианта: автоматический поиск, включающий в себя поиск на компьютере и в Интернете, а также простой поиск драйверов. Рекомендуется выбрать первый вариант обнаружения драйверов.

Важно! Если звуковая карта устаревшая и её драйвер находится на отдельном диске, предварительно скопируйте его на свой компьютер.
Сканирование займёт около 20-30 секунд, после чего в окне поиска отобразится сообщение об успешной установке новых драйверов аудио. Если для устройства уже установлен драйвер последней из доступных версий, конфигурация не будет обновлена.

В случае, когда обновление драйверов не принесло желаемого результата и устройство всё ещё не работает, рекомендуется удалить его из системы. Для этого нажмите на названии правой кнопкой и выберите «Удалить». Подтвердите удаление в диалоговом окне, нажав «ОК».

После этого в меню «Действие» необходимо обновить список оборудования. Будет выполнен поиск подключенных к компьютеру девайсов. Если нужное устройство не отображается после поиска, перезапустите диспетчер.

Когда динамики будет найдены, автоматически начнётся их установка. Этот процесс может занять несколько минут. По окончании отобразится сообщение о том, что динамики успешно подключены и готовы к работе.

Повреждение соединительных кабелей
Стандартные разъёмы 3.5 мм могут выйти из строя в результате механических повреждений. Обычно поломка происходит у основания разъёма — в месте соединения с аудио-кабелем. Разрыв также может быть на самом шнуре. Причиной повреждения чаще всего является пережатие мебелью (ножки стола, колёсики кресла). Также кабель могут перегрызть домашние животные. Диагностировать поломку можно визуально либо подключив к динамикам другой кабель.

Физическая поломка звукового оборудования
Звук на компьютере может отсутствовать и в случае выхода из строя колонок или наушников, которые вы используете. Определить это не трудно — достаточно подключить другое звуковое устройство к тому же аудио входу. Если оно работает, причина именно в сломанных динамиках, а не в настройках компьютера.

Отключенная служба Windows Audio
Ещё одна распространённая причина отсутствия звука — отключение службы Windows Audio. Этот фоновый процесс отвечает за обработку звуковых данных и по умолчанию запущен на работающем компьютере всегда. Но при внесении изменений в параметрах системы могут быть указаны некорректные настройки Windows Audio. Также служба может быть отключена вредоносными программами.
Для проверки статуса службы нажмите правой кнопкой мыши на меню «Пуск» и кликните на пункте «Выполнить». В текстовое поле открывшегося окна введите: «services.msc» и кликните «ОК».

Обратите внимание! Также можно воспользоваться сочетанием клавиш «Win+R» для вызова окна «Выполнить».
Будет открыта таблица локальных служб, запущенных на компьютере. Найдите пункт «Windows Audio» в общем списке, проверьте состояние службы и тип запуска. Правильные значения: «Выполняется», «Автоматически». Если параметры отличаются, дважды кликните на выбранной строке для их изменения.

Из выпадающего списка выберите автоматический запуск и нажмите «Запустить», чтобы сервис начал свою работу. Подтвердите внесение изменений нажатием кнопки «ОК».

Важно! Среди предложенных вариантов имеется два способа автоматической загрузки службы. Для правильной работы аудио не рекомендуется выбирать отложенный запуск.
Служба будет открыта, после чего вы сможете проверить работу звука. Если запустить Windows Audio не удаётся, перезагрузите компьютер для автоматической загрузки этого фонового приложения.

Обучающее видео: Нет звука на компьютере? Давайте разберемся
winetwork.ru
По какой причине нет звука в браузере. Как исправить проблему звука в браузере
Довольно распространенная ситуация, к сожалению, когда звук на компьютере есть, а в браузере нет звука. Ниже на основе материалов блога allons рассказывается о возможных причинах пропадания звука и даются советы по проблеме «нет звука в браузере».
Советы подходят для всех браузеров и пригодятся всем пользователям, которые столкнулись с этой неприятной, но легко решаемой проблемой.
Обратите внимание!
- Перед тем, как выполнять действия, приведенные ниже, проверьте звук в колонках и на самом компьютере. Возможно отключен звук (поставлена галочка «отключить звук» или снижена громкость до нуля. Или проблема в колонках.
- Затем попробуйте выключить и включить сам браузер – программу для интернета. Если после проверки все равно нет звука в браузере, то читаем далее.
Нет звука в браузере, пропал звук? Что делать в этой ситуации?
Очистка кеша
Попробуйте почистить кеш браузера. Кеш – это разные файлы, которые браузер, программа для просмотра сайтов, сохраняет на компьютер, чтобы не загружать их каждый раз из Интернета. Кеш полезен, потому что ускоряет загрузку страниц сайта, не тратит время на те файлы, которые у него уже есть. Но он может оказать медвежью услугу, когда на сайте что-то изменилось, а браузер показывает старые сохраненные у себя файлы. Это не страшно, но иногда искажает работу какого-то сайта.
Подробнее смотрите в посте: Кеш браузера и его очистка
В каждом браузере очистить кеш можно по-разному, но принцип один и тот же. Если не знаете, как это сделать, просто введите в поисковике фразу: «как очистить кеш оперы» (укажите вместо «оперы» название вашего браузера – фаэрфокс, хром и так далее, можно и по-русски, поисковик всё понимает). И найдите ответ. Ниже показан пример очистки кеша на примере Гугл Хром (Google Chrome).
Меню —> Настройки —> Прокручиваем в самый низ и нажимаем «Показать дополнительные настройки» —> Жмем «Очистить историю» —> Оставляем галочку только на «Очистить кеш» и «Файлы cookie» и не забываем выбрать «За все время» —> нажимаем «Очистить историю».
Подробно можно прочитать в справке браузера: Как очистить кеш, историю просмотров и другие данные о работе в браузере (ссылка).
После этого перезагрузите браузер и попробуйте воспроизвести звук, возможно, это поможет решить проблему, из-за которой пропал звук в браузере.
Отключение флеш-модуля (flash)
Если первый совет не помог и все также нет звука в браузере, тогда попробуйте отключить flash-модуль. В каждом браузер это делается тоже по-разному. Показываем на примере браузера Гугл Хром, а вы будете делать то же, только для своего браузера.
Итак, если пропал звук в Хроме, то:
- Набирайте в адресной строке Хрома: chrome://plugins/
- Потом жмем «Подробнее». Потом надо отключить Flash. В таблице (списке) Flash, в большинстве случаев, три штуки.
- Отключаем флеш с названием «Shockwave Flash», в расположении которого находиться файл pepflashplayer.dll, нажмите «Отключить». Перезапустите браузер, пробуем запустить звук.
Расширение
Если не помогли вышеперечисленные советы и все же нет звука в браузере, то, возможно, пропал звук из-за расширения.
Зайдите в панель расширений своего браузера, нажимаем на значок расширения, видим (или не видим) галочку «Отключить звук на всех вкладках». Может быть, отключен звук именно в расширении. Переключите на «Включить звук на всех вкладках».
Переустановка Flash Player
Если все равно нет звука в браузере, то нужно переустановить проигрыватель флеш (Flash Player). Для этого нужно сначала удалить старый.
- Зайдите в Панель управления Windows, далее идете в Удаление программ
- Выбираете Flash Player (или еще он может быть назван Flash Player Plugin) и нажимаете «Удалить»
- После этого скачиваем по-новому флеш-плеер с официального сайта get.adobe.com
- Устанавливаем Flash Player, перезагружаем компьютер и попробуем запустить звук в браузере.
Это все решения, которые обычно решают проблему, когда нет звука в браузере. Если кто-то знает другие способы решение вопроса, почему пропал звук, то пишите в комментариях – делитесь опытом!
(источник удален, февраль 2018)
Если вы нашли ошибку, пожалуйста, выделите фрагмент текста и нажмите Ctrl+Enter.
У нас еще много очень интересных статей! Вот только несколько из них:
6 советов, чтобы хорошо выглядеть на фотографиях...
Как стать лучшим специалистом в какой-нибудь области...
Как бесплатно преобразовать текст в формат PDF (обновлено)...
Программа для очистки и настройки компьютера CCleaner...
Лучшие уроки: Adobe Photoshop. Обучающий видеокурс...
А.Масляков, В.Путин, С.Собянин
Поделиться ссылкой:
Понравилось это:
Нравится Загрузка...
bravedefender.ru
Почему нет звука на компьютере

Звуковая система компьютера тесно связана с драйверами. Поэтому если у вас начались какие-либо проблемы с воспроизведением звука, то не следует сразу паниковать – вполне возможно, что исправить ошибку под силу и обычному пользователю. Сегодня мы рассмотрим несколько различных ситуаций, когда на компьютере пропал звук.
Почему отсутствует звук на компьютере
Существует множество причин, по которым на ПК может исчезнуть звук. Как правило, это либо аппаратная неполадка, либо же конфликт драйверов с другими программами. В данной статье мы разберем, в чем может быть проблема, и постараемся восстановить звук.
Читайте также:Решение проблемы с отсутствием звука в Windows 7 Исправляем неполадки, связанные со звуком в Windows XPРешение проблем со звуком в Windows 10
Причина 1: Отключены динамики
В первую очередь проверьте, что колонки действительно подключены к компьютеру. Очень часто бывает, когда пользователь просто забыл их подсоединить при помощи шнура или же сделал это неправильно.
Внимание!На звуковой карте бывают разъемы совершенно разных видов. Но вам необходимо отыскать выход, покрытый зеленым цветом, и подключить устройство через него.
Также стоит убедиться, что выключатель на самих колонках в рабочем положении и регулятор громкости не провернут до конца против часовой стрелки. Если вы уверены, что устройство все же подключено и работает, то переходим к следующему пункту.
Причина 2: Выключен звук
Одна из самых банальных причин отсутствия звука – снижение его до минимума в системе или на самом устройстве. Поэтому первым делом покрутите регулятор громкости на колонках по часовой стрелке, а также кликните на значок динамика в трее, чтобы изменить громкость.

Причина 3: Отсутствуют драйвера
Еще одной распространенной причиной отсутствия звука на устройстве являются неправильно подобранные драйвера или даже их отсутствие. В таком случае система не может нормально взаимодействовать с аудиоподсистемой и возникают неполадки, результат которых мы и пытаемся исправить.
Проверить, есть ли драйвера на звуковое оборудование, можно в «Диспетчере устройств». Откройте его любым известным способом (например, через «Свойства системы», которые можно открыть, если кликнуть ПКМ на ярлык «Мой компьютер») и убедитесь, что во вкладках «Аудиовходы и аудиовыходы», а также «Звуковые, игровые и видеоустройства» нет неопознанных устройств. Если таковые есть, это говорит о том, что отсутствует необходимое программное обеспечение.

Вы можете подобрать драйвера вручную на официальном сайте производителя ноутбука или колонок и это будет наиболее надежный способ поиска подходящего ПО. Также можно использовать специальные универсальные программы или же отыскать программное обеспечение при помощи идентификатора динамиков. Ниже мы оставили несколько ссылок, где рассказано, как это сделать:
Подробнее:Наиболее популярные программы для поиска драйверовКак установить драйвера при помощи ID устройстваКак инсталлировать драйвера, не обращаясь к дополнительному ПО
Причина 4: Неправильно выбрано устройство воспроизведения
Еще одна распространенная проблема, которая может возникнуть, если к компьютеру подключены или были подключены сторонние устройства воспроизведения звука – компьютер просто пытается воспроизводить звук через другое, возможно, отключенное устройство. Чтобы это исправить, придерживайтесь следующей инструкции:
- Щелкните ПКМ на иконку динамика в трее, а затем кликните на пункт «Устройства воспроизведения».

- Если в появившемся окне есть только один пункт и это не ваши динамики, то щелкните ПКМ в пределах окна, а затем нажмите строку «Показать отключенные устройства».

- Теперь из всех видимых девайсов выберите то, через которое нужно транслировать звук, нажмите по нему правой кнопкой мыши и выберите пункт «Включить». Также можете выставить галочку в чекбоксе «По умолчанию», чтобы избежать подобных проблем в будущем. Затем нажмите «ОК», чтобы применить внесенные изменения.

К слову, по данной причине может сложиться ситуация, когда к компьютеру подключены наушники, а звук все равно транслируется через основные динамики. Поэтому не забывайте проверять, какое устройство воспроизведения выбрано основным. О других причинах, по которым могут не работать наушники, можно прочитать в следующей статье:
Читайте также: Не работают наушники на компьютере
Причина 5: Отсутствуют кодеки на аудио
Если вы слышите звук при запуске Windows, но его нет во время проигрывания видео или аудиозаписи, то, вероятнее всего, проблема кроется в отсутствии кодеков (или же проблема в самом проигрывателе). В таком случае необходимо установить специальное программное обеспечение (а также удалить старое, если оно было). Мы рекомендуем ставить наиболее популярный и проверенный набор кодеков – K-Lite Codec Pack, который позволит воспроизвести видео и аудио любого формата, а также установит быстрый и удобный проигрыватель.
Причина 6: Неправильная настройка BIOS
Есть вероятность, что у вас в BIOS отключено звуковое устройство. Чтобы это проверить, необходимо зайти в БИОС. Вход в необходимое меню на каждом ноутбуке и компьютере осуществляется по-разному, но наиболее часто – это нажатие клавиши F2 или Delete во время загрузки устройства. На нашем сайте вы найдете целую рубрику посвященную способам входа в БИОС с различных ноутбуков.
Подробнее: Как зайти в BIOS устройства
Когда вы попадете в необходимые настройки, ищите параметр, который может содержать слова Sound, Audio, HDA и другие, имеющие отношение к звуку. В зависимости от версии БИОС, он может находиться в разделах «Advanced» или «Integrated Peripherals». Напротив найденного пункта необходимо установить значения «Enabled» (Включено) или «Auto» (Автоматически). Таким образом вы подключите в BIOS динамики и, скорее всего, снова сможете прослушивать аудиофайлы.
Урок: Как включить звук в BIOS

Причина 7: Неисправность динамиков
Один из худших вариантов развития событий – поломка устройства воспроизведения. Попробуйте подключить колонки к другому ПК, чтобы проверить их работоспособность. Если звук не появился – попробуйте сменить шнур, при помощи которого вы их подключали. Если все еще ничего не слышно — в таком случае мы не можем вам ничем помочь и рекомендуем обратиться в сервисный центр. К слову, проверить динамики ноутбука можно лишь у специалистов.

Причина 8: Повреждение драйвера
Также звук может пропасть в результате повреждения аудиодрайвера. Это может произойти после установки либо удаления какой-то программы, обновления Windows или же как следствие вирусной атаки. В таком случае необходимо удалить старое ПО и установить новое.
Чтобы деинсталлировать неработающее программное обеспечение, зайдите в «Диспетчер устройств» при помощи Win + X меню и удалите свое аудиооборудование из перечня, нажав по нему ПКМ и выбрав соответствующую строку в контекстном меню. При удалении Windows предложит пользователю стереть и обеспечение этого устройства.

Теперь вам останется лишь инсталлировать новое программное обеспечение так, как это рассказано в третьем пункте данной статьи.
Причина 9: Вирусное заражение
Можно рассматривать вариант, что ваш ПК подвергся какой-либо вирусной атаке, в результате которой были повреждены звуковые драйвера. В таком случае необходимо как можно скорее просканировать компьютер на вирусное ПО и удалить все подозрительные файлы. Сделать это можно при помощи любого антивируса. На нашем сайте есть целая рубрика, в которой можно отыскать обзоры на наиболее популярные продукты для профилактики заражения устройства, а также его чистки. Просто пройдите по ссылке ниже:
Читайте также:Наиболее популярные антивирусыПроверка компьютера на наличие вирусов без антивирусаБорьба с компьютерными вирусами
Если после проверки и чистки системы звук не появился, попробуйте повторить действия, описанные в восьмом разделе данной статьи, и переустановить программное обеспечение.
Причина 10: Отключены службы аудио
Редко бывает, но все же проверьте, не отключены ли у вас службы аудио. Для этого:
- Нажмите комбинацию клавиш Win + R и введите в открывшееся окно команду services.msc.
Затем нажмите «ОК» чтобы открыть «Службы».
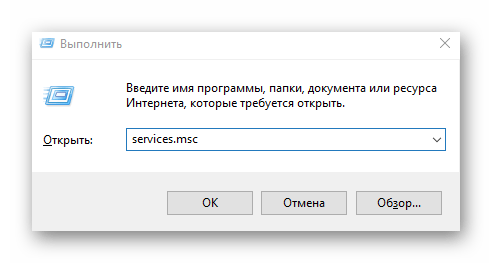
- Затем откройте свойства пункта «Средство построения конечных точек Windows Audio» (клик ПКМ на необходимую строку и выбор соответствующей строки в контекстном меню).

- В открывшемся окне перейдите в раздел «Общие» и выберите тип запуска – «Автоматически». Если же служба на данный момент не работает, кликните на кнопку «Запустить».
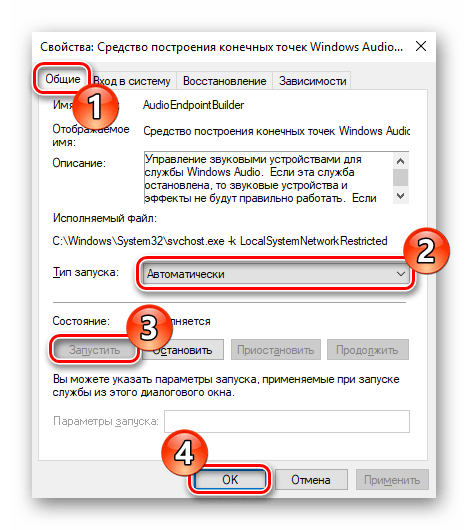
Причина 11: Звук не работает в какой-либо программе
Также часто может быть ситуация, когда звука нет в какой-либо конкретной программе. В таком случае необходимо разбираться с настройками самой программы или же проверить на компьютере микшер громкости, так как есть вариант, что звук этой программы снижен до минимума. Ниже вы найдете статьи для конкретного программного обеспечения, где, возможно, сможете отыскать и свой случай:
Читайте также:Нет звука в Mozilla Firefox: причины и способы решенияОтсутствует звук в браузере OperaОтсутствует звук в SkypeНет звука в KMPlayerЧто делать, если пропал звук в браузере
Как видите, существует немало причин, по которым может отсутствовать звук на компьютере или ноутбуке. Надеемся, мы помогли вам разобраться и исправить неполадку. В противном случае рекомендуем обратиться к специалистам в сервисный центр, так как может оказаться, что это аппаратная неполадка.
 Мы рады, что смогли помочь Вам в решении проблемы.
Мы рады, что смогли помочь Вам в решении проблемы.  Задайте свой вопрос в комментариях, подробно расписав суть проблемы. Наши специалисты постараются ответить максимально быстро.
Задайте свой вопрос в комментариях, подробно расписав суть проблемы. Наши специалисты постараются ответить максимально быстро. Помогла ли вам эта статья?
Да Нетlumpics.ru
Почему нет звука на компьютере? Восстановление звука
 Доброго дня.
Доброго дня.
Эта статья, основанная на личном опыте, представляет собой своего рода сборник причин, из-за которых не компьютере может пропасть звук. Большинство причин, кстати, можно легко устранить самостоятельно! Для начала, следует различать, что звук может пропасть по программным и аппаратным причинам. Например, проверить работоспособность колонок можно на другом компьютере или аудио/видео технике. Если они рабочие и звук есть — то скорее всего вопросы к программной части компьютера (а вот об этом по подробнее).
И так, приступим…
6 причин, почему нет звука
1. Нерабочие колонки (часто перегибаются и ломаются шнуры)
Это первое что необходимо сделать при настройке звука и колонок на компьютере! А то, иногда, знаете ли бывают такие казусы: приходишь помочь человеку решить вопрос со звуком, а он оказывается забыл про провода…
К тому же, возможно вы их подключили не к тому входу. Дело в том, что на звуковой карте компьютера есть несколько выходов: для микрофона, для колонок (наушников). Обычно, для микрофона выход покрыт розовым цветом, для колонок — зеленым. Обратите на это внимание! Так же, вот небольшая статья про подключение наушников, там этот вопрос был разобран более детально.
Рис. 1. Шнур для подключения колонок.
Иногда бывает, что входы сильно износились, и их всего лишь нужно слегка поправить: вынуть и снова вставить. Можно так же почистить компьютер от пыли, заодно.Так же обратите внимание включены ли сами колонки. На передней стороне многих устройств можно заметить небольшой светодиод, который сигнализирует, что колонки подключены к компьютеру.

Рис. 2. Эти колонки включены, т.к.горит зеленый светодиод на корпусе устройства.
Кстати, если в колонках прибавить громкость на максимум, можно услышать характерное «шипение». Обратите на все это внимание. Несмотря на элементарность, в большинстве случаев проблемы бывают как раз с этим…
2. Звук убавлен в настройках
Второе, что нужно сделать — проверить, а все ли в порядке с настройками компьютера, возможно в Windows програмно убавлен звук на минимум или отключен в панели управления звуковыми устройствами. Возможно, если он просто убавлен на минимум, звук есть — играет очень слабо и его попросту не слышно.
Покажем настройку на примере Windows 10 (в Windows 7, 8 все будет аналогично).
1) Открываем панель управления, далее переходим в раздел «оборудование и звуки«.
2) Далее открываем вкладку «звуки» (см. рис. 3).

Рис. 3. Оборудование и звук
3) У вас во вкладке «звук» должны отображаться аудио устройства (в том числе и колонки, наушники), подключенные к компьютеру. Выделяете нужные динамики и щелкаете по их свойствам (см. рис. 4).

Рис. 4. Свойства динамиков (Звук)
4) В первой вкладке, которая перед вами откроется («общие«) нужно посмотреть внимательно на две вещи:
- — определилось ли устройство?, если нет — вам нужны драйвера для него. Если их нет, воспользуйтесь одной из утилит для определения характеристик компьютера, утилита заодно и порекомендует где скачать необходимый драйвер;
- — посмотрите в низу окна, а включено ли устройство. Если нет — то обязательно включите его.

Рис. 5. Свойства Динамики (головные телефоны)
5) Не закрывая окно, переходим во кладку «уровни«. Посмотрите на уровень громкости, должен быть более чем 80-90%. По крайней мере, пока у вас не появиться звук, а потом уже отрегулируете (см. рис. 6).

Рис. 6. Уровни громкости
6) Во вкладке «дополнительно» есть специальная кнопка для проверки звука — когда вы ее нажмете у вас должна заиграть короткая мелодия (5-6 сек.). Если вы ее не слышите, переходите к следующему пункту, сохранив настройки.

Рис. 7. Проверка звука
7) Можно, кстати, еще раз зайти в «панель управления/оборудование и звуки» и открыть «настройки громкости«, как показано на рис. 8.

Рис. 8. Настройка громкости
Здесь нас интересует, а не убавлен ли звук на минимум. Кстати, в этой вкладке можно убавить звук даже определенного типа, например весь, который слышится в браузере Firefox.

Рис. 9. Громкость в программах
8) И последнее.
В правом нижнем углу (рядом с часами) есть так же настройки громкости. Проверьте стоит ли там нормальный уровень громкости и не отключен ли динамик, как на картинке снизу. Если все хорошо, можете переходить к пункту 3.

Рис. 10. Настройка громкости на компьютере.
Важно! Помимо настроек Windows, обязательно обратите внимание на громкость самих колонок. Возможно регулятор стоит на минимуме!
3. Нет драйвера на звуковую карту
Чаще всего, на компьютере возникают проблемы с драйверами для видео и звуковой карт… Именно поэтому, третьим шагом по восстановлению звука — будет проверка драйверов. Возможно, эту проблему вы уже могли выявить в предыдущем шаге…
Чтобы определить, все ли с ними в порядке, зайдите в диспетчер устройств. Для этого откройте панель управления, далее откройте вкладку «Оборудование и звук«, а затем запустите диспетчер устройств. Это самый быстрый способ (см. рис. 11).

Рис. 11. Оборудование и звук
В диспетчере устройств нас интересует вкладка «Звуковые, игровые и видео устройства«. Если у вас есть звуковая карта и она подключена: здесь она должна отображаться.
1) Если устройство отображается и напротив него горит восклицательный желтый знак (или красный) — значит драйвер работает неправильно, или вообще не установлен. В этом случае вам нужно скачать нужно версию драйвера. Кстати, мне нравится пользоваться программой Everest — она покажет не только модель устройства вашей карты, но и подскажет где для нее скачать нужные драйвера.
Отличный способ обновить и проверить драйвера — это использовать утилиты для авто-обновления и поиска драйверов для любого оборудования в вашем ПК: https://pcpro100.info/obnovleniya-drayverov/. Очень рекомендую!
2) Если звуковая карта есть, но Windows ее не видит… Здесь может быть все что угодно. Возможно что устройство не исправно, или вы его плохо подключили. Рекомендую для начала почистить компьютер от пыли, продуть слот, если у вас не встроена звуковая карта. В общем, в этом случае проблема, скорее всего с аппаратной частью компьютера (или в том, что в Биос устройство выключено, о Бос см. чуть ниже в статье).

Рис. 12. Диспетчер устройств
Так же имеет смысл обновить свои драйвера или установить драйвера другой версии: более старые, или новее. Часто бывает, что разработчики не в состоянии предусмотреть все возможные конфигурации компьютера и возможно что в вашей системе какие-нибудь драйвера конфликтуют между собой.
4. Нет кодеков на аудио/видео
Если при включении компьютера у вас есть звук (слышно, например, приветствие Windows), а при включении какого-нибудь видео (AVI, MP4, Divx, WMV и пр.) — проблема либо в видеопроигрывателе, либо в кодеках, либо в самом файле (возможно он испорчен, попробуйте открыть другой видео файл).
1) Если проблема с видео проигрывателем — рекомендую вам установить другой и попробовать. Например, проигрыватель KMP — дает отличные результаты. В нем уже есть встроенные и оптимизированные для его работы кодеки, благодаря чему он может открывать большинство видео файлов.
2) Если проблема с кодеками — посоветую сделать две вещи. Первое — удалить свои старые кодеки из системы полностью.
А второе, установить полный набор кодеков — K-Lite Codec Pack. Во-первых, в этом пакете есть отличный и быстрый проигрыватель Media Player, во-вторых, будут установлены все самые популярные кодеки, которые открывают все самые популярные форматы видео и аудио.
Статья про кодеки K-Lite Codec Pack и их правильную установку: https://pcpro100.info/ne-vosproizvoditsya-video-na-kompyutere/
Кстати, важно не только их установить, а установить их правильно, т.е. полный набор. Для этого скачайте полный набор и во время установки выберите режим «Lots of Stuff» (более подробно об этом в статье про кодеки — ссылка чуть выше).

Рис. 13. Настройка кодеков
5. Неправильно настроенный Биос
Если у вас встроенная звуковая карта — проверьте настройки Биос. Если в настройках звуковое устройство выключено — то вряд ли вы его сможете заставить работать в ОС Windows. Скажу честно, обычно данная проблема встречается редко, т.к. по умолчанию в настройках Биос — звуковая карта включена.
Чтобы зайти в эти настройки, нажимайте кнопку F2 или Del (в зависимости от ПК) при включении компьютера.Если не получается зайти, попробуйте посмотреть на экран загрузки компьютера, как только вы его включили, повнимательнее. Обычно на нем всегда пишется кнопка для входа в Биос.
Вот например, включается компьютер фирмы ACER — внизу пишется кнопка DEL — для входа в Биос (см. рис. 14).
Если возникнут сложности, рекомендую ознакомиться с моей статьей о том, как войти в Биос: https://pcpro100.info/kak-voyti-v-bios-klavishi-vhoda/
Рис. 14. Кнопка входа в Биос
В Биос нужно искать строку, содержащую слово «Integrated«.

Рис. 15. Integrated Peripherals
В списке вам нужно найти свое аудио-устройство и посмотреть, а включено ли оно. На рисунке 16 (ниже) оно включено, если у вас напротив будет стоять «Disabled» — поменяйте его на «Enabled» или «Auto«.

Рис. 16. Включение AC97 Audio
После этого можно выйти из Биос, сохранив настройки.
6. Вирусы и рекламное ПО
Куда же мы без вирусов… Тем более их видов столько, что неизвестно что они могут вообще преподнести.
Во-первых, обратите внимание на работу компьютера в целом. Если происходят частые зависания, срабатывания антивируса, «тормоза» на ровном месте. Возможно вы действительно заразились вирусом, причем не одним.
Лучшим вариантом будет проверить компьютер на вирусы каким-нибудь современным антивирусом с обновленными базами. В одной из статей ранее, я приводил лучшие на начало 2016г.: https://pcpro100.info/luchshie-antivirusyi-2016/
Кстати, хорошие результаты показывает антивирус DrWeb CureIt, его даже устанавливать не обязательно. Просто скачайте и проверьте.
Во-вторых, рекомендую проверить ваш компьютер при помощи аварийного загрузочного диска или флешки (так называемый Live CD). Кто ни разу не сталкивался, скажу: вы как бы загружаете с компакт-диска (флешки) готовую операционную систему, в которой есть антивирус. Кстати, возможно в ней у вас и появиться звук. Если так — то вероятнее всего у вас проблемы с Windows и возможно придется ее переустанавливать…
7. Восстановление звука, если ничего не помогает
Здесь я приведу несколько советов, возможно они помогут вам.
1) Если раньше у вас звук был, а сейчас нет — возможно вы установили какие-нибудь программы или драйвера, вызвавшие конфликт оборудования. Есть смысл при этом варианте попробовать восстановить систему.
2) Если есть еще одна звуковая карта или другие колонки попробуйте их подключить к компьютеру и переустановить заново драйвера на них (удаляя при этом из системы драйвера на старые устройства, которые вы отключили).
3) Если все предыдущие пункты не помогли, можно рискнуть и переустановить систему Windows 7. Далее сразу же установить звуковые драйвера и если вдруг звук появиться — внимательно смотреть за ним после каждой установленной программы. Скорее всего вы сразу же заметите виновника: драйвер или программа, которая ранее конфликтовала…
4) Как вариант, вместо колонок подключите наушники (вместо наушников — колонки). Возможно стоит обратиться к специалисту…
На этом мне больше посоветовать вам нечего… Надеюсь информация была полезна и вы восстановите звук. Всего наилучшего!
Оцените статью: Поделитесь с друзьями!pcpro100.info
Что делать, если нет звука в интернете?
Компьютер с подключенным к нему интернетом - это верный помощник современного человека. Развивающиеся технологии помогают людям осваивать любую интересующую информацию, а также работать, учиться, отдыхать или даже проводить время с друзьями.

Только исправная работа всех элементов системы и сети позволяет полноценно использовать необходимые функции. Поэтому, чтобы не нарушать ход запланированных событий и не подводить других людей, любая проблема, как, например, то, что нет звука в интернете, должна быть решена своевременно.

Сознательный подход и вдумчивое изучение причин поломки помогут решить проблему собственными силами за несколько минут. Итак, чтобы быстро исправить ситуацию, при которой нет звука в браузере, или избежать этого в будущем, первым делом нужно понять, почему же это произошло?
Конечно, звук исчез необязательно по причине проникновения в систему вирусных программ. Чаще всего источник неисправности лежит на поверхности и его можно обнаружить без помощи профессионалов.
Наиболее распространенной причиной ситуации, при которой нет звука в интернете, является отсутствие установленного Flash-плеера. А в некоторых случаях может понадобиться его обновление. Этот недостаток легко и быстро восполняется - потребуется установить последнюю версию соответствующей программы или обновить имеющуюся. Любая из этих операций выполняется в несколько кликов и абсолютно бесплатна.
Нередко причины тишины могут заключаться в самом браузере. Если нет звука в опере или же другой программе для просмотра веб-ресурсов, необходимо проверить звуковые настройки используемого браузера. В основном они индивидуальны для каждой такой программы, но разобраться в них не составит труда.

Если же после этого все еще нет звука в интернете, то, скорее всего, дело в самой операционной системе компьютера. Возможно, не хватает соответствующих драйверов или их версии совсем устарели и требуют обновления. Можно проверить свое устройство на работоспособность программного обеспечения, отвечающего за звук, с помощью соответствующей утилиты. Она автоматически обнаружит и восполнит недостаток драйверов. Программу такого типа легко найти.
Конечно, причина того, что нет звука в интернете, может крыться и в том, что элементы техники имеют механические повреждения. В этом случае нужно проверить, правильно ли подключены колонки, не испорчены ли провода. Если же ноутбук или компьютер подвергались ударам или падениям, то есть необходимость сдать технику на ремонт в специализированный сервисный центр.
Таким образом, проблему отсутствия звуков при работе в интернете можно устранить без посторонней помощи путем переустановки Flash-плеера, аудиодрайверов, проверки всех соответствующих настроек. Когда будут проанализированы все эти пункты, необходимо выполнить перезагрузку компьютера. Проблема должна исчезнуть. В противном случае придется уделить ей больше времени и обратиться за помощью к специалистам в центр ремонта и технической поддержки.
fb.ru