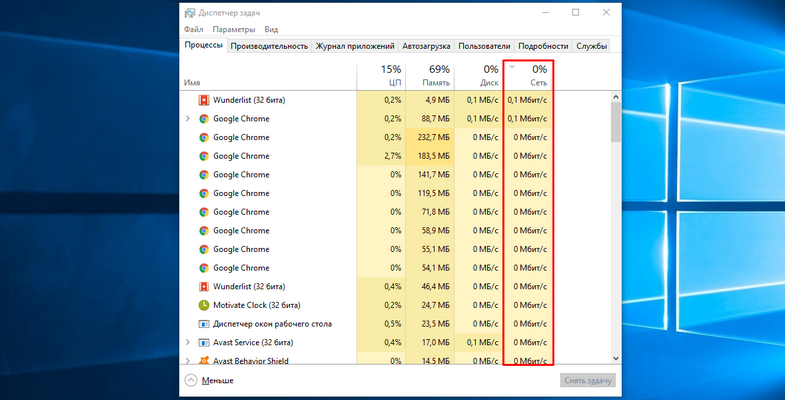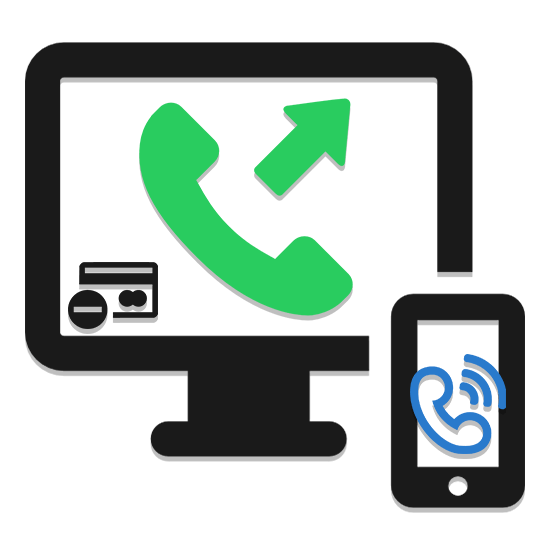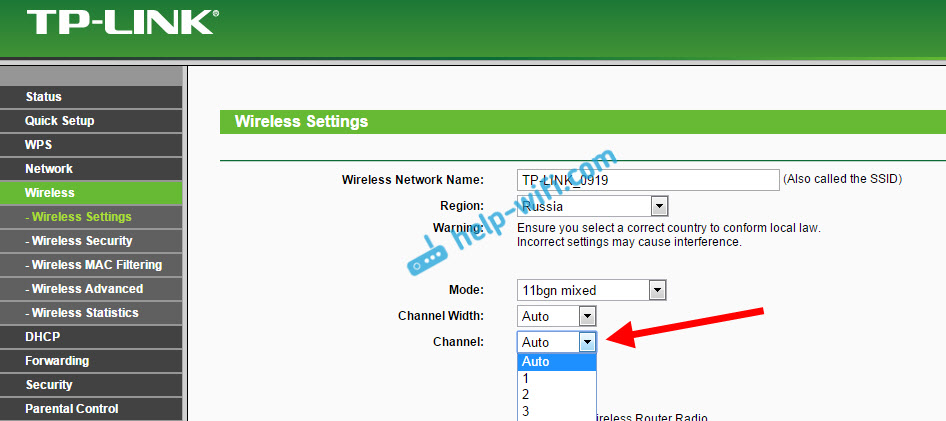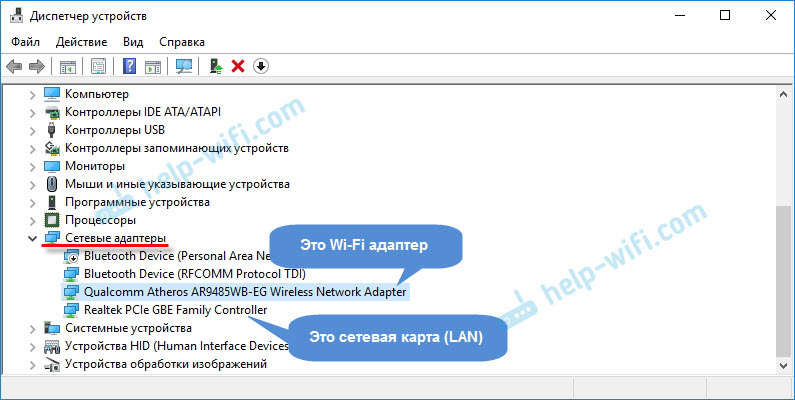Срок доставки товара в течении 1-3 дней !!!
|
|
Куда девается скорость интернета? Что делать нет скорости интернета
Как увеличить скорость интернета: подробная пошаговая инструкция
Содержание статьи
В век информационных технологий от скорости интернета может зависеть очень много. В этой статье вы узнаете как увеличить скорость интернета по средствам изменения настроек браузера и незначительных изменений операционной системы.
Проверка скорости интернет соединения
Для проверки скорости существует огромное количество онлайн сервисов (просто введите заголовок раздела в поисковик).
 Работают они все примерно по одному алгоритму. Разберем самый популярный из них.
Работают они все примерно по одному алгоритму. Разберем самый популярный из них.
- После загрузки страницы нажмите большую желтую кнопку в центре с надписью “НАЧАТЬ”.
- После этого начнется проверка скорости к ближайшему серверу, вы увидите: ping до ближайшего сервера, скорость закачки (download), скорость загрузки (upload).
- После получения результатов появится возможность изменить сервер на который отправлялись пакеты для получения результатов и пройти проверку еще раз, нажав на ту же кнопку, или поделится данными в социальных сетях.

Отключение ограничений скорости в ОС Windows
Первым пунктом домашнего увеличения скорости интернета будет снятия стандартных ограничений Winows. По дефолту 20% скорости ваша ОС автоматически резервирует для канала связи.
- Комбинацией клавиш Win+R открываем диалоговое окно.
- Командой “gpedit.msc” открываем конфигурацию компьютера.
- Следуем по пути Конфигурация компьютера>Административные шаблоны>Сеть>Планировщик пакетов QoS>Ограничить резервируемую пропускную способность.

- В открывшемся окне находим диалоговый переключатель “Не задано/Включено/Отключено” и устанавливаем в положение “Отключено”.
![]()
Отключение ограничений скорости в различных программах
Существует много софта по ограничению скорости. Рассмотрим как ускорить работу интернета на примере снятия ограничения в конкретном софте NetBalancer:
- открываем программу нет балансер с ярлыка на рабочем столе или через меню “Пуск”,
- находим вкладку “Установки” и заходим в меню “фильтры…”,

- в открывшемся окне вы увидите фильтры ограничения интернет доступа, если доступ в интернет не ограничен в центре будет надпись “No filters”,
- увидев активные ограничения выделите их левой кнопкой мышки и нажмите на кнопку “Delete”,

- скорость может быть ограничена полностью или для определенного приложения, посмотреть это можно взглянув в раздел “Приоритет”,
- увидев в этом разделе “Ограничение”, “Блокировка” или “Игнорирование”, нажимаем правой кнопкой мышки на нужную программу, выбираем вкладку загрузка и выставляем приоритет “Высокий”.
![]()
Проверка загруженности сети активными приложениями
Так же на примере NetBalancer рассмотрим активные приложение которые могут уменьшать общую скорость трафика.
- В основном меню нет балансера расположены все приложения которые так или иначе загружают сеть.
- Посмотреть на сколько то или иное приложение вытягивает скорости интернета, можно взглянув на строчку отображения параллельную названию приложения. Здесь отображается на сколько загружает сеть приложение в данный момент, количество трафика которое было потрачено и сколько получено.

- Также для удобства стоит расширение NetBalancerTray, которая отображает эту информацию в трее.

Отключение обновлений и работа с автозагрузкой
Увеличиваем скорость загрузки интернет трафика, отключая автозагрузку ненужных программ и выключая автообновления Windows:
- для отключения автообновления применяем знакомое сочетание клавиш Win+R,
- в диалоговом окне вводим services.msc,
- в открывшемся окне нажимаем на вкладку “Стандартный” и находим “Центр Обновления Windows”,
- выделяем правой клавишей мышки и нажимаем “Остановить”,

- комбинацией клавиш Ctrl+Shift+Esc вызываем “Диспетчер задач”,
- выбираем вкладку “Автозагрузка”,
- обращаем внимание на столбец “Состояние”, здесь отображены все программы запускающиеся вместе с операционной системой, выбираем правой кнопкой мышки программу которую хотим убрать из автозагрузки и нажимаем “Отключить”.

Настройка параметров портов (бит в секунду)
- Правой клавишей мышки выделяем “Мой компьютер”, открываем окно “Свойства”.

- Далее переходим в “Диспетчер устройств”.

- Открываем вкладку “Порты”, двойной клик на “Последовательный порт”.
- В открывшемся окне “Свойства: последовательный порт” выбираем вкладку параметры порта, меняем на значение 9600.

Операции с браузером
Не всегда причиной ухудшения скорости является плохое соединение, рассмотрим как улучшить скорость интернета оптимизировав браузер.
Включение турбо-режима
На примере “Opera” научимся ускорять интернет режимом Turbo.
- Запускаем браузер.
- Заходим в меню, далее “Инструменты”>”Быстрые настройки”>ставим галочку “Включить Opera Turbo”.
- Вариант проще: после запуска браузера в нижнем левом углу будет кнопка стилизованная под часы, кликаем на нее.
Закрытие лишних вкладок
На ноутбуке быстроту интернета, ввиду ограниченной производительности, можно увеличить закрытием лишних вкладок. Так как каждая вкладка прогружается отдельно от другой и занимает определенное место в процессоре и оперативной памяти, закрытие остальных вкладок и оставление одной нужной значительно ускорит быстродействие.
Приостановление или прекращение активных загрузок
Программа NetBalancer поможет поднять скорость интернета удалением или приостановкой активных загрузок из сети. Такие загрузчики как BitTorrent или MediaJet, и любые другие торрент трекеры и загрузчики могут серьезно снизить скорость интернет подключения.
- Запускаем программу с ярлыка на рабочем столе или через меню “Пуск”.
- В главном меню откроется список программ которые загружают и выгружают что-то в интернет.
- Находим нужную нам программу, выделяем ее правой кнопкой мышки и, в зависимости от необходимости, ограничиваем трафик или останавливаем загрузку совсем.

Настройка DNS-серверов
- Находим в трее “Центр управления”, кликая на иконку подключения к интернету, выделяем правой кнопкой мышки и нажимаем “Центр управления сетями и общим доступом”.

- В открывшемся окне выбираем свое подключение, оно находится напротив одноименной кнопки.

- Далее нажимаем на кнопку “Свойства”.

- Во вкладке сеть находим “Протокол интернета версии 4” и нажимаем “Свойства”.

- Заполняем поля “Предпочитаемый DNS-сервер 8,8,8,8”, “Альтернативный DNS-сервер 8, 8, 4, 4”.

Проверка сервера закачки
Возможно ухудшения качества интернета – это проблема не вашего компьютера/провайдера а просто неполадки на сервере. Что бы понять, так это или нет, нужно проверить сам сервер:
- открываем браузер,
- в строке запроса пишем “проверка ответа сервера”,
- открываем первую ссылку (в нашем случае это),
- копируем ссылку на сайт который плохо грузится в строку “Введите URL страницы сайта” и нажимаем “Проверить”,
- получаем примерно такой ответ, обращаем внимание на первую строчку.

Установка ПО для увеличения скорости
Как увеличить скорость интернета, в зависимости вашего типа соединения существуют разного вида программы.
- Для увеличения скорости проводного интернета подойдет “TCP Optimizer”, он оптимизирует параметры и настройки Windows и tcp/ip.
- Для ускорения 3G модемов используют “AxesesstelPST”, он поможет проанализировать CDMA антенну и, просканировав параметр “DRC Requested”, узнать нужна ли вам вообще эта антенна.
Что делать, если тормозит сама система Windows?
Это тоже может стать причиной плохой скорости интернета, операционная система не справляется с нагрузкой высокоскоростного соединения.
Как распознать?
- Ваш компьютер/ноутбук начинает греется.
- Из-за перегрева возможны непроизвольные выключения/перезагрузки.
- Системный блок стал шуметь значительно больше.
- Появились временные или постоянные зависания.
Проверка на вирусы
Возможно вы подхватили вредоносное ПО – прогоните антивирусом вашу систему. Если антивирус не стоит, то есть утилиты для разового сканирования, например Доктор Веб.
Обновление “железа”
Не исключено что ваш компьютер/лэптоп просто устарел. Обновление “железа” на сленге это замена устаревших комплектующих системного блока, на компьютере это может значительно ускорит интернет.
Работаем с роутером
Роутер как средство “доставки” интернета от провайдера до вашего аппарата имеет свои нюансы, у вас может быть все хорошо с компьютером, но неисправный роутер легко станет причиной медленного интернета.
Расстояние до устройства при WiFi соединении
На ноутбуке ускорить интернет поможет сокращение расстояния до роутера. Попробуйте взять свой лэптоп и подойти вплотную к роутеру, если проблема решится, значит нужно передвинуть раздатчик интернета ближе к постоянному месту ноутбука.
Обновление прошивки
На примере “TP-LINK” объясню как обновить прошивку роутера:
- набираем в адресной строке 192.168.0.1,
- откроется меню входа в котором стандартные (если не изменено до вас) логин и пароль admin/admin,
- открываем вкладку “Системные инструменты”, находим пункт “Обновление встроенного ПО”, следуем дальнейшим инструкциям роутера.

Включение пароля на WiFi
Отключение соединения с вашей WiFi сетью сторонних девайсов, может существенно улучшить качество интернета. Поставьте пароль на вашу WiFi сеть и проверьте результат.
Возможные механические повреждения роутера или кабелей
Проверьте кабель, идущий от роутера к компьютеру. Как правило они могут быть перетерты в дверных косяках или колесиками стульев. Вспомните, возможно ваш роутер падал или спросите детей об этом. Механические повреждения – это одна из самых частых причин плохого соединения с интернетом.
Смена тарифного плана провайдера
Вы провели все возможные проверки из этой, а возможно и из других статей, а качество интернета не хочет повышаться. Проблемма не в вас, обратитесь к провайдеру, уверен есть возможность повысить скорость соединение, конечно затраты на интернет станут больше, но мы сейчас говорим не о деньгах, а о качественном доступе в глобальную сеть Интернет.
Пожаловаться на контентwirelesscover.ru
Куда девается скорость интернета?
Этот вопрос мы рассмотрим с вами в двух аспектах. Первый аспект, который практически не принимался во внимание на момент публикования статьи, – это потери скорости на уровне оборудования. Второй аспект, - это контроль за программами, которые используют интернет, так как он тоже имеет место быть.
Тестируем скорость интернета
Неожиданный поворот, правда? Действительно, прежде, чем начинать бороться с тормозящим интернетом, нужно более-менее адекватно измерить его скорость, чтобы понять, где проблема - в интернете или у нас в голове?
Первый измеритель, это - https://yandex.ru/internet/ - очень адекватный измеритель скорости. Никакой рекламы, всё только по делу.
Второй измеритель, это старый добрый http://speedtest.net/ru - один из старейших. Иногда чуть привирает в большую сторону, но это не страшно.
Можно использовать оба инструмента и брать за основу среднее арифметическое. И вот если они показывают, что со скоростью дело швах, переходим к следующему этапу.
Почему маршрутизатор режет скорость?
Такой вопрос обычно возникает у людей, которые подключают себе скоростные тарифные планы по выделенному доступу к интернету. Например, заявлено 50 Мегабит в секунду, видим 20 Мегабит или заявлено 100 Мегабит в секунду, а видим не более 70-80 мегабит в секунду. А между тем очень популярная компания, долгие годы обеспечивавшая всю Москву и ближайшее Подмосковье телефонной связью, уже предлагает 200-300 Мегабит в секунду, даже, акцию тут проводили какую-то...
Ну, да это всё лирика. Давайте определимся, куда делась наша скорость. Для этого нам необходимо знать две вещи.
- Подключаемся мы к роутеру по проводу или через Wi-Fi.
- По какому протоколу мы подключаемся к Интернету (тип подключения WAN).
Если мы подключаемся по проводу, то скорость соединения компьютера с маршрутизатором будет составлять 100 мегабит в секунду, либо 1000 мегабит в секунду. Это зависит от типа портов маршрутизатора и сетевой платы в компьютере. Или ноутбуке. Тут всё понятно.
В случае, если мы используем Wi-Fi – то тут надо помнить, что скорость Wi-Fi – величина теоретически расчётная. Реальная скорость, как правило, составляет примерно одну треть от заявленной. Мы уже говорили об этом в одной из предыдущей статей про Wi-Fi.
Теперь, что касается типа подключения и его влияния на скорость.
Существует такой параметр, как скорость WAN<>LAN – этот параметр не всегда указывается в спецификациях к маршрутизатору, однако это очень важная величина и её очень важно учитывать при планировании своей домашней сети. От этой величины зависит, какую максимальную скорость интернета вам есть смысл подключать, чтобы не терять в деньгах.
Это связано с тем, что маршрутизатор, это сложное устройство, на которое, в отличие от простого коммутатора (свитча), возложена задача корректно обеспечивать совместный доступ в Интернет, а ещё, помимо этого, защищать вашу сеть от внешних сетевых угроз. В маршрутизаторе стоит процессор и от его мощности зависит параметр WAN<>LAN.
Скорость WAN<>LAN так же зависит на одном и том же маршрутизаторе от типа подключения к Интернету – их несколько основных и несколько подвидов:
Статический IP/Динамический IP – разница в скорости между этими типами подключения минимальна. Маршрутизатор обеспечивает NAT (сетевую трансляцию адресов), Firewall (защита от сетевых атак) и ещё ряд сервисов, например, QoS для некоторых сервисов.
PPPoE – протокол Точка-Точка – один из самых простых туннелирующих протоколов, которые используются некоторыми провайдерами для организации доступа в Интернет. Этот протокол используется не только для этого, но нас в данном случае использует именно это его применение. Протокол хоть и не самый сложный, но всё-таки создаёт определённую нагрузку на процессор маршрутизатора, поэтому скорость передачи данных между WAN и LAN уже становится меньше.
PPTP/L2TP – более тяжёлые туннельные протоколы, отличаются тем, что второй применяет шифрование канала. Высокая нагрузка на процессор, низкая скорость между WAN и LAN.
Russian PPTP (Dual) – самый жёсткий из протоколов. Гораздо тяжелей, чем классический PPTP. L2TP Dual несколько легче, как бы это ни парадоксально было.
Наглядно разницу по скорости можно видеть, например, вот в такой сводной табличке, которую предлагает TP-Link, касательно своих моделей маршрутизаторов.

Глядя на эту табличку уже можно понять, как планировать свою сеть. А ещё, какие тарифные планы целесообразно подключать с использованием того или иного оборудования.
Кому нужно, кстати, она по адресу http://www.tp-linkru.com/article/?faqid=448 находится – советую перед покупкой нового маршрутизатора с ней сверяться.
Программы для отслеживания расхода трафика
Особенно полезен будет этот раздел статьи тем, у кого 3G/4G интернет с лимитированным трафиком, т.к. тут уже речь идёт не только о скорости Интернета, но ещё и о том, чтобы его хватило как можно на более долгий период времени.
Вначале я хотел рассмотреть всякие разные программы, как платные, так и бесплатные для мониторинга трафика. Но пока я хотел, все нормальные программы стали платными и тут меня осенило: для мониторинга трафика не требуются никакие дополнительные программы!
Монитор ресурсов Windows, начиная с Windows Vista прекрасно показывает всё, что нужно. Для этого достаточно вызвать Диспетчер задач (Ctrl+Shift+Esc)

Выбрать вкладочку Быстродействие и нажать кнопку Монитор ресурсов…

Здесь во вкладочке Сеть всё идеально видно!
Ну, а чтобы сэкономить мобильный трафик мы не смотрим видео, не слушаем музыку и интернет-радио, а так же отключаем различные обновления (кроме антивируса, естественно) и стараемся использовать интернет только по делу.
В качестве ограничивалки трафика для конкретных приложений могу порекомендовать программу NetLimiter – это программное средство позволяет открыть доступ только определённым приложениям по принципу «Белого списка», а также отрегулировать допустимую скорость. Единственный отрицательный момент – это ПО является платным как для коммерческого, так и для домашнего использования.
Призываю писать комментарии о том, кому что осталось непонятным, а так же свои пожелания по поводу написания других статей IT-тематики.
Теги: сетевые технологии, куда девается скорость интернета
Другие статьи в разделе:
www.compera-online.ru
Увеличение скорости интернета на компьютере
Веб-страницы грузятся чересчур долго, а качество соединения не соответствует тому, что было заявлено провайдером? Медленно загружается видео? Это распространённая ситуация, которая может быть обусловлена различными факторами. Но есть специальные приёмы, которые помогут вам добиться хотя бы небольшого прироста. Как увеличить скорость интернета на компьютере?
Проверяем оборудование
- Сначала проверьте реальную скорость соединения. В интернете хватает сайтов, которые могут показать пользователю интересующую его информацию. Будьте готовы к тому, что в разных тестах могут оказаться различные результаты, но большой разницы между ними быть не должно. Попробуйте измерить скорость несколько раз, а потом вычислите средний показатель. При выборе сервера рекомендуем использовать тот, который находится к вам ближе всего.
- Сравните результат тестирования с тем, что говорит провайдер. Не лишним будет заглянуть к нему на сайт, чтобы уточнить, нет ли там более выгодных тарифов из числа новых.
- Перезагрузите оборудование. Если вы пользуетесь модемом или маршрутизатором, сделайте перезагрузку. Проверьте, нет ли рядом с роутером техники, которая может негативно влиять на его работу. Это могут быть беспроводные камеры и даже радиотелефон.
- С сетью могут возникнуть проблемы в том случае, если у вас закончился трафик. Это происходит на тарифах, которые не поддерживают безлимит. Соответствующую информацию можно отыскать на сайте провайдера. Проблемы могут появиться и в случае неполадок с его стороны. Позвоните в службу поддержки и уточните, всё ли там в порядке.
- Проверьте другие устройства в сети. Если кто-то ещё пользуется доступом к интернету и пытается скачать большой файл, это обязательно скажется на скорости соединения, так как занимает большую часть пропускной способности канала.
- Если у вас есть роутер, подойдите к нему поближе, низкое качество соединения может быть спровоцировано слабым сигналом. Такое происходит тогда, когда между вами и маршрутизатором есть препятствия.
Оптимизируем настройки
Операционная система Windows подвержена атакам вирусов, которые могут повредить вашему интернет-соединению. По этой причине следует установить антивирус, которым ПК надо сканировать хотя бы раз в неделю. Большое число антивирусных утилит будет лишним. Не стоит с этим усердствовать, ведь такое ПО склонно к конфликтам с продуктами конкурентов.
Рекомендуем установить и какой-нибудь антишпионский модуль, предназначенный непосредственно для удаления рекламных приложений и троянских вирусов.
Не перегружайте браузер. Большое число надстроек, разные панели и расширения могут существенно замедлять скорость работы. Удалив всё то, в чём вы не испытываете необходимости, можно значительно ускорить браузер. Если вас всё равно не устраивает скорость загрузки страниц, можете вообще поменять приложение. Microsoft Edge уступает в скорости браузеру от Google.
Очистка жёсткого диска – важное мероприятие, которое позволяет ускорить работу компьютера в целом. Регулярно выполняйте дефрагментацию, удаляйте временные файлы, следите за тем, чтобы на винчестере оставалось хотя бы 20% свободного места.
Обязательно время от времени обнуляйте кэш браузера. Если он будет переполнен, это негативно скажется на производительности приложения.
Не забывайте избавляться от всех ненужных программ. Загляните в Диспетчер задач Windows и откройте в нём вкладку процессов. Отключите приложения, которые подозреваете в потреблении трафика. А важные системные процессы прекратить вам всё равно не дадут. В разделе мониторинга ресурсов можно увидеть, какие именно приложения нагружают канал. Лучше удалить их совсем – тем самым вы освободите место на жёстком диске и слегка увеличите производительность компьютера.
Купите новый маршрутизатор или перепрошейте его. У вас может быть старая модель роутера, которая технически не справляется с возложенными на неё обязанностями. Лучше выбирать устройства проверенных компаний – D-Link, Cisco и им подобных. Ознакомьтесь с отзывами покупателей, которые владеют подобными роутерами.
Перепрошивка тоже способна помочь. Разработчики маршрутизаторов находят проблемы в работе своих устройств, а затем обновляют программное обеспечение для них. Свежая прошивка есть на официальном сайте производителя. Пункт, касающийся ее переустановки, можно отыскать на странице конфигурации устройства.
Иногда нужно банально обновить составляющие компьютера. Скорость интернет-соединения может быть ни при чём, а вот нехватка оперативной памяти значительно снижает производительность. Докупите новую планку, а затем проверьте, не изменилась ли ситуация.
Существенно повысить скорость соединения у вас вряд ли получится, но попробовать стоит. Причина проблемы может лежать на поверхности. Наши рекомендации помогут вам её найти.
kto-chto-gde.ru