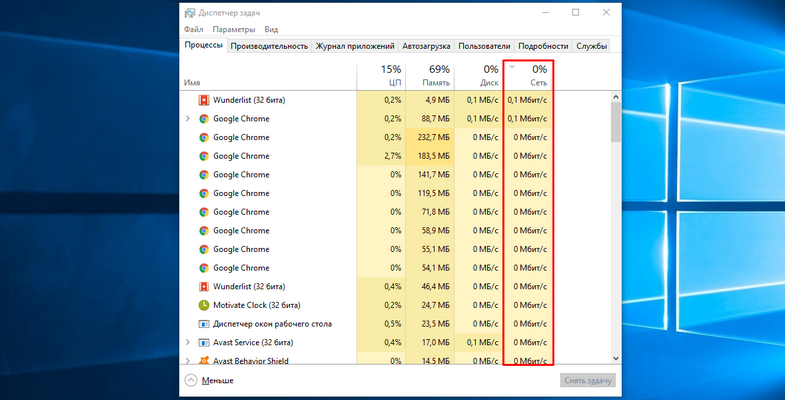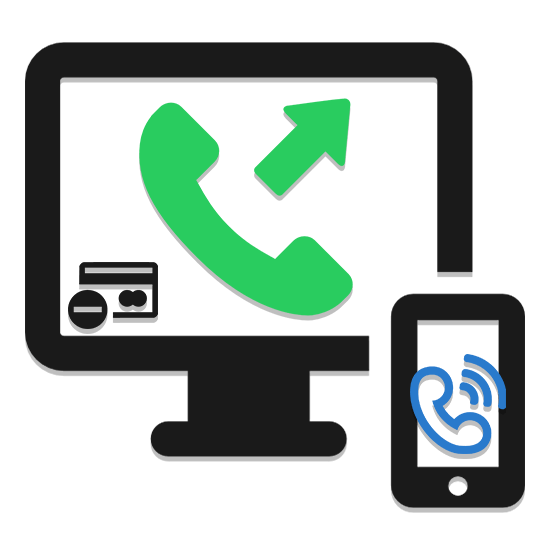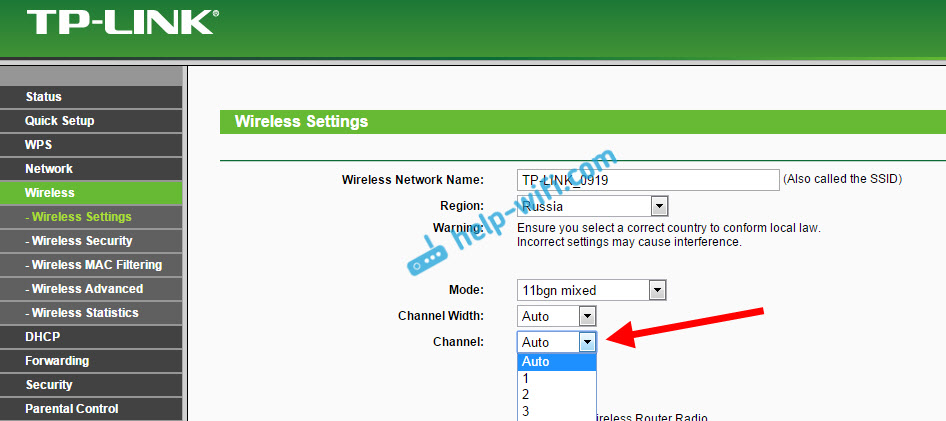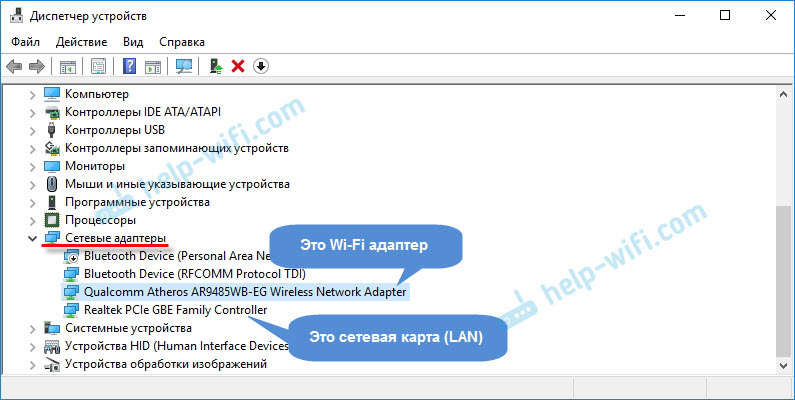Срок доставки товара в течении 1-3 дней !!!
|
|
Программа для доступа к удаленному компьютеру по локальной сети и через интернет. Удаленный доступ к пк через интернет
Удаленный доступ к компьютеру – ТОП 3 способов для управления системой
Сегодня практически каждое устройство имеет выход в глобальную сеть. Это очень удобно и открывает огромные возможности, о которых некоторые даже не подозревают. Профессионалы пользуются многими функциями операционных систем и программного обеспечения, но рядовому пользователю может быть неизвестно, что можно управлять своим домашним компьютером на расстоянии.
Для чего нужен удаленный доступ к компьютеру
Такая функция, как удаленный доступ, будет полезна каждому. Где бы вы не находились: в дороге или на работе, дома или в путешествии, вы всегда сможете подключиться к необходимому компьютеру. Эта функция может понадобиться в тысяче случаев, вот некоторые из них:
- При необходимости подключиться к домашнему компьютеру, находясь на работе, чтобы отправить себе забытые документы или наоборот;
- Помощь другу с неработающей программой или её настройкой;
- Подключение с целью использования удаленной машины. Часто необходим в том случае, когда есть необходимость работы под разными операционными системами;
- Занимаясь обслуживанием крупной локальной сети, подключения к клиентским компьютерам для обновления или установки программного обеспечения;
- Подключение к серверу для внесения изменений настроек;
- С помощью использования программного обеспечения подключение к любому фрагменту многоранговых сетей или организация доступа к файлам через интернет;
- Проведение конференций и презентаций.
Как видите, решений и возможностей, которые открывает удаленный доступ к компьютеру, множество. Среди неназванных мелочей можно еще добавить функции фотографирования экрана или перезагрузку и выключение компьютера на расстоянии.
Как организовать удаленное управление компьютером
Чтобы это сделать, необходимо заранее подготовить систему. Дело в том, что по умолчанию эта служба отключена в целях безопасности и по причине, что большинство пользователей ею не пользуются. В зависимости от целей, по которым вам понадобился удаленный доступ к компьютеру, есть несколько вариантов его настроить:
- Установив специализированную программу AeroAdmin, Radmin или Team Viewer;
- Стандартными средствами OS Windows (служба удаленного доступа).
Для того чтобы организовать удаленное управление компьютером, необходимо понимать, что для подключения нужны две системы. Одна из них должна быть настроена как сервер, а на второй – запущена программа-клиент или служба для организации соединения.
Удаленный доступ с помощью AeroAdmin
AeroAdmin – одна из самых простых и эффективных программ удаленного доступа к компьютерам и серверам. Не требует установки, регистрации или конфигурации.
Для начала работы необходимо скачать и запустить небольшой исполняемый файл (~ 2 МБ) на компьютере оператора и удаленного партнера и программа готова к работе.

Программа бесплатна для домашнего и коммерческого использования, а IT профессионалы могут выбрать платные версии с дополнительными функциями.
Скачать AeroAdmin с оф. сайта.
Основные функции AeroAdmin:
- Встроенная система SOS сообщений для службы поддержки
- Передача файлов
- Голосовой чат
- Контактная книга
- Неконтролируемый доступ
- Тотальное AES + RSA шифрование
- Двух-факторная аутентификация.
- Неограниченные параллельные сессии
Подключение возможно по уникальному ID компьютера (в данном случае неважно, находятся компьютеры в одной локальной сети или разных), либо напрямую по IP адресу.
В AeroAdmin предусмотрена 2х факторная аутентификация. В дополнение к ручному режиму принятия, входящие подключения могут быть приняты по ID и паролю, что является большим плюсом к безопасности. AeroAdmin так же блокирует попытки подбора пароля или ID компьютера.
AeroAdmin идеально подходит для случаев спонтанной и регулярной техподдержки, поскольку позволяет подключиться с минимальным количеством шагов. Очень похожа по функционалу и внешнему виду на Team Viewer, однако полностью бесплатна как для корпоративных пользователей, так и для физ. лиц в стартовом функционале.
Удаленный доступ к компьютеру штатными средствами Windows
Для того чтобы к компьютеру под управлением операционной системы Windows можно было подключиться, необходимо выполнить следующие действия:
- Для начала нужно проверить, включена ли служба, необходимая для работы функции подключения на расстоянии. Для этого заходим в меню «Пуск» и выбираем «Панель управления». В открывшейся панели ищем пункт «Администрирование», а в нем «Службы».
 Ярлык Службы в окне Администрирование Windows 8
Ярлык Службы в окне Администрирование Windows 8Находим «Службы удаленных рабочих столов» в списке.
 Список служб в Windows 8
Список служб в Windows 8
По отношению к этой службе должен быть активирован режим «Включено» или «Автоматически». В случае если стоит статус «Отключено», необходимо зайти в настройки службы и сменить статус. После этого следует перезагрузить компьютер и перейти к следующему шагу.
- Убедившись, что служба запущена и проблем с работой сервера не возникает, нужно разрешить удаленное подключение в настройках. Для этого снова открываем «Панель управления» и ищем в ней настройку «Система».
 Все элементы Панели управления Windows 8
Все элементы Панели управления Windows 8
В меню справа необходимо найти пункт «Настройка удаленного доступа».
 Окно Система и безопасность
Окно Система и безопасность
Теперь следует выбрать один из пунктов, указанных на рисунке ниже.
 Свойства системы, вкладка Удаленный доступ в Windows 8
Свойства системы, вкладка Удаленный доступ в Windows 8
Выбор зависит от версии операционной системы, с которой вы собираетесь подключаться к вашему компьютеру. Если вы неуверенны, или версия ниже 7й, обязательно выбирайте 1й вариант. Однако в целях безопасности рекомендуется использовать второй.
- Очень важно не забыть назначить пользователей, которым разрешается производить удаленное управление компьютером. Администратору это право дается по умолчанию. Но нужно помнить, что доступ на расстоянии разрешается только пользователям с паролем. Если пароль не установлен, то операционная система Windows не разрешит подключение.
Вот и всё! Система настроена и готова предоставить доступ удаленному пользователю.
Чтобы подключиться с другого компьютера к подготовленному заранее серверу, ничего устанавливать не нужно. Для подключения должна быть только запущена служба, описанная в Пункте 1. Программа-клиент для организации соединения есть в os windows по умолчанию.
Для ее запуска необходимо открыть меню «Пуск», выбрать «Все программы» и найти среди них «Стандартные». Из стандартных программ выбрать нужную нам: «Подключение к удаленному рабочему столу».
Теперь перед нами готовая к соединению программа-клиент. Настроек в ней очень много. При помощи них вы можете отрегулировать качество отображения на вашем экране: ухудшив его при плохом сигнале, а также для экономии трафика, или наоборот, улучшив, чтобы получить более яркую и четкую картинку.

Основное, что необходимо для подключения, это ввести «Имя компьютера» или его ip-адрес, а также данные идентификации. Если сетевой адрес и имя пользователя были введены верно, то следующим шагом будет авторизация на удаленном компьютере (ввод пароля подключения для выбранного имени пользователя).
Удаленное управление компьютером при помощи Team Viewer
Team Viewer – это специализированная программа для организации сетей удаленного доступа. Из её достоинств среди аналогов, включая средства Windows, стоит отметить умение ПО подключаться абсолютно к любым сетям за любыми защитами и фаерволлами. Некоторые администраторы больших сетей блокируют возможность установки Team Viewer из-за его способностей.
Для работы этой программы понадобится установка с двух сторон. То есть программы-клиента на одном компьютере и программы-сервера на другом. Что особенно интересно, ПО можно эксплуатировать абсолютно бесплатно в рамках личного и домашнего использования.
Для того чтобы получить возможность удаленного соединения, необходимо сделать следующее:

- Установка программы проста и интуитивно понятна. Но чтобы ей пользоваться, необходимо зарегистрироваться. Регистрация ни к чему не обязывает. Но таким образом команда Team Viewer будет фиксировать количество соединений и частоту использования программы, чтобы иметь возможность заблокировать вас в случае, если вы нарушили лицензионное соглашение и используете ПО в коммерческих целях.
Установив сервер, его необходимо настроить. Настроек подключения множество:
- Возможность ограничения скорости подключения;
- Выбор используемых портов и серверов Team Viewer;
- Возможность скрыть программу или закрыть паролем её перенастройку;
- Выбор графических и звуковых параметров;
- И самое главное – это ввести имя пользователя и пароль.
Для соединения по Team Viewer нет необходимости иметь выделенный ip адрес, как в случае со стандартными средствами Windows, потому как подключение происходит по специальному коду, который генерирует сервер. Это очень удобно, в особенности тем, у кого нет статического или белого адреса. Кроме этого кода, вам понадобится пароль, который также генерируется.
 Главное окно Team Viewer
Главное окно Team ViewerИз достоинств программы стоит отметить:
- Возможность подключения к серверу абсолютно с любого устройства при помощи клиента для Android, Mac и Linux;
- Установка безопасного соединения с любой точки мира без инсталляции клиента при помощи обычного Web браузера;
- Отличная скорость работы без всяких тормозов на любых расстояниях, благодаря промежуточным серверам;
- Высокая функциональность, включая организацию безопасного vpn-туннеля.
Удаленный доступ к компьютеру при помощи Radmin
Программа Radmin – это, своего рода, упрощенный аналог Team Viewer. Она отличается простотой настройки и управления. По мнению разработчиков, в программе, которая предоставляет удаленный доступ к компьютеру, не должно быть ничего лишнего. Установка её проста и доступна каждому пользователю. Она предоставляется как демоверсия на 30 дней, после чего требует регистрацию.

Radmin среди аналогичных программ отличается высокой скоростью работы и незначительными требованиями. В фоновом режиме она практически незаметна и не выводит никаких лишних сообщений при подключении. Для наблюдения за удаленным экраном – это, пожалуй, лучший софт, не имеющий аналогов.
Кроме того, хочется отметить уровень безопасности. Осуществляя удаленное управление компьютером при помощи Radmin, можно не беспокоиться о проблемах с несанкционированными подключениями.
 Настройка Radmin Server в Windows 8.1
Настройка Radmin Server в Windows 8.1Также, говоря о плюсах ПО, не стоит забывать про стабильность. Как серверное, так и клиентское программное обеспечение может работать 24 часа в сутки без сбоев и проблем.
ИТОГ
Удаленный доступ к компьютеру – отличный способ работы с клиентами и серверами и каждый может выбрать себе тот способ подключения, который ему больше подходит для достижения целей. Любой из них полезен своим функционалом и станет незаменим как для работы, так и для домашнего использования.
candygeek.ru
Как создать удаленный доступ к компьютеру через интернет
Дистанционное управление компьютером поможет решить многие задачи. Настроить Skype бабушке, находящейся в другом городе, или открыть дома отчет с рабочего ПК – для этого понадобится удаленный доступ к другому компьютеру через интернет. Чтобы его получить, установите одну из рассмотренных ниже программ – мы собрали лучшие средства от простых до навороченных решений для администрирования.

Быстрая помощь от Microsoft
В Windows 10 есть встроенное средство «Быстрая помощь», предназначенное для удаленного управления вторым компьютером через интернет. Оно располагается в разделе «Стандартные Windows» меню Пуск. В Windows 7 и других версиях утилита называлась Microsoft Remote Desktop, одноименные решения выпущены для устройств на Android и iOS. Но подключится с ее помощью вы сможете только к ПК или ноутбуку с ОС Виндовс.
Как подключить удаленный рабочий стол в «Быстрой помощи»:
- На первом устройстве откройте утилиту, кликните на «Оказать помощь». При первом запуске потребуется ввести пароль от учетной записи Microsoft.
- Вы получите код безопасности.
- На втором компьютере кликните «Получить помощь» и впишите код, полученный на шаге 2. Обратите внимание, что код действителен только 10 минут.
- Подтвердите доступ кнопкой «Разрешить».
- На экране первого устройства появится изображение рабочего стола второго ПК.

Дистанционно можно запускать и настраивать приложения, копировать файлы между устройства, рисовать на рабочем столе. Без расширенных настроек такое подключение доступно только в локальной сети и при наличии статического IP.
Дополнение для Google Chrome
Если вы используете браузер от Google, можете не искать сторонние программы для удаленного доступа к компьютеру. Установите утилиту Chrome, которая будет работать на любом устройстве, где есть веб-обозреватель. В настройках запустите Магазин приложений Google, найдите и установите Chrome Remote Desktop.

У программы есть 2 режима:
- Удаленная поддержка – для доступа другого человека, при активации генерируется пин-код, который надо вписать на втором устройстве.
- Мои компьютеры – вы создаете пин-код, который затем укажите на другом ПК. При этом в Chrome на обоих компьютерах должен был выполнен вход в единый Google-аккаунт.
TeamViewer
Известная программа для удаленного доступа к стороннему компьютеру, инструмент почти всех системных администраторов. Для личного пользования распространяется бесплатно, интерфейс на русском, многофункциональная и легка в освоении. Может действовать без инсталляции, есть приложения для ОС Android, iOS и расширение для Google Chrome.

Список возможностей TeamViewer:
- Организует удаленный доступ для пересылки файлов.
- Создает VPN-соединение.
- Позволяет устраивать конференции с количеством участников до 25 человек.
- Интегрированный текстовый и голосовой чат.
- Совместный доступ к файлам.
- Удаленная печать на принтере.
- Записывает рабочий стол, снимает скриншоты.
Как включить компьютер удаленно: активируйте опцию Wake-on-LAN в TeamViewer. Высокий уровень безопасности позволяет спокойно использовать программу не только дома, но и для рабочих целей в крупных компаниях.
AnyDesk
Приложение AnyDesk отличается наиболее четким изображением рабочего стола при удаленном подключении – эффект достигается применение собственного метода передачи графики, который обеспечивает высокое качество картинки даже на медленном соединении. Это позволяет не только управлять другим ПК, но и дистанционно работать на нем в графических программах.
Как в AnyDesk подключиться к удаленному рабочему столу:
- Скачайте программу и запустите.
- На втором устройстве скопируйте цифровой код доступа.
- Впишите код в поле «Другое рабочее место» на первом компьютере.
- Разрешите соединение.

Бесплатная версия не может похвастаться обилием функций – есть шифрование, передача файлов и качественный доступ к рабочему столу, причем каждый из них можно вывести на отдельную вкладку. В платном варианте вы можете блокировать клавиатуру и мышку, получать полное управление ПК.
Ammyy Admin
Функционал Ammyy Admin довольно неплох – есть голосовой чат, высокая скорость работы на любых каналах, шифрование данных, соединение через прокси HTTPs, передача папок размером до 140 Тб с возможностью докачки. Программа совместима с Windows 7, 10 и даже XP. Для бесплатной версии действует лимит на 15 часов сессии в месяц.

Как настроить удаленный доступ к компьютеру в Ammyy Admin: запустите приложение на обоих устройствах. ID-код из части «Клиент» впишите в поле «Оператор» того ПК, с которого будет осуществляться администрирование. Кликните на «Подключиться» и разрешите доступ в клиентской части, отметив галочками нужные параметры. Оператор увидит второй рабочий стол, дополнительные функции расположены на верхней панели инструментов.
AeroAdmin
Неплохой бесплатный инструмент для подключения к удаленному рабочему столу в ОС Windows 10, 7 или 8. AeroAdmin выделяет быстрота соединения – менее 20 секунд. Программа запускается без установки, умеет создавать несколько параллельных сессий и обходить Firewall, передавать комбинации клавиш, есть файловый менеджер с продолжением закачки и отправка текстовых сообщений.

Как в AeroAdmin подключиться к удаленному рабочему столу: запустите программу на обоих компьютерах. На первом сгенерируйте ID, впишите полученный код на втором и кликните на «Подключиться». На первом ПК следует разрешить соединение, отметив в настройках доступные опции.
Remote Utilities
Русская версия программы называется Удаленный доступ RMS, она полностью бесплатна для группы до 10 ПК и многофункциональна. Состоит из модуля управления «Клиент» и удаленных станций «Хост», к которым будет подключаться клиентская часть.

Среди функций реализованы:
- Дистанционная установка приложений.
- Удаленное включение компьютера.
- Редактирование реестра, управление командной строкой и диспетчером задач.
- Текстовый, аудио- и видеочат.
- Настройка прав доступа.
- Удалённое подключение к веб-камере.
Как подключиться к другому компьютеру через интернет в RMS: установите модуль «Хост», при запуске задайте логин и пароль. Полученный ID введите в «Клиенте», нажав «Добавить соединение».
Заключение
Мы рассмотрели лучшие приложения для удаленного управления компьютером. Чтобы не скачивать новые утилиты, вы можете использовать встроенные средства Windows или Google Chrome. Для несложных задач подходят AeroAdmin и Ammyy Admin – в них проще всего открыть рабочий стол через интернет. TeamViewer предоставит больше функций, AnyDesk – отличное качество картинки. Remote Utilities – инструмент для профессионалов, который поможет не только удаленно подключиться к другому компьютеру, но и гибко управлять им.
Вконтакте
Google+
Одноклассники
Мой мир
droidov.com
Как подключить удаленный доступ к компьютеру через интернет
Возможности таких программ очень широки: они позволяют просматривать содержимое дисков, изменять настройки установленной операционной системы, запускать приложения, отслеживать действия пользователя, устанавливать или удалять программы. В целом они практически такие же, как и при обычной, не дистанционной работе за компьютером. Бизнес всё большего числа компаний зависит от возможностей удаленного управления компьютерами. Проведение онлайн интернет конференций, бизнес-консультаций, удалённая техническая поддержка, системное администрирование - вот лишь некоторые задачи, которые можно решить с помощью таких технологий.
Удаленный рабочий стол Windows
В большинстве случаев используют специальные программы, обеспечивающие удаленное управление компьютером. Однако иногда можно обойтись и без таких программ. Например, если в совместной работе предполагается задействовать исключительно устройства с программным обеспечением Windows, то можно воспользоваться встроенным приложением "Удаленный рабочий стол".
Это приложение устанавливается во всех версиях Windows, начиная с XP. При таком варианте для удаленного управления ПК нужно, чтобы на нём имелась учётная запись с правами администратора, а оба компьютера находились в рамках одной локальной сети либо имели доступ к сети Интернет.
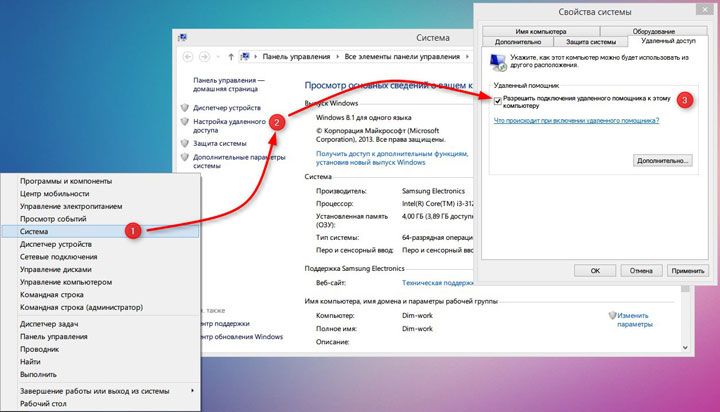
Сначала необходимо включить соответствующее разрешение на устройстве-клиенте. Выбираем Этот компьютер на Рабочем столе и щёлкаем правой кнопкой мыши. В меню Свойства выбираем пункт Настройка удалённого доступа. В закладке Настройки удалённого доступа выбираем пункт Разрешить удалённый доступ. Затем в соответствующем поле нужно выбрать (или добавить) тех пользователей, которым будет предоставлена возможность удалённого доступа к компьютеру =>OK. На этом настройка разрешения на удалённое подключение завершена.
Затем нужно настроить компьютер, с которого планируется осуществлять удаленное управление. Найти утилиту можно через меню Пуск--Все программы--Стандартные, выбираем Подключение к удаленному рабочему столу. Чтобы внести необходимые данные, кликните по кнопке Показать параметры. После этого необходимо ввести актуальные данные в соответствующие поля – Компьютер и Имя пользователя. Во вкладке Общие можно настроить автоматический вход под сохранёнными учётными данными. Это удобно, если планируется работа с несколькими компьютерами, использующими разные учётные данные.


Вторая вкладка – Экран – позволяет менять настройки изображения на мониторе удалённого ПК, а также одновременно работать с несколькими экранами. Вкладка Локальные ресурсы позволяет настроить доступ к удалённому буферу обмена, предоставляют возможность удалённой печати, настройки параметров звука на удалённом компьютере. Можно задать условия использования "горячих клавиш".


Во вкладке Взаимодействие можно настроить параметры, отвечающие за скорость соединения и качество изображения, передаваемого с удалённого компьютера. Вкладка Дополнительно позволяет выбрать действия на случай, если проверка подлинности удалённого компьютера была неуспешной, а также установить параметры для связи через шлюз. Для настройки удалённого доступа нужно нажать на кнопку Подключить и ввести пароль в соответствующее окошко, после чего возможность управление удалённым компьютером перейдёт к компьютеру-серверу.
Более универсальным способом подключения к удаленному компьютеру в настоящее время является использование специальных программ. Простота в установке и настройке подобных программ делает их использование доступными для широкого круга пользователей.
TeamViewer - безопасный удаленный доступ и техническая поддержка
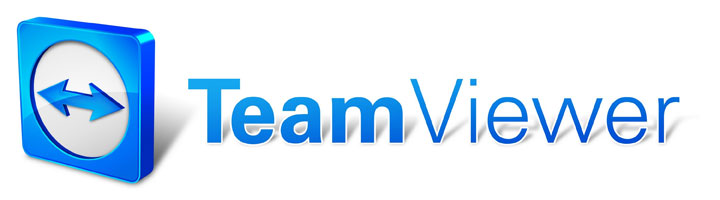
TeamViewer – программа предоставляющая удаленный доступ к компьютеру через интернет. Она используется для создания соединений между устройствами с различным программным обеспечением - Windows, iOS, Android, MacOS и некоторых других. Такая универсальная кроссплатформенность позволяет подключаться к удалённому компьютеру и управлять им даже с помощью мобильного телефона. Достаточно загрузить программу на оба устройства с официального сайта фирмы-разработчика и настроить его.
Есть два варианта работы с TeamViewer:с постоянным логином и без него. Первый вариант позволяет одновременно управлять несколькими своими ПК одновременно, не вводя каждый раз ID партнера и пароль для удаленного соединения. Подходит если вам нужно часто подключаться к определенным ПК, достаточно один раз настроить соединение.
Второй вариант подойдет при единичном подключении. Во втором варианте необходимо в окне программы ввести персональный ID удаленного компьютера и нажать кнопку Подключиться к партнеру. В появившемся окне нужно ввести пароль и нажать Удаленное управление.
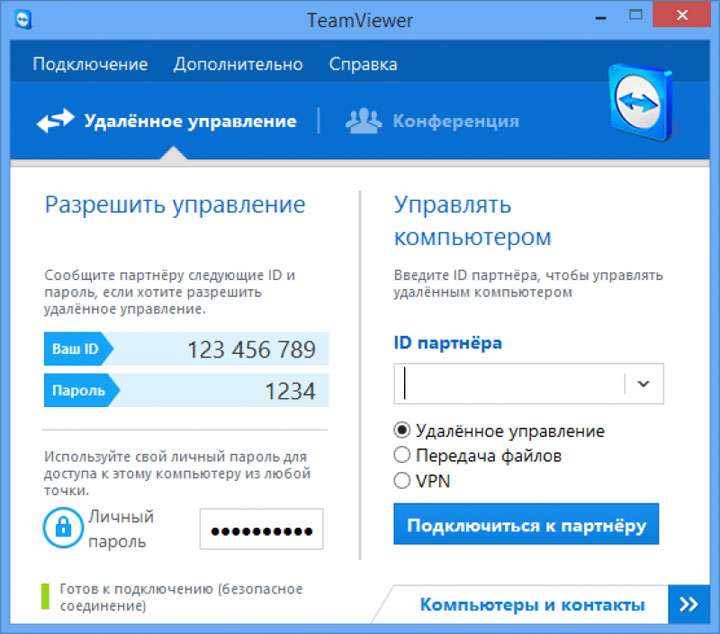
Работа с этой программой имеет ряд преимуществ:
- одновременно можно осуществлять удалённое управление и обмениваться данными файлов и папок, а также использовать VPN;
- во время соединения есть возможность пользоваться окном чата;
- для осуществления полного и постоянного системного администрирования возможно круглосуточное подключение. Оно не требует много ресурсов и не перегружает ПК;
- обеспечивает хорошую скорость работы и стабильность соединение.
- можно одновременно подключиться к нескольким компьютерам, используя вкладки как в браузере.
Утилита распространяется бесплатно для некоммерческого использования, однако можно приобрести платную версию приложения для корпоративного соединения.
Ammyy Admin - доступ к компьютеру через интернет

Программа для удалённого доступа к компьютеру через интернет Ammyy Admin очень схожа с описанной выше TeamViewer. Утилита совместима практически со всеми версиями программного обеспечения от Windows, а также работает на устройствах с Mac OS X и Linux. Это приложение также позволяет дистанционно подключаться к компьютеру через интернет для просмотра или управления.
Для установки соединения достаточно запустить её на обоих устройствах, ввести на компьютере-клиенте данные компьютера-сервера и нажать кнопку Подключиться. Программа располагает файловым менеджером большого объёма, с помощью которого можно обмениваться данными объёмом до 140 Тб. Есть функция голосового чата, что позволяет использовать программу для проведения онлайн обучения и различных презентаций. Существует бесплатная версия для личного использования и платная, предназначенная для коммерческих соединений.
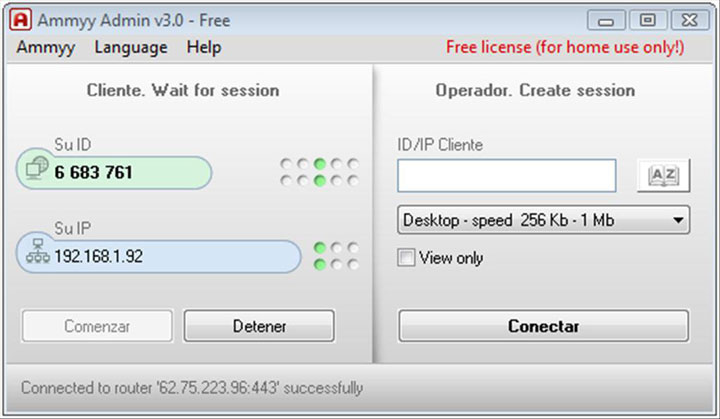
Ammyy Admin не получится пользоваться на мобильных устройствах и планшетных ПК, а суммарное время использования бесплатной версии в месяц не должно превышать 15 часов. Такая версия программы подходит, скорее, для однократных непродолжительных подключений, чем для постоянного регулярного использования. Однако есть у неё и свои преимущества:
- программу можно использовать без инсталляции на устройствах, достаточно скачать и открыть портативную версию;
- высокая скорость соединения;
- простое интуитивно понятное меню;
- есть функция голосового чата;
- даже если скорость интернет-соединения низкая, программа работает на стабильно высокой скорости.
LiteManager - удаленное администрирование
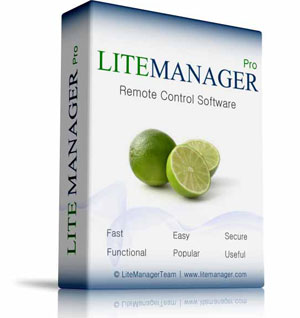
LiteManager – ещё одна программа для удаленного доступа через интернет. Имеет удобный интерфейс и обладает большим количеством функций. Её особенность в том, что она состоит из двух разных частей, предназначенных для установки на компьютер-сервер и компьютер-клиент. Часто именно эту программу выбирают для организации постоянного регулярного доступа к удалённому компьютеру. При первом запуске серверному устройству присваивается уникальный сетевой идентификатор. Пользователи могут задать собственный идентификатор самостоятельно. Существует платная версия программы, предназначенная для коммерческого использования, и бесплатная, разработанная для личного пользования.
При работе с данной утилитой предоставляется несколько вариантов совместной работы двух компьютеров:
- удалённый доступ;
- текстовый и аудио-видео чат;
- обмен данными;
- доступ к реестру ПК;
- запуск VPN соединения;
- диспетчер задач.
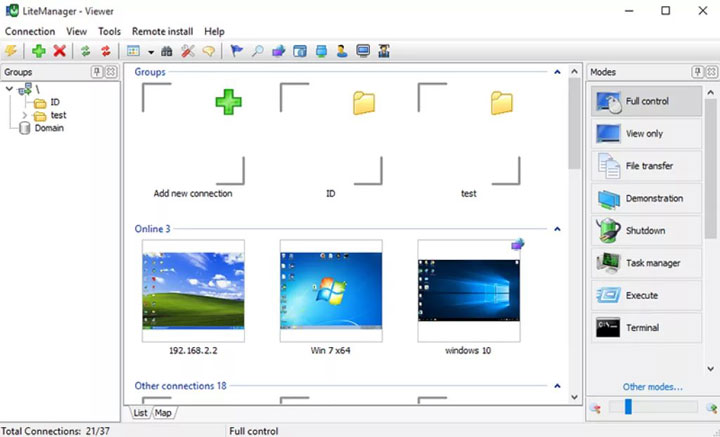
Можно также воспользоваться функцией записи экрана, опцией инвентаризации и управления программами на компьютере-клиенте. LiteManager обладает функцией создания сетевой карты. Но она не лишена недостатков – её нельзя установить на мобильных операционных системах, что несколько сужает сферу её практического применения.
Radmin - ПО для удаленной техподдержки

Radmin – одна из первых программ для удаленного управления компьютером. Все каналы передачи информации защищены криптографическими алгоритмами, что делает работу с ней безопасной. Информация при этом хорошо защищена от копирования посторонними лицами. При подключении к удалённому компьютеру посредством этого приложения можно получить доступ к его BIOS.
Для запуска программы необходимо установить серверную и клиентскую части программы на соответствующие устройства. Серверная часть инсталлируется на тот компьютер, к которому будет осуществляться подключение. При этом нужно указать логин и пароль, необходимые для входа, и прописать данные порта, для удаленного подключения. После этого на компьютер, с которого планируется производить управление, устанавливают клиентскую часть и добавляют Новую запись.

С этого момента все действия, производимые на втором компьютере, будут отображаться и на первом. Утилита отличается высокой скоростью работы, запускаясь буквально за считанные секунды. Программа поддерживает текстовый чат и предполагает возможность голосового общения. Есть возможность работы с несколькими сетевыми подключениями. Кроме того, можно переключаться между сессиями. Программа обеспечивает защиту пароля. Утилита работает на всех версиях операционной системы Windows. Технология DirectScreenTransfer позволяет обмениваться данными на очень высоких скоростях.
Выбор программы для управления компьютером с другого компьютера зависит от того как часто предполагается использовать дистанционное подключение, скорости имеющегося интернет соединения, а также числа компьютеров, необходимости проведение онлайн презентаций, обучающих лекций и ряда других факторов.
Напишите в комментариях какой программой пользуетесь вы.
comprost.ru
Удаленный доступ к компьютеру через интернет 2018
Удаленный доступ – это функция компьютера, которая позволяет подключиться в компьютеру через интернет соединение с другого компьютера. Для использования удаленного доступа компьютер должен быть включен, а также функция доступа должна быть установлена и активирована. Только тогда можно получить доступ и работать удаленно с вашим компьютером с другого устройства.
Дополнениям к тому что можно использовать компьютер удаленно являются некоторые другие функции, а именно:
- Передача файла – позволяет копировать файлы с удаленного компьютера или наоборот.
- Гостевой доступ – позволяет вашим друзьям получить доступ к вашему компьютеру, например, помочь в решении какой-то проблемы.
Коммуникации при удаленном доступе зашифрованные и содержат цифровую подпись, которая служит для предотвращения доступа к компьютеру третьими лицам.
Итак, как настроить удаленный доступ на компьютере? Существует несколько способов, а именно средствами Windows и при помощи вспомогательных программ.
Подключение к Windows 7 через «Удаленный рабочий стол»
Для начала заходим в «Панель управления». Сделать это можно с меню «Пуск – Панель управления».В открывшемся окне по умолчанию обычно выбран просмотр по категориям, нам нужно переключиться на «Мелкие значки» или «Крупные значки» (все зависит от ваших предпочтений).

Далее заходим в «Система».

В свойствах системы на панели слева выбираем «Дополнительные параметры системы».

В открывшемся окне выбираем пункт «Удаленный доступ»:

Ставим галочку напротив пункта «Разрешить подключения удаленного помощника к этому компьютеру».

Выбираем «Дополнительно». В этом пункте можно настроить разрешить или не разрешать удаленное управление компьютером и задать строк в течении которого будет поддерживаться подключения сеанса.

В разделе «Удаленный рабочий стол» выбираем «Разрешать подключения от компьютера с любой версией удаленного рабочего стола».

Нажимаем на кнопку «Выбрать пользователей» и добавляем пользователей, которые будут иметь удаленный доступ к компьютеру.

Нажимаем «ОК» для завершения настроек.
Чтобы подключиться к компьютеру с включенным удаленным доступом необходимо узнать IP адрес компьютера. Для того чтобы узнать IP адрес необходимо запустить командную строку. В ней необходимо ввести «ipconfig». В появившемся списке ищем ваше подключение (обычно «подключение по локальной сети» или «беспроводное подключение») и посмотрим IPv4-адрес — это и будет необходимый нам набор цифр.
Запускаем на компьютере с которого хотите получить удаленный доступ, программу «Подключение к удаленному рабочему столу». Для этого заходим в меню «Пуск» — «Стандартные».

В открывшемся окне задаем адрес компьютера, к которому подключаемся (IP-адрес или имя) и нажимаем «Подключить» для проверки связи.

В результате вы увидите окно с предложением ввести логин и пароль для подключения к компьютеру.
Подключение к удаленному компьютеру с помощью TeamViewer
TeamViewer — пакет программного обеспечения для удаленного контроля компьютеров. Программа позволяет, получив контроль над компьютером другого пользователя, например, помочь ему удаленно настроить программы на удаленном компьютере.
Для начала нужно скачать и установить TeamViewer . Чтобы бесплатно скачать TeamViewer с официального сайта разработчиков перейдите по этой прямой ссылке.
При установке программы выбираем вариант «Установить». Также необходимо отметить пункт «личное/ некоммерческое использование».
После выбора настроек установки TeamViewer, нажимаем на кнопку «Принять – завершить».

Дожидаемся завершения установки программы. После запускаем программу и приступаем к ее настройке.

Для того чтобы удаленно подключиться к другому компьютеру необходимо на панели «Управлять компьютером» ввести данные компьютера, которым мы собираемся управлять.
В поле «ID партнера» вводим ID партнера. Эти данные (ID и пароль), необходимо предварительно получить от пользователя удаленного компьютера, которым будем удаленно управлять.
После этого нажимаем на кнопку «Подключиться к партнеру».

В открывшемся окне в поле «Пароль» нужно ввести полученный пароль, а затем нажать на кнопку «Вход в систему».

Итак, подключения прошло успешно, на экране монитора отображается Рабочий стол удаленного компьютера партнера. По умолчанию на Рабочем столе будет отключено отображение обоев.

На этом всё, надеюсь, эта статья помогла разобраться вам в процессе подключения к удаленному компьютеру.
faytan.ru
"Удаленный компьютер". Удаленный доступ к компьютеру через интернет
Приложения для удаленного доступа позволяют решать целый ряд задач. Ранее подобные продукты использовались исключительно в корпоративных сетях, однако с недавнего времени получили довольно широкое распространение и среди непрофессионалов. Обзор программ для удаленного доступа к компьютеру представлен в статье.
Общие сведения
Сравнить удаленное подключение можно с пультом управления. То есть для администрирования ПК не придется выходить из своей квартиры. Большие фирмы в этом случае экономят финансовые средства, так как ИТ-сотрудников в подавляющем большинстве случаев не нужно отправлять в командировки. Простым пользователям подобные средства также время от времени необходимы. Например, если неподкованный в компьютерных делах родственник или друг просит помочь, достаточно попросить его запустить на своей машине небольшую программу, что очень удобно.
Простым пользователям подобные средства также время от времени необходимы. Например, если неподкованный в компьютерных делах родственник или друг просит помочь, достаточно попросить его запустить на своей машине небольшую программу, что очень удобно.
Отправляясь в поездку, можно установить приложение на свой ПК или ноутбук, чтобы даже издалека иметь возможность скопировать с него важные документы.
Anyplace Control
Эта утилита имеет два режима работы – администрирование и просмотр. Первый предназначен для перехвата управления ПК, он позволяет получить полноценный удаленный доступ к компьютеру-клиенту. Второй только отображает то, что происходит на экране, причем наблюдение может вестись и скрытно.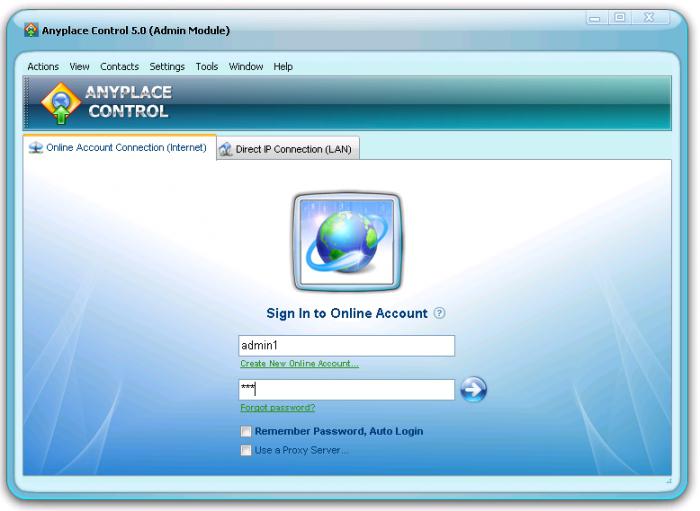
Несомненное достоинство данного инструмента – возможность одновременного администрирования двух и более компьютеров. При этом одной операцией можно сразу на несколько машин отправить команду выключения или перезарузки.
Еще одна интересная особенность – реализация общего буфера. Скопировав файл на удаленном ПК, можно вставить его на административный, и наоборот. Работа с текстом и графическими элементами осуществляется аналогично. Помимо этого на удаленный компьютер можно послать сообщение в любой момент.
Способы подключения
Как установить соединение между машинами? Anyplace Control предлагает следующие три варианта:
- IP-подключение. Классический способ. Для администрирования клиентский ПК должен входить в одну локальную сеть с администратором или иметь внешний статический IP-адрес.
- Account-подключение. Для его реализации необходимо зарегистрироваться на официальном сайте производителя ПО. После этого следует добавить все PC в учетную запись. Главным преимуществом такого подхода является возможность выполнять удаленное управление компьютером через интернет, даже если его IP-адрес динамический.
- Подключение по ID не требует от пользователя установки утилиты. После загрузки инсталляционного пакета в нем следует поставить галочку возле пункта "Запуск". На экране появится окно с графами "ID" и "Пароль". Все данные из них следует передать администратору, он же должен выбрать в меню приложения пункт "Подключение по ID" и ввести ту информацию, которую получил.
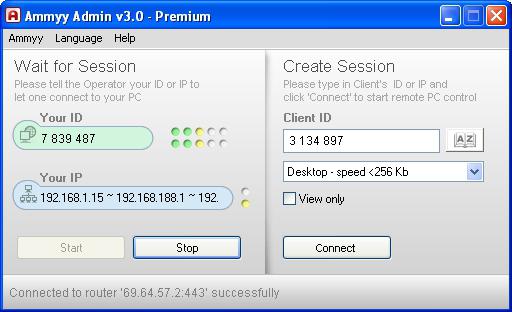
Ammyy Admin
Ammyy Admin может работать без инсталляции. Утилита сочетает в себе огромную функциональность и понятный интерфейс. Для домашнего использования инструмент абсолютно бесплатен. Среди поддерживаемых ОС - Windows, BSD и Linux.
Главное окно состоит из двух модулей – клиентского и операторского. Подключение производится по случайно сгенерированному ID, однако существует и возможность задействовать IP-адрес. Клиентская часть может быть завершена в любой момент. Тем самым установится запрет на удаленное управление компьютером через интернет.
В приложении есть адресная книга. В нее добавляются компьютеры, к которым возможно подключение. Для простоты навигации пользователю предоставляются функции объединения ПК в группы, изменения порядка адресов, добавления новых контактов вручную. При этом отслеживать, находится ли пользователь в сети, нельзя.
Основные режимы работы
В Ammyy Admin реализовано несколько режимов подключения:
- Desktop - полный перехват управления рабочим столом.
- File manager. Передача файлов между компьютерами.
- Microsoft RDP. Запуск встроенных в Windows средств удаленного администрирования.
- Голосовой чат.
- Speed Test. Проверка скорости сети.
Что касается RDP, для настроек используется не стандартный диалог Windows, а встроенные в утилиту средства. При этом вкладка "Сеть" дает возможность выбрать кодеки и разрешение цветов, что полезно, если удаленный компьютер подключен к интернету с низкой скоростью.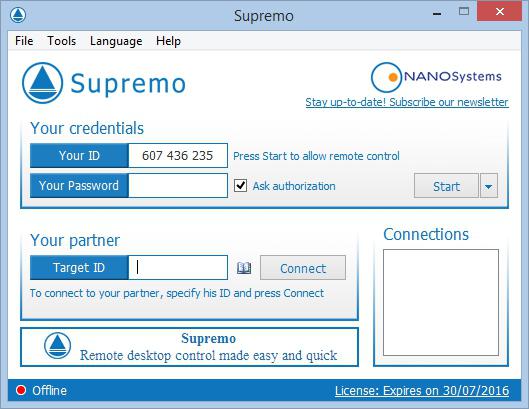
Supremo Remote Desktop
Supremo Remote Desktop – удобная портативная утилита, специально созданная для оказания дистанционной помощи пользователям. Работа программы осуществляется только под управлением операционных систем семейства Windows.
Приложение не требует установки. Скачать его можно абсолютно бесплатно с сайта разработчика. Перед началом работы программа должна быть запущена на обоих компьютерах. Традиционно режима два: сервер и клиент. Для запуска первого варианта требуется нажать на кнопку "Start". В поле "Your credentials" находится информация, которая необходима администратору для подключения: номер ID и пароль. В начале каждой сессии эти значения генерируются случайным образом.
Если пользователь включил функцию Ask authorization, без его согласия будет невозможно войти на удаленный компьютер. Это как нельзя лучше защищает от несанкционированного доступа. Для соединения с хостом на административном ПК следует ввести идентификатор в графу под заголовком "Your partner". Помимо этого можно выбрать контакт в адресной книге.
Имеется в Supremo Remote Desktop и файловый менеджер. Он похож на классический TotalCommander с двумя панелями. Доступно как скачивание документов на клиентскую машину, так и передача их на сервер. Режим наблюдения и голосовой чат не предусмотрены.
TeamViewer
Описывая лучшие программы для удаленного доступа к компьютеру, нельзя обойти стороной TeamViewer. Для использования вне корпораций этот инструмент абсолютно бесплатен. Программа работает не только под управлением популярных операционных систем, она может быть установлена и на телефон или планшет под управлением iOS и Android. Отдельно следует выделить решение QuickSupport, которое не требует инсталляции и отлично подходит для выполнения безотлагательных задач.
Полная версия утилиты предоставляет как клиентскую, так операторскую части. Интерфейс выполнен в виде единственного окна, в котором расположены две вкладки - "Конференция" и "Удаленное управление".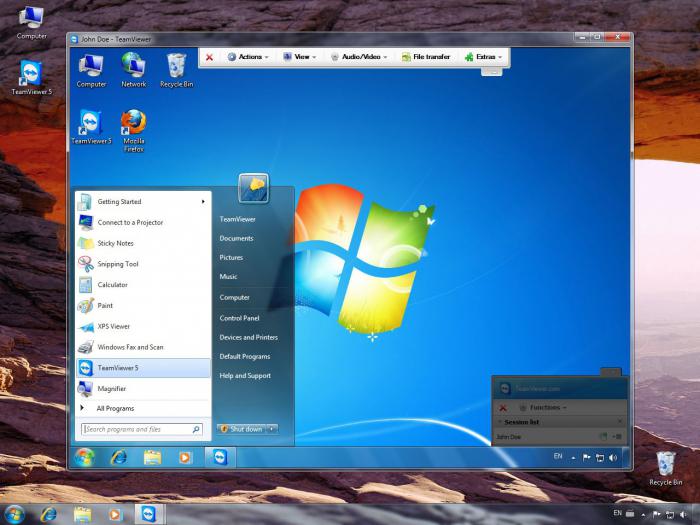
Удаленное управление
В распоряжение пользователя предоставляется уникальный ID-номер (он необходим для идентификации ПК) и пароль (который может быть сгенерирован случайным образом или задан самостоятельно). Администратор, зная оба эти значения, может получить удаленный доступ к компьютеру через интернет.
Доступно несколько режимов подключения:
- Управление: полный перехват контроля. Однако пользователь в это время не блокируется, что может создать неудобства. Все операции производятся в единственном окне. При этом в нем можно менять разрешение, масштаб, переключаться между мониторами.
- Передача файлов. Как и многие другие программы подобного типа, TeamViewer использует классический двухпанельный менеджер. В нем доступны все стандартные действия: удаление, копирование, перемещение, создание папок, переименование.
- VPN. Этот режим создан для организации виртуальной локальной сети. Он может использоваться для просмотра общих каталогов или доступа к устройствам.
Конференции
Данная вкладка предоставляет средства для организации блиц-конференций либо подключения к уже созданной. В бесплатной версии существует ограничение на 25 участников. Стоит отметить возможности использования голосовой и видеосвязи, демонстрации экрана, записи сеансов в формате AVI. Функция Whiteboard напоминает школьную доску, она применяется для рисования.
Чтобы сделать доступ к устройствам быстрым и простым, в TeamViewer добавлен модуль "Контакты". Помимо этого, с его помощью можно отправить сообщение на удаленный компьютер, создать личный или групповой чат.
Весь входящий и исходящий трафик шифруется утилитой. К документам, передаваемым с одного ПК на другой, прикрепляется цифровая подпись. Файл не может быть передан, если конечный пользователь не дал на это согласие.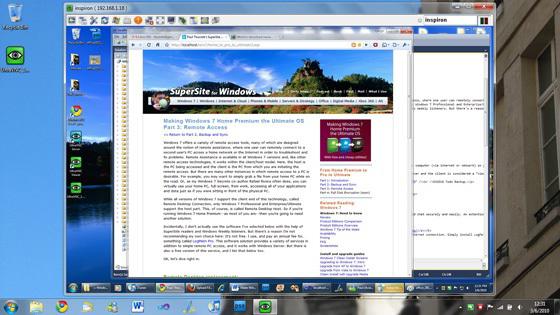
UltraVNC
Главное преимущество этой программы – она абсолютно бесплатна даже для коммерческого использования. При этом многие платные аналоги уступают ей в плане функциональности.
Очень интересны настройки серверной части утилиты. Если вы желаете скрыть ее наличие на ПК, можно вызвать диалог конфигурации и ограничить полномочия пользователя. При этом он не сможет не только закрыть программу или изменить ее параметры, но и проверить, запущена ли она.
Надо сказать, что средства администрирования, реализованные в UltraVNC, позволяют взять под контроль удаленный ПК без лишних вопросов, даже если конечный пользователь сам того не желает. Зачем нужен удаленный доступ к компьютеру на таком уровне в домашней сети, придумать сложно, однако для системных администраторов, следящих за работоспособностью десятков машин, UltraVNC незаменим. Помимо описанных выше возможностей в приложении есть функция блокировки клавиатуры и мыши сразу же после соединения с клиентским ПК. Если ее активировать, помешать оператору в процессе работы не сможет никто.
Есть в утилите и режим View Only (только просмотр). При его включении администратор осуществляет только наблюдение за экраном. В этом случае обнаружение своего присутствия исключено.
Все основные элементы управления серверным ПК располагаются сверху окна просмотра. С их помощью можно легко отправить на удаленный компьютер информацию сочетание клавиш CTRL+ALT+DEL, переключиться между полноэкранным и оконным режимом, открыть меню "Пуск", обновить данные, если картинка на экране "зависла", открыть личную переписку с клиентом или запустить файловый менеджер.
fb.ru
зачем нужен виртуальный рабочий стол (DaaS) и как его организовать?
 Организация удаленного доступа через частные облачные сервисы — одно из современных решений для бизнеса, позволяющее обеспечить доступ к данным в любое время и в любом месте.
Организация удаленного доступа через частные облачные сервисы — одно из современных решений для бизнеса, позволяющее обеспечить доступ к данным в любое время и в любом месте.Подробнее...
 Удаленное управление компьютером через виртуальный рабочий стол — мобильность, удобство, оптимизация затрат.
Удаленное управление компьютером через виртуальный рабочий стол — мобильность, удобство, оптимизация затрат. Узнать больше...
 Облачные решения — способ получить всю жизненно важную информацию и документы мгновенно, без вложений в покупку оборудования и без трат на сервис по обслуживанию.
Облачные решения — способ получить всю жизненно важную информацию и документы мгновенно, без вложений в покупку оборудования и без трат на сервис по обслуживанию. Подробнее об услуге...

VDI решения при организации удаленного доступа — это возможность:
- увеличить продуктивность работы;
- обеспечить удобное управление для IT-администраторов;
- организовать персонализированную среду для рядовых пользователей;
- снизить риск потери данных.
 Обеспечение комфортных условий работы и защиты данных компании при удаленном доступе предполагает в том числе предоставление оптимальных IT-решений с учетом особенностей бизнес-сферы клиента.
Обеспечение комфортных условий работы и защиты данных компании при удаленном доступе предполагает в том числе предоставление оптимальных IT-решений с учетом особенностей бизнес-сферы клиента.Где можно заказать услуги удаленного доступа?
Представьте себе ситуацию: вы находитесь в командировке, на важной деловой встрече. И неожиданно обнаруживаете, что всю информацию по предстоящей сделке оставили в офисе, на своем стационарном компьютере. Катастрофа? Нет, если у вас подключен удаленный доступ.
Зачем нужен удаленный доступ к компьютеру
Удаленный доступ — функция, дающая пользователю возможность подключаться к компьютеру с помощью другого устройства через интернет практически отовсюду. Пользователь работает с файлами и программами точно так же, как если бы он находился возле этого компьютера. Особенно пригодится эта функция тем компаниям, где большинство сотрудников находится за пределами офиса, на частичном фрилансе, аутсорсинге или в командировках, но при этом они нуждаются в обновлении рабочей информации, просмотре корпоративной почты и пр. Им не нужно будет скачивать все необходимые для работы данные на внешний носитель или отправлять их по почте — достаточно связаться с офисным компьютером.
Удаленный доступ используют системные администраторы для управления системой и устранения сбоев в ее работе, и руководители, желающие проконтролировать процесс выполнения задачи своими подчиненными. Применяется он и для дистанционного обучения в образовательных учреждениях.
Это интересноНа заре развития технологии пользователь на своем ноутбуке фактически мог только видеть экран удаленного компьютера. Сохранить данные, например, возможности не было. Пропускная способность телефонных линий, использовавшихся для удаленного доступа, была крайне низкой.
Варианты организации удаленного доступа: каждому бизнесу по потребностям
Известно два варианта организации удаленного доступа:
- установка специализированного ПО на собственном сервере;
- договор с облачным провайдером по модели DaaS (desktop as a service) — виртуальный рабочий стол.
Рассмотрим каждый из вариантов подробнее, чтобы понять их преимущества и недостатки.
Программы для удаленного доступа: «серверный вариант»
Для создания удаленного подключения используют специальные программы. Обязательное условие — наличие постоянного доступа в интернет, компьютеров, обладающих определенными характеристиками и сервера. Удаленное подключение связывает две рабочие станции через интернет. В стандартном приложении Windows соединение происходит между двумя IP-адресами, но если компьютер находится в локальной сети, то подключиться к нему извне можно только с помощью специальных программ удаленного доступа. Такое ПО делает возможным подключение к другому компьютеру из любой точки мира.
Программы позволяют видеть рабочий стол и выполнять все действия на удаленном устройстве, изменять настройки ПО, обмениваться файлами, делать принт-скрины, шифровать передаваемые данные, проводить конференции, подключать веб-камеры, удаленные проекторы и прочие сетевые устройства.
Топ-5 программ удаленного доступа по версии портала Soft Home выглядит следующим образом:
- TeamViewer. Высокая степень безопасности, простота использования, мультимониторный режим. Стоимость зависит от количества рабочих столов (от 200 долларов США) .
- RAdmin. Российское ПО с большим функционалом. Бесплатных версий нет.
- Ammyy Admin. Высокая скорость, голосовой чат, удобный интерфейс. Цена лицензии от 1200 рублей .
- AeroAdmin. Высокая скорость подключения, служба мгновенных сообщений. Цена лицензии от 990 рублей.
- UltraVNK. Настройка качества изображения, чат, возможность доступа с портативных устройств. Бесплатно.
Минусом этого типа подключения является требование к наличию специальных знаний по настройке офисных маршрутизаторов. Кроме того, при таком способе организации доступа повышается вероятность взлома и проникновения в локальную сеть посторонних лиц.
DaaS / VDI — решение под ключ: «облачный вариант»
Услуга дает клиентам доступ к готовому к работе удаленному рабочему столу. В него входит набор определенных программ, который расширяется в зависимости от потребностей пользователя. Работать можно с офисных или домашних компьютеров, ноутбуков и мобильных устройств: рабочий стол везде будет одинаковый. Операционные действия выполняются на удаленном сервере поставщика услуг, поэтому требования к устройствам клиента минимальны (тонкие клиенты). При этом варианте данные и программы пользователя размещаются не на локальном сервере, а в облаке. Доступ к ним возможен из любого места, где есть интернет.

Рис. Организация удаленного доступа через облако
Для начала работы потребуется заключить договор с поставщиком услуги, предварительная установка какого-либо ПО не нужна.
Провайдеры гарантируют безопасное хранение информации в дата-центрах и защиту от хакерских атак и вторжения вирусов. Недостаток услуги только один — зависимость от качества канала связи.
А вот так выглядит топ-5 DaaS-решений:
- Microsoft Hyper-V от Microsoft. Минимизация влияния плановых и незапланированных простоев на рабочие нагрузки. Эффективное использование физического оборудования для сокращения его количества. Цена по запросу.
- ActiveDesk от ActiveCloud by Softline. Платформа виртуализации NVIDIA GRID и новейшие графические ускорители Tesla. Рабочие станции можно настроить за несколько минут. Цена по запросу .
- VMware ESXi и VMware ESX Server от VMware. Расширенное управление памятью, высокая надежность, большой объем хранилища. Цена от 1958 рублей в месяц .
- Citrix XenServer от Citrix Systems. Улучшенная виртуализированная графика, оптимизация памяти и усиленная безопасность приложений. Цена от 6800 рублей в год .
- DEAC «Виртуальный рабочий стол» (DaaS) от DEAC. Возможность использовать привычный интерфейс без дополнительного обучения. Защита рабочих столов межсетевым экраном и антивирусной проверкой. Цена по запросу.
Подключение к удаленным рабочим столам в облаке в перспективе может стать повсеместным. Компании будут избавлены от необходимости закупать дорогостоящее оборудование, тратить деньги на его обслуживание и обновление ПО. Максимум ресурсов рабочему столу можно обеспечить буквально двумя кликами мыши. При этом качество работы в облаке и безопасность данных постоянно возрастает. Например, важная бухгалтерская информация компании хранится не на местном сервере, а в защищенном хранилище и регулярно, в дополнение к этому резервируется в другом, географически удаленном дата-центре. Даже в случае изъятия сервера налоговыми или правоохранительными органами все данные, необходимые для скорейшего возобновления работы, очень легко и быстро восстановить. При потере ноутбука зашифрованная бизнес-информация, находящаяся в нем, также будет централизованно защищена, а значит — гарантированно не попадет в руки, например, конкурентов. И даже если что-то вдруг произойдет с рабочим местом сотрудника, например, он прольет на клавиатуру чай или «спалит» материнскую плату от перепада напряжения в электросети, процесс восстановления пройдет очень быстро — все приложения, их настройки и информация также хранятся на удаленном сервере.
www.kp.ru
Программа для доступа к удаленному компьютеру по локальной сети и через интернет :: SYL.ru
Программа для доступа к удаленному компьютеру пригодится вам для оказания помощи, консультации и прочей дистанционной работы. Вы легко сможете решить проблему другого пользователя, даже находясь от него за тысячи километров, или скачать файлы со своего ПК без необходимости ехать домой.
В рамках этой статьи будут рассмотрены как платные, так и бесплатные программы для удаленного доступа. Вы узнаете об их плюсах и минусах, а затем, основываясь на полученной информации, сможете подобрать для себя именно то приложение, которое устроит по всем параметрам.
Стандартные инструменты Windows
Первая встроенная программа для доступа к удаленному компьютеру появилась еще в старушке Windows NT. Приложение получило название RDP, и с тех пор каждая новая версия операционной системы от Microsoft снабжается им по умолчанию.
Чтобы наладить дистанционную работу, вам достаточно просто запустить файл mstsc.exe, ввести имя удаленного устройства и настроить параметры подключения. После этого RDP откроет вам доступ к файлам, принтерам, звуку, дисководу и портам, а также позволит удалять и устанавливать программы на расстоянии.
Минусом данного приложения является то, что оно работает только в операционной системе Windows, а значит, ни о какой кроссплатформенности не может быть и речи. Также программа имеет запутанный интерфейс, в котором тяжело разобраться без должной подготовки.
Конечно, если вы не хотите устанавливать дополнительное ПО, то RDP подойдет вам по всем параметрам. В остальных же случаях попробуйте воспользоваться одной из программ, речь о которых пойдет ниже.
Быстрая помощь
С выходом обновления Anniversary Windows 10 обзавелась приложением «Быстрая помощь». Это неплохая программа для удаленного доступа к компьютеру через Интернет, призванная стать заменой RDP.
У приложения интуитивно понятный интерфейс, хороший набор базовых возможностей и неплохая скорость работы. Кстати, «Быстрая помощь» поддерживает рисование пером, что будет очень полезно для владельцев планшетов и мультитач-мониторов.
Что касается функционала программы, то он позволяет передавать файлы с одного компьютера на другой, запускать диспетчер задач и делать заметки на удаленном рабочем столе. Этого вполне хватит для устранения небольших неполадок, но вот серьезные проблемы таким способом решить, скорее всего, не удастся.
К недостаткам можно отнести и то, что приложение «Быстрая помощь» работает только на Windows 10. Конечно же, количество устройств на этой операционной системе постоянно растет, но все же не каждый пользователь решится установить «Десятку» ради одной программы.
TeamViewer
Программа для удаленного доступа к компьютеру TeamViewer, пожалуй, является одним из самых известных бесплатных приложений. Она позволяет управлять рабочим столом с различных платформ, среди которых не только Windows, Mac и Linux, но и устройства на базе Android и iOS.
Из основных функций программы стоит выделить встроенный файловый менеджер, возможность администрировать серверы, а также наличие голосовой и текстовой связи. Кроме того, приложение позволяет проводить конференции, взаимодействуя сразу с несколькими машинами. Ну и да, TeamViewer, при должных настройках, может использоваться как программа для незаметного удаленного доступа к компьютеру.
Проблема с данным приложением заключается в том, что в бесплатном режиме длительность сессии не может составлять более 5 минут. По прошествии этого времени соединение будет разорвано, и вам придется настраивать его заново. Но, даже несмотря на это, многие IT-специалисты считают, что TeamViewer – это лучшая программа для удаленного доступа к компьютеру.
Ammyy Admin
Еще одна бесплатная программа для удаленного доступа. Ammyy Admin при этом не требует установки, так что вы можете просто скачать ее и сразу же запустить. Это особенно актуально ввиду того, что чаще всего компьютерную помощь необходимо оказывать быстро, а процесс инсталляции может отнять у вас и у пользователя, у которого проблемы, драгоценное время.
Кроме того, Ammyy Admin отличается понятным интерфейсом, наличием адресной книги, делением на операторскую и клиентскую часть, а также возможностью снизить нагрузку на сеть, что делает подключение более быстрым и стабильным. Также программа отлично работает как на Windows, так и на Linux.
А вот если вы захотите использовать Ammyy Admin на смартфоне или планшете, то это у вас не получится. К сожалению, программа не предназначена для работы на этих устройствах, но не исключено, что создатели добавят такую возможность в будущем.
Supremo Remote Desktop
Портативное приложение Supremo Remote Desktop в первую очередь предназначено для помощи другим пользователям. Эта программа для доступа к удаленному компьютеру не требует установки, а ее клиент имеет небольшой размер, что экономит время на его скачивание. Соединение осуществляется по принципу "хост-клиент".
К особенностям приложения относится возможность одновременного подключения нескольких пользователей к одной машине, наличие удобной адресной книги, встроенный менеджер файлов и набор из всех стандартных инструментов.
При этом недостатков у программы тоже хватает. К примеру, безопасность соединения оставляет желать лучшего, экран удаленного компьютера долго отрисовывается, а расширенные мультимедийные функции (чат, голосовая связь и т. д.) и вовсе отсутствуют. Так что если вы готовы довольствоваться базовыми возможностями, Supremo Remote Desktop может вам подойти, если же нет – обратите внимание на другие приложения.
mRemoteNG
mRemoteNG – это программа для удаленного доступа к компьютеру по локальной сети или через Интернет. Она умеет работать с несколькими протоколами одновременно и распространяется в стандартной и портативной версии (не требует установки).
Интерфейс приложения выполнен в виде секций, внешний вид которых пользователь может настраивать на свое усмотрение. В наличии - вкладки, всплывающие списки и возможность создавать профили под разные ситуации.
В качестве дополнительной функции mRemoteNG имеет встроенный сканер портов, в список которого можно добавлять сторонние инструменты. Кстати, у программы есть возможность передавать файлы, но осуществляется этот процесс по протоколу SSH. Это более надежно, но несколько непривычно для рядового пользователя.
Теперь что касается минусов, а у mRemoteNG их достаточно. Прежде всего, русская версия программы просто ужасна, так что по возможности используйте английскую. Кроме того, в обилии функций приложения легко запутаться, так что оно подойдет скорее IT-специалистам, а не обычным пользователям.
TightVNC
Программа TightVNC позволяет получить быстрый доступ к удаленному устройству. Приложение может быть использовано как для оказания компьютерной помощи, так и в качестве инструмента для презентаций. Большим плюсом программы является поддержка Windows, Linux и платформы Java, что делает ее универсальной.
Приложение состоит из двух модулей: серверной части, устанавливаемой на удаленную машину, и Viewer, предназначенной для дистанционной работы с устройством. Все это настраивается под нужды пользователя в опциях, что добавляет удобства.
Тем не менее интерфейс TightVNC весьма запутанный, и без изучения документации разобраться в нем очень сложно. Помимо этого, к минусам можно отнести и необходимость задавать много параметров для установки удаленного подключения. Это отнимает немало времени и не позволяет быстро получить дистанционный доступ к компьютеру.
Remote Utilities
Remote Utilities – это программа для удаленного доступа к компьютеру через Интернет или локальную сеть. По заверениям разработчиков, она станет идеальным решением для малого и среднего бизнеса, но это отнюдь не делает приложение непригодным для частного использования.
Большой плюс Remote Utilities в том, что вам не потребуется проводить дополнительную настройку брандмауэра и прочих параметров подключения. Другими словами, вы сможете установить программу и сразу же получить доступ к удаленному устройству.
При этом в Remote Utilities имеется не только встроенный менеджер файлов, но еще и инструмент для работы с реестром, диспетчер устройств, текстовый чат и прочий полезный функционал.
Недостатков у программы не так и много, но все же они есть. К примеру, приложение работает только на Windows, не поддерживается мобильными устройствами, а за корпоративную версию вам придется заплатить.
LogMeIn
Программа LogMeIn быстрыми темпами набирает популярность и уже составила достойную конкуренцию своим более именитым аналогам. Приложение поддерживает практически все платформы, что делает его действительно универсальным. При этом разработчики постоянно расширяют список устройств, на которых можно запустить LogMeIn.
Базовых функций программы вполне достаточно для получения удаленного доступа и решения некоторых проблем на расстоянии. Однако весь спектр возможностей LogMeIn раскрывается только после покупки Pro-аккаунта. Это открывает доступ к отправке и получению больших файлов, позволяет дистанционно слушать музыку и набирать текст, а также включает функцию «Пробуждение по сигналу».
В принципе, рядовому пользователю хватит и бесплатной версии. Но если вы захотите решать при помощи удаленного доступа серьезные задачи, вам, так или иначе, придется приобрести платный аккаунт. Это и является главным минусом LogMeIn.
Yuuguu
Программа для доступа к удаленному компьютеру Yuuguu – это многофункциональное веб-приложение. С ее помощью можно проводить конференции, организовывать онлайн-встречи и демонстрировать презентации.
При этом зрителям достаточно наличия обычного браузера, а установка дополнительного ПО не потребуется. Если удаленный доступ нужен вам только для демонстрации какой-либо информации на расстоянии, то Yuuguu будет практически идеальным вариантом.
Теперь о плохом. Прежде всего, набор базовых функций программы очень скудный, поэтому ее не получится применять в качестве инструмента для устранения серьезных неисправностей компьютера. Помимо этого, бесплатная версия приложения позволяет пользоваться удаленным доступом только 100 минут в месяц, так что проводить длительные конференции у вас не получится.
Techinline
Приложение Techinline используется службами технической поддержки многих компаний. Оно и неудивительно, ведь программа легко устанавливается и быстро налаживает стабильно соединение между двумя компьютерами. При этом в интерфейсе приложения легко разберется даже рядовой пользователь.
В Techinline имеется встроенный чат и возможность передавать файлы, что еще больше облегчает ее использование. В связи с этим программа по праву считается просто идеальным средством для быстрой диагностики компьютера и устранения неполадок.
Проблема заключается в том, что на пробное использование данного приложения дается только 15 дней. После этого необходимо будет приобрести подписку на месяц или же пакет на несколько сессий. И если средние и крупные фирмы вполне могут позволить себе такие расходы, то для домашнего использования программа обойдется вам слишком дорого.
Android
Если вам срочно понадобилось наладить удаленный доступ, а компьютера под рукой нет, то на помощь вам придет ОС Android. Устройства на этой платформе есть практически у каждого человека, поэтому неудивительно, что разработчики разнообразного ПО не обошли ее стороной. Среди всего обилия приложений встречается не одна программа для удаленного доступа к компьютеру для "Андроид", но здесь будут рассмотрены только лучшие. А именно:
- TeamViewer. Обладает тем же функционалом, что и десктопная версия. Есть возможность управлять мышью при помощи сенсорного экрана, подключать виртуальную клавиатуру, пользоваться чатом и передавать файлы.
- Microsoft Remote Desktop. Неплохое приложение для удаленного доступа. Помимо базовых функций умеет подключаться сразу к нескольким устройствам без необходимости установки дополнительного ПО. Программа полностью бесплатна.
- Splashtop 2 Remote Desktop. Хорошая программа с набором всех необходимых возможностей. Однако рядовым пользователям не подойдет из-за необходимости проводить дополнительную настройку соединения через командную строку.
Вот, в принципе, и весь набор популярных приложений, позволяющих наладить удаленный доступ. Какое из них использовать в той или иной ситуации, решать только вам.
www.syl.ru