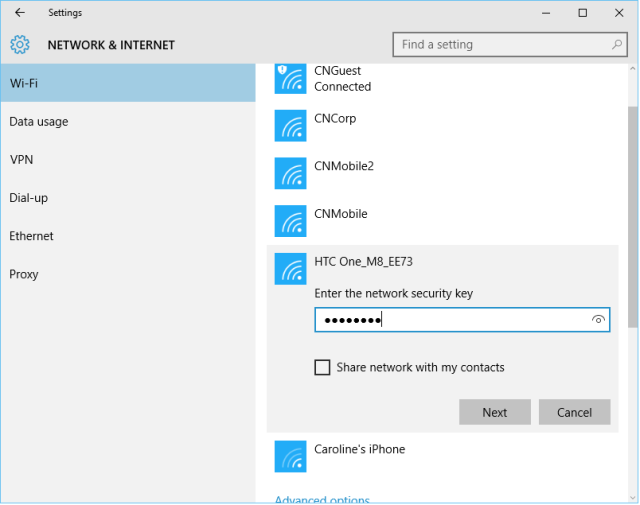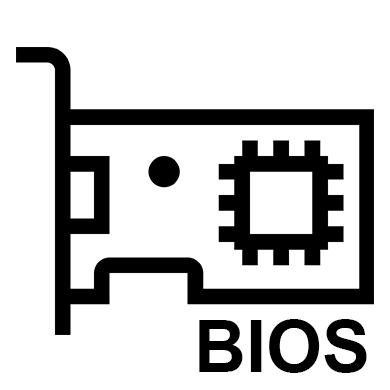Срок доставки товара в течении 1-3 дней !!!
|
|
Настройка BIOS для ускорения компьютера. Настроить биос через интернет
Как настроить БИОС на компьютере
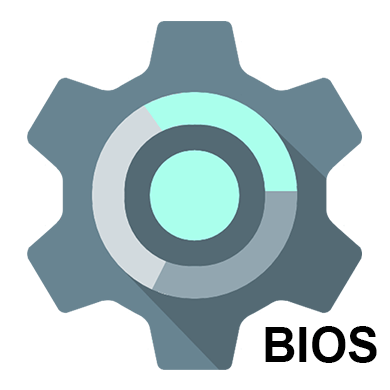
Если вы приобрели собранный компьютер или ноутбук, то его BIOS уже настроен должным образом, однако вы всегда можете вносить какие-либо персональные корректировки. Когда компьютер собирается самостоятельно, то для его правильной работы необходимо настроить BIOS самостоятельно. Также данная необходимость может возникнуть, если к материнской плате был подключён новый компонент и все параметры сбросились по умолчанию.
Об интерфейсе и управлении в BIOS
Интерфейс большинства версий BIOS, за исключением самых современных, представляет примитивную графическую оболочку, где есть несколько пунктов меню, из которых можно перейти в другой экран с уже настраиваемыми параметрами. Например, пункт меню «Boot» открывает пользователю параметры распределения приоритета загрузки компьютера, то есть там можно выбрать девайс, с которого будет выполняться загрузка ПК.
Читайте также: Как поставить загрузку компьютера с флешки
Всего на рынке есть 3 производителя BIOS, и у каждого из них интерфейс может значительно различаться внешне. Например, у AMI (American Megatrands Inc.) есть верхнее меню:

У некоторых версий Phoenix и Award все пункты разделов расположены на главной странице в виде столбиков.

Плюс, в зависимости от производителя, могут различаться и названия некоторых пунктов и параметров, хотя смысл они будут нести один и тот же.
Все перемещения между пунктами происходят при помощи клавиш со стрелочками, а выбор — с помощью Enter. Некоторые производители делают даже специальную сноску в интерфейсе BIOS, где написано какая клавиша за что отвечает. В UEFI (самая современная разновидность BIOS) есть более продвинутый пользовательский интерфейс, возможность управления при помощи компьютерной мыши, а также перевод некоторых пунктов на русский язык (последнее встречается довольно редко).
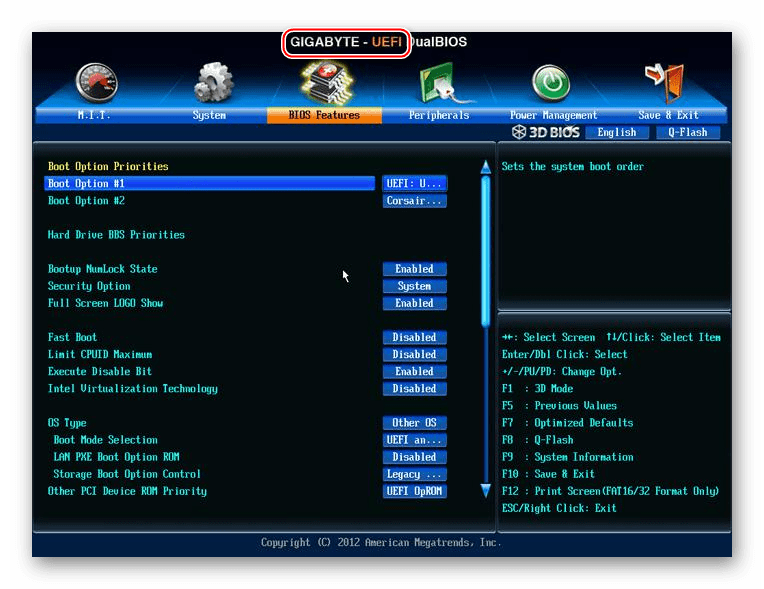
Базовые настройки
К базовым настройкам относятся параметры времени, даты, приоритета загрузки компьютера, различные настройки памяти, жёстких дисков и дисководов. При условии, что вы только собрали компьютер, необходимо произвести настройки данных параметров.
Они будут находиться в разделе «Main», «Standard CMOS Features» и «Boot». Стоит помнить, что в зависимости от производителя названия могут отличаться. Для начала настройте дату и время по данной инструкции:
- В разделе «Main» найдите «System time», выберите его и нажмите Enter для внесения корректировок. Выставьте время. В BIOS от другого разработчика параметр «System time» может называться просто «Time» и находиться в разделе «Standard CMOS Features».
- Аналогичное нужно проделать с датой. В «Main» найдите «System Date» и выставьте приемлемое значение. Если у вас другой разработчик, то смотрите настройки даты в разделе «Standard CMOS Features», нужный вам параметр должен называться просто «Date».
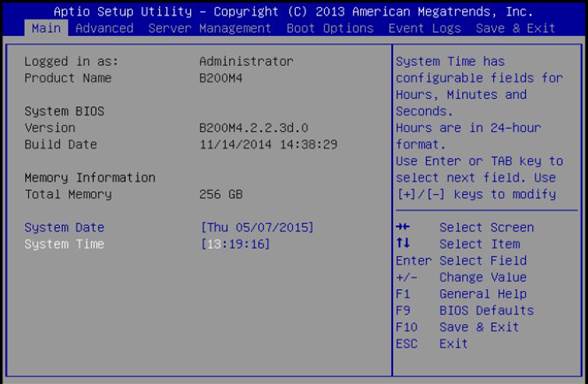
Теперь необходимо сделать настройку приоритетности жёстких дисков и дисководов. Иногда, если её не делать, то система просто не будет загружаться. Все нужные параметры находятся в разделе «Main» или «Standard CMOS Features» (в зависимости от версии BIOS). Пошаговая инструкция на примере Award/Phoenix BIOS выглядит следующим образом:
- Обратите внимание на пункты «IDE Primary Master/Slave» и «IDE Secondary Master, Slave». Там придётся сделать настройку жёстких дисков, если их вместимость составляет более 504 МБ. Выберите один из этих пунктов при помощи клавиш со стрелочками и нажмите Enter для перехода к расширенным настройкам.
- Напротив параметра «IDE HDD Auto-Detection» желательно поставить «Enable», так как он отвечает за автоматическую расстановку расширенных настроек диска. Вы сами можете их задать, но для этого придётся знать количество цилиндров, оборотов и т. д. В случае, если что-то из этого указать неправильно, то диск не будет работать вообще, поэтому лучше всего эти настройки доверить системе.
- Аналогично следует сделать и с другим пунктом из 1-го шага.
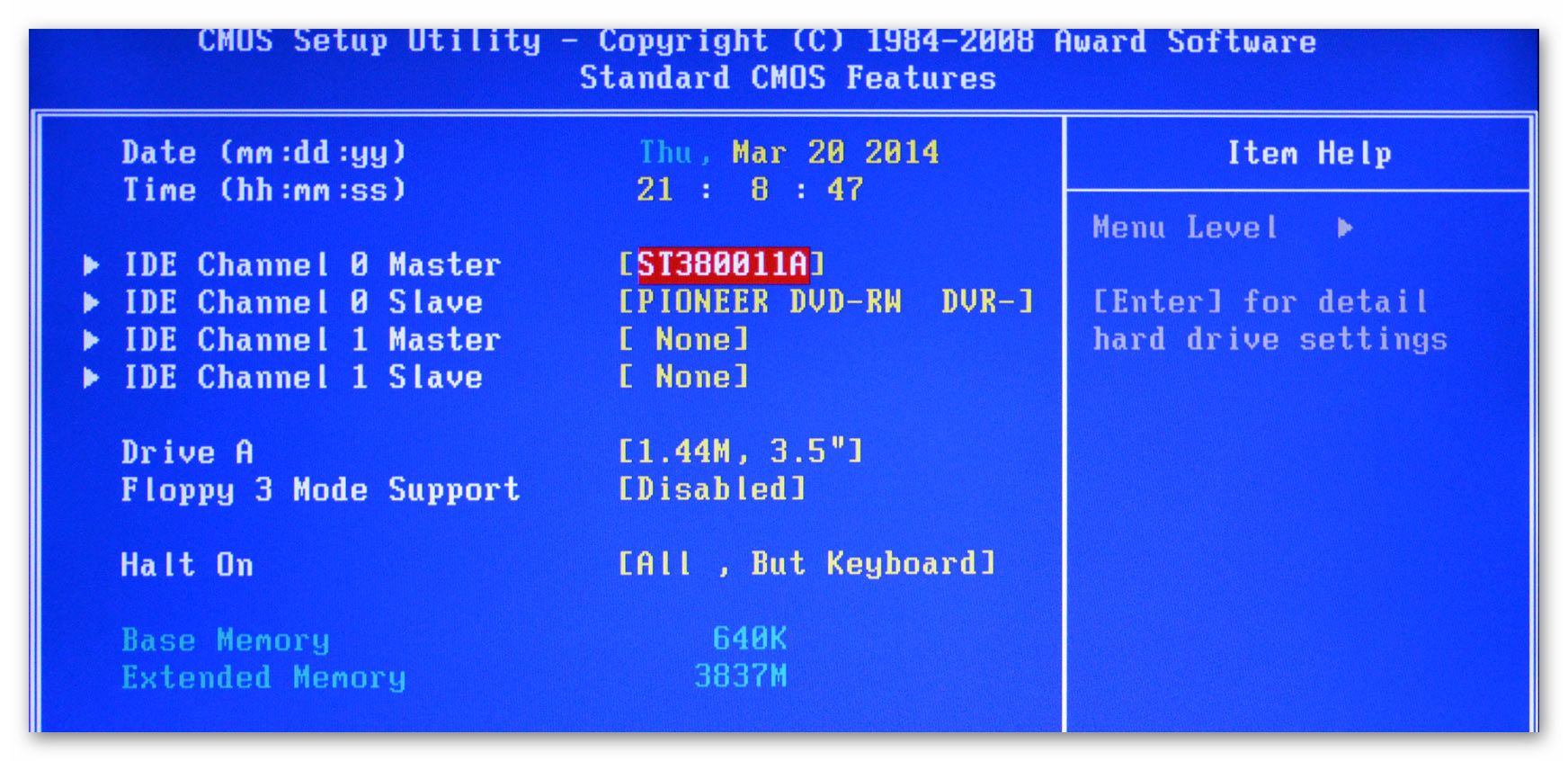

Похожие настройки нужно произвести и пользователям BIOS от AMI, только здесь меняются SATA-параметры. Используйте это руководство для работы:
- В «Main» обратите внимание на пункты, которые носят название «SATA (номер)». Всего их будет столько, сколько жёстких дисков поддерживается вашим компьютером. Вся инструкция рассмотрена на примере «SATA 1» — выберите этот пункт и нажмите Enter. Если у вас несколько пунктов «SATA», то все шаги, что ниже нужно проделать с каждым из пунктов.
- Первый параметр, который нужно настроить — это «Type». Если вы не знаете тип подключения вашего жёсткого диска, то поставьте напротив него значение «Auto» и система определит его самостоятельно.
- Перейдите к «LBA Large Mode». Этот параметр отвечает за возможность работы дисков с размером более 500 МБ, поэтому напротив него обязательно поставьте «Auto».
- Остальные настройки, вплоть до пункта «32 bit Data Transfer», проставьте на значение «Auto».
- Напротив «32 bit Data Transfer» нужно установить значение «Enabled».
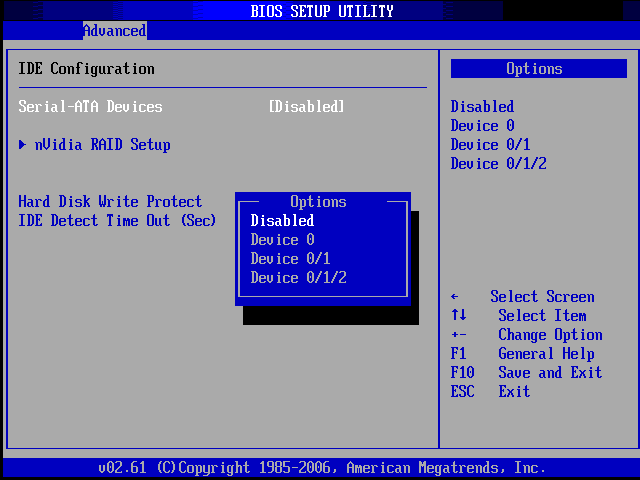

Пользователи AMI BIOS на этом могут закончить стандартные настройки, а вот у разработчиков Award и Phoenix имеется ещё несколько дополнительных пунктов, которые нуждаются в участии пользователя. Все они находятся в разделе «Standard CMOS Features». Вот их список:
- «Drive A» и «Drive B» — эти пункты отвечают за работу дисководов. Если таковых в конструкции нет, то напротив обоих пунктов нужно поставить значение «None». Если дисководы есть, то придётся выбрать тип дисковода, поэтому заранее рекомендуется изучить все характеристики своего компьютера более детально;
- «Halt out» — отвечает за прекращение загрузки ОС при обнаружении каких-либо ошибок. Рекомендуется выставить значение «No errors», при котором загрузка компьютера не будет прерываться, если будут обнаружены несерьёзные ошибки. Все информация о последних выводится на экран.

На этом стандартные настройки можно завершить. Обычно половина из этих пунктов уже будет иметь какие нужно значения.
Параметры «Advanced»
На этот раз все настройки будут производиться в разделе «Advanced». Он есть в BIOS от любых производителей, правда, может носить немного другое наименование. Внутри него может быть разное количество пунктов в зависимости от производителя.
Рассмотрим интерфейс на примере AMI BIOS:
- «JumperFree Configuration». Здесь находится большая часть настроек, которую необходимо сделать пользователю. Данный пункт отвечает сразу за настройку напряжения в системе, разгон винчестера и установку рабочей частоты для памяти. Подробнее о настройке — чуть ниже;
- «CPU Configuration». Как следует из названия — здесь производятся различные манипуляции с процессором, однако если вы делаете стандартные настройки после сборки компьютера, то в этом пункте ничего менять не нужно. Обычно к нему обращаются, если требуется ускорить работу ЦП;
- «Chipset». Отвечает за чипсет и функционирование чипсета и BIOS. Обычному пользователю сюда заглядывать не нужно;
- «Onboard device configuration». Тут настраиваются конфигурации для совместного функционирования различных элементов на материнской плате. Как правило, все настройки произведены верно уже автоматом;
- «PCIPnP» — настройка распределения различных обработчиков. Вам ничего делать в этом пункте не надо;
- «USB Configuration». Здесь можно настроить поддержку USB-портов и USB-устройств для ввода (клавиатуру, мышку и др.). Обычно все параметры уже активны по умолчанию, но рекомендуется зайти и проверить — если какой-то из них не активен, то подключить его.

Подробнее: Как включить USB в BIOS
Теперь приступим непосредственно к настройкам параметров из пункта «JumperFree Configuration»:
- Изначально вместо нужных параметров там может быть один или несколько подразделов. Если это так, то перейдите в тот, который называется «Configure System Frequency/Voltage».
- Проверьте, чтобы напротив всех параметров, которые там будут, стояло значение «Auto» или «Standard». Исключения составляют лишь те параметры, где выставлено какое-либо цифровое значение, например, «33,33 MHz». В них менять ничего не нужно
- Если напротив какого-то из них стоит «Manual» или любое другое, то выберите данный пункт при помощи клавиш со стрелочками и нажмите Enter, чтобы внести изменения.
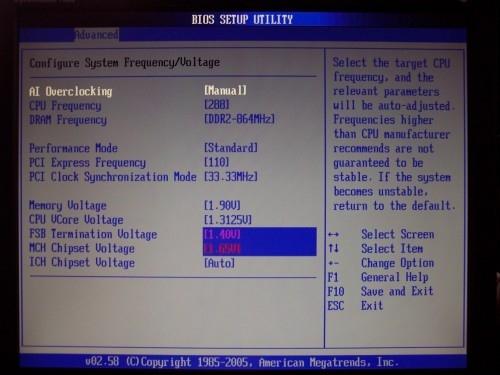
У Award и Phoenix настраивать данные параметры не нужно, так как они по умолчанию настроены верно и находятся совершенно в другом разделе. Зато в разделе «Advanced» вы найдёте расширенные настройки для установки приоритетов загрузки. Если в компьютере уже есть жёсткий диск с установленной на нём операционной системой, то в «First Boot Device» выберите значение «HDD-1» (иногда нужно выбрать «HDD-0»).

Если же операционная система на жёсткий диск ещё не установлена, то вместо него рекомендуется поставить значение «USB-FDD».
Читайте также: Как установить загрузку компьютера с флешки
Также у Award и Phoenix в разделе «Advanced» есть пункт касательно настроек входа в BIOS с паролем — «Password Check». Если вы задали пароль, то рекомендуется обратить внимание на этот пункт и выставить приемлемое для вас значение, всего их два:
- «System». Для получения доступа к BIOS и его настройкам нужно ввести верный пароль. Система будет запрашивать пароль от BIOS при каждой загрузке компьютера;
- «Setup». Если вы выбрали данный пункт, то сможете войти в BIOS без ввода паролей, но для получения доступа к его настройкам придётся ввести пароль, заданный ранее. Пароль запрашивается только тогда, когда вы пытаетесь войти в BIOS.

Настройка безопасности и стабильности
Эта возможность актуальна только для владельцев машин с BIOS от Award или Phoenix. Вы можете включить режим максимальной производительности или стабильности. В первом случае система станет работать немного быстрее, но при этом есть риск несовместимости с некоторыми операционными системами. Во втором случае всё работает более стабильно, но медленнее (не всегда).
Чтобы включить режим высокой производительности, в главном меню выберите «Top performance» и поставьте в нём значение «Enable». Стоит помнить, что есть риск нарушить стабильность работы операционной системы, поэтому поработайте в таком режиме несколько дней, и если в системе появятся какие-либо сбои, которых ранее не наблюдалось, то отключите его, установив значение «Disable».

Если же быстродействию вы предпочитаете стабильность, то рекомендуется загрузить протокол безопасных настроек, всего их есть два вида:
- «Load Fail-Safe Defaults». В этом случае BIOS загружает самые безопасные протоколы. Однако производительность сильно страдает;
- «Load Optimized Defaults». Производится загрузка протоколов, исходя из особенностей вашей системы, благодаря этому производительность страдает не так сильно, как в первом случае. Рекомендуется к загрузке.

Для загрузки какого-либо из этих протоколов нужно выбрать один из пунктов, рассмотренных выше, в правой части экрана, после чего подтвердить загрузку при помощи клавиш Enter или Y.
Установка пароля
После завершения основных настроек вы можете задать пароль. В этом случае никто кроме вас не сможет получить доступ к BIOS и/или возможность каких-либо изменять его параметры (зависит от настроек, которые были описаны выше).
В Award и Phoenix для того, чтобы задать пароль, нужно в главном экране выбрать пункт «Set Supervisor Password». Откроется окно, куда вводится пароль длиной до 8 символов, после ввода открывается аналогичное окошко, где нужно прописать этот же пароль для подтверждения. При наборе используйте только латинские символы и арабские цифры.

Для снятия пароля вам нужно снова выбрать пункт «Set Supervisor Password», но когда появится окно ввода нового пароля, просто оставляйте его пустым и нажмите Enter.
В AMI BIOS пароль задаётся немного по другому. Для начала вам нужно перейти в раздел «Boot», что в верхнем меню, а там уже найти «Supervisor Password». Пароль задаётся и снимается аналогичным образом с Award/Phoenix.
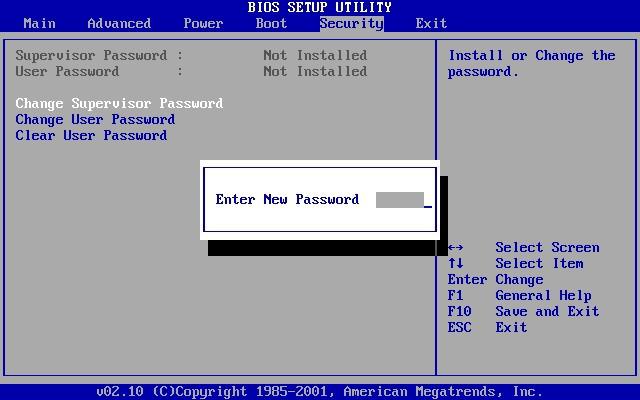
По завершении всех манипуляций в BIOS вам нужно выйти из него с сохранением ранее сделанных настроек. Для этого найдите пункт «Save & Exit». В некоторых случаях можно воспользоваться горячей клавишей F10.
Настраивать BIOS не так сложно, как это может показаться на первый взгляд. К тому же, большинство из описанных настроек часто уже выставлены по умолчанию так, как это нужно для нормальной работы компьютера.
 Мы рады, что смогли помочь Вам в решении проблемы.
Мы рады, что смогли помочь Вам в решении проблемы.  Задайте свой вопрос в комментариях, подробно расписав суть проблемы. Наши специалисты постараются ответить максимально быстро.
Задайте свой вопрос в комментариях, подробно расписав суть проблемы. Наши специалисты постараются ответить максимально быстро. Помогла ли вам эта статья?
Да НетОптимальная настройка BIOS
 Без преувеличений, настройка BIOS – основа любого компьютера, это, пожалуй, самый важный процесс в настройке системы.
Без преувеличений, настройка BIOS – основа любого компьютера, это, пожалуй, самый важный процесс в настройке системы.
Многие из Вас знают, что BIOS – это базовая система ввода/вывода, от которой напрямую зависит стойкость и надежность работы системы в целом. Чтобы оптимизировать работу компьютера и повысить его производительность, начинать надо именно с базовых настроек. Здесь можно добиться наивысшей результативности.
А теперь обо всем подробнее. Для входа в программу настройка BIOS (или Setup), достаточно нажать «DEL» (или «F2«) при загрузке компьютера.
Для того чтобы вернуть параметры по умолчанию, в настройках BIOS выберите “Load SETUP Defaults”, компьютер перезагрузится с заводскими настройками.
Ниже я укажу основные настройки как для современных ПК, так и для заслуженных старичков, которых хотелось бы вернуть в строй.
1. Настройка BIOS. Оптимизация работы процессора

CPU Level 1 Cache – обязательно включите этот параметр. Он отвечает за использование кэша первого уровня, значительно повышает работоспособность всей системы.
CPU Level 2 Cache – этот параметр играет не менее важную роль, чем предыдущий. Поэтому включаем его. Для справки: отключение кеш-памяти можно производить только при выходе ее из строя, но это значительно снизит производительность системы в целом.
CPU Level 2 Cache ECC Check – параметр включения/выключения алгоритма проверки коррекции ошибок в кеш-памяти 2-го уровня. Включение этого параметра незначительно снижает производительность, но повышает стабильность работы. Если вы не занимаетесь разгоном процессора, советую вам не включать этот параметр.
Boot Up System Speed – параметр имеет значение High либо Low и определяет скорость процессора и частоту системной шины. Наш выбор – High.
Cache Timing Control – параметр управляет скоростью чтения памяти кеш 2-го уровня. Наш выбор – Fast (Turbo) – высокая скорость, высокая производительность.
2. Оптимизация работы оперативной памяти

С настройкой процессора закончили, перейдем к настройке оперативной памяти. Эти настройки находятся либо в разделе “Chipset Features Setup”, либо здесь “Advanced”.
DRAM Frequency – параметр определяет скорость работы RAM. Если вы точно знаете этот параметр (обычно указывается на упаковке к модулю памяти), то выставите его вручную, если сомневаетесь, то выберите значение Auto.
SDRAM Cycle Length – параметр определяет число тактов, требуемых для выдачи данных на шину после поступления сигнала CAS. Один из самых важных параметров, влияющих на производительность. Если память позволяет, нужно выставлять значение 2.
RAS-to-CAS Delay — Число тактов, необходимых для поступления строки данных в усилитель. Тоже оказывает влияние на производительность. Значение 2 предпочтительнее и подходит в большинстве случаев.
SDRAM RAS Precharge Time — время перезарядки ячеек памяти. Обычно используется значение 2.
FSB/SDRAM/PCI Freq – определяет частоту шины FSB, памяти SDRAM и PCI.
Memory Hole At 15-16M – параметр отвечает за выделение части адресного пространства для памяти устройств ISA. Обязательно включите данный параметр, если в компьютере установлены старые платы расширения для шины ISA, например, соответствующая звуковая карта.
Optimization Method – параметр определяет общую скорость обмена данных с оперативной памятью. Определяется опытным путем, начиная с наибольшего значения.
Есть и другие параметры, настройки которых позволят значительно ускорить процесс обмена данными с оперативной памятью.
Чем ниже значение временных задержек или тайминга (этот сленг IT-инженеров и системных администраторов), тем производительность выше, но возможно все это приведет к нестабильной работе.
Экспериментируйте на здоровье, не забывайте, что можно сделать сброс настроек и загрузить заводские установки.
3. Контроллер PCI

CPU to PCI Write Buffer — когда процессор работает с PCI-устройством , он производит запись в порты. Данные при этом поступают в контроллер шины и далее в регистры устройства.
Если мы включаем эту опцию, задействуется буфер записи, который накапливает данные до того, как PCI-устройство будет готово. И процессор не должен его ждать — он может выпустить данные и продолжить выполнение программы. Я советую Вам включить эту опцию.
PCI Dynamic Bursting — этот параметр также связан с буфером записи. Он включает режим накопления данных, при котором операция записи производится только тогда, когда в буфере собран целый пакет из 32 бит. Включать обязательно.
PCI Latency Timer – параметр устанавливает количество тактов, отводимых каждому PCI-устройству на осуществление операции обмена данными. Чем больше тактов, тем выше эффективность работы устройств. Однако при наличии ISA-устройств данный параметр нельзя увеличивать до 128 тактов.
4. Оптимизация работы видеокарты AGP

Видеокарта, как правило, оказывает самое большое влияние на производительность в играх, поэтому оптимизация настроек видеокарты может неплохо сказаться на общей скорости работы системы.
Особенно это актуально для счастливых обладателей старых видеокарт с интерфейсом AGP. Рассмотрим основные параметры.
Display Cache Window size – параметр определяет размер кешируемой памяти для нужд видеосистемы. Если в вашем компьютере менее 256 Мб оперативной памяти, выставите значение данного параметра 32 MB. Иначе поставьте значение 64 MB.
AGP Capability – параметр определяет режим работы видеокарты. Основная характеристика производительности работы AGP-видеокарт. Выберите самый быстрый режим – 8Х.
Однако не все видеокарты поддерживают данный режим. Если после перезагрузки компьютера операционная система не загружается или изображение ухудшилось, уменьшите значение данного параметра.
AGP Master 1WS Read / 1 WS Write – параметр устанавливает количество тактов одного цикла чтения либо записи. Как и с настройками оперативной памяти, параметр тайминга существенно увеличивает производительность процесса, однако возможна нестабильность операций чтения и записи.
При включении данного параметра чтение/запись будет происходить за один такт – производительность максимальна. При выключении параметра – система работает стабильно, но медленно.
VGA 128 Range Attribute – включает буфер обмена данными между центральным процессором и видеоадаптером. Производительность увеличивается.
Также советую отключить параметр AGP Spread Spectrum и обязательно включить AGP Fast Write Capability.
5. Оптимизация работы жесткого диска

HDD S.M.A.R.T Capability – параметр включает или выключает систему диагностики S.M.A.R.T., которая предупреждает о возможных отказах жесткого диска. Использовать эту систему или нет, решать Вам. Я лично ее отключаю, т.к. использую специализированные программные средства. При работе эта функция незначительно снижает скорость работы компьютера.
IDE HDD Block Mode – параметр, отвечающий за блочную передачу данных. Т.е. за единицу времени передается больше информации, что также повышает производительность системы. Возможно автоматическое определение подходящего параметра.
IDE Burst Mode – параметр подключает буфер обмена данных с интерфейсом IDE, что также увеличивает производительность.
Дополнительные советы по настройке BIOS
Virus Warning – я эту функцию всегда отключаю. Антивирусник она не заменит, а вот производительность у вас тормознет.
Quick Power on Self Test (или Quick Boot) – необходимо включить этот параметр, чтобы не происходило тестирования аппаратной части вашего компьютера. Пользы также практически нет, а ресурс тратится.
Boot Up Floppy Seek – отключите этот параметр. Нам не нужен поиск загрузочной дискеты при запуске компьютера.
И самое главное, если система после перезагрузки не загружается и/или идут звуковые сигналы, зайдите снова в BIOS и загрузите параметры по умолчанию (я описывал как это делается в самом начале статьи).
Или же еще есть один верный способ сбросить настройки — выключите компьютер, отсоедините кабель питания, откройте крышку системного блока и аккуратно достаньте батарейку из материнской платы, минуты через 2 вставьте обратно, соберите компьютер и попробуйте запустить. Должен произойти сброс параметров, настройка BIOS вернется к значениям по умолчанию, и система загрузится в штатном режиме.
pc4me.ru
Настройка БИОС. Сброс и восстановление BIOS — основные способы
Правильная настройка БИОСа может стать ключом к решению многих проблем с ОС или программным обеспечением. Существует несколько основных моментов, которые необходимо знать для работы с BIOS, и самый первый из них – загрузка интерфейса системы.
Способы попасть в BIOS
БИОС является первой программой, которая запускается при включении питания компьютера или ноутбука. Но её работа никак не зависит от используемой операционной системы. Такая автономность достигается за счёт прошивки кода программы в микросхему, входящую в состав материнской платы. Поэтому любой способ, описывающий как зайти в биос на Виндовс 7 или любой другой ОС, предусматривает некоторые действия, осуществляемые перед началом загрузки ОС.

Фактически для доступа в БИОС требуется нажать определённую клавишу или их комбинацию. Далее в зависимости от разработчика системы input/output и марки ноутбука или компьютера варианты комбинаций могут отличаться. На следующем рисунке показаны стандартные клавиши для разных марок (название марки пишется большими буквами в верхней части загрузочного экрана).

Многие производители компьютерной техники предпочитают устанавливать в свои продукты собственные версии БИОС, для доступа к которым используются уже другие комбинации.
На самом деле, на загрузочном экране есть подсказка, указывающая на то, какие клавиши необходимо нажать для доступа к программе управления базовыми функциями. Однако на всех современных компьютерах загрузочный экран отображается меньше секунды, поэтому нередко рассмотреть эту подсказу невозможно.
Более того, начиная с Windows 8 и старше, существует дополнительный способ осуществления рассматриваемой процедуры из операционной системы с использование режима UEFI. Для этого необходимо нажать Win+C, затем перейти в Параметры-Изменение параметров компьютера, после чего выбрать опцию Общие, а далее Особые варианты загрузки. На последнем этапе выбирается Перезагрузить сейчас, компьютер перезагрузится и на экране появиться меню аналогичное изображённому на картинке. В нём нужно выбрать опцию Диагностика.

После этого необходимо перейти в меню Дополнительные параметры
 И завершении активировать функцию Параметры встроенного ПО UEFI
И завершении активировать функцию Параметры встроенного ПО UEFI

Затем откроется интерфейс UEFI, представляющей собой унифицированную версию BIOS. Разобравшись с этим вопросом, можно перейти к основным вариантам, как настроить БИОС.
Основные возможности по конфигурации BIOS
В зависимости от производителя и даже марки basic input/output system её интерфейс может сильно отличаться и обладать различным набором функций. Но основной набор возможностей во многих случаях является неизменным и включает в себя такие функции:
Вкладка Main

- DMA – регуляция прямого доступа к памяти на жёстком диске (также рекомендуется оставить значение Auto).
- Smart monitoring – включение/выключение функции мониторинга состояния жёсткого диска, которая может предупредить о возможной поломке этого компонента.
- PIO Mode – активация режима PIO.
- Type – тип жёсткого носителя памяти
- LBA – устаревшая опция, обеспечивающая поддержку жёстких дисков объёмом более 504 Мб.
- 32 bit Date Transer – позволяет обмен данными посредством IDE/SATA контроллера. Отключение этой опции может привести к значительному снижению стабильности работы компьютера.
- Block – конфигурирует доступ к секторам памяти (лучше оставить значение Auto).
- 32 bit Date Tranfser – позволяет обмен данными посредством IDE/SATA. Отключение этой опции может привести к значительному снижению стабильности работы компьютера.
Вкладка Advanced

В раскрывающихся списках опций этой вкладки можно найти такие функции:
- Serial/Parallel Port – выбор способа нумерации портов.
- Onboard Devices – манипулирование контроллерами.
- DRAM Frequency – коррекции тактовой частоты оперативной памяти.
- Memory Voltage – изменение напряжения чипсета.
- AI Overclocking – активация автоматического «разгона» памяти.
Вкладка Boot

Этот раздел поможет выбрать приоритет запуска для различных носителей. Это значит, что чем выше располагается устройство в подразделе Boot Device Priority, тем раньше будет обращаться к нему система в попытке запустить исполняемый файл.
Тут могут быть и другие настройки:
- Add On Rom – включение индикатора очередности на экране модулей.
- Wait For “F1” If Error – режим паузы экрана загрузки в случае обнаружения какой-либо неисправности.
- Logo Full Screen – опция включения/выключения загрузочного экрана BIOS.
- Quick Boot – уменьшение времени отображения загрузочного экрана
Другие возможные вкладки или являются слишком специфическими, чтобы приводить их описание в обзорной статье или содержат довольно понятные опции (например, вкладка Exit). Теперь остаётся освоить один из самых эффективных инструментов работы с данной системной подпрограммой, именно узнать, как сбросить настройки БИОСа.
Возвращение заводских настроек BIOS
Если настройка биоса стала причиной какого-то серьёзного нарушения в работе системы, а пользователь не помнить какие именно изменения он вносил, то в этом случае всегда можно вернуть предустановленные заводские настройки. Также существует несколько способов осуществления данной процедуры, каждый из которых может оказаться эффективным в тех или иных случаях.
Наиболее оперативный способ сброса настроек BIOS это механическое переключение перемычки, располагающейся на материнской памяти. В большинстве случае она расположена рядом с батареей, питающей встроенную память CMOS. Фактически такой свитчер замыкает электротоки в микросхеме БИОСа, что приводит к полному очищению CMOS и возвращению всех параметров функций basic input/output system к первоначальным значениям.

Вид этой перемычки может варьироваться, что несколько затрудняет её поиск. Например, на многих современных платах она выполнена в виде отдельной клавиши. Поэтому перед тем как воспользоваться описанной перемычкой, лучше тщательно ознакомиться со спецификацией используемой материнской платы.

Аналогичным, но более «грубым» способом является временное извлечение батарейки питания BIOS. Логика этой процедуры такая же, как и в предыдущем пункте: обесточенная CMOS память должна вернуть первоначальные значение системы ввода/вывода. Если пользователь не лишился возможности манипулировать БИОС, то он может воспользоваться штатной функцией восстановления заводских параметров системы. В зависимости от версии подпрограммы конкретные наименования этой функции будут существенно отличаться (например, Load Defaults BIOS или Load Safe-Fail Defaults и т.д.)
Если пользователь не лишился возможности манипулировать БИОС, то он может воспользоваться штатной функцией восстановления заводских параметров системы. В зависимости от версии подпрограммы конкретные наименования этой функции будут существенно отличаться (например, Load Defaults BIOS или Load Safe-Fail Defaults и т.д.)

Также восстановить БИОС можно напрямую из среды ОС. Для этого потребуется воспользоваться командной строкой, в которую следует ввести команду debug. В появившемся окошке необходимо ввести несколько строк символьных параметров, каждую из которых следует отделить нажатием клавиши Enter. Так для BIOS от компаний AMI и AWARD это будут значения «O 70 17», «O 73 17», а для Phoenix «O 70 FF»,«O 73 17» и «Q».

На этом основные этапы настройки БИОСа заканчивается. Более подробные инструкции, посвящённые специфичным функциям, являются значительно более специализированными, и описание даже нескольких из них по объёму значительно превзойдёт данную статью.
Нам важно Ваше мнение! Оцените пожалуйста статью и не забудьте оставить комментарий. Спасибо, что Вы с нами!
 Загрузка...
Загрузка... pclegko.ru
Как настроить БИОС — СОВЕТЫ И РЕШЕНИЕ КОМПЬЮТЕРНЫХ ПРОБЛЕМ
Чтобы настроить БИОС сначала необходимо в нем немного разобраться. По-простому его можно охарактеризовать, как запуск компьютера, ноутбука или нетбука без обращения к жесткому диску.
Вызывает сложность то, что их много. Поэтому показать, как производится настройка БИОСа в картинках всех его версий, в одной статье возможности не представляет. Сначала попробуем войти в него.
Как зайти в БИОС
Войти в биос обычно удается при помощи нажатия клавиш F2 или DEL. Они самые популярные. Но иногда может понадобиться использование и других: ESC, F1, F10, F11, F12.
В основном вход этим заканчивается, хотя иногда может понадобиться и вот такое сочетание: Ctrl + Esc, или Ctrl + Ins.
Может быть и Ctrl + Alt или Ctrl + Alt + Esc, а также Ctrl + Alt + S или Ctrl + Alt + Del, или даже Ctrl + Alt + Enter или Ctrl + Alt + Ins.
Только не забывайте, что выполняется их нажатие, сразу после включения видны. После таких манипуляций войти в БИОС должно получиться всегда.
Как в ноутбуке зайти в БИОС
Войти в биос в ноутбуке и нетбуке, ничем не отличается от входа в компьютере.
Система везде одинакова. В случае невозможности этого сделать, выше описанными методами, читайте инструкцию.
Когда производитель предусматривает свои «нюансы» входа, он их обязательно указывает.В целом настроек там имеется много, но так как большинство из них требует специалистов, рассмотрим самые популярные, к которым обращаются обычные пользователи.
Установка виндовс через БИОС
Итак, считаем, что в биос мы вошли. Вся установка виндовс сводится к настройке компьютера загрузке с внешнего диска, а не жесткого.
Простым языком, нужно найти опцию Boot Device Priority. Обычно ее можно найти в разделе BOOT, смотрите на рисунке, только учтите в зависимости от версии, они могу отличаться.

После нажатия на boot, увидим следующую картинку:
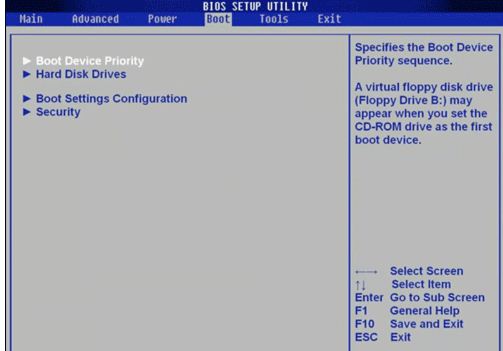
Нажимаем на Boot Device Priority и видим, что загрузка происходит из жесткого диска:

Чтобы загрузить виндовс с внешнего накопителя, меняем настройки как указано на рисунке:
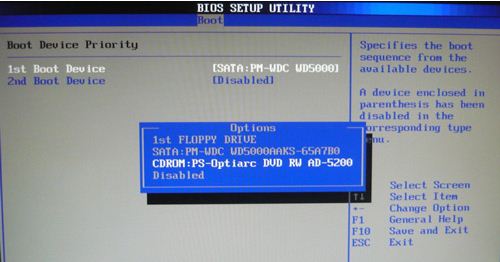
Установив такое значение, его необходимо сохранить. Обычно это можно сделать нажатием клавиши F10 и подтвердить «ОК»
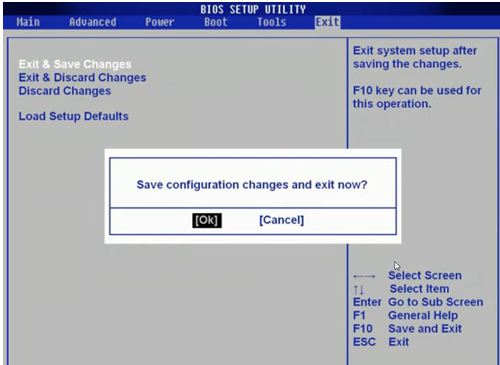
Иногда могут понадобиться немного другие действия. Устанавливаем значение «CD-ROM, нажимая на 1st Boot Device. Смотрим на рисунке:
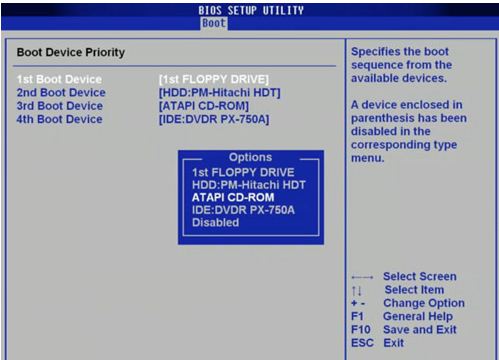
Если внешний вид будет таким как на этой картинке, выбираем меню Advanced BIOS Features и устанавливаем первым загрузку CD-ROM.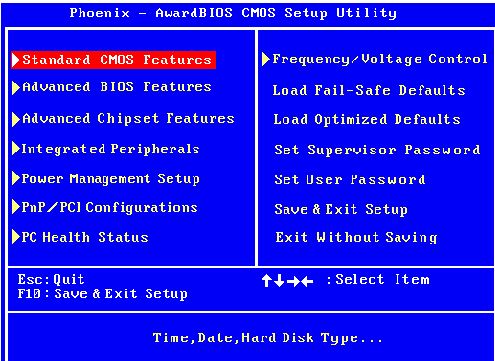
В биосе все сводится к тому, чтобы найти CD-ROM и поставить его приоритетным — первым. Описанные выше операции относятся к вопросу как переустановить Windows через биос. Рассмотрим следующие:
Время идет все изменяется, в том числе и настройки биос. Эта статья со временем могла актуальность немного потерять. Поэтому я написал новую, что делать если не получается настроить БИОС для установки виндовс с привода. В статье по ссылке выше рассмотрены пришедшие изменения в различных версиях BIOS.
Отключить звуковую карту в БИОСе
Если в биосе потребуется отключить звуковую плату, как это сделать объясню в общих чертах, для всех версий. После входа ищем опцию Advanced, она отвечает за настройки.
После этого переходим в Onboard Devices Configuration и в High Defenition Audio – ставим Disabled, после этого звук должен быть отключен.
Как обновить БИОС
К обновлению биос следует подходить очень осторожно. Лучший способ, это зайти на сайт производителя написав в поисковике: АСУС биос суппорт, разумеется, производителя меняете на своего.
На открывшемся сайте ищете новую версию, только именно для своего ноутбука или компьютера, а не общего. Скачиваете его и обновляете. Обычно, сразу с ним идет и инструкция установки.
Сделать это можно двумя способами: напрямую с виндовс или при помощи дискеты. Только смотрите, чтобы во время обновления не отключили электричество.
Что тогда произойдет, лучше не описывать. Как я уже говорил раньше, принципиальной разницы между БИОС на ноутбуке и компьютере нет, то же самое подходит и для нетбука.
Единственное в чем отличия, так это то, что добраться до материнской платы на ноутбуке, намного труднее, чем на компьютере. А понадобиться такое может, когда нужно обнулить БИОС.
Тогда может потребоваться вытащить находящуюся там батарейку. Впрочем, я такие действия производил самостоятельно, и закончились они успешно, только осторожность должна быть на самом высоком уровне.Иногда помогает вытащить из ноутбука батарею, и оставить его в таком положении на сутки, или (в некоторых) найти на его днище маленькое отверстие, и при помощи иголки попытаться произвести отключение.
Самая большая проблема в том, что каждый производитель применяет свои системы и ответить однозначно на этот вопрос возможности нет.
P/S В некоторых моделях дисковод при покупке отключен. Когда увидете вот такое значение: ROM — DISABLED, смените его на ENABLE.
vsesam.org
Настройка биоса на компьютере: значение пунктов меню BIOS
Настройка биоса на компьютере – сам по себе процесс несложный, но требующий определенных знаний и внимательности, потому как от его результата зависит работоспособность и производительность ПК. БИОС (BIOS) представляет собой группу микропрограмм, отвечающих за взаимодействие между компонентами ПК и дальнейшую его загрузку. Данный набор программ "зашит" в микросхему на материнской плате.
Интересным фактом явлвется то, что BIOS был разработан в 1981 г. и до наших дней практически не изменился. Только в 2005 г. появился UEFI биос, но ему еще только предстоит вытеснять с рынка старый добрый BIOS.
Настрока БИОС на новом компьютере
Перед вами новый компьютер. Если это фирменный компьютер, то, скорее всего, настройка bios нового компьютера не потребуется. За вас это сделали на заводе-изготовителе. Если же нет, возьмите документацию на вашу материнскую плату и посмотрите, как попасть в биос. Обычно при начальной загрузке нужно нажать какую-то из клавиш: Del, F2, или F10, но встречаются и другие варианты. Теперь вы знаете, как найти настройки биоса на компьютере. Давайте посмотрим, что нужно настраивать в биосе.

Для примера рассмотрим, как выполняется настройка биоса на компьютере asus. Это AMI-биос версии 02.61. Попадаем в BIOS нажатием клавиши "Delete". Откроется раздел MAIN. Здесь можно настроить дату и время, а так же сконфигурировать жесткие диски и CD-DVD приводы. Обратите внимание: слева на экране дана подсказка, какими клавишами можно управлять БИОСом. Стрелки влево-вправо переключают разделы. Стрелками вверх-вниз можно перемещаться между пунктами раздела. Клавишей Enter осуществляется вход в выбранный пункт настройки. Клавишей F10 можно сохранить настройки.
1. В разделе MAIN мы можем посмотреть информацию о процессоре, версии биоса и размере оперативной памяти. Для этого нужно войти в пункт System Information. В пункте Storage Configuration можно настроить режим работы жестких дисков. Здесь можно выставить режим конфигурации SATA в IDE или ACHI. В режиме IDE на компьютер можно будет установить старую операционную систему типа Windows XP. Для установки современных ОС выставляется ACHI.

2. Раздел Advanced. Здесь нас интересует пункт настроек USB configuration. В этом разделе необходимо включить USB-порты, выбрав Enabled, и установить самую высокую скорость передачи данных (HighSpeed). Остальные настройки лучше оставить в положении Auto.

3. Еще одна настройка компьютера через биос выполняется в разделе Power. Здесь нас интересует пункт Hardware Monitor. В нем отображается температура процессора, а также количество вольт, выдаваемое блоком питания. Здесь нужно включить интеллектуальное управление кулером. В пункте меню CPU Q-Fan Control нужно выбрать Enabled.

4. Далее посмотрим, как настроить bios компьютера в разделе Boot. Здесь мы выставляем загрузку с того или иного устройства. Когда на вашем компьютере не один жесткий диск, то выбрать диск, с которого будет осуществляться загрузка, нужно в пункте Hard Disk Drives. В пункте Boot Device Priority выбираем устройство, с которого будет загружаться компьютер (например, жесткий диск).

5. В разделе Boot Setting Configuration включаем NumLock в пункте Bootup Num-Lock (выбираем ON). Также выбираем быструю загрузку компьютера в разделе Quick Boot. В разделе Security можно задать пароль на вход в биос.

6. Раздел Exit. Здесь сохраняем настройки. Если вы что-то настроили не так, то можно выставить стандартные настройки.
Ноутбук построен по тому же принципу, что и обычный компьютер. Соответственно, у него так же есть БИОС. Чтобы в него попасть, нужно нажать одну из клавиш F1, F2, F10, или ESC в зависимости от производителя материнской платы. В принципе, биосы всех ноутбуков очень похожи, поэтому вам не составит труда понять, как правильно настроить биос на ноутбуке.
По такой схеме выполняется пошаговая настройка биоса на компьютере. Мы узнали, как осуществляется настройка bios компьютера asus. Для того, чтобы лучше понять, что и как настроить, рекомендуется посмотреть видео как правильно настроить биос на компьютере.
Настройка БИОС на старом компьютере
Принципиальных отличий биоса старого компьютера от нового нет, поэтому настройка биоса в старом компьютере осуществляется по приведенной выше схеме. Разница лишь в том, что на старом компьютере нельзя выставить загрузку с флэшки – только с CD-DVD или жесткого диска.
Для того чтобы установить на старый компьютер операционную систему, необходимо настроить биос.
Посмотрим, как выполняется настройка биос в картинках для компьютера хп. Здесь мы выставляем для жесткого диска конфигурацию в IDE и загрузку с CD-ROM. Все, можно приступать к установке операционной системы.
Перенастроили БИОС, но не можете установить Windows? Со стоимостью услуги установки операционной системы специалистом можно ознакомиться здесь. О том, как самостоятельно настроить интернет на компьютере, читайте здесь.
Настройка UEFI
Мы рассмотрели, как должен быть настроен биос на компьютере в классическом его виде. В современных компьютерах используется UEFI – система, совсем не похожая на старый биос, но несущая те же функции. Фактически UEFI представляет собой простенькую операционную систему с графическим интерфейсом, поэтому вы без труда разберетесь, как настроить компьютер через биос UEFI. В UEFI те же вкладки, что и в обычном биосе, можно выбрать русский язык интерфейса, порядок загрузки и т.д. Для наглядности можно посмотреть видео настройки биоса на компьютере.

Заключение
 Как видите, настройка компьютера через bios – процесс, действительно, несложный. Ответ на вопрос "как настроить биос на компьютере asus" приведен выше. На компьютерах других производителей сделать это тоже несложно. Все настройки аналогичны. Также теперь вы знаете, как правильно настроить bios на ноутбуке. Выполнять настройки биоса лучше всего, используя руководство к вашей материнской плате, в котором расписано, как настроить биос на компьютере в картинках. В данной статье приведены рекомендации к типовой настройке БИОС. Если что-то пошло не так, всегда можно вернуть заводские настройки – для этого нужно вытащить батарейку на материнской плате и вставить ее обратно через 10 секунд.
Как видите, настройка компьютера через bios – процесс, действительно, несложный. Ответ на вопрос "как настроить биос на компьютере asus" приведен выше. На компьютерах других производителей сделать это тоже несложно. Все настройки аналогичны. Также теперь вы знаете, как правильно настроить bios на ноутбуке. Выполнять настройки биоса лучше всего, используя руководство к вашей материнской плате, в котором расписано, как настроить биос на компьютере в картинках. В данной статье приведены рекомендации к типовой настройке БИОС. Если что-то пошло не так, всегда можно вернуть заводские настройки – для этого нужно вытащить батарейку на материнской плате и вставить ее обратно через 10 секунд.
Прочтите также: - Как настроить микрофон на компьютере Windows 7 - Как настроить принтер на печать с компьютера - Настройка Skype на ноутбуке Windows 7 - Как раздать wifi с Windows 10 - Как настроить наушники на компьютере Windows 7 - Как настроить локальную сеть между двумя компьютерами
←Вернуться
bitu.ru
Программы | Как настроить биос.
Привет друзья!
Существуют программы, без которых невозможна работа компьютера. Биос – одна из таких программ. Как настроить биос я расскажу в этой публикации.
Биос компьютера – это особая программа, записанная в специальной микросхеме на системной плате. Она служит для настройки критически важных системных параметров компьютера и их сохранения во время выключения компьютера. Для этого материнская плата снабжена автономным источником питания – мини-батарейкой, размером с монету.
Биос имеет свое меню настроек. Его изображение может изменяться, в зависимости от типа системной платы, но в большинстве случаев обычно имеет такой вид.

В большинстве случаев менять настройки биос нет необходимости, так как настройки по умолчанию позволяют стандартному пользователю нормально работать с компьютером. Однако иногда возникает необходимость изменения некоторых настроек. Такая необходимость может возникнуть:
- после замены батарейки биос, когда сбивается системное время и дата;
- при переустановке операционной системы (смотри здесь), если система не загружается с носителя, на котором имеется эта ОС;
- при необходимости уменьшить шум работы компьютера;
- в случаях, если какие-то дополнительные устройства не удается корректно установить на компьютер;
- при необходимости подключить или отключить какие-либо устройства к системной плате.
Опытные пользователи с помощью биос могут, при необходимости повышать производительность компьютера и оперировать с более тонкими настройками компьютера, подстраивая его под свои потребности. Но мы здесь рассмотрим самые необходимые базовые настройки биос, которые под силу простым пользователям.
Чтобы войти в меню биос, необходимо вовремя загрузки или перезагрузки компьютера зажать и удерживать клавишу F2 или Delete (это также зависит от типа компьютера и указывается в руководстве пользователю к системной плате или компьютеру). Если вы не найдете такого указания, то следует попробовать при загрузке оба варианта.
Меню биос обычно бывает на английском языке, но есть возможность выбрать в пункте «Language» некоторые другие языки (китайский, корейский, японский и другие). На русском языке меню биос пока не встречаются, поэтому рассматривать будем англоязычный вариант.
Чтобы выйти из меню биос и перейти к нормальной загрузке компьютера, необходимо выбрать раздел меню «Exit» и в открывшемся списке выбрать первую строчку «Exit & Save Changes», что означает «Выйти и сохранить изменения», или «Exit & Discard Changes» - «Выйти и не сохранять изменения». Также в этом разделе есть пункт «Load Setup Defaults», выбор которого возвращает заводские настройки биос.
Не бойтесь экспериментировать с настройками биос – если вы сделали что-то не так, и компьютер не хочет нормально работать, верните заводские настройки, и все вернется «на круги своя».
Разделы меню биос могут располагаться как горизонтально (как показано на рисунке выше), так и вертикально, в виде названия строк.
Мы рассмотрим базовые настройки биос в варианте American Megatrends, как наиболее распространенном. Но общий принцип настроек остается одинаковым во всех вариантах конфигурации меню биос.
В правой части окна меню расписана навигация по меню. Как видно из навигации, передвижение по разделам и пунктам меню осуществляется при помощи клавиш Tab (клавиши со стрелками). Выбор пункта меню и действия – клавишей Enter. Клавиши «+» и «-» - соответственно добавить и убавить значения параметра. Выход из меню – клавишей Esc.
Наиболее часто применяемые действия в пунктах меню: «Auto» - выбирать автоматически, «Enabled» - включить, «Disabled» - отключить.
Разделов меню обычно бывает семь: Main - общие настройки; AI Tweaker (бывает не на всех системных платах) – тонкие настройки системной платы и других устройств; Advanced – настройки центрального процессора и устройств, интегрированных в системную плату; Power – настройки питания компьютера; Boot – настройки порядка загрузки операционной системы с устройств и установка пароля для загрузки системы; Tools – средства для обновления программы биос; Exit – выход из программы биос.
Как настроить биос.
Рассмотрим настройки биос по разделам меню программы.
- Main.

В этом разделе настраивается системное время компьютера, его системная дата, язык интерфейса, имеется сводка о жестких дисках и CD/DVD накопителях и системная информация.
В этом разделе можно изменять время, дату, язык, подключать и отключать жесткие диски и приводы. Остальные пункты меню желательно не трогать.
2. AI Tweaker.

В этом разделе можно проводит тонкие настройки системной платы и ее устройств. Для не специалистов в этом разделе лучше ничего не менять. Иначе по незнанию можно повредить оборудование. Единственное, что можно сделать, это настроить пункт DRAM Frequency после замены или добавления оперативной памяти компьютера. Если после замены или добавления памяти система дает сбои, то необходимо выбрать этот пункт, нажать Enter и в открывшемся списке выбрать тип и тактовую частоту, соответствующие параметрам, указанным в инструкции к сменяемому блоку. Но если после установки дополнительной памяти проблемы не появились, то следует оставить значение «Auto».
3. Advanced.

Пункт CPU Configuration. Здесь производятся настройки центрального процессора.

Если остановиться на этом пункте и нажать Enter, то откроется информация о процессоре и технологии, которые поддерживает данный процессор. По умолчанию почти все технологии включены и их настройки не требуют вмешательства. Но если вам нужно дополнительно включить отключенную технологию, клавишей со стрелками выбираете ее, нажимаете Enter и изменяете Disabled на Enabled.
Пункт Onboard Devices Configuration.

Здесь собраны настройки устройств, имеющихся на вашей системной
плате. В данном случае по порядку: звуковой кодек, сетевой
контролер, контролер 1394 – устройство для подключения видео и
фото камеры, контролер J-Micron (для 2 дополнительных портов).
Имеющееся оборудование можно подключить или отключить, выбрав
параметры соответственно Enabled или Disabled.
Пункт USB Configuration.

USB Functions - настройки USB интерфейса. USB порты здесь
можно включить или выключить.
Legacy USB Support – настройки совместимости различных
стандартов
USB (USB 1.0, USB 2.0, USB 3.0). Здесь нужно установить параметр
Auto, при котором система сама определит тип USB.
PCIP n P – определение устройств типа Plug And Play операционной системой. Здесь желательно, чтобы был установлен параметр «Yes». Это необходимо для предотвращения зависания ОС при подключении к компьютеру устройств типа Plug And Play.
4. Power.

Пункт Saspend Mode – отвечает за использование ждущего и спящего режима. Его параметр лучше оставить «Auto».
Пункт APM Configuration – запуск компьютера (вывод из спящего или ждущего режима) с помощью какого-то устройства. Выбираете нужное устройство (Мышь, модем или клавиатура) и меняете Disabled на Enabled или на желаемую клавишу.
Пункт Hardware Monitor – сводка температурного режима и настройки куллеров (вентиляторов). Этот пункт лучше не трогать.
5. Boot.

Пункт Boot Device Priority – выбор приоритета устройств для загрузки операционной системы.

При обычной работе компьютера на первое место можно поставить системный жесткий диск с операционной системой (в данном случае HDD:P1-MAXTOR STM3), а остальные пункты можно отключить.
При необходимости переустановки операционной системы с оптического диска на первое место ставится CD ROM а на второе – жесткий диск. Такую схему можно оставить и для обычной работы.
Если необходимо загрузить операционную систему с USB носителя, то на первом месте оставьте CD ROM, на второе место выставляется USB порт (Removable Devise или USB Devise), на третье место жесткий диск.
Пункт Hard Disk Drives – переключение приоритетов между жесткими дисками вашего компьютера. Если их у вас несколько, то на первое место нужно поставить тот, на котором установлена операционная система, чтобы он загружался в первую очередь.
Пункт Boot Settings Configuration – настройки параметров первого этапа загрузки компьютера.

Здесь первый подпункт Quick Boot – ускоренная загрузка компьютера. Ее желательно включить, т.е. выбрать параметр Enabled. На остальные настройки этого пункта можно не обращать внимание.
Пункт Security – здесь можно назначить пароль, без которого будет невозможно изменить настройки биос.
6. Tools – средства для обновления программы биос. На него не обращаем внимания.
7. Exit – выход из программы биос. О нем я рассказывал в начале статьи. Но стоит добавить, что если вы меняли настройки биос, и не запомнили, что именно меняли, то лучше выходить из биос через пункт «Exit & Discard Changes» - «Выйти и не сохранять изменения». И только, если вы уверены в правильности произведенных вами изменений в настройках, выходите через пункт «Exit & Save Changes», что означает «Выйти и сохранить изменения».
Вот таким образом производятся базовые настройки программы биос. Как вы видите, ничего сложного в этом нет, их сможет проводить даже начинающий пользователь. Пробуйте, экспериментируйте, и у вас все получится. Если что-то получилось не так, всегда можно вернуть заводские настройки через пункт «Load Setup Defaults», о котором я говорил выше (если конечно вы не установили пароль на изменение настроек в биос и затем его не потеряли).
Поделитесь этой информацией со своими друзьями в социальных сетях кнопками ниже, может быть, им она тоже пригодится.
До встречи!
Получайте новые статьи прямо на вашу почту. Заполните форму ниже и нажмите кнопку "Получать новые статьи"На эту тему вы можете почитать:
Хотите со мной подружиться? Нажмите кнопки своих социальных сетей.на Ваш сайт.
alexandr-bey.ru
Наглядная настройка BIOS
Лабораторная работа 2. Наглядная настройка BIOS
В данном руководстве вы сможете найти описание разных настроек BIOS в картинках, ведь именно сложность или просто страх перед этой микропрограммой не даёт многим установить Windows самостоятельно.
Примером послужит настройка BIOS ASUS материнской платы P5QL SE.
Первое загрузочное окно BIOS материнской платы ASUS P5QL SE
Что же такое BIOS
BIOS расшифровывается как Basic Input Output System что в переводе с английского Базовая система ввода-вывода - которая представляет из себя микропрограммы входящие в состав системного ПО для доступа к аппаратной части компьютера и подключенным к нему устройствам. BIOS – это специальная программа, записанная на чип материнской платы. Именно здесь хранятся все настройки системы. Данную микросхему можно отнести к разряду энергозависимых запоминающих устройств, но при этом она остаётся постоянным запоминающим устройством. Можно подумать, что при отключении питания ПК, все настройки в таком случае, которые хранятся в BIOS, собьются, но это не так, потому что у BIOS есть свой собственный источник питания – батарейка, которая также устанавливается в материнскую плату. Основной задачей BIOS является опознание всех подключенных устройств к компьютеру (видеокарты, процессора, оперативной памяти и т.д.), проверить их на работоспособность, и запустить с определёнными параметрами, после чего BIOS передаёт управление загрузчику операционной системы. Таким образом, BIOS является базовой подсистемой ввода/вывода, и посредником между аппаратной частью компьютера и операционной системой, т.е. BIOS обеспечивает взаимодействие между устройствами друг с другом и с операционной системой.
На данный момент существует несколько версий BIOS, наиболее популярными из которых считаются BIOS от Phoenix Award и BIOS American Megatrends (AMI). Чтобы настраивать свой BIOS, если вам ни разу не доводилось этого делать раньше, то лучше узнать версию и модель вашего BIOS и посмотреть подробности по настройке в интернете. В данной статье описывается BIOS AMI настройка.
Что надо сделать, чтобы открыть меню настроек BIOS?
Сразу после включения ПК, BIOS начинает грузиться самым первым. Быстро загрузившись, он начинает выполнять процедуру POST, с помощью которой опрашивает все подключенные устройства на работоспособность и готовность к работе. Если все подключённые устройства готовы к работе, и работают нормально, то прозвучит короткий звуковой сигнал из динамика, который находится в BIOS. После этого короткого сигнала, следует быстро нажать клавишу «del» или «F10», на вашей клавиатуре. Если же вы не слышите сигнал, по каким-то причинам, то нажимать на эти клавиши можно в то время как на экране, на чёрном фоне буду выводиться различные данные, которые являются результатом проводимого POST на готовность устройств. Для уверенности, что вы попадёте в BIOS, на клавиши можно нажимать много раз, сразу после того, как начнет включаться компьютер. Если при включении компьютера, вы услышите вместо привычного короткого сигнала BIOS, сигнал, который более длительный, или повторяющийся, то во время процедуры POST, выяснилось, что одно или несколько подключенных устройств, работают некорректно или вышли из строя.
После того, как вы удачно попали в окно настроек BIOS, в версии BIOS AMI 02.61 (и во многих других версиях AMI) , вы увидите:
Раздел MAIN
Раздел AMI BIOS — MAIN
В этом разделе вам будет представлена возможность самостоятельно настроить время и дату системы, а также настроить подключенные жесткие диски и другие накопители. Как правило, BIOS автоматически определяет все подключенные устройства, поэтому их не надо будет здесь включать вручную, но можно изменить некоторые параметры при их автоматическом включении. Для этого следует выбрать нужный вам жесткий диск или другой накопитель, и нажать «Enter» на клавиатуре. После этого вы попадёте в меню настроек выбранного накопителя. В нашем случае мы видим всю информацию о подключённом к первому каналу жёстком диске. Если к каналу не подключено ни одно устройство, то мы видим надпись «Not Detected».
Попав в настройки жёсткого диска, чтобы внести свои настройки, следует изменить параметр «Type» с Auto на User.
LBA Large Mode – данный параметр отвечает за поддержку накопителей, объём которых более 504 Мбайт. Таким образом здесь желательно выбрать значение AUTO.
Block (Multi-Sector Transfer) – с помощью этого параметра можно отключить передачу данных нескольких секторов одновременно по 512 байт, т.е., отключая данный параметр, резко снизится скорость работы жесткого диска, ведь за раз будет передаваться только 1 сектор равный 512 байт. Для быстрой работы лучше поставить режим AUTO.
PIO Mode – с помощью данного параметра, можно заставить жёсткий диск работать в устаревшем режиме обмена данными. Автоматически современные жёсткие диски работают в самом быстром режиме, поэтому, здесь также лучше выставить значение AUTO.
DMA Mode – прямой доступ к памяти. Для достижения более высокой скорости чтения/записи, следует оставить значение AUTO.
SMART Monitoring – с помощью этой технологии можно отслеживать состояние жесткого диска. Другими словами – это технология самонаблюдения, отчётности и анализа. Также лучше выставить значение AUTO.
32 Bit Transfer – если стоит значение Enabled, то передаваемые по шине PCI данные, будут передаваться в 32-битном режиме. Если этот параметр отключен, то в 16-битном.
Данные жесткого диска на SATA 1 в разделе MAIN
System Information
В разделе MAIN, также можно узнать некоторую информацию о системе. Для этого надо в данном разделе выбрать пункт System Information. В открывшемся окне вы увидите Версию BIOS и дату его производства, также тут есть информация о процессоре и системной памяти.
System Information (системная информация) в разделе MAIN
Storage Configuration
Выбрав в разделе MAIN пункт Storage Configuration, мы перейдём в настройки дисковой подсистемы. Здесь, изменяя параметры SATA Configuration, мы можем отключить SATA-контролер, который впаян в материнскую плату, выбрав параметр Disabled. Выбрав режим Enhanced, система будет работать в обычном, привычном для всех современных операционных систем режиме. И наконец, выбрав режим Compatible, дисковая подсистема будет работать в режиме совместимости с устаревшими операционными системами. (Windows 98,95,Me)
Configure SATA as. Изменяя данный параметр, вы можете выбрать режим IDE, используя который, вы будете видеть все подключенные диски в виде IDE-устройств, или же, можно выбрать режим AHCI, который поддерживают большинство современных ОС. Выбрав AHCI, позволит вам использовать современные технологии, такие как Plug-in-Play.
Hard Disk Write Protect и SATA Detect Time out. Основной задачей данных параметров является защита дисков от записи, т.е. лучше оставить параметр Hard Disk Write Protect в режиме Disabled. Изменяя параметр SATA Detect Time out, можно изменить время, которое будет потрачено компьютером на поиск дисковой подсистемы при включении. Соответственно задав меньшее время, загрузка будет проходить быстрее, но сильно уменьшать его не надо, а лучше наоборот немного увеличить или оставить по умолчанию, ведь при малом времени, диски просто могут не успеть определиться системой во время прохождения процедуры POST.
Конфигурация шины SATA
Раздел Advanced
Раздел AMI BIOS — Advanced
Выбрав в данном разделе пункт JumperFree Configuration, мы попадаем в раздел Configure System Frequency/Voltage.
Configure System Frequency/Voltage
AI Overclocking – Выбрав режим AUTO в данном параметре, можно произвести автоматический разгон процессора, если же здесь выбрать режим Manual, то настройки для разгона процессора можно произвести вручную.
DRAM Frequency – этот параметр позволяет задать частоту шины памяти независимо от частоты шины процессора.
Memory Voltage и NB Voltage – данные параметры позволяют вручную настроить напряжение питания модулей памяти и задать напряжение системного чипсета.
Конфигурация оперативной памяти
Перейдя из раздела Advanced в CPU Configuration, у нас откроется окно Configure Advanced CPU Settings. В этом разделе можно изменять все настройки связанные с центральным процессором, также можно наблюдать за его работой и узнавать все сведения о центральном процессоре.
Конфигурация процессора
Onboard Devices Configuration
Здесь находятся параметры, которые валяют на работу встроенных контролеров и портов. Например, изменяя значения Onboard LAN, мы можем отключить или наоборот включить встроенный сетевой адаптер.
Serial Portl Address – позволяет присвоить COM-порту один из закреплённых адресов, и номер прерывания, который будет в дальнейшем использоваться операционной системой.
Parallel Port Address — присваивает LPT-порту один из закрепленных адресов, который в дальнейшем будет использоваться операционной системой.
Parallel Port Mode — указывает BIOS, в каком режиме должен работать параллельный порт компьютера.
Также в этом разделе можно присваивать адреса и другим портам.
Настройка устройств встроенных в материнскую плату
USB Configuration
В этом разделе можно производить изменения работы последовательного интерфейса USB. Здесь можно также полностью отключить все USB разъёмы на вашем компьютере.
Конфигурация в BIOS портов USB
Раздел POWER (параметры питания)
В разделе Power можно настроить функции энергосбережения и модель включения и отключения вашего компьютера.
ACPI – Advanced Configuration and Power Interface – этот интерфейс расширенного управления питанием.
Раздел AMI BIOS — Power
Перейдя в пункт Hardware Monitor, мы найдём всю информацию о температуре нашего процессора или о скорости вращения вентиляторов. Также тут можно узнать информацию со всех остальных датчиков компьютера, и внести изменения в некоторые параметры блока питания.
Данные температуры и вольтажа в разделе BIOS Hardware Monitor
Раздел Boot (параметры загрузки)
В данном разделе можно произвести изменения в параметрах загрузки.
Раздел AMI BIOS — Boot (загрузка)
Перейдём в раздел Boot Device Priority.
Тут у нас есть возможность настроить, какой накопитель у нас будет загружаться в первую очередь. Таким образом, на рисунке видно, что в первую очередь у нас загружается информация с жесткого диска, т.е. при включении компьютера, операционная система начнёт грузиться с жесткого диска.
Раздел BIOS Boot Device Priority — выбор порядка приоритета устройств. На скриншоте первый идёт жесткий диск
Эти параметры не трудно поменять, и уже из следующего рисунка мы видим, что в первую очередь начнёт загружаться информация с подключенного дисковода. Данные параметры следует менять, если вы используете переносную версию операционной системы или при переустановке ОС.
Для того, чтобы установить операционную систему нужно первым поставить привод лазерных дисков
Hard Disk Drivers
Данный параметр позволит вам изменить жёсткий диск, с которого будет первоначально загружаться операционная система.
Данную опцию следует использовать, когда в вашем компьютере установлено несколько жестких дисков.
Конфигурация жестких дисков на ведущего и ведомого при помощи BIOS и раздела Hard Disk Drives
Boot Setting Configuration (Boot)
Это раздел, в котором содержатся настройки, влияющие на процесс загрузки операционной системы, инициализацию клавиатура и мышки, обработку ошибок и т.д.
Quick Boot – опция, активировав которую, каждый раз при включении компьютера, BIOS будет проводить тест оперативной памяти, что приведёт к более быстрой загрузке операционной системы.
Full Screen Logo – активировав данный параметр, каждый раз при перезагрузке компьютера, на монитор будет выводиться графическое изображение, вместо текстовой информации, на котором можно будет увидеть информацию о процессоре, видеокарте, оперативной памяти и других компонентах ПК.
Add On ROM Display Mode – опция, которая определяет порядок появления на экране информации об устройствах, которые подключены через платы расширения и имеют свой собственный BIOS.
Bootup Num-Lock – опция, определяющая, в каком состоянии при включении ПК должна быть клавиша «Num Lock»
Wait For ‘F1′ If Error – включение этой опции, заставит пользователя нажать клавишу «F1», если на начальной стадии загрузки ПК обнаружится ошибка.
Hit ‘ DEL’ Message Display – опция, которая управляет появлением на экране (или скрытием) надписи, которая говорит о том, какую клавишу следует нажать, чтобы открыть окно настроек BIOS. Для многих пользователей не секрет, что для того, чтобы попасть в BIOS, следует нажимать клавишу «del», поэтому данную функцию можно отключить.
Раздел Bios — Boot Setting Configuration
Security Setting – настройки защиты.
Supervisor Password – данная функция позволяет изменить, удалить, или задать новый пароль администратора для доступа в BIOS.
User Password – данная функция позволяет изменить пароль, придумать новый или удалить, только для обычных пользователей.
Отличие эти функций в том, войдя в BIOS с помощью пароля пользователя, у вас будет лишь возможность просматривать все установленные там настройки, не проводя никаких изменений, а если же вы вошли в BIOS как администратор, то у вас будет доступ к изменению всех параметров BIOS.
При нажатии клавиши «del», после запуска компьютера, чтобы попасть в BIOS, каждый раз будет вылазить окно с просьбой ввести пароль.
В разделе BIOS Security Setting можно задать пароль для доступа к BIOS и загрузке
Раздел Tools
ASUS EZ Flash – при помощи данной опции, у вас есть возможность обновлять BIOS с таких накопителей как: дискета, Flash-диск или компакт-диск.
AI NET – воспользовавшись этой опцией, можно получить информацию о подключенном к сетевому контролеру кабиле.
Раздел в BIOS Asus с набором фирменных утилит для обновления прошивки BIOS
Раздел Exit
Exit & Save Changes (F10) – используется, чтобы выйти из BIOS сохранив при этом все внесённые изменения.
Exit & Discard Changes — выход с отменой всех внесенных изменений.
Discard Changes – отмена всех внесённых изменений.
Load Setup Defaults – установка значений по умолчанию.
Последний раздел в BIOS — Exit
Вот в общих чертах и всё. После того, как вы прочитаете это руководство по BIOS, вы можете настроить свой компьютер, сможете без посторонней помощи настроить BIOS для установки Windows, включить или отключить встроенные устройства, например, аудио или сетевую плату. Кстати, не забудьте прочитать о новой версии BIOS UEFI, именно она скоро будет установлена во все современные материнские платы.
orlova.rsue.ru