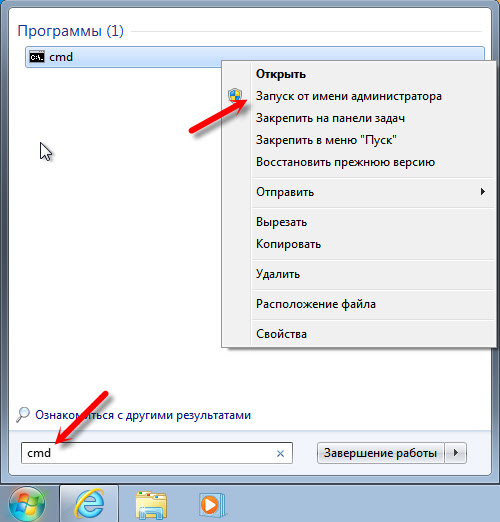Срок доставки товара в течении 1-3 дней !!!
|
|
Как установить драйвер на сетевую карту без интернета. Как установить на интернет
Как поставить фильтр на интернет для детей
Многие заботливые родители хорошо знают, что такое родительский контроль в интернете, и делают все для защиты ребенка от контента, который может быть для него опасен.
Родительский контроль подразумевает ограничение доступа ребенка к сайтам для взрослых, социальным и игровым сайтам, сайтам знакомств и другим ресурсам. Ограничение может быть постоянным и временным, в определенные часы, разное по длительности сеанса на усмотрение родителей.

От чего надо уберегать детей в интернете
Создание безопасного детского Интернета для малыша — задача в первую очередь родителей, ведь интернет может быть не только полезным благом, но и опасным злом. Малыша в сети могут подстерегать следующие опасности:
- Явные. Это сайты, пропагандирующие насилие, агрессию, ресурсы сомнительного содержания, чаты, форумы, социальные сети.
- Молодежные субкультуры. Особенно актуальны для подростков, которые охотно поддаются чужому влиянию и примыкают к тем или иным группам. Через интернет могут призывать к суициду, анорексии, совершению преступлений.
- Вредные привычки. Пропаганда алкоголизма и наркомании, продажа запрещенных препаратов через интернет, сообщества по интересам могут увлечь ребенка в беду.
- Секты. Через интернет представители различных псевдорелигиозных течений ищут новых членов своего общества.
- Вирусы, обманщики, троянцы. Вредоносное программное обеспечение при попадании на компьютер может красть пароли, вымогать деньги и доставлять массу других неприятностей.
 От каких сайтов защищать детей в интернете
От каких сайтов защищать детей в интернетеОчищаем интернет для малышей — виды фильтров
Рассмотрим самые популярные способы защитить ребенка от нежелательных сайтов.
ВИДЕО ИНСТРУКЦИЯ
Бесплатные интернет фильтры для детей:
- Интернет Цензор — является самой строгой программой и активно внедряется в учетных заведениях страны. Позволяет ребенку просматривать только те интернет-ресурсы, которые внесены в белый список.
- Netpolice — выполняет отсев сайтов по критериям табак, алкоголь, компьютерные игры, файлообменные сети, онлайн казино.
- Сервис OpenDns — не требует скачивания и обновления. Достаточно прописать в настройках сети определенные адреса DNS-серверов. Родители могут самостоятельно выбрать из большого списка категорий запрещенные для просмотра ребенком сайты.
- Встроенная функция в Windows 7,8 и 10 — для ребенка необходимо создать отдельную учетную запись без прав администратора. Позволяет контролировать время нахождения ребенка за компьютером, запуск им игр и программ, а также доступ к определенному браузеру с дальнейшими его настройками.

Платные программы:
- KinderGate Родительский контроль — имеет предустановленные фильтры на отсев сайтов тематик «XXX», «Плохие слова», «Игры». Проверяет результаты выдачи поисковых систем. Настроить контроль можно по дням недели и по времени.
- Детский фильтр Касперский — встроенный модуль для антивирусной программы одноименного производителя. Для каждого пользователя можно настроить свои ограничения, в том числе по дням недели или часам. Дополнительно можно включить защиту от конкретных интернет-ресурсов.
Как включить семейный фильтр в Яндексе

Семейный фильтр от Яндекс предназначен для защиты от сайтов взрослого содержания, а также сайтов, попадающих под цензуру. Поисковая система идентифицирует такие ресурсы по словам-сигналам, присутствующим в заголовках и содержимом сайта.
Не так давно Яндекс научился распознавать баннеры сайтов для взрослых и документы с «непристойной» рекламной, что существенно повысило результаты работа фильтра.
Ссылка для установки семейного поиска — http://family.yandex.ru/.
ВИДЕО ИНСТРУКЦИЯ
Алгоритм установки следующий:
- Открыть главную страницу поисковой системы и вбить любой запрос.
- В правом верхнем углу экрана открыть «Настройка» или перейти по ссылке http://yandex.ru/search/customize.
- В появившемся окне выбрать раздел «Область поиска» и установить режим «Семейный поиск».
Останется сохранить внесенные изменения и продолжить работу с браузером.
Иногда при работе с данным фильтром случаются ситуации, когда под запрет попадают сайты вполне приличного содержания. Проверять наличие санкций для каждого ресурса придется вручную, что является не очень удобным. И если возникло желание отключить семейный фильтр Яндекса, процедура выполняется легко:
- Открыть главную страницу поисковой системы.
- Выбрать «Настройка» в правом верхнем углу».
- В настройках результатов поиска выбрать «Умеренный фильтр» и «Без ограничений» и сохранить изменения.
Заново включить работу фильтра можно в любой момент.

Интернет-браузер Google Chrome также предлагает использовать свои возможности для исключения нежелательного контента из выдачи. Для этого разработчик предлагает установить «Безопасный поиск Google», включив в настройках браузера режим строгой фильтрации.
Чтобы ребенок не смог отключить эту функцию, настройки можно защитить с помощью пароля. О том, что защита включена, сигнализируют цветные шарики, которые появятся в правом верхнем углу. Включить такой фильтр можно и для мобильных устройств, а также для сообщества Youtube.com.
Браузер Mozilla Firefox предлагает использовать встроенную функцию – детский браузер Гогуль. После его установки в качестве расширения родителю необходимо зарегистрироваться и получить доступ в личный кабинет, создать аккаунт для ребенка и выполнить настройки, указав возможности временного использования интернете.
В своем аккаунте ребенок увидит ссылки на полезные сайты, а также время обратного отчета до того, как браузер остановит доступ малыша в интернет.
Если ребенок введет адрес сайта, который относится к запрещенным, появится надпись «Доступ к сайту заблокирован». Также родителям рекомендуется установка еще одной функции – Angry Duck, которая позволит видеть, какие именно сайты посещал ребенок. Дополнительно можно настроить доступ к тем или иным программам. Как результат – малыш оказывается под полным контролем родителей, и можно не волноваться, что нежелательный контент попадется ему на глаза.
Вконтакте
Google+
ЗАПИСИ ПО ТЕМЕ
filteru.ru
Как установить драйвер на сетевую карту без интернета
С процессом переустановки Windows наверное знаком каждый пользователь этой ОС. А после установки обычно нужно сделать еще много манипуляций — установить драйвера и другие программы, настроить внешний вид.
Мы уже писали об удобном инструменте — DriverPack Solution, который ищет и ставит драйвера автоматически. Стоит отметить, что новые версии Windows поставляются с базовым набором драйверов. Недавно я столкнулся с ситуацией, когда в процессе установки Windows не установились сетевые драйвера. Зайти в интернет невозможно, а чтобы скачать нужный драйвер нужен Интернет. Замкнутый круг. И как теперь установить драйвер на сетевую карту без интернета?
В этой статье мы рассмотрим несколько способов решения этой проблемы.
Установочный диск
Обычно материнские платы, сетевые адаптеры и другое «железо» продается вместе с диском, на котором есть драйвера, и инструкцией по установке. Поищите среди завалявшихся дисков, вдруг найдете диск с нужными драйверами.

Нашли? Вставьте его в дисковод. Теперь нужно зайти в «Диспетчер устройств». В Windows 10 можно нажать ПКМ по «Этот компьютер» -> «Управление» и там найти диспетчер. Отыщите среди всех устройств сетевой адаптер и в контекстном меню выберите «Обновить драйвер». В появившемся окне нажмите «Выполнить поиск драйверов на этом компьютере» и выберите привод. Запустится установка драйвера и вскоре у вас появится Интернет.
Скачиваем драйвер с помощью другого компьютера
Если установочный диск потерян, можно скачать драйвер через другой компьютер, который имеет доступ к интернету. Но для этого нужно знать точную модель сетевого адаптера. Возможно у вас осталась коробка от сетевой карты, или гарантийный талон, где может быть указана модель. Если нет — попробуем узнать это программно.
1 способ
В том же диспетчере устройств нажимаете ПКМ по сетевой карте -> Свойства -> Сведения и в выпадающем меню «Свойство» выбираете «ИД оборудования». Копируете значение и вводите его в Google. Поисковая система найдет много сайтов, на которых вы можете скачать подходящий драйвер для этого устройства.

2 способ
Ранее мы писали о том, как проверить стабильность системы с помощью программы Aida64. Эта многофункциональная программа может показать все устройства, подключенные к материнской плате. Запустите Aida64 и зайдите в Сеть -> Сеть Windows. Там вы сможете узнать производителя и модель сетевой карты. Скачиваете с интернета драйвер.
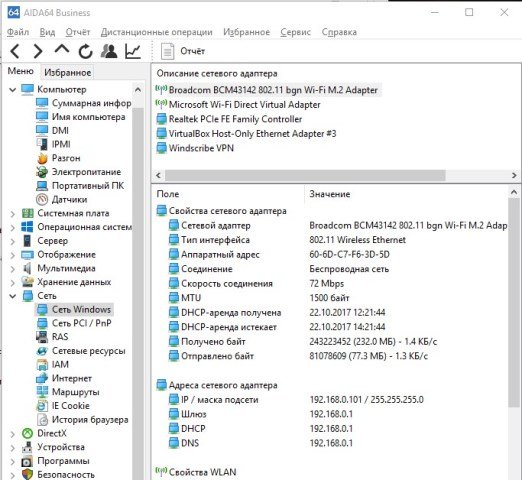
Установка драйвера с .exe файла не должна вызвать затруднений.
Создание резервной копии
Перед переустановкой Windows лучше сделать резервную копию драйверов. Это поможет в несколько кликов восстановить работоспособность всех устройств. В Windows есть встроенная утилита под названием DISM.exe. На самом деле DISM.exe предоставляет много возможностей, но мы воспользуемся функцией создания бэкапа драйверов.
Запустите командную строку от имени администратора. Для этого нажмите правой клавишей мыши по Пуск и найдите там этот пункт. В новых версиях Windows 10 он называется Windows PowerShell (администратор).
Введите команду:
dism /online /export-driver /destination:E:\Backup

E:/Backup — папка, куда сохранять драйвера. Создайте ее заранее. Также можно сохранять драйвера на другие носители, например USB флешки. Начнется экспорт драйверов в указанную директорию. Дождитесь окончания процесса, а лишь потом приступайте к переустановке Windows.
Когда перед вами «чистая» ОС — время восстановить все драйвера. Точно так же, как и в случае с установочным диском, вам необходимо открыть диспетчер устройств, найти сетевой адаптер и запустить установку драйвера с компьютера, выбрав папку, в которую вы сохранили резервную копию.
Программа 3DP NET
Существует замечательная программа, которая может установить драйвера на сетевую карту без интернета. Это утилита, в которую упаковано множество драйверов именно для сетевых адаптеров. И с вероятностью 95%, драйвер для вашего адаптера там тоже есть.

Заранее скачайте актуальную версию 3DP NET с Интернета. Я специально не привожу ссылку, потому что программа постоянно обновляется, добавляются драйвера на новые устройства. Запустите 3DP NET. Начнется распаковка драйверов в указанную папку. Потом программа автоматически определит ваш сетевой адаптер и в 1 клик вы сможете установить драйвер. Настоятельно рекомендую записать эту программу себе на флешку, чтобы в любой момент иметь возможность поставить драйвер.
Итог
В этой статье мы рассмотрели несколько способов установить драйвер на сетевой адаптер без подключения к Интернету. Позаботьтесь об этом заранее, сделайте бэкап, чтобы потом не искать другой компьютер и определять модель устройства. Также не забывайте удалять старые ненужные драйвера, чтобы освободить место на диске С:. Желаю удачи.
Если вы нашли ошибку, пожалуйста, выделите фрагмент текста и нажмите Ctrl+Enter.
mypclife.ru
Как настроить телефон чтобы работал интернет. Как включить на "Андроиде" Интернет? Как установить Интернет на "Андроид"? Как настроить APN. Параметры для подключения интернета операторов России
Наверное, ещё 10 лет назад мы и не могли подумать, что интернет станет неотъемлемой частью нашей жизни. Но сегодня, купив себе новый , мы первым делом копируем записную книгу и разбираемся, как настроить сеть на Андроиде. И если вдруг что-то не работает, мы тут же начинаем паниковать. Кому-то настройка Всемирной паутины даётся легко, но есть и те, кому необходим совет.
Для детского цифрового мира
Сердцем любого программного обеспечения безопасности является надежный антивирусный сканер. Некоторые приложения просто слишком много знают. Это позволяет вам убедиться, что ваши приложения защищены - или тайно шпионить за ними. Добавьте и отредактируйте рекомендуемый список и убедитесь, что вы знаете, какие веб-сайты вы можете вызвать. Таким образом, ваши дети узнают, как обращаться с цифровыми медиа в защищенной, индивидуально определенной структуре.
Держите свои мобильные устройства в поле зрения
Таким образом, вы также можете найти его после выключения. Вы переместили свой смартфон или планшет? Через нашу онлайн-платформу вы можете легко найти устройство. Так вы снова можете найти устройство, когда оно отключено. Или обращайтесь к своим умным домашним устройствам.
Существует несколько способов настройки мобильного интернетам
Есть простые способы настройки мобильного и беспроводного доступа для гаджетов на Android , а также использования всемирной сети через кабель USB в формате «Компьютер - Android» и наоборот.
Информацию о том, как настроить приложение, можно получить у производителя. . Услуги в домашней сети. Электронная почта и онлайн-банкинг. Таким образом, вы можете сохранить объем данных и часто путешествовать быстрее в Интернете, чем через мобильный трафик данных.
Смартфон превратился в маленький компьютер. Это экономит объем мобильных данных, как правило, намного быстрее. Начало галереи. Самая смущающая автокоррекция не срабатывает за все время.
Какой мессенджер вы используете? Один или другой может также использовать другую услугу, в зависимости от контакта, для связи в цифровом виде со знакомым. Если мы забыли вашего посланника, дайте нам знать! Это позволяет интегрировать смартфоны или планшеты в чисто проводные сети.
При первом использовании SIM-карты в новом или перепрошитом телефоне в большинстве случаев настройка проходит автоматически, но если этого не произошло по какой-либо причине и доступ не работает, то нужно настроить гаджет самостоятельно. Самый простой способ - это заказать автоматические настройки у вашего оператора сотовой сети. Из СМС от оператора они сохраняются одним кликом, и интернет будет подключён за несколько секунд.
Теперь введите следующие две строки текста. Однако вы еще не закончили. Это можно сделать на панели управления в разделе «Центр управления сетями и общим доступом», а затем «Изменить настройки адаптера». Щелкните правой кнопкой мыши основной сетевой адаптер и выберите «Свойства».
На вкладке «Совместное использование» вы активируете «Общий доступ к Интернету». В противном случае вы должны выбрать ранее установленный виртуальный адаптер в раскрывающемся списке «Совместное использование». Рядом с записью «Совместное подключение» выберите основной сетевой адаптер, адаптер, который предоставляет Интернет. Причина этого в том, что, хотя большинство функций работают без проблем, деактивация и перезапуск могут привести к сообщениям об ошибках. Это может быть, например, очень удобно при поездках на поезде или в гостиничных номерах,
tarifox.ru