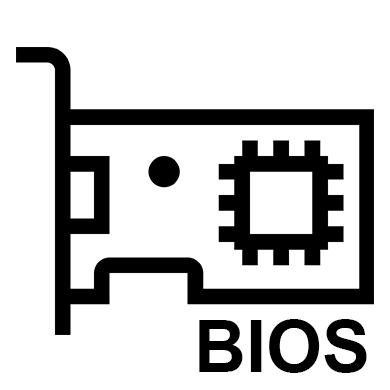Срок доставки товара в течении 1-3 дней !!!
|
|
Беспроводное подключение к интернет через wi-fi (вай фай) дома или в общественных местах. Как подключить вай фай через проводной интернет
Настройка интернета через кабель от wifi роутера. Есть проводной интернет как подключить Wi-Fi
В настоящее время существуют различные способы построения домашней сети, и при желании вы можете подключить Wi-Fi роутер, даже если уже есть проводной интернет. Для этого нужно правильно установить и настроить устройство.
Инструкция
Приобретите Wi-Fi роутер, если проводной интернет уже проведен в ваш дом и работает должным образом. Вы можете обратиться изучить сайт вашего провайдера или обратиться к нему напрямую, чтобы узнать, какие модели устройств наиболее подходят для действующего подключения.
Подключите кабель проводного интернета к разъему WAN роутера, а само устройство подсоедините к компьютеру или ноутбуку. Для этого вставьте другой кабель, идущий в комплектации с роутером, в один из слотов LAN прибора с одного конца и в разъем сетевой карты компьютера с другого конца (вместо кабеля проводного интернета). Подключите роутер к электросети, используя адаптер питания, и нажмите кнопку запуска.
Ознакомьтесь с инструкцией к роутеру от производителя. В ней должен быть указан сетевой адрес устройства для его настройки, например, http://192.168.1.1 . Откройте любой интернет-браузер и введите соответствующую комбинацию в адресную строку. В появившемся окне введите в качестве логина и пароля “admin”, после этого перед вами откроется меню настроек роутера.
В меню «Тип подключения WAN» выберите соответствующее значение, например, «L2TP Россия». Тип вашего подключения можно узнать у провайдера. Далее укажите в соответствующих полях ваши логин и пароль, которые вы использовали для подключения к проводному интернету. Выберите автоматический способ подключения к сети.
Перейдите к настройке TCP/IP и установите необходимые значения IP-адреса и маски подсети. Вы можете узнать их у вашего провайдера или попробовать параметры по умолчанию, указанные в руководстве пользователя. Установите такие же значения IP-адреса и маски подсети на компьютере. Сверните окно браузера, перейдите в «Панель управления», затем в «Сетевые подключения», выполните необходимые настройки через меню «Свойства» текущего подключения к сети. Для проверки подключения введите в командной строке Windows PING и установленный IP-адрес, затем нажмите Enter.
Далее попробуйте подключить Wi-Fi на роутере, перейдя к пункту меню «Беспроводной режим». Укажите желаемое название подключения к Wi-Fi и активируйте пункт «Включить беспроводное вещание». Здесь же (или в меню настройки сетевого подключения) можно указать пароль для подключения к Wi-Fi. Сохраните настройки и закройте окно. Кликните по значку сетевых подключений в правом нижнем углу панели задач Windows. Среди доступных беспроводных подключений выберите ваше. Введите пароль. Как только связь будет установлена, попробуйте открыть любой сайт в браузере, чтобы проверить подключение на работоспособность.
Сложно переоценить удобства, которые открывает пользователю беспроводной маршрутизатор, установленный дома и используемый для доступа в сеть. При этом отпадает необходимость в большом количестве проводов для соединения всех устройств, можно свободно подключать смартфон и обеспечить связь для других устройств, использующих Wi-Fi.И чтобы полностью оценить все преимущества такого варианта построения домашней сети, необходимо подключить Wi-Fi роутер, о чем и пойдет речь ниже
Что такое беспроводный маршрутизатор и как он работает
Чтобы облегчить понимание дальнейших настроек, необходимо сначала разобраться в терминах и принципах его работы. Для связи с другими компьютерам, будь-то ЛВС или интернет, компьютер пользователя должен каким-то образом с ними соединяться. Если провайдер услуг предоставляет кабельный доступ через Ethernet соединение, то компьютер может напрямую подсоединяться через встроенную или внешнюю сетевую плату. Но если у пользователя есть несколько компьютеров, например, домашний ПК, ноутбук, а также используемый дома рабочий ноутбук, то всем им понадобится доступ к одной и той же сети. Для этих целей служит проводной роутер, который зачастую объединяет в себе возможность соединения в устройств с проводным и беспроводным доступом. Провод оператора услуг подсоединяется к маршрутизатору, а тот, в свою очередь, раздает доступ всем имеющимся устройствам, обрабатывая их запросы и коммутируя соединение.
Сегодня все чаще используются беспроводные маршрутизаторыХотя многие из них имеют также разъемы для подключения устройств, лишенных возможности принимать и передавать данные по протоколу Wi-Fi. Установка такого устройства дома позволяет объединить гаджеты пользователя без проводов и обеспечить им быстрый и качественный доступ в интернет.
Подключение WiFi роутера
Для использования маршрутизатора в домашней ЛВС пользователю понадобится:
- оформленный у провайдера пакет услуг интернет (а именно регистрацио
crabo.ru
Как подключить Wi-Fi роутер | КТО?ЧТО?ГДЕ?
Вопросом, касающимся того, как подключить Wi-Fi роутер, если есть проводной интернет, интересуются пользователи, желающие работать с интернетом по всей квартире. При этом есть возможность получить свободный доступ к сети с нескольких устройств одновременно.
Подключение роутера к персональному компьютеру
Чтобы грамотно соединить современное устройство Wi-Fi при наличии проводного интернета, следует подключаться к механизму проводом с 2-мя штекерами. Патч-корд входит в комплектацию с каждым прибором.
Каковы принципы проведения настройки?
- Для начала необходимо открыть подходящий браузер. Далее, в поисковой строке вводят адрес прибора, который нанесен на задней панели.
- После этого всплывает окошко авторизации, в котором придется написать информацию – логин/пароль.
- Пользователь попадает на рабочую страничку и ищет соответствующую надпись «WAN». На нее следует нажать, чтобы продолжить действия.
- Выбирается надпись с типом подключения и вводятся провайдерские установки. При нужно сохранять новые введенные данные.
- Теперь можно приступать к налаживанию связи. Здесь же следует отыскать Wireless, ввести название собственной сети, а потом – ключ для Wi-Fi. После подбора вида шифрования не забудьте сохраниться!
- Устройство перезапускают для завершения установочного этапа.
Одним из популярных маршрутизаторов, поддерживающих работу с сетью 3G и 4G, является роутер бренда TP-Link. В нем имеется разъем для раздачи интернета и подключения кабеля. Этот тип маршрутизатора является отличным сочетанием стоимости и оформления. Помимо этого, имеется кнопка для подключения/выключения установок и их сброса.
Как подключить Wi-Fi роутер, если есть проводной интернет, к ноутбуку?
Если пользователь желает подключить сетевое устройство к своему персональному компьютеру, нужно действовать согласно инструкции, описанной выше.
Рассмотрим один из примеров пошагово:
Итак, необходимо открыть окно с отражением сетевых адаптеров. Оно находится в диспетчере задач, где следует выбрать наиболее доступное подключение, в названии которого присутствует слово «wireless». Это и станет адаптером пользователя. Затем следует установить драйвер под операционную систему. После этого придется «ловить» подключение посредством иконки, располагающейся снизу (в правом углу). Дальше требуется ввести сетевой пароль и произвести настройку шифрования.
Подключение принтера посредством Wi-Fi к ноутбуку
Инструкция такова:
- маршрутизатор подключают через USB-вход
- подключается роутер и спустя пару минут – принтер
- дальше придется войти в интерфейс роутера и проследить правильный принцип отображения
Следующими действиями, которые должен выполнить пользователь:
- во вкладку «Устройства и принтеры» входят согласно адресу
- открывают вкладку с добавлением принтера
- добавляется принтер по адресу
- подбирается сетевое приспособление, а затем вписывается адрес маршрутизатора
- среди списка типов прибора подходит «особый»
- любое имя, по желанию, забивается в протокол и нажимается кнопка «далее»
- подбирается драйвер и присваивается имя
- убирается общий тип доступа
Подключение принтера без роутера, через ноутбук
Используя ноутбук, можно создать беспроводной тип подключения под названием «компьютер-компьютер». Затем, во вкладке с принтерами, можно попытаться подключиться. В любом принтере Wi-Fi кнопка должна оказаться доступной для поиска доступного типа подключения.
Аналогичным образом принтер подключают посредством Bluetooth. Согласно статистике, отраженной на форумах, данный способ считается затратным, потому как придется часто менять картриджи.
Подключение Wi-Fi роутера к модему
Соединение ADSL-модема и роутера происходит легко. Для этого необходимо взять сетевой кабель и подключить его к модему посредством желтого Lan разъема. Другой конец провода присоединяют к прибору через разъем синего цвета — Wan. Далее задаются предыдущие настройки, описанные выше. Установку применяют для роутера, приобретенного пользователем, поскольку в каждой модели они разные.
Подключение планшета к роутеру
Сложностей здесь нет. Согласно простой инструкции, пользователь открывает перечень доступных подключений, а затем подбирает их и вводит пароль. Аналогичным способом подключают телефон.
Чтобы можно было разузнать о «левых» подключениях к роутеру, в адресной строчке вводят адрес роутера и входят в аккаунт. Далее подбирается специальная вкладка Wireless, а после нее – Wireless Statistics. Там пользователь просматривает всех, кто подключен к маршрутизатору TP-Link.
Если есть подозрение о том, что соседи подключились к Wi-Fi и пользуются вашим интернетом, здесь можно увидеть название устройства, а также иногда и IP-адрес.
Как настроить проводную сеть?
Данное подключение производится очень просто, поскольку дополнительной работы с параметрами безопасности не требуется. Чаще всего здесь необходимо вводить сведения, которые не всегда можно держать под рукой.
Пользователю требуется войти во вкладку под названием «Сеть» через меню роутера, а там – «Соединения». Здесь заполняют все пустые поля и подтверждают выбор. Во вкладке с настройками IP указывают Lan-адрес и марку подсети. Если подобной информации нет, можно ее получить в службе провайдерской поддержки.
Проводная сеть считается наиболее безопасной, однако она не всегда удобна, поскольку не дает возможности подключения сразу нескольких компьютеров. Остались вопросы? Welcome в подробную видеоинструкцию!
kto-chto-gde.ru
Беспроводное подключение к интернет через wi-fi (вай фай) дома или в общественных местах
Windows 10 постоянно проверяет наличие подключения к Интернету, независимо от того, с помощью какого соединения оно установлено: проводного или беспроводного (Wi-Fi). Как только операционная система находит одну из известных ей сетей вай фай, она немедленно устанавливает подключение к Интернету, позволяя запускать Microsoft Edge и приступать к просмотру сайтов.
Путешествуя с ноутбуком или планшетом, вы не сможете воспользоваться услугами домашнего провайдера, поэтому вам придется устанавливать новые подключения в самых разных местах. Стоит заметить, что чаще всего вам придется иметь дело с беспроводными соединениями, обеспечивающими бесплатный доступ к Интернету. Чтобы в первый раз подключить компьютер к новому беспроводному соединению с Интернетом (в любом общественном месте или даже дома), выполните следующие действия.
- Щелкните на кнопке Пуск и выберите в меню опцию Параметры. На экране появится диалоговое окно настройки параметров операционной системы.
- Перейдите к разделу Сеть и Интернет, на экране отобразится список доступных беспроводных подключений. Если ваш компьютер снабжен адаптером Wi-Fi, то Windows 10 отобразит на экране список всех доступных беспроводных сетей, находящихся в области его действия. Не удивляйтесь, если список окажется длинным. В нем наверняка будут представлены беспроводные сети, настроенные вашими соседями и принадлежащие расположенным поблизости организациям. (Теперь вы понимаете, зачем нужно защищать беспроводное сетевое подключение паролем.)Как правило, беспроводные сети упорядочены по уровню сигнала, поэтому в верхней части списка вы найдете соединения с самым сильным сигналом.
- Чтобы подключиться к одной из беспроводных сетей, выберите ее название в списке, а затем щелкните на кнопке Подключиться. При подключении к незащищенной сети вводить пароль вам не потребуется. Конечно, на экране появится соответствующее предупреждение, но для установки соединения достаточно щелкнуть на кнопке Подключиться. Тем самым вы подтверждаете, что в полной мере осознаете риски использования такого рода подключения к Интернету. (Ни в коем случае не делайте никаких онлайн-покупок и банковских операций в Интернете при использовании незащищенного соединения Wi-Fi.)Для получения более надежного подключения к Интернету избегайте незащищенных соединений. Проконсультируйтесь с персоналом отеля, в котором проживаете, администрацией часто посещаемой кофейни или сотрудниками аэропорта, из которого начинаете деловое путешествие, о возможности подключения к защищенной беспроводной сети. Получив согласие на предоставление вам защищенного доступа к Интернету, следуйте дальнейшим инструкциям.Если перед щелчком на кнопке Подключиться установить флажок опции Подключаться автоматически, то подключение будет устанавливаться автоматически при нахождении вашего компьютера в области действия передатчика указанной сети. Это позволит избежать настройки этого же подключения вручную при дальнейшем использовании сети.
- В случае необходимости введите пароль. При попытке подключения к защищенной беспроводной сети на экране появится запрос на ввод специального защитного ключа — пароля. При установке флажка Подключаться автоматически Windows 10 запомнит пароль и больше не будет его запрашивать. Подключаясь к Интернету дома, вам необходимо ввести пароль, установленный в настройках маршрутизатора при создании собственной беспроводной сети.Если вы хотите подключиться к чужой беспроводной сети, защищенной паролем, то вам необходимо узнать его у ее создателя (владельца). Будьте готовы к тому, что за доступ к такой сети в отелях или аэропортах вам придется внести отдельную оплату.
- Укажите, хотите ли вы обмениваться файлами с другими пользователями сети. Установив переключатель Включить общий доступ к файлам и принтерам, вы сможете обмениваться файлами с другими пользователями сети и подключаться к другим сетевым устройствам (в первую очередь, к сетевым принтерам).При подключении к беспроводной сети в общественном месте остановитесь на варианте Отключить общий доступ к файлам и принтерам. Тем самым вы запретите посторонним пользователям текущей беспроводной сети знакомиться с содержимым вашего компьютера.
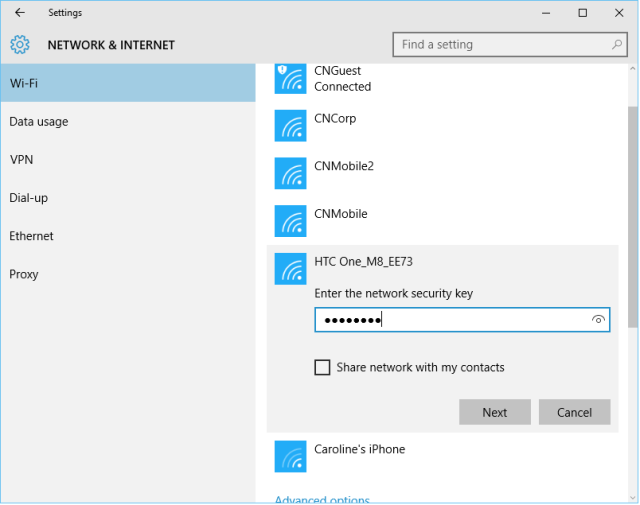
При подключения к беспроводной сети у вас возникли трудности.
- Если Windows 10 не сможет установить соединение с беспроводной сетью, то она предложит вам выполнить диагностику неполадок. Запускаемый при этом программный инструмент попробует разобраться в причинах возникшей проблемы; скорее всего, он укажет на низкий уровень беспроводного сигнала, как бы намекая на то, что нужно расположить ноутбук или планшет поближе к передатчику Wi-Fi.
- Находясь в комнате отеля, попробуйте расположить ноутбук или планшет поближе к окну. Окно гасит радиосигнал заметно слабее, чем стены, поэтому у вас появится шанс не только улучшить текущее соединение, но и найти другие беспроводные сети.
- Если у вас не получается подключиться к оговоренной с персоналом отеля или аэропорта сети, то попробуйте установить соединение с одной из найденных незащищенных сетей. Незащищенные сети вполне подойдут для просмотра веб-сайтов, но не для переписки и обмена личными данными.
- Если в области уведомлений панели задач вы видите значок беспроводного соединения, то щелкните на нем, чтобы сразу же перейти к п. 3 описанных выше инструкций. Очень удобно, если вам нужно быстро подключиться к другой беспроводной сети.
mysitem.ru