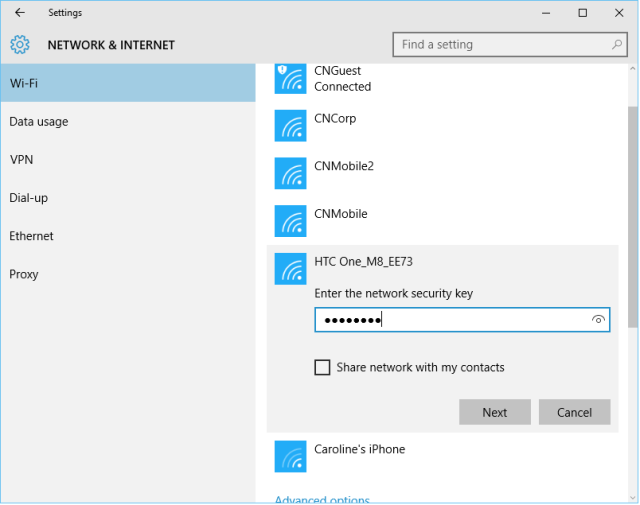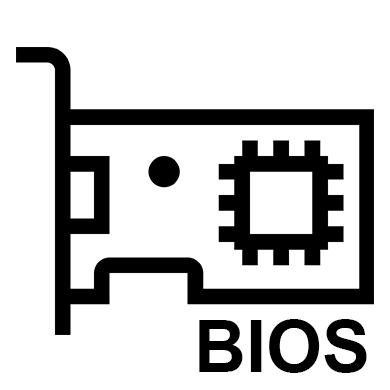Срок доставки товара в течении 1-3 дней !!!
|
|
Как подключить вай фай на ноутбуке Леново. Как подключить проводной интернет к ноутбуку lenovo
Как подключить вай фай на ноутбуке Леново
Wi-fi позволяет сегодня миллионам устройств по всему миру получить полностью беспроводной доступ к сети интернет. Эта сеть позволила выйти на новый уровень выхода в интернет, ведь для этого теперь не нужны метры проводов.
Неудивительно, что все мировые производители ноутбуков или телефонов комплектуют свои девайсы специальными модулями, которые позволяют подключаться к wi-fi и в полной мере пользоваться этой технологией.
Несмотря на наличие такого модуля в большинстве современных устройств, некоторые пользователи до сих пор не могут получить качественный и беспроводной доступ к интернету. Дело здесь в проблемах с драйверами или настройкой компьютеров Леново, давайте подробнее разбирается в неисправностях wi-fi и их причинами.

Как подключить вай фай на ноутбуке Леново
Способ включения очень прост. Это механический способ, с помощью особого переключателя или характерной клавиши на имеющемся устройстве. Мы поможем вам включить wi-fi и разберём на примере схему включения этого популярного интерфейса.
Существует инструкция, для быстрого и удачного включения этой беспроводной сети на устройствах Lenovo. Процесс включения значительно отличается не только на девайсах разных брендов, но и на похожих устройствах Lenovo. Некоторые модели имеют механический переключатель, а на некоторых необходимо запускать wi-fi любыми другими способами. Но сначала Вы должны быть уверены в том, что конкретно ваш ноутбук способен работать с Wi-fi. В противном случае все следующие манипуляции будут абсолютно бесполезны. Итак, чтобы узнать наверняка о поддержки интерфейса нужно:
- Открываем сайт Lenovo и ищем нужную модель девайса.

Заходим на официальный сайт Леново, ищем модель своего ноутбука
- В «Характеристики» выискиваем строку Wi-Fi и убеждаемся в поддержке данной беспроводной технологии.

В разделе «Средства коммуникации» ищем информацию о вай-фай
Иначе все дальнейшие действия бесполезны и не приведут к успеху. Если же ваш аппарат не слишком стар и уже получил все современные беспроводные интерфейсы, но все равно не выходит пользоваться Wi-fi, то используйте следующие инструкции.
Включение Wi-Fi на ноутбуках Lenovo
Способ 1. Включение с помощью клавиш
На определенных моделях для использования нужного нам интерфейса необходимо одновременно зажать несколько клавиш. Присмотритесь, на клавишах «F» может быть изображено их дополнительное предназначение. Сделано это будет небольшим изображением или надписью на самой кнопке. Для ноутбуков Lenovo обычно нужно нажать комбинацию «Fn+F5».

Нажимаем комбинацию клавиш «Fn+F5»
Способ 2. Особой кнопкой
На многих моделях производитель установил специальную кнопку, которая включает Wi-Fi. Располагается она, как правило, немного отдельно от остальных и имеет на себе рисунок антенны. Такая кнопка также вполне может располагаться на боковой грани ноутбука. На такую кнопку нужно просто нажать.

Для подключения вай-фай нажимаем на специальную кнопку-переключатель, если она есть на нашей модели
Важно! Новый ноутбук Lenovo уже имеет на своем борту все необходимое для его работы программное обеспечение. От Вас не требуются никакие дополнительные манипуляции с ним. Другой случай – полная переустановка системы. Тогда драйвера обязательно придется искать и устанавливать вручную.
Как подключить девайс к роутеру
Итак, после того, как мы закончили со всеми предыдущими пунктами – можно подключать девайс к роутеру и начинать им пользоваться. Для этого:
- Кликаем на значок сети на панели задач. Возле него должна гореть звездочка – индикатор того, что девайс готов к подключению.

Кликаем на значок сети на панели задач
- После нажатия появится список всех доступных сигналов. Выбираем нужный и жмем «Подключится».

Выбираем из списка нужное подключение и кликаем на него
- Вводим пароль. После этого можно начинать полноценно работать в интернете.

Ставим галочку на пункт «Подключаться автоматически», нажимаем «Подключиться»
Как подключить вай-фай при отсутствии знака подключения
На месте значка подключения со звездочкой знак отсутствия подключения.
- Пишем в поиске «Центр управления сетями».

Пишем в поиске «Центр управления сетями», открываем появившийся результат
- Слева в списке щелкаем по пункту изменения параметров адаптера.

Слева в списке выбираем «Изменение параметров адаптера»
- Видим иконку, кликаем на нее правой клавишей и выбираем строчку «Включить».

Находим иконку «Беспроводная сеть», кликаем по ней правой клавишей и выбираем строчку «Включить»
- Появится соответствующий значок в панели задач и можно подключать устройство к роутеру.

Кликаем на значок сети на панели задач
Проблема «Windows не удалось подключиться к»
Иногда пользователи сталкиваются с проблемами неадекватной работы с роутером. Эта проблема нередка, и для ее решениям нам нужно сначала понять, в каком устройстве кроится проблема.
Для этого нужно выполнить всего лишь одна нехитрое действие – подключить к роутеру любое другое устройство. Например, смартфон. В случае, когда выйти в интернет не получится и с телефона, виноват однозначно роутер. А если все в порядке и создается стабильное интернет подключение – то проблема в ноутбуке.
Как решить проблему
Первое, что нужно попробовать – это перезагрузить и ноутбук и роутер.
- Нажмите кнопку «Пуск», наведите курсор на стрелочку возле «Завершение работы» и жмем «Перезагрузка».

Нажимаем кнопку «Пуск», наводим курсор на стрелочку возле «Завершение работы» и жмем «Перезагрузка»
- Сзади роутера должна располагаться выпуклая кнопка включения нажмите на нее. Подождите немного, нажмите еще раз.

Нажимаем на кнопку включения-выключения сзади роутера
Что делать, если проблема осталась
Если данные простые процедуры не помогли – то обновите драйверы компьютера. Инструкция, как это сделать есть ниже.
Также, проверьте, точно ли включен у вас Wi-Fi, включите и выключите его. Инструкция также есть выше.
Интересно! Ежегодно злоумышленники получают доступ почти к половине миллиарда аккаунтов через уязвимости wi-fi в общественных местах.
Установка драйверов
Способ 1
Установка может быть выполнена популярным DriverPack Solution.
- Качаем программу с сайта: https://drp.su/ru и устанавливаем ее на свой компьютер.

Скачиваем программу DriverPack с официального сайта разработчика
- Открываем DriverPack и видим драйверы, которые необходимо установить.

Нажимаем на кнопку «Настроить компьютер автоматически»
- Отмечаем соответствующими знаками нужные нам драйверы и производим их установку. Вместе с нужными нам конкретно сейчас драйверами сетевой карты могут быть установлены также другие полезные драйверы, которые пригодиться в будущем, а также другое дополнительное полезное программное обеспечение.

Для выбора драйверов вручную переходим в раздел «Режим эксперта»

Ставим или снимаем галочки на нужные драйвера, нажимаем «Установить все»
Способ 2
Можно использовать сайт Lenovo. Для этого:
- Заходим на сайт: https://pcsupport.lenovo.com/ru/ru/.

Заходим на официальный сайт Леново
- Переходим во вкладку «Поддержка», щелкаем на пункт «Обновление драйверов».

Открываем вкладку «Поддержка», нажимаем на пункт «Обновление драйверов»
- Вводим название своей модели.

В поле «Все продукты» вводим название своей модели ноутбука
- Находим пункт драйверов, связанный с беспроводным подключением, щелкаем по нему.

Находим пункт драйверов, связанный с беспроводным подключением, щелкаем по нему
- Выбираем нужный драйвер для своей системы, жмем на значок «Скачать».

Выбираем нужный драйвер для своей системы, жмем на значок «Скачать»
- Кликаем по скачанному файлу.

Кликаем по скачанному файлу
- Следуем инструкции установки драйвера.

Нажимаем на кнопку «Next» и следуем инструкции установщика
Данное программное обеспечение будет установлено за пару минут.
Способ 3
- В строке поиска нужно набрать «Диспетчер устройств» и выбрать его из поискового запроса.

В строке поиска вводим «Диспетчер устройств», щелкаем по соответствующей программе
- Там жмем на «Сетевые адаптеры», а далее нажимаем на имя адаптера правой кнопкой мышки, и выбираем «Обновить драйвер».

Щелкаем по пункту «Сетевые адаптеры», далее правой кнопкой мыши по имени адаптера, выбираем «Обновить драйверы»
- Используем автоматический поиск.

Нажимаем по ссылке «Автоматический поиск драйверов»
Система без нашего участия проверит актуальность и поставит необходимое для нормальной работы программное обеспечение. После обновления обязательно необходима перезагрузка.
Читайте эффективные способы подключения вай фая в новой статье — «Как на ноутбуке Леново включить вай фай».
После завершения всех этих простых операций ваш ноутбук Леново будет прекрасно работать с сетями wi-fi. Вы сможете полностью насладиться комфортом работы в быстрых и современных wi-fi сетях. Ведь настроить эту замечательную беспроводную технологию на ноутбуке очень просто.
Видео — Как подключить Wi-Fi на ноутбуке Lenovo G580
Понравилась статья? Сохраните, чтобы не потерять!
pc-consultant.ru
Как подключить ноутбук к интернету
Рассмотрим два метода как подключения интернет к ноутбуку:
1) Проводное, кабельное соединение, DSL
2) Беспроводное соединение, USB модем
Проводное, кабельное соединение, DSL
Начнем подключать наш ноутбук к проводному интернету. Для этого нам нужны данные от поставщика услуг.
— IP адрес;
— Маска подсети;
— Основной шлюз;
— Предпочитаемый DNS сервер;
— Альтернативный DNS сервер.
Вставив провод в ноутбук видим на панели значок интернета, как показано на скриншоте:
Затем нажимаем на него и видим надпись «Центр управления сетями и социальным доступом», выбираем. Далее видим следующее:
Следующий шагом будет выбор настроек для вашего интернета. После того как выбрали «Подключение по локальной сети» > нажимаем «Свойства» > Протокол интернета версии 4 (но время от времени применяется 6) и заполняем настройки, данные вам провайдером.
Сильно греется процессор. Что делать? Для наилучшего отвода тепла эти два устройства должны соприкасаться как можно более плотно друг с другом, чему способствует паста. Однако слишком высокая температура понижает производительность устройства, поэтому, используются кулеры для охлаждения. Читать далее100pudow.ru — Ключи для NOD32, программы для windows 7, обои для рабочего стола GeForce Experience — самый простой способ всегда иметь обновленные драйверы и оптимизированные игры на собственном ПК. Новые драйверы делают лучше работоспособность игр, добавляют новые возможности и устраняют ошибки. Читать далееВидеокарта, Память RAM, Жесткий диск, Процессор Как выгодно обновить компьютер?! Конечно я мог бы установить диск подешевле, но тогда мне бы пришлось расстаться с идеей поиграть в современные видеоигры. Моей целью было обновить не весь компьютер, а отдельные его составляющие, в придачу, сделать все хотелось доступно. Читать далееAdorage как использовать в edius Ответ. Adorage как использовать в edius I ve talked about it for way too long, so here s the first installment of more to come. Adorage EffectPackage 10 HD Video Effects — пакет для создания различных HD видео-эффектов, видео-переходов. Читать далееКак ускорить загрузку Windows 7? Те кто до сих пор используют старые компьютеры, не могут получить хорошую производительность из-за аппаратных требований системы. Если вы пользуетесь только одной ОС, то значение можно установить 0, если же используете более одной ОС, то ставьте значение 3. Читать далее Главный по чашечкам Вне Форума Cheats.RU(lez) Сообщений: 10499 Санкт-Петербург Пол: Re: Как подключить комп и ноутбук к Интернету? Ответ #1 — 04.10.2010:: 13:37:10 Ноутбук Lenovo b570e. Обзор любовной бюджетной машинки. Фото со детонацией: клавиша включения ноутбука Фото без вспышки: клавиша включения ноутбука Обзор ноутбука Lenovo IdeaPad B570e На теперешний день рынок ноутбуков средней и экономной ценовой категории перенасыщен разнообразными предложениями, и порой при выборе модели доводится идти на какой-либо компромисс. В этом обзоре мы познакомимся с приспособлением, которое можно позиционировать на границе 2-х ценовых частей – Lenovo IdeaPad B570e. Ноутбук Lenovo B570 Series Оборудования. Продавец не несет ответственности по гарантии в случае, ежели произведенные им тестирование и/или анализ показали, что заявленный недостаток в изделии отсутствует,либоон появился вследствие нарушения правил инсталляциилибоусловий эксплуатации. Обзор ноутбуков Asus, HP, Acer, Lenovo, Samsung, Dell, Toshiba Шум и разогрев Данный ноутбук очень тихо работает,однакотакже не достаточно нагревается. При отсутствии нагрузки левая сторона корпуса изрядно тёплая(34—35°),однакоэто не приносит дискомфорта. Купить ноутбук Код производителя 59351379 Процессор Процессор Intel Celeron Код микропроцессора B830 Частота микропроцессора 1800 МГц Количество ядер два Частота шины микропроцессора 5000 МТ/с Lenovo B570e Notebook Bluetooth, Wireless Drivers and as a consequence Software over WinXP, Win7 WiFi Link Driver over Windows 7 (32бит,64бит) – Lenovo B570e ОС Windows 7 32бит ОС Windows 7 64бит 12 Январь 2012 Скачать Водитель Операционная система Выпущенный Скачать Драйвера для ноутбуков lenovo b570e Windows XP, Windows 2000, Windows XP Tablet desktop pc ДРАЙВЕРА ДЛЯ НОУТБУКА lenovo b570e ВИДЕОКАРТА windows operating system 7. Этот веб сайт посвещен не не менее чем об приложения однако еще про инструкциитолькотолько для модернизвции миссий софта. Бесплатные драйверы для Lenovo B570e для Windows 8, Windows 8 64-bit, Windows 7, Windows 7 64-bit, Windows XP. Ноутбук Lenovo Essential B570 Качество звучания для ноутбука полностью нормальное. Хотите слушать музыку в лучшем качестве – подключите наружную стереосистему либо наушники. Правее левого динамика находятся кнопки продовольствия и пуска системы OneKey Rescue. Lenovo b570e — подмена матрицы Причины изъянов могут установить только профессионалы после проведения нужной диагностики. В некоторых случаях ремонт обходится простой заменой лампы. Но часто приходится менять всю матрицу. Ремонт ноутбуков Lenovo B570 Lenovo B570 (цена включаетстоимостьПО) от 1500 р. 8 Установка особого пакета бесплатных схем на ноутбук Lenovo B570 500 р. 9 Удаление вредоносного программном обеспечении и вирусов 1500 р. 10 Как установить windows operating system на ноутбуке lenovo b570e Сделать так, чтобы запасное копирование всех данных проходило у вас на основательном автомате и без вашего главной роли. В случае краха моего основного жесткого накопителя вы должны иметь возможность восстановить все данные не не менее чем 24-часовой свежести для особо солидных данных (текущие проекты) Ноутбук Lenovo IdeaPad B570 Полноразмерная клавиатура. Встроенная система аварийного восстановления системы из вида. Качественный звук. Недостатки: Нет. Прочее: Есть два таковых ноута. К одному (без ОС) драйвера шли на козле. К второму (с Win 7 Starter) находились на накопителе. Ноутбук Lenovo IdeaPad B570E 59351289 (Intel Celeron B830 1.8 GHz/2048Mb/320Gb/DVD-RW/Intel HD Graph (TP) LED backlight Видеоконтроллер • на основе Intel HD Graphics — сообща используемая SDRAM Аудио стерео звук — звуковая система, микрофон Ноутбук 15,6 Lenovo IdeaPad B570e (59335397) Оцените удобство подсоединения к Интернету благодаря встроенному адаптеру WiFi и способности установки Bluetooth®, WiMAX и 3G. Наше программное снабжение для управления расходом энергии позаботится о том, чтобы заряда вашего накопителя хватило на целый день работы в Интернете. Ремонт Lenovo B570 Если по каким-то факторам, операционную систему при ремонте ноутбука нужно установить заново, то пользователь такой техники должен представить комплект гранатов (поставляется с ноутбуком) для восстановления операционной системы. Все данные хранящиеся на уверенном диске при этом будут навсегда утеряны. Ноутбук Lenovo B570e Описание Предлагаем вашему интересу удобную и практичную модель, которая оптимально подойдет для любительского применения и в целях непосредственной работы. Удобствами в применении является компактный экран величиной 6 HD WEDGE с расширением 1366 х 768 . Настройка Wifi домика и подключение через него ноутбука Объединение Wifi роутера, компа и ноутбука: Что нужно сделать для включения Роутера — по шагам. 4 метода как подключить Интернет к планшету Android, которая позволяет подключать к устройству через USB-кабель модемы, флешки и пр. К состраданию, для планшетов iPad этот способ не пристанет, потому как они не поддерживают OTG. Ну а далее — все просто. Подключаем модем к планшету Wi-Fi сеть без доступа к Интернету DSL), с вашей полосой передачи данных тоже все качественно. Модем не подключается к DSL — снеситесь со своим провайдером. С проверкой доступа веба по ADSL разобрались, как быть с кордом Ethernet? Здесь все еще проще. Локальная беспроводная сеточку WiFi дома. Как самостоятельно подключить компы к Интернет без прокладки проводов. Роанализировать приобретенный результат. связь получилось установить без дилемм, во всех помещениях связь стабильна, соединение не стремится, скорость соединения безумно не плавает — вам повезло и можно перебегать к настройке беспроводной сети; Как раздать интернет по wifi? Протокол веба (TCP/IP)» На головном компе, связанном с интернет и раздающим его по wireless network, выставляем настройки: IP адресок: 192.168.0.1 На втором компе такие: IP адресок: 192.168.0.2 Основной шлюз: 192.168.0.1 Как подключить Samsung Смарт TV кабелем LAN к сети интернет Итак, ежели вы получаете ошибку соединения и телек не может подключиться к интернету, а все прочие устройства качественно работают через маршрутизатор, то испробуйте в настройках роутера отключить DHCP (протокол динамической конфигурации сетевого узла). Re: Как подключить комп и ноутбук к Интернету? Ответ #4 — 01.12.2010:: 14:47:40 Windows exp, SP3 на обоих. Компьютеры объединяются витой парой, встроенными сетевыми картами. Наверх Cheatministrator Ноутбук Lenovo b570e. Обзор сердешной бюджетной машинки. Так же для регистра новинкой заявилось 2 места в ноутбуке под светоиндикацию! Итак первое место явно проглядывается на прошлой странице, 2-ое справа сверху, под монитором, немногим выше клавиатуры (это размещение, лично для регистра классика). Caps и Num Lock, HDD leds Обзор ноутбука Lenovo IdeaPad B570e После данных тестов с полной уверенностью могу заявить, что игры двух-трехлетней давности пойдут без особых дилемм. Обзор ноутбуков Asus, HP, Acer, Lenovo, Samsung, Dell, Toshiba Внутренние панели без осложнений прогибаются, а область над клавиатурой броско выгнута и не примыкает к размещённому под ней накопителю. Центральная часть клавиатуры тоже прогибается, однако при наборе текста не прыгает и не стучится, спасибо изготовителям. Купить ноутбук Жесткий конь Объем HDD 320GB Интерфейс накопителя SATA Скорость обращения HDD 5400 об/мин Жесткий конь HDD Видеокарта Видеокарта Intel GMA HD Тип видеокарты интегрированный Lenovo B570e Notebook Bluetooth, Wireless Drivers while Software for WinXP, Win7 XP – Lenovo B570e Windows XP 15 Сентябрь 2011 Скачать Intel WiMax 6250 Для Windows 7 (32бит, 64бит) – Lenovo B, V Series ОС Windows 7 32бит ОС Windows 7 64бит 15 Январь 2012 Скачать Ноутбук Lenovo Essential B570 G-модуля, также находится слот для установки SIM-карты. Теперь давайте осмотрим верхнюю часть корпуса. Клавиатура очень удобная. Я, собственно говоря,ещене встречал ноутбуков Lenovo с клавиатурой, которая бы меня не устроила. Тут все превосходно: ход кнопок, их размер и дизайн. Да и запястья не устают. Главное, не держать их на размеру. Lenovo b570e — замена матрицы А егодисплей- это впрочем самая хрупкая часть аппарата. Любые удары нажимы и остальные механические влияния, а также попадание влаги поддисплеймогут привести к самым грустным последствиям. Ремонт ноутбуков Lenovo B570 Доставка от клиента в сервисный центр 400 р. 3 Диагностика ноутбука Lenovo B570 500 р. 4 Установка Windows XP (без цене ОС) 1000 р. 5 Как означить windows на ноутбуке lenovo b570e Резервное копирование по способу Евгения Попова.Переустановка системы за 20 мин.! У вас есть две проблемы: Вы расходуете массу времени на переустановку Windows Ноутбук Lenovo IdeaPad B570 Харисов Вадим Опыт применения: менее месяца Достоинства: — Довольно шустрый — Неплохое качество сборки — аппетитный экран — комфортное расположение разъемов. — наличие косе клавиатуры с цифрами. — ну и естественно стоимость. Недостатки: Ноутбук Lenovo IdeaPad B570E 59351289 (Intel Celeron B830 1.8 GHz/2048Mb/320Gb/DVD-RW/Intel HD Graph (TP) Intel High Definition Audio (Azalia) Сетевой звукосниматель встроенный сетевой звукосниматель тип сети: · Ethernet · Fast Ethernet стремительность передачи: · 10 Мбит/сек. · 100 Мбит/сек. сетевые эталоны: · IEEE 802.3 · IEEE 802.3u Беспроводная линия Ноутбук 15,6 Lenovo IdeaPad B570e (59335397) Security Suite зашифрует и запомнит их для вас. — Работайте производительнее с нашими разными инструментами, экономящими время. Работайте скорее благодаря процессорам Intel® Core™ i5 (на неких моделях) и с легкостью управляйте сетевыми сочетаниями с помощью служебной схемы ReadyComm. Ноутбук Lenovo B570e Скорость обращения жесткого диска, об/мин 5400 Оптический привод DVD-RW Кардридер SD, SDHC, MMC, Mississippi, MS-pro, xD Слот ExpressCard Нет Порты ввода-вывода USB 4 VGA 1 HDMI 1 IEEE1394 Нет Видео и интонация Диагональ экрана, дюйм 15. Ноутбук Lenovo «B570e» 593322438 (Pentium B960-2.2 Ноутбук Lenovo «B570e» 593322438 (Pentium B960-2.20ГГц, 4096МБ, 320ГБ, GF410M, DVD±RW, LAN, WiFi, WebCam, 15.6″ WXGA, W7 HB) Процессор: Intel Pentium Dual-Core B960; 2.20 ГГц, 2 МБ кэш L3 Чипсет: Intel HM65 Память: 4096 МБ DDR3 SDRAM Клавиатура для ноутбука Lenovo V570 B570 Series Gray Frame Black российской столице (при сумме заказа от 1500р.): 300 рублей. Доставка в любой регион РФ: без предоплаты. Узнайте цену доставки в Калькуляторе доставки. Бесплатная доставка курьером и почтой — при заказе от 15 тыс.рублей. Lenovo IdeaPad B570e 59314826 Разрешение: (1366×768) WXGA Видеокарта: nVidia GeForce 410M, 1024+725 Мб, Доп. Хонда: Intel HD Graphics, 64 + 725 Мб Звуковая Хонда: Intel High-Definition Audio Жесткий носитель: 320 Гб (5400 rpm), HDD Настройка Wifi дома и подключение посредством него ноутбука Очень комфортно дома использовуть такую актуальную для нашего времени технологию, как Wifi (Wi-Fi) — Wireless Fidelity — «беспроводная точность», для доступа в сеточку, в т.ч. интернет. 4 метода как подключить Интернет к планшету Вопросом Как подключить Интернет к планшету озадачиваются, как распоряжалось, хозяева бюджетных планшетов, у которых нет 3rd generation модуля, который дает возможность быть онлайн в хоть какой точке, где есть прием сотового оператора. Что же делать в таком случае? Wi-Fi сеточку без доступа к Интернету В статье как выяснить пароль от собственной Wi-Fi сети говорится о восстановлении ключа безопасности. Эта информация может понадобиться вам даже в случае, ежели вы забыли пароль от своего роутера и не сможете войти в его настройки для их нововведения. Wi-Fi без доступа к интернету — сложность в ноутбуке Локальная беспроводная цедилку WiFi дома. Как самостоятельно подключить компы к Интернет без прокладки проводов. Чтобы сблизить риск от утери данных в итоге заражения компьютера вирусами и иными вредоносными программами, нужно придерживаться нескольких нехитрых правил, которые можно поглядеть здесь (добавить ссылку). Теперь наступила пора настроить правила фильтрации встроенного файрволл. Как раздать интернет по wifi? Как раздать интернет по wifi? Для начала разберемся со схемой. Если ранее до этого для выхода в интернет употреблялся роутер, то сейчас один из компьютеров будет на себя его миссию. То есть при работе wireless network интернета, один компьютер должен быть стабильно включен. Схема раздачи wireless network будет выглядеть так: Как подключить Samsung Смарт TV кабелем LAN к сети интернет LAN старше нежели в радиоканале Wi-Fi (сравнительная список беспроводной связи и принцип работы Wi-Fi описан здесь). К тому же на знак Wi-Fi от роутера влияют наружные источники и в некоторых случаях нужно выполнить проверку беспроводной сети и отыскать менее загруженный канал.
kakmnevybrat.ru
Как включить Вай Фай на ноутбуке Леново за минуту
С ноутбуком Леново вы всегда мобильны. Это на редкость удобное устройство заменит персональный компьютер. При этом вы неограниченны в перемещении. Для нормальной работы вам необходимо понимать, как включить вай фай на ноутбуке Леново и как его настроить. Заметьте, не имеет значения, ни модель ноутбука Леново, ни версия Windows. Приведенная ниже инструкция подключить и настроить вай фай на любой — g580, g50, g505 и т.д.

Как включить беспроводную связь на ноутбуке lenovo
Прежде всего, необходимо взглянуть в трей (правый нижний угол панели задач). В любой Windows значок сети расположен именно там. И здесь же можно подключить и настроить вай фай. Если у вас нет символа, который на скриншоте подчеркнут, значит, не удалось подключить Интернет. Если же значок присутствует, но не имеет яркой окраски, значит вай фай на вашем Lenovo в данный момент недоступен. В Windows 8 над ним может появиться звездочка – признак того, что сеть неактивна.
Если у вас нет символа, который на скриншоте подчеркнут, значит, не удалось подключить Интернет. Если же значок присутствует, но не имеет яркой окраски, значит вай фай на вашем Lenovo в данный момент недоступен. В Windows 8 над ним может появиться звездочка – признак того, что сеть неактивна.
Как подключить вай фай на ноутбуке Леново с Windows 8
 Сначала щелкните на этот значок. Справа откроется окно со всеми доступными сетями wifi. Это могут быть ваши соседи, сети офисов, расположенных неподалеку и пр. Где-то здесь присутствует и ваша. В нашем примере она называется dlink, а вы должны знать название своей. Посмотрите, если сеть с вашим идентификатором имеет подпись «Отключена», нажмите «Подключиться». Не стоит подключать и настраивать чужое соединение – чаще всего вы наткнетесь на ключ.
Сначала щелкните на этот значок. Справа откроется окно со всеми доступными сетями wifi. Это могут быть ваши соседи, сети офисов, расположенных неподалеку и пр. Где-то здесь присутствует и ваша. В нашем примере она называется dlink, а вы должны знать название своей. Посмотрите, если сеть с вашим идентификатором имеет подпись «Отключена», нажмите «Подключиться». Не стоит подключать и настраивать чужое соединение – чаще всего вы наткнетесь на ключ. Если сеть защищена паролем, то появится текстовое поле для его ввода. Пароль обычно называют ключом сети. В дальнейшем вы можете настроить подключение таким образом, чтобы ключа не было, или наоборот, он появился.
Если сеть защищена паролем, то появится текстовое поле для его ввода. Пароль обычно называют ключом сети. В дальнейшем вы можете настроить подключение таким образом, чтобы ключа не было, или наоборот, он появился. В принципе, если встроенный модем wifi активен, появится и связь, wifi будет подключен.Иногда на ноутбуке Леново имеется переключатель. Поищите его на корпусе. Рядом вы увидите значок сети. Он позволит включить вай фай.
В принципе, если встроенный модем wifi активен, появится и связь, wifi будет подключен.Иногда на ноутбуке Леново имеется переключатель. Поищите его на корпусе. Рядом вы увидите значок сети. Он позволит включить вай фай. Или присмотритесь к клавиатуре – на ней может быть такая кнопка.
Или присмотритесь к клавиатуре – на ней может быть такая кнопка. Опять нет связи и доступа к вай фай? Значит, нет нормальных драйверов. Как вариант – отключен модем в ноутбуке Леново. Что бы подключить, исправьте проблемы в панели управления. Жмем ПКМ на значке Windows внизу слева (раньше назывался «Пуск») и щелкаем нужный пункт.
Опять нет связи и доступа к вай фай? Значит, нет нормальных драйверов. Как вариант – отключен модем в ноутбуке Леново. Что бы подключить, исправьте проблемы в панели управления. Жмем ПКМ на значке Windows внизу слева (раньше назывался «Пуск») и щелкаем нужный пункт. В окне в списке ищем «Категории», жмем по ссылке «Сеть и Интернет».
В окне в списке ищем «Категории», жмем по ссылке «Сеть и Интернет». Дальше нам нужен пункт, как на скрине.
Дальше нам нужен пункт, как на скрине. И здесь выберите либо создание нового подключения, если его раньше не было, либо зайдите в центр устранения неполадок.
И здесь выберите либо создание нового подключения, если его раньше не было, либо зайдите в центр устранения неполадок. Там вы увидите возможность включения сетевого адаптера.
Там вы увидите возможность включения сетевого адаптера. Нажмите на нем правую кнопку мыши и запустите процесс обнаружения проблем.
Нажмите на нем правую кнопку мыши и запустите процесс обнаружения проблем. Для обновления драйверов вам понадобится зайти в в диспетчер устройств. Щелкните правой кнопкой мыши по кнопке «Пуск» и выберите нужный пункт.
Для обновления драйверов вам понадобится зайти в в диспетчер устройств. Щелкните правой кнопкой мыши по кнопке «Пуск» и выберите нужный пункт. В окне найдите ссылку «Сетевые адаптеры» и раскройте список. На нужном щелкните правой кнопкой мыши.
В окне найдите ссылку «Сетевые адаптеры» и раскройте список. На нужном щелкните правой кнопкой мыши. Предоставьте Windows выполнить все обновления. Но при этом у вас должен быть включен интернет. Подключите в разъем ноутбука Леново сетевой шнур (он идет к роутеру). Если возможности нет, то вам придется искать компьютер с подключением Интернет и скачивать драйвера с официального сайта Леново. Не забудьте предварительно выяснить модель своего ноутбука.Если все вышеперечисленное не помогла – значит, проблема в самом модуле. Обратитесь в сервисный центр для проверки.Те, у кого установлен Windows 7, могут запутаться, как включить wifi на ноутбуке Lenovo. Схема примерно одинакова. Могут различаться только способы доступа к окнам. А вот содержимое практически всегда одинаково. А панель управления вы найдете в правой части главного меню, которое открывается по щелчку на кнопке «Пуск».
Предоставьте Windows выполнить все обновления. Но при этом у вас должен быть включен интернет. Подключите в разъем ноутбука Леново сетевой шнур (он идет к роутеру). Если возможности нет, то вам придется искать компьютер с подключением Интернет и скачивать драйвера с официального сайта Леново. Не забудьте предварительно выяснить модель своего ноутбука.Если все вышеперечисленное не помогла – значит, проблема в самом модуле. Обратитесь в сервисный центр для проверки.Те, у кого установлен Windows 7, могут запутаться, как включить wifi на ноутбуке Lenovo. Схема примерно одинакова. Могут различаться только способы доступа к окнам. А вот содержимое практически всегда одинаково. А панель управления вы найдете в правой части главного меню, которое открывается по щелчку на кнопке «Пуск».
Как настроить вай фай на ноутбуке Леново
Чтобы настроить свой вай фай, вам надо зайти в центр управления сетями и общим доступом. или Вы можете просто нажать правую кнопку мыши на значке сети (ищите внизу справа).
или Вы можете просто нажать правую кнопку мыши на значке сети (ищите внизу справа). Выберите нижний пункт и попадете туда, куда надо. Здесь сверху вы увидите активное подключение, которое можно настроить.
Выберите нижний пункт и попадете туда, куда надо. Здесь сверху вы увидите активное подключение, которое можно настроить. Щелкаем на беспроводную сеть вай фай и открывается окно, позволяющее настроить.
Щелкаем на беспроводную сеть вай фай и открывается окно, позволяющее настроить. Здесь вы можете нажать на сведения и узнать все о своей сети, включая название адаптера.
Здесь вы можете нажать на сведения и узнать все о своей сети, включая название адаптера. А можете нажать на «Свойства беспроводной сети» и настроить подключение и безопасность. В частности, указать ключ доступа (пароль).
А можете нажать на «Свойства беспроводной сети» и настроить подключение и безопасность. В частности, указать ключ доступа (пароль). Более тонкая настройка производится в свойствах адаптера. В восьмерке вам понадобится перейти по ссылке «изменение параметров адаптера».
Более тонкая настройка производится в свойствах адаптера. В восьмерке вам понадобится перейти по ссылке «изменение параметров адаптера». Там нажмите на значок вашего адаптера правой кнопкой и выберите свойства, чтобы настроить их.
Там нажмите на значок вашего адаптера правой кнопкой и выберите свойства, чтобы настроить их. Здесь вы можете установить драйвера или настроить подключение.
Здесь вы можете установить драйвера или настроить подключение. В частности, настроить протокол подключения к вай фай.
В частности, настроить протокол подключения к вай фай. В целом, если вы не являетесь специалистом по сетям и не обладаете достаточными знаниями, не советуем вам самостоятельно настраивать работающий wifi на ноутбуке Lenovo.
В целом, если вы не являетесь специалистом по сетям и не обладаете достаточными знаниями, не советуем вам самостоятельно настраивать работающий wifi на ноутбуке Lenovo.
Понравилась статья? Поделитесь с друзьями!
besprovodnik.ru
Как ноутбук подключить к интернету через телефонную линию

Подключение удаленного доступа- самая распространённая, но в тоже время старая технология. Не очень высокая скорость, состояние линии очень влияет на качество связи, и телефонная линия во время работы модема занята. Если у вас есть стандартная розетка, то выйти в интернет через обычный модем возможно в любом месте.

Модем обычно встроен в ноутбук, поэтому присоединяем его с помощью провода со стандартной вилкой к телефонной розетке.Далее мы создаем подключение удаленного доступа. Настройка и установка телефонного подключение не вызовет у вас особых трудностей. Необходимо узнать у провайдера номер телефона, получить логин и пароль от него или купить Интернет-карту, и получить логин и пароль, стерев защитную пленку.
- 1.Щелкните кнопкой мыши на значок ПУСК на Панели задач. В меню, которое появиться выберите команду ПАНЕЛЬ УПРАВЛЕНИЯ, Откроется окно. Выберите команду СЕТЬ И ИНТЕРНЕТ, а затем команду ЦЕНТР УПРАВЛЕНИЯ СЕТЯМИ И ОБЩИМ ДОСТУПОМ.
- 2. Нужно будет выбрать пункт НАСТРОЙКА НОВОГО ПОДКЛЮЧЕНИЯ ИЛИ СЕТИ. У вас появится диалог, в котором нужно выбрать способ подключения.
- 3. Нажмите на пункт НАСТРОЙКА ТЕЛЕФОННОГО ПОДКЛЮЧЕНИЯ. Щелкните на кнопку ДАЛЕЕ. На экране увидите диалог СОЗДАТЬ ПОДКЛЮЧЕНИЕ УДАЛЕННОГО ДОСТУПА.
- 4. По порядку заполните все поля в этом диалоге.-Набираемый номер — телефон провайдера.-Имя пользователя- это ваш личный логин.-Пароль- вам был выдан ранее.-Имя подключения- можете назвать как вам будет удобнее его искать потом на рабочем столе.Если поставить галочку ОТОБРАЖАТЬ ВВОДИМЫЕ ЗНАКИ, вы сможете видеть пароль и логин, которые вводили- иногда это устраняет возможность сделать ошибки. И запомните, что заглавные и строчные буквы важны и имеют огромное значение.Если поставить галочку «ЗАПОМНИТЕ ЭТОТ ПАРОЛЬ», вы себя освободите от постоянного вписание логина и пароля при подключении.
- 5. После заполнения полей, жмите на кнопку «ПОДКЛЮЧИТЬ».
- 6. Подождите несколько минут, будет идти набор номера , и ваш ноутбук подключен к Интернету, это даст понять появившееся сообщение о том, что подключение выполнено успешно.
Смотрите также:
Почему ноутбук не заряжается?
Чем чистить экран монитора ноутбука.
Почему ноутбук не читает диски
Для офисов и небольших магазинов лучше использовать подключение ноутбуков по технологии Wi-Fi. Motorola точка доступа— это экономически оправданный метод покрытия беспроводной сетью небольших площадей.
alvarvas.com