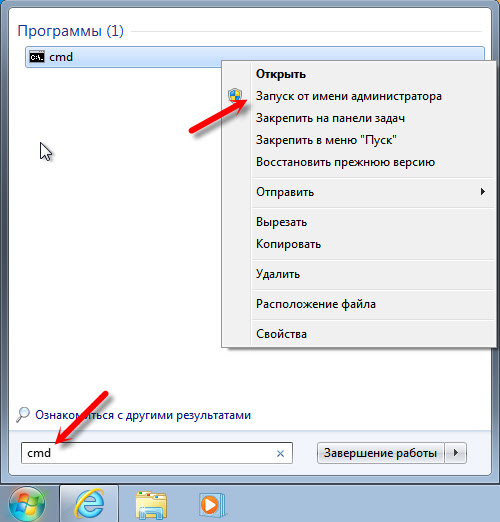Срок доставки товара в течении 1-3 дней !!!
|
|
Почему нет звука на компе: возможные причины и способы решения проблемы. Нет звука нет интернета
Нет звука! На компьютере пропал звук! Что делать?
Без паники! Сделайте следующее:
Первым делом надо, конечно же, проверить соединение кабелей от динамиков к компьютеру и к сети. Если с этим всё в порядке, то для проверки, почему пропал звук, надо проделать следующие шаги:
1. Проверьте основные настройки.
Значок динамика на панели задач
В панели задач (в нижнем правом углу дисплея монитора) найдите значок Динамика.
При наведении возникнет подсказка «Динамики …%» (100% обозначает, что звук включен на полную громкость). Проверьте, не перечеркнут ли он, и включен ли звук (то есть уровень не на 0%).
2. Проверьте, какие аудио устройства включены по умолчанию.
Зайдите в Пуск — Панель управления — Оборудование и звук — Звук.
В открывшемся окошке проверьте, какое оборудование (колонки или микрофон) у Вас работает по умолчанию.
Проверяем аудио устройства по умолчанию
Окошко на рисунке выше Вы увидите, если Вы не устанавливали на компьютер каких-либо программ-аудиоредакторов. Но если всё-таки устанавливали, то эти программы (как правило, имеющие свои собственные драйверы) как раз и могли незаметно для Вас изменить параметры настроек. Тогда при пропаже звука Вы можете увидеть, к примеру, вот такое окно:
Проверяем системные аудио устройства по умолчанию
Здесь видно, что по умолчанию (стоит зелёная галочка) звучание динамиков на компьютере производят драйверы сторонней программы. Кликните левой мышкой по «Динамики VIA HD Audio» и в появившемся ниже окошке нажмите по «Устройство по умолчанию».
3. Проверьте, включена ли служба Windows Audio.
Зайдите: Пуск — Панель управления — Система и безопасность — Администрирование. Найдите в списке Службы. Или проще: нажмите Пуск и в строке поиска наберите «службы». Найдите службу под названием «Windows Audio». Посмотрите, работает ли она? Если нет, то включите или перезапустите службу.
Проверяем, запущена ли Служба аудио
4. Проверьте драйверы.
Возможно, их следует обновить. Для этого зайдите: Пуск — Панель управления — Система и безопасность. В разделе Система найдите строку Диспетчер устройств. Зайдите в Диспетчер. Найдите Звуковые, видео и игровые устройства.
Поочерёдно, выделив каждый пункт, правой кнопкой мыши вызовите меню, в котором выберите Обновить драйверы. А если напротив какого-то устройства стоит восклицательный знак, то это означает, что драйвер отсутствует, значит его надо загрузить.
Если Вы подключены к Интернету, то лучше выбрать пункт Автоматический поиск обновленных драйверов. Нажмите на этот пункт. Система сделает все за Вас сама.
Проверяем и обновляем драйверы аудио устройств
Возможно, потребуются самостоятельные поиск и загрузка драйверов. Звуковой процессор может быть установлен на отдельную звуковую плату или встроен в материнскую плату. Искать для скачивания нужные драйверы следует на сайте производителя звуковой карты или процессора.
Для правильного выбора необходимо знать системные параметры устройств. Где легко и быстро найти эти сведения, а также как узнать всё о своём компьютере читайте здесь.
5. Проверьте софт (программы).
Если после выполнения всех этих пунктов у Вас так и не появился звук, то возможно, перед этим Вы скачивали себе на компьютер какие-то программы или софт, из-за чего произошёл конфликт со сторонними программами или завелся вирус.
Тогда можно попробовать сделать откат системы на предыдущую точку восстановления. Для этого зайдите: Пуск — Панель управления — Система и безопасность. В параграфе Центр поддержки найдите строку Восстановление предшествующего состояния компьютера. Откатите систему к предыдущему состоянию.
6. Проверьте компьютер на вирусы.
Проведите полную проверку компьютера на вирусы.
____________________________
Здесь были рассмотрены самые распространённые причины того, почему пропадает звук. Выполнив по шагам все рекомендации, проблема исчезновения звука на компьютере обычно решается. Если у Вас после этих манипуляций звук всё-таки не появился, проблема может быть в звуковой карте. Попробуйте установить стороннюю звуковую карту (например, взять у соседа) и проверить, в ней ли причина. Если — да, купить новую звуковую карту, что, в принципе, не очень дорого.
В самом крайнем случае, если ничего из вышеперечисленного не помогает, возможно, придётся переустанавливать OC Windows.
Читайте также:
internet-profy.ru
Почему нет звука на ноутбуке при просмотре видео в интернете?
Добрый день, постоянные читатели моего блога! Сегодня редкий человек не пользуется компьютером или ноутбуком. Несмотря на факт того, что данный вид техники перестал быть чем-то новым, сложностей с ее использованием остается много. Сегодня мы поговорим о том, почему нет звука на ноутбуке при просмотре видео в интернете. Это актуально для тех, кто предпочитает смотреть видео и слушать музыку в сети.
Общие аспекты
Прежде чем начинать искать неисправности серьезного характера следует пройтись по очевидным моментам:
- проверяем включение звук на ноутбуке, колонках, с помощью горячих кнопок на клавиатуре;
- обновляем и устанавливаем драйвера.
Достаточно часто неисправность имеет поверхностный характер и относится скорее ко всей системе, нежели конкретно к браузеру. В таком случае устройство не воспроизводит звук в принципе, а не исключительно в интернете. Если все работает, но звука нет, и мы точно понимаем, что он исчез в онлайн режиме, ищем причину в браузере.
Устраняем проблему в браузере
Есть несколько нюансов способных повлиять на работу браузера и конкретно на то, что нет звука при воспроизведении музыки или видео. Пользователь должен знать, что плееры на сайтах работают с помощью Adobe Flash Player. Это стороннее приложение, которое необходимо установить и обновить. Стандартная причина того, что при просмотре фильма не воспроизводится звук – отсутствие данной программы или ее устаревшая версия. Чтобы устранить дефект, достаточно скачать с официального сайта производителя нужный софт и установить его. Инсталлятор занимает малый объем на жестком диске и процесс займет несколько минут. Важный момент – в процессе установки браузер необходимо закрыть, а в идеале проверить работоспособность после перезагрузки.
Вторая причина – старая версия браузера. Разработчики любого браузера периодически выпускают обновления, они делают работу программы быстрой, стабильной и комфортной. Иногда не установленные обновления не вызывают неприятностей и можно вполне работать в старой версии, но существуют пакеты обновлений, без которых корректной работы добиться сложно. В том числе пользователь может увидеть, что пропал звук.

Часто звук пропадает не из-за каких-то недостатков софта, а в силу подключенных утилит или расширений. В браузере Опера запускается турбо режим – его задача экономить трафик и ускорить работу в интернете. В целом неудобств заметно не будет, но встроенные проигрыватели на сайтах работать перестают. Если о таком влиянии расширения пользователь не знает, то он может долго и безуспешно гадать, в чем заключается дефект и как от него избавиться. В данной ситуации переустановка браузера не поможет. Программа автоматически загрузит пользовательские настройки, и режим экономии трафика будет по умолчанию включен. Мой совет – если звук отключился в результате каких-либо действий в браузере, связанных с его настройкой, улучшением, нужно их отменить и посмотреть результат. В целом перед установкой чего-либо в браузере стоит ознакомиться с отзывами и оценками расширения, потом стоит решить – ставить его или воздержаться.
Стоит помнить о функции отключения звука в браузерах на конкретных страницах. Если открыто несколько страничек и на них воспроизводится звук, то рядом с крестиком для закрытия сайта на верхней панели браузера видно значок звука – маленький динамик. При нажатии на него сайт продолжит воспроизведение, но звук отключится. Бывает так, что случайно значок был нажат и звука нет.
Если звук при просмотре видео стал тише, то вполне вероятно, что его убавили непосредственно в браузере. Плееры на сайте в целом не отличаются от обычной программы, установленной на ПК. У них присутствует ряд настроек, в частности уровень громкости. Проверьте этот момент.
Иногда в браузере при просмотре видео тихий звук, хотя все включено на полную громкость. Причина в данном случае заключается в самой звуковой дорожке, она просто недостаточной громкости. Я рекомендую просто поискать фильм на другом сайте или скачать его для просмотра офлайн.
Звук или видео воспроизводятся рывками
Еще один частый вопрос – как исправить заикание и зависание фильма при просмотре онлайн.
Тут несколько рецептов лечения болезни:
- перезагружаем сайт;
- закрываем браузер и запускаем его;
- отключаем все программы, которым требуется работа интернета, особенно это касается uTorrent;
- возможно, интернет слабый, следует выбрать разрешение видео ниже или просто скачать фильм.
Возможно некорректное воспроизведение звука — следствие не обновленного браузера. Следует отметить, что выбор браузеров сегодня широкий и выбрать лучший из них нельзя. Нет ограничений для установки двух или трех браузеров. Это даст возможность выяснить — где видео или звук работает лучше. Если в Опере тормозит, то Хром вполне может справиться с задачей лучше. Возможно, что видео не включится в Хроме, а в Мазиле нюансов по работоспособности не возникнет. Так я решил неисправность с оперой, когда был включен турбо режим. Долгое время причина была непонятна, для просмотра видео я использовал Google Chrome.
Использование плееров
Многие пользователи предпочитают пользоваться плеерами, которые устанавливаются на ПК. Они позволяют в режиме онлайн находить кино и его смотреть. Это достаточно удобно и многим нравится этот вариант. Но проблемы с отсутствием звука или его некорректной работой остаются. Если колонки работают, а звука нет, при этом он отсутствует исключительно в приложении, следует проверять настройки плеера. Обращаем внимание на уровень звука, смотрим — включен ли звук плеера в настройках Windows 7 (или любой поздней версии). Проверяем — хватает ли скорости интернета для корректной работы приложения. Факты говорят о том, что специальные программы для просмотра онлайн видео работают хуже, чем плееры, встроенные в браузер. Тенденция сохраняется во всех ОС, как Windows 8, так и Windows 10.
Прослушивание в наушниках
Интересный момент может ждать пользователей, которые любят смотреть или слушать музыку в наушниках. В целом звук в таком случае будет тише, чем при воспроизведении через динамики или внешние колонки. Этот момент нужно учитывать при выборе наушников. Если вы столкнулись именно с такой ситуацией, то сделать максимальную громкость можно – выбрав максимальную громкость в плеере на сайте, в самой Windows и непосредственно на наушниках. Вообще полезный совет, который следует применять независимо от того, через что воспроизводится музыка – регулировать громкость в одном месте, например, только в системном трее в правом нижнем углу рабочего стола. В таком случае можно избежать в дальнейшем поисков – где именно звук был убавлен. Кроме того, можно регулировать громкость кнопками на клавиатуре, это тоже достаточно удобно. У всех производителей горячие клавиши свои. Работают они только в том случае, если установлена лицензионная ОС и стоит специальная программа для этого. Пиратские версии ОС могут не обладать такой функцией, и в целом использовать их я не рекомендую.
Если при подключении к ноутбуку наушников звук пропал, то нужно посмотреть настройки, иногда система автоматически не переключается на аудиовыход. Переключение осуществляется в «устройства воспроизведения», которые можно открыть ПКМ на значке громкости.
Если ничего не помогло
Если все, что было сказано выше, то проверяем систему на вирусы, так как проблема может заключаться в них. После чистки системы обновляем драйвер на звуковое оборудование, устанавливаем снова кодеки и заново ставим браузер. При удалении следует удалять его вместе с настройками и ставить полностью с нуля. Только в таком случае можно убедиться, что все настройки заводские и действия вирусы или пользователя не подгрузились в новую версию. Если даже это не помогло, то откатываем систему до заводского состояния или вообще полностью ее переустанавливаем с обязательным форматированием жесткого диска.
Заключение
Исправить проблемы с воспроизведением звука в браузере вполне реально без привлечения программистов. Стоит учитывать один важный момент, который «не лечится» — просмотр фильмов онлайн зависит от типа процессора, которым оснащен ноутбук. Процессоры компании AMD серии E1 и E2 в принципе не рассчитаны на такие задачи и это нужно учитывать при выборе техники.
Всем пока! До новых встреч на моем блоге!
Спасибо за внимание! С уважением, Ростислав Кузьмин.
ya-rostislav.ru
9 причин почему нет звука на компьютере

mrAdmin 05.02.2015
почему нет звука на компьютере звук пропал
Приветствую вас друзья. Сегодня мы с вами рассмотрим вопрос почему нет звука на компьютере, или почему пропал звук на компьютера? Вот этими вопросами задаются начинающие и пользователи компьютера. А рабочий стол нашего компьютера готовит на все новые и новые сюрпризы.
Содержание статьи
Причины почему нет звука на компьютере
Причиной почему нет звука на компьютера делиться на девять раздела. Это исходя из моей точки зрении, так как такая проблема возникает по множествам разным причинам.
-
Проверяем уровень громкости.
-
Проверяем компьютер наличии вирусов. Про то как как защитит компьютер смотрите в это видео антивирусAVG бесплатная защита компьютера и еще в это видео USB Disk Security защита от вирусов.
-
Нужно проверить драйвера звукового устройства.
-
Проверяем подключение колонок.
-
Настраиваем системны службы.
-
Проверяем включен ли звуковая карта на BIOS.
-
Устраняем дефекты в системных файлах.
-
При подключение телевизора звук пропадает.
-
Заменяем звуковую карту.
Проверяем уровень громкости на компьютере
Первое, что нам необходима надо проверить не находится ли компьютер в беззвучном режиме.

Бывает такие случи, что случайно нажимаешь на клавиатуре кнопка без звука и думаешь почему нет звука. И еще проверяем уровень громкости на компьютере и на самих колонка. Если все нормально идем дальше.
Проверяем компьютер наличии вирусов
Если бродишь в интернете па разным интересным сайтам скачиваешь разные файлы и тем более без защиты, то вероятность заражение компьютера причем серьезна 100%. Вирус на нашем компьютере работает штатно.
Если звук пропал неожиданно сразу же производите проверку с любым антивирусом например avast free.
Нужно проверить драйвера звукового устройства
Иногда бывает случи, при обновлении системы происходит некорректное установка драйвером или драйвер вообще не работает. Как это узнать смотрим на картинку

На картинке мы видим устройства на котором изображена желтый треугольник с восклицательный знаком. Это означает, что драйвер установлена не правильно или ее вообще отсутствует. Если у вас есть подключение к интернету то обновляем драйвер автоматический. Нажимаем правой кнопка мыши на не работающем драйвере и выбираем «обновить драйвер»
Опять нет звука на компьютере переходим к следующему шагу
Проверяем подключение колонок
Пошел купить себе новый компьютер или свой первый компьютер выбрал то, что нужно и с улыбкой на лице пришел дамой. Собрал сам своими руками подключил к источнику питание и смотришь, нет звука.
При сборке компьютера на задней части корпуса есть выходы от звуковой карты и различаются цветами: розовый, синий, зеленый, желтый, черный.
Разъем розового цвета-микрофон
Разъем синего цвета-линейный вход
Разъем зеленый-выход на колонки
Разъем желтый-коаксиальный выход SPDIF
Разъем черный-оптический выход SPDIF
Нужно выбрать зеленое гнездо как на картинке.

Надо выбрать тот разъем где нарисовано колонка. И еще проверьте работоспособность колонок, подключите их на другой компьютер или на телефон и проверьте работают ли колонки или нет.
Необходимо проверит еще одну функцию. Заходим пуск-звук и оборудование-звук открывшейся окне если ваши динамики отключены будет серого цвета как на картинке

А если динамики вообще не видны то выполняем следующие действие. В это же окне нажимаем правое кнопка мыши и нажимаем «показать отключенные устройство», после этого включаем устройства т.е. динами и проверяем звук.
Настраиваем системны службы.
Если пропал звук на компьютере надо проверит системные службы, порядке они или нет.
Для того, чтобы зайти системные службы заходим пуск и пишем строке поиска «services.msc.»
Запускаем файл как на картинке

Открывшейся окне ищем файл «Средство построение конечных точек Windows Audio». Открываем данный файл и смотрим «тип запуска должен быть автоматический» и состояние должен быть «работает». Смотрим на картинку.
Проверяем включен ли звуковая карта на BIOS Бывает такие случи, что звуковая карта бывает отключенной в системе биос. Для того, чтобы включит карту заходим в биос и ключаем как на картинке

После этого все еще нет звука на компьютере переходим к следующему шагу. Устраняем дефекты в системных файлах
Чтобы внедрит этот метод заходим пуск и вызываем командную строку. Пишем в командной строе «sfc /scannow» и нажимаем enter. Запустится процесс автоматический восстановление системных файлов в случи изменении она автоматический восстановит их из хранилище.

Последняя причина, почему нет звука на компьютере при подключение телевизора
В это причина тоже встречалась на моем практике. Решил я использовать телевизор подключенный к компьютеру, я использую два монитора на своем компьютере, один стандартный другой телевизор.
Внимание если у вас слабая видео карта, то при использование монитора и телевизора рано или поздно ваше видеокарта полетит к чертям еще хуже сгорит.
Вот подключил телевизор смотрю звука нет. Опять пробежал по пунктам 1.2.3. и ничего не нашел. Зашел на панель управление-звук и оборудования-звук. Оказалось что виндовс выбрал по умолчанию устройства для воспроизведение телевизор.
Если вы хотите чтобы работали колонки компьютера а не телевизора выполняем следующие действие: на нижнем панели рабочего стола кликаем на колонку. Смотрите на картинке!

В разделе устройства нажимаем на стрелку находящейся под иконкой колонка и выбираем динамики.

Если наоборот хотите использовать звук телевизора выполняем те же действии и выбираем телевизор, у меня написано так LG TV-3
Вот так вот друзья бывает и такие пироги. Все возможные причины почему нет звука на компьютере мы рассмотрели. Надеюсь я все понятно написал. Если у вас что то не получилась напишете комментарии постараюсь вам помочь. На этом все подписывайтесь и пока!!!
Заменяем звуковую карту
И последняя, что остается сделать это обратить сервисную службу или купить новую звуковую карту и заменить ее.
Вам будет интересно
life-pc.ru
Нет звука при работе в Интернет В чем может быть дело -
Здравствуйте! Помогите мне пожалуйста. Почему у меня не проигрывается звук, когда смотришь фильмы, слушаешь музыку. На всех сайтах.Кашаубаева Маржан

Здравствуйте, Маржан! Мне не совсем понятно, воспроизводит ли компьютер звуки вообще, даже если вы не сёрфинге в сети Интернет. Если при прослушивании музыки или просмотре фильмов без участия глобальной сети, звук на компьютере всё же есть, то насколько я понимаю, у этой проблемы может быть несколько причин.
 Первое. Возможно стоит посмотреть и исправить настройки вашего браузера, то есть программы через которую вы посещаете сайты. Если для сёрфинга вы используете Internet Explorer, откройте эту программу и вверху экрана нажмите «сервис». Выйдет список команд, из которых вам необходимо будет выбрать нижнюю строчку «свойства обозревателя». После чего откроется окно. Нажмите кнопку «дополнительно», после чего снова выйдет список команд. Выберете группу «мультимедиа» и увидите команду «воспроизводить звуки на веб-страницах». Здесь необходимо щёлкнуть мышкой левой кнопкой по пустому квадратику, что бы появилась галочка, затем нажмите ОК и надеюсь, ваша проблема исчезнет.
Первое. Возможно стоит посмотреть и исправить настройки вашего браузера, то есть программы через которую вы посещаете сайты. Если для сёрфинга вы используете Internet Explorer, откройте эту программу и вверху экрана нажмите «сервис». Выйдет список команд, из которых вам необходимо будет выбрать нижнюю строчку «свойства обозревателя». После чего откроется окно. Нажмите кнопку «дополнительно», после чего снова выйдет список команд. Выберете группу «мультимедиа» и увидите команду «воспроизводить звуки на веб-страницах». Здесь необходимо щёлкнуть мышкой левой кнопкой по пустому квадратику, что бы появилась галочка, затем нажмите ОК и надеюсь, ваша проблема исчезнет.
Либо также возможно причина в том, что на вашем компьютере пока не установлен Adobe Flash Player Plugin. Adobe (Macromedia) Flash Player - Компонент для браузера, позволяющий проигрывать Flash-ролики (*.swf файлы), удивительно маленькие по размерам, но довольно качественные и поражающие своими эффектами заставки, игры, сайты и т.д., основанные на Flash-технологии. Доступен в двух версиях, для браузера Internet Explorer и Firefox с Opera.
Можете обратиться по этой ссылке http://www.adobe.com/products/flashplayer/ и внизу увидите на странице надпись «Download Flash Player 10.1 now» - «Загрузить». Грузите и наслаждаетесь звуком в сети. Либо загрузить Adobe Flash Player можно по ссылке http://get.adobe.com/ru/flashplayer/. Программка небольшая, если вас еще волнует проблема интернет-траффика.
Причина также может быть в том, что на вашем компьютере отсутствуют необходимые кодеки. Попробуйте скачать их здесь: http://fileforum.betanews.com/detail/KLite-Codec-Pack-Full/1094057842/3
Если и после всех этих манипуляций звук на сайтах не появился, посмотрите темы на многочисленных интернет-форумах. В частности, можно обратиться по этой ссылке http://forum.izcity.com/index.php?topic=880.0 или по этой http://www.chitchat.ru/cgi-bin/yabb/rus/YaBB.pl?num=1211277618.
Иногда также помогает решить проблему со звуком обновление самого браузера. Либо нужно обновить драйвера на звуковой карте.
Удачи!
Полезный совет?
Расскажите друзьям
www.domotvetov.ru
возможные причины и способы решения проблемы
Ситуация, когда исчезает звук на компьютерном устройстве, является достаточно распространенной. Большинство рядовых пользователей связывают это с драйверами саундкарты. В общем-то, это только одна из причин, поскольку, если не работает звук на компе, глобальная проблема гораздо шире. Далее будет рассмотрено несколько возможных ситуаций с предложением решения сбоев в каждом конкретном случае.
Почему нет звука на компе: возможные причины
Для полного понимания сути вопроса сначала необходимо выяснить первопричины сложившейся ситуации. Почему звук на компе не работает?

Среди всего, что могло послужить причиной такого явления, в большинстве случаев выделяют следующие:
- звук отключен регулятором громкости;
- не работают динамики;
- неправильно установлено основное устройство воспроизведения;
- не работает или отключена саундкарта;
- не установлен, устарел или был поврежден аудиодрайвер;
- служба Windows Audio неактивна;
- некорректное подключение к другим устройствам;
- воздействие вирусов;
- физическая поломка кабелей или воспроизводящего устройства.
Исходя из приведенного списка, и будем решать проблему, связанную с тем, как восстановить звук на компе. Обратите внимание, что последний пункт, связанный с чисто физическими проблемами оборудования, рассматриваться не будут. Сосредоточим внимание на программных методах, в большинстве случаев позволяющих устранить возникшие ошибки и сбои.
Пропал звук на компе: что делать в первую очередь?
Итак, первым делом необходимо проверить правильность подключения колонок. Для этого посмотрите на заднюю панель системного блока, найдите выходы и входы звуковой карты и проверьте, в те ли гнезда включены штекеры от колонок. По крайней мере, аудиовыходы (правый/левый, фронтальный/задний/сабвуфер) определить труда не составит.

С другой стороны, если на компе нет звука, причина может быть еще банальнее. Проверьте, не подключены ли в данный момент наушники. Ситуация такова, что при их подключении звук на колонках блокируется. Отсоедините наушники и посмотрите, появился ли звук в основных динамиках.
Проверка регуляторов громкости
Еще одна частая проблема, на которую многие пользователи не обращают внимания, связана с отключением громкости системными регуляторами или аналогичными регуляторами на самих колонках (это касается только тех случаев, когда к компьютеру подключается активная акустика, работающая от независимого источника электропитания. В этом случае просто нажмите на значок регулятора в системном трее и передвиньте ползунок, если не в верхнее, то хотя бы в среднее положение.
Теперь давайте посмотрим, как включить звук на компе, если используются ноутбуки. В них, как правило, применяются либо отдельные кнопки для увеличения и уменьшения громкости или полного отключения саунда, либо сочетания клавиш. Опять же, попробуйте увеличить громкость или включить звук таким способом.
Проверка динамиков
Но предположим, что и после таких действий на компе звука нет. Что делать? Windows для этого может предложить использовать так называемый микшер, который можно вызвать через меню ПКМ на иконке громкости в системном трее. В появившемся окне проверьте положение всех присутствующих фейдеров (ползунков). Обратите внимание, что там могут быть не регуляторы громкости системных звуков или приложений, которые могут использовать аудиосистему компьютера (например, веб-браузеры, программы для голосового общения и т. д.). Как уже понятно, необходимо перемести ползунки хотя бы в среднее положение и проверить, появился ли звук.
Устройства воспроизведения
Теперь посмотрим, как настроить звук на компе в плане корректного выбора звуковоспроизводящего оборудования.
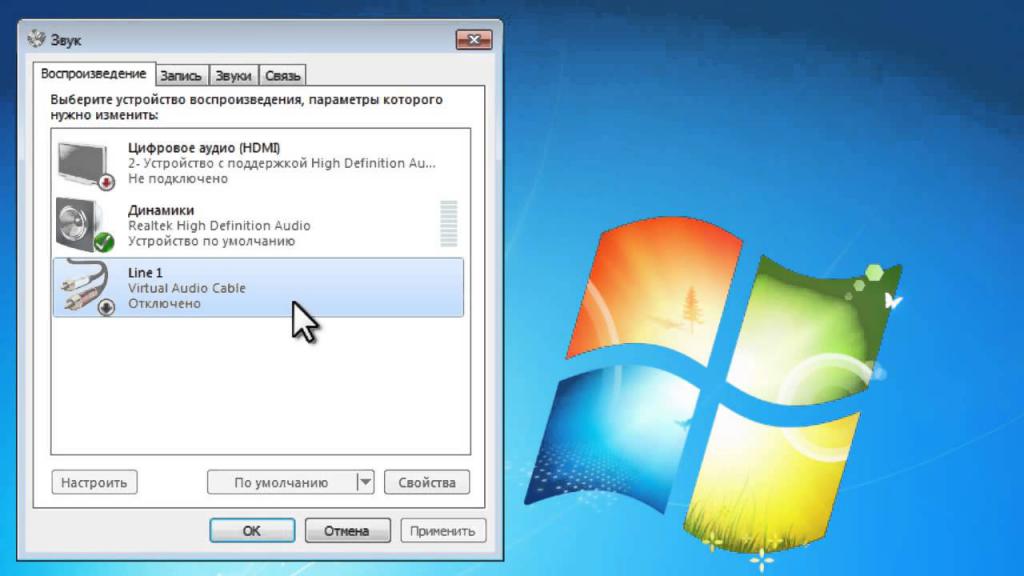
Для этого через все то же меню ПКМ на значке громкости откройте раздел устройств воспроизведения, после чего посмотрите, какое именно устройство используется по умолчанию. По идее, в качестве основного оборудования должны быть указаны динамики High Definition Audio (устройство помечается галочкой в зеленом кружочке). Если это не так, используйте ПКМ и установите корректные параметры.
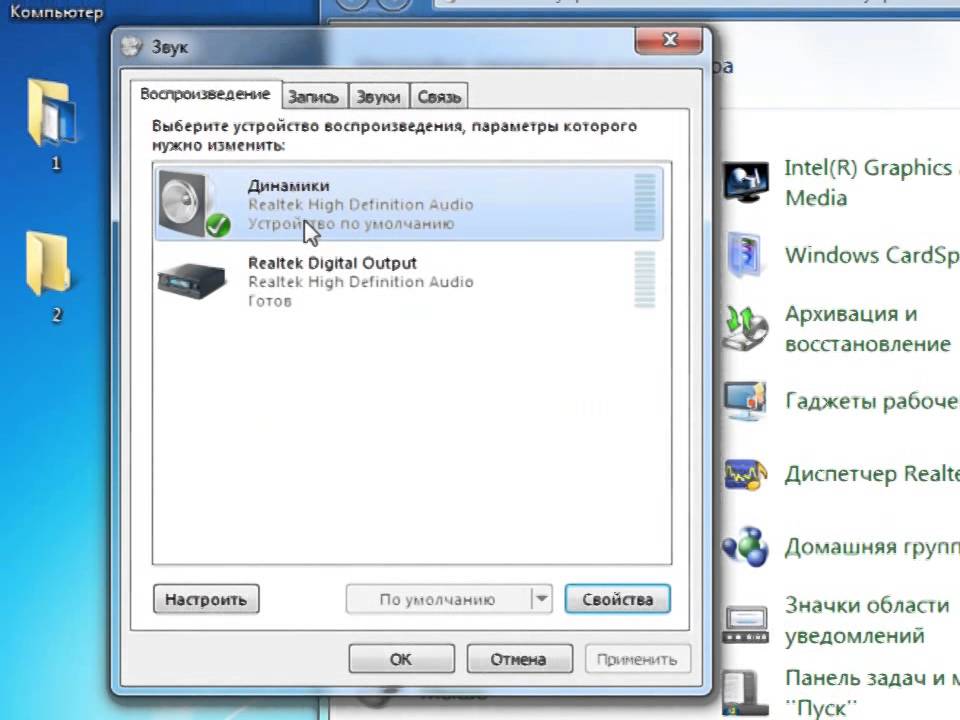
Если само устройство не задействовано (об этом свидетельствует серая стрелочка, направленная вниз), через ПКМ включите его. Если его в списке нет вообще, кликните на пустом месте, а из меню выберите показ отключенных устройств.
В этом же разделе можно настроить и звук на компе через HDMI. Только в этом случае необходимо выбирать именно то устройство, которое используется для такого рода подключений (например, NVIDIA или PHL).
Проверка аудиокарты
Но это все были самые простые методы. Предполагаем, что раньше аудиосистема работала нормально, но со временем звук на компе пропал. Как восстановить его? Для этого понадобиться проверить работоспособность самой звуковой карты.
Для этого вызовите стандартный «Диспетчер устройств» и посмотрите на состояние оборудования. Если карта здесь помечена серой стрелочкой вниз, как это было в случае с динамиками, через ПКМ выберите строку «Задействовать».
Если же устройство помечено желтым маркером или находится в списке «Другие устройства», это означает только то, что для него не установлен драйвер или управляющее программное обеспечение работает неправильно (или не функционирует вообще). Само собой разумеется, что звука на компе нет как раз по причине неработоспособности драйвера.
Обновление и переустановка драйвера
Самым простым решением по установке управляющего ПО станет использование пункта обновления драйвера, который выбирается через меню ПКМ. Правда, система изначально предложит установить наиболее подходящий драйвер из своей базы данных.
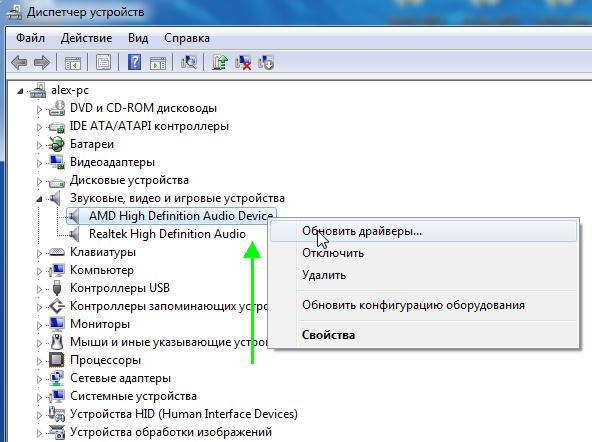
На первый случай доверьте выбор системе (обычно для HD Audio драйверы найдутся).
Если у вас нестандартное устройство, лучше всего переустановить драйвер с оригинального диска, который должен поставляться при покупке стационарного компьютера или ноутбука. Если такого диска нет, можно воспользоваться программами вроде DriverPack Solution, у которых есть собственный каталог драйверов и которые могут автоматически определять оборудование, для которого требуется инсталляция драйвера.
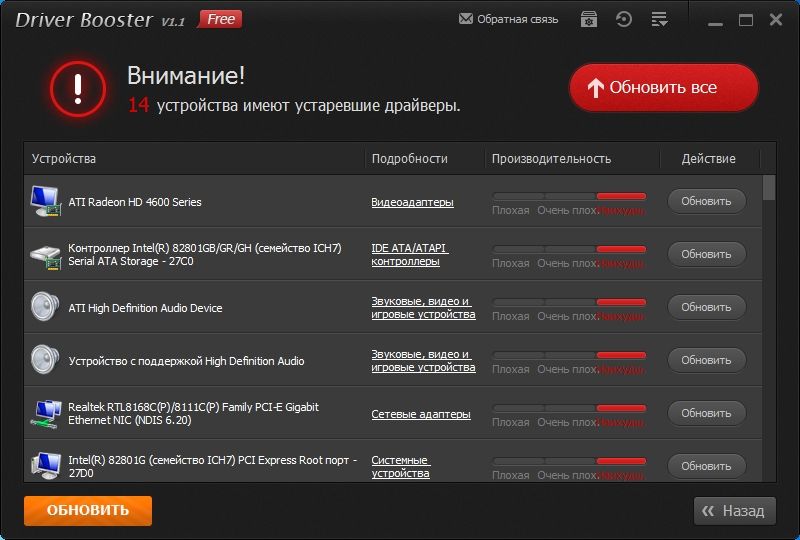
Также, если на компе нет звука и связано это именно с драйверами, в качестве альтернативного решения можно использовать программу Driver Booster, которая обновляет абсолютно все драйверы автоматически, загружая их непосредственно с сайтов производителей оборудования или разработчиков управляющих программ. Единственное условие для корректного обновления – наличие активного подключения к интернету.
Если ничего из вышеперечисленного эффекта не даст, в «Диспетчере устройств» обратитесь к свойствам звуковой карты, перейдите на вкладку сведений, в выпадающем списке выберите отображение ИД оборудования и скопируйте самую длинную строку, которая содержит параметры идентификаторов DEV и VEN. После этого по ним в интернете можно задать поиск, скачать нужный драйвер и установить его самостоятельно (или указать системе при обновлении местоположение загруженного файла, если поиск драйверов на данном компьютере результата не даст).
Отдельно стоит обратить внимание, что загруженные файлы драйверов в основном имеют два типа расширений: EXE и INF. Если операционная система по каким-то причинам не инсталлирует выбранный драйвер самостоятельно, исполняемый файл придется запускать вручную, но обязательно от имени администратора. С информационными файлами применяется другая методика: через ПКМ выбирается строка установки, после чего останется только дождаться ее завершения.
Проверка службы Windows Audio
К сожалению, все вышеописанные методы могут не сработать только по той причине, что сама звуковая служба находится в отключенном состоянии. Проверить ее можно через соответствующий раздел, вызываемый самым быстрым способом через консоль «Выполнить» вводом команды services.msc. Как сделать звук на компе в этом случае?
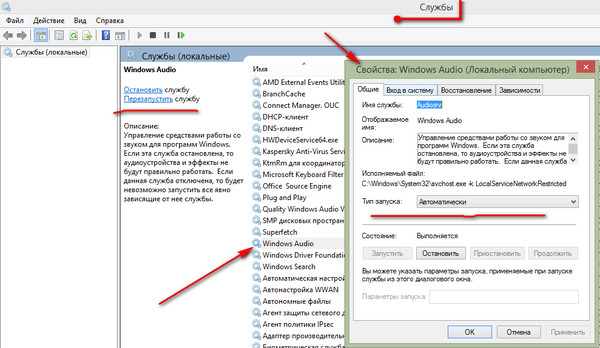
Двойным кликом вызовите редактирование опций службы, кнопкой включения произведите ее активацию, а в типе запуска установите «Автоматический». На всякий случай произведите перезагрузку системы (хотя, по большому счету, это и не требуется). По идее, после этого звук появится.
Включение звукового устройства в BIOS
Однако основное устройство может быть отключено, что может быть зафиксировано в виде ошибки в «Диспетчере устройств».
В этом случае программными средствами операционной системы его включить не получится. Что делать? Перезагрузите систему и при старте компьютерного устройства войдите в параметры BIOS.
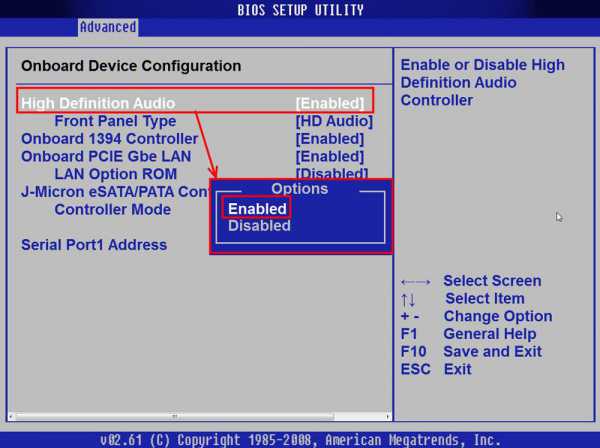
На вкладке Advanced или в разделе Onboard Devices найдите строку с названием вашей звуковой карты (обычно это High Definition Audio) и посмотрите на состояние оборудования. Если там установлен параметр Disabled, смените его на Enabled и сохраните изменения путем нажатия клавиши F10 (перезагрузка при выходе будет произведена автоматически).
Что делать, если нет звука при подключении к ТВ-панели?
Теперь несколько слов о том, как устранить проблемы с подключением компьютера с современным телевизионным панелям. Звук с компа на телевизор при использовании выходов DVI не передается, поскольку они предназначены только для трансляции видео. В большинстве случаев подключение производится посредством кабеля HDMI.
В этой ситуации необходимо использовать вышеописанный раздел устройств воспроизведения, но из списка выбирать именно то оборудование, в названии которого присутствует HDMI (обычно перед этим будет стоять название самой панели или будет указано цифровое устройство HD Audio). Выставьте его основным. Также можно выставить основным и указанное ранее оборудование вроде NVIDIA. При отключении от панели основное устройство нужно будет сменить самостоятельно.
Проверка на вирусы
Наконец, если на компе нет звука, не стоит сбрасывать со счетов и воздействие вирусов. На всякий случай произведите полную проверку системы, но не используйте для этого установленный антивирус и примените какую-нибудь портативную утилиту вроде Dr. Web CureIt. Но это, так сказать, именно на всякий случай.
Если что-то будет найдено, но нейтрализовать, обезвредить или удалить вирус не получится, воспользуйтесь дисковой утилитой Kaspersky Rescue Disk, записанной на любой съемный носитель, с которого нужно будет произвести загрузку до старта системы, выставив сам носитель первым загрузочным устройством в BIOS.
Восстановление системы
Если уж вообще ничего не помогает, произведите откат системы до той даты, когда звуковая система работала нормально. Для этого можно использовать и собственный «Центр восстановления», и установочные носители. В Windows 10 можно запустить расширенные варианты перезагрузки, после чего выбрать необходимое действие.
fb.ru
Как восстановить звук на компьютере
Представьте себе такую ситуацию, вы, как обычно включаете компьютер, но вместо приятной переливающейся мелодии, вас приветствует только гул работающего системного блока. Нет звука на компьютере! Что же делать, почему пропал звук на компьютере?Вы, в тишине своих динамиков, входите в интернет и вводите заветный вопрос: “Почему нет звука на компьютере”. В этой статье рассмотрены основные причины и способы их устранения. Вы узнаете ответ на свой вопрос, а именно, пошаговое восстановление звука на компьютере.

Вот такой вот вопрос - почему нету звука? И где на него ответ и какую-нибудь инструкцию найти бы?
Почему нет звука на компьютере?
Причиной отсутствия звука на компьютере может быть только в аппаратной или программой среде. То есть, у вас либо есть неисправные компоненты, либо у вас есть проблемы в настройках операционной системы или отдельных программ. Это не зависит от операционной системы. Подобные казусы могут случиться с Windows XP, звук может пропасть в Linux и даже в новейшей системе Windows 7. Причём колонки, наушники и звуковая карта могут быть самыми современными и дорогостоящими.
Как восстановить звук на компьютере?
Первым делом нужно выяснить причину отсутствующего звука на компьютере. Сделать это можно несколькими способами, а начать следует с самого простого.
Итак, восстановление звука пошагово. Каждый последующий шаг будет приближать вас к результату.
1). Попробуйте перезагрузить компьютер, возможно что звук появится при старте операционной системы. Такое встречается.
2). Проверить, вставлен ли штекер колонок в розетку. При отключении, воткнуть штекер в розетку.
3). Проверить выключатель на колонках, не выключен ли. Включить звук на колонках, повернув регулятор по часовой стрелке. Должен гореть светодиод на колонке с ручкой регулятора (есть практически у всех моделей).

Включены ли колонки - обычно на одной из них горит лампочка питания
4). Посмотреть на панель задач и найти значок динамика. Он должен быть не перечёркнут. Если это так, то включить звук просто нажав на кнопке “Включить звук”.

Отключен звук на рабочем столе. Нажать на эмблему динамика
5). Проверить уровень динамиков, может быть понижен до полного минимума – до нуля. Если звук убавлен, то просто повысить ползунки до нужного уровня.
6). Проверить работоспособность колонок на любом источнике звука. На плеере, на телефоне, на другом компьютере. Другой компьютер может быть и ноутбуком, вашим или вашего товарища.
7). Проверить диспетчер устройств на наличие неизвестных устройств. Такое устройство отображается с восклицательным значком. Открыть диспетчер устройств можно так: Пуск -> Панель управления -> Система и безопасность -> В графе “Система” найти надпись “Диспетчер устройств”. Все устройства там должны быть в этом окне опознаны, не должно быть никаких восклицательных знаков. Если есть такой значок, то нужно установить драйвера на звук.

Причину неработающего звука можно обнаружить в диспетчере задач
8). Установить драйвера на звук. Звуковой процессор может быть встроен в материнскую плату или быть установлен на отдельную звуковую плату. Скачайте драйвера с сайта производителя звуковой карты или процессора.
9). Попробуйте вставить в системный блок заведомо работающую звуковую карту. Взять её можно у товарища на время. Если проблема решится таким способом, то попробовать проделать следующий шаг или купить новую звуковую карту.
10). Попробуйте восстановить предыдущую точку восстановления в операционной системе. В Windows 7 эта программная среда находится в меню “Пуск -> Все программы -> Стандартные -> Служебные -> Восстановление системы”.

Когда пропал звук, возможно стоит восстановить систему с точки восстановления. Вдруг звук появится.
11). Попробуйте переустановить операционную систему. И установить звуковые драйвера в первую очередь, сразу после драйверов на чипсет материнской платы. Возможны конфликты оборудования. Если звук появится, то постепенной устанавливать оборудование и программы дальше. Звук может пропасть в самый неожиданный момент. Это может быть конфликт либо оборудования, либо программный конфликт.
12). Если ничего не помогает и звук не появляется на компьютере, то единственный вариант, это обратиться к специалисту, либо нести свой компьютер в сервисную мастерскую.
Что делать, если нет звука на компьютере или звук плохой?
Прежде чем начать что-то действовать, вспомните, что вы делали вчера, когда звук на компьютере работал. Какие программы вы устанавливали на компьютер, возможно проблема решится если удалить её. А может быть, вы удалили какой-либо нужный файл с компьютера. Если же ничего такого вы не проделывали, то проделайте шаги выше. Наверняка вам что-то поможет. Можно также попробовать воспользоваться разделом “Справка и поддержка” в меню “Пуск”.

Раздел справки и поддержки - Музыка и звук, поможет найти и устранить причину отсутствия звука
Если звук тихий, хрипит или что-то ещё, то попробуйте проделать манипуляции с программной настройкой звука. А может быть вы просто добавили какой-то эффект к звуку, именно поэтому ваш звук на компьютере идёт как через трубу, хрипит и шипит.
Если звука нет только в какой-то определённой программе, то нужно смотреть настройки именно этой программы. Также вы можете просто переустановить программу, звук наверняка появится.
Не впадайте в отчаяние. Всё решаемо, всё в ваших руках. Сегодня купить простенькую звуковую карту можно довольно дешево и по карману любому нормальному человеку.
 Загрузка...
Загрузка... Буду очень благодарен, если вы поделитесь с друзьями этой статьёй в социальных сетях и блогах, это будет здорово помогать моему блогу развиваться:
Хотите получать обновления блога? Подписывайтесь на рассылку и внесите свои данные: Имя и е-мейл
antonkozlov.ru
Почему на компьютере нет звука? Что делать и как решить проблему?
Однажды, при попытке посмотреть какой-либо фильм или послушать музыку, мы можем столкнуться с проблемой отсутствия звука на компьютере. В этом случае нужно определить, почему на компьютере нет звука, чтобы устранить эту сложность.
Звука может не быть по аппаратным или программным причинам. Неполадка может заключаться в неисправных компонентах, таких как колонки, аудиокарта, либо в настройках операционной системы, настройках определенных программ. Исчезновение звука может произойти на любой операционной системе компьютера.

Этапы решения проблемы
- Если после включения компьютера отсутствует звук, это может говорить о сбое в работе операционной системы. Перезагрузите компьютер, это обновит операционную систему и восстановит звук.
- Если после перезагрузки звук не восстановился, необходимо проверить аудиосистему, подключенную к компьютеру. Проверите подключена ли аудиосистема к сети электропитания, а также непосредственно к компьютеру. Посмотрите в правильный ли разъем вставлен штекер. На звуковой плате существует отдельный выход для микрофона и для колонок (либо наушников). Обычно выход для микрофона окрашен в розовый цвет, а для колонок — в зеленый. Если их перепутать – звука не будет.
- Если у вас есть в наличии дополнительный компьютер или ноутбук, то можно попробовать подключить к нему аудиосистему и проверить её на корректность работы. То же самое можно сделать, подключив к колонкам обыкновенный mp3 или CD-плеер.
- На компьютерах, которые давно в использовании эти разъемы могут износиться. Поэтому их следует немного поправить, вынуть и вставить заново провода аудиосистемы.
- Затем нужно проверить включена ли сама аудиосистема. На корпусе аудиосистемы присутствует кнопка питания, которая должна быть включена. При включении на аудиосистеме горит светодиод. После этого следует проверить функциональность ручки громкости.
- Если после проверки аудиосистемы звук не появился, необходимо на рабочем столе кликнуть на иконку динамика. Если она перечеркнута, что означает, что звук выключен. Нужно будет кликнуть на значок и отрегулировать громкость.
- Если на другом компьютере звук слышно, это означает, что на проверяемом компьютере могут быть сложности с аудиокартой, или с самой программой-источником звука, или другие проблемы.
- Компьютер нужно будет проверить на неизвестные устройства. Для этого нужно будет кликнуть на иконку «Мой компьютер», далее «Свойства», раздел «Оборудование», «Диспетчер устройств», и выбрать из списка вкладку «Звуковые, видео и игровые устройства». Среди звуковых устройств может появиться восклицательный знак. Это может указывать на то, что устройство неопознано и существует сложность с драйверами. Драйвера могли «слететь», что иногда бывает после перезагрузки. Для устранения этой проблемы драйвера, соответсвующие данной аудиокарте, переустанавливаются.
- Если драйверы в порядке, это означает, что неполадки возникли со звуковой картой. Для проверки рекомендуется проверить её на другом компьютере. Если она повреждена, то необходимо купить новую звуковую карту. Если есть аудиокарта, которая работала изначально, то можно попробовать её установить в компьютер, на котором отсутствует звук. Если колонки воспроизводят звук, то это может означать, что сложность заключалась в неработающей аудиокарте, которую нужно поменять и установить на компьютер.
- В Windows XP, Windows 7 и Windows 8 можно произвести восстановление системы. Это делается для возврата системных файлов, параметров к исходному состоянию. Восстановить предыдущую точку восстановления можно таким образом: зайти в «Пуск», после этого во «Все программы», раздел «Стандартные», раздел «Служебные» и нажать «Восстановление системы».
- Проблема исчезновения звука может возникать также из-за программного конфликта. К примеру, звук мог пропасть из-за какой-либо новой установленной программы на компьютер. Для этого проверьте настройки программы, возможно, там изначально был отключен звук. Или может понадобиться специальное программное дополнение из интернета. В ином случае рекомендуется её удалить.
Если из компьютера слышен плохой звук, треск, хрип, а также прерывания звукового сигнала, то это говорит о поломке аппаратного оборудования или звуковой платы.
В случае, если вы проделали всё вышеперечисленное, а звук так и не появился, необходимо обратиться к специалистам сервисного центра.
Ниже, вы можете посмотреть видео, что необходимо сделать, если нет звука на компьютере.
Понравилась статья? Поделиться с друзьями:
morepochemu.ru