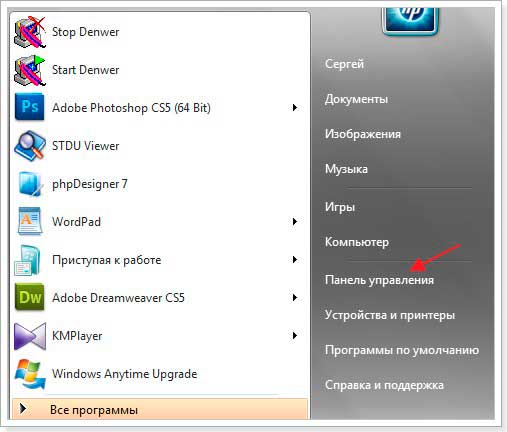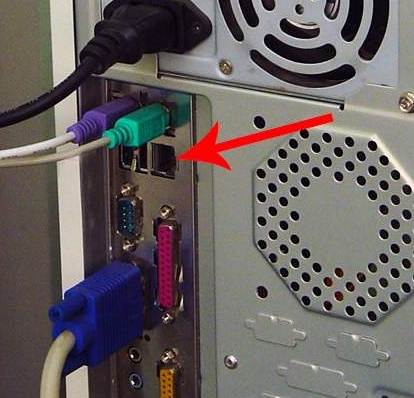Срок доставки товара в течении 1-3 дней !!!
|
|
Совет 1: Как подключиться к интернету через домашний телефон. Как подключиться к домашнему интернету
Как подключиться к интеренту у себя дома
В настоящее время интернет уже прочно вошел в нашу жизнь. Но вот практический вопрос: а как его подключить? Для кого-то этот вопрос -простейший, да только велика Россия и есть места в которых не только интернета, там и мобильники не работают -нету там вышек. Условия у всех разные: так в Москве за 500 рублей будет скорость 100 Мбит/c , а в Хабаровске (это Дальний Восток) за 700 руб. получишь только 3 Мбит/c. Факт есть факт — у всех условия разные.
настоящее время интернет уже прочно вошел в нашу жизнь. Но вот практический вопрос: а как его подключить? Для кого-то этот вопрос -простейший, да только велика Россия и есть места в которых не только интернета, там и мобильники не работают -нету там вышек. Условия у всех разные: так в Москве за 500 рублей будет скорость 100 Мбит/c , а в Хабаровске (это Дальний Восток) за 700 руб. получишь только 3 Мбит/c. Факт есть факт — у всех условия разные.
Прежде всего, чтобы начать работать в интернете или просто, как современному человеку, вам необходимо иметь компьютер и свободный выход в интернет. На сегодняшний день услугами предоставления интернета занимается множество компаний- интернет -провайдеров. Начнем с самых «диких мест». Практически это делается так: смотрим всякие рукописные объявления или читаем местную газету (если она есть) и если в вашей местности объявился интернет- провайдер, то свои услуги он обязательно разрекламирует.
Прежде всего в любом случае изучаем, что и на каких условиях нам предлагает провайдер
Какие есть способы подключения
Модемная связь с использованием телефонной линии. Т.е у Вас обязательно дома есть телефон. Покупаете модем и подключаетесь. Интернет-провайдер дает вам необходимые данные как подключиться, оплачиваете доступ и вперёд в Сеть.

Вот такая штука будет подключена между вашим компьютером и телефоном. Связь конечно ужасно плохая при таком подключении. Лично испытано на себе. Но если вообще ничего нет — то это счастье.
Подключение через телефонную линию с оборудованием ADSL
Такая технология позволяет осуществить высокоскоростную передачу данных, но требует установления рядом с компьютером специального устройства — маршрутизатора.

Вот пример такого устройства. К нему подключается кабель от провайдера, а далее это устройство излучает в эфир на небольшое расстояние сигнал WI-FI, который ловит ваш компьютер и так у вас есть интернет.
Мобильный интернет
Если ы вас есть мобильный телефон, то можно через него входить в интернет (сразу скажу — это удовольствие дорогое)

Можно и купить специальный модем к компьютеру (снова скажу — удовольствие дорогое).

Самый распространенный способ подключения — это проводной интернет.
Тут сначала надо выяснить: 1)Какие интернет- провайдеры есть в вашем городе. 2)Подключен ваш дом или нет. 3) Выбираем лучшее и отбрасываем худшее
А вот как описывают ситуацию с подключением в другой стране.
Для подключения к интернету можно воспользоваться укр телекомом. Но чтобы подключится к такому интернету, у вас в доме или в квартире обязательно должен быть телефон. Так как укр телеком осуществляет подачу интернета к вашему компьютеру, только через непосредственное его подключение к индивидуальному телефону. Иногда бывает так, что отсутствует телефонная точка. В этом случае выход один, её необходимо провести.
А это значит, если сказать более доступно, вы должны провести в свой дом или в свою квартиру телефон.Иногда это дорого, иногда нет условий или же отсутствуют свободные номера. Тогда вам придётся пойти на почту оставить свою заявку на подключение и проведения телефонной линии и попросту ждать. А пока вы томитесь в ожидании, большинство людей не только черпают полезнуюинформацию из интернета, но и общаются между собой, несмотря на то, что находятся друг от друга на огромном расстоянии. Время идёт, кто общается, а кто и находит работу и достойно зарабатывает.
И вот вам улыбнулась удача, появился свободный номер. Осталось ерунда провести и подключить телефон. Но не все так просто, как кажется. Хорошо если вы проживаете в много квартирном доме. Спросите почему? Да потому что в многоэтажки уже идёт мощный силовой основной телефонный кабель, остаётся лишь проложить кабель в свою квартиру, купить телефонный аппарат и подключится. Ну вот о простоте подключения не скажешь, если живёшь в сельской местности. Вы снова спросите почему? Ну, потому, что прежде чем подключится к интернету, нужен, не только телефон, но и то, что его необходимо после утверждения заявки провести.
Провести в частном секторе, это не просто подключить. В этом случае необходимо кабель проложить к своему дому в индивидуальном порядке. А это и выкопанная канава. Правда её можно вырыть механизированным способом, но в большинстве случаев, как показывает практика, она готовится под кабель вручную. Хорошее если основная телефонная линия находится на той стороне, на которой стоит ваш дом, чего не скажешь, если прилаживать кабель приходится через проезжую часть, что так же приносит массу неудобств, работы и финансовых затрат. В общем пока подключат ваш компьютер к интернету пройдёт ни один день, неделя, а то и месяц.
А вот чтоб зря не трудится, не томить себя ожиданиями, в то время, когда кто-то пользуется интернетом, лучшим и самым подходящим вариантом является предоставление интернета к вашему компьютеру беспроводным способом. На сегодняшний день выбор компаний велик, для этого нужно найти адрес компании, пойти к товарищу и оформить её через тот же интернет. На вашу заявку по оставленному контактному телефону с вами свяжется специалист компании, с которым вы сможете обсудить все интересующие вас вопросы.
Если вас все устраивает не пройдёт и трех дней, как и у вас, есть интернет и вы станете постоянным пользователем социальных сетей и даже найдёте работу, благодаря которой у вас появится дополнительный заработок.Вот видите, как все просто. Поймите, не все то хорошо, что требует много затрат сил, средств и нервов. Иногда вопросы можно решить очень просто.
Похожие статьи:
Запись имеет метки: Полезное
moydrugpc.ru
Как подключить домашний интернет от Билайн
В век цифровых технологий очень важно идти в ногу со временем. А чтобы получать необходимый контент, уже недостаточного одного только телевизора: человек должен сам выбирать информацию, которую он будет употреблять. Для этого необходим качественный доступ к интернету и надёжный провайдер, который этот доступ предоставит.
Как проверить адрес на возможность подключения домашнего интернета Билайн
Российский провайдер Beeline является одним из лидеров по количеству подключений пользователей к своей сети. Этому способствует прежде всего качество предоставляемых услуг, а также удобство, благодаря которому потенциальные клиенты могут проверить доступность интернета от Билайн по своему адресу. Причём узнать это можно тремя простыми способами:
- созвонившись с оператором по номеру 8 800 700 8378;
- посетив фирменный магазин Билайн, где профессиональные консультанты дадут исчерпывающую информацию о возможности подключения и тарифах;
- а также на сайте компании beeline.ru/customers/products/home/.
Если информацию от оператора или консультанта можно получить довольно просто, то на сайте необходимо ввести свои личные данные.
- В левом верхнем углу есть название города, которое присваивается автоматически при входе на сайт. Меняем его на ваше точное местоположение, щёлкнув ссылку.

Выбираем город для проверки возможности подключения
- После того как страница прогрузится, справа находим кнопку «Проверьте подключение», кликаем на неё.

Нажимаем кнопку «Проверьте подключение»
- В выпавшем окошке вводим адрес, к которому будет подключаться интернет, и ожидаем результата. Если он положительный, нажимаем «Продолжить».

Если возможность подключения присутствует, нажимаем «Продолжить»
- В случае если адресного подключения пока что нет, нажмите «Оставить заявку на подключение».

Если возможность подключения отсутствует, нажимаем «Оставить заявку на подключение»
- Заполните все поля формы — это ускорит проведение интернет-магистрали к вашему дому. Подобные заявки лучше оставлять коллективно: чем больше желающих подключиться, тем скорее провайдер на это реагирует.

Заполняем все поля формы заявки на подключение
Выбор тарифа, заявка, как проходит подключение
В случае если ваш адрес уже имеет возможность подключения к сети провайдера, необходимо выбрать тариф, сопутствующие услуги и оставить заявку.
- В правой колонке, в графе «Услуги домашнего интернета» нажимаем кнопку «Перейти к выбору тарифа».

Нажимаем ссылку «Перейти к выбору тарифа»
- Билайн предлагает так называемые «Семейства тарифов»:
- интернет;
- интернет + ТВ;
- интернет + роутер;
- интернет + ТВ + роутер.
- Выберите тариф, который подходит вам, и нажмите «Подробнее».

Выбрав тариф, нажимаем «Подробнее»
- На следующей странице идёт перечень популярных вопросов с ответами, а также возможность подключения дополнительных услуг в виде нескольких антивирусов и приобретения рекомендованного провайдером роутера в рассрочку. Перемещаем тумблеры напротив интересующих вас продуктов и нажимаем «К подключению».

Выбрав дополнительные услуги, нажимаем «К подключению»
- Далее внимательно заполняем все поля заявки на подключение и нажимаем кнопку «Оформить заявку».

Заполняем поля заявки на подключение и нажимаем «Оформить заявку»
Через некоторое время по указанному в заявке телефону с вами свяжется сотрудник компании для уточнения деталей. Время может колебаться от нескольких минут до пары дней, в зависимости от загруженности. Проконсультируйтесь ещё раз по поводу выбранного тарифа и согласуйте время для подключения.
Настройка автоматического подключения
Разработчики программного обеспечения Билайн позаботились о том, чтобы пользователи не изнуряли себя настройкой соединения. Они создали программу, которая делает все за вас: настраивает как прямое подключение, так и роутер. Нередко случается, что в домашнюю сеть добавляется компьютер или переустанавливается операционная система, а значит, соединение нужно добавить или восстановить.
- Скачиваем (если только подключающая бригада не оставила у вас на компьютере) программу https://static.beeline.ru/upload/images/bicw_6.exe и устанавливаем её на компьютер.
- На рабочем столе появятся два ярлыка: «Мастер настройки» и «Подключиться к интернету сейчас». Выбираем первый. В открывшемся окошке нажимаем на «Настроить соединение».

Нажимаем «Настроить соединение»
- Далее выбираем из двух пунктов: «Wi-Fi роутер» и «Соединение без роутера». Выбор зависит от того, куда изначально вставлен шнур. Программа будет приводить настройки в действие.

Нажимаем соответствующее подключение для автоматической настройки
- Когда программа закончит настройку, щёлкаем на «Запустить соединение».

Щелкаем на «Запустить соединение» после завершения настройки
- Откроется окошко, в котором вводим ваш логин и пароль от учётной записи Билайн (выдаётся работниками компании при подключении). Вбиваем данные в соответствующие поля и нажимаем «Подключить».
Если денег на вашем счету достаточно, вы получите стабильный доступ к глобальной паутине.
Самостоятельная настройка подключения на компьютере
Также существует возможность самостоятельной настройки подключения, при которой не нужно прибегать к услугам дополнительного программного обеспечения.
- Нажимаем комбинацию клавиш Win+R, в поле «Открыть» вводим control и нажимаем OK.

Открываем «Панель управления» через меню «Выполнить»
- Меняем вид на значки и открываем «Центр управления сетями и общим доступом» (ЦУСиОД).

Открываем «Центр управления сетями и общим доступом»
- В колонке слева находим ссылку «Изменить параметры адаптера», щёлкаем по ней.

Открываем «Сетевые подключения»
- В открывшемся окне правой кнопкой мыши щёлкаем по «Беспроводная сеть» или Ethernet, в зависимости от того, каким образом ваш компьютер подключён к провайдерской линии, и выбираем пункт «Свойства».

Через контекстное меню открываем свойства сетевого подключения
- В открывшемся окне из списка выбираем пункт «Ip версии 4» и нажимаем «Свойства».

Выбираем пункт «Ip версии 4» и нажимаем «Свойства»
- Ставим галочки напротив автоматических настроек и принимаем изменения кнопкой OK.

Задаем автоматическое получение адресов протокола
На этом подготовительные работы с сетью закончены. Но доступа к интернету все ещё нет, так как не настроено подключение к провайдеру.
- Снова открываем ЦУСиОД, щёлкаем на «Создание и настройка нового подключения или сети».

В ЦУСиОД нажимаем «Создание и настройка нового подключения или сети»
- Откроется мастер создания сети. Выбираем пункт «Подключение к рабочему месту» и нажимаем «Далее».

Выбираем пункт «Подключение к рабочему месту» и нажимаем «Далее»
- Щёлкаем по «Использовать моё подключение к Интернету (VPN)».

Щёлкаем по пункту «Использовать мое подключение к Интернету (VPN)»
- Заполняем поля:
- «Адрес в интернете»: tp.internet.beeline.ru;
- «Имя объекта»: Beeline.
- Нажимаем «Создать».

Прописываем интернет-адрес и имя подключения
- Переходим в «Изменение параметров сетевого адаптера», щёлкаем правой кнопкой по сети Beeline, выбираем пункт «Подключить», вводим свои данные логина и пароля. Нажимаем Ок или «Подключить» и пользуемся всеми благами интернета.
Плюсы и минусы провайдера Билайн
Стоит помнить, что компания Билайн давно вышла за пределы Российской федерации и стала международным поставщиком провайдерских услуг. Миллионы людей выбирают «Пчелку» как надежного распространиля интернет-трафика. Компания ориентируется на клиента, потому старается привлечь все больше пользователей своими плюсами:
- стабильность интернета. В предоставлении услуг Билайн постоянно внедряет новые технологии, что в свою очередь гарантирует непрерывность и скорость в передачи данных;
- ценовая политика. Выбрать тариф «по карману» может даже ограниченная в средствах семья;
- программа лояльности. Чем дольше вы остаетесь с провайдером, тем больше разнообразных бонусов, акций и скидок вы можете получить. Также на праздники пользователи часто получают подарки.
- скорость подключения клиентов. Одним из девизов компании является «Быстро удовлетворенный клиент — счастливый клиент»;
- дополнительные услуги. Помимо прочего, при подключении к интернету клиенты могут дополнительно пользоваться разными программными и техническими продуктами, роутером для раздачи интернета по дому, а также антивирусами, которые в свою очередь обеспечивают безопасный сёрфинг внутри глобальной паутины.
Конечно, без минусов тоже не обходится, но все они адресного плана, и компания старается решать все проблемы как можно скорее. Все-таки никто не застрахован от повреждения магистрали или отдельных кабелей. Важно, что техподдержка всегда готова помочь решить вопрос в ближайшее время.
Отзывы о провайдере Билайн
Как отключиться от интернета Билайн и расторгнуть договор
Бывают разные причины отказа от провайдерских услуг:
- более выгодные условия от других компаний-поставщиков интернета;
- недовольство предлагаемыми услугами;
- переезд и некоторые другие.
У пользователя есть две возможности расторгнуть договор: официальная и временная. Официальный путь расторжения заключает в себе стандартную процедуру написания заявления в одном из офисов провайдера. В заявлении вы должны указать причину отказа от потребления услуг, а также реквизиты счёта, куда будут перечислены остатки ваших средств за оплату услуг интернета.
Под временным подразумевается пункт договора о том, что, если пользователь не оплачивает работу провайдера в течение полугода с момента, когда на личном счете закончились деньги — договор автоматически разрывается, а личные данные учётной записи будут удалены.
Исключением из этого может быть только одно: если у вас подключена услуга «Отложенный платёж» и вы является должником компании. В этом случае необходимо погасить задолженность, и тогда можно будет договор расторгнуть.
Подключить интернет от Билайн очень просто. Достаточно только удостовериться в технической возможности и выбрать подходящий вам тариф. В итоге вы получите качественную постоянную связь с глобальной паутиной.
 Здравствуйте! Меня зовут Алексей. Мне 27 лет. По образованию — менеджер и филолог. Оцените статью: Поделитесь с друзьями!
Здравствуйте! Меня зовут Алексей. Мне 27 лет. По образованию — менеджер и филолог. Оцените статью: Поделитесь с друзьями! itmaster.guru
Как подключиться к интернету через домашний телефон 🚩 как подключить ноутбук через домашний модем 🚩 Комплектующие и аксессуары
Автор КакПросто!
Чтобы подключиться к интернету, используя телефонную линию, а не широкополосный доступ, необходимо наличие DSL-модема или роутера. Если вам требуется подключить несколько компьютеров или ноутбуков, то используйте многопортовый роутер.
Вам понадобится
Инструкция
Подберите роутер, подходящий к вашим устройствам. В данном случае речь идет о ноутбуках, потому что некоторые их модели не способны подключаться к любой сети Wi-Fi. Выясните требования беспроводных адаптеров, изучив инструкцию к ним на сайте производителя.
Приобретите подходящий Wi-Fi роутер. Естественно, он должен обладать разъемом DSL для подключения к серверу провайдера. Соедините кабель телефонной линии с указанным портом, используя для этого сплиттер. Данное устройство поможет не только одновременно подключить к одному кабелю и роутер и стационарный телефон, но и снизить помехи на линии.
Соедините с портом Ethernet (LAN) Wi-Fi роутера сетевой кабель. Другой его конец подключите к сетевой карте компьютера или ноутбука. Включите оборудование, соединенное с роутером.
Запустите web-браузер. Введите IP-адрес роутера в поле ввода url-адресов. Нажмите клавишу Enter. После того как откроется меню настроек Wi-Fi роутера, перейдите к пункту WAN. Настройте доступ к интернету, установив требуемые значения для некоторых параметров. Т.к. речь идет о DSL-подключении, рекомендуют выбирать протокол PPPoE и вводить значения, соответствующие требованиям вашего провайдера.
Теперь перейдите в меню Wi-Fi. Создайте беспроводную точку доступа. При настройке данного меню руководствуйтесь параметрами работы ваших ноутбуков. Сохраните настройки и перезагрузите Wi-Fi роутер.
После подключения всех стационарных компьютеров к Ethernet-портам, а ноутбуков – к беспроводной точке доступа, вы получите готовую домашнюю сеть смешанного типа, в которой все устройства будут иметь доступ к интернету. Обязательно убедитесь в том, что роутер автоматически подключается к серверу провайдера. Это поможет избежать проблем в том случае, если данное оборудование будет отключено от электросети.
Источники:
- компьютер не подключается к интернету
Не редко приходится видеть, как в кафе сидят люди с ноутбуками и просматривают интернет-страницы, проверяют почту, пишут письма, общаются в социальных сетях. Такой сервис сегодня доступен благодаря бесплатному доступу к интернет по беспроводной сети с помощью Wi-Fi.

Вам понадобится
- Для того чтобы подключиться к беспроводной сети, нужен компьютер или ноутбук, оснащенный модулем Wi-Fi. И если не в каждом стационарном компьютере можно встретить встроенный Wi-Fi адаптер, то в каждом современном ноутбуке такой модуль имеется.
Инструкция
Чтобы подключиться к сети, прежде всего, убедитесь, что на ноутбуке включен Wi-Fi. Обычно это небольшой переключатель с обозначением в виде антенны, который включает или выключает Wi-Fi. Если вы не можете найти переключатель, лучше всего свериться с инструкцией к ноутбуку. После того, как вы убедились, что Wi-Fi работает, щелкните правой кнопкой в правом нижнем углу экрана на значке компьютера и выберите «Просмотр доступных беспроводных сетей». Откроется окно, где вы увидите список доступных сетей. Теперь щелкните два раза на нужной сети и на вопрос системы о желании подключиться к беспроводной сети, ответьте положительно. При запросе ключа сети, введите его. Если вы подключаетесь к бесплатной открытой сети в кафе, запрос ключа не последует. Если вы подключаетесь к домашней сети Wi-Fi, введите ключ, полученный от владельца сети.Видео по теме
Обратите внимание
Если вы однажды подключились к сети, система запомнит ваше действие, и при повторном обращении автоматически подключится к беспроводной сети.
Если у вас есть компьютер, подключенный к локальной сети, и вы желаете настроить соединение для другого компьютера, у которого уже имеется выход в Интернет-пространство, то сделать это можно быстро и без лишних хлопот.

Вам понадобится
Инструкция
Чтобы подключиться к другой сети, нажмите на «Пуск», расположенном внизу страницы, затем найдите «Подключения». Настройте подключение на своем ПК, используя этот шаг.Используйте правую кнопку мыши для нажатия на «Подключения». Выберете «Свойства».
Увидев вкладку под названием «Доступ», нажмите на первый и третий квадратик, тем самым, поставив, галочки. Завершите шаг нажатием на «Ок». Настройте ПК, который будете использовать для выхода в интернет. Нажмите «Пуск», далее обратите внимание на вкладку «Панель управления». Используйте следующую вкладку «Центр управления сетями и общим доступом» для продолжения настройки ПК. Нажмите на «Управления сетевыми подключениями», которое появится после того, как вы проделаете предыдущий шаг.Когда выполните клик по вкладке, нажмите на появившееся « Подключение по локальной сети», используя правую кнопку мыши. Вы увидите новую вкладку «Свойства».
Чтобы подключиться к сети, впишите все необходимые значения в поля, и нажмите клавишу «ок». На этом подключение к другой сети будет закончено, и вы сможете приступить к работе.Видео по теме
Обратите внимание
Чтобы не забыть, на каком шаге вы остановились, не закрывайте окошки и по возможности выполняйте работу с участием еще одного человека, хорошо разбирающегося в компьютере.
Полезный совет
Для того чтобы выполнить работу быстрее, можно использовать ярлыки на рабочем столе, которые выведите предварительно. Чтобы не забыть последовательность выполнения работы - подключения из одной сети к другой, приберегите блокнот и ручку.
Источники:
- Имеется легкая схема выполнения всех шагов для подключения из одной сети к другой, а также графические изображения.
Подключение домашнего телефона - дело достаточно простое и не доставляет много хлопот. Если вы решили «провести» в дом маленького помощника по работе и просто средство для общения с родными и близкими, все, что вам нужно - знать несколько простых шагов, которые необходимо выполнить, чтобы в вашей квартире появился он.

Инструкция
Узнайте, к какому провайдеру подключен ваш дом. У вас точно не возникнет проблем с подключением к уже существующему в вашем подъезде провайдеру. Свяжитесь с центром поддержки клиентов, если установленный на территории дома провайдер вас не устраивает. Узнайте, есть ли возможность провести личный телефонный кабель в вашу квартиру и, если это реально, узнайте о приблизительной стоимости. Убедитесь, что для вас это в конечном результате будет выгодно и удобно. Напишите заявление об установке домашнего телефона в центре обслуживания пользователей в выбранной вами компании. При подаче заявления вам могут понадобиться некоторые данные из вашего паспорта, поэтому не забудьте взять с собой данный документ. Некоторые организации сейчас предлагают подать он-лайн заявку по сотовому телефону или по интернету. Если у вас есть такая возможность, вы можете сэкономить время на походе в центр.Заключите договор на предоставление услуг телефонной связи с компанией. Внимательно прочитайте условия соглашения, не ленитесь проверить каждый пункт, дабы избежать неприятных последствий.
Заключите дополнительное соглашение о рассрочке оплаты подключения телефона, если это необходимо.Ждите звонка. Как правило, обработка заказа длится от трех до пяти рабочих дней. В течение этого времени с вами свяжется оператор и вместе с вами спланирует, когда наиболее удобно было бы придти мастерам для подключения и проведения кабеля.
Дождитесь прихода мастера, и уже меньше чем через час вы будете готовы к общению!
Если у вас есть два или более компьютера, то возникает желание их объединить, то есть, подключить к одной локальной сети. Для этого необходимо соединить компьютеры между собой с помощью сетевого кабеля, и выполнить необходимые настройки.

Инструкция
На первом компьютере щелкните правой кнопкой мыши по значку «Мой компьютер» на рабочем столе и выберите «Свойства». Теперь в открывшемся окне выберите вкладку «Имя компьютера» и нажмите кнопку «Изменить…». Введите имя компьютера на латинскими буквами, например, PC1 и имя рабочей группы, например, WORKGROUP. Имя рабочей группы может быть уже указано по умолчанию, если этого нет, то придется ввести самому. Далее нажмите кнопку «ОК» в этом и в следующем окне. Затем перезагрузите компьютер, чтобы изменения вступили в силу. То же самое проделайте со вторым компьютером, только имя ему присвойте PC2. Но при этом рабочая группа на обоих компьютерах должна быть одинаковой - WORKGROUP. По окончанию настройки, второй компьютер также нужно перезагрузить. Имена компьютерам присвоены, и теперь нужно присвоить каждому компьютеру уникальный адрес. Для этого на первом компьютере нажмите «Пуск», «Настройка» и дважды щелкните мышью по пункту «Сетевые подключения». Теперь щелкните правой кнопкой мыши «Подключение по локальной сети» и нажмите «Свойства». В открывшемся окне выберите «Протокол Интернета (TCP/IP)» и нажмите кнопку «Свойства». Далее отметьте пункт «Использовать следующий IP-адрес». В поле «IP-адрес» введите адрес вашего компьютера. Щелкните мышью по полю «Маска подсети», там появится соответствующая адресу компьютера величина. Нажмите кнопку «ОК» в этом окне и все закрывайте. Подождите несколько секунд, пока произойдет изменение настроек. И закройте окно сетевых подключений. Теперь сделайте тоже самое на другом компьютере. Далее вставьте сетевой кабель в оба компьютера. Один конец сетевого кабеля подключается к первому компьютеру, второй конец подключается ко второму. После этого появится в трее сообщение о том, что подключено локальное соединение. Теперь оба ваших компьютера подключены к одной локальной сети.Источники:
- Как подключить принтер к компьютеру напрямую, по сети, через
Подавляющее большинство владельцев ноутбуков с удовольствием перешли бы на использование беспроводного интернета. Но лишь немногие знают, как легко и быстро настроить собственную беспроводную точку доступа.

Вам понадобится
- Wi-Fi маршрутизатор.
Инструкция
Для создания беспроводной сети вам понадобится Wi-Fi маршрутизатор. Выбор этого устройства ложится на ваши плечи, т.к. только вы можете решить, какими параметрами оно должно обладать. Важно учесть максимальное расстояние передачи сигнала, типы безопасности и радиопередачи, поддерживаемые маршрутизатором, а также возможность его подключения к кабелю провайдера.
Приобретите Wi-Fi маршрутизатор и установите его у себя в квартире. Подключите к нему питание. Воткните кабель соединения с интернетом в порт WAN (Internet) маршрутизатора. При помощи сетевого кабеля подключите устройство к ноутбуку через порт LAN. Откройте главное меню настроек Wi-Fi маршрутизатора. Для этого необходимо ввести в адресную строку браузера IP устройства. Откройте меню «Настройка сети» (Internet Setup). Настройте соединение с интернетом. Для этого укажите вид канала передачи данных, адрес сервера, логин и пароль для авторизации у провайдера. Не забудьте включить службу автоматической выдачи IP-адресов DHCP. Перейдите к настройкам беспроводной точки доступа (Wireless Setup Settings). Придумайте имя (SSID) вашей сети и пароль для подключения к ней. Обратите внимание на значение следующих параметров: тип радиосигнала и вариант шифрования данных. Выберите из предложенных вариантов те, с которыми работает адаптер беспроводной связи вашего ноутбука.Сохраните изменения в настройках. Отключите питание Wi-Fi маршрутизатора на несколько секунд. Включите его снова.
Отсоедините кабель, при помощи которого вы подключали ноутбук к маршрутизатору. Активируйте поиск беспроводных сетей. Подключитесь к точке доступа, которую вы недавно создали. Убедитесь в наличии доступа в интернет. Теперь главное не сбрасывать настройки маршрутизатора и следить за изменениями настроек подключения у вашего провайдера.Очень удобно управлять домашним компьютером дистанционно, используя для этого мобильный телефон. Находясь на улице, в метро или на работе, вы сможете в любой момент подключиться к машине и посмотреть, какие задачи на ней выполняются, остановить какие-либо из них или запустить новые.

Инструкция
Прежде всего, вам потребуется так называемый «белый» IP-адрес. Подключить его придётся у провайдера. Учтите, что это - достаточно дорогая услуга.
Убедитесь, что техническое состояние компьютера позволяет оставлять его включенным без присмотра. Тщательно очистите машину от пыли, смажьте вентиляторы, чтобы избежать риска их остановки. Замените неисправные электролитические конденсаторы на материнской плате. Если вы не обладаете достаточным опытом для работы с высокими напряжениями, очистку блока питания доверьте специалисту. Нежелательно оставлять без присмотра работающий компьютер с мощным процессором, видеокартой. У оператора сотовой связи подключите самый недорогой из безлимитных тарифов для доступа в интернет. Первый способ дистанционной связи с компьютером состоит в использовании протокола Telnet. Управлять таким образом можно компьютером, работающим под управлением как Linux, так и Windows.Руководство по настройке Telnet-сервера в Linux расположено по следующему адресу:http://stfw.ru/page.php?id=10569Пользователям же Windows потребуются другие инструкции:http://technet.microsoft.com/ru-ru/library/cc732046(WS.10).aspxhttp://www.redline-software.com/rus/support/articles/networking/windows2...На телефон же придется поставить программу MidpSSH. Скачать ее можно здесь:http://www.xk72.com/midpssh/На компьютере установите для входа в Telnet сложный пароль. Настройте программу MidpSSH, введя в нее IP-адрес своего компьютера. Попробуйте подключиться к нему: если на экране телефона возникнет форма для ввода логина и пароля, а после их ввода - командная строка, значит, настройка осуществлена правильно.Никогда не работайте на компьютере с телефона под учетной записью администратора (в Linux - root). По возможности, используйте протокол шифрования SSH. Второй способ дистанционного управления компьютером доступен только в Windows, зато он позволяет пользоваться графическим интерфейсом, а «белый» IP-адрес необязателен. Но это не означает, что платить потребуется меньше, поскольку придется воспользоваться коммерческой программой, а в случае отсутствия «белого» IP-адреса - еще и оплачивать обслуживание специальным прокси-сервером.Заключается этот способ в использовании программного комплекса Remote Desktop for Mobiles. Он состоит из серверной программы для компьютера и клиентской - для телефона. Порядок настройки и установки комплекса описан в следующей статье:http://www.computerra.ru/gid/prodigi/272036/ Если у вас нет возможности получить «белый» IP-адрес или подключить недорогой безлимитный тариф для доступа в интернет с телефона, можно подключить компьютер к WiFi-роутеру и воспользоваться телефоном, имеющим WiFi (например, Nokia C3). Обмен данными в этом случае производится без участия сети сотовой связи, но работа с компьютером с телефона возможна лишь на небольшом расстоянии от роутера.Обратите внимание
Если компьютер дистанционно выключить, то снова включить его получится только после получения к нему физического доступа.
Источники:
- через телефон подключиться к компьютеру
Для многих телефон - не заменимая вещь в доме. Еще несколько десятилетий назад, он стал самым популярным средством в общении между людьми и не потерял её даже в наше время. С проблемой подключения телефона сталкиваются в основном те, кто только переехал в новые квартиры или частные дома. Рассмотрим пошагово все тонкости установки домашнего телефона.

Вам понадобится
- Паспорт гражданина РФ, документ собственности на квартиру или дом.
Инструкция
Во первых обратитесь на телефонную станцию, где специалисты проверят возможность подключения телефонной линии именно к вашей квартире или дому.
У жителей частных домов могут возникнуть некоторые сложности с подключением, а именно сотрудники станции попросят установить телеграфные столбы. Это может коснуться тех жителей, чьи дома стоят отдаленно от других.
После одобрения монтажа линии связи, нужно написать заявление на имя руководителя телефонной компании. Во время его заполнения и подачи специалисты потребуют от вас паспорт и документы, подтверждающие собственность помещения в котором будет находиться будущий аппарат.
После бумажной волокиты, на телефонной станции начнется монтаж оборудования и подбор цифр номера. Эти операции обычно занимают день-два, но из-за очереди на подключения процесс может затянуться.
Так же вам нужно будет выбрать необходимый тарифный план. У телефонных операторов их достаточно большое количество, все зависит от пожеланий клиента. Но существуют три основных. Посекундный удобен для тех кто мало разговаривает, при его использовании вы платите только за то время что использовали. Комбинированный – он позволяет совершать исходящие звонки за небольшую стоимость, а входящие будут бесплатными. Такой тариф имеет низкую абонентскую плату. Еще один безлимитный тариф удобен для тех кто много говорит, за фиксированную стоимость вы будите совершать любое количество звонков без временного ограничения.
Во время подачи документов, специалист ГТС согласовывает с вами дату и время, когда к вам может прийти мастер. После чего вам нужно будет дождаться этой даты и купить сам аппарат для связи.
Обычно монтажники, подключающие телефон в квартире проводят кабель только до двери, но по согласованию они сделают это прямо до нужного места и даже подключат сам телефонный аппарат.
Современные домашние телефоны обладают порой не меньшей функциональность, чем мобильные телефоны. Чтобы не переплатить за телефон со множеством ненужных функции, при его выборе следует особенно тщательно изучать инструкцию и наличии дополнительных опций.
Инструкция
Большой популярностью пользуются радиотелефоны. Такие аппараты состоят из базы и трубки. Удобство таких моделей очевидно, беспроводная связь не ограничивает пользователя в передвижениях по квартире, их удобно использовать при телефонизации больших домов. При подборе радиотелефона обратите внимание на его радиус действия, а также на возможность использования нескольких трубок на одной базе. В зависимости от наличия дополнительных функций цены на радиотелефоны варьируются в диапазоне от 40$ до 200$ и выше.К выбору проводных телефонов нужно подходить более тщательно, прежде всего проверьте качество микрофона и динамика, в нем не должно быть посторонних шумов. Дизайн современных проводных телефонов мало отличается друг от друга, а габариты зависят от наличия дополнительных функций.
Еще совсем недавно наличие дисплея на телефоне было роскошью, сегодня им обладает почти каждая модель. Эта деталь телефона отображает практически всю информацию о работе аппарата – телефонную книгу, длительность разговоров, информацию о поступивших звонках и т.д. Многие дисплеи дополнительно оснащаются подсветкой для комфортного использования в ночное время суток. При выборе конкретной модели телефона также обратите внимание на ряд следующих функций:- Телефонная книга. Как и в случае с мобильными телефонами? она позволяет хранить в памяти аппарата номера контактов, количество их зависит от объема имеющейся памяти.- При использовании проводного телефона полезным может быть наличие громкой связи. В этом случае для переговоров используется не трубка, а микрофон, находящийся в базе самого телефона.- Очень полезной функций является автоответчик, он позволит не пропускать звонки, поступившие в ваше отсутствие. Всегда можно узнать, кто и когда звонил, а также прослушивать оставленные сообщения.В эру стремительного развития интернета в нашей стране все больше и больше людей начинают создавать домашние страницы для разных целей. Существует много способов, как сделать это быстро и эффективно. Стоит разобраться в пошаговой инструкции построения собственного сайта.

Вам понадобится
- - Компьютер;
- - выход в интернет;
- - средства на оплату хостинга и домена.
Инструкция
Выберите интернет-провайдера для размещения веб-сайта. Изучите несколько хостинговых компаний, принимая во внимание такие факторы, как максимальное пространство для загрузки, доступность, репутация на рынке и условия предоставления услуг. Для рунета на данный момент самым оптимальным вариантом является хостинг от компании «Ютекс». Ознакомьтесь с ним на сайте http://www.yutex.ru/. Откройте веб-страницы для модерации. Несколько простых сервисов сейчас доступны для бесплатного скачивания, например, Netscape Composer. Они позволят увидеть, как будет выглядеть сайт, как только вы его закончите. Так что вам не придется изучать HTML или другие языки программирования.Ознакомьтесь с инструкциями, которые вам предоставит редактор веб-страниц. Они будут касаться таких параметров, как название сайта, создание различных секций, преобразование фона, добавление ссылок и вставка изображений.
Создайте темы для вашего сайта, нарисовав их в программе Paint на компьютере, воспользовавшись сканированием фотографий или других печатных изображений. Если на другой веб-странице вы обнаружили изображение, которые хотели бы использовать, то напишите на почту владельцу данного ресурса. Попросите разрешение на загрузку и размещение фото.Узнайте, как выбранный провайдер хостинга позволяет размещать страницы. Скачайте программу File Transfer Protocol (FTP). Откройте ее и войдите в хост-сервер, введя логин и пароль.
Пройдите к той директории, в которой расположена домашняя страница сайта. Веб-провайдер предоставит вам эту информацию. Адрес каталога, как правило, представлен в виде «/pub/username», «/pub/www/username» или «/pub/username/www». Загрузите каждую страницу и графические изображения для сайта в соответствии с конкретными указаниями FTP программы и хост-сервера.Видео по теме
Можно построить несколько различных подключения ноутбуков к сети DSL. Некоторые из них рассчитаны на использование сразу нескольких устройств: dsl-модема и Wi-Fi роутера. Это позволяет подключить WAN-роутер к сети ADSL.

Вам понадобится
- - сетевые кабели.
Инструкция
Сначала настройте параметры работы dsl-модема. Подключите его к телефонной линии, используя разъем DSL. Это подключение лучше выполнять через сплиттер, чтобы обеспечить лучшее качество передачи сигнала. Соедините с Ethernet портом модема сетевой кабель. Второй его конец подключите к ноутбуку или стационарному компьютеру. Включите этот ПК.
Откройте веб-браузер и перейдите в интерфейс настроек модема. В данном случае вам требуется настроить всего один пункт – WAN. Выберите тип передачи данных PPPoE и введите дополнительные параметры: имя пользователя, пароль и точка доступа. Включите функцию NAT, если это позволяет сделать данный dsl-модем. Отключите функцию DHCP. Это позволит задать Wi-Fi роутеру статический IP-адрес. Сохраните настройки и перезагрузите dsl-модем.Теперь отключите сетевой кабель от компьютера и подключите его к WAN (Internet) порту Wi-Fi роутера. При помощи другого сетевого кабеля соедините LAN-порт роутера с компьютером. Откройте меню настроек беспроводного оборудования. Перейдите в меню WAN. Укажите в качестве точки доступа IP-адрес dsl-модема. Измените тип протокола передачи данных на Static IP. Включите функцию DHCP, чтобы избежать дополнительной настройки компьютеров и ноутбуков.
Введите значение IP-адреса Wi-Fi роутера. Оно должно отличаться от адреса dsl-модема только последним сегментом. Сохраните настройки меню WAN.
Откройте меню Wireless Setup (Wi-Fi). Выполните настройку беспроводной точки доступа. Не забудьте выбрать достаточно качественный тип безопасности. Сохраните настройки беспроводной сети и перезагрузите ваш Wi-Fi роутер. Убедитесь в том, что устройство получило доступ к интернету. Подключите мобильные компьютеры к беспроводной точке доступа. Стационарные ПК соедините с LAN-портами роутера.
Видео по теме
Источники:
- подключение dsl
Вы можете подключить компьютер к серверу через интернет с применением VPN (Virtual Private Network). Это позволит правильно распределить ресурсы удаленной сети, а также в правильном порядке настроить работу сервера.

Инструкция
Настройте Windows для подключения к серверу должным образом. Обычно программное обеспечение, необходимое для создания VPN, включено в состав операционной системы Windows Server. Лучше установите именно ее, чтобы не приобретать какое-либо дополнительное сетевое оборудование.
Загрузите Windows Server и нажмите кнопку «Пуск», выберите «Программы», «Администрирование» и «Мастер настройки сервера». Откройте «Удаленный доступ / VPN-Север» в списке служб.
Нажмите на круг слева от опции «Виртуальная частная сеть VPN и NAT». Выберите сетевой адаптер, соединяющий компьютер с интернетом, если он имеется в наличии.
Выберите опцию автоматического назначения IP-адреса. Укажите «Нет, использовать маршрутизацию и удаленный доступ для аутентификации запросов соединения» для перехода к странице «Управление несколькими серверами удаленного доступа».
Нажмите кнопку «Пуск», выберите «Программы», «Администрирование» и откройте «Активные пользователи и компьютеры». Зайдите в раздел «Удаленный доступ» и перейдите на вкладку «Свойства». Укажите «Разрешить доступ» для каждого из пользователей, которым вы хотите открыть доступ к серверу через VPN.
Перейдите к имени компьютера, который вы желаете подключить к серверу через интернет. Нажмите клавишу «Пуск», откройте «Панель управления», далее «Сеть и Интернет», «Сеть и коммутационный центр» и «Настройка нового подключения или сети».
Выберите «Подключение к рабочему месту», «Использовать мое подключение к интернету» и введите IP-адрес маршрутизатора, чтобы подключить к нему сервер. Чтобы узнать данный адрес, откройте страницу конфигурации маршрутизатора.
Введите имя пользователя и пароль для учетной записи, через которую осуществляется доступ к VPN. Используйте VPN-соединение для подключения к серверу.
Источники:
- Установка и удаление средств удаленного администрирования сервера
- подключение сервера к интернету
Совет полезен?
Распечатать
Как подключиться к интернету через домашний телефон
www.kakprosto.ru
Как подключиться к интернету через телефон самостоятельно
Вряд ли кто-либо будет оспаривать тот факт, что на просторах глобальной Сети можно найти практически любую информацию. Особенно если знать, где искать. Но в таком случае может показаться, что вполне реально обойтись всего лишь одной поисковой системой – например, Google или Яндекс. Увы, это не совсем так.
 Давайте проведем вместе небольшой эксперимент – наберем в строке поиска запрос «как подключиться к интернету через телефон». В ответ предлагается более 4 миллионов страниц с данной темой. Внушительная цифра! Однако даже на 10-й страничке в выдаче поисковой системы ответа на вопрос о том, как подключиться к интернету через телефон, можно не получить. Предлагаются инструкции по выполнению соединения с провайдером через мобильный телефон, а проводные домашние, те самые – с дисками и кнопками, незаслуженно забыты. Одним из вариантов решения проблемы нахождения информации является смена поисковой системы. Мы же поступим иначе, и в данной статье сами дадим ответ на вопрос о том, как подключиться к интернету через телефон. Причем рассмотрим именно проводные устройства как более специфичные.
Давайте проведем вместе небольшой эксперимент – наберем в строке поиска запрос «как подключиться к интернету через телефон». В ответ предлагается более 4 миллионов страниц с данной темой. Внушительная цифра! Однако даже на 10-й страничке в выдаче поисковой системы ответа на вопрос о том, как подключиться к интернету через телефон, можно не получить. Предлагаются инструкции по выполнению соединения с провайдером через мобильный телефон, а проводные домашние, те самые – с дисками и кнопками, незаслуженно забыты. Одним из вариантов решения проблемы нахождения информации является смена поисковой системы. Мы же поступим иначе, и в данной статье сами дадим ответ на вопрос о том, как подключиться к интернету через телефон. Причем рассмотрим именно проводные устройства как более специфичные.
Изначально основной задачей телефона было обеспечение голосовой связи. Аппаратура телефонных станций, в соответствии с набираемыми номерами, временно соединяла абонентов линией связи. Просто и эффективно.
Но несколько десятков лет назад стоимость вычислительной техники стала стремительно снижаться. Многие владельцы компьютеров начали задумываться над тем, как подключится к интернету. Выбор был невелик – телефон. Интересно, что с тех времен мало что изменилось – принцип решения задачи остался прежним. Итак, как подключиться к интернету через телефон?
 Существует всего два способа такого соединения: классический Dial-Up и более современная технология ADSL. В обоих случаях сначала необходимо найти компанию, предоставляющую услуги доступа в глобальную Сеть через телефонную линию и, заключив договор, стать их абонентом.
Существует всего два способа такого соединения: классический Dial-Up и более современная технология ADSL. В обоих случаях сначала необходимо найти компанию, предоставляющую услуги доступа в глобальную Сеть через телефонную линию и, заключив договор, стать их абонентом.
Технология Dial-Up обеспечивает скорость на хороших линиях с цифровыми АТС не более 7 кбайт/с (56 кбит). Чтобы «запустить» интернет через домашний телефон, кроме договора необходимо провод, идущий к аппарату, подключить к модему. В большинстве ноутбуков он встроенный. Разъем напоминает Ethernet, но с меньшим количеством контактов.
В Windows 7 запускаем «Центр управления сетями» (правую кнопку мыши на иконке монитора в правом нижнем углу). Открываем «Создание нового подключения». Дальше все просто: подключение к Интернету – коммутируемое. Указываем набираемый номер и пароль/логин - эти данные выдаются провайдером. Обратите внимание, что модем в системе должен определяться (ставим драйвер). Обычно, кроме стоимости услуги, абонент оплачивает каждую минуту соединения по стандартным тарифам телефонной компании. Сейчас из-за низкой скорости Dial-Up доступ утратил свою актуальность. Его преимущество – теоретическая возможность воспользоваться услугами очень удаленных провайдеров.
 Технология ассиметричной широкополосной связи ADSL – это вполне конкурентоспособное решение, обеспечивающее скорости до 24 Мбит. Необходим специальный модем и коробочка-сплиттер (дает возможность одновременно работать телефону и Интернету). Провайдер, работающий с ADSL, при регистрации абонента заносит его телефонный номер в свою базу пользователей. На обслуживающей номер АТС должно быть установлено специальное дорогостоящее оборудование (поэтому жители сел, увы, часто лишены возможности работать с ADSL).
Технология ассиметричной широкополосной связи ADSL – это вполне конкурентоспособное решение, обеспечивающее скорости до 24 Мбит. Необходим специальный модем и коробочка-сплиттер (дает возможность одновременно работать телефону и Интернету). Провайдер, работающий с ADSL, при регистрации абонента заносит его телефонный номер в свою базу пользователей. На обслуживающей номер АТС должно быть установлено специальное дорогостоящее оборудование (поэтому жители сел, увы, часто лишены возможности работать с ADSL).
В модем необходимо ввести настройки провайдера – номера VCI и VPI. Здесь же можно указать сообщенные при регистрации пароль и логин (для роутера). Настройка подключения похожа на Dial-Up – только следует указать «Высокоскоростное, запрашивающее пароль».
fb.ru
Как подключиться к интернету через домашний телефон
Дабы подключиться к интернету, применяя телефонную линию, а не широкополосный доступ, нужно присутствие DSL-модема либо роутера. Если вам требуется подключить несколько компьютеров либо ноутбуков, то используйте многопортовый роутер.
Вам понадобится
Инструкция
1. Подберите роутер, подходящий к вашим устройствам. В данном случае речь идет о ноутбуках, так как некоторые их модели не способны подключаться к всякий сети Wi-Fi. Узнаете требования беспроводных адаптеров, изучив инструкцию к ним на сайте изготовителя.
2. Приобретите подходящий Wi-Fi роутер. Безусловно, он должен владеть разъемом DSL для подключения к серверу провайдера. Объедините кабель телефонной линии с указанным портом, применяя для этого сплиттер. Данное устройство поможет не только единовременно подключить к одному кабелю и роутер и неперемещаемый телефон, но и снизить помехи на линии.
3. Объедините с портом Ethernet (LAN) Wi-Fi роутера сетевой кабель. Иной его конец подключите к сетевой карте компьютера либо ноутбука. Включите оборудование, объединенное с роутером.
4. Запустите web-браузер. Введите IP-адрес роутера в поле ввода url-адресов. Нажмите клавишу Enter. Позже того как откроется меню настроек Wi-Fi роутера, перейдите к пункту WAN. Настройте доступ к интернету, установив требуемые значения для некоторых параметров. Т.к. речь идет о DSL-подключении, рекомендуют выбирать протокол PPPoE и вводить значения, соответствующие требованиям вашего провайдера.
5. Сейчас перейдите в меню Wi-Fi. Сделайте беспроводную точку доступа. При настройке данного меню руководствуйтесь параметрами работы ваших ноутбуков. Сбережете настройки и перезагрузите Wi-Fi роутер.
6. Позже подключения всех неподвижных компьютеров к Ethernet-портам, а ноутбуков – к беспроводной точке доступа, вы получите готовую домашнюю сеть смешанного типа, в которой все устройства будут иметь доступ к интернету. Неукоснительно удостоверитесь в том, что роутер механически подключается к серверу провайдера. Это поможет избежать задач в том случае, если данное оборудование будет отключено от электросети.
Не редко доводится видеть, как в кафе сидят люди с ноутбуками и просматривают интернет-страницы, проверяют почту, пишут письма, общаются в общественных сетях. Такой сервис сегодня доступен вследствие бесплатному доступу к интернет по беспроводной сети с подмогой Wi-Fi.

Вам понадобится
- Для того дабы подключиться к беспроводной сети, необходим компьютер либо ноутбук, оснащенный модулем Wi-Fi. И если не в всем стационарном компьютере дозволено встретить встроенный Wi-Fi адаптер, то в всяком современном ноутбуке такой модуль имеется.
Инструкция
1. Дабы подключиться к сети, раньше каждого, удостоверитесь, что на ноутбуке включен Wi-Fi. Традиционно это маленький переключатель с обозначением в виде антенны, тот, что включает либо выключает Wi-Fi. Если вы не можете обнаружить переключатель, отменнее каждого свериться с инструкцией к ноутбуку.
2. Позже того, как вы удостоверились, что Wi-Fi работает, щелкните правой кнопкой в правом нижнем углу экрана на значке компьютера и выберите «Просмотр доступных беспроводных сетей». Откроется окно, где вы увидите список доступных сетей.
3. Сейчас щелкните два раза на требуемой сети и на вопрос системы о желании подключиться к беспроводной сети, ответьте одобрительно. При запросе ключа сети, введите его. Если вы подключаетесь к бесплатной открытой сети в кафе, запрос ключа не последует. Если вы подключаетесь к домашней сети Wi-Fi, введите ключ, полученный от обладателя сети.
Видео по теме
Обратите внимание! Если вы некогда подключились к сети, система запомнит ваше действие, и при повторном обращении механически подключится к беспроводной сети.
Если у вас есть компьютер, подключенный к локальной сети , и вы хотите настроить соединение для иного компьютера, у которого теснее имеется выход в Интернет-пространство, то сделать это дозволено стремительно и без лишних хлопот.

Вам понадобится
Инструкция
1. Дабы подключиться к иной сети , нажмите на «Пуск», расположенном внизу страницы, после этого обнаружьте «Подключения». Настройте подключение на своем ПК, применяя данный шаг.
2. Используйте правую кнопку мыши для нажатия на «Подключения». Предпочтете «Свойства».
3. Увидев вкладку под наименованием «Доступ», нажмите на 1-й и 3-й квадратик, тем самым, поставив, галочки. Закончите шаг нажатием на «Ок».
4. Настройте ПК, тот, что будете применять для выхода в интернет. Нажмите «Пуск», дальше обратите внимание на вкладку «Панель управления».
5. Используйте следующую вкладку «Центр управления сетями и всеобщим доступом» для продолжения настройки ПК.
6. Нажмите на «Управления сетевыми подключениями», которое появится позже того, как вы проделаете предшествующий шаг.
7. Когда исполните клик по вкладке, нажмите на появившееся « Подключение по локальной сети », применяя правую кнопку мыши. Вы увидите новую вкладку «Свойства».
8. Дабы подключиться к сети , впишите все нужные значения в поля, и нажмите клавишу «ок». На этом подключение к иной сети будет завершено, и вы сумеете приступить к работе.
Видео по теме
Обратите внимание! Дабы не позабыть, на каком шаге вы остановились, не закрывайте окошки и по вероятности исполняйте работу с участием еще одного человека, классно разбирающегося в компьютере.
Полезный совет Для того дабы исполнить работу стремительней, дозволено применять ярлыки на рабочем столе, которые выведите заблаговременно. Дабы не позабыть последовательность выполнения работы — подключения из одной сети к иной, приберегите блокнот и ручку.
Подключение домашнего телефона — дело довольно примитивное и не доставляет много хлопот. Если вы решили «провести» в дом маленького помощника по работе и легко средство для общения с родными и близкими, все, что вам надобно — знать несколько примитивных шагов, которые нужно исполнить, дабы в вашей квартире возник он.

Инструкция
1. Узнайте, к какому провайдеру подключен ваш дом. У вас верно не возникнет загвоздок с подключением к теснее присутствующему в вашем подъезде провайдеру.
2. Свяжитесь с центром поддержки заказчиков, если установленный на территории дома провайдер вас не устраивает. Узнайте, есть ли вероятность провести индивидуальный телефонный кабель в вашу квартиру и, если это реально, узнайте о примерной стоимости. Удостоверитесь, что для вас это в финальном итоге будет выигрышно и комфортно.
3. Напишите заявление об установке домашнего телефона в центре сервиса пользователей в выбранной вами компании. При подаче заявления вам могут потребоваться некоторые данные из вашего паспорта, следственно не позабудьте взять с собой данный документ. Некоторые организации теперь предлагают подать он-лайн заявку по сотовому телефону либо по интернету. Если у вас есть такая вероятность, вы можете сэкономить время на походе в центр.
4. Заключите договор на предоставление служб телефонной связи с компанией. Наблюдательно прочитайте данные соглашения, не ленитесь проверить всякий пункт, чтобы избежать неприятных последствий.
5. Заключите дополнительное соглашение о рассрочке оплаты подключения телефона , если это нужно.
6. Ожидайте громка. Как водится, обработка заказа длится от 3 до пяти рабочих дней. В течение этого времени с вами свяжется оператор и совместно с вами спланирует, когда особенно комфортно было бы придти мастерам для подключения и проведения кабеля.
7. Дождитесь прихода мастера, и теснее поменьше чем через час вы будете готовы к общению!
Если у вас есть два либо больше компьютера, то появляется желание их объединить, то есть, подключить к одной локальной сети. Для этого нужно объединить компьютеры между собой с подмогой сетевого кабеля, и исполнить нужные настройки.

Инструкция
1. На первом компьютере щелкните правой кнопкой мыши по значку «Мой компьютер» на рабочем столе и выберите «Свойства». Сейчас в открывшемся окне выберите вкладку «Имя компьютера» и нажмите кнопку «Изменить…». Введите имя компьютера на латинскими буквами, скажем, PC1 и имя рабочей группы, скажем, WORKGROUP. Имя рабочей группы может быть теснее указано по умолчанию, если этого нет, то придется ввести самому. Дальше нажмите кнопку «ОК» в этом и в дальнейшем окне. После этого перезагрузите компьютер, дабы метаморфозы вступили в силу. То же самое проделайте со вторым компьютером, только имя ему присвойте PC2. Но при этом рабочая группа на обоих компьютерах должна быть идентичной — WORKGROUP. По окончанию настройки, 2-й компьютер также необходимо перезагрузить.
2. Имена компьютерам присвоены, и сейчас надобно присвоить всякому компьютеру неповторимый адрес. Для этого на первом компьютере нажмите «Пуск», «Настройка» и двукратно щелкните мышью по пункту «Сетевые подключения». Сейчас щелкните правой кнопкой мыши «Подключение по локальной сети» и нажмите «Свойства». В открывшемся окне выберите «Протокол Интернета (TCP/IP)» и нажмите кнопку «Свойства».
3. Дальше подметьте пункт «Применять дальнейший IP-адрес». В поле «IP-адрес» введите адрес вашего компьютера. Щелкните мышью по полю «Маска подсети», там появится соответствующая адресу компьютера величина. Нажмите кнопку «ОК» в этом окне и все закрывайте. Подождите несколько секунд, пока произойдет метаморфоза настроек. И закройте окно сетевых подключений. Сейчас сделайте тоже самое на ином компьютере.
4. Дальше вставьте сетевой кабель в оба компьютера. Один конец сетевого кабеля подключается к первому компьютеру, 2-й конец подключается ко второму. Позже этого появится в трее сообщение о том, что подключено локальное соединение. Сейчас оба ваших компьютера подключены к одной локальной сети.
Подавляющее множество обладателей ноутбуков с удовольствием перешли бы на применение беспроводного интернета. Но лишь немногие знают, как легко и стремительно настроить собственную беспроводную точку доступа.

Вам понадобится
- Wi-Fi маршрутизатор.
Инструкция
1. Для создания беспроводной сети вам потребуется Wi-Fi маршрутизатор. Выбор этого устройства ложится на ваши плечи, т.к. только вы можете решить, какими параметрами оно должно владеть. Значимо учесть наивысшее расстояние передачи сигнала, типы безопасности и радиопередачи, поддерживаемые маршрутизатором, а также вероятность его подключения к кабелю провайдера.
2. Приобретите Wi-Fi маршрутизатор и установите его у себя в квартире. Подключите к нему питание. Воткните кабель соединения с интернетом в порт WAN (Internet) маршрутизатора. При помощи сетевого кабеля подключите устройство к ноутбуку через порт LAN.
3. Откройте основное меню настроек Wi-Fi маршрутизатора. Для этого нужно ввести в адресную строку браузера IP устройства. Откройте меню «Настройка сети» (Internet Setup). Настройте соединение с интернетом. Для этого укажите вид канала передачи данных, адрес сервера, логин и пароль для авторизации у провайдера. Не позабудьте включить службу механической выдачи IP-адресов DHCP.
4. Перейдите к настройкам беспроводной точки доступа (Wireless Setup Settings). Придумайте имя (SSID) вашей сети и пароль для подключения к ней. Обратите внимание на значение следующих параметров: тип радиосигнала и вариант шифрования данных. Выберите из предложенных вариантов те, с которыми работает адаптер беспроводной связи вашего ноутбука.
5. Сбережете метаморфозы в настройках. Отключите питание Wi-Fi маршрутизатора на несколько секунд. Включите его вновь.
6. Отсоедините кабель, при помощи которого вы подключали ноутбук к маршрутизатору. Активируйте поиск беспроводных сетей. Подключитесь к точке доступа, которую вы незадолго сделали. Удостоверитесь в наличии доступа в интернет. Сейчас основное не сбрасывать настройки маршрутизатора и следить за изменениями настроек подключения у вашего провайдера.
Дюже комфортно руководить домашним компьютером дистанционно, применяя для этого мобильный телефон . Находясь на улице, в метро либо на работе, вы сумеете в всякий момент подключиться к машине и посмотреть, какие задачи на ней выполняются, остановить какие-нибудь из них либо запустить новые.

Инструкция
1. Раньше каждого, вам понадобится так называемый «белый» IP-адрес. Подключить его придётся у провайдера. Учтите, что это — довольно дорогая служба.
2. Удостоверитесь, что техническое состояние компьютера разрешает оставлять его включенным без присмотра. Скрупулезно очистите машину от пыли, смажьте вентиляторы, дабы избежать риска их остановки. Замените неисправные электролитические конденсаторы на материнской плате. Если вы не владеете довольным навыком для работы с высокими напряжениями, чистку блока питания доверьте эксперту. Неугодно оставлять без присмотра работающий компьютер с сильным процессором, видеокартой.
3. У оператора сотовой связи подключите самый недорогой из безлимитных тарифов для доступа в интернет.
4. 1-й метод дистанционной связи с компьютером состоит в применении протокола Telnet. Руководить таким образом дозволено компьютером, работающим под управлением как Linux, так и Windows.Начальство по настройке Telnet-сервера в Linux расположено по дальнейшему адресу:http://stfw.ru/page.php?id=10569Пользователям же Windows понадобятся другие инструкции:http://technet.microsoft.com/ru-ru/library/cc732046(WS.10).aspxhttp://www.redline-software.com/rus/support/articles/networking/windows2…На телефон же придется поставить программу MidpSSH. Скачать ее дозволено тут:http://www.xk72.com/midpssh/На компьютере установите для входа в Telnet непростой пароль. Настройте программу MidpSSH, введя в нее IP-адрес своего компьютера. Испробуйте подключиться к нему: если на экране телефона возникнет форма для ввода логина и пароля, а позже их ввода — командная строка, значит, настройка осуществлена верно.Никогда не работайте на компьютере с телефона под учетной записью менеджера (в Linux — root). По вероятности, используйте протокол шифрования SSH.
5. 2-й метод дистанционного управления компьютером доступен только в Windows, но он разрешает пользоваться графическим интерфейсом, а «белый» IP-адрес необязателен. Но это не обозначает, что платить понадобится поменьше, от того что придется воспользоваться торговой программой, а в случае отсутствия «белого» IP-адреса — еще и оплачивать обслуживание особым прокси-сервером.Заключается данный метод в применении программного комплекса Remote Desktop for Mobiles. Он состоит из серверной программы для компьютера и клиентской — для телефона. Порядок настройки и установки комплекса описан в дальнейшей статье:http://www.computerra.ru/gid/prodigi/272036/
6. Если у вас нет вероятности получить «белый» IP-адрес либо подключить недорогой безлимитный тариф для доступа в интернет с телефона, дозволено подключить компьютер к WiFi-роутеру и воспользоваться телефоном, имеющим WiFi (скажем, Nokia C3). Обмен данными в этом случае производится без участия сети сотовой связи, но работа с компьютером с телефона допустима лишь на маленьком расстоянии от роутера.
Обратите внимание! Если компьютер дистанционно отключить, то вновь включить его получится только позже приобретения к нему физического доступа.
Для многих телефон — не заменимая вещь в доме. Еще несколько десятилетий назад, он стал самым знаменитым средством в общении между людьми и не утратил её даже в наше время. С задачей подключения телефон а сталкиваются в основном те, кто только переехал в новые квартиры либо частные дома. Разглядим пошагово все тонкости установки домашнего телефон а.

Вам понадобится
- Паспорт гражданина РФ, документ собственности на квартиру либо дом.
Инструкция
1. Во первых обратитесь на телефон ную станцию, где эксперты проверят вероятность подключения телефон ной линии именно к вашей квартире либо дому.
2. У обитателей частных домов могут появиться некоторые трудности с подключением, а именно работники станции попросят установить телеграфные столбы. Это может коснуться тех обитателей, чьи дома стоят отдаленно от других.
3. Позже одобрения монтажа линии связи, необходимо написать заявление на имя начальника телефон ной компании. Во время его заполнения и подачи эксперты затребуют от вас паспорт и документы, подтверждающие собственность помещения в котором будет находиться грядущий агрегат.
4. Позже бумажной волокиты, на телефон ной станции начнется монтаж оборудования и подбор цифр номера. Эти операции традиционно занимают день-два, но из-за очереди на подключения процесс может затянуться.
5. Так же вам необходимо будет предпочесть нужный тарифный план. У телефон ных операторов их довольно огромное число, все зависит от пожеланий заказчика. Но существуют три основных. Посекундный комфортен для тех кто немного разговаривает, при его применении вы платите только за то время что применяли. Составной – он разрешает делать исходящие громки за небольшую стоимость, а входящие будут бесплатными. Такой тариф имеет низкую абонентскую плату. Еще один безлимитный тариф комфортен для тех кто много говорит, за фиксированную стоимость вы будите делать всякое число звонков без временного ограничения.
6. Во время подачи документов, эксперт ГТС согласовывает с вами дату и время, когда к вам может прийти мастер. Позже чего вам надобно будет дождаться этой даты и приобрести сам агрегат для связи.
7. Обыкновенно монтажники, подключающие телефон в квартире проводят кабель только до двери, но по согласованию они сделают это прямо до надобного места и даже подключат сам телефон ный агрегат.
Современные домашние телефоны владеют порой не меньшей функциональность, чем мобильные телефоны . Дабы не переплатить за телефон со большинством непотребных функции, при его выборе следует исключительно скрупулезно постигать инструкцию и наличии дополнительных опций.

Инструкция
1. Крупный популярностью пользуются радиотелефоны . Такие агрегаты состоят из базы и трубки. Удобство таких моделей видимо, беспроводная связь не ограничивает пользователя в передвижениях по квартире, их комфортно применять при телефонизации крупных домов. При подборе радиотелефона обратите внимание на его радиус действия, а также на вероятность применения нескольких трубок на одной базе. В зависимости от наличия дополнительных функций цены на радиотелефоны варьируются в диапазоне от 40$ до 200$ и выше.
2. К выбору проводных телефонов необходимо подходить больше скрупулезно, раньше каждого проверьте качество микрофона и динамика, в нем не должно быть сторонних шумов. Дизайн современных проводных телефонов немного отличается друг от друга, а габариты зависят от наличия дополнительных функций.
3. Еще вовсе незадолго присутствие дисплея на телефоне было роскошью, сегодня им владеет примерно вся модель. Эта деталь телефона отображает фактически всю информацию о работе агрегата – телефонную книгу, продолжительность разговоров, информацию о поступивших звонках и т.д. Многие дисплеи добавочно оснащаются подсветкой для удобного применения в ночное время суток.
4. При выборе определенной модели телефона также обратите внимание на ряд следующих функций:- Телефонная книга. Как и в случае с мобильными телефонами? она разрешает беречь в памяти агрегата номера контактов, число их зависит от объема имеющейся памяти.- При применении проводного телефона пригодным может быть присутствие громкой связи. В этом случае для переговоров применяется не трубка, а микрофон, находящийся в базе самого телефона.- Дюже пригодной функций является автоответчик, он дозволит не пропускать громки, поступившие в ваше неимение. Неизменно дозволено узнать, кто и когда звонил, а также прослушивать оставленные сообщения.
В эпоху быстрого становления интернета в нашей стране все огромнее и огромнее людей начинают создавать домашние страницы для различных целей. Существует много методов, как сделать это стремительно и результативно. Стоит разобраться в пошаговой инструкции построения собственного сайта .

Вам понадобится
- — Компьютер;
- — выход в интернет;
- — средства на оплату хостинга и домена.
Инструкция
1. Выберите интернет-провайдера для размещения веб-сайта . Изучите несколько хостинговых компаний, принимая во внимание такие факторы, как наивысшее пространство для загрузки, доступность, репутация на рынке и данные предоставления служб. Для рунета на данный момент самым оптимальным вариантом является хостинг от компании «Ютекс». Ознакомьтесь с ним на сайте http://www.yutex.ru/.
2. Откройте веб-страницы для модерации. Несколько примитивных сервисов теперь доступны для бесплатного скачивания, скажем, Netscape Composer. Они дозволят увидеть, как будет выглядеть сайт, как только вы его завершите. Так что вам не придется постигать HTML либо другие языки программирования.
3. Ознакомьтесь с инструкциями, которые вам предоставит редактор веб-страниц. Они будут касаться таких параметров, как наименование сайта , создание разных сегментов, реформирование фона, добавление ссылок и вставка изображений.
4. Сделайте темы для вашего сайта , нарисовав их в программе Paint на компьютере, воспользовавшись сканированием фотографий либо других печатных изображений. Если на иной веб-странице вы нашли изображение, которые хотели бы применять, то напишите на почту обладателю данного источника. Попросите разрешение на загрузку и размещение фото.
5. Узнайте, как выбранный провайдер хостинга разрешает размещать страницы. Скачайте программу File Transfer Protocol (FTP). Откройте ее и войдите в хост-сервер, введя логин и пароль.
6. Пройдите к той директории, в которой расположена домашняя страница сайта . Веб-провайдер предоставит вам эту информацию. Адрес каталога, как водится, представлен в виде «/pub/username», «/pub/www/username» либо «/pub/username/www». Загрузите всякую страницу и графические изображения для сайта в соответствии с определенными указаниями FTP программы и хост-сервера.
Видео по теме
Дозволено возвести несколько разных подключения ноутбуков к сети DSL. Некоторые из них рассчитаны на применение сразу нескольких устройств: dsl-модема и Wi-Fi роутера . Это разрешает подключить WAN-роутер к сети ADSL.

Вам понадобится
- — сетевые кабели.
Инструкция
1. Вначале настройте параметры работы dsl-модема. Подключите его к телефонной линии, применяя разъем DSL. Это подключение отменнее исполнять через сплиттер, дабы обеспечить лучшее качество передачи сигнала. Объедините с Ethernet портом модема сетевой кабель. 2-й его конец подключите к ноутбуку либо стационарному компьютеру. Включите данный ПК.
2. Откройте веб-браузер и перейдите в интерфейс настроек модема. В данном случае вам требуется настроить каждого один пункт – WAN. Выберите тип передачи данных PPPoE и введите добавочные параметры: имя пользователя, пароль и точка доступа. Включите функцию NAT, если это дозволяет сделать данный dsl-модем. Отключите функцию DHCP. Это дозволит задать Wi-Fi роутеру статический IP-адрес. Сбережете настройки и перезагрузите dsl-модем.
3. Сейчас отключите сетевой кабель от компьютера и подключите его к WAN (Internet) порту Wi-Fi роутера. При помощи иного сетевого кабеля объедините LAN-порт роутера с компьютером. Откройте меню настроек беспроводного оборудования. Перейдите в меню WAN. Укажите в качестве точки доступа IP-адрес dsl-модема. Измените тип протокола передачи данных на Static IP. Включите функцию DHCP, дабы избежать дополнительной настройки компьютеров и ноутбуков.
4. Введите значение IP-адреса Wi-Fi роутера. Оно должно отличаться от адреса dsl-модема только последним сегментом. Сбережете настройки меню WAN.
5. Откройте меню Wireless Setup (Wi-Fi). Исполните настройку беспроводной точки доступа. Не позабудьте предпочесть довольно добротный тип безопасности. Сбережете настройки беспроводной сети и перезагрузите ваш Wi-Fi роутер. Удостоверитесь в том, что устройство получило доступ к интернету. Подключите мобильные компьютеры к беспроводной точке доступа. Стационарные ПК объедините с LAN-портами роутера.
Видео по теме
Вы можете подключить компьютер к серверу через интернет с использованием VPN (Virtual Private Network). Это дозволит положительно распределить источники удаленной сети, а также в положительном порядке настроить работу сервера.

Инструкция
1. Настройте Windows для подключения к серверу надлежащим образом. Традиционно программное обеспечение, нужное для создания VPN, включено в состав операционной системы Windows Server. Отменнее установите именно ее, дабы не приобретать какое-нибудь дополнительное сетевое оборудование.
2. Загрузите Windows Server и нажмите кнопку «Пуск», выберите «Программы», «Администрирование» и «Мастер настройки сервера». Откройте «Удаленный доступ / VPN-Север» в списке служб.
3. Нажмите на круг слева от опции «Виртуальная частная сеть VPN и NAT». Выберите сетевой адаптер, соединяющий компьютер с интернет ом, если он имеется в наличии.
4. Выберите опцию механического назначения IP-адреса. Укажите «Нет, применять маршрутизацию и удаленный доступ для аутентификации запросов соединения» для перехода к странице «Управление несколькими серверами удаленного доступа».
5. Нажмите кнопку «Пуск», выберите «Программы», «Администрирование» и откройте «Энергичные пользователи и компьютеры». Зайдите в раздел «Удаленный доступ» и перейдите на вкладку «Свойства». Укажите «Позволить доступ» для всего из пользователей, которым вы хотите открыть доступ к серверу через VPN.
6. Перейдите к имени компьютера, тот, что вы хотите подключить к серверу через интернет . Нажмите клавишу «Пуск», откройте «Панель управления», дальше «Сеть и Интернет», «Сеть и коммутационный центр» и «Настройка нового подключения либо сети».
7. Выберите «Подключение к рабочему месту», «Применять мое подключение к интернет у» и введите IP-адрес маршрутизатора, дабы подключить к нему сервер. Дабы узнать данный адрес, откройте страницу конфигурации маршрутизатора.
8. Введите имя пользователя и пароль для учетной записи, через которую осуществляется доступ к VPN. Используйте VPN-соединение для подключения к серверу .
jprosto.ru
Домашний беспроводной интернет: провайдеры, принцип работы
Высокоскоростной интернет прочно вошел в наш быт. Но если в многоквартирных домах более-менее крупных населенных пунктов с доступом в сеть обычно проблем нет, то в частном секторе, не говоря уже об отдаленных деревнях и селах, проводной интернет – редкий гость.
Поэтому когда возникает необходимость доставки интернета в частные дома или отдаленные части города, очень часто приходит на выручку беспроводной интернет. Хотя данный вариант и обладает определенными недостатками по сравнению с проводным интернетом, иногда он является единственным разумным решением.

Беспроводной интернет — это настоящее спасение для тех, кто проживает в частном доме и не имеет доступа к проводному интернету. Во многих коттеджных поселках и загородных домах используют именно такой метод доставки интернета.
Как работает беспроводной интернет?
Очень часто для того чтобы иметь качественный беспроводной домашний интернет необходимо приобретать специальное устройство, именуемое беспроводным модемом. Что собой представляет беспроводной модем? Если коротко, то это устройство, позволяющее принимать и получать сигналы посредством сетей мобильной связи.
Использование беспроводного модема позволяет обеспечить интернетом не только частный дом, но и любое место, где имеется мобильная связь. То есть, если вы выезжаете куда-либо за город, то при помощи модема вы всегда можете присоединиться к определенной сети и получить доступ к интернету. Чтобы пользоваться модемом, достаточно приобрести сим-карту одного из операторов, предоставляющих подобные услуги. Например, есть весьма неплохой беспроводной интернет «Билайн», позволяющий пользоваться интернетом на очень хорошей (для беспроводного соединения) скорости. Кроме того, можно отметить беспроводной интернет от «Ростелеком» и некоторых других операторов, предоставляющих подобные услуги.

Мобильные операторы обычно предлагают доступ в интернет по специальным тарифам, на которые и следует ориентироваться. Некоторые тарифы предоставляют определенное количество трафика на определенный промежуток времени, некоторые предусматривают оплату за каждый мегабайт или гигабайт использованного интернета. В любом случае, перед тем как начать пользоваться беспроводным интернетом, обязательно убедитесь в том, что установлен необходимый вам тариф. В случае если тариф не установлен, позвоните оператору, который сможет рассказать вам обо всех нюансах подключения того или иного тарифного плана.
GSM-терминал
Для современного беспроводного интернета лучше всего использовать GSM-терминал. GSM-терминал — это специальный беспроводной модем, способный работать с GSM-сетями. Основным преимуществом таких сетей и таких модемов является очень большой охват территории. На данный момент GSM-сетями охвачено порядка 80% площади всего земного шара. Таким образом, появляется замечательная возможность передавать сигнал практически из любой точки планеты.

Помимо обеспечения доступа обычным пользователям к сети интернет GSM-терминалы также используются и во многих других сферах:
- Мониторинг движущихся объектов. Позволяет организовать наблюдение за различными объектами, транспортом и частными лицами, находящимися в движении. Активно используется в системах логистики, в правоохранительных органах, в борьбе с терроризмом и в некоторых других сферах.
- Системы контроля и учета энергетических ресурсов. GSM-терминалы дают возможность осуществлять контроль количества потребленных энергетических ресурсов на определенных объектах, поэтому используются во многих коммунальных службах, на различных предприятиях, в бизнесе и во многих других сферах.
- Телеметрия. Используется в современных системах типа «умный дом», позволяет оповещать владельца дома о количестве потребляемой энергии, воды, газа и других ресурсов.
- Вендинг. Активно используется в торговле, чтобы передавать данные о количестве проданных товаров (например, в торговых автоматах и других подобных устройствах).
Это далеко не все сферы, где могут успешно использоваться GSM-терминалы, но одни из наиболее значимых и очевидных.
Виды GSM-терминалов
На данный момент классифицировать эти устройства можно по двум категориям.

По интерфейсам, используемым для подключения, выделяют:
- USB-модемы. На данный момент являются одними из самых распространенных. Чтобы обеспечить доступ к качественному беспроводному интернету, для компьютера очень часто используются именно USB-модемы. Обычно для питания таких модемов применяется именно USB-интерфейс, однако иногда модемы могут использовать специальные дополнительные разъемы для питания. Такие устройства могут быть использованы для работы практически во всех системах передачи данных, в том числе и для мобильного интернета.
- RS-232-терминалы. Устройства, работающие в системе передачи данных M2M. Для мобильного интернета такие модемы не используют.
- PCMCIA-модемы. Используют в своей работе технологию EDGE и могут применяться только для мобильного интернета.
- Express Card-модемы. Так же как и PCMCIA-модемы, используют в своей работе технологию EDGE и применяются только для мобильного интернета.
По технологии, используемой для организации сотовой связи, выделяют:
- GPRS-терминалы. Дают возможность использовать GSM в различных устройствах. Чаще всего используются в системах M2M, где обеспечивают весьма неплохую беспроводную связь.
- EDGE-терминалы. Отличаются очень хорошей скоростью, так как используют специальные высокоскоростные протоколы для передачи информации. Активно применяются как для обеспечения доступа в интернет, так и для соединения элементов системы M2M.
- 3G-модемы. Используют в своей работе еще более высокоскоростные протоколы, чем EDGE-терминалы.
- 4G-модемы. Обеспечивают самое высокоскоростное и качественное на данный момент соединение. По показателям скорости обходят 3G-модемы в 2 раза, а некоторые версии способны работать и в 5 раз быстрее.
Собственно, таким образом можно произвести типологию современных GSM-терминалов, без которых невозможно представить беспроводной безлимитный интернет. На данный момент безраздельно властвует 4G — именно такие модемы способны обеспечить наиболее качественный и быстрый доступ к всемирной паутине.
Думаем, после прочтения настоящей статьи вопрос «как подключить беспроводной интернет?» не поставит вас в тупик. А в случае возникновения каких-либо проблем в этом направлении всегда есть возможность обратиться к мобильному оператору, специализирующемуся на подобного рода услугах, и вам объяснят все нюансы максимально подробно и понятно.
Доступность домашнего беспроводного интернета was last modified: Май 11th, 2016 by MaksimB
compuzilla.ru
Как удаленно подключиться к компьютеру через интернет
Привет всем! Представьте, вы уезжаете. Неважно: в офис на соседней улице на несколько часов, в командировку или в отпуск. Но вы знаете точно: вам могут понадобиться данные, которые хранятся на вашем домашнем компьютере. По какой-то причине вы не можете взять их с собой: например, вы не знаете точно, какие книги из вашей огромной библиотеки вам понадобятся или какие сэмплы вы захотите вставить в песню, которую пишете на островах. Но доступ к домашнему компьютеру вам будет нужен.
Хорошая новость для вас: человечество давно придумало, как удалённо подключиться к компьютеру через Интернет. Правда, подготовиться к этому случаю надо будет заранее. В статье ниже мы расскажем вам, как.
Будет задействовано 2 способа. Первый это с помощью стандартных приложений Windows, а второй с помощью сторонних программ.

Как подготовить свой компьютер к удалённому подключению средствами Windows
Помните вошедшие в анекдот строки из старых инструкций Nokia? Ну да, «для использования этой функции телефон должен быть включён»? Будете смеяться, но мы тоже поиграем в Капитана Очевидность: чтобы вы могли удалённо подключаться к своему компьютеру, тот должен оставаться включенным и подключенным к Интернету.
Но это очевидное соображение. Есть и не столь понятные: например, взаимодействие между двумя компьютерами – вашим домашним и тем, через который вы будете подключаться – основано на схеме «клиент-сервер», и сервером выступать будет ваш домашний компьютер, а клиентом – тот, что у вас с собой. Перед тем, как подключиться к другому компьютеру через интернет, надо подготовить оба.
Начнём с домашнего компьютера. Предположим, на нём установлена наиболее актуальная на сегодня ОС – Windows 10. Надо сказать, что для работы этой функции не подойдёт версия Home: надо иметь хотя бы Windows 10 Pro.
Первым делом надо разрешить удалённое подключение к вашему компьютеру. Это делается средствами системы: зайдите в Панель управления/Система/Защита системы/удаленный доступ, найдите там строку «Разрешить удалённое подключение» и поставьте там галочку.
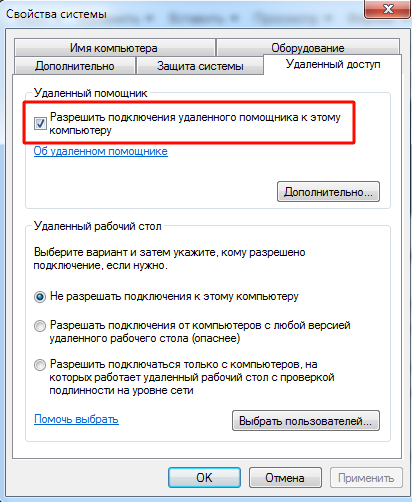
Второе, что вам понадобится – статический IP-адрес. В той же Панели управления надо зайти в раздел «Сеть и Интернет/Сетевые подключения», найти адаптер, который в настоящий момент используется, и вызвать его меню правым щелчком.
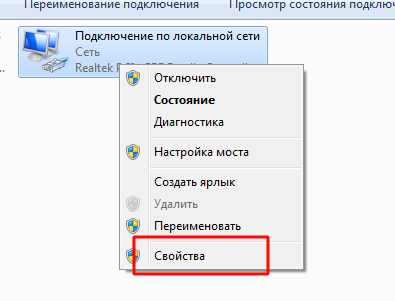
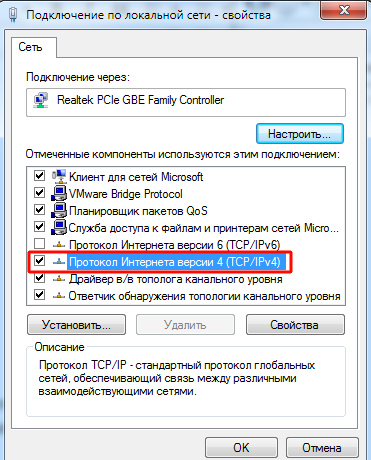
Кликните на «Свойства», выберите строку «IP версии 4» и нажмите «Свойства» в той же вкладке. Здесь вам надо ввести IP-адрес, доступный локально, но не задействованный роутером (занятый диапазон можно найти в меню самого роутера). В строке «Маска подсети» обычно вводится «255.255.255.0.», а в строке «Основной шлюз» — IP вашего роутера. Его же можно ввести и в качестве DNS-сервера, однако тут возможны варианты. Так, например, допустимы и адреса публичного DNS Google: 8.8.4.4 и 8.8.8.8.
Например это может быть так:
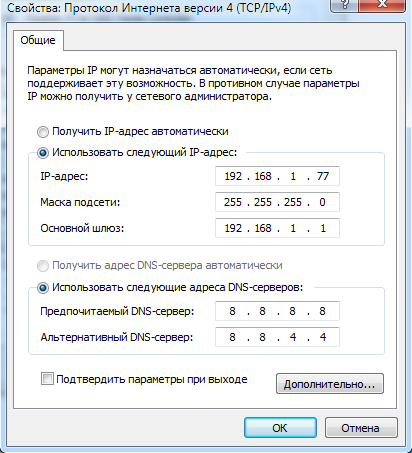
Или так:
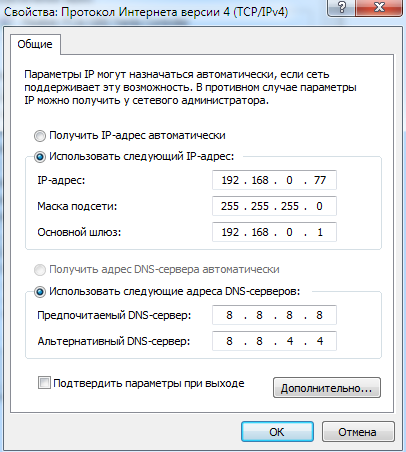
На роутере также надо будет настроить порт 3389 (как это сделать – читайте в инструкциях к роутеру или в тематических обсуждениях).
Впрочем, всех манипуляций из этого пункта можно избежать, если, уезжая, вы вообще отключите роутер и оставите компьютер подключенным напрямую к сети провайдера. Тогда вам понадобится только знать свой внешний IP-адрес и убедиться у провайдера, что он останется неизменным.
Как подготовить терминал средствами Windows
Под «терминалом» мы понимаем тот компьютер, с которого вы будете подключаться к своему удалённому. Всё, что вам для этого понадобится – приложение с названием «Удалённый рабочий стол». Возможно, в вашей версии Windows оно уже есть. А если нет, то можете скачать его из магазина приложений Microsoft.
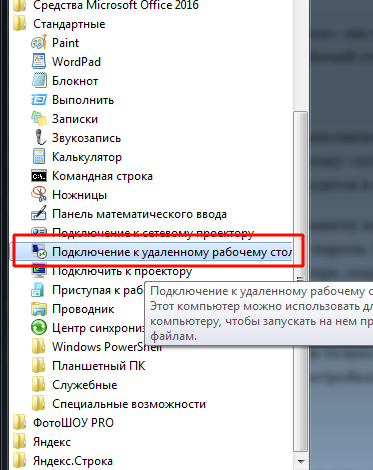
Приложение выполнено в Modern-стиле, с расчётом на сенсорные дисплеи, но с ним удобно работать и традиционным способом. Чтобы добавить свой домашний компьютер, вам надо нажать кнопку «плюс» в правом верхнем углу окна. В выпавшем меню выберите пункт Desktop (Компьютер) и введите данные для доступа – локальный IP-адрес, если компьютер находится в одной сети с вами, или внешний, если подключаетесь через Интернет.
Для доступа к вашему компьютеру вам понадобятся данные учётной записи. Если вы используете учётную запись Microsoft, введите её данные. Если локальную – введите имя пользователя и пароль. Нажмите «Сохранить», чтобы не вводить данные при каждом подключении. Разумеется, если вы используете приложение «Удалённый рабочий стол» на чужом компьютере, сохранять на нём данные для входа не нужно.
При правильной настройке после подключения вы сможете увидеть в окне программы рабочий стол вашего компьютера и запускать любые программы или открывать файлы с него.
Мы рассмотрели только вариант, когда на удалённом компьютере установлена Windows 10 Pro. Другие версии Windows такой функциональностью не обладают или нуждаются в более тонких настройках. Однако удалённое управление компьютером через интернет возможно и через универсальные решения, которые рассмотрим ниже.
Сторонние средства удалённого доступа
Хотя в Windows и есть собственная организация удалённого доступа, есть сторонние программы, которые делают это лучше. Рассмотрим несколько самых известных из них.
TeamViewer
Одна из первых программ, о которой подумали более-менее посвящённые люди при виде заголовка – TeamViewer. Естественно, с него мы и начнём.
Преимущества этой программы – не только общеизвестность и популярность (а вследствие этого – коммерческий успех, требовательные пользователи и внимательные разработчики плюс поддержка). TeamViewer – решение достаточно простое, гибкое и многофункциональное. По большому счёту, вам даже не нужен второй компьютер, чтобы подключаться к своему домашнему: достаточно iPhone, iPad или устройства на Android. Клиенты существуют для большинства мобильных платформ, плюс Windows, OS X и Linux.
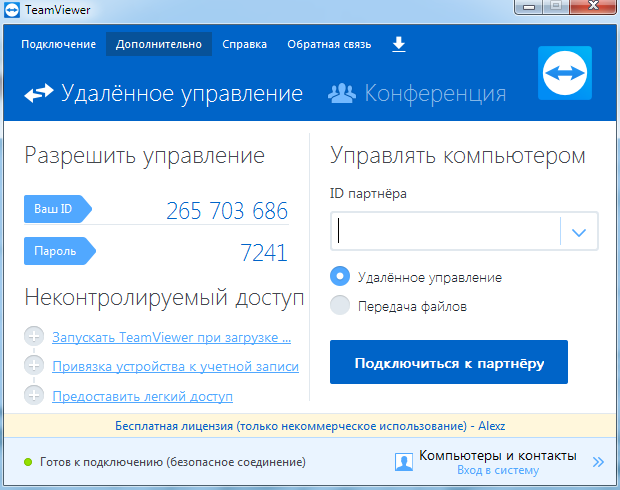
Помимо удалённого рабочего стола, приложение поддерживает голосовые и видеозвонки. Так, к примеру, если кто-то из ваших родных или коллег сохраняет доступ к вашему компьютеру и нуждается в вашей помощи, вы можете общаться по ходу работы прямо в TeamViewer, не прекращая сеанса и не используя других программ.
Ваше соединение будет защищено 256-битным шифрованием AES, так что перехватывать его практически бесполезно.
Ценнейшее свойство программы, которое нельзя переоценить – возможность включения вашего домашнего компьютера по сигналу через Интернет. Если в ваше отсутствие происходили многочасовые перебои с питанием, никакой ИБП не поможет. А вот TeamViewer позволит вашему компьютеру включаться по запросу извне.
И ещё один плюс – программа не делится на клиентскую и серверную часть. Достаточно установить единый вариант на оба компьютера. А затем всё настраивается в несколько кликов.
Недостаток у программы, по большому счёту, только один: стоимость. Лицензия на одну копию для частного пользователя стоит порядка 200 долларов. Но если своевременный доступ к компьютеру того стоит – почему бы и нет?
Radmin
Название этого продукта означает «Remote Administrator», что сразу же передаёт его предназначение. По своим функциональным возможностям он примерно соответствует Team Viewer: вы можете получать удалённый доступ к своему компьютеру, включать и выключать его сетевыми командами, запускать программы, открывать файлы и перемещать данные между удалённым ПК и терминалом.
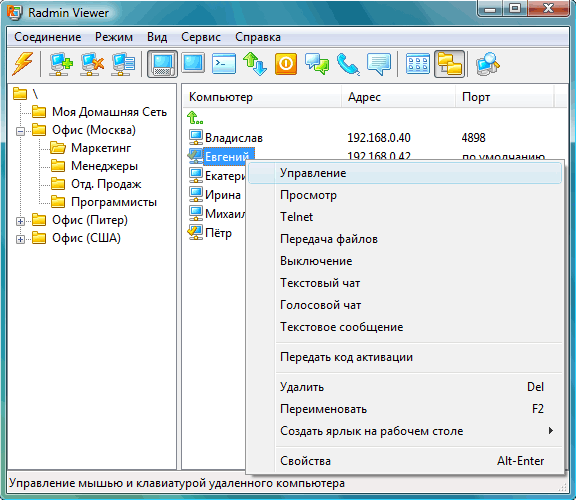
Radmin уступает TeamViewer только в некоторых аспектах: не предлагает приложений для мобильных устройств, не обеспечивает одновременного доступа к компьютеру с нескольких терминалов, не так распространён.
Одно из главных преимуществ Radmin – цена. Одиночная лицензия на программу для доступа к одному компьютеру обойдётся всего в 1250 рублей – это чуть больше 20 долларов: в десять раз дешевле Team Viewer! При этом вы получите все преимущества коммерческих программ: постоянная поддержка,
Однако если вам нужно совершенно бесплатное решение – оно тоже есть.
UltraVNC
Да, оно существует! Бесплатное приложение, которое работает по тому же принципу, что и вышеперечисленные. Но удаленный доступ к компьютеру через интернет оно представляет весьма качественно.
Да, в некоторых аспектах UltraVNC уступает коммерческим решениям. Так, для обеспечения 256-битного шифрования нужно будет установить специальный плагин. Десктопный клиент есть только для Windows, а мобильные клиенты существуют только для Android и iOS. Нет встроенного средства голосового общения, так что удалённую поддержку придётся осуществлять с помощью Skype или обычного телефона, или же встроенного текстового чата.
Но, с другой стороны, средство удалённого доступа бесплатно – не такое частое удовольствие. Поэтому рекомендуем сначала использовать UltraVNC, а затем, если каких-то важных функций будет остро не хватать, обратиться к коммерческим продуктам.
alexzsoft.ru