
Срок доставки товара в течении 1-3 дней !!!
|
|
Как настроить интернет соединение на компьютере через кабель? Как подключить ноутбук к интернету через кабель
Как настроить интернет на компьютере через кабель
Итак, вы наконец-то заключили договор с новым провайдером, и в вашу квартиру заведен кабель со штекером — настоящее окно в мир. Остаётся только подключить его к компьютеру — и Интернет к вашим услугам. Однако если бы было достаточно вставить штекер в разъём, вам бы не понадобилось читать эту статью.
Рассмотрим, как подключить Интернет к компьютеру через кабель, в самом простом случае. Допустим, у вас только один компьютер, и вы будете использовать его же в качестве роутера (если вдруг надо раздать Интернет на смартфон или планшет). Или (как вариант) вы собираетесь впоследствии подключаться к своему компьютеру из разных точек мира, поэтому отключаете роутер, чтобы упростить удалённый доступ.
Допустим, сетевая карта на вашем компьютере есть (неважно, отдельная или встроенная в материнскую), и вы только что подключили Ethernet-кабель к её входу. Мы исходим из того, что вы пользуетесь наиболее актуальной Windows 10. Хотя для правильных настроек Windows 8/8.1 или даже 7 эти инструкции тоже подойдут: принцип один и тот же.
Конечно, вы всегда можете вызвать мастера, чтобы тот сделал всю нужную работу за вас. Но специалисты не всегда свободны. К тому же самостоятельно вы не только сэкономите деньги на вызов, но и узнаете, как настроить Интернет на компьютере через кабель. В нашем мире такие знания могут пригодиться в любой момент.
Динамика vs. Статика
Теперь уточните у провайдера, какое подключение он предлагает на вашем тарифном плане: динамическое или статическое.
При динамическом подключении ваш IP-адрес может меняться в зависимости от настроек провайдера (и если вы намерены впоследствии подключаться к своему рабочему месту удалённо, это может вам помешать). Зато манипуляции со вводом параметров сокращаются до минимума: провайдер выставляет IP-адрес, маску подсети и основной шлюз самостоятельно. В этом случае, достаточно вставить кабель в компьютер и все, появится доступ в инет.
Статическое подключение обеспечивает статичный IP-адрес, присвоенный вашему компьютеру (или роутеру, если вы решите подключаться через таковой). В этом случае вы должны будете в настройках соединения прописать вручную сам IP-адрес, маску подсети и основной шлюз. Обычно все эти непонятные циферки и буковки вписываются в договор о предоставлении доступа или в приложение к нему. Если понадобится, вы можете уточнить их в службе техподдержки, назвав свои данные.
В некоторых случаях для доступа также требуется логин и пароль (не путать доступ в Интернет как таковой с доступом в личный кабинет на сайте провайдера — для личного кабинета данные нужны обязательно).
Как производится подключение
Рассмотрим процедуру поэтапно.
- Вставьте штекер Ethernet-кабеля, заведенного в квартиру, в соответствующий порт компьютера. Даже если раньше вы никогда этого не делали, спутать с чем-то этот тип разъёма и штекера не получится.
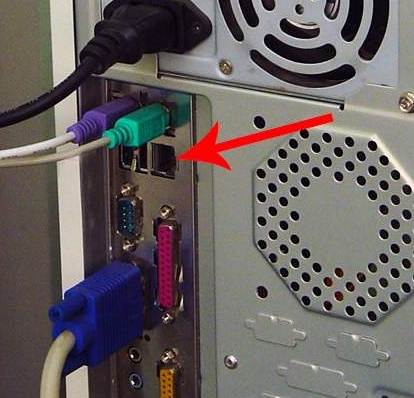
- Сделайте правый щелчок на кнопке «Пуск» и найдите раздел «Панель управления — сеть и интернет — Центр управления сетями и общим доступом». В левой колонке выберите вкладку «изменение параметров адаптера». В главном окне появится список ваших адаптеров (точнее, в нашем случае один адаптер «Подключение по локальной сети»). Снова примените коронный приём «правый щелчок» и выбрать пункт «Свойства».
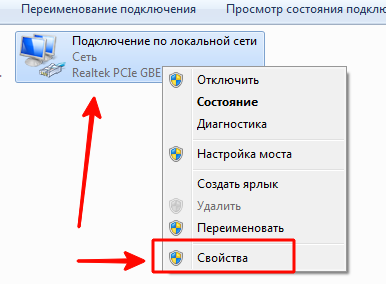
- В небольшом всплывшем окошке содержится целый столбец различных строк со свойствами. Выберите в них строку «IP версии 4 (TCP/IPv4)». Пока она выделена, нажмите кнопку «Свойства» под окном со списком.

Теперь наша инструкция разветвляется. Вы уточнили у провайдера, какой IP вам предоставляется? Если нет, уточните прямо сейчас.
- Если динамический, то доверьтесь в настройках IP-адреса и DNS-сервера автоматическому выбору.
- Если статический, то придётся вписать значения вручную. Как правило, указывать надо «IP-адрес», «Маску подсети», «Основной шлюз» и «DNS-сервер». Завершив ввод данных, нажмите кнопку ОК для сохранения выбора.
Важные моменты:
- Если для соединения необходим модем, впишите в качестве IP-адреса его дефолтный адрес; обычно это 192.168.1.1. Если модем имеет другой IP (что бывает редко), его указывают на дне самого модема или в его инструкции.
- Обычно провайдер предоставляет данные DNS-сервера, однако иногда это опускается. Тогда можно использовать универсальные:
1) Публичный DNS от компании Google: 8.8.8.8 или 8.8.4.4 — универсальное решение, как правило, подходящее для всех компьютеров
2) OpenDNS – 208.67.220.220 и 208.67.222.222
3) Яндекс DNS с собственным антивирусным фильтром — 77.88.88.88 или 77.88.8.2 — если вы доверяете антивирусной политике Яндекса (хотя иногда она может счесть ненадёжным и вполне приличный сайт)
4) Яндекс DNS с фильтром порнографии и другого непристойного контента — 77.88.8.7 или 77.88.8.3 — хотя смотря что вам, собственно, от Интернета нужно, хехе.
- Повторим: если для вас важен удалённый доступ, убедитесь в поддержке провайдера, что ваш IP не будет меняться.
Настройка L2TP
Если ваш провайдер предлагает доступ по протоколу L2TP, это может потребовать некоторых дополнительных действий с вашей стороны. Обычно провайдер предоставляет инструкцию по настройке такого специфического типа соединения, но с нашей стороны тоже не помешает продублировать.
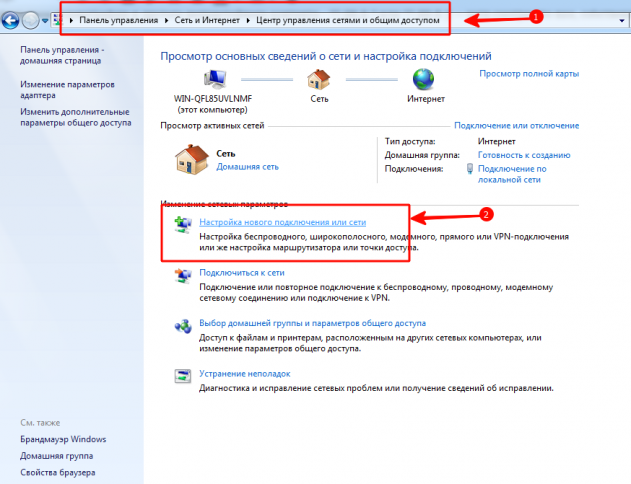
Итак, чтобы настроить L2TP, вам нужно:
- Зайти в уже известный нам раздел «Центр управления сетями и общим доступом» и выбрать создание нового подключения
- В отличие от предыдущих вариантов, здесь вам следует пройти в «Подключение к рабочему месту»
- Когда система предложит вам создать новое подключение, выбрать этот пункт
- Выбрать «Использовать моё подключение»
- Ввести предоставленный провайдером адрес сервера. Опцию немедленного подключения выбирать не следует. Имя можете назначить такое, которое вам по душе.
- В следующем окне введите логин и пароль, предоставленные вам. Не забудьте отметить галочкой пункт «Запомнить пароль»
- Подключиться сейчас, когда система вам это предложит
- Вернитесь в «Свойства адаптера» (как рассмотрено выше) и выберите раздел «Безопасность»
- В выпадающих опциях «Тип VPN» выберите «L2TP IPsec VPN». Ниже находится строка «Шифрование данных», здесь нужно выбрать «Необязательное»,
- Под строкой «ТипVPN» нажмите кнопку «Дополнительные параметры»
- Введите в поле «Ключ» этот самый ключ. Он должен быть у вас от провайдера.
- Всё, можете со спокойной душой нажимать «ОК» и пользоваться подключением.
Данная инструкция работает для Windows 7 и более свежих версий.
Зачем все эти сложности? – спросите вы. У такого решения есть преимущества: для вас — повышенная безопасность соединения (по сравнению с обычным LAN), для провайдера – упрощение системы биллинга.
Настройка PPPoE
Перед тем, как настроить Интернет на компьютере, уточните у провайдера тип доступа, который он предлагает. Доступ по PPPoE требует не только правильных настроек, но и авторизации с помощью логина и пароля. Такой способ соединения вам понадобится, если вы не используете модем или роутер, а вставляете кабель от провайдера прямо в разъём на компьютере, без посредников.
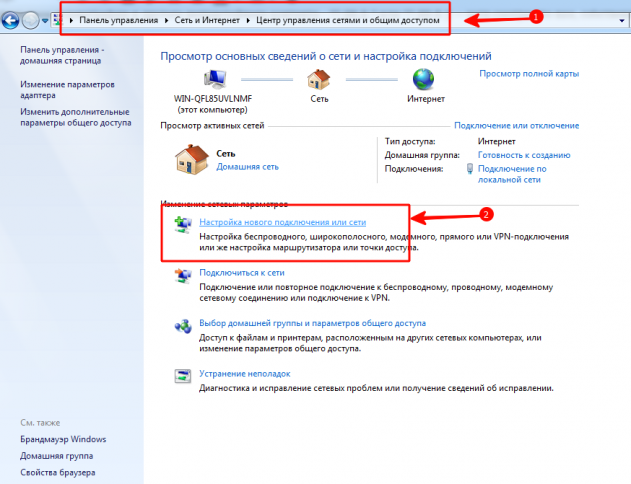
Для этого вы снова идёте в «Центр управления сетями» и выбираете там создаёте с его помощью новое подключение.
В запустившемся мастере вы выбираете первый же пункт — «Подключение к Интернету» — и нажимаете «Далее». Затем в появившемся окне вы должны выбрать «Высокоскоростное (с PPPoE)».
Остался заключительный шаг. В финальном окне вам надо придумать для соединения название и ввести выданные провайдером логин и пароль. Если вашим компьютером пользуется несколько человек (например, члены семьи), каждый под своей учётной записью, и вы хотите дать им всем доступ, то поставьте галочку в пункте «Разрешить использовать это подключение другим учётным записям».
Теперь убедитесь, что Интернет-соединение работает. И если да, то привет, мир!
alexzsoft.ru
Как подключить ноутбук к интернету (модем/wifi/проводной)
Подключение на ноутбуке к проводному интернету
Проводной интернет давно стал привычным удовольствием, которое есть у многих. Такое подключение имеет как плюсы так и минусы. Скорость доступа будет относительно высокой, но вот ноутбук нельзя будет далеко носить с собой, так как провод ограничивает расстояние. Все настройки обычно выполняют мастера при подключении. Также необходимо будет заново все настраивать после переустановки ОС. Для этого потребуется выполнить пару шагов. 1. В панели управления перейти во вкладку «Сеть и интернет».
2. Выбрать пункт «Управление сетями…».

3. Нажать кнопку «Настройка нового подключения…».

4. Выбрать «Новое подключение», затем нажать на 2-й вариант.

5. Теперь понадобится ввести информацию, предоставленную провайдером (логин, пароль). Здесь же можно задать название и осуществить попытку подключения. Если все верно настроено, то на ноутбуке должен появиться Интернет.

Подключение ноутбука к Wi-fi
Самый удобный метод. Если дома есть настроенный Wi-Fi роутер, то можно всего за пару минут подключить ноутбук к интернету.Порядок действий: 1. Активировать модуль беспроводной связи на ноутбуке. 2. Открыть вкладку «Сетевые подключения» в панели управления. 3. Теперь нужно найти беспроводное подключение и активировать его посредством меню (пункт «Включить»). 4. Осталось выбрать из списка определенную точку и попробовать соединиться с ней.

Если ранее был установлен пароль доступа, то нужно его ввести. Если же сеть открытая, то ничего вводить не нужно. Однако стоит обязательно установить комбинацию для защиты соединения, чтобы никто не смог к нему подключиться.
Подключение к интернету с помощью модема
После приобретения модема первым делом его нужно подключить к свободному USB-порту. Обычно все компоненты автоматически инсталлируются. После завершения установки ПО можно приступить к процессу настройки.1. Зайти в панель управления, отыскать «Центр управления сетями…».

2. Необходимо «Настроить новое подключение», затем кликнуть по пункту «Подключение к интернету».

3. Появится список из трех вариантов, нужно нажать «Коммутируемое».

4. Теперь нужно ввести информацию, которая была предоставлена провайдером услуг, и завершить процесс настройки.

Настройка соединения на ноутбуке весьма простая, но нужно сначала определиться с методом подключения. Очень удобно пользоваться Wi-Fi роутером, так как можно подключить не только компьютер, но и смартфон.
droidway.net
Как настроить интернет на компьютере через кабель

Зачастую, возникает немало проблем, когда необходимо подключить компьютер по беспроводной сети к роутеру или маршрутизатору. А если для этого процесса используется сетевой кабель, то препятствий обычно не возникает. Учтите, что такое подключение требует активного подключения к Интернету.
При этом, следует понимать, что даже в настолько простых манипуляциях могут возникать некоторые затруднения и ошибки, которые обернутся тем, что даже при подключении кабельного интернета посредством кабеля LAN, устройство не получит доступ ко всемирной паутине.
В статье мы рассмотрим, как можно подключить Интернет через кабель к вашему компьютеру или ноутбуку. Все манипуляции рассматриваются на примере операционной системы Windows 7, но они так же будут справедливы и для более поздних версий.
Как подключить кабельный интернет к компьютеру
Для того чтобы это осуществить, нам потребуется:
- Wi-fi роутер, имеющий как минимум один не занятый разъем для кабеля LAN (его цвет желтый).
- Сетевой кабель. Такой кабель, обладающий минимальной длиной, находится в комплекте с приобретенным вами роутером. Но если необходим кабель с большей длиной, то его можно приобрести в одним из компьютерных магазинов.
- ПК с сетевой картой или разъемом.
Далее, нам потребуется взять сетевой кабель, после чего одним концом подключить его в LAN-разъем желтого цвета, расположенный на задней части роутера. Не имеет значения, в какой именно из нескольких разъемов будет подключен кабель. Другим концом его необходимо подключить в соответствующий разъем на устройстве.

Теперь проверьте, загорается ли индикатор, сигнализирующий о том, что к разъему LAN был подключен компьютер. Если да, то далее необходимо посмотреть на дисплей компьютера. На панели уведомлений, в нижнем правом углу, статус соединения должен отобраться без пометок об ошибке. Если это так, то устройство подключено к Интернету.
Подключение Интернета без роутера
Чтобы обеспечить прямое соединение провайдера с сетевой картой вашего ПК, необходимо подключить кабель напрямую в порт, который называется Ethernet. Он располагается на задней панели компьютера.
После этого следует произвести настройку нового соединения.
Пошаговая настройка сети в ОС Windows 7:
- Используя меню «Пуск»:

- Перейдите в «Панель управления».

- Когда окно с панелью открылось, необходимо перейти в «Центр управления сетями».

- В колонке слева кликаем по надписи «Изменить параметры адаптера».

- Затем в папке, где располагаются все существующие подключения, следует нажать правой клавишей мыши на подключение Ethernet, и после – в контекстном меню на надпись «Свойства».

- После этого потребуется выделить протокол TCP/IPv4 и вновь перейти в его «Свойства».

- Это почти все. Если вам необходимо, чтобы подключение было обеспечено посредством статического IP, то следует уточнить у провайдера настройки полей в открывшемся окне.
- Если же вам требуется динамический IP, то не стоит ничего изменять в окне свойств протокола. Любые настройки и значения полей будут «продиктованы» вашей системой в автоматическом режиме. Достаточно лишь нажать клавишу «Ок», и Интернет через кабель подключен к вашему устройству.

Проводим Интернет через кабель к новому ПК
В ситуации, когда требуется подключить сеть к новому устройству, алгоритм будет немного отличаться. В такой ситуации потребуется с нуля создавать и настраивать подключение. Первоначально, вам потребуется вставить кабель непосредственно в сетевую карту компа.
Теперь производим следующие действия:
Если манипуляции выполнены верно, то в нижней правой части вашего компа или ноута вы увидите символ, обозначающий только что созданное подключение.
Почему не работает интернет? Решение проблем
Причины могут быть разнообразными, и для устранения каждой из них потребуется выполнить определенные действия.
- Проверка того, подключен ли internet-кабель. Следует убедиться в том, что кабель действительно подключен, и что подключен он в необходимый разъем.
- Неисправность кабеля или сетевой карты либо лан порт на компьютере не работает. Если с подключением кабеля нет проблем, то следует убедиться в том, что компьютер действительно подключается к сети. Обратите внимание на индикатор на роутере или вблизи разъема в ПК. Также, внизу на панели задач значок подключения будет перекрыт красным крестиком. В данной ситуации необходим ремонт сетевой карты или устранение неисправностей кабеля.
- Сеть не работает, хотя индикатор мигает. В такой ситуации первоначально необходимо произвести установку/переустановку сетевого драйвера.
- Установка драйвера завершена, а подключения нет? Перейдите в панель управления, а далее – в центр управления сетями. Если возле Ethernet-подключения серым цветом выделено слово «Отключено», нажимайте по подключению правой клавишей мыши и затем нажмите на «Включить».
- Следует настроить соединение. Как это сделать, вы можете найти выше в статье.
- Роутер неисправен. Если кабель подключен к компу не напрямую, а через роутер, то неисправность может быть вызвана сбившимися настройками маршрутизатора. Проверьте это, подключив сетевой кабель напрямую к устройству.
- Завершился оплаченный провайдеру период. Обратитесь к техподдержке провайдера и проверьте состояние баланса.
- Подключение было блокировано вирусами. Необходимо проверить всю систему при помощи антивируса.
Прочтите обязательно:
komputerwzhik.ru
Как подключить к ноутбуку интернет. Способы подключения ноута к сети
Владельцы ноутбука нуждаются в подключении интернета к своему переносному компьютеру. Ноутбук без сети Интернет теряет больше половины своих преимуществ перед стационарными компьютерами. Кроме того, ноутбук без интернета не обладает полным объёмом функциональности, предусмотренным производителем. Как подключить интернет к ноутбуку, чтобы везде и всегда иметь выход во Всемирную Паутину? Какие способы подключения существуют? В чём преимущества проводного и беспроводного интернета?
Подключение ноутбука к интернету по Wi-Fi
На сегодняшний день, Wi-Fi является одним из наиболее доступных и распространённых способов подключения к сети. Все современные ноутбуки оснащены беспроводными сетевыми адаптерами, а публичные места и объекты сферы обслуживания дают посетителям возможность подключиться бесплатно к Wi-Fi сети. Если в вашем ноутбуке есть wi-Fi адаптер, то последовательность действий для подключения к Интернету очень проста:
- активируем Wi-Fi-модуль;
- Заходим в «Пуск» — «Подключение» или «Панель управления» — «Центр управления сетями и общим доступом».
- Выбираем среди доступных подключений «Беспроводное сетевое подключение»
- Определяемся с Wi-Fi сетью, к которой хотим подключиться. Если сеть защищена, то указываем пароль сети.
Ждём несколько минут, пока компьютер подключится к сети. Вуаля, у нас доступен беспроводной интернет.
Если ноутбук старый и не оборудован сетевым адаптером Wi-Fi, можно купить внешнюю сетевую беспроводную карту, которая подключается в порт USB.
Подключение интернета к ноутбуку при помощи USB-модема
Для доступа к сети в сельской местности, за городом, в местах, где нет Wi-Fi, очень популярным способом является использование 3G модемов, подключаемых в порт USB-компьютера или ноутбука.

Такое подключение возможно при наличии покрытия сети от провайдера. Многие операторы предлагают акционные USB 3G модемы с выходом в интернет. Процедура подключения может отличаться в зависимости от поставщика услуг. Некоторые провайдеры предоставляют бесплатные настройки с доступом в личный кабинет пользователя. В некоторых случаях, модем содержит специальные программы для подключения интернета. В большинстве случаев, процедура настройки и подключения следующая:
- Вставляем USB-модем в разъём ноутбука.
- Запускаем программу установки программного обеспечения. Либо автоматически откроется браузер с окном, указывающим на состояние подключения.
- Запускаем установленную программу и нажимаем кнопку «Подключить» (при необходимости, указываем логин и пароль).
Пользуемся сетью интернет на ноутбуке.
Сетевое подключение ноутбука при помощи кабеля
Все, без исключения, ноутбуки оснащены сетевыми адаптерами с разъёмом RJ-45. Это стандарт, который применяется в компьютерных сетях более 10 лет. Проводное подключение обеспечивает значительно более высокую скорость доступа к сети интернет в сравнении с беспроводными подключениями. Подобное подключение ничем не отличается от подключения стационарного ПК. Операционная система автоматически определит локальную сеть.

С помощью одного клика мышки создается подключение (при необходимости вводим логин и пароль). Настройки IP-адреса, шлюза, DNS-серверов либо определятся автоматически, либо будет необходимо задать вручную (в зависимости от рекомендаций провайдера).
Подключение ноутбука к интернету с помощью компьютера, подключенного к интернету
Это альтернатива привычным подключениям, если у Вас нет беспроводного маршрутизатора или возможности купить USB-модем. В данном случае, компьютер выступает модемом или раздаёт интернет.
Способ 1. Проводное подключение ноутбука к компьютеру. Кабель провайдера подключается в сетевую карту 1 компьютера. Вторая сетевая карта компьютера соединяется кабелем с сетевым адаптером ноутбука. В настройках сетевого подключения компьютера следует поставить галочку напротив «Разрешить другим пользователям сети использовать подключение к Интернету данного компьютера». В таком случае, Ваш компьютер выступает в роли маршрутизатора или модема и должен быть включён, чтобы на ноутбуке работал интернет.

Способ 2. Подключить проводной интернет к компьютеру, а через Wi-Fi адаптер компьютера раздавать интернет на ноутбук. Это не требует дополнительного сетевого кабеля и ноутбук не теряет своей мобильности.
Вам интересно узнать?
sam-elektronik.ru
Как подключить ноутбук к интернету? Очень просто! :: SYL.ru
Ноутбук уже давно из удобного и роскошного электронного устройства превратился в незаменимый инструмент работы и развлечений. Несмотря на то, что настольные ПК и ноутбуки в последнее время все больше заменяются планшетными компьютерами и смартфонами, до конца их не вытеснят по той простой причине, что возможности и мощности ноутбуков ещё долгое время будут недосягаемы для мобильных компьютерных девайсов. Но ноутбук без интернета – это как автомобиль без бензина: и красиво, и полезно, но до конца своих функций не выполняет. Поэтому возникает справедливый вопрос о том, как подключить ноутбук к интернету. Процесс это несложный. Есть несколько вариантов, позволяющих подключить ноутбук к интернету. Рассмотрим их ниже.
Как подключить ноутбук к интернету с помощью технологии Wi-Fi
Это самый удобный и относительно быстрый способ обмена данных в сети интернет. Все, что для этого нужно – наличие сети Wi-Fi. Если вы находитесь дома, то для этого удобно использовать Wi-Fi-роутер. Итак, оказавшись в зоне действия какой-либо сети Wi-Fi, вам нужно включить ваш модуль беспроводной связи (все современные ноутбуки и нетбуки идут со встроенным модулем), далее следует открыть «Панель управления», выбрать пункт «Центр управления сетями и общим доступом», в открывшемся окне кликнуть левой кнопкой мышки по надписи «Подключиться к сети». В открывшемся списке выбрать интересующую вас беспроводную сеть и нажать «Подключение». Если сеть зашифрована, то вам будет необходимо ввести пароль, который вы можете уточнить у владельца или администратора этой Wi-Fi-сети.
Как подключить ноутбук к интернету с помощью USB-модема
Более удобным, но менее скоростным вариантом можно назвать способ подключения к интернету через USB 3G-модем. Такие приборы были созданы на основе технологии, впервые примененной в мобильных телефонах. Соответственно, максимальная скорость передачи данных с помощью такого модема также не превышает скорость мобильного интернета. В принципе, это и есть мобильный интернет, но в ноутбуке, в виде небольшого USB-модема, по размерам не превышающего обычной флешки. Кстати, по форме он тоже очень напоминает флешку. Обычно разработчики того или иного мобильного модема интегрируют все драйвера и установочные файлы необходимых программ прямо в устройство, поэтому, как правило, от вас потребуется только воткнуть его в USB-порт вашего ноутбука, подождать некоторое время и нажать кнопку «Подключить» в открывшемся окошке. Не забыв, естественно, предварительно пополнить счет. В итоге вы сможете находиться онлайн в любом месте, в котором есть покрытие вашего мобильного оператора.
Как подключить ноутбук к интернету через кабель Ethernet
Это наиболее высокоскоростной и наименее удобный способ выхода в интернет. Наименее удобный, потому что он напрочь убивает или сильно ограничивает основное преимущество ноутбука – его мобильность, поэтому больше подходит для стационарных ПК, но раз уж начали рассматривать варианты, будем это делать до конца. Итак, здесь все будет зависеть только от выбранного вами провайдера и способа предоставляемого им подключения. Единственное, в любом случае вначале вам будет необходимо воткнуть кабель Ethernet в специальный разъем на боковой стороне корпуса вашего ноутбука. А далее – несколько вариантов (в зависимости от провайдера). Возможно, этого будет достаточно, и вы сразу же сможете выйти в интернет. Возможно, вам будет необходимо прописать определенный IP-адрес и прочие настройки вашей сетевой карты или даже создать специальное VPN-подключение, в котором прописать заданные вашим провайдером логин и пароль для выхода в интернет. Каждый раз после включения ноутбука не забывайте запускать это подключение.
Итак, вот вы и узнали, как подключить ноутбук к интернету всеми возможными способами, и теперь вы можете использовать ваше устройство с максимальной эффективностью.
www.syl.ru
Как подключить компьютер к роутеру по сетевому кабелю (LAN)?
Как правило, большинство проблем возникает при подключении к маршрутизатору именно по беспроводной сети. А подключение по сетевому кабелю не должно вызвать каких-то затруднений. Но, я уже несколько раз встречал подобные вопросы, и решил написать небольшую инструкцию с фото, в которой расскажу о том, как с помощью LAN кабеля подключить компьютер (ну или ноутбук) к маршрутизатору.

Да и о чем здесь собственно писать, взяли кабель, подключили к маршрутизатору, затем к компьютеру, и все готов. Но все же, может кому-то пригодится.
Как правило, современные роутеры имеют 4 LAN разъема. Это значит, что по сетевому кабелю вы сможете подключить 4 устройства. И все они будут получать интернет от роутера, или работать в локальной сети. Кстати, по настройке локальной сети читайте эту статью.Нам понадобиться:
- Роутер со свободным LAN разъемом (он желтый).
- Сетевой кабель. Небольшой кабелю есть в комплекте с роутером. Но, если Вам нужен кабель большей длины, то вы можете изготовить его сами. Как это сделать, я писал в статье Как сделать (обжать) кроссовер. Или просто зайдите в компьютерный магазин и попросите обжать сетевой кабель нужной Вам длины.
- Компьютер с сетевой картой (обычно она интегрирована в материнскую плату). Ну, или ноутбук, нетбук с сетевым разъемом RJ-45.
Давайте приступим 🙂
Берем наш сетевой кабель, выгляди он вот так (у Вас может быть немного другой, я имею введу другой длины):

Один конец кабеля подключаем в желтый разъем (LAN) нашего роутера.

Не важно в какой из четырех разъемов вы подключите кабель.
Теперь другой конец кабеля подключаем к нашему компьютеру, или ноутбуку.
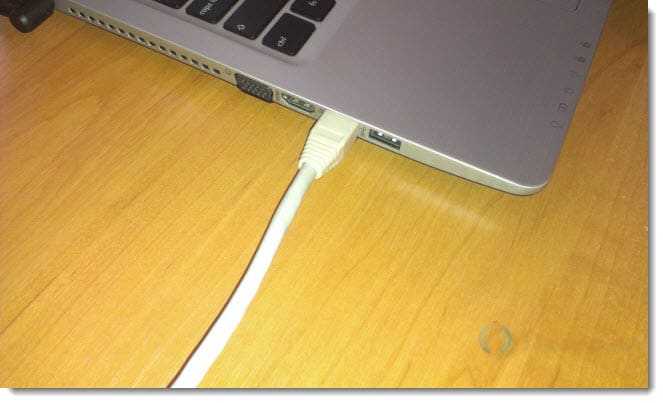
Вот так выглядит сетевой разъем на компьютере:

После подключения сетевого кабеля, на роутере должен засветится один из четырех индикаторов, которые указывают на подключение к LAN разъему.

Теперь смотрим на экран компьютера. Если на панели уведомлений (внизу, справа) Вы увидите вот такой статус соединения (как на скриншоте ниже), то все хорошо. Интернет уже работает.
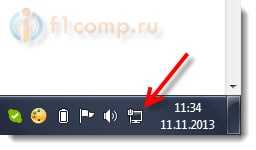
Но, в таком, казалось бы простом способе, тоже могут возникнуть проблемы. Сейчас некоторые, самые популярные, мы рассмотрим.
Проблемы при подключении компьютера к роутеру по сетевому кабелю
После подключения статус на панели уведомления может не изменится, вы будете видеть компьютер перечеркнутый красным крестиком.
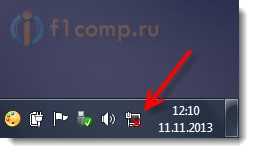
В таком случае, в первую очередь нужно проверить кабель, которым Вы соединили компьютер с маршрутизатором. Как это сделать? Можно например взять другой кабель, или кабель, по которому идет интернет напрямую подключить к компьютеру. Если этот статус соединения изменится (даже если появится желтый треугольник), то проблема в кабеле. Возможно там что-то отошло. Просто поменяйте его.
Возможно, что сетевая карта просто отключена. Давайте проверим. Зайдите в Панель управления\Сеть и Интернет\Сетевые подключения и найдите там Подключение по локальной сети. Если возле него статус Отключено, то нажмите на это соединение правой кнопкой мыши и выберите Включить.
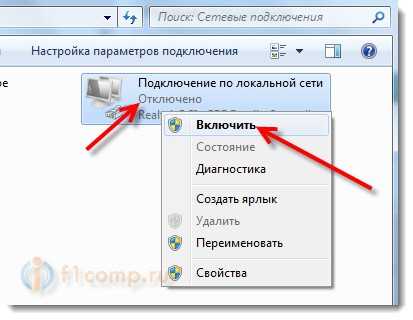
Если такого соединения, как Подключение по локальной сети нет совсем, то скорее всего, что просто не установлен драйвер на Вашу сетевую карту. Скачайте и установите драйвер. Если в комплекте с компьютером (ноутбуком) был диск, то скорее всего, что на нем есть этот драйвер.
Подключил кабель, но соединение без доступа к интернету
И такое может быть. Выглядит эта проблема вот так:
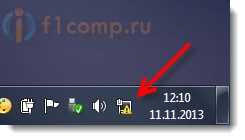
Для начала, нужно определить в чем проблема. Это может возникнуть из-за проблем на стороне маршрутизатора. По этому вопросу смотрите вот эту статью.
Но я Вам скажу по-простому. Если от этого маршрутизатора другие устройства работают нормально, и интернет на них есть, то скорее всего, проблема на самом компьютере. Это понятно :).
И как правило, эта проблема одна.
Снова зайдите в Панель управления\Сеть и Интернет\Сетевые подключения и нажмите правой кнопкой мыши на Подключение по локальной сети. Выберите свойства. Затем выделите «Протокол интернета версии 4 (TCP/IPv4)» и снова нажмите кнопку Свойства.
Установите получать IP и DNS автоматически и нажмите Ок.
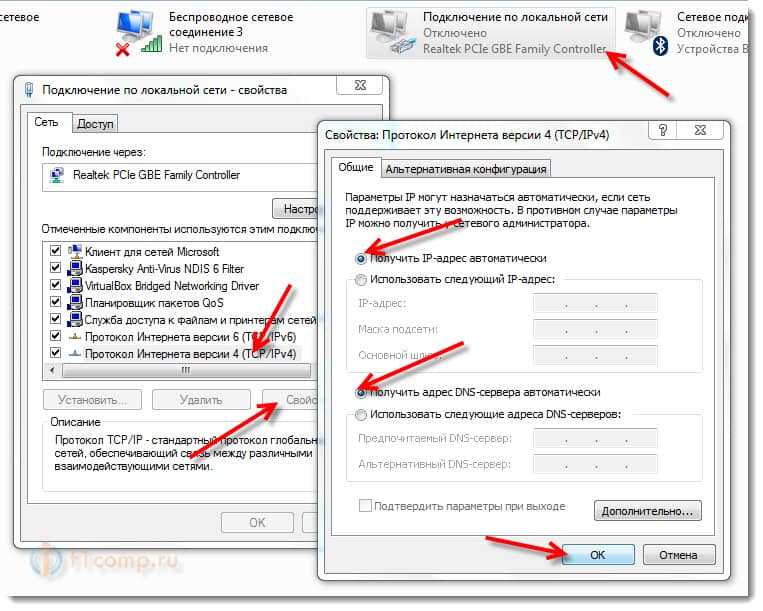
Это должно помочь.
Но, не нужно забывать, что могут быть например и технически проблемы с сетевой картой (возможно она просто сгорела) и другие самые разные причины, по которым могут возникать самые разные проблемы.
Вот такая инструкция, вроде бы все просто, но получилась она не очень маленькая. Надеюсь, кому-то пригодится.
f1comp.ru
Не работает Интернет через кабель на компьютере и ноутбуке
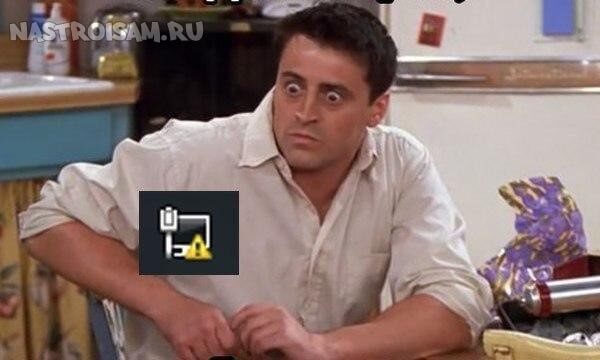
В рамках этой статьи я хочу подробнее остановиться на том — что делать, если не работает Интернет через кабель на компьютере или ноутбуке. Ведь даже несмотря на то, что в последние годы пользователи стали массово переходить на использование беспроводных сетей, до сих пор многие ещё пользуются проводным соединением. Во-первых, оно надёжнее, во-вторых — скорость передачи данных пока ещё выше, чем у WiFi, а в-третьих — не у всех есть роутер: кто-то не может его купить, а кого-то устраивает подключение кабеля провайдера «напрямую», то есть прямо в сетевую карту ПК или ноутбука.Сначала надо определиться что происходит, ибо вариантов развития событий может быть много. Я перечислю самые распространенные случаи.
Кстати, в основном, большинство проблем с доступом в сеть возникают после переустановки ОС Windows. Старые настройки никто не удосужился посмотреть и записать, а на новой системе уже никто не знает что настраивать.Неопознанная сеть
В России большинство провайдеров предоставляют доступ в Интернет по протоколу PPPoE. То есть, чтобы осуществить выход в глобальную паутину, надо запустить высокоскоростное PPP-соединение.Если компьютер подключен к сети провайдера напрямую, без роутера, то через само сетевое подключение ничего изначально работать не будет, а потому на нём и будет гореть восклицательный знак с комментарием «Неопознанная сеть» и «без доступа в Интернет».
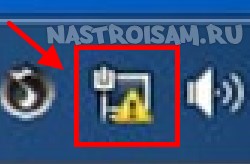
Тут ничего «криминального» нет. Просто нужно создать высокоскоростное соединение. Пример для Windows 7 можно найти здесь, а для Windows 10 — смотрите на видео:
Так же есть ряд провайдеров, которые предоставляют абонентам тип подключения IPoE по стандарту «Динамический IP». Там достаточно всего лишь подсоединить входящий в квартиру кабель в сетевую карту и можно работать. Практически такая же картина будет если компьютер подключен через роутер. Но и в этом случае не всегда всё проходит гладко. Иногда подключить Интернет через кабель не получается из-за неправильных настроек протокола TCP/IP, а именно потому, что адреса там прописаны статически, а должны стоять галочки на автоматическое их получение. Чтобы это исправить, надо нажать комбинацию клавиш Win+R и ввести команду: ncpa.cpl.
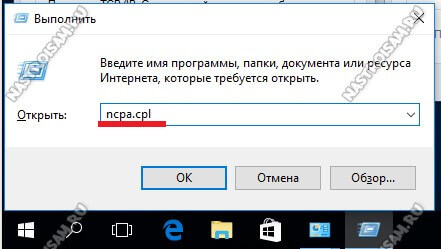
Нажимаем на кнопку «ОК». Так Вы попадёте в сетевые подключения Windows 10, где необходимо найти сетевую карту и кликнуть по ней правой кнопкой мыши. В открывшемся меню выбираем пункт «Свойства».
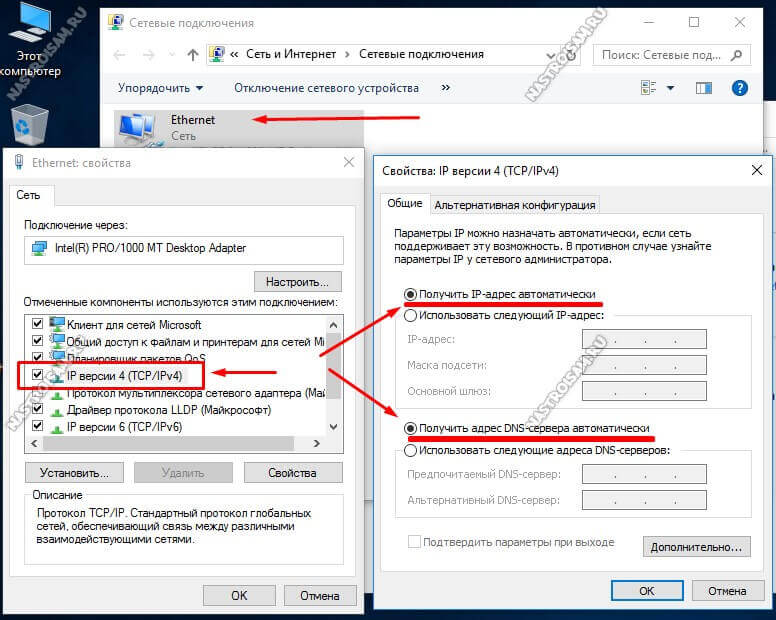
Далее, в окне свойств сетевого адаптера надо дважды кликнуть по компоненту «IP версии 4 (TCP/IPv4)» и в следующем окне поставить флажки на автоматическое получение IP и адресов DNS-серверов.
Нет доступных подключений
Если у Вас на значке сети в системном лотке стоит красный крестик, а в появляющемся комментарии Windows пишет «Не подключено: нет доступных подключений», то причины этого могут быть следующие:
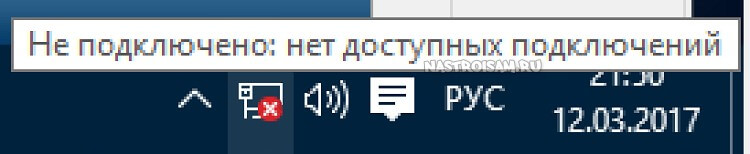
1. Проблемы с драйверами. Во-первых, пользователи частенько попросту забывают их устанавливать, следствием чего пропадает Интернет по кабелю после переустановки системы. В итоге список сетевых соединений вообще остаётся пустым.Во-вторых, после выхода Windows 10 на многих старых и не очень ноутбуках встала проблема совместимости. На сегодняшний день многие производители уже выложили новые версии драйверов с поддержкой этой версии ОС.
2. Сбой работы системы или шаловливые руки самого пользователя. При проверке оказывается, что адаптер выключен в Диспетчере устройств:
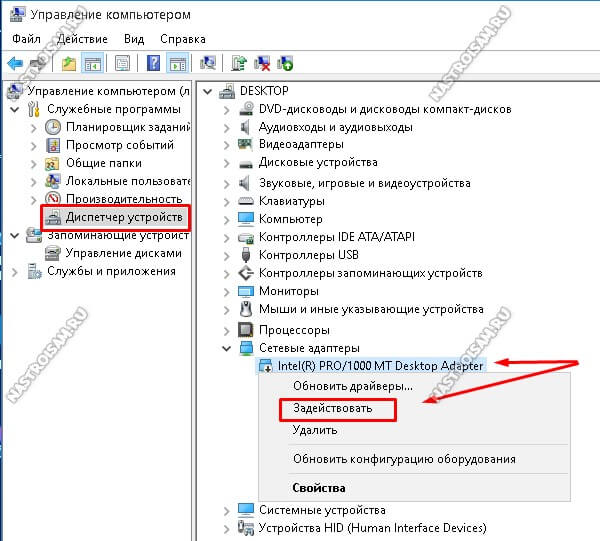
На Windows 10 в этом случае на значке сетевой карты будет кружок со стрелочкой, а на более старых версия — красный крестик. Чтобы её включить снова — кликаем правой кнопкой и выбираем пункт меню «Задействовать».
3. На моей практике встречались случаи, когда пропадает сеть из-за глюков BIOS или его более современного аналога — UEFI, а так же в случае их неправильной настройки. Поэтому, если адаптер интегрированный, то имеет смысл это проверить. Для этого надо зайти в BIOS компьютера или ноутбука и зайти в раздел, отвечающий за интегрированные устройства. Обычно он называется «Integrated Peripherals», либо «On-board device configuration».
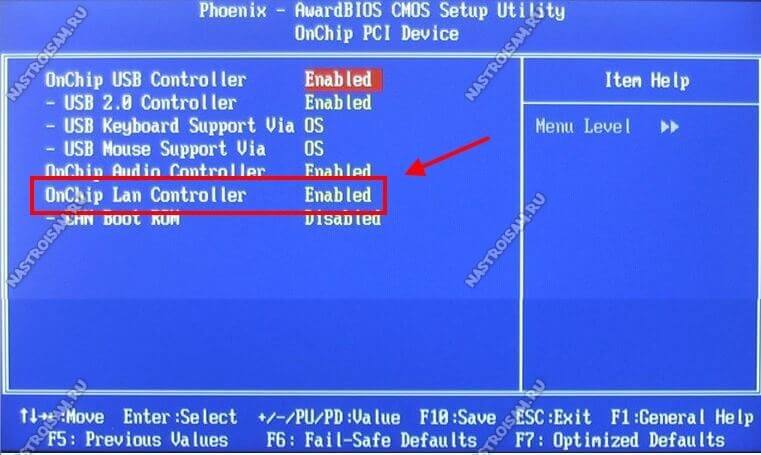
Надо зайти в него и найти пункт, отвечающий за сетевую карту — OnChip LAN Controller, Integrated NIC или OnBoard LAN — и проверить чтобы у него было значение Enabled.
4. Может случиться и такое, что у Вас вообще сгорела сетевая карта на ПК. Для проверки понадобится любое другое устройство с LAN-портом (ноутбук, модем и т.п.).Если Вы подключены через роутер, то попробуйте просто переподключиться в соседний разъём.

5. Физическое повреждение из за которого не работает Интернет через кабель. Диод-индикатор на сетевой карте при этом не горит. И если это простой патч-корд между компьютером и роутером — это полбеды. А если это кабель провайдера, приходящий из подъезда, то дело — дрянь!

Отсоедините патч-корд от компьютера, посмотрите на коннектор — не повреждён ли он, не оборван ли один или несколько проводков. Пройдите по всей его длине до подъездного распределительного ящика и внимательно просмотрите на предмет повреждения провода.Если он целый — позвоните в техническую поддержку и выясните — нет ли проблем с домовым коммутатором, к которому Вы подключены. При монтаже их часто любят подключать к освещению из-за чего периодически пропадает питание устройства.
Сеть работает а доступа в Интернет нет
Такой сценарий обычно вообще приводит пользователя в шок. Вроде сетевое подключение активно, ошибок никаких не выдаёт, а Интернета нет. Как правило, причиной кроется в DNS-серверах: они или неправильно указаны или вообще не прописаны.У мелких операторов связи бывает и такое, что сам сервер не работает.Проверить это просто. Нажимаем комбинацию клавиш Win+R, чтобы появилось окно «Выполнить» и вводим команду:
ping 8.8.8.8 -tВыглядит это так:
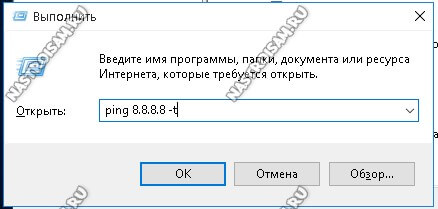
Здесь IP-адрес 8.8.8.8 — это публичный сервер Гугл, который всегда доступен и случаи, когда он не работал, можно пересчитать по пальцам.
Нажимаем на кнопку «ОК» и смотрим на результат. Если ответ от IP-адреса получен и без потерь, то значит доступ в Интернет есть и причина явно в ДНС. Заходим в сетевые подключения Windows 10 и открываем свойства протокола IP версии 4.
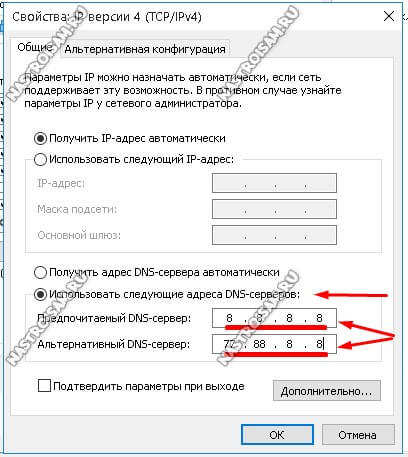
Если нужно либо поставить автоматическое получение адреса DNS, либо, если так не работает — прописываем вручную:
Предпочитаемый сервер: 8.8.8.8Альтернативный — 77.88.8.8
Нажимаем кнопку «ОК» и проверяем доступ в глобальную паутину.
не стоит забывать и ещё одного возможного виновника, из-за которого пропадает доступ в Интернет — это система безопасности компьютера: антивирус, фаервол, различные защитные приложения. Попробуйте на время диагностики полностью деактивировать её. Если после этого проблема исчезнет — надо внимательно разбираться почему это происходит.
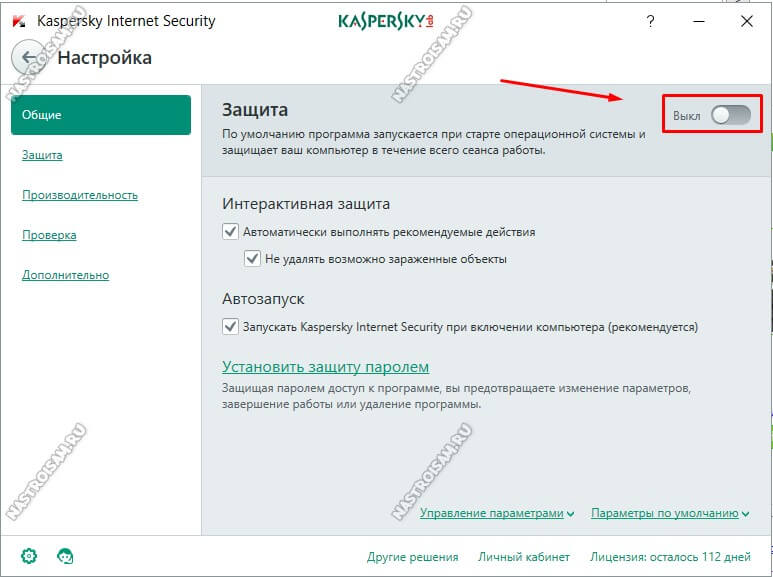
Если же пинг не проходит и в качестве ответа Вы получаете сообщение «Превышен интервал ожидания для запроса» или «Неопознанная сеть», то тут надо проверять настройки роутера, если Вы подключены через него, либо звонить провайдеру, если входящий в квартиру LAN-кабель включен в сетевую плату ПК.
nastroisam.ru











