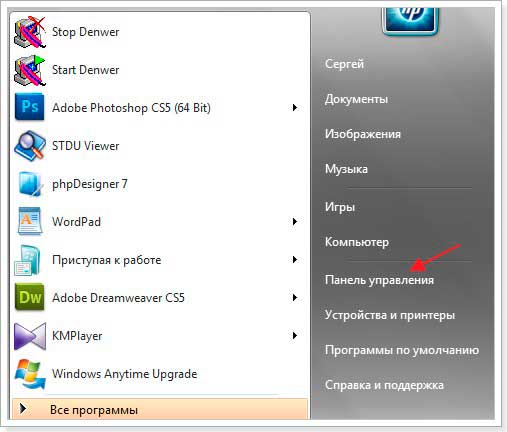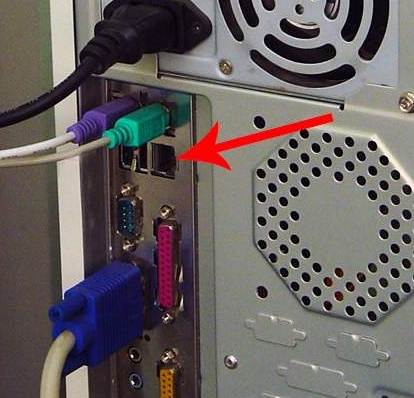Срок доставки товара в течении 1-3 дней !!!
|
|
Как настроить интернет на телефоне? Проще простого. Настроить интернет
Как вручную настроить интернет на телефоне 🚩 как настроить интернет на телефоне билайн вручную 🚩 Мобильные телефоны
Автор КакПросто!
Интернет, подключенный на телефоне, позволяет вам получить доступ в сеть в любое нужное для вас время. Вы можете проверять электронную почту, общаться в социальных сетях и использовать телефон в качестве навигатора.
Статьи по теме:

Инструкция
Выясните - возможно ли подключение интернета как такового на вашей модели телефона? Узнать это можно в перечне технических характеристик вашего аппарата. К тому же, существует несколько типов подключений: Wi-Fi, EDGE, GPRS и WAP. Подключение каждого из них имеет определенные нюансы, однако общие принципы настройки мобильного интернета одинаковы. Например, Wi-Fi соединение помимо правильно подключенного телефона требует наличия активной точки доступа в зоне покрытия мобильного устройства.
Существует два способа настройки интернета на мобильном устройстве. Первый – отправить смс на короткий номер и сохранить полученное сообщение в качестве настроек «по умолчанию». Второй – доступ в сеть можно получить, собственноручно заполнив все поля в меню «Интернет-подключения».
Первое поле требует ввести название самого подключения. Тут все просто: в качестве наименования сети указывается англоязычное название вашего оператора с добавлением слова «интернет». Примеры: MTS Internet, Beeline Internet и т.д. Затем требуется заполнить домашний URL адрес подключаемого соединения. По сути, это домашняя страница каждого оператора сотовой связи (mts.ru, megafon.ru).
В пункте «Прокси-сервер» вам предложат на выбор «Вкл/Выкл». Отключите доступ к нему. У каждого интернет-соединения существует свой уникальный адрес – его придется посмотреть на сайте оператора и вбить цифровые значения в поле «IP адрес».
Наименование точки доступа в интернет имеет единую форму - internet.(название вашего оператора).ru. В целях повышения уровня безопасности доступа в сеть от вас требуется введение логина и пароля для выхода в интернет с мобильного телефона. Их также можно узнать на официальном сайте компании, предоставляющей вам услуги сотовой связи.
Процедура настройки интернет-соединения в ручном режиме впрямую зависит от типа используемого устройства. Тем не менее, некоторые общие алгоритмы могут быть рекомендованы всем пользователям.

Инструкция
При использовании dial up модема необходимо установить соответствующие модели драйверы и создать новое соединение. Для этого вызовите главное меню, нажав кнопку «Пуск», и перейдите в пункт «Панель управления». Выберите задачу создания нового подключения и укажите команду «Подключить к интернету». Примените флажок на поле «Через обычный модем» и напечатайте имя создаваемого соединения и телефон поставщика услуг в соответствующих полях. Введите данные учетной записи и пароля и запустите значок подключения.
При использовании ADSL-модема сохраните тот же алгоритм действий, но примените флажок в строке «Через высокоскоростное подключение». Далее просто запустите созданный ярлык.
При использовании выделенной линии вызовите главное меню, нажав кнопку «Пуск», и перейдите в пункт «Панель управления». раскройте ссылку «Сетевые подключения» и выберите раздел «Подключение по локальной сети». Вызовите контекстное меню требуемого соединения кликом правой кнопки мыши и укажите пункт «Свойства». Выберите пункт «Протокол интернета» и напечатайте IP-адреса, сообщенные провайдером, в соответствующие поля открывшегося диалогового окна.
При использовании мобильного модема «большой тройки» операторов мобильной связи просто подсоедините модем с установленной SIM-картой к компьютеру. Остальные действия будут выполнены в автоматическом режиме. Модем оператора SkyLink подразумевает предварительную установку собственного программного обеспечения и драйверов.
При использовании смартфона, работающего под управлением Windows Mobile и поддерживающего функцию GPRS, потребуется войти в главное меню аппарата и выбрать пункт «Настройки». Перейдите в раздел «Подключения» и укажите команду «Создать новое подключение». Введите данные имени соединения, GPRS, имени точки доступа, учетной записи и пароля, предоставленные оператором сотовой связи.Источники:
- Настройка устройств для подключения к интернету в 2018
- как настроить интернет вручную в 2018
Совет полезен?
Распечатать
Как вручную настроить интернет на телефоне
Похожие советы
www.kakprosto.ru
Как настроить интернет на Windows XP
 После заключения договора с провайдером интернета и монтажа кабелей, нам зачастую приходится самостоятельно разбираться с тем, каким образом совершить подключение к сети из Windows. Неопытному пользователю это кажется чем-то сложным. На самом деле никаких особых знаний не потребуется. Ниже мы подробно поговорим о том, как подключить к интернету компьютер под управлением Windows XP.
После заключения договора с провайдером интернета и монтажа кабелей, нам зачастую приходится самостоятельно разбираться с тем, каким образом совершить подключение к сети из Windows. Неопытному пользователю это кажется чем-то сложным. На самом деле никаких особых знаний не потребуется. Ниже мы подробно поговорим о том, как подключить к интернету компьютер под управлением Windows XP.
Настройка интернета в Windows XP
Если Вы попали в ситуацию, описанную выше, то, скорее всего в операционной системе не настроены параметры соединения. Многие провайдеры предоставляют свои DNS-сервера, IP-адреса и туннели VPN, данные которых (адрес, имя пользователя и пароль) необходимо прописать в настройках. Кроме того, не всегда подключения создаются автоматически, иногда их приходится создавать вручную.
Шаг 1: Мастер создания новых подключений
- Открываем «Панель управления» и переключаем вид на классический.

- Далее идем в раздел «Сетевые подключения».

- Кликаем по пункту меню «Файл» и выбираем «Новое подключение».

- В стартовом окне Мастера новых подключений жмем «Далее».

- Здесь оставляем выбранным пункт «Подключить к интернету».

- Затем выбираем ручное подключение. Именно этот способ позволяет ввести данные, предоставленные провайдером, такие как имя пользователя и пароль.

- Далее снова делаем выбор в пользу того подключения, которое запрашивает данные безопасности.

- Вводим имя провайдера. Здесь можно написать все, что угодно, ошибки не будет. Если у Вас несколько подключений, то лучше ввести что-нибудь осмысленное.

- Далее прописываем данные, предоставленные поставщиком услуги.

- Создаем ярлык для подключения на рабочем столе для удобства пользования и жмем «Готово».

Шаг 2: Настройка DNS
По умолчанию ОС настроена на автоматическое получение IP и DNS-адресов. Если поставщик интернета осуществляет доступ во всемирную сеть через свои сервера, то необходимо прописать их данные в настройках сети. Эту информацию (адреса) можно найти в договоре или узнать, позвонив в службу поддержки.
- После того, как мы завершили создание нового подключения клавишей «Готово», откроется окно с запросом имени пользователя и пароля. Пока мы не можем подключиться, так как не настроены параметры сети. Нажимаем кнопку «Свойства».

- Далее нам понадобится вкладка «Сеть». На этой вкладке выбираем «Протокол TCP/IP» и переходим к его свойствам.

- В настройках протокола указываем данные, полученные от провайдера: IP и DNS.

- Во всех окнах нажимаем «ОК», вводим пароль соединения и подключаемся к интернету.

- Если нет желания каждый раз вводить данные при подключении, то можно произвести еще одну настройку. В окне свойств на вкладке «Параметры» можно убрать галочку возле пункта «Запрашивать имя, пароль, сертификат и т. д.», только необходимо помнить, что данное действие значительно снижает безопасность Вашего компьютера. Злоумышленник, проникший в систему, сможет беспрепятственно выйти в сеть с Вашего IP, что может привести к неприятностям.

Создание туннеля VPN
VPN — виртуальная частная сеть, работающая по принципу «сеть поверх сети». Данные в VPN передаются по зашифрованному туннелю. Как уже было сказано выше, некоторые провайдеры предоставляют выход в интернет через свои VPN сервера. Создание такого подключения немного отличается от обычного.
- В Мастере вместо соединения с интернетом, выбираем подключение к сети на рабочем столе.

- Далее переключаемся на параметр «Подключение к виртуальной частной сети».

- Затем вводим название нового подключения.

- Поскольку мы подключаемся непосредственно к серверу провайдера, то номер набирать нет необходимости. Выбираем параметр, указанный на рисунке.

- В следующем окне вводим данные, полученные от провайдера. Это может быть как IP-адрес, так и имя сайта вида «site.com».

- Как и в случае с подключением к интернету, ставим галку, чтобы создать ярлык, и жмем «Готово».

- Прописываем имя пользователя и пароль, которые также даст провайдер. Можно настроить сохранение данных и отключить их запрос.

- Заключительная настройка – отключение обязательного шифрования. Переходим в свойства.

- На вкладке «Безопасность» снимаем соответствующую галку.

Чаще всего больше ничего настраивать не нужно, но иногда еще потребуется прописать адрес DNS-сервера для данного подключения. Как это сделать, мы уже говорили ранее.
Заключение
Как видите, ничего сверхъестественного в настройке подключения к интернету на Windows XP нет. Здесь главное точно следовать инструкции и не ошибаться при вводе данных, полученных от провайдера. Разумеется, вначале необходимо выяснить, каким образом происходит соединение. Если это прямой доступ, то нужны адреса IP и DNS, а если виртуальная частная сеть, то адрес узла (сервера VPN) и, конечно, в обоих случаях, имя пользователя и пароль.
 Мы рады, что смогли помочь Вам в решении проблемы.
Мы рады, что смогли помочь Вам в решении проблемы.  Задайте свой вопрос в комментариях, подробно расписав суть проблемы. Наши специалисты постараются ответить максимально быстро.
Задайте свой вопрос в комментариях, подробно расписав суть проблемы. Наши специалисты постараются ответить максимально быстро. Помогла ли вам эта статья?
Да Нетlumpics.ru
Как настроить интернет на телефоне
 [adsense4]Времена, когда интернет был доступен только единицам, а его скорость и цена оставляли желать лучшего, уже давно прошли. Сегодня каждый человек может подключить интернет независимо от того, услугами какого оператора сотовой связи он пользуется. Мобильные провайдеры предоставляют своим клиентам возможность выхода в интернет через такие режимы сети, как EDGE, 3G или 4G. Большое разнообразие тарифных планов и специальных опций позволяют абоненту подобрать наиболее оптимальное для себя предложение. Несмотря на то что сегодня интернет доступен для всех слоев населения, многие по-прежнему не знают, как настроить интернет на телефоне.[adsense1]В принципе, никаких настроек как таковых выполнять не нужно. Операторы побеспокоились о том, чтобы все проходило в автоматическом режиме с минимальным участием абонента. Как правило, оператор отправляет автоматические настройки на телефон сразу после первого запуска. То есть, если вы купили новый телефон или сим-карту, то после включения устройства через некоторое время придет SMS с автоматическими настройками. Более того, иногда выход в интернет с телефона возможен без принятия этих настроек. Если в вашем случае этого не произошло, что тоже возможно, то необходимо заказать GPRS-настройки. Способы, позволяющие получить настройки для интернета будут отличаться в зависимости от того, услугами какого оператора вы пользуетесь. Ниже мы приведем инструкцию по настройке интернета на телефонах МТС, Билайн и Мегафон. Это самые популярные операторы в России и большинство россиян пользуются их услугами, поэтому в наш обзор включены именно они. Если у вас другой провайдер, то получить нужную информацию вы сможете на официальном сайте оператора.
[adsense4]Времена, когда интернет был доступен только единицам, а его скорость и цена оставляли желать лучшего, уже давно прошли. Сегодня каждый человек может подключить интернет независимо от того, услугами какого оператора сотовой связи он пользуется. Мобильные провайдеры предоставляют своим клиентам возможность выхода в интернет через такие режимы сети, как EDGE, 3G или 4G. Большое разнообразие тарифных планов и специальных опций позволяют абоненту подобрать наиболее оптимальное для себя предложение. Несмотря на то что сегодня интернет доступен для всех слоев населения, многие по-прежнему не знают, как настроить интернет на телефоне.[adsense1]В принципе, никаких настроек как таковых выполнять не нужно. Операторы побеспокоились о том, чтобы все проходило в автоматическом режиме с минимальным участием абонента. Как правило, оператор отправляет автоматические настройки на телефон сразу после первого запуска. То есть, если вы купили новый телефон или сим-карту, то после включения устройства через некоторое время придет SMS с автоматическими настройками. Более того, иногда выход в интернет с телефона возможен без принятия этих настроек. Если в вашем случае этого не произошло, что тоже возможно, то необходимо заказать GPRS-настройки. Способы, позволяющие получить настройки для интернета будут отличаться в зависимости от того, услугами какого оператора вы пользуетесь. Ниже мы приведем инструкцию по настройке интернета на телефонах МТС, Билайн и Мегафон. Это самые популярные операторы в России и большинство россиян пользуются их услугами, поэтому в наш обзор включены именно они. Если у вас другой провайдер, то получить нужную информацию вы сможете на официальном сайте оператора.
Как настроить интернет на телефоне — подробная инструкция
[adsense2]
Перед тем как настроить интернет на телефоне следует убедиться, поддерживает ли ваше устройство возможность выхода в глобальную сеть. Подобной возможностью сейчас наделены практически все современные телефоны. Если у вас смартфон или планшет, то выход в интернет будет возможен однозначно. Подключение интернета предусмотрено и на обычных телефонах. Проверить это очень просто. Если в вашем устройстве есть браузер, то и выход в интернет с этого телефона возможен. Кто-то посчитает эту информацию слишком банальной и излишней, однако среди наших читателей есть и те, кто только начинает знакомиться с возможностями мобильных устройств, поэтому сделать небольшое отсутствие следовало. Итак, рассмотрим процесс настройки интернета на примере самых популярных в России операторов мобильной связи.
Настройка интернета на МТС
Если после установки сим-карты и включения телефона дождаться автоматических настроек так и не удалось, при этом подключиться к интернету не получается, то необходимо заказать настройки самостоятельно. Сделать это довольно просто, достаточно отправить пустое SMS на номер 1234, после чего на ваш телефон придет несколько сервисных СМС с интернет-настройками. Помимо этого, заказать настройки можно на сайте компании МТС в разделе «Помощь и обслуживание». Аналогичным образом можно воспользоваться личным кабинетом МТС.
Есть еще один способ настроить интернет на телефоне. Позвоните в центр поддержки клиентов и следуя подсказкам автоматического информатора закажите настройки. Если у вас много свободного времени, можно позвонить оператору МТС и попросить ег
telefongid.ru
Как настроить подключения к интернету на Windows 7
Данная инструкция пригодится тем, кто настраивает модем или роутер в режим моста (Bridge) или подключает кабель от интернета на прямую к компьютеру используя только сетевую карту. Настройка для всех случаев производится в режим высокоскоростного подключения (PPPoE).
Настройка подключения к интернету на Windows 7
Создание подключения
На рабочем столе или в меню «Пуск» откройте «Мой компьютер» , далее выберите «Панель управления».

Альтернативный запуск:

Далее найдите «Центр управления сетями и общим доступом».

Далее нажмите на вкладку «Настройка нового подключения или сети».

Выберете «Подключение к Интернету» и нажмите кнопку «Далее».

Нажмите на «Высокоскоростное (c PPPoE)».

Соединение с интернетом
В появившемся окне, поставьте галочки, как отмечено на картинке, чтобы сохранить пароль и не ошибиться при его вводе. Последняя галочка ставится опционально. Вам необходимо заполнить самые важные поля. Будьте внимательны, соблюдайте регистр (большие, маленький символы отличаются, пишите эти данные в точности, как предоставил их Вам провайдер).
- «Имя пользователя» — логин от доступа к интернету.
- «Пароль» — пароль от логина.
Все указанные реквизиты, Вам выдает провайдер при заключении договора, как правило данные реквизиты указаны у Вас в договоре или на специальной карточке доступа.

Нажимаем кнопку «Подключить», соединение с интернетом установлено.
Проверяйте работу интернета.

Возможные ошибки
Если при подключении возникла ошибка, рекомендую Вам ознакомится с наиболее частыми проблемами, по ссылке — Устранение типовых ошибок при подключении к интернету
Видео по настройке интернета на Windows 7
Нашли опечатку? Выделите текст и нажмите Ctrl + Enter
znaiwifi.ru
Как настроить интернет на компьютере
Здравствуйте, читатели блога Сайт с нуля.
В современном обществе доступ к интернету предоставляется почти на каждом шагу. Соединение с глобальной паутиной осуществляется множеством способов:
- Телефонная сеть;
- Спутниковая связь;
- Доступ по Wi-Fi;
- Оптоволоконное соединение.
Как правило при подключении к интернету, провайдер предоставляет подробную инструкцию и настройки для выхода в сеть. Следуя им можно самостоятельно произвести настройку соединения, либо вызвать специалиста на дом.
Самостоятельно настроить интернет на компьютере
Необходимость настройки подключения компьютера к интернету может возникнуть после перестановки операционной системы или в случае перехода к новому оператору связи. Подсказка: перед тем как переустановить операционную систему, перепешите на листок логин и пароль вашей учетной записи. Также эта информация присутствует в договоре на предоставление услуг, но как показывает практика этот тип документа часто теряется или выбрасывается.
Итак давайте пошагово рассмотрим вариант самостоятельной настройки интернет соединения через VPN. Такой метод наиболее распространен у интернет провайдеров российской федерации.
Создаем подключение
Нужно попасть в папку под названием «Сетевые подключения». Именно там и начнется ваш путь к просторам интернета.
Откройте меню Пуск. Пробежавшись глазами по списку, найдите пункт «панель управления» и смело нажимайте на неё. Перед вами откроется окно подключений. Необходимо переключить его отображение на классическое. Для этого нажмите соответствующую кнопку слева вверху экрана. В отобразившемся списке найдите пункт «сетевые подключения«, раскройте список и нажмите «создать новое подключение«.
Перед вами появится окошко, в котором вы без труда найдете надпись «Мастер новых подключений». Запустите его. Двойной клик по надписи или аккуратный щелчок правой клавишей и выбор пункта «открыть».
Новое окно будет озаглавлено: этот мастер поможет подключиться к интернету, к частной сети, установить домашнюю сеть или сеть офиса. Читаем и жмем кнопку «далее».
На следующем экране находите и выбираете пункт «Подключить к сети на рабочем месте«. Подтверждаем выбор нажатием кнопки Далее.
В появившейся сессии нужно заполнить строчку «Организация». Напишите любое приходящее в голову слово. Оно будет обозначать название вашего интернет подключения в дальнейшем. Например укажите название вашего интернет провайдера.
Проделав эту операцию приступайте к следующей: отметьте галкой пункт «Не набирать номер предварительного подключения«. В некоторых версиях операционных систем этот момент пропущен, это не должно вас сбивать, просто переходите к следующему шагу.
Далее в открывшемся окне вам необходимо будет указать имя компьютера в сети или его айпи адрес. Укажите в этом поле информацию о вашем провайдере указанного в договоре. Если договор утерян, обратитесь в службу технической поддержки вашего оператора и запросите нужную информацию. Подтвердите действие нажатием кнопки Далее.
Следующим окном будет завершение настройки новых подключений. Здесь не забудьте отметить галочкой пункт о добавлении ярлыка соединения на рабочий стол. Это заметно упростит дальнейшую работу на компьютере, позволяя быстро соединяться с сетью не блуждая по недрам системы.
Настраиваем параметры
Вы почти молодец и же смогли настроить интернет на компьютере. Осталось внести небольшие настройки безопасности и отметить дополнительные опции соединения.
Запустив окно подключения, найдите кнопку «свойства». Нам сюда. В свойствах вверху окна будет несколько вкладок. Нас интересует Безопасность. Перейдя на нее вы увидите надпись Дополнительные параметры. Откройте их и нажмите кнопку Параметры.
Запустится и откроется окошко дополнительных параметров безопасности. Тут находится выпадающее меню с интересующими нас настройками шифрования данных. Смело указываем метод подключения без использования шифрования и подтверждаем выбор нажатием на ОК.
Не сложно? Мы так и думали. Теперь переходим на вкладку Сеть, все в том же окне подключения. Тут нас интересует блок с компонентами для этого подключения. Конкретнее — протокол интернета TCP/ip. Найдя его, жмем кнопку Свойства напротив.
В открывшейся вкладке укажите параметры получения ip адреса в автоматическом режиме и получение адреса DNS в автоматическом режиме. Дважды подтверждаем выбор нажав кнопку «ок».
Проверка подключения
Ну вот и всё, осталось только проверить удалось ли вам правильно настроить интернет на компьютере и осуществить тестовый выход в сеть.
Дважды кликнете по иконке созданного подключения на рабочем столе. В открывшейся сессии вам нжно заполнить два поля: имя пользователя и пароль. Эти данные указаны в вашем договоре с провайдером или на листочке, куда вы предварительно их переписали перед перестановкой операционной системы.
Для того, чтобы каждый раз не заполнять имя пользователя и пароль, отметьте галочкой позицию «Сохранить имя пользователя и пароль«. При желании можете отметить пункт «только для меня» это позволит ограничить использование данного соединения только для вашей учетной записи. А если хотите разрешить всем пользователям данного компьютера иметь возможность выхода и в сеть отметьте пункт «для любого пользователя«.
Нажимая на кнопку «подключение» перед вами будет появляться окно «установка связи с (имя вашего соединения)» и при успешном подключении в нижнем окошке, рядом с часами появится иконка двух мигающих мониторов.
Зайдите в браузер и введите в адресную строку название любого сайта для того чтобы проверить стабильность соединения и правильность выполнения настройки соединения. Например введите:» yandex.ru» и если спустя небольшой промежуток времени вы увидите строчку знакомого поисковика, поздравляем, вы успешно настроили интернет соединение самостоятельно!
Также стоит прочитать
sitesnulya.ru
Как настроить интернет на телефоне? Проще простого
В настоящее время интернет-сети разрослись по всему миру, и лишь новорожденные не знают о том, что же это такое. Для кого-то интернет - вполне стабильный заработок, а кто-то просто не может жить без социальных сетей. Но основной целью интернет-технологий является получение информации.
Бешеный ритм жизни сегодня не позволяет нам оторваться хоть на минутку от мобильного телефона. Мы постоянно находимся в движении и можем в любой момент понадобиться друзьям, родственникам или начальству. Именно для таких целей придумано данное технологическое чудо, которое стало уже неотъемлемой частью нашей жизни. В наше время обмен информацией происходит благодаря высокоскоростному помощнику.
Большинство людей, имеющих возможность пользоваться "всемирной паутиной", не знает, как на телефоне настроить интернет. К сожалению, все не так легко и просто, если копнуть немного глубже. Для того чтобы интернет заработал на вашем сотовом телефоне, вам понадобится настроить данную услугу. Возникает вопрос: как настроить интернет на телефоне? На первый взгляд может показаться, что это весьма простая процедура. Изменение параметров конфигурации на телефонном аппарате существенно отличается от установки доступа к сети на ПК.
С помощью такой телефонной опции, как интернет, вы сможете своевременно получать новости, например, от компании, в которой работаете, не таская повсюду громоздкий ноутбук и прочую аппаратуру. Удобнее всего то, что работать и быть на связи можно будет, даже находясь с семьей на отдыхе. Для этого нужно знать, как настроить интернет на телефоне.
Для получения доступа к интернет-ресурсам можно выполнить одно из 2-х предложенных действий. Вы можете позвонить оператору и узнать, как настроить интернет на телефоне. Но можно и не тратить своих денег и сделать все собственноручно после прочтения подробной инструкции, приведенной ниже в этой статье.
Итак, как настроить интернет через телефон?
Предлагаю вам три вида установки в зависимости от вашего провайдера/оператора. Общая функция, которая обязана присутствовать, - это поддержка на телефоне GPRS, имеющаяся, конечно, у большинства моделей телефонов. Рассмотрим подключения со стороны трех основных операторов сотовой сети в Российской Федерации.
Начнем процедуру с подключения услуги GPRS на вашем телефоне. Несмотря на то, что данная функция уже имеется, оператор должен активировать услугу. В качестве пробной модели для подключения возьмем телефон Samsung.
1. Чтобы настроить интернет, абонентам компании МТС нужно зайти в Настройки профиля, затем создать новый и ввести определенные данные. В Название профиля введите «MTS». Домашний УРЛ будет «wap.mts.ru». В графе «Канал» выберите «Только GPRS».
Прокси отключаем. GPRS-настройки - DNS 1/ DNS 2, указанные на сайте оператора. Дальше вводим Логин «mts» и аналогичный пароль. APN должен быть подобного вида: «internet.mts.ru». После проделанной работы сохраните настройки.
2. Чтобы настроить интернет абонентам компании Билайн, заходим в Настройки профиля, создаем новый профиль или же редактируем старый. В Название профиля введите «BEELINE». Домашний УРЛ должен быть «wap.beeline.ru». В графе «Канал» выберите «Только GPRS».
Прокси должен быть выключен. GPRS-настройки - DNS 1/DNS 2, указанные на сайте оператора. APN делаем «internet.beeline.ru».
Дальше вводим Логин «beeline». И аналогичный пароль. После проделанной работы сохраните настройки.
3. Ну и, наконец, чтобы настроить интернет абонентам компании Мегафон-Москва, опять-таки заходим в Настройки профиля, создаем новый профиль или же редактируем старый. В Название профиля введите «MEGAFON». Домашний УРЛ должен быть «wap.megawap.ru». В графе «Канал» выберите «Только GPRS». Прокси должен быть выключен. GPRS-настройки - DNS 1/DNS 2, указанные на сайте оператора. APN делаем «internet.msk». Дальше вводим Логин «gdata». И такой же пароль. После проделанной процедуры сохраняем настройки.
После введения настроек профиля нужно перезагрузить телефон. Для использования выберите профиль, который редактировали, далее зайдите в «родной» браузер и скачайте более усовершенствованный. Например, браузер для сотового телефона Netfront.
Теперь вы знаете, как настроить интернет на телефоне. Вы можете пользоваться всеми профилями. Для этого вам понадобится сменить сим-карту и активировать GPRS. Потому лучше всего сохранить все три профиля, но пользоваться тем, сим-карта которого стоит на данный момент в вашем телефоне.
fb.ru
Как настроить интернет на Windows 7.
Переустановили виндовс, случайно удалили соединение с рабочего стола, тогда читаем создание стандартного pppoe интернет подключения для операционной системы Windows 7.
Настройка интернет подключения для Windows 7 :
- Заходим в Пуск -> Панель управления
- В настройках параметров компьютера находим ‘Центр управления сетями и общим доступом’.
- В окошке ‘Просмотр основных сведений о сети и настройка подключений ’ в области “Изменение сетевых параметров” выбираем “Настройка нового подключения или сети”
- В вариантах подключения “Подключение к интернету” (беспроводное, скоростное или телефонное подключение к интернету)
- В окошке “Как выполнить подключение ?” щелкаем на “Высокоскоростное (с PPPOE)” (подключение через DSL или кабель, требующие ввода имени пользователя и пароля)
- Вводим имя пользователя и пароль (их смотрим в договоре ) , ставим галочку запомнить пароль , нажимаем подключить, затем закрыть
- Интернет подключение создано. Подключаться к интернету можно из трея (справа внизу возле часов) щелкнув на значке компьютера.




Видео ролик чуть меньше 2-х минут с комментариями покажет Вам как пошагово настроить интернет на Windows 7.
Поделись с друзьями полезной ссылкой ...
service-nk.ru