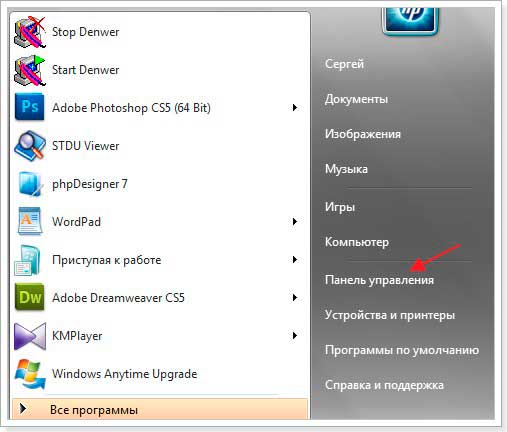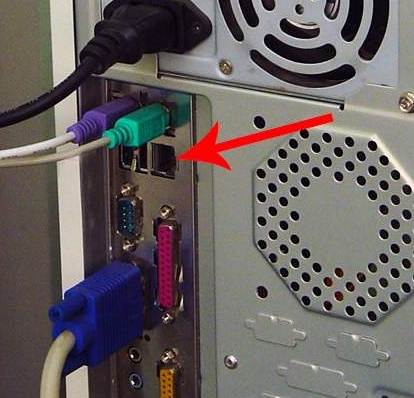Срок доставки товара в течении 1-3 дней !!!
|
|
Как настроить интернет на компьютере через кабель. Заодно заблокируем порнографию. Как установить домашний интернет
Как дома настроить интернет - подробная инструкция
Как настроить интернет дома? Ответ на это вопрос зависит от типа канала, предложенного вашим провайдером. Поэтому далее мы рассмотрим три способа настройки подключения к глобальной сети:
- прямой вариант с использованием выделенной линии;
- ADSL-подключение с помощью роутера;
- беспроводное соединение.

Как дома настроить интернет
Как настроить интернет с прямым подключением по выделенной линии
Этот способ будет работать, если ваш провайдер предложил вам кабельное подключение по Ethernet-каналу. После ввода этих линий в дом вы должны сделать следующее:
- Подключить к каналу ваш компьютер или ноутбук, вставив вилку RJ-45 в LAN-порт сетевой карты.

Вставим вилку RJ-45 в LAN-порт сетевой карты
- Нажать на кнопку в левом нижнем углу экрана «Пуск» и зайти в меню управления.

Открываем «Пуск», заходим в «Панель управления»
- На странице меню найти раздел «Сеть и Интернет».

Находим раздел «Сеть и Интернет»
- На следующей странице открыть раздел управления настройками доступа.

Открываем «Центр управления сетями и общим доступом»
- На странице «Центра» открыть закладку с настройками процесса подключения.

Открываем вкладку «Создание и настройка нового подключения или сети»
- Выбрать на странице «Создания» раздел с ожидаемым названием, подтвердив выбор кнопкой «Далее».

Выбираем раздел «Подключение к Интернету», нажимаем «Далее»
- На следующей странице выбираете тип подключения «Высокоскоростное (с PPPoE)».

Выбираем «Высокоскоростное (сPPPoE)»
- Далее вам остается ввести полученный от провайдера логин и пароль доступа в сеть, после чего вы можете нажать на кнопку «Подключить».

Вводим полученные от провайдера логин и пароль доступа в сеть, нажимаем «Подключить»
- Для контролируемой активации соединения вам придется вернуться в раздел «Сети и Интернет» (пункт 3 этого списка) и перейти в закладку «Изменение параметров адаптера».

Переходим в закладку «Изменение параметров адаптера»
- На открывшейся странице нужно кликнуть два раза на значок «Высокоскоростное подключение» и дождаться соединения с модемом провайдера.

Кликаем два раза на значок «Высокоскоростное подключение»
На заметку! Для удобства пользователя можно создать ярлык значка «Высокоскоростное подключение» и перенести его на рабочий стол. Для этого нужно кликнуть на значок правой клавишей мышки и выбрать раздел «Создать ярлык».

Кликаем правой кнопкой мыши и в меню выбираем «Создать ярлык»
Этот способ настройки подключения к интернету хорош своей простотой и возможностью контролировать процесс соединения с глобальной сетью. Кроме того, в случае прямого подключения пользователь не покупает дополнительное оборудование.
Важно! Однако пользователю придется активировать ярлык «Высокоскоростное подключение» после каждого включения компьютера или ноутбука. То есть сам по себе интернет у вас не появится. Для этого вам нужен особый прибор — роутер.
Процесс настройки подключения с помощью роутера мы рассмотрим ниже по тексту.
Видео — Как настроить проводной интернет на Windows 10
Как подключиться к ADSL-каналу
В этом случае пользователь может подключиться к глобальной сети с помощью телефонной линии, не оплачивая ввод канала в дом (если он подключен к городской сети). Для работы с ADSL-каналом необходимо особое устройство — модем, а для организации круглосуточного доступа в сеть нужен роутер со встроенным ADSL-модемом.

Для круглосуточного подключения нужен роутер со встроенным ADSL-модемом
Роутер (маршрутизатор, свитч, хаб, концентратор) — сетевое устройство, обеспечивающее беспрерывный обмен пакетами данных внутри сети. Роутер позволяет подключить к каналу провайдера несколько пользователей (или устройств), причем «раздает» интернет именно он, поэтому пользователь может включить свой компьютер и зайти в сеть с помощью браузера, без манипуляций с ярлыками и закладками.
Настройка подключения к интернету с помощью ADSL-роутера требует следующих действий:
- Поставить на телефонную линию особое устройство — сплиттер, которое обеспечивает подключение к такому каналу и ADSL-роутера, и телефонного аппарата.

Устанавливаем на телефонную линию сплиттер
- Продлить линию от порта «Modem» сплиттера к разъему «ADSL» модема, используя двухжильный кабель с розетками RJ-11.

Подключаем порт «Modem» сплиттера к разъему «DSL» модема, используя двухжильный кабель с розетками RJ-11
- Соединить LAN-порт роутера с соответствующим разъемом настольного компьютера или ноутбука, используя кабель с розетками RJ-45.

Соединяем LAN-порт роутера с соответствующим разъемом компьютера
- Включить компьютер и роутер. Дождаться, пока на панели сетевого устройства загорится (после серии коротких миганий) ADSL индикатор.

Ожидаем пока на панели сетевого устройства загорится ADSL индикатор
- Нажать на кнопку «Пуск», выбрать раздел «Командная строка» и ввести в нем команду ipconfig.

Открываем «Пуск», вводим «командная строка», открываем ее

В «Командной строке» вводим ipconfig, нажимаем Enter
- В окне найти строку с указанием IP-адреса основного шлюза (адрес роутера).

Находим строку с указанием IP-адреса основного шлюза
- Открыть любой браузер и ввести в адресной строке IP-адреса основного шлюза (в большинстве случае это — 192.168.0.1).

В любом браузере вводим в адресной строке IP-адреса основного шлюза
- Откроется окно доступа в административную панель роутера, для активации которой необходимо ввести логин и пароль администратора (они записаны в инструкции, которую можно найти в коробке).

Вводим логин и пароль администратора, нажимаем «Вход»
- В открывшемся после ввода логина и пароля меню нужно найти раздел «WAN» и нажать на кнопку «Добавить».

Находим раздел «WAN», нажимаем на кнопку «Добавить»
- На открытой странице нужно выбрать тип соединения (традиционно это PPPoE) и ввести логин и пароль, которые получены от вашего провайдера.

Выбираем тип соединения PPPoE, вводим логин и пароль, полученные от провайдера
- В конце необходимо найти в меню роутера пункт сохранения настроек (Configuration Saving) и выйти из режима с сохранением изменений.

Нажимаем «Сохранить»
После проделанных действий за связь с интернетом будет отвечать роутер, который может работать в режиме 24/7, обеспечивая доступ в сеть по первому требованию пользователя. Причем кроме ADSL-роутера в продаже есть и Ethernet-устройства, которые будут работать при подключении к выделенной линии.
Однако описанный выше алгоритм настройки предполагает организацию только проводного соединения. Для запуска беспроводной сети необходим роутер с поддержкой Wi-Fi технологии.
Видео — Как настроить интернет соединение (PPPoE) для Windows 10
Как настроить беспроводное подключение к интернету
Для организации домашней беспроводной сети нам понадобятся ADSL- или Ethernet-роутер (первый подключается к телефонной линии, второй — к выделенному каналу) с Wi-Fi модулем на борту.
Читайте полезную информацию в статье — «Как работает вай фай роутер».
Wi-Fi — это технология беспроводного обмена пакетов с данными между связанным с каналом провайдера роутером и клиентом (ноутбуком, компьютером, телефоном, планшетом).

Для подключения беспроводной сети нужен ADSL- или Ethernet-роутер с с Wi-Fi модулем
Процесс первичной (WAN) настройки этих устройств описан выше по тексту, поэтому далее мы рассмотрим лишь активацию Wi-Fi канала и построение на его базе беспроводной сети. Для этого необходимо проделать следующее:
- Зайти в панель администратора, используя IP-адрес (192.168.0.1), логин и пароль.

Вводим логин и пароль администратора, нажимаем «Вход»
- Выбрать в меню раздел Wi-Fi, включить беспроводную передачу данных и задать параметры соединения (название, канал, режим и максимальное число клиентов).

Выбираем раздел «Wi-Fi», задаем параметры соединения в «Основных настройках»
- Выполнить настройку безопасности соединений, задав пароль доступа.

В разделе «Настройка безопасности» задаем пароль доступа
- Включить ноутбук или телефон и выбрать свою сеть по SSID (введенному названию), используя меню «Текущие подключения».

Выбираем свою сеть по SSID, используя меню «Текущие подключения»
- Ввести пароль доступа, и выбрать способ активации «Подключение по умолчанию».

Вводим пароль доступа, и выбираем способ активации «Подключаться автоматически»
После этого вы сможете использовать роутер не только для проводного, но и для беспроводного подключения к сети. Благодаря этому вы сможете сэкономить на мобильном интернете и организовать рабочее место в любой точке жилплощади.
Видео — Как подключить и настроить Wi-Fi в ноутбуке Windows 10
Понравилась статья? Сохраните, чтобы не потерять!
pc-consultant.ru
Как настроить интернет на компьютере через кабель быстро

Всем хорошего настроения! В этой публикации мы с вами будем говорить о том, как настроить интернет на компьютере через кабель. Тем более, друзья, что когда-то очень давно, данная тема уже разбиралась на этом блоге.
Но поскольку много воды утекло с тех пор, а на новых компьютерах повсеместно используется Windows 10, возникла острая необходимость обновить информацию. Хотя, если сказать честно, ничего в этом вопросе особо не поменялось.
Содержание статьи:
Итак, поскольку по просторам нашей необъятной родины семимильными шагами идет безлимитный высокоскоростной интернет, то в рамках этой публикации будет рассмотрено подключение через модем, который настроен в режиме роутера.
Поэтому если кто-то еще не знает куда правильно втыкать сетевой кабель либо для чего нужны логин и пароль, которые вам выдали в абонентском пункте, обязательно прочитайте следующий материал:
После того как компьютер будет соединен с уже правильно настроенным модемом с помощью кабеля, останется дело за малым. Нужно только настроить сетевую карту. Делается это очень просто, никаких проблем не будет.
В дальнейшем все будет показано на примере Win 10, хотя и в предыдущих версиях этой операционной системы все делается по аналогии. Так что,, приступаем. Правой кнопкой мыши жмем по кнопке "Пуск", а затем выбираем раздел "Сетевые подключения":
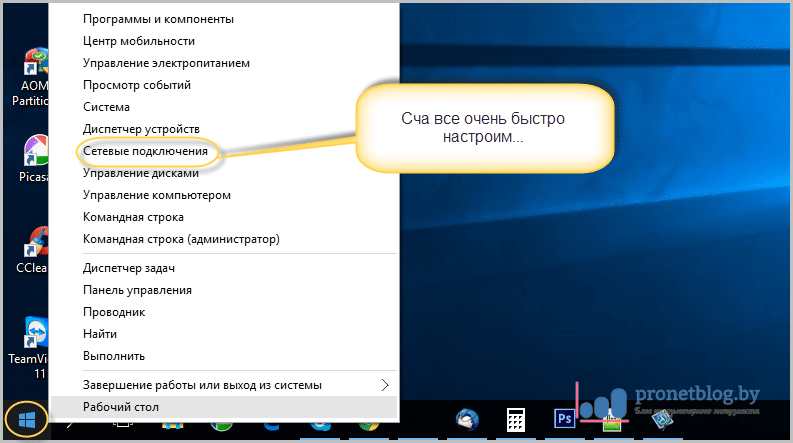
Откроется окошко в котором нужно выбрать проводное подключение, ведь мы же подключаемся через кабель. Обычно оно называется "Ethernet" либо "Подключение по локальной сети":

Теперь снова нажимаем по нему правой кнопкой мыши и идем в "Свойства". На следующем этапе нужно выбрать пункт "IP версии 4" и нажать внизу кнопку "Свойства":
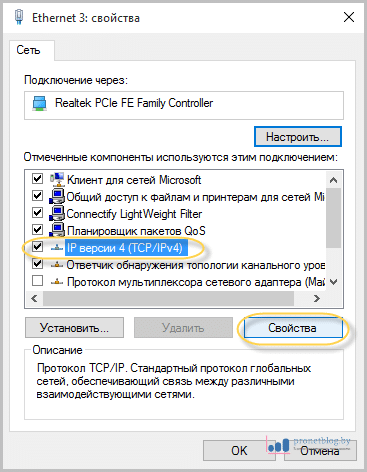
Далее следует активировать пункт "Использовать следующий IP-адрес" и в открывшие графы вписать правильные параметры:
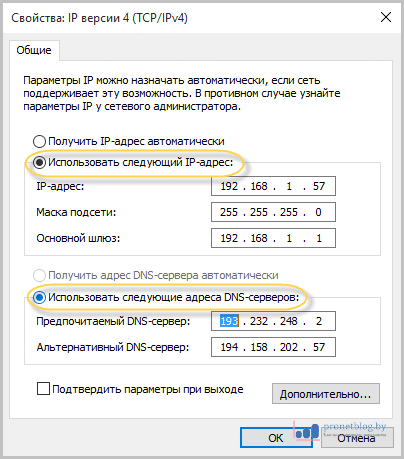
- IP-адрес: при использовании динамического IP, это любое значение в диапазоне от 192.168.1.2 до 192.168.1.254. Если имеется постоянный IP-адрес, следует указать именно его;
- Маска подсети: определяется автоматически, ничего не трогаем;
- Основной шлюз: следует указать IP-адрес модема, который раздает через кабель интернет компьютеру.
После этого переходим к пункту "Использовать следующие адреса DNS-серверов". Здесь нужно указать значения, которые рекомендует конкретный провайдер. В случае если вы их не знаете, можно использовать универсальные. Вот они:
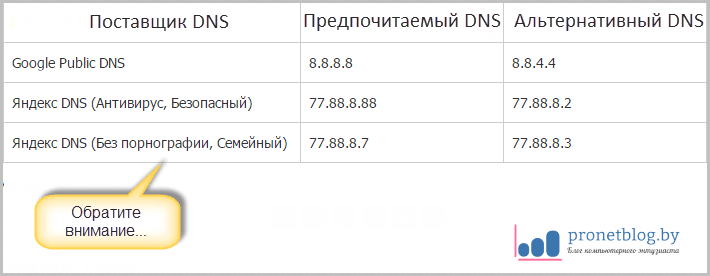
В этом моменте важно понимать тот факт, что именно благодаря этим адресам открываются сайты в браузере компьютера. Поэтому с их помощью можно и блокировать определенные ресурсы. Посмотрите на третью строку таблицы выше.
Короче, после всех манипуляций жмем кнопку "ОК" и начинаем наслаждаться работой интернета. Если же вдруг сайты все равно не грузятся, то настоятельно рекомендуется еще раз проверить настройки, а затем изучить вот эту статью:
А на этом статья о том, как настроить интернет на компьютере через кабель подошла к завершению. Если есть вопросы, непременно задавайте их в комментариях. А в конце посмотрите интересное видео о русских людях в Сети.
С уважением, Комаровский Виталик
Обновлено: 25.09.2016 — 14:28
pronetblog.by
Настройка домашнего Интернета Билайн за 7 минут
Когда мы присоединяемся к сети любого провайдера по выделенной линии должна происходить настройка. Подключение «Домашнего Интернета» Билайн – не исключение. Обыкновенно, настройку совершают специалисты компании при первом подключении к сети. Но как поступать в тех случаях, если необходимо настроить домашний Интернет от Билайна самостоятельно? Перестановили операционную систему или сменили оборудование? Наша инструкция поможет вам самостоятельно начать использование «Домашнего Интернета» Beeline, сделав все необходимые настройки.
Подключение и настройка
Далее подробно разберем как подключиться к Интернету Билайн самостоятельно на примере работы с операционной системой Windows 7, так это ОС сейчас является наиболее распространённой среди пользователей. Если у вас на устройстве установлена другая версия операционных систем семейства Windows, например, ХР или 8, 8.1 и 10 подключение мало чем отличается от того, которое мы опишем ниже.
Установите подключение своего персонального компьютера к сети Интернет. Напрямую – кабелем в сетевую карту или через роутер и включите компьютер.
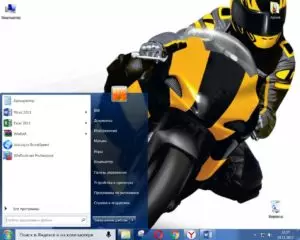
Нажмите кнопку «Пуск» в левом нижнем углу «Рабочего стола» и, выбрав строку «Панель управления», кликните по ней.
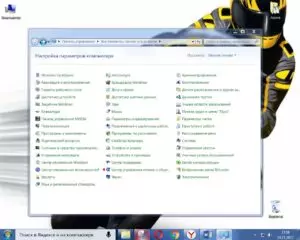
Если режим отображения элементов «Панели управления» настроен по состоянию «Категории», то переходим в пункт «Сеть и Интернет» и выбираем строку «Просмотр состояния сети и задач». Если отображение настроено в режиме «Значки», то выбираем пункт «Центр управления сетями и общим доступом».
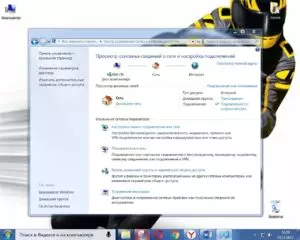
В появившемся разделе меню нас интересует строка «Настройка нового подключения или сети» — нажимаем на нее.
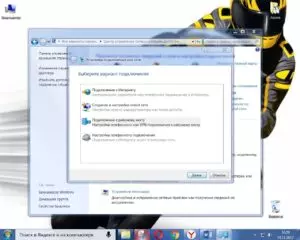
Из списка, предложенного системой, выбираем третий пункт – «Подключение к рабочему месту» (настройка телефонного или VPN подключения к рабочему месту) и нажимаем кнопку «Далее».
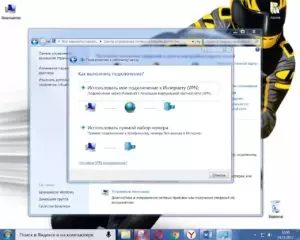
Вспомогательная система для создания Интернет соединений задаст вопрос: «Как сделать подключение»? Нас интересует пункт «Использовать мое подключение» (Подключение через Интернет с помощью виртуальной частной сети (VPN)). В том случае, если на экране монитора вы увидите окно с предложением Мастера настройки сети совершить настройку Интернет подключения перед продолжением ввода параметров, то вам необходимо кликнуть по пункту «Отложить настройку подключения к сети Интернет».
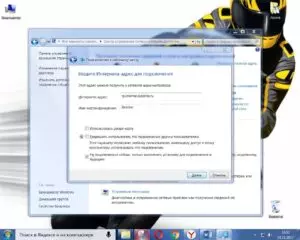
Далее перед нами появляется меню, где потребуется вводить данные оператора связи Билайн. В строке «Интернет адрес» нужно написать «tp.internet.beeline.ru». В строке «Место назначения» напишите «Beeline». Установите галочку напротив пункта «Не подключаться сейчас, только выполнить установку для подключения в будущем». После чего нажимайте на клавишу «Далее».

Затем нам предстоит ввести данные в разделе «Ввод имени пользователя и пароля». В предложенных вам полях необходимо написать данные, предоставленные вам для работы в сети компанией Билайн. После ввода личных данных установите галочку напротив строки «Запомнить этот пароль» и нажимайте на кнопку «Создать».

Основные настройки «Домашнего Интернета» Билайн готовы. На экране отображается окно с надписью: «Подключение готово к использованию». Теперь нажмите кнопку «Закрыть».
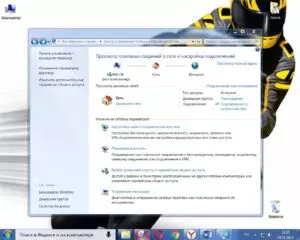
В оставшемся открытом пункте «Центр управления сетями и общим доступом» слева находим раздел «Изменение параметров адаптера» и переходим в него – он второй сверху.
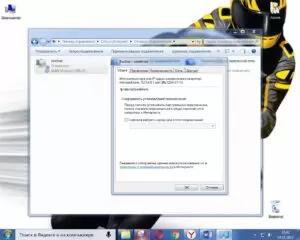
В появившемся меню мы увидим созданное нами подключение. Если предыдущие пункты выполнены правильно, то название нового подключение будет отображаться как «Beeline». Щелчком правой кнопки мышки по иконке соединения вызываем управляющее меню и обращаемся в пункт «Свойства». Перед нами открывается окно настроек подключения на вкладке «Общие». В данной вкладке проверяем адрес соединения. Он должен отображаться как «tp.internet.beeline.ru».
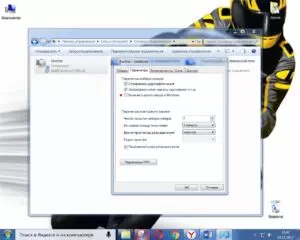
Делаем перемещение на вкладку «Параметры» и убираем галочку с пункта «Включение входа в домен Windows».
Перемещаемся во вкладку «Безопасность» выбираем следующие значения:
- Тип VPN: L2TPIPSecVPN.
- Шифрование данных: «Необязательное» (подключение даже без использования шифрования).
- В пункте «Проверка подлинности» кликаем по строке «Разрешить следующие протоколы» и выбираем «Протокол проверки пароля (CHAP)».
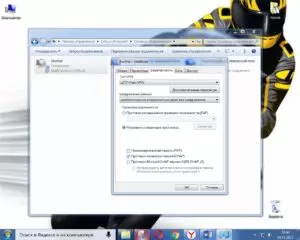
Здесь настройки также окончены, поэтому выбираем кнопку «ОК» и кликаем по ней.
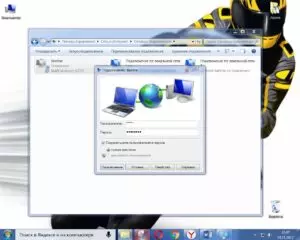
Автоматически возвратившись в раздел «Сетевые подключения» активируем соединение Beeline дважды кликнув по нему левой клавишей мышки. В появившемся меню вновь вводим данные полученные от провайдера – логин и пароль. Затем жмем на клавишу «Подключение». Устанавливаем галку в строке «Сохранять имя пользователя и пароль». Если в момент включения система попросит выбрать место подключения, то выбираем «Общественное».
Теперь ваше подключение работает и настройка «Домашнего Интернета» от Билайн нами сделана. Будьте внимательны при вводе данных и настройках, и вы успешно сможете настраивать соединение самостоятельно.
Приведенный алгоритм настройки подключения к сети подходит для любого устройства на базе операционной системы Windows и не важно персональный это компьютер, ноутбук, планшет или мобильный телефон. После настройки Интернет подключения обычно у пользователя возникает вопрос – как настроить роутер для работы с сетью Билайн? О тонкостях настроек и видах роутеров, которые предлагает Билайн своим абонентам читайте в нашем специальном обзоре.
tarifsk.com
Настройка интернета Ростелеком самостоятельно
Ростелеком, пожалуй, самая известная компания, предлагающая свои услуги на рынке телекоммуникационных услуг. Фирма занимает первое место в России по количеству подключённых абонентов. Наверное, у каждого второго человека дома подключён интернет, телевидение или домашний телефон от Ростелекома.
В связи с такой популярностью, растёт и количество вопросов, связанных с настройкой домашнего оборудования. Конечно, компания не оставляет в «беде» своих клиентов и предполагает вызов специалиста на дом. Но это, как правило, время, деньги, а иногда зря потраченные нервы.Данная статья расскажет о том, как своими силами настроить подключение интернета от компании Ростелеком.
Содержание статьи:
Интернет по PPPoE
Компания Ростелеком предлагает своим клиентам высокоскоростной доступ в сеть по протоколу PPPoE. Этот стандарт работает поверх основного протокола Ethernet. Говоря простым языком, эта технология позволяет провайдеру авторизовать своих пользователей в системе, которая даёт доступ в интернет, при этом к ней можно подключить полезные разнообразные сервисы (тарификация, билинг и тп.).
Разобравшись в протоколе подключения пользователю нужно определить, что именно ему нужно настраивать. Эта статья рассказывает о подключение, которое можно настроить тремя способами:
- Домашний компьютер.
- Настройка роутера.
- Технология ADSL (актуальна для удалённых мест: деревни, села и тп).
Установка соединения PPPoE на домашнем компьютере
Чтобы настроить интернет от Ростелеком на домашнем компьютере необходимо перейти в меню настройки общего доступа. Для этого необходимо выбрать пункт «Панель управления» — «Сеть и Интернет» и в открывшемся окошке выбрать соответствующий пункт.
В нужном меню внизу находится пункт, отвечающий за создание нового подключения. Именно его следует выбрать и нажать по нему.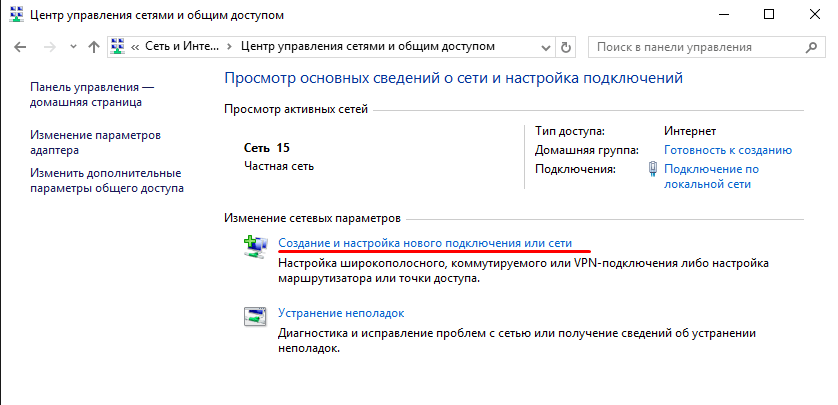
Далее перед пользователем будет представлен выбор для дальнейшего создания подключения. Здесь необходимо выбрать пункт «Подключение к Интернет».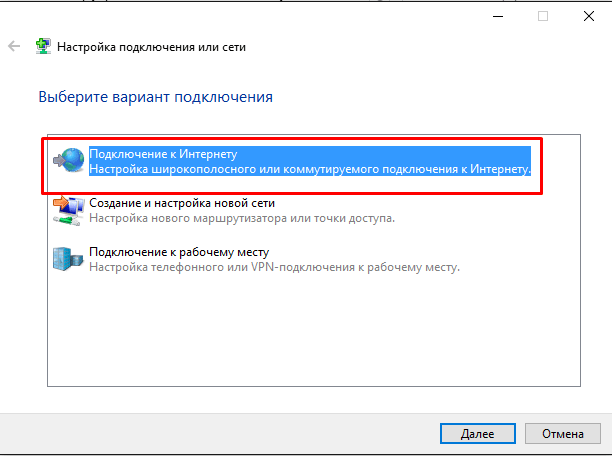
Следующее окно спросит владельца компьютера о том хочет ли он создать новое подключение или же настроить существующее. Здесь, следует выбрать первый пункт создание нового соединения.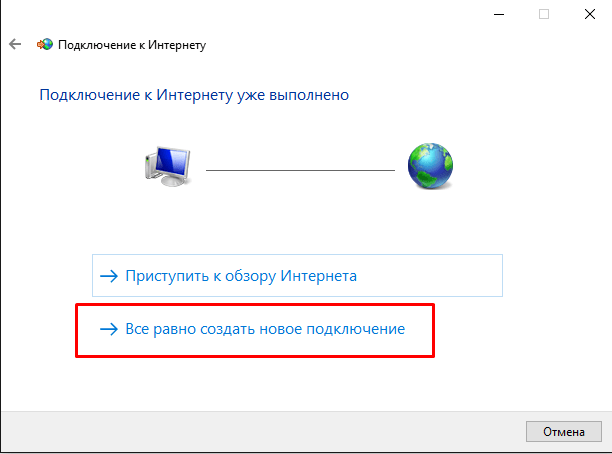
Третий слайд отобразит два выбора: первый – это подключение по протоколу PPPoE, второй пункт соединение с помощью модема или ISDN. Выбрать следует первый раздел.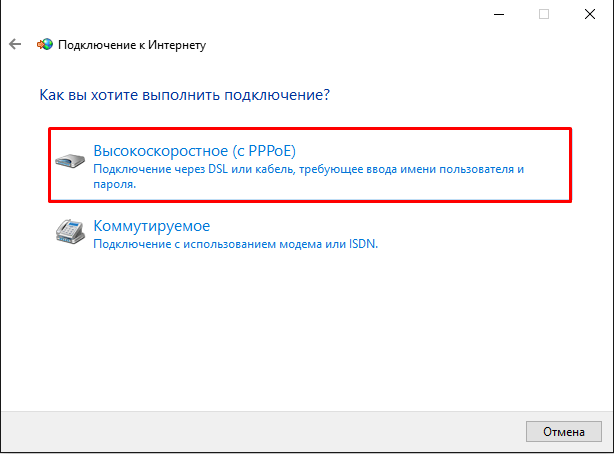
В последнем окне пользователю будет необходимо ввести свои данные выданные провайдером (логин и пароль). А также написать название своего настроенного соединения. К имени соединения нет конкретных требований, оно может быть произвольным. При желании, чтобы не вводить каждый раз пароль при подключении, можно поставить галочку в пункте запомнить пароль.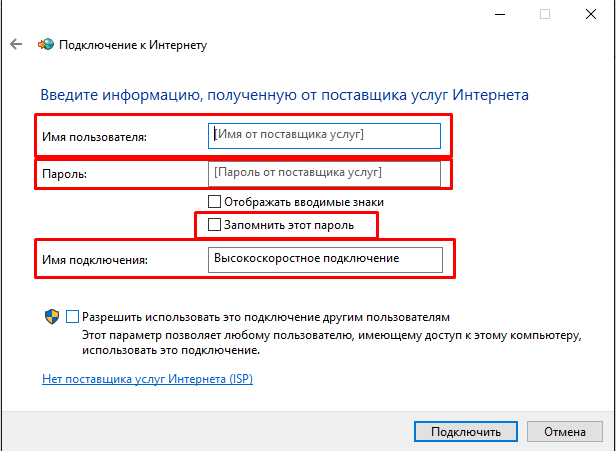
Для удобства пользователю можно вывести ярлычок созданного соединения на рабочий стол. Чтобы это выполнить нужно нажать на сочетание клавиш Win+R и ввести команду «ncpa.cpl».
В открывшемся меню выбрать своё подключение и нажать правой клавишей мыши, затем выбрать пункт создать ярлык. После этого он отобразится на рабочем столе. Теперь для выхода в интернет будет достаточно нажать на ярлык и в появившемся окне нажать клавишу «Подключение».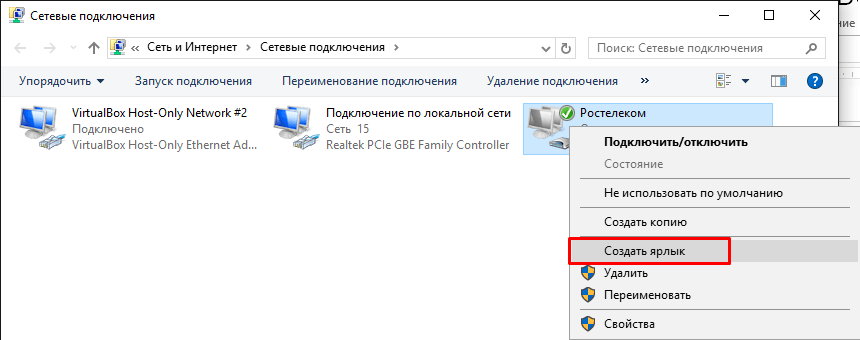
Настройка роутера для работы с Ростелеком
Настройка и установка роутера для работы с Ростелеком не имеет каких-либо специфических функции. И в рамках этой статьи не будет рассматриваться отдельные модели маршрутизаторов. Будет лишь показан общий принцип конфигурации домашнего роутера для соединения к интернету Ростелеком.
В первую очередь необходимо попасть в веб-интерфейс роутера. Обычно для этого открывают браузер и вводят поле адреса, следующее 192.168.0.1 или 192.168.1.1. Для более подробной информации обратитесь к руководству маршрутизатора. После ввода пароля на вход нужно перейти к пункту настройки сети (WAN). Здесь, как правило, пользователю предлагают несколько полей с выпадающими списками. Следует выбрать подключение PPPoE и ввести в другие поля свои данные (логин и пароль). После необходимо тщательно проверить введённую информацию и нажать на кнопку «Сохранить». Затем роутер перезагрузиться и произведёт подключение к интернету.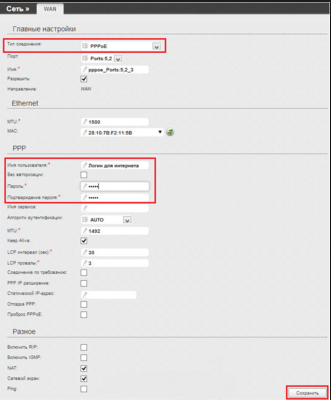
Настройка ADSL модема для выхода в интернет от Ростелекома
Для людей, которые проживают в деревнях и сёлах или в частных домах оптимальным вариантом для выхода в интернет становится технология ADSL. Она предполагает под собой использовать в качестве среды передачи телефонные линии. Чтобы связать между собой компьютер и «телефон» необходимо специальное устройство, называемое ADSL модемом.
Как правило, компания Ростелеком предлагает своим клиентам свои модемы, которые легко настраиваются двумя способами:
- CD диск с мастером настройки.
- Конфигурация через веб-интерфейс.
Первый способ самый лёгкий. Для него потребуется лишь правильно подключённый модем и наличие CD привод. Запустив диск далее нужно выбрать мастер подключения и следовать его подсказкам. В процессе он сам настроит оборудование и произведёт первое подключение к интернету.
Но бывают случаи, когда пользователи теряют этот диск или они имеют сторонний модем. Для них оптимальным вариантом будет настройка через веб-интерфейс. Здесь необходимо правильно подключить модем к сети и к компьютеру. При верном подключении к телефонной линии на нём должен гореть непрерывно индикатор с названием DSL.
Далее, нужно открыть любой браузер и ввести в строке адреса 192.168.1.1 или другой указанный в руководстве модема. Затем после ввода пароля на вход пользователь должен выбрать пункт соединения. Здесь нужно выбрать тип соединения PPPoE, ввести имя, логин и пароль. Также немаловажной частью является правильный ввод таких параметров, как VPI и VCI. Для каждого региона они свои. Рекомендуется позвонить в техническую поддержку и узнать у них эту информацию.
После ввода всех данных нужно нажать кнопку «Сохранить» и подождать пока модем перезагрузится.
Вконтакте
Google+
Одноклассники
sdelaicomp.ru
Настройка домашнего интернета билайн, быстрые и простые способы
Деятельность компании Билайн уже давно вышла за рамки сотовой связи и мобильного интернета. Провайдер активно внедряет на рынок проводное соединение, которое часто идёт в комплекте с цифровым ТВ и домашней телефонией. Поэтому вопрос настройки домашнего интернета Билайн часто волнует абонентов. Стоит отметить, что вмешательство в работу оптоволоконной сети требуется не всегда. Специалисты компании устанавливают на компьютере все необходимые параметры при заключении договора. Этот документ, где указан перечень базовых настроек обычно остаётся у абонента. Однако, как настроит соединение, если договор утерян, а на компьютере была переустановлена ОС? Существует несколько простых способов, которые не требуют от пользователя специальных навыков и знаний.
С чего начать?
 Как настраивать домашний интернет Билайн
Как настраивать домашний интернет БилайнЕсли настроенный специалистами интернет исчез, можно задать необходимые параметры самостоятельно. Для этого существует системная утилита «Мастер настройки». Софт скачивается с официального портала провайдера и устанавливается на компьютер. Установка утилиты происходит по такой схеме:
- Переход на сайт BEELINE. RU.
- Выбор раздела «Помощь».
- Перемещение в категорию «Домашнего интернета».
- Выбор «Мастера настройки».
- Нажатие виртуальной клавиши «Скачать».
Важно! Программа доступна пользователям бесплатно. Размер файла – 40 Мб, поэтому утилиту можно сохранить на любом цифровом носителе.
Как настроить домашний интернет с помощью этого приложения? Алгоритм работы программы максимально упрощён. Пользователю нужно выполнить следующий порядок действий:

- Дважды кликнуть левой клавишей мышки по ярлыку приложения на рабочем столе компьютера.
- Нажать клавишу «Далее».
- Дождаться завершения установки и перезагрузить ПК, чтобы изменения внесённые программой вступили в силу.
- После перезагрузки нужно повторно открыть приложение, задать имя пользователя (beeline) и ввести пароль, активировать виртуальную клавишу подключения.
Доступ к проводной сети будет разблокирован сразу после завершения операции.
Если настройки сбились
Бывают ситуации, когда заданные провайдером параметры были удалены. В этом случае, нужно задать ручные настройки по такой схеме:
- Последовательный переход по следующим разделам: Меню запуска/Консоль управления/Тип соединения (интернет и сети)/Состояние сети.
- В открывшемся разделе выбирается вкладка нового подключения.
- Задать параметр «Применить текущее подключение VPN».
- Указать адрес и имя: TP.INTERNET.BEELINE.RU и BEELINE соответственно.
- Поля авторизации заполняются логином и паролем абонента, которые указаны в договоре. Если документ утерян, получить данные можно обратившись в техподдержку и назвав свои паспортные данные.
- Затем нужно перейти в раздел управления сетями, и посмотреть значения параметров адаптера. В созданном подключении должны быть указаны все введённые ранее значения.
- В разделе системных настроек нужно убрать отметку напротив пункта активации домена при запуске WINDOWS.
- Во вкладке «Параметры безопасность» нужно указать тип сети: VPN-L2TP, протокол проверки – CHAP.
Важно! Домашний интернет можно настроить, обратившись за помощью к специалистам по номеру 8 (800) 700-80-00. Звонок бесплатный для всех регионов страны.
Дополнительные возможности
 Способ настройки интернета
Способ настройки интернетаКак настроить домашний интернет, если используется USB-модем? В этом случае, правила подключения проводного интернета не подойдут, здесь работают несколько иные принципы отладки устройства. В частности, можно использовать такой алгоритм:
- При подключении модема к ПК обычно запускается «Мастер настройки». Если этого не произошло, установщик можно найти в разделе «Мой компьютер», диск BEELINE, системный файл SETUP.EXE.
- После завершения работы, «Мастер настройки» создаст ярлык на рабочем столе. В меню утилиты, нужно активировать стартовую сумму, чтобы устройство могло приступить к работе.
- Третьим и завершающим шагом будет активация профиля, который находится во вкладке «Подключение».
Важно! Скорость доступа в интернет посредством модема намного ниже, если сравнивать с оптоволоконными сетями.
Как настроить домашний интернет для локальной сети? Это можно сделать вручную, выполнив такой порядок действий:
- Перейти в меню компьютера, которое называется управление сетями и общим доступом.
- Открыть раздел изменения настроек адаптера.
- Выбрать значок подключения по локальной сети, подраздел «Свойства».
- Указать версию подключения 4 TPC/IPv4, в свойствах протокола отметить галочкой пункты автоматического получения IP-адреса и DNS-сервера.
- Завершается процедура нажатием клавиши «ОК».
Внесённые изменения компьютер запомнит после перезапуска, ОС будет использовать заданные параметры автоматически, без дополнительной настройки системы.
Видео к статье
Вывод
Настроить интернет Билайн самостоятельно несложно, большая часть процедуры выполняется автоматически, при помощи системных программ. Заданных по умолчанию параметров хватает большинству пользователей, поэтому ручная настройка протоколов используется крайне редко. Чтобы избежать некорректной работы проводного соединения, лучше не удалять и не изменять данные провайдера, заданные при первом подключении компьютера к сети. При возникновении любых вопросов, связанных с работой оптоволоконных сетей лучше обращаться в службу техподдержки пользователей.
Возможно вас еще заинтересует:
mytariffs.ru
Настройка соединения интернет Билайн для Windows 7
Настройка подключения с помощью программы:
Программа beta автоматически создает vpn-соединение по протоколу L2TP - вам нужно будет ввести только ваш логин и пароль из карточки абонента, все остальное программа сделает самостоятельно. Эта программа будет корректно работать на Windows не ниже 2000.
1. Скачайте программу и скопируйте ее с помощью флешки на компьютер, который требует настройки подключения Билайн. Запустите программу. Нажмите Далее. Дождитесь завершения установки!
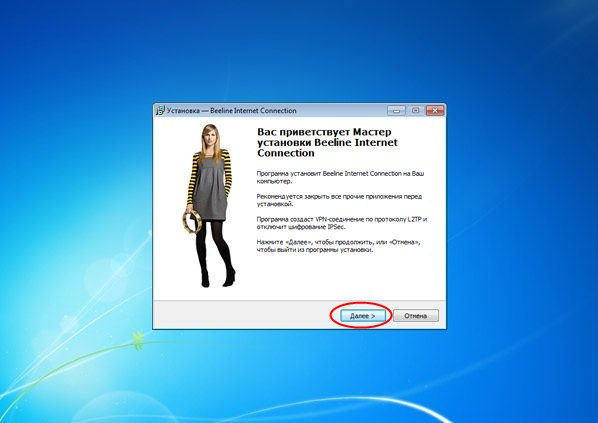
2. По завершению установки вам будет предложено перезагрузить компьютер. Выберите "Да, перезагрузить сейчас" и нажмите кнопку Завершить.
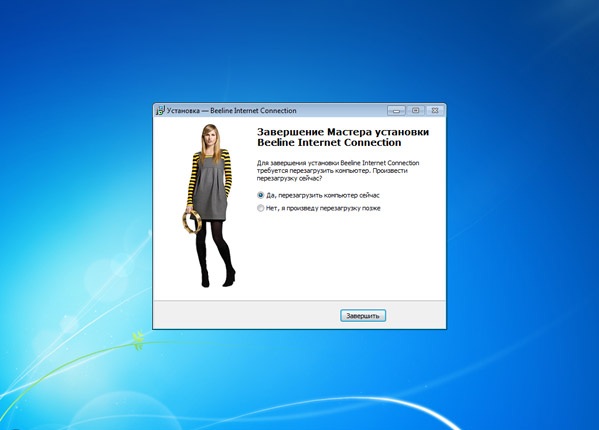
3. После перезагрузки на раб. столе создастся ярлык подключения Beeline Internet, запустите его двойным нажатием левой кнопки мыши. Откроется окно основной настройки подключения, введите Ваше имя пользователя и пароль, нажмите кнопку Подключить. Через несколько секунд соединение будет установлено и вы сможете работать в интернете!

Ручная настройка интернета Билайн для Windows 7
Настройка локальной сети Beeline на ПК
1. Нажмите кнопку Сеть и выберите Центр управления сетями и общим доступом.
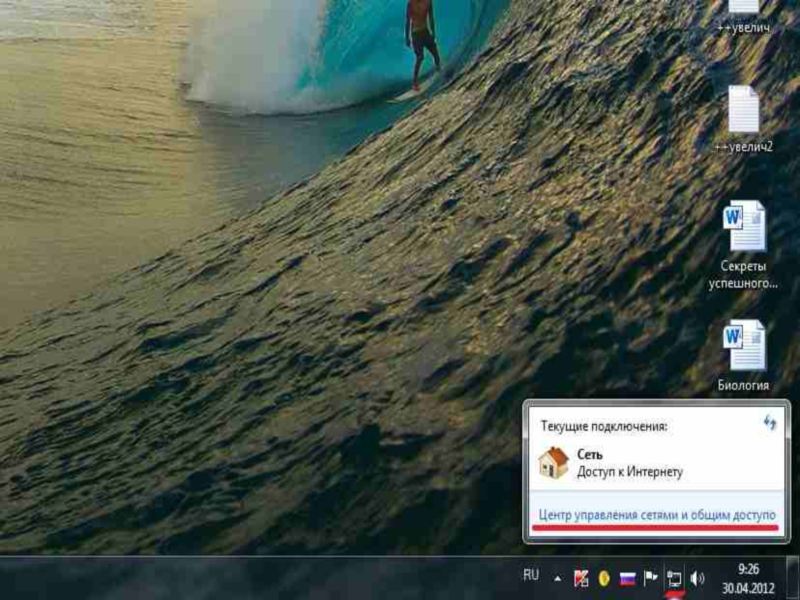
2. В открывшемся окне щелкните левой клавишей мыши на Изменение параметров адаптера
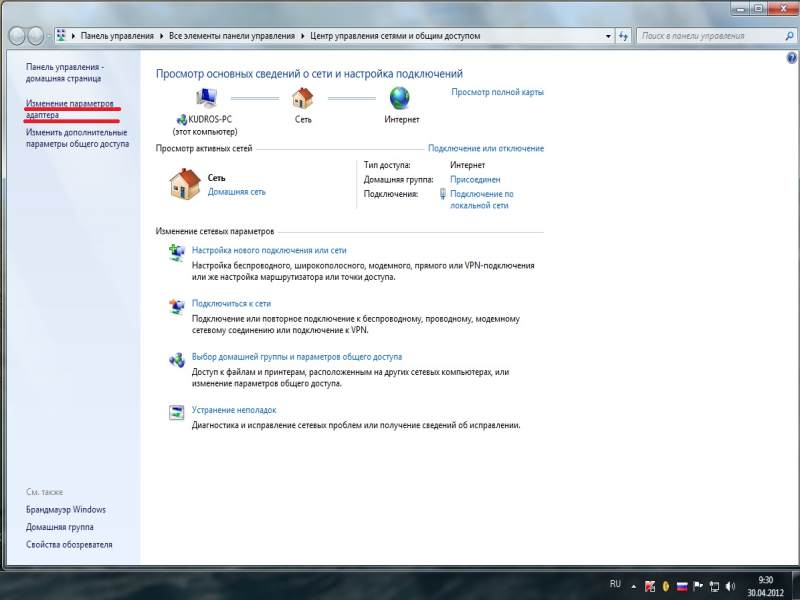
3. Щелкните по значку Подключение по локальной сети, правой кнопкой мыши и выберите Свойства.
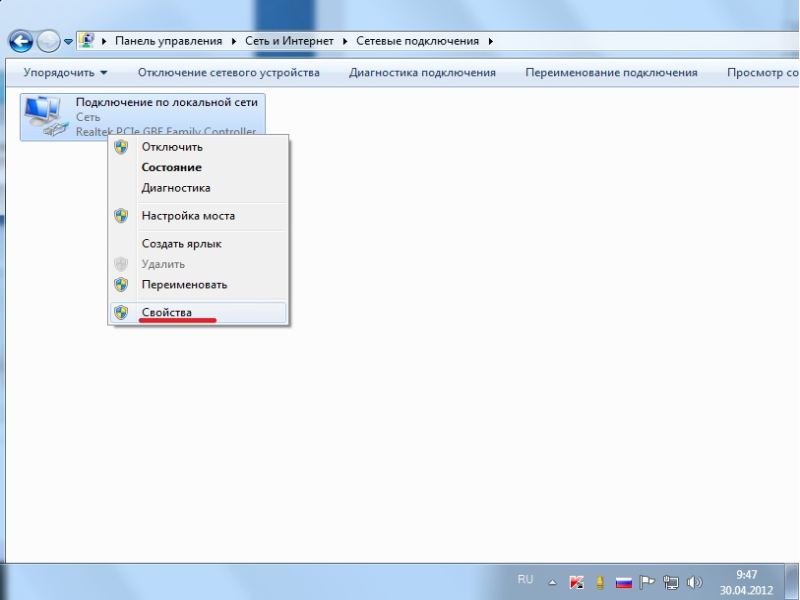
4. Уберите галку с Протокол Интернета версии 6 (TCP/IPv6) (1). Отметье пункт Протокол Интернета версии 4 (TCP/IPv4) (2) и нажмите кнопку Свойства (3). Отметье пункты (4) и (5), как указано на картинке. Нажмите кнопку ОК (6). Настройка локальной сети завершена!
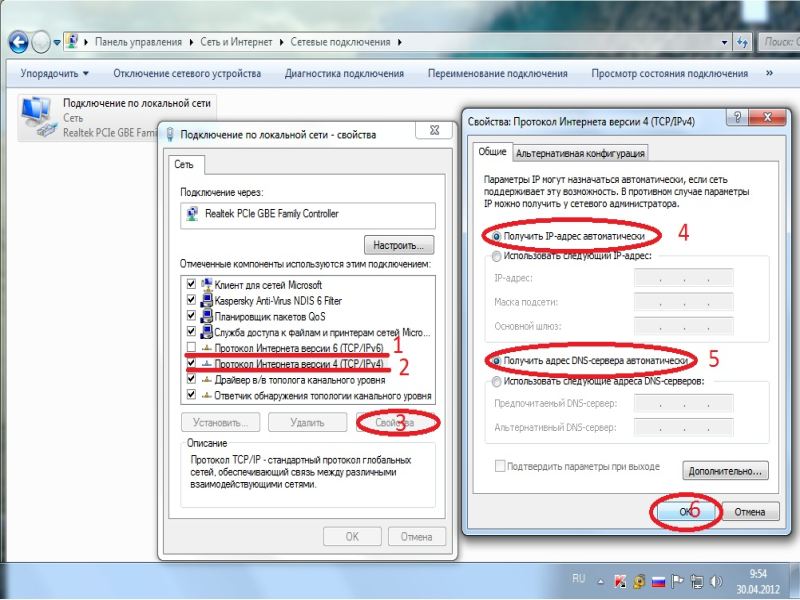
Настройка интернет соединения Билайн (VPN):
1. Нажмите кнопку Сеть и выберите Центр управления сетями и общим доступом.
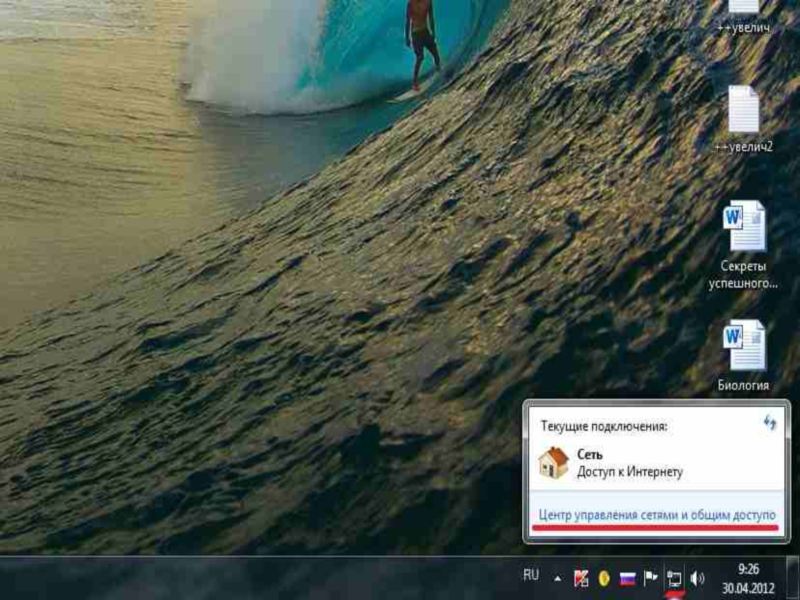
2. Выберите пункт Настройка нового подключения или сети. Выберите Подключение к рабочему месту. Нажмите кнопку Далее.
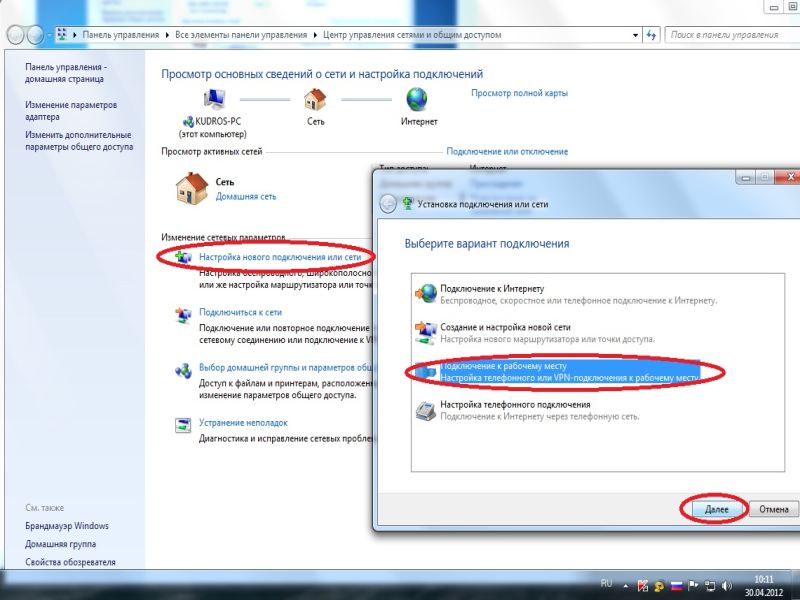
3. На вопрос как выполнить подключение выберите Использовать мое подключение к Интернету (VPN). Нажмите кнопку Далее. Если у вас появится окно с предложением Настроить подключение к Интернету перед продолжением, выберите пункт Отложить настройку подключения к Интернету
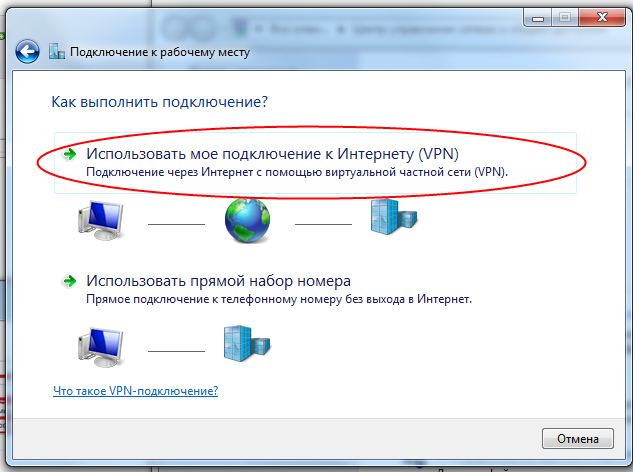
4. Интернет адрес - введите tp.internet.beeline.ru , Имя местоназначения - введите Beeline Поставьте галочку напротив пункта Не подключаться сейчас, только выполнить установку для подключения в будущем. Нажмите кнопку Далее.
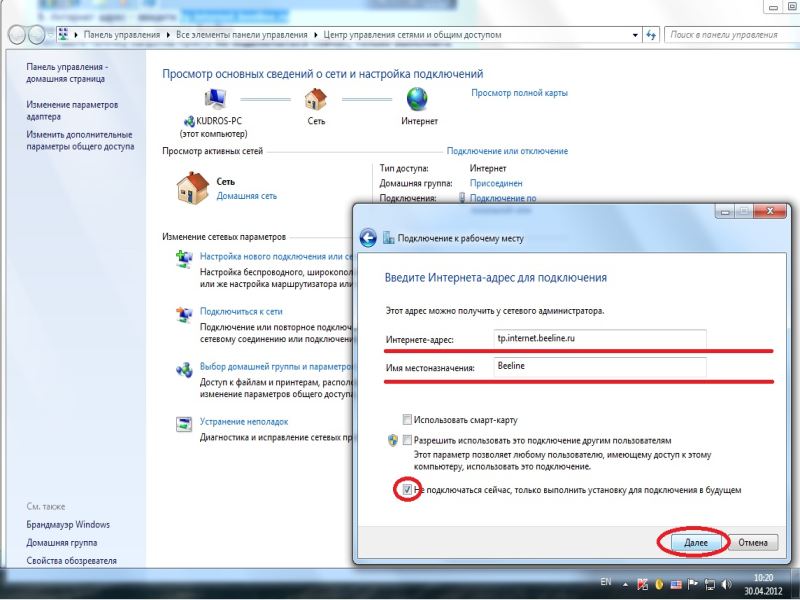
5. Пользователь - в данное поле введите ваш логин (по умолчанию, это номер вашего лицевого счета начинающийся с 089) Пароль -сюда вводим ваш пароль. Для вашего удобства расставьте галочки Отображать вводимые знаки и Запомнить Пароль (Чтобы не набирать его при каждом подключении к интернет). В поле Домен ничего вписывать не нужно. Нажмите кнопку Создать.

В следующем окне "Подключение готово к использованию" нажмите кнопку Закрыть! (Кнопку подключиться сейчас нажимать не нужно)
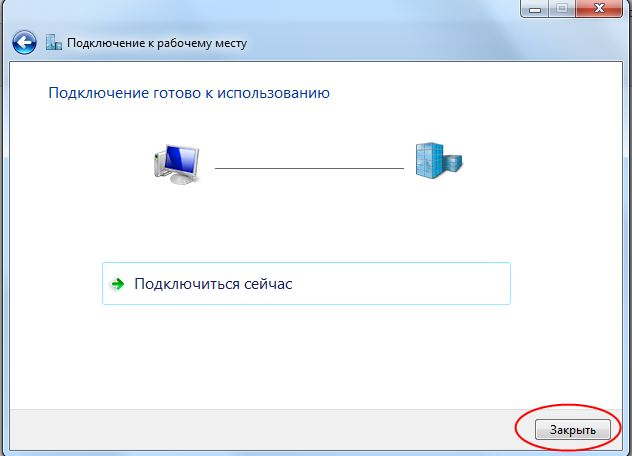
6. Выберите пункт Изменение параметров адаптера.
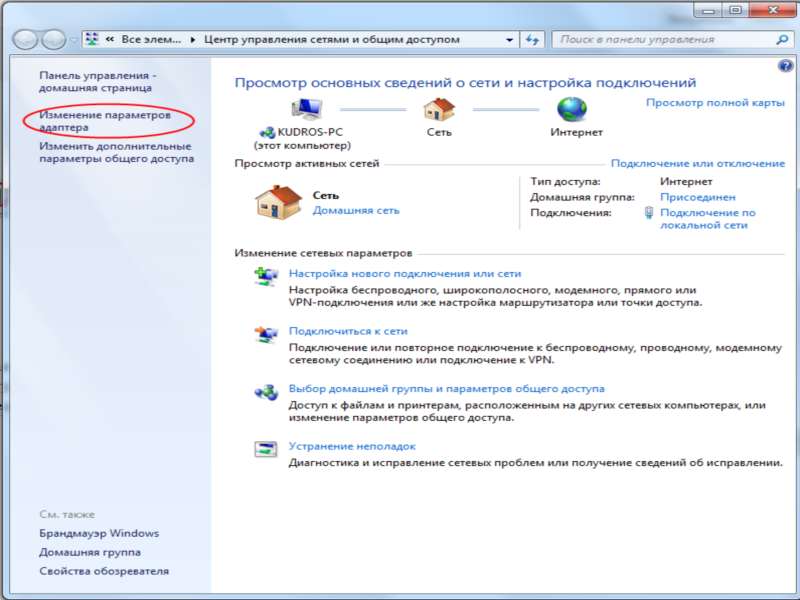
7. Найдите только что созданное подключение Beeline, щелкните по нем правой кнопкой мыши и выберите свойства. Во вкладке Общее проверьте чтобы адрес vpn-сервера был tp.internet.beeline.ru
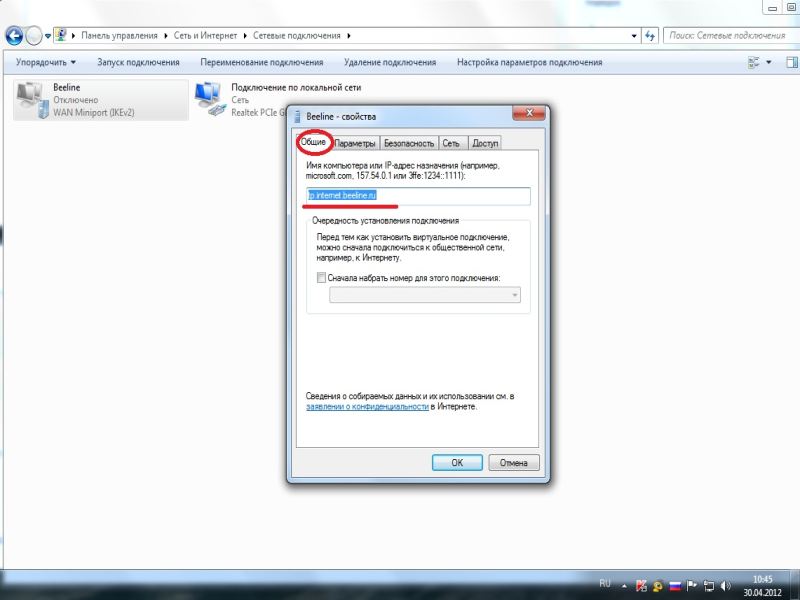
8. Перейдите во вкладку Параметры, уберите галочку напротив пункта Включать домен входа в Windows.

9. Во вкладке Безопасность выставите Тип VPN - L2TP IPSec VPN Шифрование данных: необязательное(подключаться даже без шифрования). Разрешить следующие протоколы - Протокол проверки пароля CHAP. Остальные галки уберите. Жмите ОК.
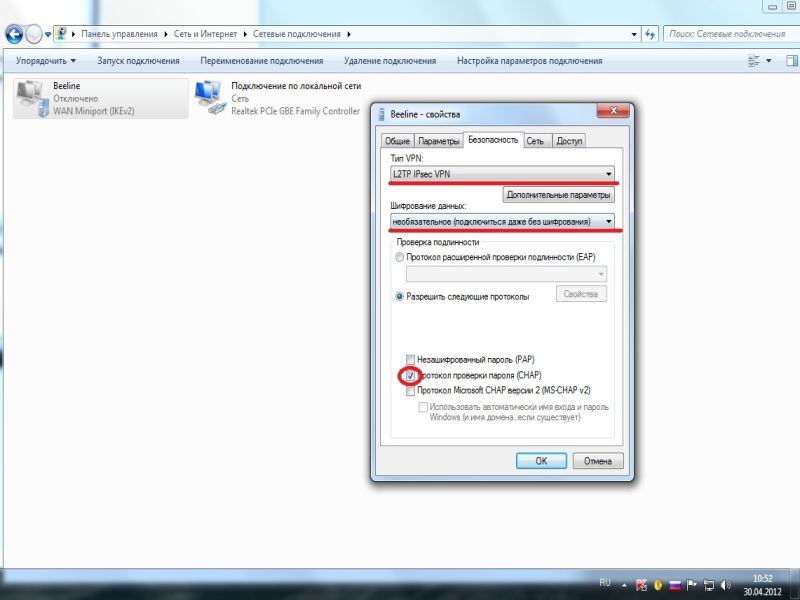
10. Щелкните по значку Beeline два раза левой кнопкой мыши. Введите ваш логин и пароль. Отметьте галкой "Сохранять имя пользователя и пароль" Нажмите Подключение, через 3-10 сек. Вы подключитесь к Интернет Билайн, после соединения система попросит выбрать месторасположение подключения - выберите "Домашняя сеть".
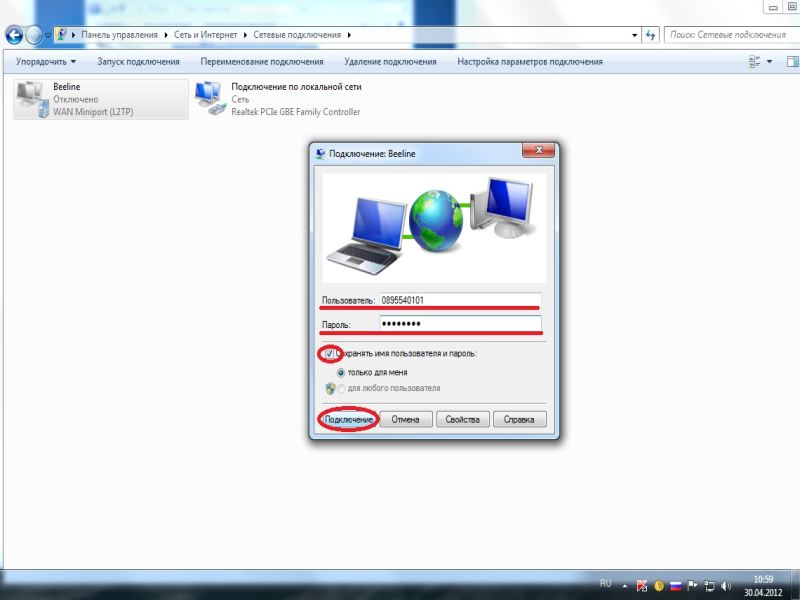
11. Для того чтобы поместить ярлык подключения Билайн на рабочий стол нажмите правой кнопкой мыши на подключение Beeline и выберите в меню пункт "Создать ярлык", система спросит Вас "Создать ярлык на рабочем столе" нажимайте ДА. Теперь Вы сможете устанавливать соединение прямо с рабочего стола.
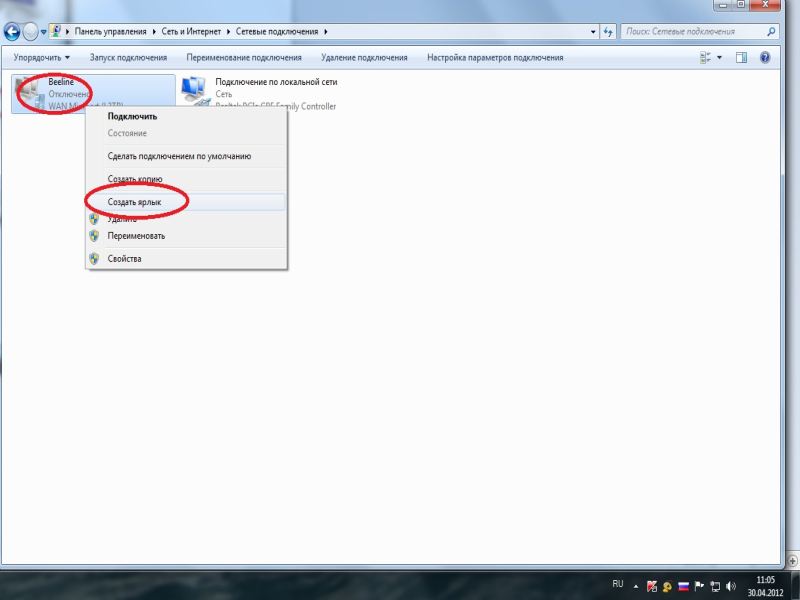
Не можете разобраться сами?! Не стесняйтесь - задавайте вопросы в комментариях.
p.s. Еще не подключили домашний интернет Билайн в Саратове, звоните нам по телефонам указанным вверху сайта и мы поможем вам!
goodtarif.ru
домашний интернет, описание и подключение
 Сегодня оператор мобильной связи МТС активно занимается продвижением услуги «домашний интернет». Теперь абоненты МТС и не только, могут пользоваться полноценным безлимитным доступом в интернет на территории всей России. Благодаря технологии подключения и возможности провести оптоволоконный кабель прямо в дом, скоростным доступом и выгодными тарифными условиями может воспользоваться практически каждый. Теперь компания МТС позиционирует себя не только как оператора мобильной связи, но и как надежный провайдер. Ведь проводной интернет дает возможность пользоваться полноценным доступом без ограничений. К преимуществам такого интернета можно отнести следующие факторы:
Сегодня оператор мобильной связи МТС активно занимается продвижением услуги «домашний интернет». Теперь абоненты МТС и не только, могут пользоваться полноценным безлимитным доступом в интернет на территории всей России. Благодаря технологии подключения и возможности провести оптоволоконный кабель прямо в дом, скоростным доступом и выгодными тарифными условиями может воспользоваться практически каждый. Теперь компания МТС позиционирует себя не только как оператора мобильной связи, но и как надежный провайдер. Ведь проводной интернет дает возможность пользоваться полноценным доступом без ограничений. К преимуществам такого интернета можно отнести следующие факторы:
- Возможность загрузить фильм за несколько минут или смотреть его в режиме онлайн без торможения.
- Мгновенное открытие всех ссылок и сайтов.
- Играть в игры с высокой графикой онлайн.
- Осуществлять видеозвонок с отличной четкостью изображения и так далее.
Сегодня провайдер предоставляет свои услуги с помощью новой технологии FTTB. Это самый прогрессивный и качественный метод подачи интернета. Такая технология позволяет провести оптику в каждый дом.
Тарифные планы
Если возникло желание подключить проводной интернет от компании МТС, то любой будущий абонент может быть уверен, что подберет для себя наиболее оптимальный тариф. Компания разработала гибкую линейку, которая способна удовлетворить каждого будущего клиента. Есть тарифы с посуточной или ежемесячной абонентской платой, также в пакетах разная скорость, провайдер МТС предоставляет следующие тарифные планы:
- Скорость 20 мегабит с ежемесячной абонентской платой 300 рублей.
- Скорость 40 мегабит с ежемесячной абонентской платой от 350 до 450 рублей.
- Скорость 60 мегабит с ежемесячной абонентской платой от 400 до 600 рублей.
- Скорость 100 мегабит с ежемесячной абонентской платой от 600 до 800 рублей.
- Скорость 200 мегабит с ежемесячной абонентской платой от 900 до 1200 рублей.
- Скорость 300 мегабит с ежемесячной абонентской платой от 1100 до 1400 рублей.
- Скорость 500 мегабит с ежемесячной абонентской платой от 1600 до 1900 рублей.
Пакеты с посуточной тарификацией:
- Скорость 10 мегабит, абонентская плата в сутки 20 рублей.
- Скорость 35 мегабит, абонентская плата в сутки 25 рублей.
- Скорость 50 мегабит, абонентская плата в сутки 30 рублей.
Как мы видим, существует огромный выбор для выгодного подключения и каждый абонент уже самостоятельно решает, какой тариф для него будет лучшим. Если сервис необходим только для просмотра фильмов, музыки и серфинга в интернете, то вполне можно воспользоваться пакетами со скоростью от 40 до 100 мегабит. Для активных игроков лучше выбрать тарифы с высокой скоростью начиная от 200 мегабит. Тарифные планы с посуточной тарификацией выгодны для тех, кто пользуется интернетом частично. Например, только две недели в месяц или меньше. В этом случае вы пополняете ваш счет, на ту сумму, которая для вас необходима.
В пактах дом. интернета, абонентская плата может варьироваться, это зависит от дополнительно подключенных услуг и вида мобильной связи абонента.
К каждому тарифу дополнительно предлагается пользование вайфай роутером бесплатно. Это позволит подключить все устройства (мобильный телефон, планшет, компьютер, телевизор). Когда интернет необходимо для большого количества устройств, тарифные планы с маленькой и средней скоростью не подойдут.
Для всех тарифных планов есть возможность подключить дополнительные услуги, а именно:
- Функция «плати потом», которая позволяет заходить в сеть даже при отрицательном балансе на счету.
- Услуга «антивирус», позволит защитить любой вид компьютера и мобильного устройства.
- Опция «компьютерная помощь» дает возможность всем активным абонентам устранить любые неполадки с компьютером.
Компания предоставляет домашний интернет на территории всей Москвы и ее области.
Как оформить заявку на подключение
Подключить домашний проводной интернет очень просто. Есть несколько способов, поэтому каждый будущий пользователь может выбрать для себя самый комфортный.
Быстрее всего зайти на официальный сайт компании, выбрать соответствующий раздел, затем определится с тарифным планом и потом нажать на кнопку «подключиться». После чего необходимо будет заполнить заявку для подключения и выполнить четыре несложных шага:
- Нужно проверить техническую возможность, для этого вводим свои данные в меню «проверка адреса»
- Выбрать необходимый тарифный.
- Ввести всю личную информацию.
- Подтвердить заявку.
Если вы ввели свой адрес и видите, что ваш дом не активен для подключения, то, к сожалению, в данный момент возможность включить доступ отсутствует. Но технические специалисты постоянно работают над этим вопросом, и постепенно устанавливают оборудование. Поэтому велика вероятность, что в ближайшее время ваш дом подключат.
Бывают ситуации когда, дом активен на сайте, а при подтверждении заявки с менеджером выясняется, что нет возможности подключиться. Такие случаи возникают, когда дом имеет много подъездов и ТКД (оборудование) установлено, например, только в первом, поэтому начиная от 5-го включить услугу пока невозможно. При вашем обращении все заявки фиксируются, и передаются ответственным сотрудникам, которые планируют установку. В данный момент, в Москве, уже подключен практически каждый дом.После того как заявка отправлена, в течение суток с вами связывается менеджер компании, проверяет данные, уточняет удобное время и дату, а затем передает информацию специалистам, которые будут подключать.
Можно сразу позвонить в службу поддержки по номеру 0890 и продиктовать необходимые данные, процедура оформления такая же.
Само подключение будет бесплатным, но, для того чтобы активировать доступ на счет необходимо зачислись сумму указанной абонентской платы в тарифе.
Как пополнять счет
Сегодня провайдер МТС предлагает своим абонентам очень удобные виды пополнения, а именно:
- Пополнение банковской карточкой.
- Произвести оплату в центре обслуживания абонентов.
- Воспользоваться услугой «легкий платеж».
- Оплатить задолженность в рассрочку.
- Совершить пополнение через терминал.
Максимальный срок зачисления средств составляет 1 сутки, но, как правило, деньги поступают значительно быстрее. Если пополняли через терминал или карту, то зачисление произойдет через 15-20 минут. В остальных случаях чуть дольше.
Если деньги не поступили в указанные сроки, то необходимо обратиться в центр обслуживания с чеком или позвонить в службу поддержки.
После подключения, вы получаете договор, где указан ваш лицевой счет для совершения оплаты, а также логин и пароль для входа в личный кабинет. Там вы сможете отслеживать все списания, следить за новостями и появлением новых услуг, которые предлагает провайдер МТС, включать или отключать различные опции.
Тем абонентам, которые проживают на съемных квартирах, предоставляется возможность бесплатно переподключить услугу на необходимый адрес. При этом сохраняются все данные абонента (лицевой счет, тарифный план, остаток денежных средств на балансе и все дополнительно подключенные услуги).
mtsplan.ru