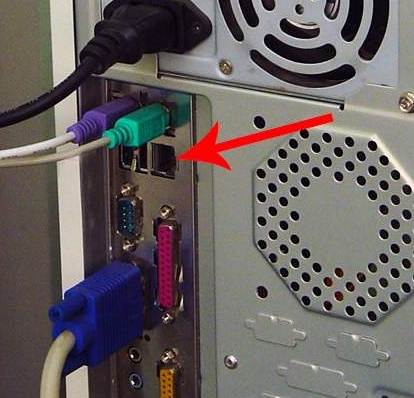Срок доставки товара в течении 1-3 дней !!!
|
|
Как подключить ноутбук к Интернету через кабель. Как ноутбук подключить к интернету через кабель
Как подключить проводной интернет к ноутбуку?
Всего имеется только два варианта подключения к вашему ноутбуку глобальной сети интернет: беспроводной метод и посредством сетевого-кабеля. Причем одна процедура сильно отличается от другой исходя из версии ОС. Теперь узнаем, как подключить проводной интернет к ноутбуку.
Приступаем к настройке
Перед тем, как начать настройку, необходимо в обязательном порядке убедиться в том, что сетевой-кабель был подключен к компьютеру, сетевая карта имеет все необходимые драйверы, а поставщик интернета начал предоставлять услугу «Интернет».
На примере одной из самых популярных операционных систем виндовс 7, будет рассмотрен принцип подключения к сети интернет. Итак, для того чтобы стать участником «глобальной паутины», необходимо сделать следующее:
Пользователь должен попасть в «Панель Управления». Этот переход можно выполнить из меню «Пуск».
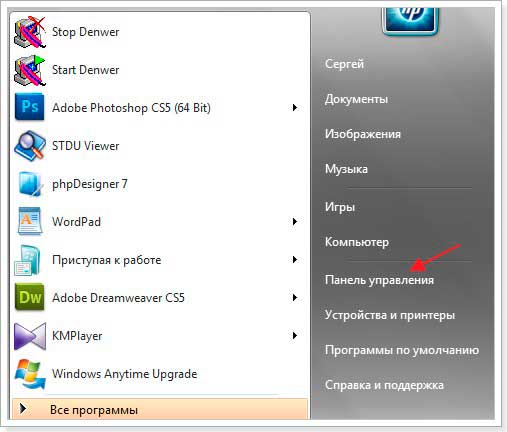
Находим пункт, который отвечает за глобальную сеть и входим в него. Даже на разных версиях операционных систем, этот пункт выглядит примерно одинаково.
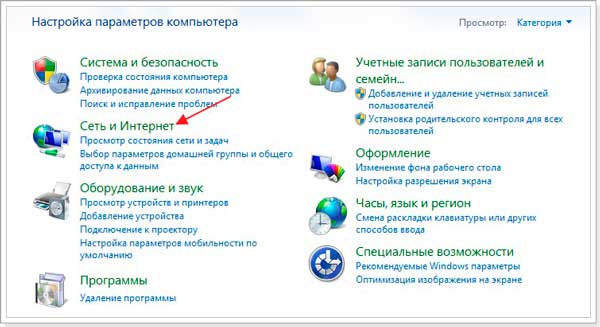
В этом пункте переходим в «Центр управления сетями и общим доступом», где и будут происходить основные манипуляции.
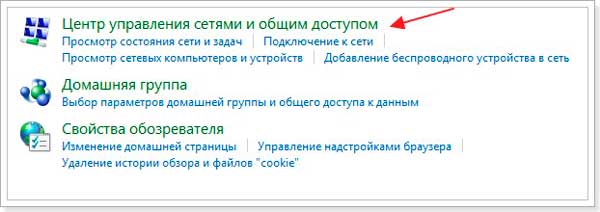
В появившемся меню, необходимо открыть «Изменение сетевых параметров». Этот пункт отвечает за сетевые настройки и настройки интернета.
Далее находим раздел, который именуется как «Настройка нового подключения или сети».
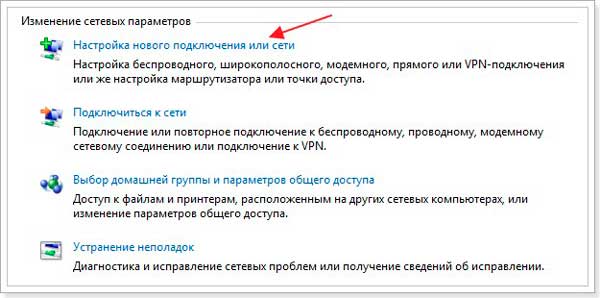
Теперь переходим к самой настройки. Для подключения к интернету, необходимо выбрать соответствующий вариант.
Для проводного подключения, необходимо выбрать метод высокоскоростного подключения к интернету.
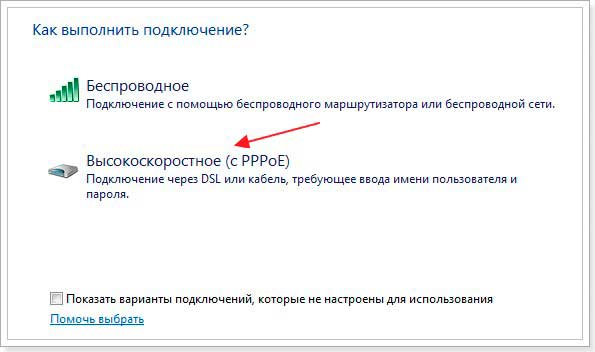
Пользователю открывается страница, где необходимо ввести индивидуальную информацию, для каждого пользователя. Эти данные можно получить только связавшись со своим поставщиком интернета, который должен передать пользователю его пароль доступа и логин, которые необходимы для подключения к интернету. После того, как поставщик интернета предоставил все необходимые данные, пользователь может ввести их в соответствующие поля. Теперь необходимо попробовать подключить к интернету, нажав на кнопку «Подключить».
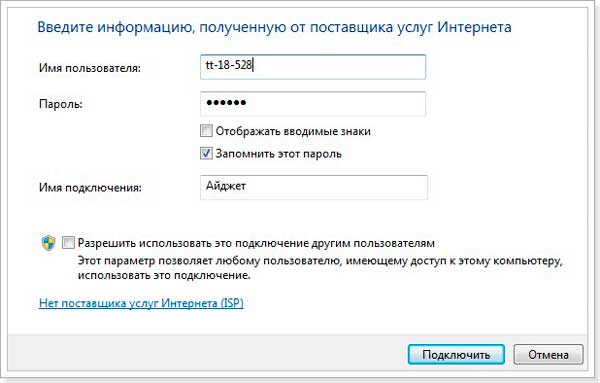
Таким образом, на вашем компьютере будет настроен проводной интернет. Что касается других операционных систем, метод настройки практически идентичен этим двум, разница может быть только в некоторых названиях тех или иных вкладок, но выбрать необходимую, интуитивно просто и не составит труда.
2 410Как подключить компьютер к интернету
Сегодня уже почти не осталось в мире людей, которые бы не пользовались возможностями интернета. Поэтому актуальность вопроса, как самостоятельно подключить интернет на личный компьютер, растет с каждым днем. ПК, не подключенный к всемирной паутине, превращается в обычную печатную машинку с функциями калькулятора, т. е. большинство преимуществ владения таким компьютером просто утрачивается. Ниже представлено руководство по тому, как подключить компьютер к интернету, а также пошаговая инструкция, как настроить интернет, не прибегая к услугам специалистов.
Подготовительные мероприятия
Чтобы подключиться к интернету, в первую очередь следует подобрать оптимальный для конкретных условий пользователя источник интернета: прямое подключение (к компьютеру подключить интернет через кабель), вайфай-маршрутизатор, сим-карта мобильного оператора, спутниковая связь, АТС. Затем при необходимости подписать договор с поставщиком услуг связи, которого именуют «Провайдер».
Он обеспечит своего абонента нужными средствами, например, модемом или роутером, кабелем. Если это будет сотовый оператор связи, то специальным USB-модемом, который вставляется в USB -порт компьютера.
Прямое соединение по проводу
Способ обладает рядом весомых преимуществ, но не лишен и крупных недостатков, которые могут быть определяющими при выборе пользователем метода подключения. Он очень прост в реализации и требует наименьших затрат. Однако поставщик интернета должен протянуть провод непосредственно к компьютеру, что не всегда возможно и удобно. Кабель при этом должен подключаться к сетевой карте ПК.
 После этого необходимо настраивать интернет в компьютере. Вводимые параметры различаются в зависимости от компании-поставщика услуг связи и самой технологии подключения. Суть процедуры сводится к созданию соединения с авторизацией. Далее приведен пример пошаговых действий в ПК с операционной системой Windows 8. В остальных ОС поддерживаемых «Microsoft» процедура аналогична.
После этого необходимо настраивать интернет в компьютере. Вводимые параметры различаются в зависимости от компании-поставщика услуг связи и самой технологии подключения. Суть процедуры сводится к созданию соединения с авторизацией. Далее приведен пример пошаговых действий в ПК с операционной системой Windows 8. В остальных ОС поддерживаемых «Microsoft» процедура аналогична.
Необходимо выполнить следующие последовательные шаги:
- После того как вставлен шнур провайдера в гнездо сетевой карты, то есть реализовано физическое подключение интернета к компьютеру, на компьютере необходимо открыть меню «Пуск» с правами администратора системы. Затем в отобразившемся окошке вызвать контекстное меню, в котором щелкнуть на значок «Все приложения»;

- Далее кликнуть «Панель управления» и перейти в «Сеть и Интернет»;

- Затем в отобразившемся меню открыть «Центр управления сетями и общим доступом»;
- Перейти в подраздел «Изменение параметров адаптера»;

- После этого в появившемся меню кликнуть правой клавишей мыши «Подключение по локальной сети»;

- Щелкнуть по строчке «Свойства»;
- Войти в закладку «Сеть»;
- Выделить «Протокол Интернета версии 4», кликнуть «Свойства»;

- Активировать пункты: «Получить IP автоматически», «Получить адрес DNS автоматически» либо прописать их самостоятельно, узнав их у поставщика интернета;

- Кликнуть «Ok»;
- Готово! ПК теперь настроен, и можно начинать пользоваться возможностями глобальной сети.
Для Windows ХР кратко можно представить аналогичный алгоритм действий в виде следующей цепочки:
- Пуск;
- Сетевые подключения;
- Создать новое подключение;
- Мастер новых подключений;
- Подключить к Интернету;
- Установить подключение вручную;
- Высокоскоростное подключение;
- Ввод параметров от поставщика интернета.
Для Windows 7:
- Пуск;
- Панель управления;
- Сеть и Интернет;
- Центр управления сетями и общим доступом;
- Настройка нового соединения либо сети;
- Подключение к Интернету;
- Высокоскоростное;
- Ввод параметров от поставщика услуг связи.
С использованием маршрутизатора, подключенного кабельным соединением к интернету
Это более удобный вариант для дома или офиса, так как позволяет уже подключить не один-единственный ПК к глобальной сети, а одновременно несколько, тем самым создав локальную сеть. Сегодня уже редко у кого в квартире или офисе имеется лишь один компьютер.
 В WAN-порт маршрутизатора вставить кабель от провайдера. Через разъемы LAN подключить компьютеры с помощью патч-кордов. Ввести параметры провайдера через веб-интерфейс, запускаемый в браузере компьютера, введя адрес, написанный в руководстве по эксплуатации маршрутизатора (обычно 192.168.1.1).
В WAN-порт маршрутизатора вставить кабель от провайдера. Через разъемы LAN подключить компьютеры с помощью патч-кордов. Ввести параметры провайдера через веб-интерфейс, запускаемый в браузере компьютера, введя адрес, написанный в руководстве по эксплуатации маршрутизатора (обычно 192.168.1.1).
Через Вайфай-маршрутизатор
При использовании беспроводного роутера действия будут аналогичны предыдущей инструкции, но потребуется еще настроить WiFi. Если в компьютере отсутствует Вайфай-адаптер, то потребуется его приобрести и установить.
 На примере Виндовс 8 для подключения компьютера по Вайфай требуется сделать следующие действия:
На примере Виндовс 8 для подключения компьютера по Вайфай требуется сделать следующие действия:
- Выполнить действия 2 и 3 из первой инструкции этого руководства и войти в «Центр управления сетями и общим доступом»;
- Перейти в раздел «Подключение к сети»;

- Удостовериться, что режим «в самолете» отключен;

- Выделить нужную сеть и установить галочку «Подключаться автоматически» и кликнуть «Подключиться»;

- В следующий раз ПК после включения соединится с глобальной сетью уже в автоматическом режиме.
С использование сети мобильного оператора
Несмотря на относительно медленную передачу данных, этот вариант благодаря своей высокой мобильности является очень популярным среди пользователей. Достаточно лишь вставить USB-модем в соответствующий порт компьютера, и настройка выполнится практически в автоматическом режиме, от клиента потребуется только следовать указаниям мастера настройки.

nastrojkin.ru
Как подключить ноутбук к проводному интернету?
#1
#2
Итак, как же правильно подключить проводной интернет к ноутбуку выше описанным способом. Подключение ноутбука, а именно интернет-кабеля в LAN-порт сетевой карты, является одним из простейших и очевидных способов. После подключения самого кабеля требуется только настроить соединения по требованиям провайдера.
#3
Далее следует подробней разобраться, как подключить интернет на ноутбуке через кабель. Получив нужные настройки от провайдера, пользователю следует провести следующие действия. Открыть поэтапно окна: «Пуск», потом «Панель управления», где нужно найти раздел под названием «Сеть и интернет». В окне следует найти пункт под названием «Центр управления сетями...», где отыскать пункт с надписью «Изменение сетевых параметров».
#4
Здесь нужно выбрать раздел: «Настройка подключения, сети», где нужно кликнуть на «Подключение к рабочему месту» > «Далее». В всплывающем окне выбрать раздел под именем «Использовать подключение И-нета» > «Далее», в появившейся затем строке «Интернет-адрес» указать «vpn.internet.***.ru», в строке комбинация «***» подразумевает под собой название провайдера услуг, полученное у сетевого администратора.
#5
Вписать в строку «Имя места назначения» название VPN-соединение, поставить отметку возле надписи «Сейчас не подключаться, выполнить установку подключения...», нажать «Далее» > «Ввести пароль и логин» > «Создать» > «Закрыть». После этого нужно кликнуть «Изменение параметров адаптера», далее в окне с именем «Центр управления сетями, общим доступом», необходимо нажать на иконке требуемого VPN-соединения правой кнопкой мыши.
#6
Выбрать в открывшемся меню раздел «Свойства», в котором, во всех его вкладках, выбрать галочками требуемые опции. Затем выбрать иконку VPN-соединения, в котором указать имя пользователя и пароль, сохранить его, выбрав соответствующюю кнопку. После кликнуть на «Подключение», после которого отметить в следующем окне тип сети - «Общественная сеть». На этом процедура подключения может быть завершена.
#7
Для повышения мобильности ноутбука можно установить Wi-Fi сетьпосредством Wi-Fi роутера и подключиться к нему. В меню маршрутизатора Wi-Fi модуля необходимо при этом выбрать необходимые настройки. Признак «работы» модуля — это свечение соответствующего диода на ноутбуке.
#8
Схема настройки роутера Wi-Fi: осуществление поиска доступных подключений в меню «Сетевые подключения, управления сетями»: «Пуск» > «Подключение» — отыскать из списка сеть, зафиксированную в настройках маршрутизатора — выделить левой клавишей мыши, после этого нажать «Подключиться» и ввести код, заданный в настройках роутера. Таким образом, можно убедиться в том, что подключение ноутбука при помощью роутера Wi-Fі намного легче.
SOKOL — Как подключить ноутбук к Интернету через кабель
Довольно часто ноут требует подключения к локальной сети. К примеру, вы пришли в компанию по делам, и, чтобы не ждать, пока нужная информация сбросится на диск или флешку (что не очень удобно), можно просто подключиться по «локалке». Более того, объемы информации зачастую превышают емкость имеющегося у вас под рукой носителя. Иметь локальную сеть дома тоже удобно. Если у вас есть и компьютер, и ноутбук, именно она поможет быстро синхронизировать важные данные. Современный ноутбук позволяет нам решить всевозможные задачи. Но для их выполнения в большинстве случаев необходимо использовать просторы Всемирной паутины. Одним из главных свойств локальной сети является опция доступа к Интернету.
Настройка сетевого подключения Почти все ноутбуки оснащены встроенным Ethernet-адаптером, скорость подключения которого превышает 100 Мб/с. Итак, вы подсоединили кабель к ноуту. Если в сети уже есть специальный компьютер с налаженным сервером DHCP, вам не потребуется выполнять настройки вручную. Поэтому сейчас мы рассмотрим как раз такой случай, когда указанный сервер отсутствует: 1. Найдите иконку «Сетевое окружение» на рабочем столе. Правой кнопкой мышки кликните на ней и в появившемся меню выберите пункт «Свойства». 2. Затем найдите вкладку «Подключение по локальной сети» в окне «Сетевые подключения». Нажмите пункт «Свойства» в меню. Появится окошко настройки «Подключение по локальной сети – свойства».3. Выделите курсором мыши «Протокол Интернета» и кликните «Свойства». 4. В рабочем окне, которое открылось, нужно задать DNS-сервер, маску подсети и IP-адрес. Данную информацию уточните у администратора. Произвольное заполнение не гарантирует, что все заработает должным образом. После выполнения данной последовательности действий ваш ноутбук может подключиться к любому персональному устройству в локальной сети.

Выход в Интернет через локальную сеть Подключение к Всемирной паутине – это основная цель соединения устройства с локальной сетью. Рассмотрим три варианта выхода в Интернет, которые используют чаще всего.
Способ 1. Такое подключение подойдет для соединения в домашних условиях. На вашем ПК должна быть программа, которая преобразует компьютер в прокси-сервер. 1. Откройте «Панель управления», затем «Сеть и подключения к Интернету» → «Свойства обозревателя».2. Перейдите во вкладку «Подключения» и выберите «Настройка LAN».3. В новом окошке «Настройка локальной сети» активируйте пункт «Использовать прокси-сервер для подключений LAN».4. Поля «Порт» и «Адрес» станут активными. Введите номер порта и IP-адрес, при помощи которых будет происходить соединение. Эти данные вам должен предоставить администратор. Также их можно найти в настройках прокси-сервера на ПК с доступом к Интернету. Запомните, что прокси-сервер допускает выход в Интернет только через Internet Explorer. Для других обозревателей необходимо будет задать специальные параметры подключения. Также через прокси-сервер работают не все программы. Например, такие как Mozilla Thunderbird, Microsoft Outlook, The Bat! и др.
Способ 2. NAT-подключение. Чтобы выйти в Интернет с помощью такого типа соединения, нужно:Внести данные в поля «IP-адрес», «Маска подсети», «Предпочитаемый DNS-сервер» и «Основной шлюз» в окне «Свойства: протокол Интернета» (как его открыть мы указали в пункте «Настройка сетевого подключения»). Эти данные должен предоставить администратор. При использовании такого подключения можно избежать неполадок, возникающих во время соединения через прокси.
Способ 3. VPN-подключение. Настроить такое подключение без соответствующего опыта довольно сложно. Не все версии ОС Windows дают возможность установить VPN-подключение. Такое соединение лучше, чем «выход в мир» через прокси-сервер. Лимит на работу со специальным программным обеспечением при таком типе подключения не действует. Приложения и почтовые клиенты, которые не работали через прокси-сервер, будут работать без проблем.

1. В окошке «Панель управления» перейдите в папку «Сеть и подключения к Интернету» → «Свойства обозревателя» → «Свойства Интернет».2. Нажмите «Добавить» в окне «Свойства Интернет». Запустится «Мастер новых подключений». 3. Поставьте галочку на пункт «Подключение к виртуальной частной сети через Интернет» и кликните «Далее». 4. Откроется новое окошко. Введите в нем адрес VPN-сервера. Эти данные должен предоставить администратор. 5. Далее требуется ввести название для нового сетевого подключения. Можно придумать оригинальное имя или оставить предложенный по умолчанию вариант.6. После завершения VPN-подключения появится окно, в котором нужно будет лишь заполнить поля для ввода пароля и имени пользователя.Если все настройки установлены правильно, то через пару секунд ваш ноутбук присоединится к сети Интернет.
Плюсы и минусы кабельного ИнтернетаНа сегодняшний день существует множество способов подключения к Всемирной паутине – беспроводных или с применением специального кабеля. Чем же хорош проводной Интернет?1. Скорость кабельного Интернета может доходить до 100 Мб/с. Беспроводной Интернет такой роскоши позволить себе пока не может.2. Независимость от модема, телефона или другого дополнительного оборудования. 3. Возможность обмениваться необходимыми данными с другими пользователями Всемирной паутины. 4. Надежность и постоянный доступ к Интернету.5. Простота подключения и настройки. 6. В большинстве случаев оплата производится за трафик, а не за время, проведенное в киберпространстве, что позволяет несколько сэкономить деньги.
У данной технологии также есть свои недостатки:1. Пользователи совместно используют кабельные сети, поэтому, когда в Интернет выходит большое число клиентов, скорость передачи информации может снижаться.2. Возможности кабельного Интернета в пригороде сужаются. Сложность в том, что в отдаленных районах пока еще редко можно найти компанию, которая согласится провести интернет-кабель за черту города.
Автор: SOKOLwww.sokol.ua
Как подключить ноутбук к интернету
Рассмотрим два способа как подключения интернет к ноутбуку:
1) Проводное, кабельное соединение, DSL2) Беспроводное соединение, USB модем
Проводное, кабельное соединение, DSL
Начнем подключать наш ноутбук к проводному интернету. Для этого нам нужны данные от поставщика услуг. Это могут быть логин и пароль, а так же полный набор настроек, а именно:
— IP адрес;— Маска подсети;— Основной шлюз;— Предпочитаемый DNS сервер;— Альтернативный DNS сервер.
Вставив провод в ноутбук видим на панели значок интернета, как показано на скриншоте:

Затем нажимаем на него и видим надпись «Центр управления сетями и общественным доступом», выбираем. Далее видим следующее:

Следующий шагом будет выбор настроек для вашего интернета. После того как выбрали «Подключение по локальной сети» > нажимаем «Свойства» > Протокол интернета версии 4 (но иногда используется 6) и заполняем настройки, данные вам провайдером.
Если у вас есть только логин и пароль, то в панели «Центр управления сетями и общественным доступом» – выбираем «Настройки нового подключения или сети». Выбираем первый пункт «Подключение к Интернету», далее следуем инструкции и вводим логин и пароль.
После подключения, вам будет предложено выбрать окружение, если вы находитесь дома, то выбираем «Домашнюю сеть».
Беспроводное соединение, USB модем
Рассмотрим подключение беспроводного соединения модема к ноутбуку, на примере оператора MegaFon. Итак, после того, как вы купили модем, сим-карту и активировали ее, следует подключение. Вставляем модем в разъем на ноутбуке.
Система предложит установить программу модема на ноутбук, устанавливаем следуя указаниям. После завершения установки запустится программа, где вы сможете сразу подключиться к интернету, нажав кнопку «подключить». Но иногда могут возникнуть сложности, тогда сразу после установки ПО от модема видим значок, как показано на скриншоте:

На панели задач (рядом с часами) есть значок интернета, жмем на него, видим название модема:

Выбираем его – «Подключить». Далее нам нужно прописать настройки, для того чтобы получить доступ в сеть интернет. Пишем свое имя, далее MegaFon и придумываем пароль:

Совет: сохраните себе пароль.
Жмем «Продолжить» – видим еще одно окно «Параметры автоматического подключения». Желательно выбрать «Подключаться автоматически во всех случаях, кроме роуминга». После подключения, нажав дважды на значок модема мегафона, можно выбрать дополнительные настройки, которые вам будут необходимы.
www.ekant.ru
Как настроить интернет на ноутбуке через кабель
Моментов, когда требуется настройка интернета на ноутбуке через кабель, не так много. Чаще всего это:
- Покупка нового ноутбука;
- Первое проведение проводного интернета в квартиру;
- Наличие вирусов в системе;
- Переустановка операционной системы.
В большинстве случаев подключение к интернету не доставляет много хлопот и занимает минимум времени. Но бывают случаи, когда самый простой процесс превращается тяжелую и кропотливую работу, выходом из которой становится только вызов мастера. Проблемы возникают как и настройками провайдера, так и с моделями ноутбуков.
Вопрос «как настроить интернет на ноутбуке через кабель» остается актуальным и сегодня, когда якобы поставщики заявляют о ликвидации проблем при первом подключении, а производители компьютеров твердят о наличии всех драйверов прямо из коробки.
Самым простым способ узнать, есть ли автоматическая настройка интернета, является подключение кабеля Ethernet в соответствующее гнездо ноутбука. В правом нижнем углу вместо «нет доступных подключений» должен появиться значок компьютера с желтым треугольником, обозначающий, что кабель подключен, но пока нет соединения.
Далее необходимо перейти на сайт поставщика услуг и войти в личный кабинет, чтобы авторизоваться. Логин и пароль должны быть указаны в самом договоре подключения услуг. При успешной авторизации профиль активируется, после чего достаточно перезагрузить ноутбук, чтобы интернет заработал в полном объеме. При этом желтенький треугольник исчезает.
В некоторых случаях необходимо дополнительно позвонить оператору поставщика интернета, чтобы активировать аккаунт.
Как настроить интернет на ноутбуке через кабель, если предыдущий вариант не сработал? И в чем вообще причина? Скорее всего, нет соответствующего драйвера на устройстве. Такое возможно при покупке ноутбука по сниженной цене с «голой» операционной системой или при переустановке «виндовс». Возможны варианты установки нежелательных программ, которые вредят ноутбуку.
Где взять драйверы?
В том случае, если проблемы с Windows возникают достаточно часто (слетают драйвера; слетает сама система, требующая переустановки; планируется покупка ноутбука без операционной системы), то целесообразнее иметь на внешнем носителе пакет драйверов, который называется DriverPack. Для его активации не требуется подключение к сети. В своем наборе этот пакет имеет все необходимые драйверы для полноценной работы в системе, в том числе и кабеля Ethernet. При запуске DriverPack не обязательно устанавливать все, что там есть (там довольно приличный объем). Можно установить лишь драйвера для кабеля, которые активируются и при перезапуске ноутбука откроется сеть интернета.
Скачать такой пакет (имеется ввиду заранее, т.е. на будущее) можно с различных источников. Распространение абсолютно бесплатное.
Установка драйверов без подключения к интернету
В том случае, если необходимо подключение «здесь и сейчас», вышеописанного пакета не имеется, то придется «добыть» драйвер любым путем. Для начала нужно узнать причину отсутствия интернета, т.е. по какой причине ноутбук не видит кабель. Для этого открывается «мой компьютер», «панель управления», «сеть и интернет» последовательно. Или можно нажать правой кнопкой мыши на значок сети и открыть «центр управления сетями». Далее открывается «изменение параметров адаптера». Нажимается на него правой кнопкой мыши и открывается графа «свойства», в которой будет название Ethernet Controller. Скопировать его не удастся, да это совсем и не нужно. Искать в сети его придется с помощью мобильного телефона.
При поиске данного драйвера нужно указать модель ноутбука, а лучше всего скачать с официального сайта. Размер такой драйвер занимает небольшой, поэтому телефон вполне подойдет. Далее скачанный файл переносится на ноутбук и открывается, происходит автоматическая установка его на нужно место. Перезагрузка устройства. И если все было сделано правильно, то интернет должен заработать.
Решение с помощью смартфона
Если предыдущие способы, как настроить интернет на ноутбуке через кабель, не получились или не подходят по каким-либо причинам, можно в качестве помощника использовать смартфон. Он подключается к ноутбуку стандартным способом через USB-кабель и выбирается опция «USB-модем». Происходит подключение к интернету посредством телефона. Для этого не требуются драйвера Ethernet Controller, поэтому проблем не возникнет. Единственным условием должно быть, чтобы на телефоне имеелось достаточное количества трафика интернета или средств, для выхода в сеть. Далее можно просто скачать и установить недостающий драйвер или обновить общее количество. Для этого нужно зайти в диспетчер задач (проще найти его через поиск в панели управления ноутбуком) и посмотреть, каких драйверов для каких устройств не хватает или они требуют обновления. Они будут обозначены желтым треугольником.
После того, как соединение налажено, следует еще раз проверить наличие драйверов и их последних версий, чтобы операционная система не просила их обновить. Далее нужно проверить устройство на наличие вирусов, потому что при скачивании, особенно из непроверенных источников, риск занесения вредоносной программы крайне велик. Проверка должна быть глубокой, после чего устройство перезагружается и сканируется еще раз поверхностным типом для перестраховки.
Также стоит прочитать
sitesnulya.ru
Как ноутбук подключить к интернету через кабель
 Подключение проводного интернета.
Подключение проводного интернета. Давно прошли времена, когда ноутбук был роскошью. Сейчас он является повседневной необходимостью для многих из нас:
- широко используется на работе, где является вашим главным инструментом;
- дома стоит на «почётном» месте, что бы быть готовым дать ответ на неожиданно возникший вопрос, всегда готов поиграть с вами в шахматы или преферанс, предоставить возможность бесплатно поговорить по «Скайпу» с далеко живущим родственником либо для каких-то других целей;
- дети используют ноутбук вместо учебников (а когда нет рядом родителей, то на нём можно поиграть «в игрушку» или «погулять» по интернету).
Перечислена малая часть возможностей этого электронного устройства, но во всех случаях необходимо подключение к «всемирной паутине» — интернету. Рассмотрим, как ноутбук подключить к интернету через кабель.
Подготовительный этап
Прежде, чем подключиться к кабелю, его нужно провести к тому месту, где у вас будет находиться компьютер. Следует учесть, что при подключении к кабелю компьютер теряет важное своё свойство – мобильность (с кабелем далеко не убежишь) и становится настольным. Взамен, вы получаете самый скоростной способ передачи данных.
 Подключение проводного интернета.
Подключение проводного интернета.И так, место вы выбрали. Теперь нужно выбрать провайдера. Внимательно читаем и слушаем объявления, советуемся с друзьями и соседями, пользуемся услугами «сарафанного радио» — в этом случае все средства хороши. На основании собранной информации, осуществляем выбор провайдера: нужный нам объём услуг с хорошей скоростью и бесперебойная работа при минимальной оплате. Звоним провайдеру и убеждаемся, что он обслуживает ваш дом (информацию вы могли получить из соседнего дома, который он, действительно, обслуживает, а ваш – нет). Вызываем мастера для подключения вашей квартиры.
Подключение ноутбука к интернету
Мастер прокладывает кабель «витая пара» от коммутатора в доме до указанного вами в квартире места. Прокладывать будет специалист, а вам следует указывать ему маршрут с учётом, что в ближайшем будущем (как только сможете «отойти» от ноутбука) будете «маскировать» кабель под плинтусами, нащельниками, наличниками и т.п. Выбирать маршрут можете любой, т.к. по нормативу на квартиру полагается 30 метров кабеля (именно столько мастер с собой привезёт и остатки отдаст вам).
 Штекер разъёма «8R8S-RJ-45».
Штекер разъёма «8R8S-RJ-45».На кабель при помощи специального инструмента устанавливается штекер разъёма 8Р8С (RJ-45), который будет включаться в гнездо аналогичного разъёма сетевой платы на вашем компьютере (установлен на боковой панели). Штекер вставляется в гнездо и компьютер подключен.
Настройка ноутбука
Настройки оборудования большинства провайдеров таковы, что ОС вашего ноутбука автоматически определит локальную сеть после введения логина и пароля (они указываются в «Договоре об обслуживании»). Если этого не произойдёт, то необходимо вручную произвести настройку сетевой платы.
Это выполнит мастер и предъявит вам подключенный к интернету компьютер (на «быстром сайте», часто это – «Яндекс»). Проверьте скорость вашего интернета на каком-либо сервисе. Например, загрузите бесплатную программу http://www.speedtest.net, замерьте входящую и исходящую скорости передачи данных и сравните с заявленными в «Договоре». Если результаты не хуже, чем в договоре, то смело подписывайте наряд о выполненной работе. Вы стали счастливым обладателем проводного скоростного интернета.
 Ручная настройка сетевой платы.
Ручная настройка сетевой платы.Где получить помощь платно
alvarvas.com