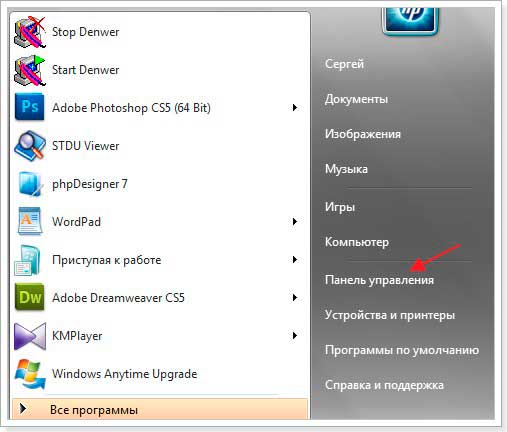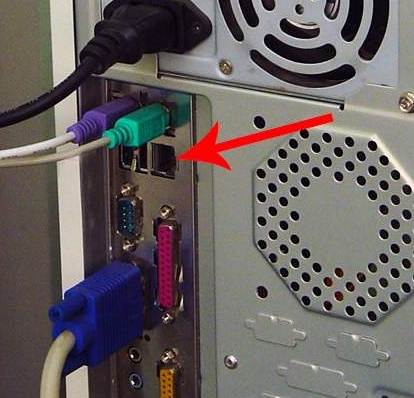Срок доставки товара в течении 1-3 дней !!!
|
|
Как правильно настроить интернет на компьютере. Настройки интернета
Как настроить интернет на компьютере? Настройки проводного интернета :: SYL.ru
По статистике, практически каждый пользователь современных компьютерных систем хоть раз в жизни сталкивался с вопросом о том, как настроить Интернет на компьютере. Неудивительно, ведь в последнее время Всемирная паутина завоевала сумасшедшую популярность и стала доступной абсолютно всем, кто имеет компьютер, ноутбук или мобильный гаджет. Несмотря на полную автоматизацию процесса, далеко не все знают, как настроить подключение к Интернету.
Основы подключения к сетям и Интернету
Первое правило: нужно четко понимать, что в некоторых случаях придется использовать не автоматическое подключение, а ручной режим. Кроме того, здесь должны быть соблюдены два главных условия: наличие провайдера и соответствующего оборудования (сетевые карты, ADSL-модемы, роутеры, маршрутизаторы и т. д.)
Но сейчас речь пойдет о том, как настроить Интернет на компьютере с проводным подключением, поскольку частные виртуальные сети (VPN) в большинстве случаев компьютерами, ноутбуками или мобильными устройствами определяются автоматически и для входа требуют максимум логин и пароль (при условии, конечно, что тот же роутер уже настроен).
Что такое протокол TCP/IP?
В операционных системах Windows подключение к сетям и Интернету осуществляется при помощи протокольной системы TCP/IP, отвечающей за корректную передачу и прием данных. По сути, это даже не один, а несколько протоколов. В эту группу включены соединения через UDP, FTP, SMTP, ICMP, TELNET и т. д.
Если говорить о том, как настроить Интернет на компьютере, не вдаваясь в технические подробности, можно отметить, что совокупность протоколов TCP/IP ассоциируется со своеобразным мостом между компьютерами, находящимися в сети с единой системой аутентификации и передачи байтовых потоков данных, разделяемых в начале и объединяемых в конце маршрута. При этом не суть важно, какие операционные системы установлены на соединяемых между собой терминалах. Именно это и делает систему TCP/IP не только самым популярным инструментом для подключения к сетям и Интернету, но и просто универсальным средством.
Сетевые карты и их свойства
Одним из главных условий является наличие в компьютерном терминале сетевой карты, в которую и включается кабель. Сегодня наибольшее распространение получили оптоволоконные линии.
Чтобы понять, как настроить Интернет на Windows, сначала нужно определиться с характеристиками самой сетевой карты. От ее основных характеристик и параметров и будет зависеть скорость соединения. Самый простой пример: выделенная линия поддерживает соединение со скоростью передачи данных порядка 100 Мбит/сек, а карта – нет. В этом случае на заявленную от провайдера скорость рассчитывать не придется. Понятно, что больше своего номинала сетевая карта передать и принять не сможет.
Для просмотра всех ее характеристик нужно войти в «Панель управления» и выбрать раздел «Диспетчер устройств», найти установленную в системе сетевую карту и вызвать правым кликом опцию «Свойства». На вкладочном поле «Общие» и будут видны все показатели.
Методы подключения к Интернету
Наиболее распространенными методами подключения к Интернету являются выделенные линии, использование широкополосных линий DSL, подключение через локальные сети, соединение через спутниковую связь, использование каналов ТВ-сетей и коммутируемый доступ. Последний, правда, свое уже отжил.
В любом случае вопрос о том, как настроить подключение к Интернету, при каждом варианте подключения имеет два стандартных решения.
Автоматическое подключение к Интернету
При условии того, что учетная запись провайдером уже предоставлена, нужно присоединить сетевой кабель к разъему сетевой карты, обозначаемому LAN (если нужно, то и к разъему модема или маршрутизатора).
В «Панели управления» необходимо выбрать пункт «Сетевые подключения» (для Windows 7 «Центр управления сетями и общим доступом»), использовать команду «Создание нового подключения» («Настройка нового подключения или сети» для ОС Windows 7), после чего перейти к разделу «Подключение к Интернету». Далее остается только следовать указаниям «Мастера». По окончании процесса (после перезагрузки компьютерного терминала) можно работать.
Подключение к проводному Интернету в ручном режиме
Что касается того, как настроить Интернет на компьютере в ручном режиме, то сначала нужно произвести вышеописанные действия, а затем использовать данные, предоставляемые провайдером.
В случае автоматической настройки вводить данные вручную не придется. Как правило, на вкладке свойств TCP/IP поля параметров IP-адреса, маски подсети, основного шлюза, предпочитаемого и альтернативного DNS-сервера будут неактивными, поскольку в настройках заданы две команды: «Получить IP-адрес автоматически» и «Получить адрес DNS-сервера автоматически». Это, естественно, избавляет пользователя от прописывания адресов вручную. Если копнуть глубже, то и на вкладке «Дополнительно» не придется указывать адреса WINS-серверов, прокси-серверов (если таковые используются), да еще и настраивать альтернативную конфигурацию.
Однако часто бывает так, что получение автоматических адресов либо невозможно, либо не работает. Вот тут-то и начинаются главные проблемы.
Как правило, все значения, указываемые во вкладке свойств протокола, унифицированы. Так, например, IP-адресу присваивается значение 192.168.0.1, маске подсети – 255.255.255.0, основному шлюзу и DNS-серверу - 192.168.1.1. В некоторых вариантах при создании подключения адресные параметры шлюза и DNS-сервера совпадают с текущим IP-адресом (192.168.0.1). Кстати сказать, в большинстве случаев прописывать адреса WINS или прокси-сервера не нужно.
Как настроить Интернет? Windows XP
Для настройки подключения к Интернету в «операционке» Windows XP нужно применять стандартный метод: в «Панели управления» использовать команду «Сетевые подключения» и вкладку «Свойства», найти строку «Настройка протокола TCP/IP», а затем отдать предпочтение одному из предложенных вариантов автоматического получения адресов или их указания в ручном режиме, предварительно зайдя во вкладку «Свойства» (для PCP/IP).
Как настроить Интернет? Windows 7
Создание соединения с Интернетом в ОС Windows 7 кардинальных отличий не имеет. Единственная разница заключается только в том, что некоторые компоненты имеют другое название, а в качестве протокола используется TCP/IPv4 (четвертая версия).
Для настройки подключения используем «Панель управления», нажимаем на строку (или на значок) «Центр управления сетями и общим доступом», после чего применяем опцию «Настройка нового подключения или сети». Потом остается только выбрать необходимый тип соединения. После того как подключение будет активировано, опять же можно будет просмотреть все данные, а при необходимости изменить их, используя для этого вкладки «Сетевое подключение/Свойства/Сеть/Протокол версии 4 (PCP/IPv4)», где и будут показаны все адреса. Если таковые предоставляются провайдером автоматически, поля для заполнения будут неактивными.
Другие способы подключения к Интернету
В принципе, есть еще один вариант, как настроить компьютер через Интернет. Правда, для рядового пользователя эта процедура может показаться достаточно сложной, тем более что в этом случае нужно иметь удаленное соединение с компьютерным терминалом, на котором предполагается произвести настройку доступа в сеть или во Всемирную паутину.
Для этого можно использовать встроенные стандартные средства всех версий «операционок» Windows, расположенные в меню «Пуск», раздел «Программы». Здесь имеется папка «Стандартные», в которой располагается команда «Подключение к удаленному рабочему столу» (для ОС Windows 7). В других версиях операционных систем названия могут изменяться. Для создания удаленного доступа можно применить программные пакеты и приложения других производителей и разработчиков, но, как показывает практика, проще всего создать подключение вручную именно на локальном компьютере с непосредственным доступом.
www.syl.ru
как настроить интернет на телефоне
Здравствуйте, уважаемые подписчики и гости моего блога! В сегодняшнем выпуске я расскажу вам про особенности настройки интернета на мобильном телефоне. Мобильный телефон – это самое первое подручное компьютерное средство, при помощи которого человек может получать доступ к сети интернет.

Для того чтобы иметь возможность находиться онлайн в соцсетях, читать новости, пользоваться навигатором или проверять почту, необходимо настроить на своем телефоне подключение к сети интернет. Далеко не каждый знает, как правильно настроить интернет на своем телефоне. Настройка интернета подразделяется на два вида: автоматическая и ручная. В данном материале рассмотрим всевозможные варианты подключения мобильного устройства к сети интернет.
Как настроить интернет на телефоне автоматическим способом?
Одним из самых простейших и быстрых способов подключения телефона к сети интернет – это заказ услуги автоматической настройки у своего мобильного оператора. Опция получения настроек для выхода в интернет является бесплатной для всех имеющихся российских операторов, и не зависит от подключенного тарифного плана. Для получения автоматических настроек, необходимо позвонить с мобильного телефона в колл-центр, после чего оставить соответствующую заявку. Спустя некоторое время на телефон поступят автоматические настройки для интернета, а пользователю при этом потребуется согласиться с их установкой. Для этого необходимо открыть сообщение, после чего выбрать кнопку «Установить настройки». Данный способ является одним из наиболее популярных, чтобы подключить свой телефон к сети интернет.
Как прослушать мобильный телефон?
Бывают такие случаи, когда после поступления автоматических настроек на телефон, устройство не может получить доступ к сети. В данной ситуации понадобится осуществить следующие манипуляции:
— Убедиться в том, что был подключен соответствующий тариф для выхода в интернет.
— Убедиться в наличии денежных средств на мобильном счете.
— Удостовериться, что настройки были установлены на телефон, для чего обязательно требуется кликнуть на кнопку «Установить настройки».
— Выполнить перезагрузку устройства.
Большинство моделей телефонов на ОС Андроид могут не поддерживать опцию автоматической настройки к мобильным операторам. К ряду таковых операторов относятся: МТС, Лайф и Билайн. Если все же ваше устройство не подключается к сети, тогда потребуется создать настройки самостоятельно. Для этого требуется заказать настройки у своего мобильного оператора, для чего посетить официальный сайт с компьютера, заполнить необходимые поля и отправить настройки на телефон. Существует также способ применения коротких номеров, набирать которые необходимо с мобильного телефона, который требуется подключить к интернету.
Для оператора Лайф: необходимо набрать номер *123*6#. Можно также отправить SMS-сообщение на номер 123 с текстом «INTERNET».
Для оператора Билайн: требуется набрать команду *110*181#.
Для оператора Мегафон: нужно отправить SMS-сообщение с цифрой «1» на номер 5049.
Для оператора МТС: посетить официальный сайт или перейти по ссылке http://www.mts.ua/ru/online-services/settings#settings-auto. Таким образом будет подключена услуга 3G.
Важно знать! Многие пользователи получают настройки автоматически на телефон после первого подключения SIM-карты.
Теперь уделим внимание ручным настройкам подключения к интернету на телефоне для одного самого популярного оператора в России – МТС.
Как настроить интернет на своем телефоне ручным способом?
Ручной способ настройки соединения для оператора МТС
Мобильная компания МТС предоставляет услуги связи не только на территории России, но еще и в таких странах, как Беларусь и Украина. Если устройство не может подключиться к интернету посредством получения автоматических настроек, тогда следует осуществить следующие манипуляции:
1. Зайти в главное меню на устройстве Андроид.
2. Зайти в меню «Настройки», после чего найти раздел «Беспроводные сети» или «Мобильные сети».

3. После этого потребуется включить функцию мобильного интернета. Сделать это можно путем передвижения затвора в правое положение. Если не включить данную функцию, то подключиться к сети будет невозможно.

4. После этого будет предложен перечень мобильных сетей. Необходимо отыскать соответствующий профиль «МТС интернет» или создать его самостоятельно. Для этого требуется перейти в раздел «Точки доступа», а затем выбрать соответствующий профиль из предложенного перечня или кликнуть на опцию создания новой точки доступа. На скриншоте ниже представлены точки доступа для подключения к мобильной сети «Киевстар», но аналогичным образом будут представлены эти точки при установке сим-карты МТС.

4. Если необходимо создать точку доступа ручным путем, тогда следует кликнуть по вышеуказанной кнопке, после чего указать Имя — МТС, Логин Имя пользователя — mts, Пароль — mts, а также адрес точки подключения или APN: internet.mts.ru. Все остальные параметры остаются без изменений.

5. После этого можно приступать к попытке выхода в интернет со своего смартфона. Ручная настройка для таких операторов, как Билайн и Мегафон практически идентична, поэтому нет необходимости рассматривать их по отдельности. Для того чтобы уточнить адрес точки доступа, понадобится связаться с оператором.
Как подключить 3G соединение?
Чтобы воспользоваться высокоскоростным интернетом 3G, потребуется осуществить настройку вашего устройства. При этом немаловажно уделить внимание тарифам 3G, и подключить соответствующую услугу, в противном случае использование интернета перерастет в колоссальные растраты.
Чтобы настроить телефон на подключение сети 3G для таких операторов, как МТС и Лайф, необходимо заказать автоматические настройки. Если по определенным причинам сделать это у вас не получается, тогда следует создать точку доступа ручным способом. Для этого требуется проделать ряд следующих манипуляций:
— Необходимо нажать на панель выбора режима сети.
— Выбрать пункт GSM/WCDMA.
После этого закрыть окно настроек, а затем осуществить перезапуск смартфона. После этого можно наблюдать появление на экране смартфона высокоскоростного соединения по технологии 3G.
На некоторых более современных смартфонах необходимо выставить только предпочитаемые сети: 2G, 3G или 4G.

Теперь смартфон автоматически будет подключаться к мобильному интернету по технологии 3G, если конечно в вашей области имеется такой вид покрытия.

Особенности ручной настройки интернета от оператора Лайф
Рассмотрим также особенности ручной настройки точки доступа к сети интернет мобильного оператора Лайф. Это украинский мобильный оператор, который требует особого отношения к настройкам для интернета. Для подключения мобильного интернета на Лайфе необходимо выполнить следующие манипуляции:
Заходим в настройки смартфона, после чего выбираем пункт «Мобильные сети» или «Подключения». Все зависит от модели телефона и версии операционной системы. В открывшемся окне требуется выбрать раздел «Другие сети».

В открывшемся окне следует выбрать пункт «Мобильные сети».

Необходимо поставить галочку напротив пункта «Мобильные данные», после чего войти в раздел «Точки доступа».

После этого выбирается пункт создания новой точки доступа.
В отрывшемся окне следует опуститься вниз и выбрать два пункта: Тип проверки подлинности или Тип аутентификации, а также Тип точки доступа или Тип APN.
В первом окне необходимо выбрать режим «PAP».

В окне с названием «Тип точки доступа» требуется прописать текст с названием «default», после чего нажать на подтверждение.
После этого в меню точек доступа можно обнаружить новую точку, которую и необходимо выбрать.
После этого обязательно следует перезапустить телефон, а после его включения убедиться в том, что в настройках подключена функция режима передачи данных. Далее можно приступать к использованию мобильного интернета.
Теперь для того, чтобы зайти в интернет со своего смартфона, достаточно только включать соответствующий режим «Мобильный интернет».

Подводя итог сегодняшней статьи «как настроить интернет на телефоне» остается добавить, что для входа в интернет потребуется также воспользоваться специальным браузером, которые имеют аналогичные названия, как и для компьютеров. Открыв браузер, должна автоматически загрузиться домашняя страница, что говорит о наличии мобильного интернета. Если интернет отсутствует, убедитесь в том, что телефон «ловит» сеть.
Уважаемые пользователи, если у вас после прочтения этой статьи возникли вопросы или вы желаете что-то добавить относительно тематики данной статьи или всего интернет-ресурса в целом, то вы можете воспользоваться формой комментарий.Также Задавайте свои вопросы, предложения, пожелания..
Итак, на сегодня это собственно все, о чем я хотел вам рассказать в сегодняшнем выпуске. Мне остается надеяться, что вы нашли интересную и полезную для себя информацию в этой статье. Ну а я в свою очередь, жду ваши вопросы, пожелания или предложения относительно данной статьи или всего сайта в целом
temowind.ru
Как настроить интернет
Любой пользователь, приобретя ноутбук или стационарный ПК, в первую очередь задается вопросом, как настроить интернет на компьютере. Ниже приведено подробное руководство с описанием всех действий, как можно настроить выход в интернет в различных операционных системах.
Суть процедуры
Иногда автоматические настройки не срабатывают, и требуется настраивать соединение в ручном режиме. Главными требованиями являются заключение договора с поставщиком услуг связи по выходу в глобальную сеть и использование подходящей аппаратуры (ПК должен быть оснащен сетевой картой, а также пользователю необходимо приобрести модем, если провайдер его не предоставил и т. п.).
 Нижеизложенные инструкции будут касаться вопроса, как правильно произвести соединение по кабелю, так как для подключения по беспроводной технологии обычно кроме ввода логина и пароля больше ничего не требуется, и сложностей у пользователей не возникает, конечно, если WiFi-маршрутизатор уже полностью настроенный.
Нижеизложенные инструкции будут касаться вопроса, как правильно произвести соединение по кабелю, так как для подключения по беспроводной технологии обычно кроме ввода логина и пароля больше ничего не требуется, и сложностей у пользователей не возникает, конечно, если WiFi-маршрутизатор уже полностью настроенный.
Настройка интернет-соединения
В подавляющем большинстве случаев в компьютерах пользователей функционирует Виндовс, а все ОС от компании Майкрософт отличаются тем, что настройка интернета осуществляется с использованием протокольной системы TCP/IP.
 Упрощенно можно сказать, что эта система служит подобием моста между всеми ПК, подключенными к сети с определенной аутентификацией и передачей информации, сепарируемых на первом этапе маршрута и соединяемых на последнем.
Упрощенно можно сказать, что эта система служит подобием моста между всеми ПК, подключенными к сети с определенной аутентификацией и передачей информации, сепарируемых на первом этапе маршрута и соединяемых на последнем.
Основным оборудованием в компьютере, отвечающим за процесс, является сетевая карта.
 Как видно из вышеприведенного рисунка, она имеет специальный разъем для установки кабеля. Перед настройкой интернета обязательно следует выяснить характеристики карты. Именно она определяет скорость передачи данных для компьютера пользователя. В случае когда она имеет показатели скорости меньше предоставляемых провайдером, то надеяться на параметры, указанные в договоре с поставщиком услуг связи, не приходится.
Как видно из вышеприведенного рисунка, она имеет специальный разъем для установки кабеля. Перед настройкой интернета обязательно следует выяснить характеристики карты. Именно она определяет скорость передачи данных для компьютера пользователя. В случае когда она имеет показатели скорости меньше предоставляемых провайдером, то надеяться на параметры, указанные в договоре с поставщиком услуг связи, не приходится.
 Чтобы узнать данные оборудования, надо сделать несколько шагов:
Чтобы узнать данные оборудования, надо сделать несколько шагов:
- Запустить «Панель управления»;
- Перейти в закладку «Диспетчер устройств»;
- От сетевой карты вызвать контекстное меню;
- Кликнуть строчку «Свойства»;
- В закладке «Общие» отобразятся все параметры.
С использованием автоматического режима
Необходимо осуществить следующие действия (на примере Виндовс 7):
- Вставить сетевой провод (источник интернета) в гнездо сетевой карты;
- Через «Панель управления» запустить «Центр управления сетями и общим доступом»;
- Кликнуть «Настройка нового подключения или сети»;
- Далее войти во вкладку «Подключение к Интернету»;
- Выполнить все этапы действий, выводимые «Мастером подключения»;
- Перезапустить ПК;
- Готово. Теперь выход в интернет с компьютера уже полностью налажен.
Вручную
Требуется выполнить пункты предыдущей инструкции и затем ввести информацию от провайдера вручную, просто предварительно следует снять отметки с пунктов автоматических настроек, иначе графы для ввода параметров будут не активны.
 Обычно применяются следующие параметры:
Обычно применяются следующие параметры:
- В качестве IP указать «192.168.0.1»;
- Маска: «255.255.255.0»;
- Главный шлюз и DNS: «192.168.1.1».

Для Windows ХР
Алгоритм действий состоит из следующих шагов:
- Через «Панель управления» войти в «Сетевые подключения»;
- Затем перейти в закладку «Свойства»;
- Выделить «Настройка протокола TCP/IP», для которого указать подходящий способ из предложенных методов присвоения адресов через закладку «Свойства».

Виндовс 7
Полностью аналогичная процедура, просто некоторые параметры под другим наименованием. Протокол необходимо выбрать TCP/IPv4.
 Последовательность шагов:
Последовательность шагов:
- Панель управления;
- Центр управления сетями и общим доступом;
- Настройка нового подключения или сети;
- Указать требуемый вид подключения. Корректировку данных можно осуществить пройдя по цепочке: «Сетевое подключение», затем открыть «Свойства», перейти в раздел «Сеть» и выбрать «Протокол версии 4».
Виндовс 10
Последовательность этапов действий:
- Вызвать контекстное меню от «Пуск»;
- Далее войти в «Сетевые подключения»;

- В отобразившемся меню вызвать контекстное меню от кабельного соединения и кликнуть «Свойства»;

- Выделить «IP версии 4»;
- Кликнуть на «Свойства»;

- Установить отметку на строчках «Использовать следующий IP» и «Использовать следующие DNS», напечатать данные, предоставленные провайдером;
 Примечание: конечно, рекомендуется прописывать параметры, выданные поставщиком интернета, но в случае, когда пользователю они неизвестны, в разделе «Использовать следующие DNS» допускается применить их от Google или Yandex.
Примечание: конечно, рекомендуется прописывать параметры, выданные поставщиком интернета, но в случае, когда пользователю они неизвестны, в разделе «Использовать следующие DNS» допускается применить их от Google или Yandex.
 Кликнуть «Ok»;
Кликнуть «Ok»;- Готово.

nastrojkin.ru
Настройка интернета. Пошаговая инструкция :: SYL.ru
Настройка интернета в Windows 7 производится буквально в несколько шагов. В зависимости от того, каким образом компьютер подключен к глобальной сети, манипуляции могут несколько отличаться, но основные действия пользователя существенно не изменяются.
"Центр управления сетями и общим доступом"
Для начала рассмотрим простейший вариант подключения - отдельно стоящий домашний компьютер, подключенный "по шнурку". По сравнению с Windows XP, в Windows 7 появился очень интересный системный инструмент - "Центр управления сетями и общим доступом". В одном окне собрано практически все, что может пригодиться пользователю для просмотра или изменения текущих сетевых настроек. Самый простой способ открыть это окно - кликнуть сначала на значке монитора с сетевым кабелем в нижнем правом углу рабочего стола, а потом - на соответствующей ссылке. В появившемся окне можно изменить параметры сетевого адаптера, выбрать домашнюю или рабочую группу, просмотреть полную карту локальной сети и т. п. Если вас интересует настройка интернета, то вам - в раздел активных подключений (на скриншоте отмечен красным).
Изменение свойств подключения к сети
Следующий этап - непосредственно настройка свойств подключения. Для этого в появившемся окне состояния сетевого соединения надо нажать кнопку "Свойства". Далее дважды кликаем мышкой на пункт "Протокол интернета версии 4 (TCP/IPv4)". В принципе, в последнее время звучит все больше голосов, ратующих за отказ от этого уже, что греха таить, устаревающего стандарта, и постепенный переход на новую версию сетевого протокола - TCP/IPv6. К сожалению, пока большая часть провайдеров, в особенности небольших, не поддерживают его, и пользователям по старинке раздаются уже привычные 32-битные IP-адреса. Теперь пригодится тот листок с цифрами, который вам в свое время выдал представитель провайдера. Если используется статическая адресация, то следует в точности перенести цифры IP-адреса, маски подсети, шлюза и DNS-серверов в появившуюся форму. При этом учтите, что в такой распечатке ваш адрес и маска подсети могут указываться через дробь (например, 127.0.0.1/255.255.255.0), а основной шлюз может называться Gateway. Если провайдер использует динамическую адресацию и/или динамические DNS - тем лучше, выбираем соответствующий пункт диалога настройки IP-протокола, а потому это поле не заполняем. В общем-то, настройка интернета на этом может считаться законченной. Сохраните сделанные изменения, нажав кнопки "ОК". Если все было сделано правильно, и физически подключение присутствует, то в самом верху окна "Центра управления сетями и общим доступом" значок интернета (земной шар) станет цветным, а красный крестик между ним и схематическим изображением вашего компьютера исчезнет.
Типы сетей в Windows 7
Сразу или почти сразу после того, как настройка интернета на Windows 7 завершена, система спросит пользователя о типе сети, к которой в настоящее время подключен компьютер. Будет предоставлено три варианта на выбор: домашняя сеть, сеть предприятия и общественная сеть. Домашняя - обеспечивает максимальную свободу доступа к локальным данным и устройствам вашего компьютера. Соответственно, в случае выбора общественной сети сетевые службы системы автоматически настроятся на самый безопасный режим работы, существенно ограничив для удаленных пользователей возможности подключения к настраиваемому ПК. Так как ваш компьютер подключен к провайдеру напрямую, есть смысл выбрать общественную сеть. Можно быть уверенным, что вы не ощутите для себя какого-то дискомфорта.
Подключение по локальной сети
Усложним исходные данные - нам надо подключить компьютер к внутриквартирной сети, но опять же через проводной интерфейс. На самом деле это усложнение кажущееся. Основные этапы настройки будут аналогичны ранее описанным. Следует помнить два простых правила:
1. Если в локальной сети используется статическая адресация, то третий октет (третье число из четырех) в IP-адресе и маска подсети должны быть одинаковыми на всех машинах сети.
2. В качестве основного шлюза и одного из DNS-серверов должен фигурировать IP роутера, через который осуществляется выход в глобальную сеть.
После правильной настройки соединения система опять же предложит выбрать тип сетевого окружения (домашняя сеть, сеть предприятия или общественная сеть). Если есть желание предоставить всем или некоторым пользователям возможность доступа к локальным файлам и устройствам, то есть смысл выбрать или домашнее, или рабочее размещение. Но подробно вопросы разграничения доступа к локальным файлам и устройствам рассматривать сейчас не будем, так как они выходят за пределы нашей темы.
Беспроводное настоящее
Беспроводные сети Wi-Fi сейчас уже не являются редкостью не только в офисах, но и среди домашних пользователей. Подключение к такой сети всегда осуществляется через соответствующий маршрутизатор, т. е. мы имеем дело с вариантом, описанным в предыдущем разделе, только провод не нужен. Так сложилось, что если выбор между динамической и статической адресациями для проводной локальной сети зависит от предпочтений администратора, который эту сеть настраивал, то для беспроводной сети почти всегда используется "динамика". Так удобнее, учитывая, что к беспроводному роутеру, кроме ноутбука, могут подключаться и смартфоны, и планшеты, и даже обычные телефоны. Для подключения к Wi-Fi надо кликнуть на значке "Центра управления сетями" в системном трее, и из найденных адаптером сетей выбрать желаемую. Система немного подумает и - в случае защиты сети паролем - спросит его у пользователя. После этого, если на роутере разрешен DHCP-сервер, или если ранее к этой сети уже осуществлялись подключения, компьютер автоматически "законнектится" к всемирной паутине. Если администратор почему-то не захотел раздавать динамические адреса даже по Wi-Fi, пользователь должен будет совершить все те действия по подключению к локальной сети, о которых писалось выше.
В заключение
В сущности, как можно убедиться, настройка интернета в современной операционной системе перестала быть уделом избранных. Беспроводная сеть или соединение "через шнурок", динамическая адресация или статическая, прямое соединение или через роутер - вот практически исчерпывающий перечень вариантов, которые могут встретиться пользователю. А интуитивно понятный интерфейс и внимательность без проблем компенсируют неосведомленность юзера в сложных сетевых терминах.
www.syl.ru
Настройки интернета DANYCOM на телефонах с различной операционной системой
Интернет
APN: internet.danycom.ru
Имя пользователя: пусто.
Пароль: пусто.
Выберите «Cотовая связь»
Выберите «Параметры данных»
Выберите «Cотовая сеть передачи данных»
Выберите «Заполните сотовые данные»
iMessage
На начальной странице главного экрана iOS-устройства нажмите значок «Настройки»/ «Сообщения»;
Установите переключатель iMessage в положение «Включено»;
Введите Apple ID; появится надпись «Ожидание активации...»;
В окне iMessage с сообщением «Оператор сотовой сети может взимать плату за сообщения SMS, использованные для активации iMessage» нажмите OK;
После активации надпись «Ожидание активации...» сменится на «Сообщения iMessage могут отправляться между устройствами iPhone, iPad, iPod touch»;
Если Вы хотите разрешить отправку уведомлений другим пользователям о том, что Вы прочли их сообщения, установите переключатель Отчет о прочтении в положение «Включено»;
Если Вы хотите, чтобы сообщения отправлялись как SMS, когда служба iMessage недоступна, установите переключатель Отправить как SMS в положение «Включено»;
Установите переключатели Сообщения MMS, Показ темы и Кол-во символов в положение «Включено».
Для iPhone/iPad с версией ПО ниже 7.x.x:
Настройки/Основные/Сеть/ Сотовая сеть передачи данных
Для iPhone/iPad с версией ПО 7.x.x:
Настройки/Сотовая связь/Сотовая сеть передачи данных
Интернет
1. Откройте: Меню / Настройки/ Еще... / Мобильная сеть /Точки доступа (APN)/ Новая точка доступа в контекстном меню.
Кнопка «Меню», как правило, размещена на корпусе телефона или вверху справа на экране.
2. Пропишите:
Имя: DANYCOM Internet
APN: internet.danycom.ru
3. Нажмите кнопку «Меню» и выберите «Сохранить».
Интернет
Чтобы настроить Интернет на Windows Phone делаем следующее:
Прописать необходимо только точку доступа в верхней строке «internet.danycom.ru» и нажать галочку внизу для сохранения.
Выйдите из настроек, перезагрузите телефон и проверьте доступ в Интернет.
danycom.ru
Настройка интернета за пять минут
Настройка интернета выполняется в самую первую очередь, сразу после того, как вы установили операционную систему на свой компьютер или ноутбук. Ведь без него невозможно будет установить и обновить драйверы, скачать необходимые для работы программы и т.д. Да и компьютер без интернета сегодня тяжело себе представить. Если вы не знаете, как это делается, то вы обратились по адресу.

Изначально необходимо, чтобы вы осуществили физическое подключение вашей машины к сети. Это делается с помощью сетевого кабеля, модема или беспроводного соединения. Теперь нами будет рассмотрен не один конкретный вариант настройки интернета, а сразу несколько, поскольку каждый пользователь подключает компьютер разными способами.
В операционной системе Windows XP это делается с помощью мастера установки сетей. Он находится в папке «связь» в разделе стандартных программ. Настройка интернета на Windows 7 осуществляется с помощью центра управлениями сетью и общим доступом. Ссылка на него находится в Панели Управления.
В этой статье будет описана настройка интернета в Windows 7, поскольку эта операционная система самая популярная на сегодняшний день. Заходим в центр управления, щелкаем установку подключения. Выбираем один из четырех предложенных вариантов:
- Подключение к интернету (беспроводное, скоростное, телефонное).

- Настройка точки доступа и маршрутизатора, телефонное подключение (его необходимо выбрать, когда доступ осуществляется через телефонный модем). В этом случае нам необходимо знать номер дозвона, а также логин с паролем. Эти данные должен сообщить провайдер, который предоставляет услуги подключения к сети интернет. Когда вы это введете, в окне управления с сетевыми подключениями будет доступен значок подключения. Нажав не него, вы установите подключение к интернету. Можно управлять этим подключением с помощью иконки, которая расположена на панели уведомлений.
- Подключение к рабочему месту в «виртуальной сети». Этот метод используется как в корпоративных средах, так и некоторыми провайдерами. В таком случае мы работаем в местной «локалке» через обычный канал, а для выхода в интернет необходимо создать «виртуальное» соединение.
На этом настройка интернета еще не закончена. В появившемся окне переходим по ссылке «управление подключениями», которая находится в левой колонке. Выбираем подключение, которое было присвоено сетевой карте, и щелкаем дважды мышкой по нему. Необходимо убедиться, что устройство подключено к сети. Об этом скажет его статус в окне. Если подключение не выполнено, переходим к диспетчеру устройств, где включаем принудительно сетевую карту.

Следующим этапом будет проверка конфигурации IP-адресов. Нажимаем мышью на кнопку «свойства» в окне сетевого подключения. Там должно отображаться, что для вашего соединения присвоен реальный статистический IP-адрес, что он корректен и отвечает всем адресам определенной сети, а также адресу в основном шлюзе, если таковой имеется в сети. Также там должен быть указан параметр хоть для какого-то одного DNS-сервера.
На этом настройка интернета завершена.
fb.ru
Как настроить Интернет
На страницах множества сайтов и форумов в глобальной сети подробнейшим образом рассказывается о том, как настроить интернет на компьютере. Авторы пытаются учесть все возможные нюансы, дают рекомендации, иногда весьма полезные. Только есть небольшая проблема: лишь некоторые из них действительно знают, о чем пишут.  Такая уж она – современная всемирная паутина, где вебмастера всеми способами пытаются привлечь посетителей на свои страницы. Наша статья иная: в ней мы, основываясь на собственном опыте, простым и понятным языком расскажем, как настроить интернет, работающий не через провод (собственно, там и настраивать нечего), а посредством радиоволн. Речь идет не о медленных GPRS и EDGE, а о самом настоящем CDMA 3G. В том, как настроить подключение к интернету, нет ничего сложного, так как для этого используются стандартные средства операционной системы. Пожалуй, с этого и начнем.
Такая уж она – современная всемирная паутина, где вебмастера всеми способами пытаются привлечь посетителей на свои страницы. Наша статья иная: в ней мы, основываясь на собственном опыте, простым и понятным языком расскажем, как настроить интернет, работающий не через провод (собственно, там и настраивать нечего), а посредством радиоволн. Речь идет не о медленных GPRS и EDGE, а о самом настоящем CDMA 3G. В том, как настроить подключение к интернету, нет ничего сложного, так как для этого используются стандартные средства операционной системы. Пожалуй, с этого и начнем.
Очевидно, что прежде чем настроить интернет, необходимо подключить к USB-порту компьютера или ноутбука CDMA-модем и установить соответствующий модели драйвер. После этого необходимо «указать» операционной системе, в каком именно режиме будет работать устройство – несмотря на всю «интеллектуальность» современного программного обеспечения, предсказать намерения пользователя пока невозможно. 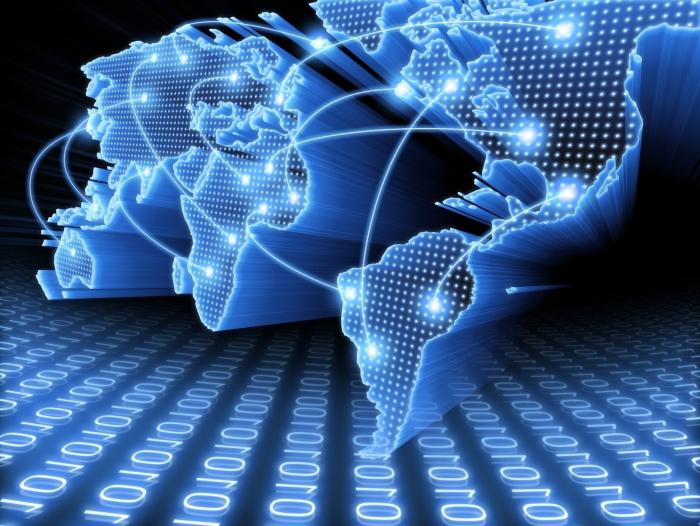 Чтобы настроить интернет, следует нажать кнопку «Пуск», открыть «Панель управления» и запустить «Сетевые подключения». Слева в окне есть ссылка для создания нового подключения – она нам и нужна. После первого нажатия кнопки «Далее» открывается информативное окно мастера, читаем и следуем дальше. Здесь предлагается выбор из 4 пунктов. Нужен первый, который так и называется – «Подключить к Интернету». В следующем окне необходимо выбрать ручной режим. Даже если возможно использовать список поставщиков, дозвон в компанию Майкрософт за информацией займет намного больше времени, чем набор параметров вручную.
Чтобы настроить интернет, следует нажать кнопку «Пуск», открыть «Панель управления» и запустить «Сетевые подключения». Слева в окне есть ссылка для создания нового подключения – она нам и нужна. После первого нажатия кнопки «Далее» открывается информативное окно мастера, читаем и следуем дальше. Здесь предлагается выбор из 4 пунктов. Нужен первый, который так и называется – «Подключить к Интернету». В следующем окне необходимо выбрать ручной режим. Даже если возможно использовать список поставщиков, дозвон в компанию Майкрософт за информацией займет намного больше времени, чем набор параметров вручную.
Для большинства беспроводных модемов CDMA, включая режимы EDGE и GPRS у мобильных операторов, необходимо выбрать первый пункт – «Через обычный модем». Авторы некоторых статей полагают, что такое соединение необходимо только для старых медленных модемов Dial-Up, работающих через проводную телефонную линию. Это заблуждение. Современные операторы беспроводной связи также используют набор номера. Для тех, кто считает подобный вид доступа устаревшим, можно указать характеристики CDMA Rev.B, согласно которым скорость достигает внушительных 14 Мегабит, причем без необходимости «привязывать» компьютер проводом к провайдеру.
 Имя указываем любое – на работоспособности это никак не скажется. А вот телефонный номер – первый ключевой параметр. Не зная его, настроить интернет не получится. Его должен сообщить выбранный оператор CDMA при заключении договора (если он требуется) на предоставление доступа к глобальной Сети. На следующем экране необходимо внести пароль и имя – они сообщаются вместе с номером. Для удобства можно вынести ярлык на основной экран системы. Двойной клик мышкой на нем, затем нажатие на кнопку «Вызов», и можно приступать к работе в сети Интернет.
Имя указываем любое – на работоспособности это никак не скажется. А вот телефонный номер – первый ключевой параметр. Не зная его, настроить интернет не получится. Его должен сообщить выбранный оператор CDMA при заключении договора (если он требуется) на предоставление доступа к глобальной Сети. На следующем экране необходимо внести пароль и имя – они сообщаются вместе с номером. Для удобства можно вынести ярлык на основной экран системы. Двойной клик мышкой на нем, затем нажатие на кнопку «Вызов», и можно приступать к работе в сети Интернет.
Как видно, создание подключения для CDMA-модема в системе Windows выполняется достаточно просто. Главное – установить драйвер, заключить договор с провайдером-оператором и запустить мастер настройки Сети.
fb.ru