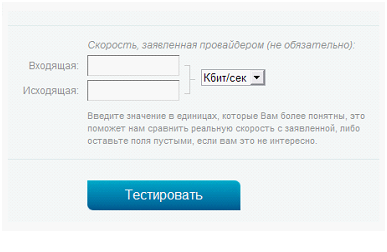Срок доставки товара в течении 1-3 дней !!!
|
|
Совет 1: Как подключить 2 компьютера к интернету через один роутер. Как подключить второй ноутбук к интернету через wifi роутер
Как соединить два ноутбука через Wi-Fi?
Соединить компьютеры в сеть можно разными способами. Это может быть локальная сеть через кабель либо, если в помещении есть роутер, то через него можно подключить компьютеры к общей сети. Если же маршрутизатора нет, то можно соединить два ноутбука через Wi-Fi, используя их беспроводные адаптеры. При этом необязательно должен быть доступ в интернет.
Необходимость связи между устройствами возникала по мере развития технологий, увеличения объёмов информации, расширения сфер использования компьютерной техники. И если к стационарному компьютеру, как правило, нужно докупать модуль беспроводной связи, то ноутбуки обычно имеют такое встроенное оборудование.

Как связать беспроводным соединением — в нашей новой статье
В ноутбуках модуль Wi-Fi обычно объединён с Bluetooth, что также позволяет обмениваться данными между ними, только на меньшей скорости, ограниченном расстоянии и с низким функционалом. Wi-Fi же позволяет настроить полноценную локальную беспроводную сеть.
Соединение ноутбуков при помощи роутера
Через роутер можно подключить ноутбуки и стационарные компьютеры к общей локальной сети, неважно, как они соединены с маршрутизатором — через Wi-Fi или сетевой кабель. При этом у каждого устройства будет свой IP-адрес и выход в интернет, также они смогут обмениваться данными между собой. Чтобы соединить два ноутбука при наличии роутера, выполните следующее:
- Включаем на ноутбуках Wi-Fi-модуль. Роутер, естественно, тоже должен быть включён.
- В меню Пуск найдите строку «Компьютер» и нажмите правой кнопкой мыши, откройте «Свойства». В поле рабочей группы на обоих ноутбуках должно стоять одинаковое название. По умолчанию это обычно Workgroup.
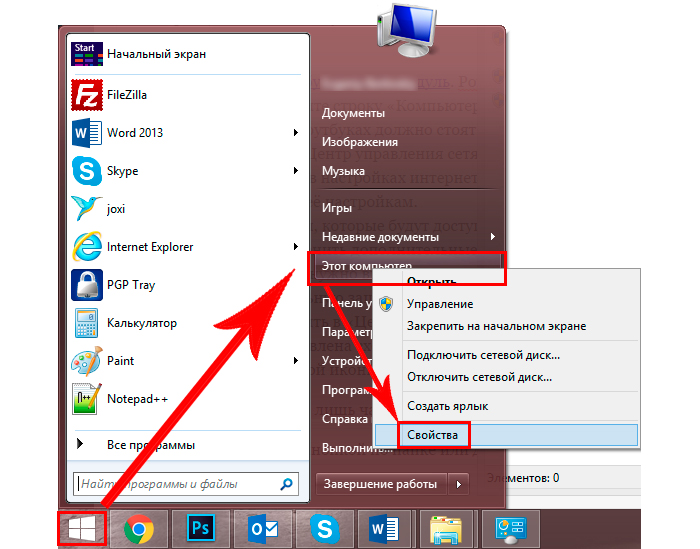
В свойствах проверьте имя компьютера и рабочей группы
- Далее, зайдите в «Центр управления сетями и общим доступом» нажмите «Создать домашнюю группу», если она не создана. При этом в настройках интернета типом сети должна быть выбрана «Домашняя сеть». Если группа уже есть, то сразу перейдите к её настройкам.
- Отметьте элементы, которые будут доступны другому устройству.
- Теперь нужно изменить дополнительные параметры общего доступа, перейдите по соответствующей ссылке.
- Здесь обязательно нужно включить сетевое обнаружение и разрешить другим компьютерам доступ к файлам и принтерам. Парольную защиту лучше отключить.
- Теперь зайдите опять в «Центр управления» и рядом с текущим подключением нажмите «Карта сети». В открывшемся окне будет представлена схема связи между роутером, интернетом и соединённые с ними два ноутбука. Просто щёлкните на нужной иконке.
По умолчанию доступна лишь часть содержимого локального диска. Полный доступ нужно настроить вручную:
- Кликните правой кнопкой по папке или диску, на который хотите получить доступ с другого ноутбука.
- Зайдите в меню «Общий доступ», затем «Расширенная настройка общего доступа», если это диск. Либо в подпункт «Все пользователи (чтение и запись)», если это папка.
- В случае с диском выберите в открывшемся окне «Все пользователи» и поставьте галочки на всех пунктах разрешений.
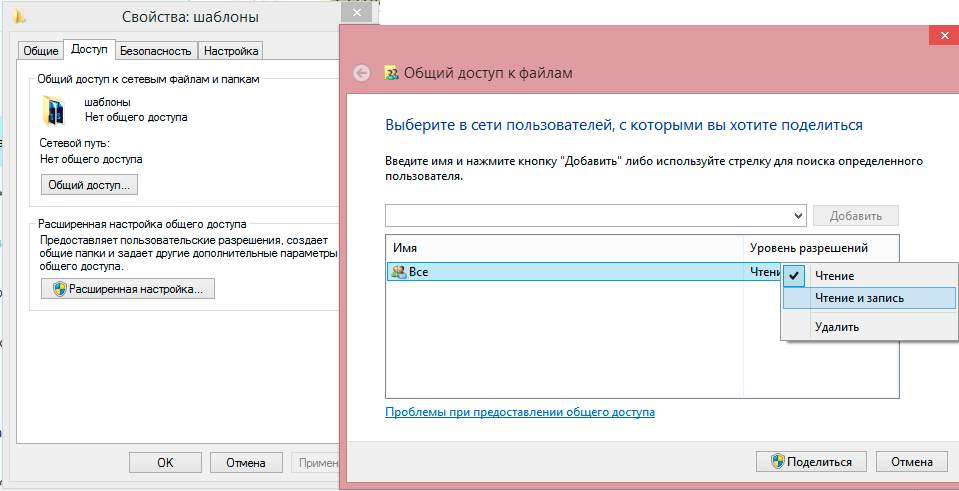
Укажите пользователей и установите права на доступ
Таким образом, удалось соединить отдельные компьютеры в локальную сеть и теперь вы можете без ограничений перемещаться между ноутбуками и обмениваться информацией. Кроме того, оба подключены к интернету. При таком способе подключить ноутбуки друг к другу могут возникнуть некоторые сложности, например, ошибки подключения, запрос пароля и т. д. Windows весьма капризна в сфере безопасности. Обратите внимание на следующее:
- Параметры брандмауэра и антивируса — они могут блокировать соединение. Отключите полностью, чтобы убедиться, что не в них проблема.
- Настройки учётных записей. Попробуйте создать на обоих устройствах учётные записи с одинаковыми именами и паролями. Не используйте пустой пароль. И также можно создать запись Гость и назначить ей все разрешения.
- Бывают случаи, когда неполадки возникают, казалось бы, из-за такой мелочи, как несоответствие дат и времени на 2 компьютерах. Проверьте этот параметр на всякий случай.
Проверить связь можно при помощи командной строки:
- Для начала в окне «Карта сети» подведите мышь к значку ноутбука и высветится окно с его IP-адресом.
- Нажмите WinKey+R, введите cmd, появится командная строка.
- Наберите команду ping и далее через пробел IP-адрес ноутбука.
- Если обмен пакетами происходит успешно (о чём будет выведено сообщение в командной строке), то сеть работает.
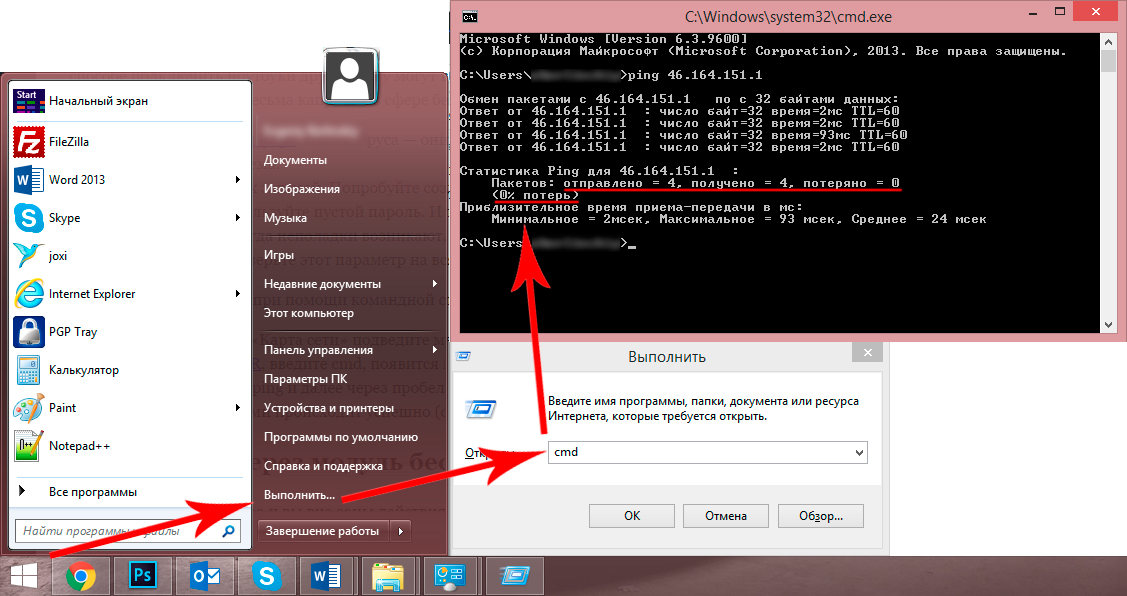
Если потерь нет — вы все сделали правильно
Соединение через модуль беспроводной связи
Если нет маршрутизатора и вы вне зоны действия Wi-Fi, всё равно возможно соединить два ноутбука в локальную сеть. В Windows Vista и выше для этого есть специальный Мастер создания подключений. Компьютеры будут связываться посредством встроенного модуля беспроводной связи, создавая между собой Wi-Fi-соединение.
При этом один ноутбук нужно настроить на передачу сигнала, а второй будет его принимать. Обратите внимание на их расположение, бетонные стены и прочие преграды создают препятствия для вещания. Чтобы избежать ошибок, поставьте оба компьютера рядом, проведите настройку, а потом уже экспериментальным путём определите, насколько далеко друг от друга они могут находиться.
Включите Wi-Fi-модуль на обеих машинах и приступите к настройке первого ноутбука:
- Зайдите в «Пункт управления сетями и общим доступом». Сделать это можно, щёлкнув на значке беспроводной сети из трея в правом нижнем углу.
- Запустите настройку нового подключения.
- В типе подключения выберите «Компьютер-Компьютер». Далее, система объяснит вам, что это временная сеть для передачи данных, а если вы уже подключены к какой-то сети, то, возможно, соединение будет разорвано. Кроме того, ОС даст совет расположить компьютеры в пределах 10 метров. Но как сказано ранее, для настройки лучше поставить их поближе.
- Далее, по аналогии с настройкой Wi-Fi через роутер будет предложено придумать SSID, то есть название сети, выбрать тип шифрования и придумать пароль. Одним из наиболее надёжных является протокол WPA2, но можно и, вообще, не использовать защиту паролем. Если в зоне досягаемости нет других пользователей, то можно подключить свой ноутбук и без него. Если же вы находитесь в общественном месте, то лучше воспользоваться шифрованием, иначе посторонние могут проникнуть к вашим данным.
- Откроется окно окончания процесса настройки. Сеть теперь сохранена в списке возможных подключений и работает, пока в ней находятся все пользователи.
Прежде чем подключить второй ноутбук, нужно выполнить изменение параметров доступа к данным. По аналогии, как настраивалась локальная сеть через роутер, нужно зайти в параметры папок или нужных дисков и разрешить всем пользователям полный доступ. По желанию, конечно, можно разрешить, например, только просмотр файлов без их изменения. А также нужно включить сетевое обнаружение.
Теперь на втором ноутбуке нужно выполнить поиск Wi-Fi-сетей, выбрать нужную и нажать «Подключить». Потребуется ввести пароль (тот, что мы создали ранее), после чего можете заходить в любые файлы и папки, к которым разрешён доступ.
Таким способом можно подключить сколько угодно ноутбуков, необязательно один. На раздающем Wi-Fi компьютере в трее будет сообщение «Ожидание подключения пользователей», что говорит о готовности сети Компьютер-Компьютер к работе.
С помощью описанных простых действий можно быстро перебросить файлы с одного устройства на другое без использования проводов, флешек, съёмных дисков, даже находясь где-то за городом вне зоны связи с интернетом. Если же у вас в помещении есть роутер, то логичнее будет настроить постоянное подключение всех устройств друг к другу. Полноценная беспроводная локальная сеть позволит работать на разных компьютерах, осуществлять редактирование и перемещение документов, просматривать фото и видео, даст много других возможностей и избавит от необходимости многократной перезаписи на съёмные носители.
nastroyvse.ru
Как подключить к роутеру второй ноутбук?
Чтобы создать и настроить такую локальную сеть, в которой все устройства будут получать доступ к интернету, рекомендуют использовать роутер (маршрутизатор). Для подключения к сети ноутбуков и коммуникаторов, необходимо наличие в этом оборудование функции поддержки беспроводной сети.
Вам понадобится
- - Wi-Fi маршрутизатор.
Инструкция
imguru.ru
Как подключить 2 компьютера к интернету через один роутер
Вопрос подключения нескольких компьютеров к одной точке доступа теперь крайне актуален. Многие теснее имеют дома огромнее одного компьютера либо ноутбука, и само собой, платить провайдеру за подключение всякого из них к интернету не хочется никому. Решить эту загвоздку дозволено при помощи свитчей либо Wi-Fi роутеров. Настройки роутера будут отличаться для разных провайдеров, но всеобщие моменты и нюансы всё-таки присутствуют.
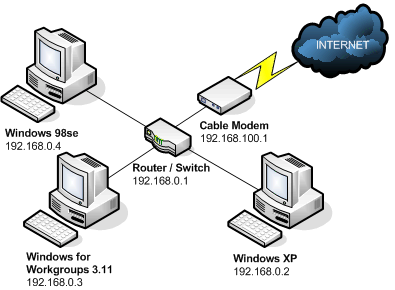
Вам понадобится
- Wi-Fi роутер
- Wi-Fi адаптер
- сетевые кабели
Инструкция
1. Для начала необходимо предпочесть роутер. Если вы собираетесь подключать именно два компьютера, а не ноутбуки, то вам абсолютно довольно будет роутера с 3-4 LAN-портами (поменьше легко не бывает) и отсутствием вероятности создания Wi-Fi точки доступа.

2. Настройте точку доступа в интернет в роутере. Как вы сами понимаете, из-за большого модельного ряда этих устройств, невозможно написать точную инструкцию по настройке роутера. Но есть основные моменты и пункты, которые следует рассматривать при настройке этого оборудования.- Логин и пароль обязаны совпадать с вашим стандартным подключением.- Тип передачи данных должен быть аналогичным тому, тот, что использует провайдер.- Неукоснительно установите трудный пароль для доступа к роутеру.- Установите статический либо динамический IP-адрес на роутер, в зависимости от требований провайдера.
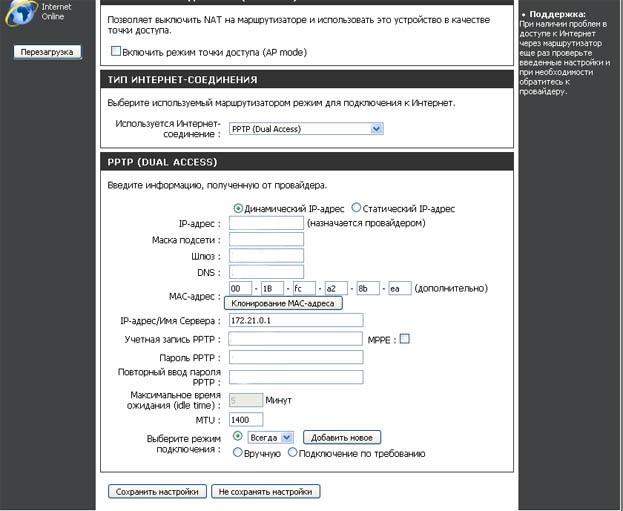
3. Подключите кабель интернета в WAN-порт на роутере. Подключите все остальные компьютеры в свободные LAN-порты на роутере с поддержкой сетевых кабелей.
4. Если ваш роутер поддерживает только одно прямое соединение с компьютером через сетевой кабель, приобретите Wi-Fi адаптер для компьютера. Установите для него драйверы и программное обеспечение, позже чего подключитесь к роутеру по каналу беспроводной связи Wi-Fi.

Трудно представить теперешний компьютер без стабильного и правильного подключения к интернету – обладатель компьютер а, не имеющий выхода в сеть, испытывает массу неудобств, и следственно, если у вас есть компьютер , не подключенный к сети, вы можете легко поправить эту обстановку. Настройка интернета в операционной системе Windows XP довольно примитивна, а также она разрешает не только подключить к интернету один компьютер , но и объединить сразу несколько компьютер ов в локальную сеть.

Инструкция
1. Для подключения к сети компьютер должен быть оборудован сетевой картой. Если вы хотите подключить к компьютер у еще несколько машин, на нем должна быть установлена вторая сетевая карта.
2. Настраивайте интернет, находясь в учетной записи менеджера. Откройте Пуск и зайдите в панель управления. После этого откройте раздел «Сеть и подключения к интернету ». В открывшемся окне выберите раздел «Сетевые подключения». Выберите необходимое подключение из списка и щелкните на нем правой кнопкой мыши, а после этого выберите свойства.
3. В окне свойств откройте вкладку «Добавочно» и на вкладке «Всеобщий доступ к подключению интернета» поставьте галочку у строки «Позволить иным пользователям сети применять подключение к интернету с данного компьютер а». Также установите галочку у строки «Устанавливать вызов по требованию». Удостоверите все метаморфозы.
4. Вашей сетевой карте будет назначен локальный IP-адрес 192.168.0.1, а также маска подсети 255.255.255.0.Для того дабы подключить к интернету всякий иной компьютер , объединенный в сеть с компьютер ом-сервером, настройте его, войдя через учетную запись менеджера.
5. В панели управления второго компьютер а откройте раздел сетевых подключений и щелкните правой кнопкой мыши на подключении по локальной сети, дабы вызвать свойства.
6. В свойствах откройте вкладку «Всеобщие» и после этого вызовите свойства протокола интернета TCP/IP. Установите значение «Получить IP-адрес механически», нажмите ОК. Также вы можете установить IP-адрес вручную – если адрес основного компьютер а 192.168.0.1, то адрес второго компьютер а будет дальнейшим — 192.168.0.2. Нажмите ОК и закройте панель управления.
7. Также для подключения к сети вы можете запустить механический мастер подключения к интернету , имеющийся в разделе сетевых подключений в панели управления.
Дабы иметь вероятность выхода в интернет с всякого компьютера у себя дома, нужно сделать локальную сеть. И особенно наилучший сегодня вариант – это применение для этой цели роутера (маршрутизатора). Дабы не тащить провода по квартире, соединяя устройства сети, рационально иметь роутер с беспроводным интерфейсом Wi-Fi. Это правильно и в том случае, если ваши компьютеры не имеют Wi-Fi модуля. Его дозволено купить добавочно в виде карты PCI либо USB-модуля. Для подключения компьютеров к интернету сделайте следующее:

Вам понадобится
- — ПК;
- — маршрутизатор
Инструкция
1. Подключите к WAN-порту роутера кабель вашего провайдера.
2. Подключите компьютер к роутеру кабелем, объединив его сетевую карту с разъемом Lan маршрутизатора.
3. Подключите роутер и компьютер к электрической сети и включите их.
4. Настройте роутер для приобретения интернета. Для этого в браузере введите адрес роутера , скажем, http://192.168.1.1/ и авторизуйтесь, введя логин и пароль. Адрес роутера , логин и пароль могут быть разны в зависимости от изготовителя устройства, и их дозволено узнать из документации к маршрутизатору. Настройку изготавливаете в соответствии с рекомендациями своего провайдера и изготовителя роутера . Позже настройки перезагрузите роутер. Удостоверитесь, что подключенный к нему компьютер получил доступ в интернет, зайдя на какой-либо сайт.
5. Настройте беспроводное соединение на роутере в соответствии с инструкцией изготовителя.
6. Подключите 2-й компьютер к сети Wi-Fi, заранее удостоверясь, что его Wi-Fi-модуль энергичен. Для этого правой кнопкой мыши щелкните по значку беспроводного соединения в панели задач и выберите команду «Подключить». Удостоверитесь, что интернет доступен сейчас и с этого компьютера .
Полезный совет Применяя Wi-Fi подключение, вы можете получить доступ в интернет и для других своих устройств, имеющих Wi-Fi-интерфейс: телефонов, карманных пк, игровых приставок.
Кабельное соединение 2-х компьютеров – самый легкой пример минимальной локальной сети. Причин для создания сходственного соединения может быть большое число. Если у вас дома имеется пара компьютеров, то наверно вы захотите объединить их в цельную сеть. Обыкновенно это делают для стремительного обмена информацией и доступа к всеобщим файлам и источникам, изредка такой способ используют для создания цельного подключения к интернету. В любом случае вам понадобятся некоторые навыки настройки сходственной сети.

Вам понадобится
- сетевой кабель
Инструкция
1. Для обеспечения кабельного соединения 2-х компьютеров вам понадобится присутствие правда бы одной сетевой карты в всем компьютере. Объедините оба устройства при помощи сетевого кабеля. Обыкновенно в таких случаях применяют витую пару, т.е. кабель RJ45.
2. Если вам нужно лишь сделать локальную сеть между компьютера ми, то ваши действия будут дюже примитивными. Откройте панель управления, выберите пункт «Cеть и интернет», перейдите в центр управления сетями и всеобщим доступом, выберите требуемое сетевое подключение и откройте его свойства. Включите настройки пункта «Протокол интернета TCP/IPv4. Введите произвольный IP-адрес и нажмите Tab для механического определения маски подсети. Повторите предшествующий шаг на втором компьютере, заменив конечный секция IP-адреса.
3. Если же вы хотите обеспечить доступ в интернет с обоих компьютеров и безусловно не хотите заводить два аккаунта, то ваши действия будут немножко иными. Выберите компьютер, тот, что будет исполнять функцию маршрутизатора. Подключите к нему кабель соединения с интернетом и настройте подключения так, как этого требует ваш провайдер.
4. Откройте настройки протокола TCP/IPv4 локальной сети между компьютера ми на первом ПК. Заполните поле «IP-адрес» цифрами 192.168.0.1.
5. Откройте свойства подключения к интернету. Обнаружьте вкладку «Доступ». Установите галочку наоборот пункта «Позволить иным пользователям сети применять подключение к интернету…».
6. Откройте пункт, описанный в четвертом шаге. Укажите IP-адрес для данного компьютера таким образом, дабы он отличался от адреса компьютера -сервера только последним сегментом. А в поля «Выбираемый сервер DNS» и «Стержневой шлюз» введите IP-адрес первого компьютера . Неукоснительно отключите файрвол Windows на первом компьютере.
Создание локальной сети с доступом в интернет – процесс неординарный. Сделать это дозволено несколькими методами, следственно всякий может подобрать для себя тот вариант, тот, что особенно приемлем в определенной обстановки.
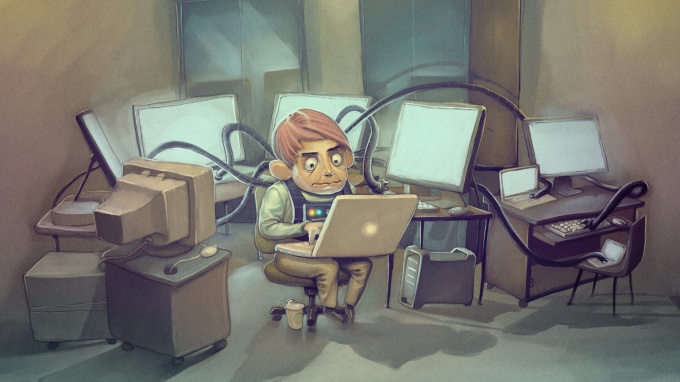
Вам понадобится
- Wi-Fi адаптер, сетевой кабель.
Инструкция
1. Давайте начнем с обстановки, в которой ноутбук объединен с компьютером при помощи кабеля. Это особенно знаменитый вариант, тот, что является самым простым в настройке.
2. Откройте список сетевых подключений на компьютере. Обнаружьте сеть, которую образует его соединение с ноутбук ом. Перейдите к ее свойствам. Откройте настройки протокола TCP/IP. Если вы используете операционную систему Windows Seven, то сходственных протоколов будет два. Выберите четвертую версию, а не шестую.
3. Заполните поле «IP-адрес». Введите в него числа 192.168.0.1. Класснее не применять иной адрес, так как это может привести к отсутствию стабильного доступа в интернет с ноутбук а.
4. Сбережете настройки. Откройте свойства подключения к интернету на компьютере. Обнаружьте вкладку «Доступ» и кликните по ней. Активируйте пункт, отвечающий за обеспечение доступа в сети интернет всех компьютеров локальной сети.
5. Включите ноутбук . Откройте настройки, описанные в третьем шаге. Введите 192.168.0.2 в поле «IP-адрес». Сейчас вам необходимо заполнить пункты «Стержневой шлюз» и «Выбираемый сервер DNS». Введите в них адрес компьютера. Сбережете настройки.
6. Бывают случаи, когда немыслимо осуществить кабельное соединение компьютера с ноутбук ом. В таких обстановках на подмога приходят адаптеры беспроводной связи. Приобретите один Wi-Fi адаптер. Отменнее применять устройство, работающее с портом USB, потому что его легче подключать.
7. Установите программное обеспечение, поставляемое в комплекте с Wi-Fi адаптером. Откройте меню управления беспроводными сетями. Нажмите кнопку «Добавить» и кликните по пункту «Сделать сеть компьютер-компьютер». Задайте пароль и имя для соединения. Сбережете настройки.
8. Включите ноутбук , активируйте поиск беспроводных сетей и подключитесь к компьютеру. Произведите настройки, описанные в третьем, четвертом и пятом шагах.
В той обстановки, когда в вашем распоряжении имеется компьютер и ноутбук, рекомендуют создавать составную локальную сеть. Для этой цели вам понадобится Wi-Fi роутер (маршрутизатор).

Вам понадобится
- — Wi-Fi роутер;
- — сетевой кабель.
Инструкция
1. Выберите подходящий Wi-Fi маршрутизатор. Для этого узнаете колляции беспроводного адаптера вашего ноутбука. В том случае, если у вас отсутствует инструкция к ноутбуку, посмотрите необходимую информацию на официальном сайте изготовителя вашего ноутбука либо данного сетевого адаптера.
2. Обратите специальное внимание на протоколы безопасности и виды передачи радиосигнала, с которыми работают приобретаемый маршрутизатор и беспроводной адаптер ноутбука.
3. Подключите Wi-Fi маршрутизатор к сети переменного тока. Включите оборудование. Обнаружьте на корпусе канал WAN (DSL, Internet). Подключите к нему кабель соединения с интернетом.
4. Обнаружьте порт Ethernet (LAN). Объедините его с сетевым адаптером стационарного компьютера. Включите данный ПК и запустите браузер. Откройте начальство пользователя для Wi-Fi маршрутизатора. Узнаете типовой IP-адрес этого устройства. Введите это значение в адресную строку браузера.
5. На экране монитора отобразится web-интерфейс настроек оборудования. Откройте меню «Настройка сети» (WAN, Internet Setup). Посетите заблаговременно форум вашего провайдера либо свяжитесь с технической помощью. Узнаете значения параметров этого меню. Введите эти значения.
6. Перейдите в меню «Настройка Wi-Fi» (Wireless Setup, Wi-Fi Settings). Сделайте беспроводную точку доступа. Не позабудьте указать протокол безопасности и тип радиосигнала, соответствующий беспроводному адаптеру ноутбука.
7. Сбережете настройки. Перезагрузите Wi-Fi маршрутизатор. Подключите ноутбук к только что сделанной Wi-Fi сети.
8. Откройте настройки сетевого подключения на компьютере. Задайте для этого устройства статический IP-адрес.
9. Проведите аналогичную настройку беспроводного сетевого адаптера ноутбука. Для доступа с одного устройства к иному нажмите сочетание клавиш Win + R и введите в появившееся поле IP-адрес компьютера либо ноутбука, поставив заблаговременно две обратные слешки «\\».
Современные спецтехнологии разрешают подключать даже стационарные компьютеры к беспроводным точкам доступа Wi-Fi. К сожалению, для этого требуется присутствие определенного оборудования.

Вам понадобится
- — Wi-Fi маршрутизатор;
- — 2 Wi-Fi адаптера.
Инструкция
1. Если вы решили сотворить собственную беспроводную сеть, то вам понадобится Wi-Fi маршрутизатор. Для подключения неподвижных компьютеров к Wi-Fi сети рекомендуют применять Wi-Fi адаптеры. Эти устройства бывают 2-х типов: внешние и внутренние. Приобретите два адаптера и маршрутизатор.
2. Подключите Wi-Fi маршрутизатор к электросети. Объедините с портом WAN (Internet, DSL) этого оборудования кабель подключения к интернету . Один из компьютеров объедините с портом LAN (Ethernet), применяя для осуществления данного соединения сетевой кабель.
3. Откройте инструкцию к Wi-Fi маршрутизатору и обнаружьте в ней изначальный IP-адрес устройства. Если у вас нет инструкции, то посетите формальный сайт изготовителя данной модели маршрутизатора и узнаете это значение там.
4. Включите компьютер, подключенный к Wi-Fi маршрутизатору. Откройте браузер и введите в его адресную строку IP устройства для входа в меню настроек.
5. Откройте меню WAN (настройка сети). Измените параметры этого меню. При вступлении требуемых значений используйте советы экспертов технической поддержки провайдера.
6. Откройте меню Wireless Settings (Настройка Wi-Fi). Сделайте точку доступа Wi-Fi, введя ее имя (SSID), пароль (password) и указав виды безопасности и радиоканала. Сбережете измененные настройки. Перезагрузите Wi-Fi маршрутизатор.
7. Подключите Wi-Fi адаптер ко второму компьютеру. Установите программное обеспечение и драйверы для данного оборудования. Активируйте поиск беспроводных сетей. Подключитесь к сделанной вами точке доступа.
8. Отключите 1-й компьютер от маршрутизатора. Повторите алгорифм, описанный в предыдущем шаге, настраивая данный компьютер.
Видео по теме
Полезный совет Необязательно приобретать Wi-Fi адаптеры с помощью функции создания точки доступа. Данный параметр вам не понадобится.
Роутеры либо маршрутизаторы обыкновенно применяют для построения локальной сети с доступом в интернет. Если в данную сеть нужно включить мобильные компьютеры , то класснее применять оборудование с вероятностью создания точки доступа Wi-Fi.

Инструкция
1. Выберите Wi-Fi роутер и установите это оборудование неподалеку от розетки. Подключите устройство к электросети и включите его. Объедините все стационарные компьютеры с LAN-разъемами Wi-Fi роутера. С исключительным каналом WAN (DSL) объедините кабель подключения к интернету.
2. Сейчас включите один из компьютеров, объединенный с Wi-Fi роутером. Введите в адресную строку интернет-браузера IP роутера. Позже входа в веб-интерфейс его настроек, откройте меню WAN (Internet Settings). Исполните настройку подключения данного сетевого оборудования к серверу провайдера. Сбережете заданные параметры.
3. Сейчас сделайте собственную беспроводную сеть, открыв меню Wi-Fi (Wireless Setup). Перейдите в меню LAN и выполите подробную настройку работы локальной сети. Отключите функцию Firewall, дабы избежать загвоздок с созданием общедоступных сетевых источников. Непременно включите функцию NAT.
4. Если вы планируете применять всеобщие сетевые папки, то отключить программу механической выдачи IP-адресов DHCP. Это затруднит настройку сети, но облегчит процесс создания сетевых папок. Сбережете все настройки Wi-Fi роутера и перезагрузите его. Позже установки связи с сервером провайдера узнаете внутренний IP-адрес роутера. Традиционно он не изменяется.
5. Сейчас откройте настройки сетевого подключения на одном из ПК. Перейдите к параметрам протокола TCP/IP. Установите флажок наоборот пункта «Применять дальнейший IP-адрес». Задайте значение статического IP. В поля «Сервер DNS» и «Стержневой шлюз» введите IP-адрес роутера.
6. Аналогичным образом настройте остальные компьютеры и ноутбуки. Дабы открыть иной ПК, входящий в состав сети, нажмите клавиши Win+R и введите в открывшееся поле строку \111.111.111.5. В данном случае цифры символизируют IP-адрес необходимого компьютера.
Существует два варианта подключения Wi-Fi роутера к интернету компании «Акадо». Вы можете применять DSL-маршрутизатор либо подключить LAN-роутер к теснее установленному DSL-модему. Акцентируйте свое внимание на втором варианте.

Вам понадобится
- — сетевой кабель.
Инструкция
1. Если у вас теснее есть настроенный DSL-модем, через тот, что компьютер получает доступ в интернет, то отключите от этого компьютера сетевой кабель. Подключите его к WAN-порту приобретенного Wi-Fiроутера. При помощи второго сетевого кабеля объедините неперемещаемый компьютер с любым разъемом LANвашего роутера.
2. Запустите интернет-браузер и откройте web-интерфейс настроек Wi-Fiроутера. Введите логин и пароль, которые нужны для приобретения доступа к настройкам. Сейчас откройте меню WAN. Выберите функцию DynamicIP. Обнаружьте поле «MAC-адрес» и введите в него физический адрес сетевой карты того компьютера, с которого вы исполняете настройку роутера. Нажмите кнопку CloneMACAddress. Удостоверитесь в том, что поля DNS-адресов заполнены значением 0.0.0.0.
3. Нажмите кнопку Apply, дабы сберечь введенные настройки. Сейчас перейдите в меню Wireless. Активируйте работу беспроводной точки доступа. Выберите тип безопасности, тот, что вам подходит. Введите пароль, тот, что понадобится для подключения к беспроводной сети. Отключите функцию Firewall, установив наоборот нее параметр Disable. При работе с сетью «Акадо» она будет только мешать.
4. Сейчас сбережете все настройки роутера и перезагрузите его. Опять войдите в web-интерфейс сетевого оборудования. Откройте меню Status. Удостоверитесь в том, что значение поля «МАС-адрес» совпадает с заданным ранее значением физического адреса сетевой карты вашего ПК. Проверьте поле IP-address. Если его значение в данный момент 0.0.0.0, то нажмите ступенчато кнопки DHCP Release и DHCP Renew. В русских версиях прошивок они могут именоваться «Обновить DHCP».
5. Сейчас подключите ваш ноутбук к сделанной беспроводной точке доступа. Откройте настройки беспроводного сетевого адаптера. Выберите протокол интернета TCP/IP. Устанвоите флажки вблизи пунктов «Получить IP-адрес механически» и «Получить адрес DNS-сервера механически». Сбережете настройки.
Видео по теме
Дозволено разработать несколько схем сетевого соединения компьютеров, дабы все они получали доступ в интернет , применяя один исключительный аккаунт. Когда речь идет о 2-х ноутбуках, умнее каждого применять беспроводной канал связи.

Инструкция
1. Выберите мобильный компьютер, тот, что будет подключен к интернет у через сетевой кабель. Данный ноутбук исполнит функции маршрутизатора при создании локальной сети. Подключите к выбранному мобильному компьютеру кабель провайдера и настройте подключение к интернет у. На этом этапе не изменяйте параметры этого соединения.
2. Проверьте активность адаптера сети Wi-Fi первого мобильного компьютера. Откройте панель управления и выберите подменю «Сеть и интернет ». Перейдите в центр управления сетями и всеобщим доступом. Откройте меню «Управление беспроводными сетями». Нажмите кнопку «Добавить» в открывшемся меню. Из предложенных вариантов выберите пункт «Сделать сеть компьютер-компьютер» и нажмите кнопку «Дальше» в дальнейшем окне.
3. Заполните все поля появившегося меню. Укажите произвольное имя сети и выберите всякий подходящий тип безопасности. Введите пароль и запомните его. Активируйте функцию «Сберечь параметры этой сети», поставив галочку наоборот соответствующей надписи. Нажмите кнопку «Дальше» и закройте окно программы.
4. Откройте меню, отображающее список энергичных сетевых соединений. Кликните правой кнопкой мыши по значку подключения к интернет у и выберите пункт «Свойства». Откройте меню «Доступ». Активируйте всеобщий доступ к интернет у для сетевых компьютеров. В дальнейшем поле укажите сделанную вами беспроводную сеть. Сбережете настройки этого меню.
5. Включите 2-й ноутбук. Запустите поиск доступных сетей Wi-Fi, заранее включив адаптер беспроводной связи. Подключитесь к незадолго сделанной сети. Если позже этого 2-й мобильный компьютер не получил доступ к интернет у, то установите для беспроводного адаптера первого ноутбука статический IP-адрес. Введите его значение в поля «Стержневой шлюз» и «Выбираемый DNS-сервер», открыв параметры протокола TCP/IP адаптера второго ноутбука.
Видео по теме
Дабы не платить провайдеру за создание нескольких точек доступа для подключения компьютеров к сети интернет, используйте подключение через роутер (маршрутизатор). Всеобщие настройки роутер а фактически идентичны для всех моделей.

Инструкция
1. Приобретите роутер надобной вам модели с учетом того, хотите ли вы, дабы у него бы беспроводной интерфейс Wi-Fi (что комфортно для подключения ноутбуков) либо нет. Однако, вы можете приобрести совместно с обыкновенным роутер ом и обособленный Wi-Fi-модуль (в виде USB-модуля либо PCI-карты). Если же вам он ни к чему, вам абсолютно будет довольно обыкновенного роутер а с несколькими LAN-портами.
2. Обнаружьте на роутер е WAN-порт и подсоедините к нему кабель, обеспечивающий подключение к интернету. Подключите один из компьютеров и роутер к электрической сети.
3. Настройте точку доступа в роутер е. Введите в браузере IP-адрес роутер а (к примеру, 192.168.1.1), введите заводские логин и пароль. По умолчанию и логин, и пароль будут словом «admin» (не забудьте после этого их сменить). Войдя в установки роутер а, задайте рекомендуемые провайдером параметры настройки, при этом учтите:— тип передачи данных должен совпадать с тем, тот, что использует ваш провайдер;— пароль доступа к роутер у позже замены должен быть довольно трудным;— IP-адрес компьютера должен отличаться от IP-адреса роутер а;— установка статического и динамического IP-адреса на роутер должна быть согласована с провайдером и соответствовать рекомендациям изготовителя.
4. Перезагрузите роутер позже настройки. Проверьте, получил ли подключенный к нему компьютер доступ в интернет. Подключите к роутер у 2-й компьютер, применяя теснее иной IP-адрес, прописав и данный маршрут на роутер . Обратите внимание: маска должна быть одна и та же.
5. Если у роутер а имеется беспроводной интерфейс Wi-Fi либо вы приобрели обособленный адаптер (для которого нужно будет заранее установить драйверы и ПО), вы можете подключить два компьютера между собой и таким образом.
6. Проверьте, энергичен ли модуль Wi-Fi на втором компьютере. Если нет, щелкните правой кнопкой мыши по его значку в панели задач и выберите пункт «Подключить». Проверьте, доступно ли подключение к интернету на втором компьютере.
Маршрутизаторы и роутеры применяются для объединения нескольких устройств в локальную сеть . Помимо того, такое сетевое оборудование используют для синхронного подключения компьютеров к интернету.

Вам понадобится
- — Сетевые кабели.
Инструкция
1. Если вы хотите сделать домашнюю локальную сеть , то вам понадобится верно настроить параметры работы роутера. Подключите это сетевое оборудование к сети переменного тока. Приобретите два сетевых кабелей прямого обжима. С их подмогой объедините компьютеры с LAN-портами роутера. Помните о том, что в всем ПК должна присутствовать свободная сетевая карта.
2. Включите роутер и компьютеры. На одном из ПК запустите интернет-браузер. Откройте инструкцию к сетевому оборудованию и узнаете типовой IP-адрес этого устройства. Введите его значение в url-поле браузера. Нажмите клавишу Enter.
3. Позже входа в web-интерфейс настроек роутера откройте меню LAN. Выберите подходящие параметры работы устройства. Активируйте функции DHCP и Firewall, дабы облегчить дальнейшую настройку компьютеров. Сбережете заданные параметры. Перезагрузите роутер. Для этого нажмите соответствующую кнопку в меню настроек либо примитивно отключите оборудование от электросети на некоторое время.
4. Сбросьте настройки сетевых адаптеров обоих компьютеров. Откройте меню «Пуск» и выберите меню «Сетевые соединения». Перейдите к списку доступных сетевых подключений. Откройте свойства сетевой карты, которая объединена с роутером. Выделите пункт «Протокол интернета TCP/IP».
5. Установите галочку рядом с пунктом «Получить IP-адрес механически». Если через данный роутер компьютер будет получать доступ к внешним источникам, то активируйте пункт «Получить адрес DNS-сервера механически». Нажмите кнопку Ok для сохранения параметров и закрытия диалогового меню. Подождите, пока сетевой адаптер получит новейший IP-адрес.
6. Аналогичным образом настройте сетевую карту второго компьютера. Стоит подметить, что при работе с системами Windows Vista и 7 нужно изменять параметры протокола TCP/IPv4.
Подавляющее множество ноутбуков владеют встроенными Wi-Fi адаптерами. Эти устройства дозволяют не только подключаться к беспроводным токам доступа, но и соединять мобильные ПК в локальную сеть.

Инструкция
1. Для соединения 2-х ноутбуков по каналу Wi-Fi нужно сделать собственную сеть и исполнить подключение к ней. Выберите мобильный компьютер, тот, что будет являться основным оборудованием. Если один из ноутбуков подключен к интернету, используйте его для создания беспроводной сети.
2. Включите удобоносимый компьютер и дождитесь загрузки операционной системы Windows Seven. Кликните по иконке сетевых подключений в системном трее и выберите ссылку «Центр управления сетями и всеобщим доступом».
3. Позже открытия выбранного меню перейдите к пункту «Управление беспроводными адаптерами». Удалите все соединения, отображенные в запущенном окне. Нажмите кнопку «Добавить».
4. Выберите режим работы беспроводного адаптера «Компьютер-компьютер». Это дозволит подключить к вашему ноутбуку еще одно устройство. Заполните открывшуюся форму. Введите произвольное имя сети и выберите тип безопасности. Уточните заблаговременно параметры, с которыми работает 2-й мобильный ПК.
5. Сбережете параметры сети, установив галочку вблизи одноименного пункта. Нажмите кнопку «Дальше». Закройте мастер настройки беспроводного соединения. Откройте список доступных сетей Wi-Fi. Удостоверитесь в том, что вблизи незадолго сделанной сети имеется надпись «Ожидается подключение».
6. Включите 2-й удобоносимый компьютер. Активируйте работу Wi-Fi адаптера и перейдите к списку беспроводных сетей, расположенных в зоне досягаемости.
7. Выделите левой кнопкой мыши иконку той сети, которую вы сотворили на первом ноутбуке. Нажмите кнопку «Подключение». Позже происхождения нового окна введите пароль и нажмите кнопку Ok.
8. Подождите, пока завершится соединение мобильных компьютеров. Для обеспечения комфортного доступа к источникам обоих ноутбуков установите статические адреса для их Wi-Fi адаптеров.
Видео по теме
Пользователи, которые устанавливают беспроводное соединение Wi-Fi достаточно зачастую путаются и не понимают отличие между точкой доступа и роутером, правда они принципиальные.

Точка доступа и роутер
Точкой доступа по сути является беспроводная базовая станция, которая обеспечивает пользователю беспроводной доступ к теснее присутствующей сети. Помимо того, точка доступа предуготовлена еще и для создания новой беспроводной сети Wi-Fi. Что касается непринужденно роутера либо маршрутизатора, то это устройство, которое теснее владеет встроенной точкой доступа.
Преимущества и недостатки
Стоит подметить, что отличия между этими двумя устройствами заключаются еще и в том, что если пользователь приобретает непринужденно точку доступа и устанавливает ее, тогда ему понадобится устанавливать провайдерские настройки протокола TCP/IP, а также, он не сумеет подключать к точке доступа больше, чем 1 устройство. Все дело в том, что для подключения большего числа устройств к одной точке доступа, пользователю понадобится получить добавочный адрес (MAC-адрес) от провайдера, нередко добиться которого легко так невозможно.Основным недостатком и одним из различий является то, что точка доступа не способна защитить ваше устройство (скажем, ноутбук) от разных вторжений, а для того дабы обеспечить отменный ярус безопасности при работе в интернете, пользователю понадобится фаервол. Безусловно, такая точка владеет некоторыми превосходствами, среди которых стоит подметить то, что у пользователя отпадает надобность в настройке либо перенаправлении портов для DC либо торрентов.Что касается роутера, то настройки он получает механически, а для того дабы трудиться в сети, довольно настроить маршрутизатор каждого-лишь один раз. Все остальные устройства, которые будут подключены к роутеру будут применять его настройки. Для обеспечения безопасности роутером применяется аппаратная охрана, которая ограждает пользователя от разных угроз извне.Почаще каждого точка доступа приобретается экстраординарно для того, дабы увеличить рабочее пространство маршрутизатора. В результате получается так, что роутер раздает интернет на какой-то определенной площади, а подключенная к роутеру точка доступа расширяет его границы.Подытоживая, дозволено сказать, что точка доступа исполняет роль концентратора, то есть дозволяет связать несколько устройств по беспроводной сети Wi-Fi в одну, но для того дабы получить доступ к интернету, неукоснительно потребуется роутер, потому что он задает IP-адрес для всякого устройства.
Маршрутизатор (либо роутер, от английского «a route» – «маршрут») — это электронный телекоммуникационный прибор, предуготовленный для объединения секций сети. Самые знаменитые модели на сегодняшний день – беспроводные, то есть предуготовленные для применения в беспроводной сети Wi-Fi.

Вам понадобится
- Wi-Fi роутер с комплектом кабелей, подключение к сети Интернет, компьютер либо ноутбук, телефон либо планшет.
Инструкция
1. В современном мире научно-технического прогресса интернет стал неотделимой частью действительности, игнорировать которую фактически немыслимо. К глобальной сети обращаются за поиском результата на нужный вопрос и для отправки электронного почтового письма, просмотра последних новостей и командной игры в виртуальном пространстве. У всего свои резоны для обращения в сеть, но как быть, если компьютер с доступом в сеть один, а желающих «зайти в интернет» сразу много. Скажем, такая нормальная обстановка характерна для трудовых коллективов либо студенческих групп, легко жильцов дома либо членов семьи, проживающих совместно в квартире либо коттедже.
2. Для решения задачи по обеспечению одновременного доступа к сети вам потребуется роутер (маршрутизатор), способный скоординировать совместную работу нескольких компьютерных устройств. Таким образом, маршрутизатор — это устройство, предуготовленное для объединения секций сети. Маршрутизаторы обеспечивают обмен данными различных секций сети между собой вследствие запрограммированным в них таблицам маршрутизации. В таблицах содержится информация об вестимых маршрутизатору сетях и IP адресах, по которым надобно отправить пакеты, дабы попасть в эти сети, а также метрики (данные, дающие маршрутизатору вероятность определить наилучший маршрут до получателя). Данные в таблице маршрутизации указываются менеджером либо динамически обновляются на основе протоколов маршрутизации.
3. Наружно, обыкновенный роутер – это маленькая коробочка с пластиковым корпусом, в которой есть разъем для подключения интернета и много других для подключения компьютеров. Сегодня фактически все современные средства связи, такие как сотовые телефоны, планшеты и компьютеры оборудованы приемниками Wi-Fi. Посредством Wi-Fi-соединения перечисленные устройства могут получать доступ как к интернету, так и к иным сетям и устройствам без использования проводов. Следственно примите 1-й совет — выбирайте Wi-Fi роутер. Это устройство поможет вам решить вопрос привязанности к проводам и даст волю передвижения без потери соединения. Т.е подключиться к сети вы сумеете в любом уголке вашего жилища либо офиса.
4. Для выбора подходящей модели роутера надобно определиться с целями, для выполнения которых прибор, собственно, необходим. Чай если вы купите маршрутизатор, тот, что имеет не тот разъем либо не работает с вашим провайдером, то придется, в лучшем случае, сдать его назад в магазин. Следственно уточните у вашего провайдера тип подключения ADSL либо DSL. Проверьте скорость тарифного плана. И, наконец, определитесь, какую площадь покрытия должен обеспечивать ваш роутер.
Видео по теме
Видео по теме
Полезный совет Отличнее купить роутер с помощью Wi-Fi для дальнейшего подключения ноутбуков.
jprosto.ru
Как подключить ноутбук к роутеру? Самые распространенные вопросы и ответы на них
Для создания собственной беспроводной Wi-Fi сети достаточно к имеющемуся стационарному или портативному компьютеру подключить специальное устройство – роутер - и выполнить ряд настроек. Цены на простейшие бюджетные модели в среднем начинаются от 1 тыс. рублей, ну а за более совершенное в техническом плане решение придется отдать свыше 7 тыс. Владельцев портативных компьютеров можно обрадовать: подключение ноутбука через роутер осуществляется настолько просто, что может быть выполнено своими силами - никаких особых познаний для организации сети не требуется. Пожалуй, самое сложное, с чем предстоит столкнуться, – это поход в магазин за устройством. Ну а чтобы даже у самых «зеленых» новичков не возникло никаких вопросов, мы рассмотрим два ключевых момента: как подключить ноутбук к роутеру и настроить его на раздачу Интернета всем желающим.
Нужен ли роутер ноутбуку
У человека, мало знакомого с беспроводными сетями, при просмотре подобных статей может возникнуть закономерный вопрос о том, насколько целесообразно приобретение маршрутизатора для портативного компьютера, который и так замечательно подключается к Wi-Fi. Действительно, лишь ограниченное число пользователей интересует ответ на вопрос «как установить роутер на ноутбуке?», остальные же довольствуются возможностями встроенного Wi-Fi модуля. Все дело в том, что адаптер беспроводной сети, встраиваемый в портативные компьютеры, обладает лишь базовыми возможностями, а также не может оставаться включенным, если обесточен ноутбук. Таким образом, в качестве надежной точки доступа он рассматриваться не может.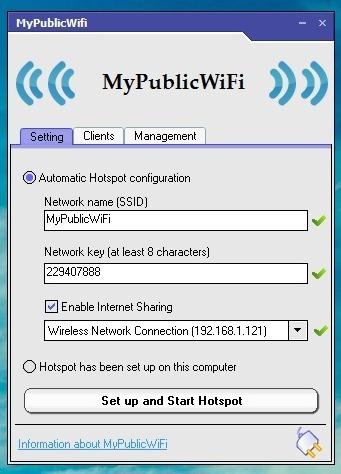
Как избежать лишних трат
Все же стоит признать, что для решения некоторых задач может быть использован весьма специфичный роутер для ноутбука – программа. С ее помощью можно «заставить» внутренний адаптер работать на раздачу. Существует довольно много подобных приложений. Некоторые поставляются совершенно бесплатно, за другие разработчики хотят определенное вознаграждение. Рассмотрим весьма неплохое решение – MyPublicWiFi. Запускать утилиту следует с администраторскими правами (правая кнопка мышки – запуск "от админ"). Главное окно представлено настройками. Здесь нужно прописать SSID (то самое название, которое будет транслироваться), придумать пароль для доступа и выбрать существующее подключение к Интернет для раздачи. В разделе Management есть пункт, разрешающий автоматический запуск программы при старте операционной системы. Разумеется, перед использованием подобных решений на модуль Wi-Fi в ноутбуке должны быть установлены драйвера и подведен какой-то сторонний Интернет (например, через модем).
Как задействовать аппаратный маршрутизатор
Когда вы приобретаете отдельное устройство, возникает вопрос «как подключить ноутбук к роутеру?». Есть два способа это сделать: через кабель или, опять же, по Wi-Fi. В первом случае пользователь получает полную скорость доступа, а не ограниченную возможностями беспроводных модулей, но теряет мобильность, так как компьютер оказывается физически присоединен к роутеру. На задней стенке любого маршрутизатора есть несколько гнезд, предназначенных для подключения проводов Ethernet. Одно из них выделено цветом и обозначено WAN. Сюда нужно подключить штекер кабеля, идущего от интернет-провайдера или промежуточного преобразующего устройства. В любой другой присоединить шнур Ethernet, второй конец которого нужно вставить в соответствующий разъем компьютера. После этого останется запустить ноутбук, подключить к маршрутизатору блок питания и нажать кнопку включения. Обычно уже этого достаточно, чтобы Интернет начал раздаваться, хотя, конечно, есть и исключения.
После этого рекомендуется выполнить настройки устройства, чтобы обезопасить сеть. Для этого необходимо запустить любой браузер (идеальный вариант – Internet Explorer, как наиболее совместимый) и набрать в нем адрес 192.168.0.1. В зависимости от модели и производителя значение может различаться, поэтому его следует уточнить в инструкции. На вопрос о пароле и логине нужно набрать слово «admin». В открывшемся окне можно воспользоваться функцией «Быстрой настройки», что рекомендуется новичкам, или же проследовать в «Беспроводной режим» и вручную указать желаемые параметры. В частности, от пользователя требуется придумать SSID, а в разделе «Защита» прописать способ кодировки и ключ-код.
Симбиоз программ и устройств
Все вышерассмотренное дает ответ на вопрос "как подключить ноутбук к роутеру физически?". Но что делать, если задача стоит обратная и требуется присоединить портативный компьютер к Wi-Fi сети, раздаваемой сторонним маршрутизатором? В этом случае порядок действий иной. Все рекомендации по подключению окажутся недейственными, если в операционной системе не установлены соответствующие драйверы. Ноутбук состоит из множества компонентов, каждый из которых реализует какую-то функцию. Чтобы операционная система могла взаимодействовать с аппаратной частью, необходимо устанавливать управляющие программы – драйверы. Для основных компонентов они входят в комплект системы, а вот для Wi-Fi модуля, в частности, должны быть инсталлированы отдельно. Драйвер находится на диске, который всегда поставляется вместе с ноутбуком. Также данная программа может быть скачана с сайта производителя компьютера. Данный шаг обязателен и без него настроить сеть не удастся. Собственно, даже роутер для ноутбука – программа - без выполнения этого пункта откажется работать. Предположим, что драйвер на Wi-Fi модуль установлен.
Встроенные средства
Как подключить ноутбук к роутеру проще всего? Ответ очевиден: используя возможности, предлагаемые самой операционной системой. Последние версии Windows в этом отношении отличаются особой «дружелюбностью» к пользователю. Маршрутизатор может транслировать сеть в двух режимах: со свободным и запароленным доступами. В первом случае от владельца ноутбука требуется нажать на изображение индикатора уровня сигнала с солнышком, находящемся в углу рабочего стола рядом с часами. Отобразится список обнаруженных сетей. Те, которые требуют пароля, будут обозначены символом щита. Нажав на открытую, нужно будет дать команду «Подключение» и все – можно работать с Интернетом. Однако сейчас большинство Wi-Fi сетей зашифрованы. Для подключения к таким нужно в отображаемом окне вводить код (ключ безопасности). Если его не знать, то штатными средствами присоединиться невозможно. Собственно, если ноутбук не подключается к роутеру, то первое, что нужно сделать, – это проверить правильность ввода пароля. Часто причиной ошибки может являться переключатель раскладки Punto Switcher, срабатывающий в самый неподходящий момент.
Уровень сигнала
Одна из особенностей сетей Wi-Fi состоит в том, что даже если модуль ноутбука «увидел» SSID точки доступа, то это вовсе не означает, что с ней можно работать. Важна интенсивность сигнала. Параметры приемо-передающих блоков в устройствах различны, поэтому вполне может возникнуть ситуация, при которой приемник Wi-Fi, установленный в портативном компьютере, «видит» сеть, однако мощности его передатчика недостаточно, чтобы без ошибок передать запрос-подтверждение маршрутизатору. Таким образом, прежде чем паниковать и искать причину, почему ноутбук не видит роутер, стоит попробовать уменьшить расстояние между устройствами. В стандартных средствах Windows интенсивность сигнала может быть оценена по количеству зеленых полосок на индикаторе соответствующей сети Wi-Fi.
Ошибки маршрутизатора
Довольно часто у пользователей возникает вопрос «почему ноутбук не видит роутер, хотя еще вчера все работало?». Как это ни удивительно, но «лекарством» от такой проблемы является банальная перезагрузка маршрутизатора. Его нужно обесточить на пару минут и снова включить. Произойдёт переинициализация его программ и модулей, что в 90% случаев приводит к восстановлению работоспособности. Недостаток этого способа очевиден – роутер должен быть в пределах досягаемости.
Конфигурация маршрутизатора
Иногда возникает ситуация, при которой телефоны, нетбуки и прочие устройства «видят» сеть и присоединятся к ней, а вот ноутбук SSID не регистрирует. В этом случае помогает смена рабочего канала в роутере. В настройках беспроводного режима нужно выбрать другой номер Chanel, отказавшись от режима «Авто».
Универсальный способ подключения
Решить проблемы с присоединением к Wi-Fi на стороне клиента (ноутбук) удается в редких случаях. Должен быть физический доступ к роутеру. Мы рекомендуем для организации первоначального подключения воспользоваться функцией QSS (если она поддерживается). Достаточно нажать соответствующую кнопку на ноутбуке, а затем в пределах 1-2 минут – такую же на роутере.
fb.ru
Как подключить два компьютера к интернету через роутер?
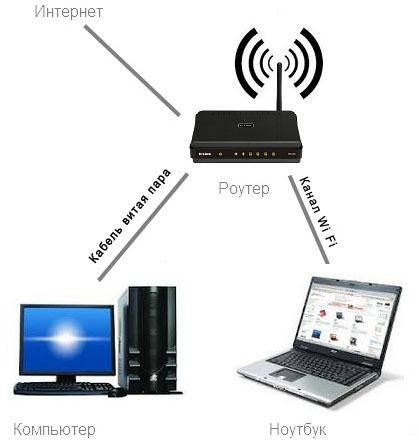
Подключение компьютера к интернету через роутер позволяет не только подключить несколько компьютеров к интернету и организовать сеть между ними, но и защитить компьютер от возможной поломки, например при попадании молнии в кабель провайдера.
Роутер представляет собой отдельное устройство со своим блоком питания и именно стоимостью роутера определяется дороговизна данного подключения, но зато каждый компьютер будет независим друг от друга и сможет спокойно выходить в интернет.

Касаться настроек роутера мы не будем, так как они отличаются в разных моделях. Для ознакомления можно посмотреть пример настройки роутера TP-LINK через web-интерфейс. Принцип его работы следующий. Кабель от провайдера подключается к роутеру в соответствующее гнездо. В настройках роутера прописываются все настройки, которые предоставляет провайдер для подключения к интернету компьютера, а именно необходимо вписать свой IP-адрес, вносится маска подсети, основной шлюз, предпочитаемый DNS-сервер и альтернативный DNS-сервер. Также может быть установлен дубликат MAC-адреса сетевой карты, если производится его контроль, а также логин и пароль доступа к интернету.
Чтобы подключить 2 компьютера в интернет, необходимо эти два компьютера подключить к роутеру кабелем. В большинстве роутеров имеется четыре гнезда для подключения компьютеров. Далее необходимо немного настроить сетевые подключения.
Чтобы добраться до этих настроек, необходимо пройти следующий путь «Пуск / Панель управления / Сеть и Интернет / Просмотр состояния сети и задач / Изменение параметров адаптера».
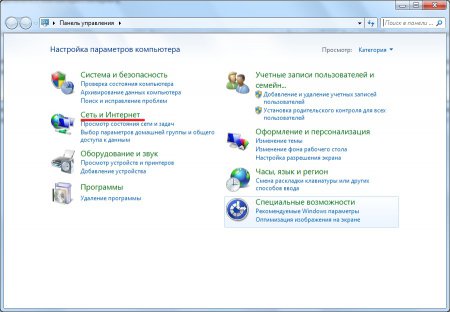
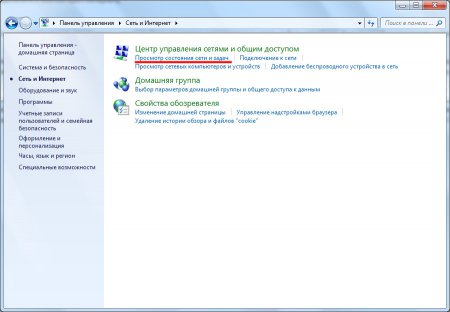
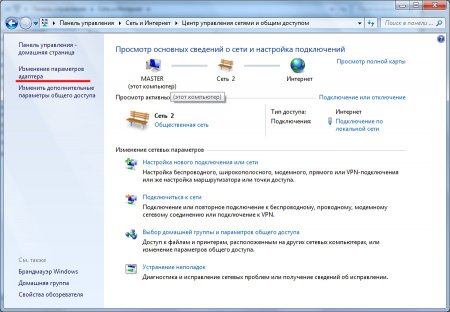
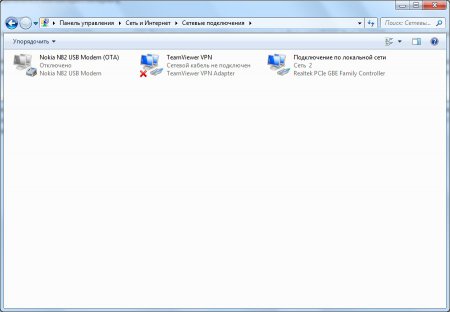
В большинстве случаев роутер имеет IP-адрес: 192.168.1.1 и на компьютерах необходимо прописать соответствующие данные.
В окошке «Сетевые подключения» находим сетевое подключение нашей сетевой платы и заходим в свойства, нажимая правой кнопкой мыши на это подключение и выбирая «Свойства» в появившемся меню. В следующем окошке на вкладке «Сеть» выбираем протокол IPv4 и заходим в свойства. В появившемся окошке производим настройку нашей сетевой платы.
Вносим следующие данные:IP-адрес: 192.168.1.2Маска подсети: 255.255.255.0Основной шлюз: 192.168.1.1 (IP-адрес роутера)Предпочитаемый DNS-сервер: 192.168.1.1
После нажатия на кнопку «Ок» интернет должен заработать и на втором компьютере. Для следующих компьютеров необходимо менять IP-адрес, например 192.168.1.3, 192.168.1.4 и так далее.
В современных моделях роутеров есть функция автоматической выдачи IP-адреса и поэтому при настройке сетевых карт можно поставить галочки напротив пунктов «Получить IP-адрес автоматически» и «Получить адрес DNS-сервера автоматически».
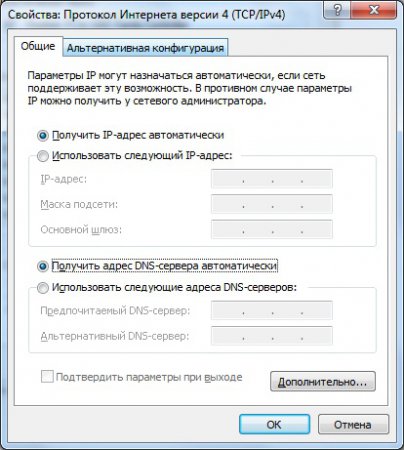
Некоторые модели роутеров имеют также возможность подключения по Wi-Fi, тогда подключение к интернету 2 компьютера можно осуществить беспроводным способом по Wi-Fi. Обычно так подключают ноутбуки и различные КПК.
При использовании роутера с точкой доступа Wi-Fi подключиться к интернету может очень большое количество устройств, находящихся в радиусе действия точки доступа. При использовании роутера с Wi-Fi следует позаботиться о безопасности, установив пароль доступа или фильтр MAC-адресов устройств.
Разобравшись с подключением компьютеров к интернету можно и настоящим делом заняться, ведь разработка сайтов и дальнейшая раскрутка сайтов куда более интересное занятие. А если вы сами не можете сделать сайт, то создание сайтов вашей компании и продвижение сайтов возьмет на себя организация «Интернет системы».
Также статьи на сайте chajnikam.ru связанные с компьютерами:Отключение контроля учетных записей windows 7Программа увеличения яркости фотографииСделать гугл стартовой страницейКак подключить интернет через компьютер?
chajnikam.ru
Как подключить, настроить роутер через роутер, способы соединить по кабелю и WiFi
Если мощности роутера недостаточно для устойчивого покрытия сетью Wi-Fi квартиры, дома или офиса, возникает необходимость в дополнительных устройствах. Есть три способа усилить слабый сигнал главного роутера: установить дополнительную антенну, репитер или ещё один роутер. Каждому способу присущи достоинства и недостатки, остановимся подробнее на третьем варианте.
Как настроить роутер
Для настройки роутера подключите к нему компьютер или другое устройство с установленным веб-браузером:
- подключить компьютер можно кабелем, соединив сетевую карту PC со свободным портом LAN роутера;
- подключиться по беспроводной сети Wi-Fi к роутеру можно, используя ноутбук, планшет или смартфон.
По умолчанию беспроводной сети присвоено имя (SSID), идентичное названию модели роутера, а доступ к раздаваемой сети Wi-Fi не защищается паролем.
После установления связи с роутером откройте в компьютере или в подключённом беспроводном устройстве веб-браузер и в адресной строке наберите IP-адрес маршрутизатора. Например, для роутера TP-LINK адрес будет следующим: http://192.168.0.1
Иллюстрации взяты из настроек маршрутизатора TP-LINK TL-WR 1045, у других производителей панель управления выглядит иначе, но общие принципы, аббревиатуры и термины будут одинаковы.
 Ввод IP-адреса роутера в адресной строке браузера откроет доступ к панели управления
Ввод IP-адреса роутера в адресной строке браузера откроет доступ к панели управленияПравильный IP-адрес, логин и пароль, необходимые для входа в панель управления, указаны на табличке, прикреплённой к днищу роутера.
 IP-адрес, логин и пароль панели управления указаны на заводской табличке на днище роутера
IP-адрес, логин и пароль панели управления указаны на заводской табличке на днище роутера Логин и пароль, указанные на табличке, относятся только к панели управления, но не к беспроводной сети, раздаваемой маршрутизатором. После введения логина и пароля появится главный экран, отображающий информацию о состоянии устройства и открывающий доступ к пунктам меню для настройки режимов.
 После введения логина и пароля вы попадаете на главный экран панели управления роутера
После введения логина и пароля вы попадаете на главный экран панели управления роутера Без необходимости не изменяйте заводские установки в настройках роутера. После внесения изменений в настройки роутера перезагрузите устройство.
Видео: настройка Wi-Fi роутера
Два способа соединить роутеры
Роутеры соединяются в одну локальную сеть или кабелем, или по беспроводному каналу. Рекомендуется использовать устройства одного производителя.
Соединение кабелем
Кабель «витая пара» (кабель UTP) прокладывается между главным и дополнительным роутерами. В главном роутере кабель подключается к гнезду LAN, а в дополнительном — к гнезду WAN (это гнездо выделено цветом и иногда называется Internet). При этом подключении дополнительный маршрутизатор будет для главного сетевым устройством, а главный для дополнительного будет выполнять роль провайдера, раздавая интернет и предоставляя динамический IP-адрес.
Перед установкой дополнительного роутера продумайте, каким образом будет проложен кабель, и тщательно измерьте длину будущего кабельного канала. Приобретая кабель, купите на один метр длиннее, чем измеренный кабельный канал, и попросите продавца сразу обжать концы кабеля в разъёмы. Если кабельный канал проходит за пределами помещения и подвергается природным воздействиям, то приобретайте кабель с усиленной оболочкой.
Достоинства метода:
- надёжность и устойчивость кабельного соединения;
- простота настройки обоих маршрутизаторов;
- место установки дополнительного роутера не ограничено пределами зоны беспроводного покрытия главного роутера.
Недостатки метода:
- необходимость приобретения и прокладки кабеля;
- при переносе роутера кабель придётся перекладывать к новому месту.
Настройка маршрутизаторов при соединении кабелем
Если главный роутер уже настроен на работу с провайдером и претензий к работе нет, то ничего изменять в настройках не нужно.
Убедитесь, что функция DHCP в главном роутере включена для автоматической раздачи IP-адресов в локальной сети. Начальный и конечный IP-адреса изменять не нужно.
 Функция DHCP-сервер главного роутера должна быть включена
Функция DHCP-сервер главного роутера должна быть включена Настройка дополнительного роутера
Рекомендуется сразу сбросить возможные внесённые изменения настроек роутера на предустановленные производителем. Для этого включите роутер, найдите на задней панели кнопку Reset, нажмите и подержите нажатой 5–7 секунд. Для защиты от случайного сброса настроек кнопка спрятана внутри корпуса и нажать на неё можно через отверстие при помощи иголки или разогнутой канцелярской скрепки.
 Пример расположения кнопки сброса на задней панели роутера: кнопка спрятана внутри, видно только отверстие для нажатия
Пример расположения кнопки сброса на задней панели роутера: кнопка спрятана внутри, видно только отверстие для нажатияВ дополнительном роутере проверяются и устанавливаются две настройки:
- В настройках WAN укажите тип подключения «Динамический IP».
 Тип подключения WAN должен быть «Динамический IP-адрес»
Тип подключения WAN должен быть «Динамический IP-адрес» - Измените собственный IP-адрес дополнительного роутера таким образом, чтобы новый адрес не дублировал IP-адрес главного маршрутизатора. Изменять цифры в адресе можно только в последней группе. Изменения цифр в первых трёх группах адреса запрещены. Например: было 192.168.0.1, стало 192.168.0.11 или 192.168.0.2
 Внесение изменений в собственный IP-адрес дополнительного роутера позволяет избежать конфликта одинаковых адресов в одной сети
Внесение изменений в собственный IP-адрес дополнительного роутера позволяет избежать конфликта одинаковых адресов в одной сети После изменения IP-адреса роутера для повторного доступа к панели управления в адресной строке браузера указывайте новый адрес.
Существует вариант кабельного соединения, при котором кабель подключается к порту LAN дополнительного роутера. Этот вариант требует сложной настройки и не предоставляет преимуществ перед соединением через порт WAN.
Соединение беспроводным каналом связи Wi-Fi
Достоинства метода:
- не требует физического соединения роутеров кабелем;
- позволяет при необходимости легко перемещать дополнительный роутер.
Недостатки метода:
- относительная сложность настройки;
- замедление скорости работы беспроводной сети.
 Главный роутер получает интернет от провайдера и раздаёт его по беспроводной сети LAN1; дополнительный роутер получает интернет по беспроводному каналу от главного роутера и раздаёт его по беспроводной сети LAN2
Главный роутер получает интернет от провайдера и раздаёт его по беспроводной сети LAN1; дополнительный роутер получает интернет по беспроводному каналу от главного роутера и раздаёт его по беспроводной сети LAN2 Настройка маршрутизаторов при соединении по каналу Wi-Fi
При объединении двух маршрутизаторов в локальной сети по беспроводному каналу используется подключение типа «мост», по-английски Wireless Distribution System (WDS), разработанное специально для расширения зоны покрытия Wi-Fi.
Общие сведения о соединении типа «мост» (WDS)
При установке этого типа подключения главный роутер работает в стандартном режиме, а дополнительный выполняет функцию усилителя Wi-Fi, принимая и раздавая сигнал дальше.
Для соединения маршрутизаторов в режиме «мост» необходимо установить постоянный (фиксированный) канал связи между ними и указать в настройках физические адреса соединяемых устройств. Для настройки «моста» оба роутера включаются, главный роутер заранее настраивается на провайдера, получает и раздаёт интернет, а настройки дополнительного предварительно приводятся к заводским установкам нажатием кнопки Reset.
Настройка главного роутера для режима WDS
Режим автоматического выбора канала вещания изменяем на режим фиксированного канала (например, на 11-й канал).
 Выбор фиксированного канала вещания № 11 вместо предустановленного автоматического выбора
Выбор фиксированного канала вещания № 11 вместо предустановленного автоматического выбора Рекомендуется выбирать каналы № 1, 6 или 11. Это связано с техническими особенностями использования каналов.
Установка фиксированного номера канала запрещает роутеру автоматически сканировать эфир и выбирать наименее загруженный канал. Поэтому, если рядом работают посторонние беспроводные сети, возможно, придётся вручную экспериментально подбирать наименее загруженный канал или использовать специальную программу для поиска свободного канала. Номер канала требуется одновременно изменять на обоих роутерах — главном и дополнительном.
Настройка дополнительного роутера для режима WDS
- Измените собственный IP-адрес дополнительного роутера так же, как для кабельного соединения.
- Установите тот же канал вещания, который установили на главном роутере (например, 11).
- Включите функцию «моста» (WDS).
 Включите режим «моста» (WDS) на дополнительном роутере
Включите режим «моста» (WDS) на дополнительном роутере - Укажите имя беспроводной сети (SSID), раздаваемой главным роутером, к которой будет подключаться дополнительный роутер.
- Укажите MAC-адрес главного роутера.
- Если беспроводная сеть главного роутера защищена паролем, укажите тип ключа и пароль сети.
- После включения WDS в окне настроек беспроводного режима появятся дополнительные поля и кнопка «Поиск». Нажмите на неё, чтобы запустить режим сканирования беспроводных сетей.
 Программа выдаст таблицу результатов сканирования сети после использования кнопки «Поиск»
Программа выдаст таблицу результатов сканирования сети после использования кнопки «Поиск» - Выберите требуемую сеть, кликнув на ссылке «Подключиться». Поля SSID (сеть, к которой вы хотите подключиться) и «MAC-адрес (адрес, к которому вы хотите подключиться)» заполнятся автоматически.
- Заполните поля «Тип ключа» и «Пароль» для подключения к защищённой беспроводной сети главного роутера. Сохраните изменения.
- Перейдите на вкладку DHCP и отключите (!) эту функцию.
 Функция «DHCP-сервер» на дополнительном роутере должна быть отключена
Функция «DHCP-сервер» на дополнительном роутере должна быть отключена - Сохраните изменения и перезагрузите роутер.
- Проверьте состояние устройства на главном экране панели управления.
 После завершения настройки в статусе моста должна быть надпись «Работает»
После завершения настройки в статусе моста должна быть надпись «Работает»
На главной странице панели управления роутером строка «Состояние WDS» должна отображаться «работает». Это значит, что дополнительный роутер подключился к главному маршрутизатору и раздаёт интернет.
Видео: как сделать Wi-Fi сеть между роутерами (WDS)
Создание сложной сети требует знаний и опыта. Если уверены в своих силах, воспользуйтесь нашими инструкциями. Если сомневаетесь в способностях — лучше обратитесь за помощью.
 Живу в Симферополе, образование высшее техническое (радиотехника). Оцените статью: Поделитесь с друзьями!
Живу в Симферополе, образование высшее техническое (радиотехника). Оцените статью: Поделитесь с друзьями! dadaviz.ru