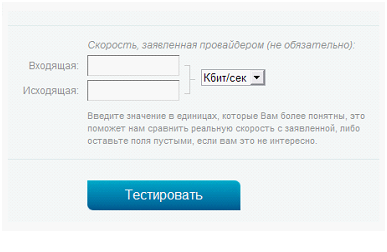Срок доставки товара в течении 1-3 дней !!!
|
|
Устранение проблем при нестабильной работе Wi-Fi. Скорость интернета нестабильная
Устранение проблем при нестабильной работе Wi-Fi
Сегодня поговорим о такой насущной проблеме как перебои соединения при работе с беспроводной сетью Wi-Fi. Такие неполадки могут совершенно по-разному выражаться и не обязательно это полный обрыв связи. В некоторых случаях это может быть и аномально низкая скорость интернета.
Как показала практика, спектр неполадок с беспроводными сетями настолько широк, что даже сами пользователи затрудняются правильно описать конкретно свою проблему, настолько они похожи. Но мы постараемся дать ответы на самые распространенные вопросы в этом направлении.
Что бы проще было понимать суть проблемы, мы охарактеризуем несколько распространенных проблем.
Проблемы, связанные с нестабильной работой соединения Wi-Fi:
- Постоянно происходят обрывы соединения. Подключаетесь с любого устройства, к беспроводной сети и вроде бы нормально работаете в интернете, некоторое время, но через какой-то период происходит отключение от сети. Потом устройство снова подключается. И так продолжается все время. Это часто вызывает большие неудобства, например, если Вы просматриваете кино онлайн, и оно постоянно тормозит.
- Подозрительно невысокая скорость интернета. Это может происходить постоянно, а может и периодически. Даже может играть роль время суток. При этом, если подключить интернет через кабель, перебоев не наблюдается.
- Постоянные проблемы при подключении к сети. Различные проблемы, которые связанны с соединением Wi-Fi. Можно не с первого раза подключаться, или очень слабый сигнал от роутера и много других проблем.
- Периодические проблемы, на которые даже можно не сразу обратить внимание. Вы можете пользоваться интернетом неделю и ничего не будет происходить, но потом, внезапно, начинают появляться разные непонятные сбои. Через некоторое время все начинает снова работать как надо.
Сюда можно добавить еще очень много и других проблем. Но в целом это то с чем могут столкнуться большинство пользователей. В этой статье мы не будем рассматривать следующе две проблемы, которые нужно решать по-своему.
- Статус «Без доступа к интернету», возникающий при нормальном подключении через Wi-Fi, но при этом интернетом не получается воспользоваться.
- Характерные для устройств Android ошибки связанные с проблемой аутентификации и статус «Сохранено, защита WPA/WPA2».
Мы их уже рассматривали в предыдущих статьях.
Устранение проблем при нестабильной работе Wi-Fi
Понятное дело, что не существует такого приема, который бы решил все эти проблемы. Нигде так сходу не выключишь ошибку. Если что-то начнет нестабильно работать, то придется искать решение разными способами. Сейчас мы познакомимся с несколькими полезными советами, которые могут помочь Вам.
Выполните перезагрузку всех устройств
Как правило, это самый первый шаг, при возникновении любых неполадок. Отключите и затем, снова включите свой роутер. Тоже самое проделайте и с компьютером (телефоном, планшетом), с которого пытались подключиться к интернету. Возможно, этого будет достаточно, чтобы все заработало нормально.
Ищем источник проблемы
Следующим шагом, будет поиск главного виновника во всех этих бедах. С начала, проверяем свой роутер. Подключите к нему другие устройства и пронаблюдайте. Если с другими устройствами та же история то, по всей видимости, проблема именно в маршрутизаторе.
Если все другие устройства нормально работают с данной беспроводной точкой доступа интернет, то причина может быть связанна с тем устройством, с которого пытались подключиться к интернету. Роутер, в этом случае, не при чем.
Подключите сетевой кабель к проблемному устройству
Имеется ввиду, подсоединить к компьютеру интернет без участия роутера, напрямую от провайдера. Ведь необязательно проблемы могут быть у вас, вполне возможно, что это сам провайдер предоставляет плохое соединение с интернетом.
Поменяйте канал своей сети
Довольно важный момент, воспользуйтесь им в обязательном порядке. Когда в одном радиусе действия работают несколько устройств на одной частоте, они создают один другому помехи. Возможно, у кого-то из ваших соседей, работает роутер на том же канале. Довольно часто смена канала помогает моментально решить все возникшие с интернетом проблемы.
Обновите программное обеспечение своего роутера
На роутере может стоять устаревшая прошивка, с наличием разных глюков. В новой ничего этого может и не быть. Поэтому все может заработать намного стабильнее, после обновления прошивки.
Проблема, возникающая в момент загрузки с торрентов, использования онлайн игр и когда с сетью работает много устройств
Такое бывает, если используемый роутер очень слабенький по мощности. При большой нагрузке, он будет выдавать различные глюки и перебои с интернетом. Просто не справляется с навалившимися на него задачами. В таком случае придется приобретать новый, более мощный (и возможно более дорогой) роутер. Ну или придется воздержаться от больших нагрузок на старый, не пользоваться торрентами и оналайн играми. Что конечно будет вызывать дискомфорт.
И напоследок
Перепробовали все эти варианты и ничего не помогло? Поделитесь свой проблемой в комментариях к этой статье, мы обязательно поможем!
prostocomp.net
Как проверить стабильность сигнала интернета
Очень часто случается, что сигнал интернета скачет, и это отрицательно отражается на программах, которые от этого зависят. Например, Skype, когда существует плохая стабильность работы интернета, скачет сигнал, то заметно ухудшается качество изображения картинки. К сожалению, зачастую поставщик интернет-соединения, не спешит исправлять все эти свои недочёты, пока ты ему это не преподнесёшь на блюдечке с золотой каёмочкой.
Для того чтобы проверить стабильность интернет соединения не обязательно пользоваться каким-либо дополнительным софтом всё что нужно уже встроено в операционную систему Windows. Хочу заметить, что бывают случаи, когда достаточно просто обновить драйвера сетевого адаптера и проблема будет решена. О том, как выполнить тест стабильности интернета встроенными в ОС средствами читайте далее.
Данный метод основан на использовании командной строки или её оболочки Windows PowerSheell (последнюю я рекомендую использовать, если есть такая возможность). Примеры будут рассмотрены с использованием программы Windows PowerSheell.
Начнём с обсуждения значений командлет, которые нам понадобится вводить в окно программы чтобы проверить сигнал интернета. Команда ping – проверяет доступность сетевых ресурсов посредством отправления на указанный адрес информации, которая затем возвращается обратно, и выводит на экран, сколько времени на это потребовалось. Если, стабильность скорости интернета плохая и часть информации была потеряна, например, вследствие некачественного соединения, или плохого сетевого устройства, команда ping обязательно скажет вам об этом. Ключ "a" означает проверять до тех пор, пока не будет остановлено закрытием окна или отменой. Ключ "t" – Проверяет связь с указанным узлом до прекращения. Ещё указывает на то, что для остановки будут использованы клавиши CTRL + C (когда вы захотите остановить выполнение команды, просто нажмите сочетания клавиш CTRL + C). Для отображения статистики и продолжения проверки нажмите сочетание клавиш CTRL + BREAK.
И так открываем консоль Windows PowerSheell от имени администратора и вбиваем команду ping ya.com –t, где буква "y" означает название браузера yandex. Значения слова "com" это ваша зона, которую вы выбираете в соответствии с вашим местом положения. То есть "com" это, как правило, англоязычная зона, Россия это "ru", Украина это "ua" или "ru" и так далее.
Названия браузеров:
- y – Yandex.
- g – Google Chrome.
- m - Mozilla Firefox.
- i - Internet explorer.
- o – Opera.
Вот что должно получиться:
Далее жмём ENTER и ждём примерно от 20 сек. до одной минуты. В окне программы побегут строки выглядеть это примерно будет так:
Затем вы получите ответ примерно такого содержания:
- Статистика Ping для 64.89.44.97:
- Пакетов: отправлено = 35, получено = 35, потеряно = 0
- (0% потерь)
- Приблизительное время приём-передачи в мс:
- Минимальное = 154мсек, Максимальное = 165 мсек, Среднее = 155 мсек
1. Пакетов: отправлено = 35, получено = 35, потеряно = 0: Это хороший показатель, говорящий о том, что то количество информации, которое было отправлено, вернулось. Если у вас будут потери после нескольких проверок значит, ваш сигнал время от времени просто пропадает. Вам следует обратиться к вашему провайдеру для устранения неполадки.
2. Приблизительное время приём-передачи в мс: Минимальное = 154мсек, Максимальное = 165 мсек, Среднее = 155 мсек. Минимальное время приблизительно должно быть равным максимальному времени где – то в приделе 20 мсек. Если выше, следует начинать обращать на это внимание, и когда после нескольких проверок вы убедитесь, что оно слишком завышено, я имею в виду начиная от разницы в 30 мсек и выше, в этом случае ваш сигнал сильно скачет и это плохо. Например, в Skype с такими скачками будет сильно ухудшено изображение картинки. Так же обратитесь к вашему поставщику интернет-соединения для выяснения причины скачков сигнала. Иногда бывает, что при подключении к одной сети второго компьютера сигнал скачет на 20 - 30 мсек это нормально. Но если выше тогда на это следует обратить внимание.
12.11.2014
Ещё статьи, которые могут заинтересовать:Двенадцать советов начинающему пользователю компьютераПроверка годности аккумулятора ноутбука, с помощью, встроенной в Windows программы PowercfgКак открыть файл MKV в Проигрывателе Windows MediaС чего берут своё начало вирусные программыКак попасть в даркнет
pcompstart.com
Девять способов выжать максимум из нестабильного Wi-Fi-соединения
Беспроводные локальные сети – один из самых популярных способов организации скоростного местного доступа в интернет. Сети Wi-Fi массово используют в офисах и квартирах, в торговых центрах, кафе и ресторанах.
Простота и дешевизна развёртывания, новые скоростные стандарты делают такие сети оптимальным средством коллективного подключения к интернету через широкополосный канал. Однако практически никогда не удаётся добиться заявленной разработчиками скорости беспроводной связи, а стабильность соединения нередко оставляет желать лучшего. Как же выжать максимум возможного из Wi-Fi-сетей? Есть девять простых и доступных способов.
1. Находим самый сильный сигнал
Как говорится, всё гениальное просто. Качество связи выше всего там, где самый сильный сигнал. Для определения таких мест существует масса самых разнообразных приложений, но большинство из них, к сожалению, просто неработоспособны. К тому же они заваливают вас рекламой и меняют сетевые настройки самым причудливым образом.
Одно из лучших приложений для Android, которое действительно заслуживает внимания, – бесплатное OpenSignal. Это приложение позволяет определить направление на вышку мобильной связи и точку доступа с наиболее сильным сигналом и самой высокой скоростью передачи данных. OpenSignal одинаково хорошо справляется как с поиском открытых точек доступа, так и с определением оптимального расположения вашего компьютера в пределах дома. При желании можно сохранить карту расположения выявленных точек доступа.
Кроме того, OpenSignal работает и с мобильными сетями, так что это приложение будет полезным и там, где выход в интернет возможен только через сети сотовых операторов. Единственный серьёзный недостаток OpenSignal – неполная русификация, которая затрудняет использование программы теми, кто не владеет английским языком.
Ещё одно неплохое приложение под Android – WiFi Overview 360, способное искать открытые беспроводные сети, предоставлять подробную информацию и автоматически подключаться к ним.
Среди необычных функций WiFi Overview 360 стоит отметить оценку каналов и рекомендации, к какому из них стоит подключиться для получения самой высокой скорости. Приложение WiFi Overview 360 также совершенно бесплатное и неплохо русифицировано.
2. Переходим на самый свободный канал
Многие пользователи, особенно не имеющие специальные познаний в настройке сетевого оборудования, для развёртывания домашних сетей пользуются программными «мастерами». При этом, как правило, такие мастера выбирают 1, 6 или 11 канал для трансляции сигнала. В результате, если несколько соседних роутеров работают на этих каналах, скорость сети существенно снижается. Поменять канал можно через веб-интерфейс маршрутизатора, но как определить, какие из них свободные, а какие нет?
Для этого предназначена небольшая утилита inSSIDer, предлагаемая в версиях для Windows (бесплатно), Mac OS X (4,99 долл.) и Android (бесплатно).
Помимо определения лучших каналов утилита способна самостоятельно подключаться к точкам доступа и отключаться от них, а также изменять сетевые настройки на устройстве.
3. Определяем реальную скорость соединения
Наверное, этот пункт можно было опустить, поскольку в нём речь идёт о хорошо известном всем сетевом сервисе Speedtest.Net – уж что-что, а скорость мерить мы все обожаем.
Наряду с онлайновым тестом на сайте Speedtest.Net предлагаются и мобильные приложения для операционных систем Android, iOS и Windows Phone.
4. Оптимизируем настройки QoS
В большинстве современных роутеров, за исключением совсем уж «игрушечных», реализована функция под названием Quality of Service (QoS), то есть, буквально, «Качество обслуживания». Смысл этой функции заключается в анализе трафика и приоритетном обслуживании его определённого типа – например, онлайновых игр, потокового видео или сигнала Skype.
В дешёвых моделях функция QoS может лишь включаться или выключаться, а настройки определяются автоматически, а в более дорогих вы сможете сами выбирать, каким программами предоставлять приоритет, то есть самую широкую полосу пропускания, а кому ограничить доступ, например почтовому клиенту.
Способы настройки QoS отличаются в зависимости от производителя и модели роутера, но все они осуществляются через веб-интерфейс.
5. Находим самые свежие драйверы к точке доступа
Регулярное обновление драйверов и микропрограммы («прошивки») роутера – лучший способ добиться максимальной производительности работы в сети, не меняя имеющегося оборудования. И драйверы, и «прошивки» нужно искать на сайте производителя, но в Windows существует и другая встроенная возможность: в «Свойствах» установленного оборудования можно нажать кнопку «Обновить драйвер», и система осуществит автоматический поиск подходящего ПО в интернете.
6. Усиливаем сигнал с помощью усилителя
В случаях, если беспроводной сетью нужно обеспечить большую площадь, можно использовать специальные усилители Wi-Fi-сигнала, позволяющие одним нажатием кнопки существенно (как минимум вдвое) увеличить зону покрытия. Такие устройства относительно недороги (порядка 1-1,5 тысячи рублей) и позволяют малыми средствами решить проблему недостаточной мощности сигнала.
Типичный пример современного Wi-Fi-усилителя – TL-WA850RE компании TP-Link. Он устанавливается непосредственно в электрическую розетку, способен работать в сетях IEEE 802.11b/g/n, оснащён двумя встроенными антеннами, позволяющими передавать данные со скоростью до 300 Мбит/с, чего вполне достаточно как для потокового видео высокого разрешения, так и для видеоигр. Кроме того, благодаря встроенному порту Ethernet к сети можно дополнительно подключать проводные сетевые устройства, например принтеры.
7. Переходим на диапазон 5 ГГц
Бытует заблуждение, что в России использование радиодиапазона 5 ГГц для локальных беспроводных сетей запрещено из-за того, что тот применяется военными. На самом деле это ограничение было снято ещё в июле 2010 года и роутеры Wi-Fi для диапазона 5 ГГц могут без каких-либо дополнительных разрешений использоваться как организациями, так и физическими лицами.
Переход с 2,4 ГГц на диапазон 5 ГГц может оказаться выгодным по нескольким причинам. Во-первых, роутеры с поддержкой стандарта IEEE 802.11n могут одновременно работать в обоих диапазонах, причём более устройства с поддержкой более быстрого стандарта не будут ограничено скоростью устаревшего оборудования. Во-вторых, даже если ваш роутер неспособен одновременно работать в обеих диапазонах, всё равно стоит выбрать именно 5 ГГц, поскольку он организует ещё 23 дополнительных канала, не пересекающихся с каналами диапазона 2,4 ГГц, поэтому у вас значительно меньше шансов попасть в каналы, уже забитые соседними сетями.
8. Восстанавливаем соединение в Windows
Если беспроводное соединение внезапно замедляется или вовсе прекращает работать, в операционных системах WIndows можно воспользоваться функцией восстановления. Windows отключит и автоматически снова подключит ваш беспроводной адаптер, а затем вновь установит соединение с сетью.
Для этого в Windows 7 или Vista нужно нажать кнопку «Пуск», зайти в «Панель управления» и выбрать «Центр управления сетями и общим доступом». Затем в Windows 7 выбираем «Устранение неполадок», на следующем окне – «Сетевой адаптер» и следуем инструкциям на экране. В Vista выбираем «Диагностика и устранение неполадок».
В Windows XP просто щёлкаем правой кнопкой по иконке сети в системном трее и выбираем «Устранения неполадок». В Windows 8 указываем в правый верхний угол экрана, открываем поиск и вводим «устранение неполадок». Выбираем «Устранение неполадок сетевого адаптера», «Настройки», «Сеть и интернет» и «Сетевой адаптер».
Если же вы сталкиваетесь с постоянной потерей сигнала на смартфоне и планшете под управлением Android, стоит попробовать утилиту Wifi Fixer. Конечно, это бесплатное приложение само по себе не усиливает сигнал и не предотвращает отключения, но оно сможет автоматически определить источник проблем и постараться их устранить.
9. Находим оптимальное место для точки доступа
Очень важно правильно расположить точку доступа Wi-Fi, чтобы сигнал был одинаково хорошо доступен всем потенциальным потребителям. Теоретически хот-спот должен находиться в середине обслуживаемой площади. При этом нежелательно, чтобы на пути сигнала находились капитальные стены, металлические предметы, силовые кабели и другие беспроводные радиоизлучатели. К сожалению, всё это придётся проделывать опытным путём, но, следуя этим принципам, можно добиться стабильного приёма на всей площади покрытия.
www.computerra.ru
Как увеличить скорость интернета - как повысить скорость интернет
 Здравствуйте, уважаемые посетители smartronix.ru! О великий Internet, сколько потенциала заложено во всемирной сети! Но что делать, если всемирная паутина тормозит? Почему интернет медленно работает и как увеличить его скорость? Сегодня мы постараемся подробно рассказать, как увеличить скорость интернета и что конкретно нужно знать для увеличения скорости.
Здравствуйте, уважаемые посетители smartronix.ru! О великий Internet, сколько потенциала заложено во всемирной сети! Но что делать, если всемирная паутина тормозит? Почему интернет медленно работает и как увеличить его скорость? Сегодня мы постараемся подробно рассказать, как увеличить скорость интернета и что конкретно нужно знать для увеличения скорости.
Сразу хотим заметить, что мы подойдём к статье со всей серьёзностью и сделаем в нашей инструкции все необходимые замечания, касательно любого интернет подключения. Именно это поможет Вам разобраться в вопросе, как повысить скорость интернета.
Дело в том, что без понимания азов работы интернета Вы не сможете принять верное решение, как именно лучше поступить при увеличении скорости вашего соединения. Поэтому нам придётся рассказать не только про практические шаги по увеличению производительности вашего интернет канала, но и затронуть теоретическую часть. А куда же без неё, ведь нам нужно разобраться, как лучше всего увеличить скорость с наименьшими денежными вложениями, а лучше и без них.
От чего зависит скорость сети internet
Начнём с того, что любой доступ в интернет предоставляет провайдер или оператор сотовой связи. Сейчас количество провайдеров только увеличивается и есть из чего выбрать. Но не подготовленному пользователю трудно разобраться во всех предложениях. Часто красочные цифры очень привлекательны, а на деле Вы можете получить далеко не самую качественную услугу. Это напрямую касается скорости передачи данных, красивые цифры в рекламных предложениях могут только запутать.
Поэтому сейчас мы рассмотрим, по каким технологиям провайдеры сегодня предлагают доступ во всемирную паутину и как скорость интернета зависит от предоставляемой услуги. Наверняка многие из вас знают, что есть два вида подключений к интернету — через кабель и беспроводным методом. Есть несколько технологий, по которым пользователи могут получать доступ.
Доступ к интернет через кабель по стандарту Ethernet. Преимущества данного скоростного интернета в стабильности соединения и возможности передачи данных на высокой скорости. Недостаток всего один — нужно тянуть сетевой кабель. Такие услуги предоставляют очень многие провайдеры. (например, Билайн и Ростелеком). Кстати, более мелкие провайдеры просто арендуют канал у того же Билайна.

Доступ по телефонной линии по стандарту Dial-UP. Это устаревшая и очень медленная технология, которая была повсеместно распространена в 90-х годах. Скорость интернета по диалап была очень медленной и не позволяла скачивать файлы быстро. К тому же при доступе в сеть телефонная линия оказывалась занятой. Если Вы до сих пор используете DialUP, то стоит поискать альтернативу, технологии на месте не стоят.

Доступ по телефонной линии по стандарту ADSL. Такую услугу предлагает например предлагает МГТС. Преимущество её в том, что интернет поставляется прямо по телефонной линии, не занимая её. Данный тип связи напрямую зависит от качества телефонной линии. Скорость может сильно проседать на линиях проложенных в далеком прошлом.

Доступ по беспроводной технологии WiFi. Здесь нужно разделить услуги на два типа. В первом случае провайдер предоставляет беспроводной доступ в сеть со своей точки доступа, а во втором он устанавливает беспроводной роутер у вас в квартире, а сам интернет доступ осуществляется по сетевому кабелю, подключенному в маршрутизатор. Ниже мы расскажем более подробно о скорости интернета по беспроводной Wi-Fi технологии.

Доступ по беспроводной технологии 3G/4G. Этот тип связи предоставляют мобильные операторы (Мегафон, Билайн, МТС, Yota). Преимуществ у 3G/4G два — мобильность доступа в сеть и возможность пользоваться интернетом там, где нет ни WiFi, ни тем более проводных технологий.

Тем, кто ничего не понял, пугаться не стоит. Сейчас мы всё объясним на пальцах ![]() . Любая технология, описанная выше имеет свои стандарты и не позволит получить скорость выше заданной стандартном планки. Например, скорость интернета по кабелю теоретически может достигать 100 гигабит, но в домашних условиях это недостижимо и сейчас все ограничивается возможностями сетевой карты компьютера и передающего оборудования. То есть помимо самого стандарта, на скорость накладывает свои отпечатки и сетевые железки, которым Вы пользуетесь.
. Любая технология, описанная выше имеет свои стандарты и не позволит получить скорость выше заданной стандартном планки. Например, скорость интернета по кабелю теоретически может достигать 100 гигабит, но в домашних условиях это недостижимо и сейчас все ограничивается возможностями сетевой карты компьютера и передающего оборудования. То есть помимо самого стандарта, на скорость накладывает свои отпечатки и сетевые железки, которым Вы пользуетесь.
Наверняка многие из вас не знаю, что такое килобайты, мегабиты и гигабиты, а между тем провайдеры оперируют именно этими цифрами. Провайдеры считают исходящую скорость в килобайтах, мегабайтах и гигабитах, а мы привыкли видеть её в килобайтах, мегабайтах и гигабайтах. Например, если провайдер указывает в предоставляемой услуге скорость интернет 10 мегабит в секунду, то фактическая скорость получения данных должна быть 1.25 мегабайта в секунду.
Итак, как мы выяснили ранее, первое что Вам нужно понять — это по какой технологии Вы получаете доступ. Перечислим все факторы, которые могут повлиять на скорость передачи данных по каналу:
- Технология предоставления доступа в интернет. Об этом мы уже рассказали выше.
- Тип канала (проводной или беспроводной).
- Оборудования, которое предоставляет канал (маршрутизаторы, вышки мобильных операторов и т.д.).
- Оборудование, которое принимает данные на вашей стороне (домашний роутер, модем, точка доступа или просто сетевая карта).
- Удаленность от оборудования, если Вы используете тип связи WiFi (от беспроводного роутера или точки доступа).
- Качество покрытия сети и ваше расположение относительно источника сигнала, если Вы используете тип связи 3G/4G.
- На скорость могут влиять вирусы, которые обитают на вашем компьютере или ноутбуке.
Глядя на всё это многообразие факторов невольно задумаешь, а как этот internet вообще работает. В следующей главе, мы хотим рассказать о специальных сервисах, которые позволяют проверить скорость интернета на любом компьютере с доступом в сеть.
Как измерить скорость интернета
В сети есть множество сайтов, которые предлагают измерить скорость соединения. На нашей странице полезных ссылок мы предоставили ссылки на три таких, наиболее популярных сервиса (подзаголовок «Сервисы измерения скорости интернета»). Хочется заметить, что перед измерением скорости лучше отключить все программы-качалки и торрент клиенты (emule, utorrent, flashget, bittorrent и т.п.), а также интернет-радио, Google Talk IRC, ICQ, и email-клиенты. То есть все программы, которые тратят трафик.
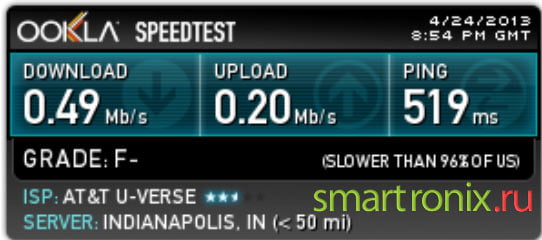
Помимо пропускной способности канала, сервисы помогают установить величину пинга до источника приёма сигнала. Данная информация очень важна, поскольку от величины пинга зависит скорость работы интернет. На картинке выше, мы специально показали низкое качество предоставляемых услуг. Как видите, приём данных (Download) и отдача (Upload) имеют очень низкие показатели. А величина пинга является очень высокой.
Но вот что все эти сервисы не показывают, так это потерю пакетов (для непосвящённых — вся данные в интернете передаются по протоколу TCP, и информация доносится до адресата частями, с помощью специальных пакетов). Поэтому если при тестировании сервис показал высокий пинг, то советуем проверить пинг и потерю пакетов самостоятельно. Ничего сложного в этом нет, инструкция по ссылке поможет разобраться.
Если выяснится, что у Вас идёт большая потеря пакетов (много сообщений при пинге «превышен интервал ожидания для запроса»), то имеет смысл задуматься о смене провайдера или оператора связи. В следующей главе, мы рассмотрим, как можно увеличить скорость интернета, в зависимости от всех факторов, которые были указаны в списке выше.
Как повысить скорость интернета
Меняем тарифный план. Итак, первое что Вы можете сделать — поменять тарифный план у провайдера. Если Вы получаете доступ по витой паре (сетевому кабелю) Ethernet или по ADSL технологии, то скорее всего ваш провайдер имеет ряд тарифных планов, которые позволят увеличить скорость. Достаточно позвонить провайдеру в службу технической поддержки и сообщить о своём намерении повысить пропускную способность канала. Кстати, то же самое касается и доступа по WiFi. Как мы уже упоминали, большинство домашних пользователей пользуются WiFi роутерами, а они в свою очередь подключены к сетевому кабелю, поэтому тут также можно поменять тарифный план.
При 3G/4G подключении стоит учитывать качество покрытия сети, вашу удаленность от него и препятствия, которые мешают прохождению сигнала. Все эти факторы напрямую влияют на качество соединения и его скорость. Вот простая табличка, которая позволяет наглядно продемонстрировать зависимость 3G/4G соединения от внешних факторов.

Поэтому смена тарифного плана может и не помочь. К слову, как уже говорилось ранее, если у Вас некачественная телефонная линия с ADSL, то со сменой тарифа также не стоит заморачиваться, а попробовать найти нормальный Ethernet доступ.
Меняем интернет браузер. Не секрет, что все браузеры работают с разными скоростями. Но на самом деле, скорость загрузки отдельной страницы во многом зависит не от браузера, а от сайта, который пытаются загрузить. Тем не менее, есть определённый субъективный список, которого в принципе можно придерживаться. Вот несколько быстрых браузеров, которые Вас не поведут:
- Google Chrome (Гугл хром).
- Mozilla Firefox (Мозилла Файрфокс).
- Opera (Опера).
Это тройка мировых лидеров, все три браузера хороши по своему и позволяют быстро получать доступ к страницам в интернете. Ссылки для скачивания можно также найти на нашей страничке полезных ссылок в разделе «Разное». К сожалению, многие пользователи пользуются устаревшими версиями браузера Internet Explorer, который установлен по умолчанию в операционной системе Windows. Старые версии браузера, установленные в Windows XP и Windows 7 не являются лучшим вариантом если ваш интернет канал не быстрый.
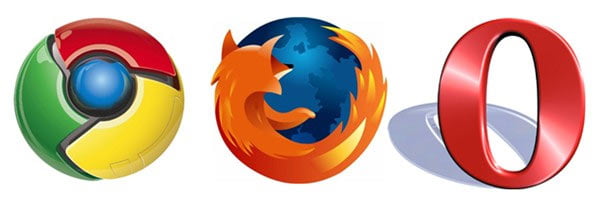
Хочется отдельно выделить технологию от браузера Опера — Opera Turbo. Принцип работы данной технологии заключается в том, что передаваемые данные сжимаются (до 80 %) через прокси-сервер компании Opera Software. Оpera Turbo может работать с любым типом соединения. Это позволяет увеличить скорость загрузки сайтов при медленном соединении.
Устанавливаем репитер для WiFi роутера. Если Вы пользуетесь домашней сетью WiFi с установленным беспроводным роутером, то возможно сигналу от маршрутизатора до вашего ноутбука, телефона или планшетного компьютера мешают стены. Или роутер просто слишком маломощный. Нестабильная и слабая Wi-Fi связь напрямую влияет на скорость работы интернета. В этом случае можно купить специальный репитер или увеличить покрытие сигнала вторым роутером. Конечно в этом случае WiFi роутер нужно будет настраивать.
Проверяем систему на вирусы. Как это не печально, но компьютеры многих пользователей заражены многочисленными вирусами. Некоторые из этих вирусов используют каналы связи, чтобы делать свои пакостные делишки. Поэтому мы советуем проверить компьютера на вирусы и убедиться, что никакая зараза не мешает спокойно сёрфить и виртуальном пространстве. В следующей главе нашей статьи мы рассмотрим те меры, которые не помогут при увеличении скорости в интернете, но которые часто можно встретить, как рекомендательные.
Что не поможет увеличить производительность канала
Вот и подходит к завершению наша статья. В конце, хотелось развеять некоторые мифы, которые Вы возможно уже читали на других источниках. Вот что не позволит повысить скорость интернета, лучше тратить на это время:
- Не используйте сторонние программы-ускорители интернета, ничего нового и инновационного они с вашим интернет соединением сделать не могут. А вот словить новый вирус — это вполне реальная перспектива (поэтому мы советуем все скаченные программы и файлы проверять на вирусы прямо онлайн).
- Не очищайте кэш браузера, это только замедлит загрузку страниц, поскольку все данные с сайтов будут загружаться заново. Кэш стоит очищать, если какой-то сайт перестал открываться или неверно отображается.
- Бессмысленно проверять и настраивать уже работающее соединение на вашем компьютере, телефоне или планшете. Если оно работает, то значит всё настроено так, как нужно. Лучше проверить его качество с помощью команды ping, о который мы писали выше.
smartronix.ru