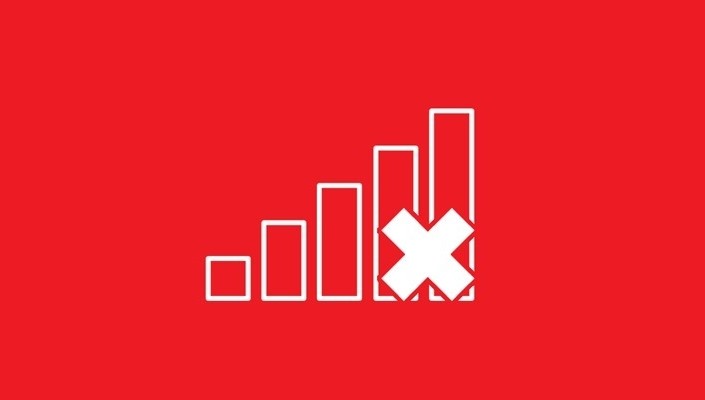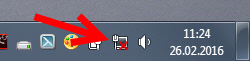Срок доставки товара в течении 1-3 дней !!!
|
|
Что делать, если не работает интернет на ноутбуке с Windows. Что делать если не работает интернет на ноутбуке
Что делать, если нет интернета на ноутбуке с Windows
Для многих из нас Интернет стал неотъемлемой частью жизни. Во всемирной паутине мы общаемся, находим нужную информацию, обмениваемся ею с другими людьми, совершаем покупки и многое другое. Невозможно себе представить современного человека, который бы хоть раз не выходил в интернет и того, кто бы ни разу не столкнулся с тем, что подключение к интернету почему-то отсутствует. Для работы с всемирной сетью существует много устройств: персональные настольные компьютеры, ноутбуки, смартфоны, планшеты. Все они, в той или иной мере, подключаются к интернету. Одни при помощи кабеля, а иные с помощью Wi-Fi-соединения. Второй способ удобнее первого, ведь помню, как надоедали эти провода по всей квартире, как они вечно запутывались. Большинство современных устройств уже используют только Wi-Fi или мобильный интернет.
У каждого из нас в той или иной мере возникали неполадки с доступом в интернет. В таких случаях мы начинаем нервничать, иногда даже паниковать, ведь нужно было отправить необходимый документ или получить важное письмо. Но ваше устройство отказывается это сделать, не может ничего открыть, срывая намеченную сделку или важные переговоры.
Читайте также: Как освободить дисковое пространство в Windows 10 и ускорить работу системы
Что мы делаем в таких случаях? Правильно. Начинаем самостоятельно искать пути решения данной проблемы или обращаемся к специалистам. Казалось бы, что вызов мастера – это наилучший способ, но он же займет наибольшее количество времени. Иногда в отдаленных городках и селах это и вовсе невозможно. Но можно самостоятельно всё устранить, если знать где и что искать, уметь искать пути решения проблемы. Давайте подробнее разберёмся в причинах неработающего интернета и попробуем найти пути решения данной проблемы.
Вы забыли заплатить за Интернет
Довольно часто мы забываем о том, оплатили ли мы услуги по предоставлению доступа к сети. Причин бывает много: то было много работы, то с деньгами были проблемы, то банально забыли это сделать. Чтобы проверить свой лицевой счёт, необходимо зайти в личный кабинет на официальном сайте вашего провайдера. Его автоматически должен завести провайдер для вас сразу же после заключения контракта на оказание услуг. Зачастую данные личного кабинета должны быть указаны в вашем договоре с провайдером. Зайдя в личный кабинет, проверьте, есть ли денежные средства на вашем счету, а также ваш тариф и его возможности.
Может вам нужно срочно бежать к терминалу и оплачивать счета, либо же использовать кредитную карточку для этого. Кому как удобно. Некоторые провайдеры сразу же могут отключить вас от услуги, а иные – просто снизить скорость интернет-соединения. Поэтому при запуске браузера довольно часто в подобной ситуации можно увидеть сообщение от провайдера с просьбой оплатить услугу.
Перебои в работе со стороны провайдера
Вы проверили в личном кабинете, что средства на оплату услуги всё же есть, но Wi-Fi всё равно не работает. Вам нужно определить – есть ли связь в принципе. Провайдер провёл в ваш дом или квартиру кабель. Вот именно его с коннектором на конце вам необходимо подсоединить к ноутбуку, если у него есть специальный разъем, который называется RJ-45. Когда подключите, то увидите, есть соединение или нет. Возможно вам необходимо проверить настройки соединения. Для этого необходимо выполнить некоторые несложные действия.
- Нажмите правой кнопкой мыши по главной кнопке Пуск (слева на панели задач) и выберите Сетевые подключения.
- В окне вы увидите Состояние сетей.
- Если у вас подписано, что сетевой кабель не подключен, то проверьте кабель. Он мог перегнуться или поломаться, также возможно повредился коннектор. Тогда необходимо их заменить. Замену кабеля, в основном, выполняют инженеры провайдера, а коннектор можно заменить и самому или попросить знакомого, кто умеет это делать. Но все же лучше вызвать мастера.
- Если же кабель в порядке, то необходимо проверить настройки интернет-соединения. Для этого в разделах Wi-Fi и Ethernet проверяем включено ли само соединение.
-
Wi-Fi-соединение
- Включение ничего не изменило? Тогда посмотрим Настройки параметров адаптера. Если везде красные крестики, то нажимаем правую кнопку мыши и включаем необходимое соединение. сетевые подключения
Но всё равно интернет не заработал? Значит необходимо выполнить некоторые дополнительные настройки. Для этого дважды щёлкаем на Wi-Fi-соединение и переходим в Свойства. Перед вами откроются компоненты, используемые этим соединением. Для нас особый интерес представляет компонент протокола IP-версии 4 (TCP/IPv4).
протокол IP4v
- Также проверьте свойства протокола, вызвать которые можно двойным щелчком кнопки мыши. Следует помнить, что существуют два вида IP-адресов: статические и динамические. В основном чаще всего используется динамический IP-адрес. Поэтому мы получаем на свой ноутбук его настройки автоматически, то есть должна быть активна опция Получить IP-адрес автоматически. свойства IP версии 4
Также вы получаете автоматически адреса серверов DNS. Случается, что некоторые провайдеры используют статический IP-адрес. В таком случае вы должны его знать (указывается в договоре или в панели клиента на сайте) или уточнить у провайдера свои IP-адрес и адреса серверов DNS, которые можно вписать вручную. Остается только подтвердить изменения и соединение должно появится.
Бывают случаи, что необходимо заново создать подключение. В основном такое часто случается, если у вас новое устройство или вы недавно переустановили операционную систему. Для этого нужно:
- Нажимаем на Поиск, который находится возле кнопки Пуск и пишем туда Панель управления. Открываем ее.
- Перейдите в раздел Сеть и Интернет.
Сеть и Интернет
- Нам необходим Центр управления сетями и общим доступом. Сюда же можно попасть, если пройдете путь Пуск – Параметры – Сеть и Интернет – Wi-Fi – Управление сетями и общим доступом.
управление сетями
- Создаем новое подключение сети
новое соединение
- Выполняем подключение к сети, следуя подсказкам, пошагово и последовательно заполняя все поля данными. В основном желательно, чтобы этим занимался инженер вашего провайдера. Но, если все же такая необходимость возникла, то особых сложностей там нет при настройке.
- Если после всех манипуляций у вас все же не заработало интернет-соединение, то возможно у вас сгорела сетевая карта. Самый простой способ это проверить -подсоединить кабель к другому устройству и выполнить перечисленные выше настройки.
Если интернет не работает через кабель на другом ноутбуке или настольном ПК -звоните в техническую поддержку провайдера и выясняйте причину. Возможно у них возникли какие-то неполадки и сбои в работе.
Wi-Fi-роутер завис
роутер зависЧасто бывает, что в отсутствии подключения к интернету виноват ваш Wi-Fi-роутер. Вообще, на собственном примере, могу утверждать, что еще ни разу не слышал и не читал о чудо-роутере, который бы никогда не зависал и у него не возникали проблемы в работе. Причина в том, что Wi-Fi-роутер подключен к электросети, а там бывают перепады электроэнергии. Банально, но ваш роутер может просто перегреться и давать сбои. Иногда провайдер у себя на серверах проводит различные работы, что может изменить настройки того же роутера. Чтобы вернуть его к нормальной жизни, необходимо выдернуть вилку роутера из розетки. Пару минут подождать. Потом включить вилку в розетку. Роутер заново включится, настроится и есть большая вероятность, что Wi-Fi-соединение успешно вернется на ваше устройство.
Опытные пользователи сейчас скажут, что есть ещё способы перезагрузить роутер и будут правы. Естественно, существует почти на каждом роутере кнопка перезагрузки Reset, а на некоторых и кнопка включения/выключения (On/Off). Есть возможность перезагрузки роутера через его настройки, о которых поговорим чуть позже. Но, поверьте, не каждый пользователь будет искать эти кнопки и настройки в браузере. Достаточно просто выдернуть шнур из розетки и потом снова его вставить. Тем более, что вреда от этого Wi-Fi-роутеру никакого не будет.
Настройки Wi-Fi-роутера
В наше время даже ребёнок слышал про Wi-Fi-роутеры, которые можно встретить в любом доме или квартире. Думаю, что никому не нужно объяснять, что именно благодаря им мы можем получать Wi-Fi сигнал и пользоваться благами Всемирной паутины. Но иногда и у них бывают проблемы и сбои.
Чтобы открыть настройки роутера и выяснить не он ли причина отсутствия Интернета, вам нужно набрать в браузере адрес http://192.168.1.1 (может быть и другой – посмотрите на самом роутере, обычно на наклейке снизу) и введите логин и пароль (чаще всего admin/admin). Сразу же попадете в настройки самого роутера.
настройки роутераИногда причиной сбоев настроек является необновленная прошивка Wi-Fi-роутера. Поэтому настоятельно рекомендую вам хоть иногда проверять наличие обновления оной. У меня как-то был неприятный случай. Все время плохо работал Wi-Fi, причем на всех устройствах. Что только не предпринимал, но результата не было. Как только обновил прошивку роутера – всё сразу же заработало. Оказалось, что компания Asus вносила какие-то существенные изменения в прошивки своих роутеров, закрывая критическую уязвимость.
Также стоит обратить внимание на:
- Тип подключения (берется из договора или в техподдержке)
- Название сети
- Тип шифрования (WPA2/PSK)
- Активность режима виртуального сервера — DCHPВ
В принципе, одно из этих действий должно помочь вам получить доступ к сети или диагностировать проблему. И вообще, в настройках вы увидите всю полезную и нужную информацию о своем роутере и интернет-соединении. Не бойтесь что-либо испортить. Достаточно перезагрузить Wi-Fi-роутер и он автоматически подхватит все нужные настройки. В крайнем случае можно произвести сброс настроек и настроить роутер заново.
Плохое покрытие и зона действия Wi-Fi-соединения
У Wi-Fi-роутера есть определенная зона действия или, вернее, радиус распространения сигнала. Чем современнее и мощнее роутер, тем больше радиус сигнала. Иногда мы находимся на определенном расстоянии от роутера и понимаем, что сигнал очень слабый. Есть способы решения такой проблемы. Сейчас в продаже есть множество устройств под названием Wi-Fi-репитеры. Их еще называют повторители, или ретрансляторы. С помощью таких устройств вы можете расширить зону действия своего роутера, особенно если это большой офис или загородный дом. Если вы любите работать на веранде или на мансарде, под крышей, то будьте готовы, что крыша будет экранировать связь или просто причина медленного интернета – слишком большое расстояние (в случае слабого Wi-Fi-роутера) до точки доступа. Тогда постарайтесь переместиться поближе к своему устройству Wi-Fi-сигнала.
При использовании интернета Wi-Fi с 3G модема, или раздаче его с телефона, может отсутствовать покрытие сети в точке, где вы находитесь и поэтому Wi-Fi не работает. Например, на трассе или за городом. Проверьте мобильный – есть ли связь в принципе. Бывают случаи, когда сам смартфон необходимо перезагрузить, ведь он сейчас работает как точка доступа Wi-Fi, то есть аналогично роутеру. Беспроводной интернет на ноутбуке не будет работать при далеко расположенной вышке. Уж так устроен мобильный Интернет.
Проблемы с сетевыми адаптерами
Для получения Wi-Fi-сигнала в вашем ноутбуке или настольном ПК установлены специальные сетевые адаптеры различных производителей. Конечно же проблемы бывают и с ним. Самая распространенная – неправильная работа драйверов сетевых адаптеров. Вы можете самостоятельно исправить данную проблему, если она существует.
Для этого необходимо войди в Диспетчер устройств. Лично для меня, самый короткий путь туда – щелкнуть правой кнопки мышки по кнопке Пуск и, в появившемся списке, выбрать Диспетчер устройств.
Там увидите раздел Сетевые адаптеры. Нам именно сюда. Открываем и проверяем, нет ли желтого восклицательного знака на каком-либо сетевом адаптере.
Часто бывают случаи, что по какой-то причине система сама отключила сетевой адаптер. Нам нужно его банально включить. Для этого щелкаем правой кнопкой мыши по нужному адаптеру и выбираем опцию Задействовать. Ждем некоторое время и, если восклицательный знак пропал, значит проблема устранена.
включение сетевого адаптераЕсли проблема все ещё существует, то щелчком правой кнопкой мыши снова вызываем данное контекстное меню, но сейчас выбираем Обновить драйвер.
обновить драйверПеред вами всплывет страничка, где нужно выбрать способ обновления драйвера. Я бы посоветовал выбрать ссылку на Выполнить поиск драйверов на этом компьютере.
Сейчас немного объясню почему. При установке Windows система сама подтягивает корректные драйвера для устройств на вашем ноутбуке. Очень часто новый драйвер производителя может привести к сбоям в работе устройства. Еще несколько мгновений и сетевой адаптер обновился, это будет видно по исчезнувшему желтому восклицательному знаку.
Иногда не все так хорошо и плавно происходит. Приходится немного поработать над драйвером сетевого адаптера. Для этого кликаем дважды по нему и перед нами откроется расширенная панель настроек. Снова заходим в раздел Драйвер, но теперь уже не пытаемся его обновить, а нажимаем на опцию Удалить устройство.
удалить устройствоНе нужно пугаться, что вы навредите своему ноутбуку. Достаточно перезагрузить его и система самостоятельно установит сетевой адаптер, но теперь уже исправленный. Хотя не рекомендую часто использовать этот способ, только в крайнем случае.
Устранение неполадок с помощью встроенной утилиты Windows 10
Я уже не раз писал и говорил, что в компании Microsoft с выпуском новой операционной системы произошло кардинальное переосмысление работы системы и устройств на базе Windows 10. Раньше опытные пользователи искали посторонние утилиты и программы, чтобы устранить проблемы в работе операционной системы. Но сейчас есть целый раздел, который так и называется Устранение неполадок. Он был и есть в Панели управления, но мало кто о нем знал и использовал его. Сейчас легко найти раздел, если пройдете путь Пуск – Параметры – Обновление и Безопасность – Устранение неполадок.
В данном разделе можно устранить любую из существующих проблем вашего ноутбука. Мы же запустим утилиты для исправления работы Подключения к Интернету и Сетевые адаптеры. Всё довольно просто: кликаем на нужный раздел и нажимаем Запустить средство устранения неполадок.
запуск утилитыЗапуститься утилита и проверит ваше устройство. Если имеются проблемы, то вы увидите запись о ней и уже знакомый нам жёлтый восклицательный знак или и вовсе красный, который даст понять, что проблема серьезная и ее нужно решать.
устранение проблемдиагностика завершенаВ таком случае иногда помогает Сброс сети, который удалит, а потом переустановит сетевые адаптеры и вернет для их компонентов исходные параметры. Простыми словами, вернет все так, как в самом начале установила система – откатит изменения, которые вызвали проблемы. Иногда такой проблемой бывает вирус или неправильные действия пользователя. Выполнив сброс сети, вы поможете системе самостоятельно всё исправить. Не бойтесь, это не повлечет никаких потерь данных или настроек программ и приложений.
Подведем итоги
Еще раз перечислим основные шаги, которые необходимо выполнить, если вы хотите, чтобы на вашем ноутбуке заработало Wi-Fi-соединение:
- Проверьте счет – часто это причина медленной работы интернета на ноутбуке через Wi-Fi.
- Перезагрузите Wi-Fi роутер – он мог подвиснуть.
- Зайдите в настройки своего роутера. Проверьте прошивки и основные параметры IP-адресов и адресов DNS-серверов.
- Проверьте целостность кабеля, воткнув его в ноутбук, если есть возможность. Далее проверяем наше соединение. Если оно не было создано ранее – создайте. Если соединение появилось – проблема в роутере или драйверах Wi-Fi на ноутбуке. Обновите их.
- Попробуйте подключить кабель к другому ноутбуку или ПК. Если соединение заработало – у вас отключена сетевая карта или она сгорела. Если нет – проблема со стороны провайдера.
- Воспользуйтесь встроенной утилитой по устранению неполадок с подключением к Интернету. Выполните сброс сети, чтобы вернуть первоначальные настройки сетевых адаптеров.
Как видите, ничего сложного и требующего особых знаний при решении данной проблемы нет. Все вышеперечисленное поможет сэкономить денежные средства, а самое главное – убережет ваши нервы.
Читайте также: Как освободить дисковое пространство в Windows 10 и ускорить работу системы
root-nation.com
Почему не работает WiFi на ноутбуке в Windows 7/8/10 (решено)
Сеть Wi-Fi не работает на ноутбуке потому что:
- Банальные причины (провайдер, питание, расстояние)
- Не исправен или не настроен роутер
- Проблемы с WiFi модулем ноутбука
- Не установлены или плохие драйвера сетевой карты
- Многочисленные нюансы с настройкой вай-фай под Windows
Это то, с чем мы будем разбираться в этой статье. Большинство проблем можно решить самостоятельно, а если дочитать до конца, так и 99% причин сможете исправить ![]() Там я ещё видео записал где наглядно видно некоторые моменты.
Там я ещё видео записал где наглядно видно некоторые моменты.
Кто виноват: роутер или ноутбук?
Вообще, источник проблемы может быть либо роутер, либо ноутбук. Самый простой способ это выяснить – подключитесь к интернету с другого устройства, например со смартфона, планшета или другого ноутбука. Если не подключается по вай фаю (или нет интернета), то всё понятно – будем копать в сторону роутера. Если на телефоне работает, а на ноутбуке нет – тогда причина в ноутбуке, но могут быть просто неподходящие настройки роутера.
Простые причины
Как бы не было это всем понятно, но на практике оказывается, что не все задумываются о банальных причинах.
Если вдруг перестало работать из-за ноутбука
Сперва-наперво посмотрите включён ли модуль Wi-Fi. На многих ноутах есть специальная лампочка со знаком беспроводной связи:

Соответственно, если лампочка не горит или светится красным цветом, тогда ищите где-то на корпусе выключатель модуля Wi-Fi:

Он может находиться на передней или боковой панели, но на современных устройствах это просто комбинация клавиш, например:
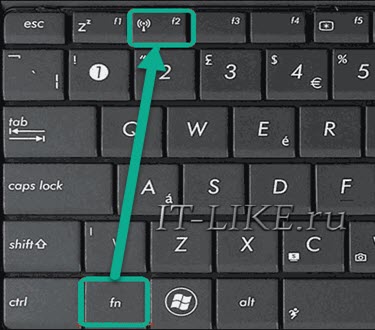
Для справки, из стандартных комбинаций известны:
- Acer: Fn+F3
- Asus, Dell или Gigabyte: Fn+F2
- Fujitsu: Fn+F5
- HP: Fn+F12
Ну это так, в общем, так как зависит от модели, просто ищите такой же нарисованный значок на клавиатуре.
Из простого ещё бывает помогает перезагрузка Windows или переподключение к вай фаю.
Если Wi-Fi не работает из-за роутера
Далее рекомендую проверять заработал ли роутер сначала с телефона, а потом с ноутбука, т.к. может оказаться что и с вашим переносным компом что-то не так, а у смартфонов намного реже проблемы с WiFi.
Проверьте, работает ли роутер. Может где-то выбило пробки или отключили свет и он тупо не работает. Или блок питания отошёл от розетки (покурить :)), кошка задела, не важно. Если работает, то перезагрузите его: выключьте, подождите 10 секунд и снова включите. Через 2-3 минуты, когда роутер загрузится, проверьте заработал ли WiFi на вашем компьютере/ноутбуке.
Если после перезагрузки заработало, но приходится это делать по нескольку раз в день, тогда скорей всего нужно подыскивать новый роутер. Реже причина в провайдере или его настройках. Лучше сначала позвонить и поинтересоваться почему у вас такое происходит, назвать модель маршрутизатора. Может он посоветует с какими лучше всего будет работать их сеть.
Удостоверьтесь, что продлены услуги провайдера интернет. Можно просто позвонить или попробовать зайти в личный кабинет на сайте поставщика. Если проблема только в этом, то их сайт загрузится. Конечно нужно, чтобы этот адрес был сохранён в закладках.
Wi-Fi не будет работать если далеко отойти от роутера. Метров 10 достаточно, чтобы могли начаться проблемы. Это если есть стены. А если нет, то 15-20 метров могут оказаться решающими для большинства маршрутизаторов и лаптопов. Качество приёма беспроводной сети можно оценить по значку возле часиков:
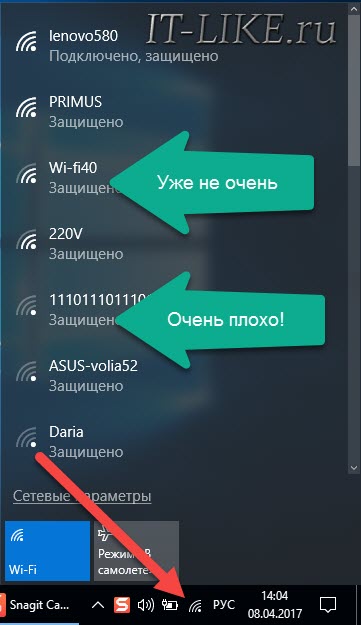
Настоящие причины неработающего WiFi на ноутбуке
Самое простое думаю более чем понятно, далее нужно будет ковыряться в настройках.
WiFi не хочет работать только на ноутбуке
Смотрим на значок сети возле часиков. Если это красный крестик:

значит Wi-Fi модуль отключён. Нажимаем по значку правой кнопкой и выбираем «Центр управления сетями и общим доступом»
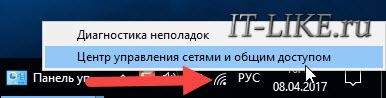
Далее «Изменение параметров адаптера»
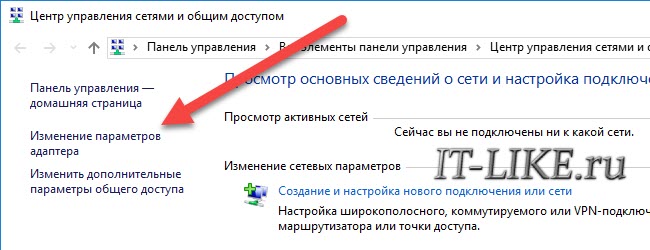
Находим подключение «Беспроводная сеть». Она может называться по-другому, но отличительная особенность значка беспроводной сети — это столбики силы сигнала. Включаем подключение правой кнопкой:
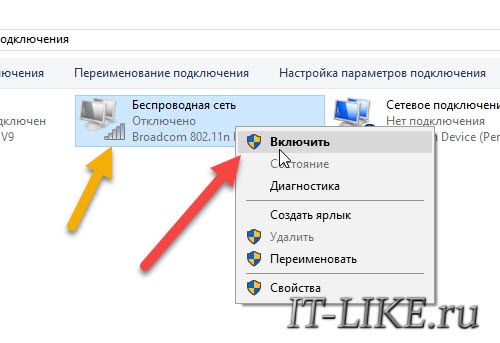
Не включается сеть wifi
Такое может быть, что какое-то время висит сообщение «Получение IP-адреса» и потом ошибка «Windows не удалось подключится к…». Вероятно, не правильно указан способ получения IP-адреса. Пробуем следующее:
Правой кнопкой по подключению «»
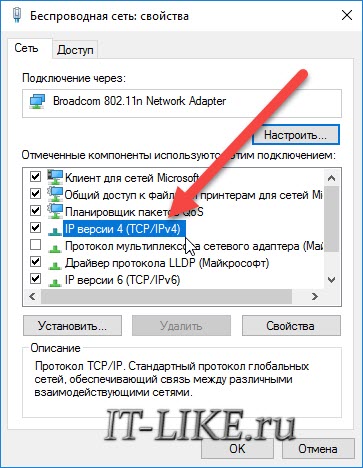
Если в окошке прописаны какие-то цифры, то лучше переписать их куда-то, вдруг пригодятся, и поставить всё на автомат:
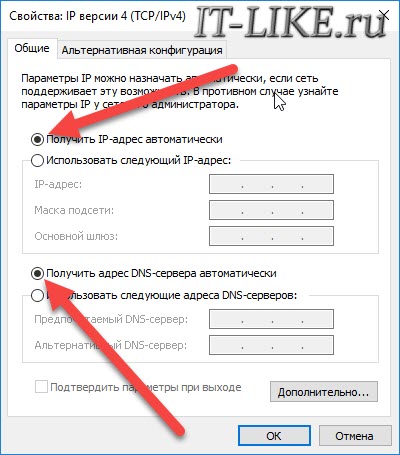
Попробуйте переподключиться. Не помогло? Тогда прописываем такие настройки:
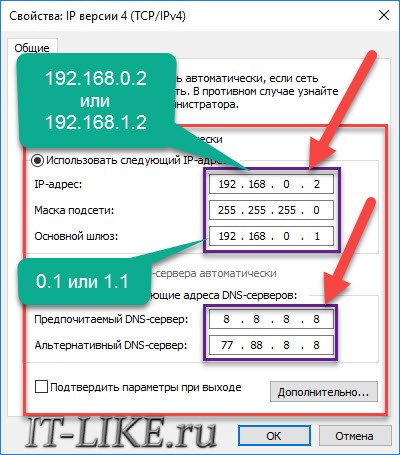
Пробуем 192.168.0.2 или 192.168.1.2 в IP-адрес, и 192.168.0.1 или 192.168.1.1 как основной шлюз соответственно, должно заработать в одном из вариантов.
Нет беспроводной сети вообще
Скорей всего не установлен драйвер модуля Wi-Fi. Нужно открыть диспетчер устройств. В Windows 10 просто нажимаем правой кнопкой по кнопке «Пуск» и выбираем «Диспетчер устройств». Вот в нём внимательно ищем проблемные устройства:
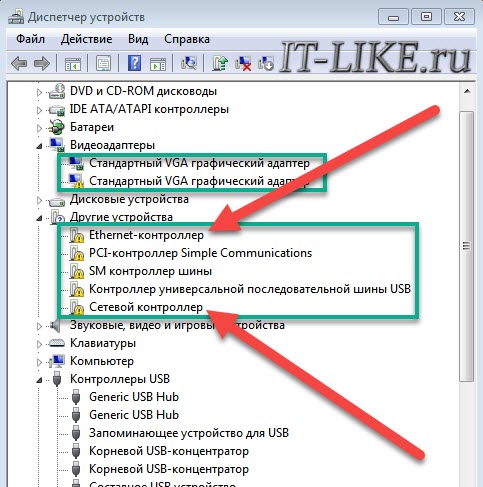
Если вы наблюдаете похожую картину, т.е. много устройств с восклицательными знаками, то это значит, что вам недавно переустановили Windows и не установили вообще никаких драйверов. Так у вас не только не будет работать Wi-Fi, так вообще половина всего не будет фурычить.
Нужно ставить все драйвера. Если есть диск с драйверами от продавца, тогда вставляйте его соглашайтесь со всем, что предложит мастер. Если нет, то вам нужно ознакомиться со статьёй об автоматической установке драйверов с помощью программы.
Если картина проще, с восклицательными знаками только «Сетевой контроллер» и/или «Ethernet-контроллер», тогда идём на сайт производителя ноутбука, раздел «», это примерно, возможны вариации. Нужно найти модель своего ноутбука, она написана на задней крышке. Далее залазим в раздел загрузки драйверов, выбираем свою операционную систему и её разрядность (как узнать –> здесь).
Среди всех драйверов нужно найти что-то со словами «Wireless LAN»
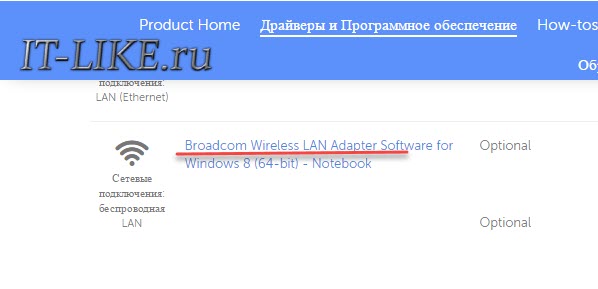
Скачать и установить. Самые популярные производители вай фай чипов: Broadcom, Intel, Realtek, Atheros. Вы можете обнаружить драйвера для нескольких производителей для своего ноутбука. Просто в разные ревизии могут ставить разные чипы. Как узнать какой нужен вам? Самое простое попробовать их по очереди, а вообще с помощью программы AIDA64 можно посмотреть в разделе «»:
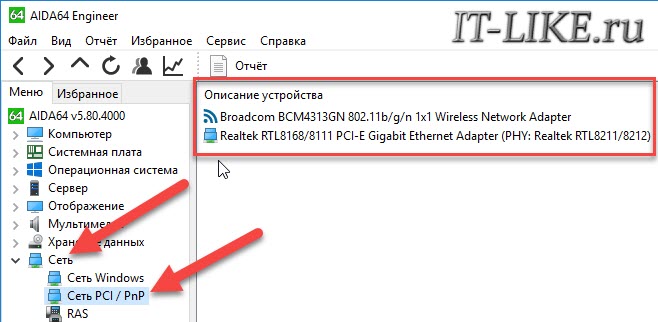
На скриншоте видно, что Wireless (беспроводная) сетевая карта – Broadcom, а под кабель (Ethernet) стоит Realtek.
Для некоторых ноутбуков Lenovo
Если вы «счастливый» обладатель одного из устройств Lenovo с установленной сетевой Broadcom, то вангую что в Windows 8/10 у вас серьёзные проблемы с WiFi: интернет работает какое-то время, потом соединение отваливается, приходится снова подключаться и так всё время. Выход только один, но он есть: устанавливаем драйвер версии 5.100.245.200.
Скачать драйвер 5.100.245.200 для x86 (32bit)
Скачать драйвер 5.100.245.200 для x64 (64bit)
Чтобы поменять драйвер идём в диспетчер устройств, кликаем правой кнопкой по Broadcom –> Обновить драйвер:
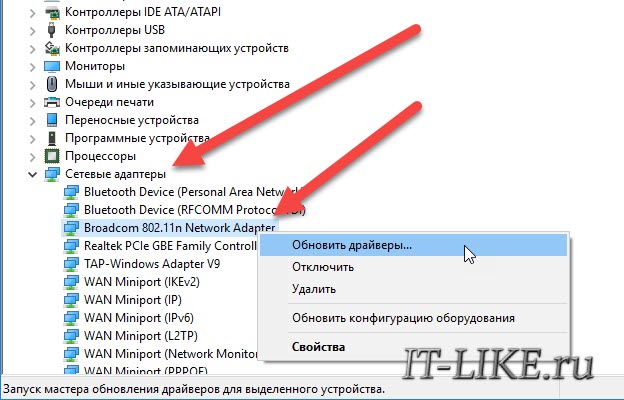
Далее «»
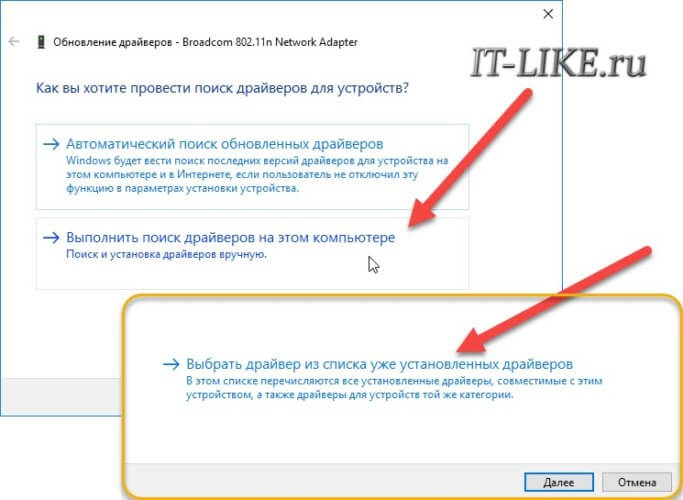
В следующем окне снимаем галку «Только совместимые устройства» и жмём «Установить с диска»
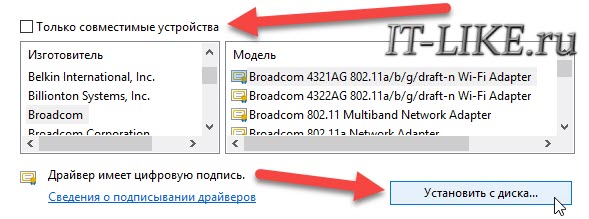
Вот только на этом шаге нужно указать путь к папке с разархивированным файлом. Предупреждения, что драйвер не подходит, игнорируем, со всем соглашаемся. Если после проделанных действий стало только хуже, тогда просто заходим в свойства Broadcom в диспетчере задач и делаем «»
Что если сетевой карты нет в Диспетчере устройств
Может быть, что сетевухи нет даже с восклицательным знаком в списке устройств. Это значит, что модуль Wi-Fi выскочил из разъёма или сгорел. Поправить можно, если немного разобрать ноут. Тут уже смотрите рекомендации по конкретному ноутбуку, рекомендую на ютубе.
Всё работает, но список сетей пустой
В этом случае может быть выключен переключатель, о котором я писал в самом начале статьи. Но также запросто может быть, что кто-то забыл подключить антенну к wifi модулю. Может быть когда его чистили от пыли, или что-то меняли, короче нужно разобрать и подключить антенки. Также попробуйте обновить драйвер на последний.

Пропадает после выхода из спящего режима
В диспетчере устройств заходим в свойства беспроводного адаптера на вкладку «Управление электропитанием» и снимаем галку «Разрешить отключение этого устройства для экономии энергии»

Непонятные глюки, не подключается к вай-фаю
Возможно, изменились параметры сети на роутере, а созданный профиль вай фая старый. Нужно удалить его и заново найти сеть. В Windows 10:
Заходим в «Сетевые параметры»
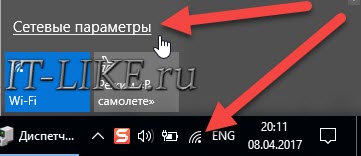
Кликаем «Управление известными сетями»

Чтобы удалить профиль «забываем» сеть
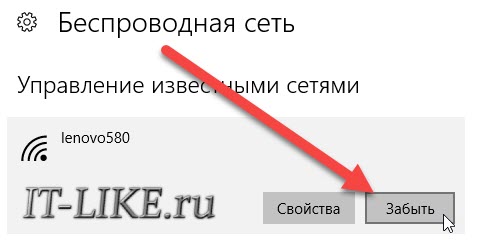
Потом подключаемся к WiFi как в первый раз. Для любых версий Windows помогает также такой метод чтобы удалить профиль:
- В поиске меню «Пуск» вводим «cmd», запускаем его правой кнопкой «Запуск от имени администратора»
- В командной строке (в чёрном окне) пишем:
netsh wlan delete profile name=”Имя профиля из списка сетей”
Сбрасываем TCP/IP стек
Способ может помочь, если плохо открываются сайты:
- В командной строке пишем:
netsh int ip reset C:\resetlog.log
- Перезагружаем ноутбук.
Отключаем автонастройку TCP/IP в Windows 10
Нововведения в десяточке, призванные оптимизировать использование сети, во многих случаях приводит к частым сбоям Wi-Fi. Пробуем отключить и перезагрузиться. Для этого в командной строке поочерёдно вводим команды:
netsh int tcp set heuristics disabled
netsh int tcp set global autotuninglevel=disabled
netsh int tcp set global rss=enabled
После каждой команды надо увидеть подтверждение успешного выполнения «Ok». Перезагружаемся, проверяем всё ли работает как надо.
Что делать если сгорел модуль Wi-Fi или постоянно глючит
Иногда ничего не помогает, хоть ты тресни! В этом случае самое правильное решение – купить USB Wi-Fi модуль («свисток»).

Поменять встроенную сетевую сложнее и дороже. USB «свистки» нормально работают, почти на тех же скоростях. А для пресловутого Broadcom в Lenovo даже самый дешёвый за 4$ модуль Realtek RTL8188CU работает быстрее и стабильней в 1,5-2 раза!
Проблемы с роутером
Здесь возможны два варианта:
Подключение есть, но без доступа к интернету
Это когда такой значок wifi:
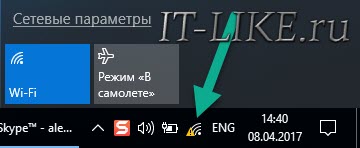
Это значит, что wifi подключён и работает, но сеть есть только между ноутбуком и роутером. Т.е. роутер не настроен или не имеет доступа к интернету. Посмотрите на переднюю панель маршрутизатора, светится/мигает ли лампочка WAN? Если нет, то проблема с кабелем от провайдера, нужно звонить им. Если лампочка горит, тогда нужно зайти в админку роутера и настроить выход в интернет под провайдера. Как зайти в админ-панель есть в посмотрите здесь.
Сразу оговорюсь, что у всех поставщиков интернета свои способы организации доступа. В идеале вам нужно найти договор, в котором всё прописано. Ну или позвонить в службу техподдержки.
Суть вот в чём: в админке нужно зайти в раздел WAN и внести туда настройки с листика. На примере роутера TP-Link это выглядит вот так:
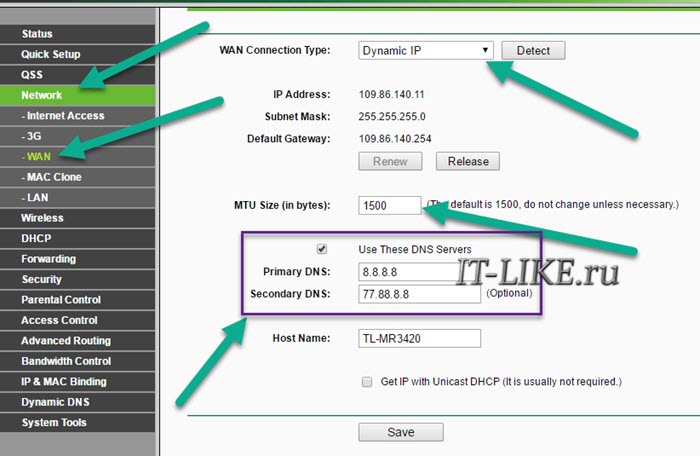
И раз уж мы оказались здесь, то сразу порешаем проблемы, когда не открываются сайты, но работает Skype и значок вай-фай показывает, что всё, типа, работает. Ставим галочку «Use These DNS Servers» и вписываем в поля:
8.8.8.8
77.88.8.8
Это публичные DNS-сервера Google и Яндекса соответственно. Или:
1.1.1.1
1.0.0.1
Это будут новые более быстрые DNS от CloudFlare. Мы делаем это потому что днс-ы (сервера имён) провайдеров очень часто сбоят, в итоге интернет как бы есть, но браузеры не понимают имена сайтов и не видят их.
Отдельное внимание почему не грузятся сайты в отдельной статье
Ещё, если сайты работают очень медленно, загрузка прерывистая, тогда в разделах WAN обратите на параметр «MTU Size». Если тип подключения «Dynamic IP» или «Static IP», то значение должно быть 1500. Для L2TP: 1460, PPPoE: 1420. Если у вас сеть через 3G-модем, тогда ставьте MTU 1476. Это тонкая сетевая настройка, и если соединение не наладилось на стабильную работу, то надо позвонить провайдеру и спросить какой MTU нужно использовать.
Ещё такая ситуация могла возникнуть, если раньше вы были подключены кабелем напрямую, а потом поставили роутер. Многие провайдеры связи при первом соединении записывают ваш MAC-адрес, чтобы никто, кроме вас, не мог пользоваться вашим интернетом. У компьютера и роутера свои уникальные мак-адреса. И получается, что ваш маршрутизатор для провайдера оказывается чужим.
Нужно присвоить роутеру такой же mac, как и у сетевой карты компьютера. Для этого в админке находим раздел «Network -> MAC Clone» и жмём кнопку «Clone MAC Address», сохраняем, перезагружаем.
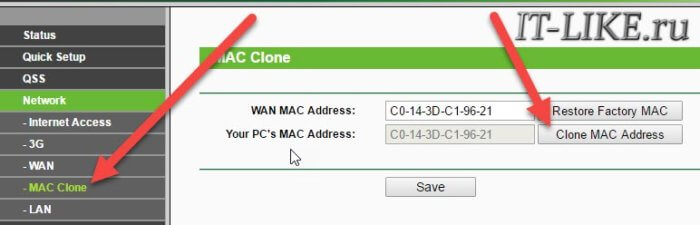
Wi-Fi плохо работает, отключается
Если всё работало, а потом резко перестало, или грузится всё очень долго и с обрывами, то очень вероятно, что забился радиоканал, который использует роутер. Нужно зайти в админку в раздел настроек «Wireless» и посмотреть какой стоит канал:
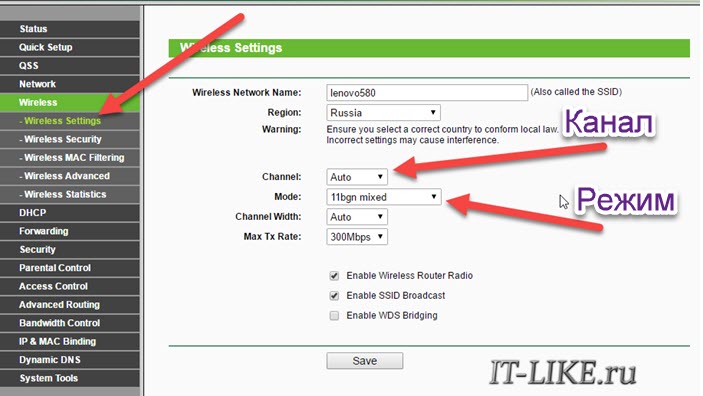
Должно быть «Auto». Если не помогает, то можно попробовать выбирать любые числа из выпадающего списка. Пары попыток хватит, чтобы понять, что дело не в этом.
Если не подключается к Wi-Fi вообще или пишет «Статус Ограничено», тогда там же нужно выбрать смешанный режим работы «11bgn mixed». Называться может и по-другому, ключевое здесь буквы «bgn». Это означает три стандарта wifi-сетей. «B» — это самый старый и медленный, «G» — до 54 Мбит, «N» — самый ходовой на сегодня. Но зайти на роутер придётся с другого устройства, ведь с ноутбука не получается. Или просто сбросьте его по умолчанию.
Также плохая и медленная связь может быть из-за схемы электропитания в Windows. При определённых настройках может включаться щадящий режим работы адаптера. Поменять нужно здесь:
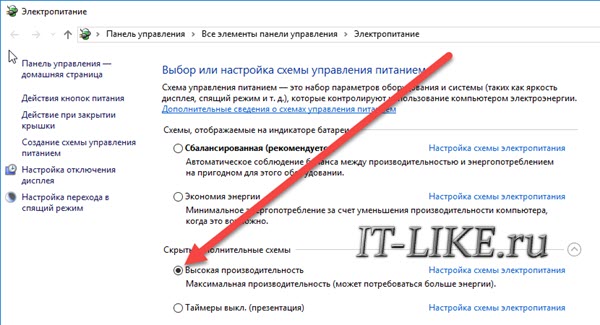
Если ничего не помогло
Что ещё, иногда помогает в настройках роутера выставить такую же временную зону, какая установлена в Windows:
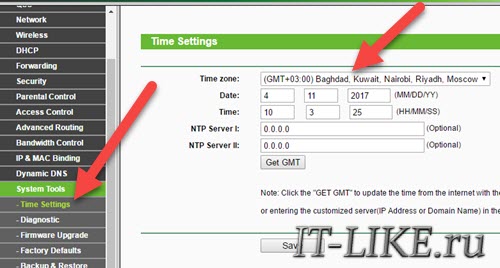
Также может помочь включение режима совместимости «FIPS». Чтобы включить идём в «»

И в следующем окошке включаем галочку режима совместимости со стандартом «FIPS».
Не помешает отключить ваш антивирус, особенно DrWeb, который может блокировать сеть.
Прежде чем выбрасывать ноутбук в окно, попробуйте воспользоваться встроенным в Windows мастером устранения неполадок, который предлагает свои услуги при каждой ошибке. Странно, но говорят, что иногда помогает ![]()
Посмотрите видео по статье:
На этом всё, друзья, успехов!
it-like.ru
Почему не работает Интернет на телефоне, компьютере, ноутбуке
 Очень часто на форумах встречаю такие сообщения: «Почему не работает Интернет на ноутбуке?», «Перестала работать сеть в компьютере! Что делать?», «Почему не работает Интернет в моём айпаде?» и т.д. Всё дело в том, что большинство из авторов, написавших такие слёзные сообщения, даже поленились самостоятельно предпринять элементарные действия, ведь причины довольно просты… Поэтому я решил сегодня написать один большой ответ на вопрос «Почему не работает Интернет?» и чтобы в следующий раз, вместо повторного написания сообщения – я просто буду давать ссылку на эту статью.
Очень часто на форумах встречаю такие сообщения: «Почему не работает Интернет на ноутбуке?», «Перестала работать сеть в компьютере! Что делать?», «Почему не работает Интернет в моём айпаде?» и т.д. Всё дело в том, что большинство из авторов, написавших такие слёзные сообщения, даже поленились самостоятельно предпринять элементарные действия, ведь причины довольно просты… Поэтому я решил сегодня написать один большой ответ на вопрос «Почему не работает Интернет?» и чтобы в следующий раз, вместо повторного написания сообщения – я просто буду давать ссылку на эту статью.
Итак, статья по большей части написана для новичков, поэтому «не кидайтесь камнями», когда Вам будет казаться, что я пишу об элементарном!
Причины того, почему не работает Интернет
Не подключен кабель. Кажется банальным?! Возможно, но пропажа сети очень часто связана именно с этой причиной. Дело в том, что штекера не все имеют хорошие защелки, в результате чего кабель может быть легко вытащен из гнезда – кто-то случайно наступил и потянул, или он мог вытащиться при передвижении мебели или при мытье полов. Ведь у большинства – кабель просто лежит по периметру квартиры, встраивать кабель в плинтуса или крепить вдоль стены – довольно хлопотно, учитывая тот факт, как часто мы меняем интернет-провайдеров. Если у Вас беспроводной интернет, то тогда Вам стоит проверить соединение кабеля с роутером, не редко и там выпадает провод. Вообще, если штекер плохо защелкивается в гнезде (любом – в компьютере, ноутбуке, роутере и т.д.), то Вам пора заменить штекер, это дело 5 секунд, Вам понадобится новый штекер и обжимные кусачки для интернет-провода.
Не введены настройки Интернета. Ещё одна очень популярная причина отсутствия Интернета! Появляется она, как правило, после переустановки или полной перенастройки компьютера. То есть, Вы меняете операционную систему (обновляете), и естественно настройки Интернета стираются, поэтому теперь Вам снова нужно снова вводить параметры своей сети. Тоже случается, когда кто-то (Вы или другой пользователь данного компьютера), самостоятельно стёр/изменил настройки Интернета. Параметры сети также иногда пропадают из-за вредоносной программы, которая возможно находится в Вашей системе. В любом случае Вам необходимо проверить введенные настройки Интернета. Сделать это можно в специальном меню – «Центр управления сетями и общим доступом», в которое можно попасть через «Меню Пуск» (введите в поиск слова – Центр управления сетями и общим доступом). Далее переходите поочередно по всем ссылкам, которые есть в этом окне и вводите во все доступные поля свои параметры, каждое поле должно соответствовать одному параметру.
Обрыв у провайдера. Иногда вопрос – «Почему нет Интернета?», следует задавать провайдеру, так как случаи перебоев в сети далеко не редкость. Иногда сеть пропадает из-за погодных условий (гроз, сильного ветра, снега и т.п.), порой причиной становится халатность (выходит из строя устаревшее оборудование, которое давно нужно было заменить, или оно просто не выдерживает избыточной нагрузки). Понять, что нет Интернета именно из-за обрыва у провайдера – очень просто, попробуйте зайти в Интернет с другого компьютера (если их у Вас дома два), либо позвоните соседу, который тоже пользуется услугами этой компании.
Интернет не работает по плану. В редких случаях, «всемирная паутина» отключается специально, так сказать, по плану – это происходит в тех случаях, когда провайдер запланировал ремонт участка кабеля или замену оборудования в серверной. Однако в таких случаях, поставщик интернет-услуг обязан предупредить пользователей о том, что в определенный промежуток времени, их услуги предоставляться не будут, но этот «перерыв» не должен нарушать договорных соглашений с клиентом. Сообщают о плановом ремонте, как правило, на официальном сайте и в редких случаях звонят по телефону. Перебои с Интернетом в этой ситуации – временные и не требуют от Вас каких-либо действий.
Техническая поломка с Вашей стороны. Не редко неисправность происходит и со стороны клиента. Суть проблемы очень часто заключается в надломанном или пережатом кабеле. Зачастую такую проблему создают домашние животные, которые могут перегрызть кабель своими зубами или порвать когтями, поэтому, когда будете выбирать питомца, будьте внимательны к своим предметам в доме. Пережать кабель можно крупной мебелью (диваном, кроватью, шкафом и т.п.) либо стулом, на котором Вы сидите и постоянно наступаете или переезжаете кабель (если стул на колёсиках). Если кабель действительно поврежден, то Вам необходимо заменить этот участок новым, либо вообще поменять провод по всей квартире и пустив его таким образом, чтобы кабель не деформировался.
Вирус. Следующей причиной страдают все те, кто пренебрежительно относится к безопасности своего компьютера и системы в целом. Это случается из-за отсутствия на компьютере антивирусной программы. Существует немало вирусов, которые созданы лишь для того, чтобы отключить пользователя от глобальной паутины. Вредоносная программа может не просто отключить Интернет, но даже полностью «парализовать» работу всей системы, а значит, Вы не сможете на нём работать, и самое страшное, что может сделать вирус – уничтожить безвозвратно Ваши важные файлы, папки и другие документы. Вы готовы так пострадать из-за такой глупой оплошности?! Я думаю, что нет…
Что делать, если нет Интернета
Теперь давайте разберемся в том, а что же нужно делать, если нет Интернета. Как изменить ситуацию?!
- Позвоните провайдеру. Прежде всего, попробуйте узнать у провайдера о причинах перебоя Интернета, возможно, он уже знает о проблемах и сообщит это, либо наоборот направит на Ваш участок мастеров, которые проверят работу сети.
- Вызовите мастера по настройке ПК. Провайдер сообщил о том, что с их стороны поломок точно нет и это проверено?! Тогда вызывайте мастера по настройке ПК, чтобы он правильно ввел настройки и вообще настроил работу компьютера соответствующим образом.
- Перезагрузите компьютер. Бывает всякое, иногда случается такое, что для возобновления работы Интернета, достаточно просто перезагрузить ПК, ведь компьютер – это машина, которая может зависнуть.
- Проверьте на вирусы. Если Вы умеете устанавливать антивирусы, то скачайте и установите последнюю версию любого антивируса (желательно Kaspersky Internet Security) и проверьте им весь компьютер.
- Перезагрузите WiFi-роутер. Те, кто формирует вопрос так: «Почему нет Интернета на ноутбуке?», то они, как правило, пользуются WiFi-соединением, то есть получают Интернет без провода. Обеспечивает такую связь роутер, который время от времени может «подвисать», но его достаточно перезагрузить, чтобы он продолжил работу в прежнем режиме.

Почему не работает Интернет на телефоне
Немалую долю вопросов об отсутствии Интернета связывают именно с телефоном, так как настройки глобальной сети в мобильном вызывают немало вопрос. На самом же деле, всё очень просто! Если у Вас не работает Интернет на телефоне вне зависимости от оператора (МТС, Мегафон или Билайн), то дело тут может быть только в двух причинах: либо у Вас нет денег на счету, либо в Ваш телефон не внесены соответствующие настройки. В любом случае Вам необходимо позвонить своему оператору и узнать о причинах отсутствия Интернета. Если дело в неправильных или отсутствующих настройках, то Вы получите смс с настройками, которые автоматически сохранятся в Вашем мобильном телефоне. Ну а при отрицательном балансе – потребуется всего лишь пополнить счет.
На этом всё и, кстати, если у Вас случаются проблемы не только с Интернетом, но и социальной сетью «ВКонтакте», то мы рекомендуем прочесть нашу статью о том, почему не работает контакт.
 Загрузка...
Загрузка... dietamaggi.ru