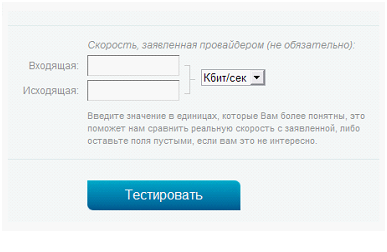Срок доставки товара в течении 1-3 дней !!!
|
|
Как настроить свойства беспроводной сети. Настраиваем домашний беспроводной интернет. Как настроить беспроводной интернет
Пошаговая настройка беспроводной сети
Поскольку сейчас в каждой квартире насчитывается несколько компьютеров и мобильных устройств с Wi-Fi, часто у простых пользователей возникает вопрос о том, как происходит настройка беспроводной сети. В этой статье мы и прольем свет на этот скользкий вопрос. В качестве примера будет приведена настройка беспроводной сети в Windows 7.
Для начала необходимо настроить главный компьютер нашей будущей сети. Им может быть как ноутбук, так и стационарный компьютер. Для этого активируем Wi-Fi-адаптер на нашем компьютере. Затем открываем меню кнопки "Пуск" и правой кнопкой манипулятора кликаем на компьютер, где в контекстной менюшке нажимаем на свойства. После этого всего заходим в дополнительные параметры системы и кликаем на имя компьютера, и в графе "Описание" даем свое описание, например "Компьютер Владимира Ильича". Дальше выбираем "Изменить" и даем имя этому устройству, которое не должно дублироваться другими в сети. В графе "Рабочая группа" указываем название этой группы, которое должно быть одинаковым на всех устройствах нашей сети, и перезагружаемся.

Когда компьютер перезагрузится, настройка беспроводной сети продолжается. Выбираем значок проводного соединения и переходим в "Управление сетью", где нажимаем на "Управление беспроводной сетью". В появившемся меню выбираем "Добавить" и далее идет настройка беспроводной сети компьютер компьютер. Здесь вы также должны придумать название для своей сети, какое хотите. Затем выбираем "Безопасность WPA2 Personal". Если же в сети присутствуют устройства на платформе Windows XP, тогда выбираем "WEP".
После этого устанавливаем пароль, нажимаем "Далее" и в появившемся новом диалоге разрешаем совместное использование интернета для компьютеров сети, после чего закрываем окно.
Но на этом настройка беспроводной сети не закончена. Теперь наша задача - настроить остальные компьютеры в этой сети. Включаем беспроводной адаптер, открываем меню кнопки "Пуск". Продолжаем, щелкая кнопкой справа на манипуляторе на значок "Компьютер", где выбираем "Свойства и дополнительные параметры системы". Теперь кликаем раздел "Имя компьютера" и даем ему свое индивидуальное имя. Далее указываем имя группы, которое должно соответствовать имени группы на главном компьютере.

Снова идем в управление сетями, где переходим в раздел "Изменения параметров адаптера" и выбираем "Свойства", после чего прыгаем по строке протокола версии 4. Здесь отмечаем пунктик установки IP-адреса. В графе "IP-адрес" назначаем свой этому компьютеру, причем это необходимо сделать, отталкиваясь от IP главного ПК. Например, если IP основного устройства 192.168.0.1, то IP всех компьютеров будет такой же, за исключением последней цифры. Очень важно, чтобы в сети не было одинаковых IP. В графе "Маска подсети" печатаем 255.255.255.0, а в строчке "Основной шлюз" будет находиться IP-адрес основного компьютера. В полях "Предпочитаемый DNS-сервер" и "Альтернативный DNS-сервер" указываем адреса провайдера.
После всех этих манипуляций принимаем изменения. И только теперь заходим в сетевые соединения, выбираем свою сеть, вводим пароль, и все. Если в сети компьютеров больше не будет, на этом настройка беспроводной сети завершается. Если же имеются еще какие-то компьютеры или ноутбуки, то в этом случае необходимо повторить процедуру настройки последнего компьютера.

Хочется добавить от себя рекомендации по обеспечению защиты сети. В последнее время участились случаи вторжения в беспроводные сети посторонних пользователей. Обязательно установите на главный компьютер антивирусную программу. Также придумайте длинный и сложный пароль с большими и маленькими буквами вперемешку с цифрами. Это увеличит безопасность и минимизирует риск вмешательства в работу посторонних лиц, а также предотвратит кражу ценной информации и загрузку постороннего софта.
fb.ru
Как настроить беспроводной интернет на компьютере. Широкополосное подключение к Интернет и модем. Выбор и установка адаптера
Только представьте: веб-страницы можно просматривать, сидя на диване в гостиной, общаться с друзьями в чате можно, лежа в постели, а отправлять документы на принтер домашнего офиса можно с компьютера на кухне. Беспроводная сеть предоставляет исключительно широкие возможности, а настроить ее очень легко. В этой статье приведены пошаговые инструкции по настройке беспроводной сети и начала ее использования.
Оборудование необходимое для подключения Windows к беспроводной сети
Для настройки беспроводной сети требуются перечисленные ниже компоненты:
Широкополосное подключение к Интернет и модем
Широкополосное подключение к Интернету гарантирует высокую скорость передачи данных - в отличие от медленного удаленного доступа, не достаточно мощного для поддержки беспроводной сети. Обычно широкополосное подключение устанавливается с помощью цифровой абонентской линии (DSL) или кабеля. Чтобы получить широкополосное подключение, обратитесь к своему интернет-провайдеру. Обычно DSL-подключения предоставляют телефонные компании, а подключение по кабелю - компании кабельного телевидения.
Интернет-провайдеры часто предоставляют и даже устанавливают широкополосные модемы. Некоторые интернет-провайдеры предлагают комбинацию модема и беспроводных маршрутизаторов. Это оборудование можно приобрести и в магазинах компьютерной и электронной техники.
Беспроводной маршрутизатор
Маршрутизатор передает данные между сетью и Интернетом. Беспроводной маршрутизатор позволяет подключить компьютер к сети с помощью не кабелей, а радиосигналов.
Существует несколько типов технологий беспроводных сетей, в частности 802.11a, 802.11b, 802.11g и 802.11n. Рекомендуем использовать маршрутизатор, поддерживающий технологию 802.11g или 802.11n, потому что такие модели могут обеспечить должную скорость передачи данных и поддерживать достаточную мощность радиосигнала.
Адаптеры беспроводной сети
Сетевой адаптер - это устройство, который подключает компьютер к сети. Для подключения ноутбука или настольного компьютера к беспроводной сети они должны быть оборудованы адаптером беспроводной сети. Большинство ноутбуков и настольных компьютеров поставляются с предустановленным адаптером беспроводной сети. Чтобы узнать, установлен ли на компьютере адаптер беспроводной сети, выполните следующие действия.
- Откройте Диспетчер устройств
- Дважды щелкните значок Сетевые адаптеры .
- Найдите сетевой адаптер, в названии которого есть слово «беспроводной».
Если для компьютера требуется адаптер беспроводной сети, его можно приобрести в магазине компьютерной и электронной техники и установить самостоятельно.
Рекомендуется выбирать адаптеры типа универсальной последовательной шины (USB): они небольшие по размеру, их легко устанавливать и можно перемещать с компьютера на компьютер. Убедитесь, что тип адаптеров такой же, что и в беспроводной маршрутизатор. Обычно тип адаптера указано на упаковке и обозначены буквой (например, G или A).
Настройка модема и подключения к Интернету
Когда установлено все необходимое оборудование, нужно настроить модем и подключение к Интернету.
Если интернет-провайдер не настроил модем, подключите модем к компьютеру и Интернету, следуя указаниям в документации модема. Если используется цифровая абонентская линия (DSL), подключите модем к телефонному гнезду. Если используется кабель, подключите модем к кабельному разъему.
Расположение беспроводного маршрутизатора в сети
Беспроводной маршрутизатор следует расположить там, где он сможет принимать мощный сигнал с минимальными помехами. Для получения наилучших результатов воспользуйтесь следующими советами.
- Расположите беспроводной маршрутизатор в центре . Маршрутизатор следует расположить ближе к центру дома, чтобы обеспечить мощный беспроводной сигнал во всем доме.
- Не размещайте беспроводной маршрутизатор на полу или рядом со стенами и металлическими предметами , например металлическими картотеками. Чем меньше физических препятствий между компьютером и маршрутизатором, тем сильнее
comuedu.ru
Как подключить беспроводную сеть?
Как подключить беспроводную сеть?


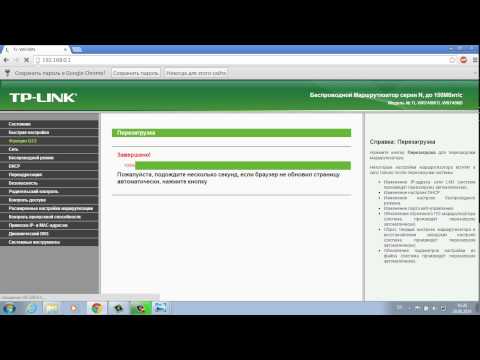



Каждый владелец квартиры желает иметь беспроводную сеть Wi-Fi, потому что это удобно. Благодаря беспроводной сети Wi-Fi можно подсоединяться к интернету в любой точке квартиры с любого девайса, который способен на это, а нынешние технологии делают такой беспроводной интернет очень быстрым и стабильным. Однако не все знают,
elhow.ru
Как настроить свойства беспроводной сети. Настраиваем домашний беспроводной интернет
Игорь Ананченко (С.-Петербург)
Беспроводное подключение ПК к компьютерной сети возможно с использованием разных технологий. Например, компьютер можно оснастить адаптером, поддерживающим стандарт Wi-Fi (802.11g) или BlueTooth (v.1.2). Выпускаются и адаптеры, поддерживающие сразу несколько стандартов беспроводной связи. Например, адаптер SunCore BlueWiFly USB2.0 может работать с обоими стандартами.
Зачем это нужно
Рассмотрим несколько типовых ситуаций, когда люди заинтересованы в использовании беспроводных подключений.
Во-первых, достаточно часто встречающийся вариант, когда человек, отправившись в поездку с ноутбуком, хочет подключиться к Интернету, воспользовавшись точкой беспроводного доступа. Подключение может быть как платным, так и бесплатным. На странице http://wifi.yandex.ru/where.xml?city=2&mode=list представлена информация о ресторанах и кафе, где можно бесплатно выйти в Интернет, используя беспроводной доступ Wi-Fi. На момент публикации в списке 202 участника, предоставляющих доступ, и еще три десятка пожелавших предоставить услуги беспроводного доступа в ближайшее время.
Во-вторых, человек купил себе еще один компьютер — ноутбук или КПУ с поддержкой Wi-Fi (например, HP iPAQ hx4705, Fujitsu-Siemens LOOX 420, ASUS MyPal A730W и пр.) — и начинает размышлять на тему покупки беспроводного адаптера и для своего стационарного компьютера. Итог раздумий воплощается в домашнюю беспроводную сеть из двух компьютеров — стильно, хотя по сути то же самое, что и связь компьютеров с помощью двух обычных (проводных) адаптеров и кроссированного патч-корда. Использование беспроводных соединений дома дает свободу: устройства ничем не связаны — можно переставлять мебель как угодно, не думая о проводке кабеля.
Плюс один, но и два минуса в противовес.
Минус первый — адаптер компьютера испускает радиоволны, а в вашей квартире или у ближайшего соседа может оказаться устройство, работающее в том же диапазоне радиоволн. По заявлениям производителей, современная бытовая радиотехника не должна создавать помехи для других устройств, но теория — одно, а практика, порой, совсем другое. С этих позиций экранированная витая пара пятой категории гораздо надежнее свяжет два ваших компьютера в единое целое в сравнении с радиоканалом.
Минус второй. Когда две карты связаны между собой одним кабелем, подключиться к нему со стороны кто-то третий уже не сможет. Жанр научной фантастики и суперагента, тайно проникающего в вашу квартиру и устанавливающего на десятиметровом кабеле, соединяющем два компьютера, устройство съема и модификации информации, я не рассматриваю. Но не стоит сбрасывать со счетов вариант, что в одном с вами подъезде живет молодое «дарование», считающие себя крутым хакером. Не забывайте, что расстояние, на котором возможна устойчивая связь между двумя компьютерами в сети Wi-Fi, может быть более 100 метров (теоретически до 300), а стены и двери хоть и сокращают это расстояние, но не изолируют полностью вашу беспроводную сеть от внешнего мира.
К тому же есть замечательное компактное устройство, позволяющее без компьютера находить действующие беспроводные сети. Конечно, беспроводную сеть можно и нужно защищать, но некоторые ленятся это делать: зачем, если о сети знаю только я и только я один ею пользуюсь!?
И, наконец, третий типовой вариант — требуется не просто без проводов соединить два компьютера, а развернуть полноценную беспроводную сеть из нескольких компьютеров. Естественно, это вариант скорее для организации, а не для домашнего использования.
Точки доступа
Для развертывания беспроводной сети из трех и более компьютеров понадобится специальное устройство, называемое точкой доступа. Назову несколько марок таких устройств. Например, точка доступа Bluetooth-to-LAN D-Link DBT-900AP разработана для расширения сервисов локальной сети на устройства Bluetooth, такие как портативные компьютеры и PDA. Устройство позволяет мобильным пользователям по беспроводной связи подключаться к локальной сети и Интернету, используя устройства с поддержкой Bluetooth. Стоимость прибора — порядка 2 тысяч рублей. Точка доступа Zyxel G-3000 — для операторских хотспотов и беспроводных корпоративных сетей. Устройство имеет две съемные антенны с коэффициентом усиления 2 dBi, допускает настенное размещение и может получать питание по кабелю данных (PoE).
Принципиальные отличия G-3000 — возможность работы на двух неперекрывающихся частотных диапазонах 802.11g (c выпуском PC Card стандарта 802.11a станет возможна одновременная работа в диапазонах 802.11a и 802.11g), возможность использования в распределенных беспроводных сетях (WDS) и наличие встроенного полнофункционального RADIUS-сервера. Естественно, что такие широкие возможности обойдутся владельцу недешево, — стоимость устройства примерно 12 тысяч рублей.
И последний прибор в данном ряду — маршрутизатор D-Link DI-524 стоимостью примерно 2 тысячи рублей. По словам производителя, устройство является идеальным решением для домашних сетей и малого офиса. Маршрутизатор объединяет технологию высокоскоростной беспроводной передачи информации 802.11g и развитые функции межсетевого экрана, обеспечивая безопасное широкополосное подключение к Интернету небольшой рабочей группы. Идеальное решение для тех, кто ищет устройство, обеспечивающее защиту сети и фильтрацию содержимого пакетов данных.
Выбор и установка адаптера
Как уже было сказано, для организации беспроводного соединения можно использовать адаптеры, разработанные с учетом тех или иных стандартов. Не рекомендую без веских аргументов «за» покупать адаптеры, поддерживающие только Bluetooth. Достоинство стандарта 802.11g семейства Wi-Fi — повышенная устойчивость связи в условиях многолучевого распространения сигнала благодаря модуляции OFDM (ортогональное частотное уплотнение каналов). Устройства, поддерживающие спецификацию 802.11g, работают с номинальной скоростью 54 Мбит/с в диапазоне 2,4 ГГц, то есть теоретически почти в 5 раз быстрее, чем аппаратура стандарта 802.11b, использующая тот же диапазон, но модуляцию DSSS.
Какой беспроводной адаптер купить? В магазине можно найти три типа устройств, различающихся способом подключения к компьютеру.
Во-первых, это адаптеры только для ноутбуков, то есть устройства, в названии которых стоит PCMCIA. Например, Wi-Fi Asus WL-100G Deluxe PCMCIA, 802.11g или Wi-Fi D-Link DWL-AB650 PCMCIA. Следует заметить, что далеко не каждый ноутбук оснащен слотом PCMCIA, некоторые
phocs.ru
Лёгкая и быстрая самостоятельная настройка Wi-Fi-роутера
Wi-Fi предоставляет собой быстрый беспроводной доступ к интернету без привязки к проводам и модему. Необходимо только устройство с модулем Wi-Fi — используя его, к сети могут подключиться сразу несколько устройств.

Для правильной настройки роутера не понадобится специального образования
Покупка и настройка роутера займёт немного времени и не требует особых знаний. Чтобы детально рассмотреть все этапы подключения, мы воспользуемся настройками для моделей марки TP-Link, наиболее популярных у большого количества пользователей.
Прежде чем перейти к установке Wi-Fi, нужно выяснить, как поставить маршрутизатор и убедиться в его правильной работе.
Правильное подключение Wi-Fi-роутера
Как подключить Wi-Fi-роутер? Сначала выбираем место для него — главное, чтобы он не стоял на столе, где расположен компьютер или на системном блоке, поскольку в таких случаях нередко возникают помехи в работе. Поэтому мы немного отдаляем его от прочей техники и располагаем ближе к центру дома, чтобы волны покрывали как можно большое количество площади.
Чтобы узнать, насколько роутер покрывает помещение, после установки скачайте специальные приложения — они позволят сделать работу устройства максимально производительной.
На обратной стороне роутера есть следующие разъёмы (в базовом варианте):
- 4 Lan — порт для соединения с ПК. К одному устройству одновременно можно подсоединить максимум 4 компьютера. Вставляем кабель в один из портов, другую часть подключаем к разъёму сзади системника.
- В гнездо для WAN-кабеля устанавливается шнур с интернет-соединением.
- Кабель электросети включаем в розетку.

Ещё здесь вы увидите кнопку перезагрузки и включения/выключения — их функции ясны. Когда вы разобрались с проводами и вставили их куда нужно, снизу на рабочем столе появится значок о новом подключении. Теперь нам нужно узнать, правильно ли ваш ПК установил роутер.
Диспетчер устройств — настройка работы компьютера с роутером
Как войти в настройки роутера и проверить, верно ли распознал компьютер оборудование. Используем Панель управления, останавливаемся на главе Сетевые подключения — если у вас Windows XP, в Windows Vista/7/8 этот раздел обозначен как «Сеть и управление», «Центр управления сетями и общим доступом».
Здесь появятся актуальные подключения — выбираем «Подключение по локальной сети», смотрим свойства. Теперь вы увидите список компонентов, где останавливаетесь на «Протокол интернета TCP/IP». Здесь мы проверяем, как обозначены галочки:
- Обычно выделяются строки, в которых речь идёт об автоматическом получении IP-адреса и DNS-сервера.
- У некоторых поставщиков сведения вписываются вручную, поэтому вы увидите заполненные строчки. Сверьте их с данными в договоре или инструкции к устройству, внесите правильные цифры, если они не совпадают.
Следующий шаг — переходим к тому, как зайти в настройки роутера.
Браузер и вход в параметры
Настройка роутера осуществляется с помощью браузера.
В адресной строке вписываем ваш IP-адрес. В большинстве случаев это комбинация 192.168.1.1 — стандартная версия адреса, которая, впрочем, отличается у некоторых поставщиков интернет-услуг. После нажатия Enter вы увидите настройки Wi-Fi-роутера. Если этого не произошло, значит, IP-адрес не подходит и нужно ввести другие цифры.

Как узнать IP-адрес:
- В документах или на обратной стороне маршрутизатора.
- Если при входе в свойства «Подключений по локальной сети» ранее поле IP-адреса было заполнено, а не стояло автоматическое определение — скопируйте его.
- Попробуйте проверить другие адреса — последние два значения могут выглядеть как 0.1, 0.2, или же 1.2.
- Впишите в командной строке (она открывается через «Пуск») действие cmd, а затем — ping 168.x.1, и вам будут показаны все параметры устройства.
После введения IP перед вами появилась форма для ввода логина и пароля. Обе строчки здесь мы заполняем словом admin, после чего появятся непосредственно параметры самого роутера.
Перепрошивка оборудования
Первым делом настройка роутера начинается с перепрошивки его до актуальной версии — после выпуска каждой модели проходит много времени, в течение которого делаются доработки, исправляются ошибки. Поэтому установка наиболее актуальной версии позволит избежать неполадок в работе.
Получить её вы можете на сайте компании-производителя. Загрузите файл и снова зайдите в параметры (как зайти в настройки роутера через браузер, вам известно) в System Tools, подразделе Firmware Upgrade. Здесь выбираем «Обзор…», загружаем файл и после нажатия Upgrade начнётся обновление.
Уточнение: прошивка необязательна, поэтому можете обойтись без неё — это не станет помехой для работы устройства.
Настройка интернет-соединения
После перезагрузки Wi-Fi-оборудования (она произойдёт автоматически) приступаем к установке параметров для доступа к Всемирной паутине. В разделе System Tools выбираем вкладку Password и вписываем по своему усмотрению новые данные для входа в настройки.
Теперь в разделе Network останавливаемся на графе WAN, где мы выбираем тип соединения, предоставляемый провайдером. Преимущественно это динамический IP (Dynamic), но в некоторых случаях этот вариант не является верным.
Как узнать свой тип соединения?
Он указан в документах наряду с остальными данными для настройки Wi-Fi-роутера. Если они отсутствуют, узнайте их на сайте поставщика интернет-услуг или же обратитесь к специалисту по телефону.
Примечание: если нужен другой тип соединения (не динамического), самостоятельно внесите дополнительную информацию в поля, расположенные в этой форме после выбора нужного параметра.
Остальные поля при выборе варианта Dynamic IP будут заполнены автоматически.

Переходим к разделу Wireless. Ставим галочку напротив Enable (если есть такая строка), в Wireless Network Name или SSID придумываем имя для подключения, которое будут видеть все, кто захочет воспользоваться Wi-Fi. Ниже может располагаться вкладка для выбора вашей страны — указываем её, сохраняем внесённые изменения и переходим к следующему этапу нашей настройки.
Wireless Security — к заполнению этой части параметров стоит отнестись серьёзно, потому что здесь вы сможете обезопасить свою сеть от несанкционированного доступа. Выбираем WPA/WPA2 и в поле PSK Password устанавливаем пароль — без него установить подключение с вашим Wi-Fi никто не сможет.
Дополнительно: MAC Address и его копирование
Иногда провайдеры привязывают точку доступа Wi-Fi к сетевой карте ПК. У этого оборудования есть персональный MAC-код, который мы копируем в настройки роутера — для этого нужно нажать кнопку «Clone MAC — Code».

Где её найти? В зависимости от производителя адрес может быть расположен в разных разделах, преимущественно в Wireless. В наиболее распространённых моделях фирмы TP-Link MAC-адрес находится в папке Network, для его копирования нужно выбрать специальную графу.
Настройка роутера Wi-Fi успешно завершена. Подтвердите перезагрузку — её вам предложит сделать маршрутизатор, затем вступят в силу все внесённые изменения.
Беспроводной доступ удобен, практичен, установить у себя такой интернет просто, для этого нужно немного времени и капля усилий. Теперь вы знаете, как зайти в настройки роутера и заполнить все необходимые поля для получения быстрого доступа независимо от того, в какой части помещения вы находитесь, и использовать интернет на любом устройстве, поддерживающем эту технологию.
nastroyvse.ru
Домашняя беспроводная сеть | Конфигурация и настройка | Как настроить роутер
- Главная
- Выбрать устройство
- Blu-Ray плеер
- Акустика
- Домашний кинотеатр
- Медиаплеер
- Монитор
- Категории
- 3D
- Выбрать устройство
- Телевизор
- Домашний кинотеатр
- Blu-Ray плеер
- Монитор
- Медиаплеер
- Акустика
- Саундбар
- Наушники
- Роутер
- Фотокамера
- Домашний кинотеатр
- Домашний сервер
- Бытовая техника
- Фото
- HDD
- Советы
- Сетевые устройства
- Wi-Fi
- Гаджеты
- Android
- Apple
- Планшеты
- Графика
- Матчасть
- Мультимедиа
- Онлайн Сервисы
- Приставки
- PS4
- PS Vita
- PS3
- XBOX One
- XBOX 360
- Статьи вне рубрик
- Обзоры
- Реклама
Поиск
- Услуги
- Реклама
- Контакты
- Главная
- Выбрать устройство
-
Как выбрать проектор для дома?
-
mediapure.ru
Настройка wi fi, как настроить Wi-Fi роутер, настройка wi-fi роутера
- Главная
- Выбрать устройство
- Blu-Ray плеер
- Акустика
- Домашний кинотеатр
- Медиаплеер
- Монитор
- Категории
- 3D
- Выбрать устройство
- Телевизор
- Домашний кинотеатр
- Blu-Ray плеер
- Монитор
- Медиаплеер
- Акустика
- Саундбар
- Наушники
- Роутер
- Фотокамера
- Домашний кинотеатр
- Домашний сервер
- Бытовая техника
- Фото
- HDD
- Советы
- Сетевые устройства
- Wi-Fi
- Гаджеты
- Android
- Apple
- Планшеты
- Графика
- Матчасть
- Мультимедиа
- Онлайн Сервисы
- Приставки
- PS4
- PS Vita
- PS3
- XBOX One
- XBOX 360
- Статьи вне рубрик
- Обзоры
- Реклама
Поиск
- Услуги
- Реклама
- Контакты
- Главная
- Выбрать устройство
-
Как выбрать проектор для дома?
-
mediapure.ru