
Срок доставки товара в течении 1-3 дней !!!
|
|
Телефон не подключается к Wi-Fi. Не работает интернет. Почему и что делать? Подключение к интернету к wi fi
Телефон не подключается к Wi-Fi. Не работает интернет. Почему и что делать?
На современных телефонах возможность звонить по мобильной связи, это всего лишь одна из функций. И у многих эта функция не самая востребованная. Что мы в основном делаем на смартфоне? Смотрим видео, сидим в социальных сетях, общаемся в мессенджерах, просматриваем сайты, играем и т. д., а для этого нам необходимо подключение к интернету. И вот когда телефон не подключается к Wi-Fi, а мобильный интернет очень медленный, дорогой, или вообще не доступен – то это целая трагедия. Телефон без интернета, как и компьютер – непонятно зачем нужен 🙂
Возможно я немного преувеличиваю, но в основном это так. Все телефоны, которые работают на Android (Samsung, Lenovo, Huawei, Xiaomi, Sony, Asus, Meizu и другие) и iOS (Apple iPhone) требуют подключение к интернету. Хотя бы для настройки, обновления программ и системы, синхронизации и т. д. Сейчас с этим проблем нет. Практически в каждом доме есть Wi-Fi роутер, который раздает беспроводную сеть. Есть открытые Wi-Fi сети соседей, и полно открытых сетей от торговых центров, кафе, магазинов и других заведений. Даже в метро, поездах, автобусах и самолетах есть Wi-Fi. Можно даже без мобильного интернета оставаться всегда в сети.

Но очень часто телефон просто не хочет подключатся к Wi-Fi. Такие проблемы бывают не только с открытыми, общественными сетями (где, как правило, проблема на стороне самой сети), но и с домашним Wi-Fi. Обычно возникаю проблемы с подключением к какой-то одной конкретной сети. А иногда смартфон просто работает с роутером, затем отключается от него и больше не подключается. Или отказывается подключаться после замены роутера, каких-то настроек, установки программ и т. д.
Мы будем рассматривать решения для телефонов на Android. Если у вас iPhone, то смотрите статью iPhone или iPad не подключается к Wi-Fi и что делать, если iPhone (iPad) не видит Wi-Fi.
Почему нет подключения к Wi-Fi на телефоне и что делать в первую очередь?
Первым делом очень важно определить, какая конкретно проблема в вашем случае:
- Телефон вообще не подключается к Wi-Fi сети. Пишет "Сохранено", постоянное получение IP-адреса, ошибка аутентификации, ошибка проверки подлинности, неверный пароль, ошибка подключения к Wi-Fi сети и т. д.
- Телефон к Wi-Fi роутеру подключен, но интернет не работает. Возле самой сети может быть сообщение "Интернет может быть не доступен", восклицательный знак, или просто не будет доступа к интернету через браузер смартфона, или в программах. Ошибка "Отсутствует интернет-соединение", или "Проверьте подключение к сети". При этом, телефон подключен к Вай-Фай.
- Есть еще один вариант, когда телефон не видит нужную Wi-Fi сеть. О решении этой проблемы я рассказывал в статье почему телефон не видит Wi-Fi сеть роутера. Ее мы сегодня рассматривать не будем.
Не зависимо от того, какая у вас проблема. Подключаетесь вы к своей домашней сети, или к общественной, попробуйте выполнить эти действия:
- Отключите и снова включите Wi-Fi на своем смартфоне. А еще лучше перезагрузите его.
- Перезагрузите маршрутизатор, если у вас есть к нему доступ. Просто отключите питание на несколько минут и снова включите.
- Проверьте, подключаются ли другие устройства и работает ли на них интернет. Это особенно актуально в том случае, когда проблема возникла с подключением к домашнему Вай-Фай роутеру.
- Если не удается подключить телефон к общественной Wi-Fi сети в метро, кафе, магазине, то скорее всего причина в самой точке доступа. Возможно, она просто заглючила, временно не работает, или не может выдержать огромное количество клиентов. Просто подключитесь к другой сети, или попробуйте подключится позже.
- Вспомните, после чего начались проблемы с подключением. Возможно вы меняли какие-то настройки роутера или телефона, подключали новые устройства, устанавливали какие-то программы, или что-то типа этого. Это поможет вам найти причину и быстро устранить ее.
Чтобы вам было проще найти и применить решение, дальше я разделю статью на две части: в первой части расскажу что делать, если смартфон не подключается к Wi-Fi (появляются разные ошибки, пишет сохранено и т. д.), а во второй части – как решить проблему, когда мобильное устройство подключено к беспроводной сети, но интернет не работает.
Смартфон не подключается к домашнему/общественному Wi-Fi (появляется ошибка)
Уточню: в этом разделе мы будем рассматривать случаи, когда при попытке подключится к какой-то беспроводной сети наше Android-устройство не подключается совсем (бывает, что подключение есть но не работает интернет, об этом читайте во втором разделе этой статьи).
Основные ошибки:
- Ошибка "Сохранено" (WPA2 или WPA).
- Пишет "Произошла ошибка проверки подлинности", или "Ошибка аутентификации".
- Долго подключается, или постоянно пишет "получение IP адреса".
Основные решения на телефоне
Эти решения часто помогают в том случае, когда устройство раньше уже подключалось к этой беспроводной сети, но внезапно перестало подключаться.
Не забудьте сначала перезагрузить мобильное устройство и роутер!
1 Удалите Wi-Fi сеть на телефоне. Просто зайдите в настройки Wi-Fi, выберите нужную сеть, нажмите на нее и подержите (или просто нажмите) и выберите "Удалить сеть", или "Забыть сеть".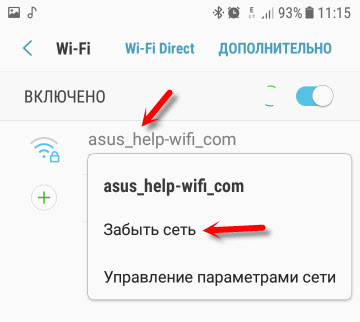
Затем снова выберите сеть из списка, введите пароль и попробуйте подключится.
2 Рекомендую сделать полный сброс настроек сети. На Андроид это можно сделать в разделе "Сброс". Пункт "Сброс параметров сети". В зависимости от производителя телефона и версии Android, эти настройки могут немного отличатся.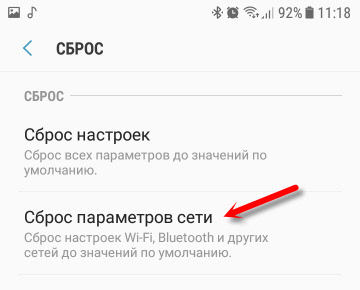
После чего понадобится заново подключится к беспроводной сети. Возможно, все подключится и начнет работать.
Ошибка "Сохранено", "Проверки подлинности", "Ошибка аутентификации"
Такие сообщения очень часто появляются из-за того, что мы неправильно вводим пароль от Wi-Fi.

Поэтому, первым делом убедитесь в том, что пароль вы вводите правильно. Можно попробовать подключить с этим паролем другое устройство. Посмотрите (вспомните) пароль в настройках роутера, или компьютера, который уже подключен к этой сети. Подробнее читайте в статье: как узнать свой пароль от Wi-Fi.
Удалите сеть, или сделайте сброс сети (писал об этом выше).
По моим наблюдениям, при подключении телефона пишет сохранено, или ошибка аутентификации из-за того, что телефону "не нравятся" некоторые параметры Wi-Fi сети, которые установлены на маршрутизаторе. Я имею введу режим работы сети (b/g/n/ac), тип безопасности, канал и ширину канала, регион и т. д. Даже был случай, когда смартфон не подключался, пока не сменили имя Wi-Fi сети (SSID).
В таком случае можно попробовать сменить некоторые настройки на своем маршрутизаторе. Разумеется, только в том случае, если проблемы с домашней сетью. Настройки сети в том же метро мы менять не можем.
Об этой проблеме я так же писал в статье: ошибка аутентификации Wi-Fi на Android телефоне, планшете.
О решениях, которые можно применить на маршрутизаторе я напишу ниже в статье.
Получение IP адреса... и телефоне не подключается к Wi-Fi
Вводим пароль на телефоне и подключение к Вай-Фай зависает со статусом "Получение IP адреса...". Знакомая ситуация? Чаще всего это происходит по трем причинам:
- На телефоне отключены автоматические настройки IP (возможно, заданы статические адреса).
- На маршрутизаторе отключен, или заглючил DHCP-сервер. Но по умолчанию DHCP-сервер всегда включен, и его очень редко отключают.
- Другие ограничения со стороны точки доступа. Например, ваше устройство заблокировали в настройках маршрутизатора. Возможно, это сделал кто-то из ваших родственников. Или владелец той сети, к которой вы подключали свой телефон.
Решения:
На смартфоне откройте свойства конкретной беспроводной сети и проверьте, чтобы в настройках "Параметры IP" стояло "DHCP". Если там "Статический", то смените на "DHCP".
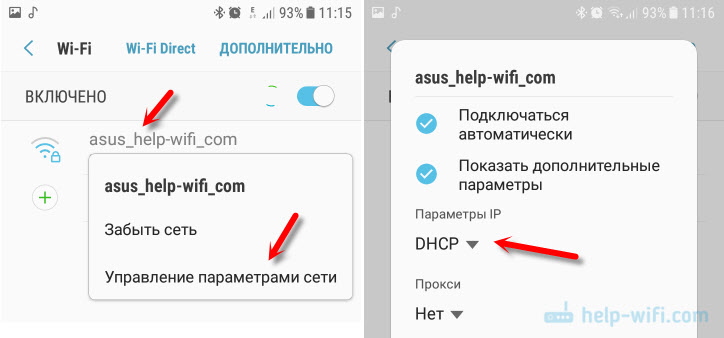
Проверьте, работает ли DHCP-сервер на роутере. Но скорее всего он работает, вряд ли в этом причина. Тем более, если другие устройства подключаются без ввода статических IP-адресов.
Ну и не забывайте, что вас (ваше устройство) могли просто отключить (заблокировать) в настройках роутера, который транслирует беспроводную сеть, к которой вы не можете подключить свой телефоне.
Настройка роутера для решения проблемы с подключением Android-смартфона?
Эти решения вы сможете применить только в том случае, когда у вас есть доступ к настройкам роутера. Вам понадобиться зайти в веб-интерфейс маршрутизатора. Если возникнут трудности, смотрите статью как зайти в настройки роутера.
Там найдите раздел с настройками Wi-Fi сети (Wireless) и попробуйте сменить такие параметры:
- Режим работы беспроводной сети (Mode). Если там стоит какой-то конкретный режим, например, n (Onlу n, или Onlу g), то поставьте "Авто". И наоборот, если стоит "Авто", то попробуйте поставить режим n, например. Сохраните настройки и перезагрузите маршрутизатор.
 Больше информации в статье: режим работы Wi-Fi сети b/g/n/ac. Что это и как сменить в настройках роутера.
Больше информации в статье: режим работы Wi-Fi сети b/g/n/ac. Что это и как сменить в настройках роутера. - В настройках безопасности (пароля) поставьте защиту WPA2-PSK и тип шифрования AES. Пароль минимум 8 символов. Как сменить тип безопасности я писал в статье: Тип безопасности и шифрования беспроводной сети. Какой выбрать?
- Регион установите свой, где вы находитесь. Канал Wi-Fi (Channel) лучше всего оставить на "Авто", ширину 20/40 MHz. Можно попробовать поставить ширину 40 MHz. В качестве эксперимента.
- В имени Wi-Fi сети (SSID) не должно быть русских букв.
Не забывайте каждый раз сохранять настройки и перезагружать свой маршрутизатор! Запоминайте, какие параметры и где вы меняете.
Телефон подключен к Wi-Fi но не работает интернет
Мне кажется, что проблема с отсутствием подключения к интернету при активном подключении к Wi-Fi встречается гораздо чаще, чем те ошибки при подключении, о которых я писал выше.
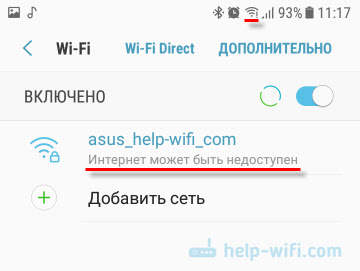
По своему опыту могу сказать, что это очень часто происходит из-за настроек Android (времени и даты, например), проблем с DNS-адресами и из-за каких-то программ (например, приложение Freedom). Иногда на телефоне не работает только YouTube и Google Play (магазин приложений). Пишет, что нет подключения к интернету. Но Wi-Fi подключен.
Не знаю как на других Android-устройствах, но на телефонах от Samsung возле Wi-Fi сети появляется надпись «Интернет может быть не доступен».
Что необходимо выяснить:
- Работает ли интернет на других устройствах, при подключении к этой "проблемной" сети. Если работает, значит ищм причину в телефоне. Если не работает, то проблема на стороне роутера (или провайдера) и нужно решать ее. Тут вам может пригодится моя статья что делать, если роутер не раздает интернет по Wi-Fi.
- Так же можно свой телефон, который подключается к Wi-Fi но на котором не работает интернет попробовать подключить к другим сетям. Так мы тоже сможем понять на чей стороне проблема.
Вроде выяснили. Если виновен роутер – то ищем и решаем проблему на его стороне. Если это не Wi-Fi сеть в метро, или в другом транспорте/заведении (к настройкам которой у нас нет доступа). Если же причина в нашем смартфоне, то смотрим решения и ссылки на другие статьи, которые я предоставлю ниже.
Время и дата
Кто бы мог подумать, что телефон может не подключатся к Wi-Fi из-за неверных настроек даты и времени. Но такое бывает!
Зайдите в настройки Android и проверьте, правильно ли настроено время и дата.

Можно попробовать отключить автоматические настройки и выставить все вручную.
Проблема с DNS
Не могу точно сказать по какой причине это происходит, но иногда интернет на телефоне начинает работать только после того, как в свойствах Wi-Fi сети прописываются DNS адреса от Google.
Для этого необходимо открыть свойствах Wi-Fi сети к которой подключен смартфон (но доступа к интернету нет) и в дополнительных параметрах прописать DNS:
8.8.8.8
8.8.4.4
Вот так это выглядит на телефоне Samsung:
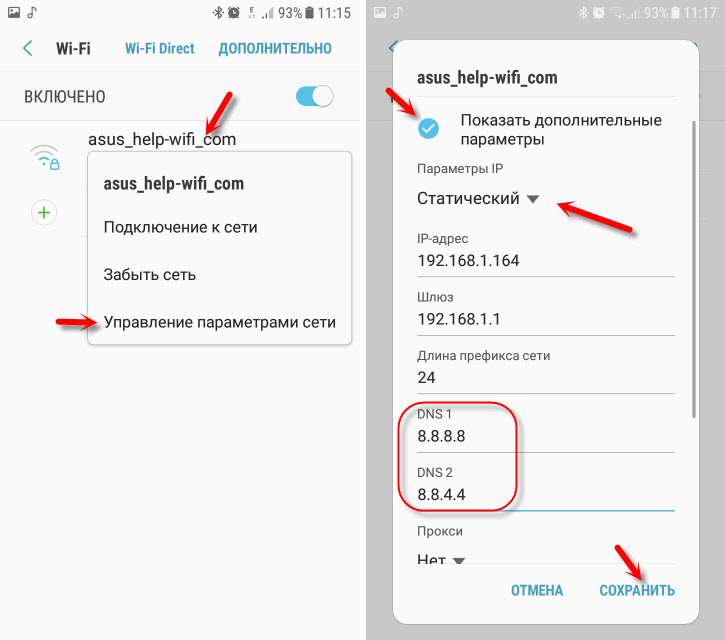
После этого интернет должен заработать. Можно отключить/включить Вай-Фай, или перезагрузить телефон.
Прокси-сервер на Android
В параметрах беспроводной сети на телефоне есть настройки прокси-сервера. Так вот, если прокси-сервер включен, то подключение к интернету скорее всего работать не будет. Нужно открыть свойства определенной Wi-Fi сети и проверить/отключить прокси-сервер.
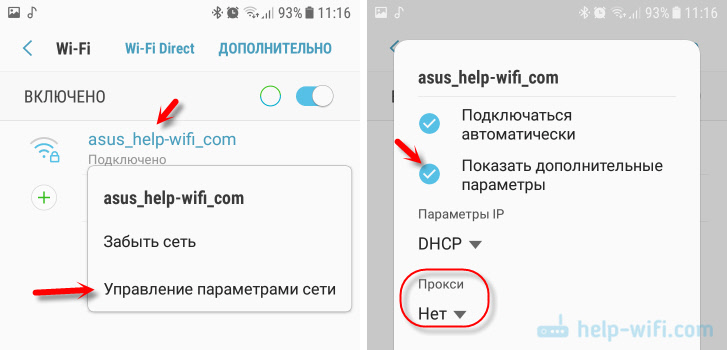
Проверьте, чтобы в настройках было выставлено "Прокси" – "Нет" (или отключено).
Не работает Wi-Fi из-за программ
Не раз уже слышал о программе Freedom, которая как-то отключает доступ к интернет через Wi-Fi сети. Специально, или случайно – не понятно. Но в тоге телефон к домашней Wi-Fi сети, или где-то в метро подключен, а ничего не грузит. Уверен, что таких программ не мало.
Если вы столкнулись с Freedom, то нужно зайти в настройки этой программы, нажать там на "Стоп" и только после этого удалять приложение. Можно так же установить на телефон антивирус Dr.Web и запустить проверку системы.
А возможно у вас эти проблемы с интернетом появились сразу после установки какого-то другого приложения. Постарейте вспомнить, что вы устанавливали в последнее время.
Сброс сети, или полный сброс настроек телефона (Android)
Если ничего не помогает, то сброс параметров сети нужно делать в любом случае. Как его сделать, я писал выше в этой статье. Очистка сетевых параметров никак не затронет ваши настройки, программы, или личные данные. Только придется вводить заново пароли от всех беспроводных сетей, к которым вы раньше уже подключались.
Ну а если вообще ничего не помогло, в том числе сброс сети, то скорее всего придется делать полный сброс настроек телефона.
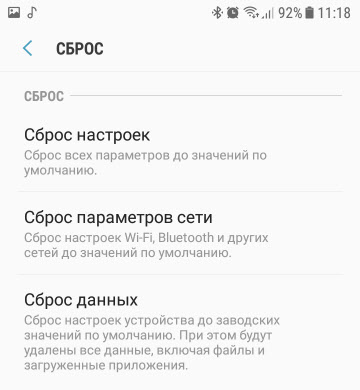
Только если вы уже убедились, что причина отсутствия подключения к интернету именно в вашем смартфоне и никакие решения не принесли положительных результатов.
Если что, я на связи в комментариях. Можете там задать вопрос, рассказать о своей проблеме, или дополнить статью полезной информацией.
help-wifi.com
iPhone или iPad не подключается к Wi-Fi, не работает интернет
В рамках данной статьи я хочу рассмотреть решения разных проблем, с которыми можно столкнутся в процессе подключения iPhone или iPad к Wi-Fi сети. Я не редко в комментариях встречаю вопросы: "что делать, если iPhone не подключается к Wi-Fi", "почему iPad не подключается к домашней сети", или "почему не работает интернет после соединения с Wi-Fi сетью". Сегодня я постараюсь подробно ответить на эти, и другие вопросы.
Я пользуюсь iPhone чуть больше года, iPad у меня уже больше 3 лет, и ни разу у меня не возникло проблемы с подключением к беспроводным сетям. Правда, я не часто подключаюсь к новым сетям. В основном мои устройства всегда подключены к домашней Wi-Fi сети, или пользуюсь мобильным интернетом. Бывало, что просто не работал интернет, но это было на всех устройствах, и проблема была в роутере, или провайдере.

В городах сейчас просто полно Wi-Fi сетей. В магазинах, кафе, клубах, гостиницах, метро, или просто открытые беспроводные сети на улицах города. И чаще всего iPhone не подключается именно к этим сетям. Хотя, не редко возникают проблемы с подключением и к домашним роутерам. Так же я часто замечал сообщения, что Айфон не хочет подключатся к беспроводным сетями в метро. Выдает сообщение, мол "Небезопасное подключение". С этим мы так же попробуем разобраться.
Думаю, что эта инструкция подойдет для всех моделей телефонов (iPhone 7, iPhone 6, 5, 5S и т. д.) и планшетов от Apple. Так же нет особой разницы, какой у вас роутер: Mikrotik, TP-Link, D-Link, ASUS и т. д. Правда, по моим наблюдениям, мобильные устройства от Apple не очень дружат с роутерами Mikrotik. Если у вас проблемы при подключении к чужой сети, то не будет возможности менять настройки маршрутизатора. А это может быть необходимо.
Мы рассмотрим решения следующих проблем и ошибок:
- Ошибка на iPhone или iPad: "Не удалось подключиться к сети". Наверное одна из самых популярных. Или когда долго (постоянно) идет подключение. Крутится значок возле названия сети.
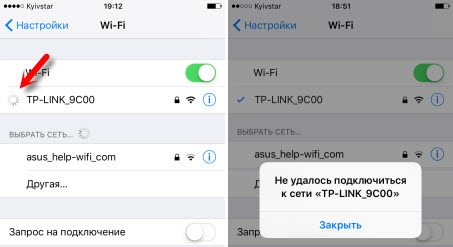
- Когда при подключении к Wi-Fi появляется сообщение "Неверный пароль".
- Нет подключения к Wi-Fi и ошибка "Небезопасная сеть", или "Небезопасное подключение". В том числе в метро.
- Когда переключатель Wi-Fi неактивный. Не получается включить Wi-Fi на iPhone.
- Подключение к беспроводной сети есть, но интернет не работает и надпись "Нет подключения к интернету".
- Решение проблемы, когда iPhone автоматически не подключается к Wi-Fi сети.
- Проблему, когда наше iOS-устройство не видит одну, или все Wi-Fi сети мы рассматривать не будем. Так как по этой теме я уже написал подробную инструкцию: что делать, если iPhone (iPad) не видит Wi-Fi сеть. Сразу могу сказать, если устройство не видит ни одной сети, и на нем нет чехла, то это практически всегда аппаратная поломка, которую нужно чинить в сервисном центре.
- Так же многие жалуются, что iPhone не подключается к Wi-Fi сети ноутбука. С этим можно столкнутся при раздаче интернета с компьютера. Я думаю, что в этом случае дело не в телефоне, или планшете, а в настройка точки доступа на самом компьютере. О решении этой проблемы я писал здесь.
В первую очередь:
- Перезагрузите свое iOS-устройство. Одновременно нажав и удерживая клавишу "Домой" и кнопку "Питания". Так же перезагрузите роутер (отключите и включите питание), если у вас есть доступ к роутеру. Попробуйте подключится по инструкции: как подключить iPad к интернету по Wi-Fi. На iPhone все точно так же. Если этот способ не помог, то будем искать решение дальше.
- Выясните в чем проблема. Для этого попробуйте подключить к своей (или чужой) сети другое устройство. Можно несколько. Посмотрите, работает ли на них интернет. Если на других устройствах так же есть проблемы с подключением, или выходом в интернет, то проблема на стороне роутера, или интернет-провайдера. О некоторых настройках маршрутизатора я расскажу ниже в статье. Так же попробуйте свой iPhone подключить к другой сети. Если он не подключится ни к одной Wi-Fi сети, то сделайте сброс настроек сети (об этом ниже в статье).
Пробуем "забыть сеть" на iPhone/iPad и подключится к Wi-Fi заново
Функция "Забыть эту сеть" не редко помогает избавится от разных проблем с подключением. Особенно, этот способ актуальный в том случае, когда устройство не подключается после смены настроек роутера. Например, после смены пароля Wi-Fi сети. И появляется ошибка "Не удалось подключиться к сети", или идет постоянное подключение.
Просто зайдите в настройки Wi-Fi и нажмите на проблемную сеть. Дальше нажмите на "Забыть эту сеть" и подтвердите действие нажав на кнопку "Забыть".
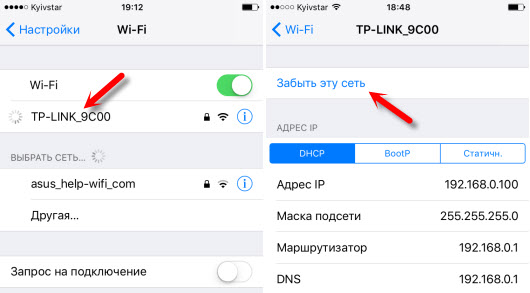
После этого попробуйте подключится заново, указав пароль.
Делаем полный сброс настроек сети на iOS-устройстве
Еще одно решение, которое полностью удаляет все сетевые настройки на iPhone и позволяет избавится о множества неисправностей связанных с подключением к интернету и восстановить работу Вай-Фай.
В настройках открываем раздел "Основные" – "Сброс" и нажимаем на "Сбросить настройки сети". Дальше подтверждаем сброс.
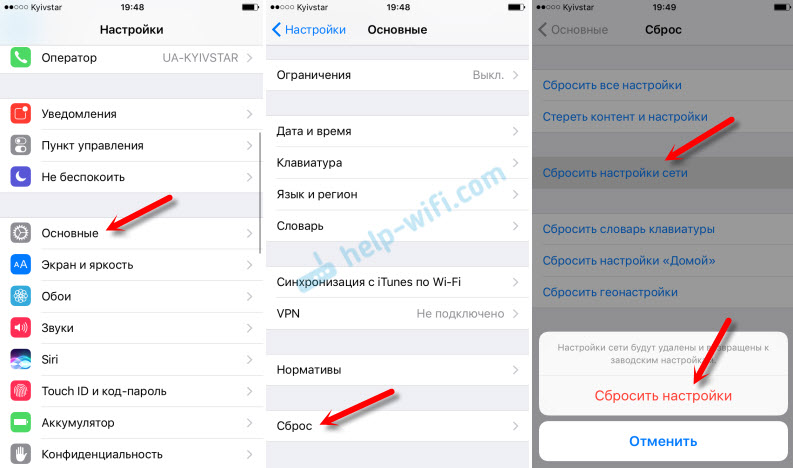
После этого можете попытаться подключить свой iPad, iPhone к Wi-Fi сети. Если проблема останется, и он не захочет подключатся, то скорее всего дело в настройках маршрутизатора (который, я надеюсь, вы уже перезагружали).
Что можно попробовать сменить в настройках роутера?
В настройках своего маршрутизатора можно попробовать сменить следующие параметры: регион, режим работы, канал, ширину канала, тип шифрования.
Для этого нужно зайти в настройки роутера. Практически все эти параметры можно сменить в разделе с настройками Wi-Fi. Я покажу на примере роутера TP-Link.
Appel рекомендует выставлять такие параметры:
- Регион: ставим свой регион. В некоторых случаях помогает установка региона США.
- Режим (mode): Для сети на частоте 2,4 ГГц – 802.11b/g/n (смешанный). Для частоты 5 ГГц – 802.11a/n.
- Канал: авто. В качестве эксперимента можно поставить статический канал. Но не выше 11.
- Ширина канала: авто, или 20 МГц.
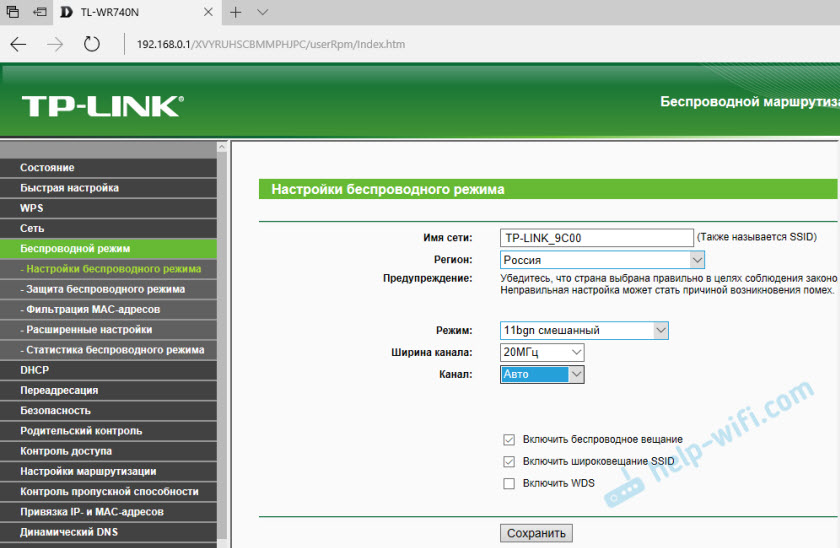
Тип аутентификации WPA/WPA2-Personal и шифрование AES.
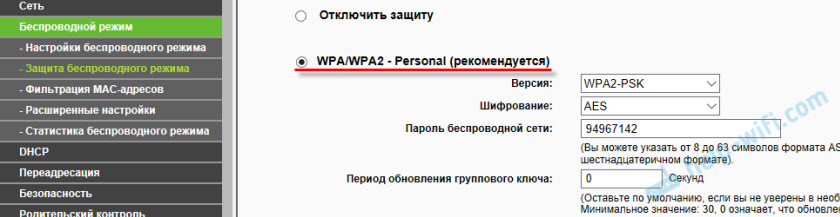
После смены параметров не забывайте их сохранять, и перезагружать роутер.
Если iPhone не подключается к Wi-Fi роутеру и пишет что "Неверный пароль"
Вот еще одна популярная ошибка:
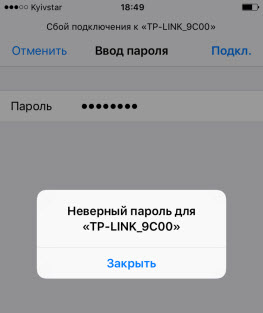
В данном случае, я советую в первую очередь проверять пароль. Так как вы скорее всего действительно указываете неверный пароль. Обратите внимание, что пароль чувствителен к регистру (большая буква и маленькая – это разные буквы). Можно посмотреть пароль на другом устройстве, или в настройках маршрутизатора. Об этом я писал в статье: как узнать свой пароль от Wi-Fi, или что делать, если забыли пароль.
Если вы уверены, что все вводите верно, но Айфон все ровно пишет что пароль неверный, то можно попробовать установить другой пароль в настройках маршрутизатора. Поставить какой-то простой, из 8 цифр. Настройки безопасности: WPA2 (AES).
Предупреждение: "Небезопасная сеть"
Это всего лишь предупреждении, которое можно увидеть на своем Айфоне при подключении к незащищенной Wi-Fi сети. Нажав на саму сеть, появляться рекомендации по безопасности. Эта фишка появилась в iOS 10.
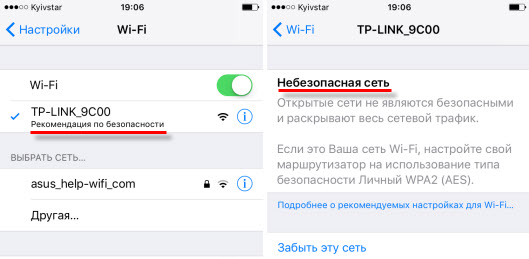
Если это ваша домашняя сеть, то конечно же установите пароль на нее. Если сеть не ваша, то можете просто пользоваться подключением. Но помните, это не совсем безопасно.
"Нет подключения к интернету" на iPhone и iPad
В том случае, когда мобильное устройство к сети подключилось успешно, но сайты в браузере не открываются и программы не могут получить доступ к интернету, причина скорее всего на стороне точки доступа. Так же возле названия сети может быть надпись "Нет подключения к интернету".

Проверьте, работает ли интернет на другом устройстве, которое подключено через этот же роутер. Если нет, то смотрите статью: почему через роутер не работает интернет по Wi-Fi и кабелю. Если на других устройствах все нормально, проблема с Wi-Fi только на Айфоне, то сначала перезагружаем его. Если это не поможет, то сделайте сброс настроек сети (писал об этом выше).
Решения других проблем с Wi-Fi
Давайте коротко рассмотрим еще два случая:
- Не включается Wi-Fi. Неактивный переключатель. На сайте Apple советуют делать сброс настроек сети. Как это сделать, я подробно писал выше в статье. Если сброс не помог, то можно попробовать сделать полный сброс настроек устройства. Но скорее всего придется обратится в сервисный центр. Так как это говорит о поломке самого Wi-Fi-модуля в телефоне, или планшете.
- Почему iPhone не соединяется с Wi-Fi автоматически? Скорее всего, это какой-то глюк. Так как телефон всегда пытается автоматически подключится к известной беспроводной сети, к которой он уже подключался. Я могу посоветовать только забыть необходимую сеть в настройка (подробнее, как это сделать, я писал выше) и подключится к сети заново.
Хотел еще сказать несколько слов по общественным и чужим Wi-Fi сетям. Когда нам не удается подключить свой iPhone или iPad к такой Wi-Fi сети, то нужно понимать, что там может быть настроена какая-то блокировка (например, привязка по MAC), или ваше устройство там просто заблокировали. Так как у нас нет доступа к настройкам точки доступа, то все что можно сделать, это сбросить настройки сети на своем устройстве.
Я постарался рассмотреть все самые популярные и частые случаи, с которыми сталкиваются владельцы мобильных устройств от Apple. Если у вас какая-то другая проблема, или вы знаете другие, рабочие решения, то напишите об этом в комментариях. Всего хорошего!
help-wifi.com
Без доступа к интернету причины. Вай-фай без доступа к Интернету, не подключается к Wi-Fi сети
Если у вас возникли проблемы с подключением к Интернету в Windows 10, нужно определить, с проблемой какого характера вы столкнулись. Чаще всего доступ в сеть прекращается при возникновении проблем со стороны провайдера.
Чтобы удостовериться в этом, позвоните в техническую поддержку и попросите протестировать соединение. Если со стороны поставщика интернета все в порядке, нужно искать проблему на компьютере или настройках Wi-Fi подключения.
Желтый восклицательный знак вай фай и надпись «защищено».
Обычно на доступном подключении написано также — без доступа к Интернету. Иногда это связано тем, что в настройках указан неверный IP/DNS-адрес или сбились настройки роутера. Почти всегда IP адрес должен быть динамическим, за исключением ситуаций, когда вы самостоятельно заказывайте статический у провайдера. Чтобы избавится от статуса «защищено» в Windows 10, сделайте следующее:
- Наведите курсор на иконку с желтым восклицательным знаком и нажмите ПКМ;
- Выберите раздел «Центр управления сетями и общим доступом»;
- В открывшемся окне кликните левой кнопкой мыши по синей надписи с названием вашего интернет-подключения и выберите пункт «Свойства»;
- В списке с оглавлением «отмеченные компоненты используются…» выберите TCP/IPv4;
- Поставьте галочки напротив пунктов «получить DNS/IP адрес автоматически» и нажмите кнопку «сохранить».
Теперь вытащите сетевой кабель и воткните в гнездо снова. Если проблема была с IP, интернет должен заработать. Также такая ошибка может появляться при поврежденном сетевом кабеле.
Как исправить статус «без доступа к Интернету» в Windows 10.
Такая ошибка в подавляющем большинстве случаев связана с неправильной настройкой сетевого подключения либо роутера. Чтобы Интернет заработал, в настройках модема нужно указать те данные, которые вам предоставил провайдер.
Чтобы зайти в настройки, при активированном подключении со статусом «без доступа к интернету» наберите в адресной строке () и авторизуйтесь.
Большинство производителей по умолчанию в качестве логина и пароля устанавливают слово «admin» (). Если не подходит, ищите авторизационную информацию на коробке роутера.
В настройках проблема чаще всего всего решается после замены WAN на динамический и заполнения полей с логином и паролем (от провайдера) в разделе PPPOE. Эту информацию предоставляет ваш поставщик интернета при подписании контракта. Обычно это те данные, по которым вы можете авторизоваться в личном кабинете на сайте провайдера. Если вы не знаете логин и пароль, обратитесь в техническую поддержку.
Также стоит проверить банальные причины, вроде неуплаты за интернет. В некоторых случаях при отсутствии оплаты при попытке зайти на любой сайт вас будет переадресовывать на страницу с соответствующим уведомлением, но иногда провайдер такой опции не имеет. Поэтому вы можете перепутать обычной недостаток денег на счете и проблемы с интернетом.
Надеюсь информация в статье и видео оказалась хоть немного полезной для вас. Если проблему всё же не удалось решить проблему с WiFi подключением и статусом «Без доступа», напишите об этом в комментариях.
Частой проблемой новоиспеченных владельцев WiFi-маршрутизаторов, роутеров, точек доступа становится их самостоятельная настройка, поскольку пользователю сложно понять принцип работы этих устройств. При этом часто возникает ошибка — , подключение ограничено и др.
Для подключения к интернету следует запустить подключение на компьютере (L2TP, PPTP или PPPoE). Однако после успешной настройки пользователь часто пытается запустить роутер. Суть в том, что после конфигурирования WiFi-роутера запуск его не требуется, поскольку устройство само выполняет подключение, чтобы начать раздачу интернета на другие устройства. Но если попытаться подключить его на компьютере (после успешной ), возможны такие варианты:
— ошибка подключения, т.е. подключение не может установиться, поскольку он уже создано маршрутизатором;- подключение устанавливается, однако интернет доступен только на одном устройстве. Остальные девайсы будут подключаться к раздающему устройству, но без возможности выхода в интернет.
Как выяснить причину ограниченного доступа при Wi-Fi подключении?
Если некоторое время назад все работало, но теперь , попробуйте перезагрузить маршрутизатор и устройство, которое не желает подключаться. В большин
bazava.ru
Почему на телефоне Андроид вай-фай подключен, а интернет не работает, что делать
Пользователи Android иногда сталкиваются с тем, что подключённый Wi-Fi не работает. Устранить эту проблему можно самостоятельно, в большинстве случаев она решается очень быстро.
Почему не работает подключённая сеть
Есть несколько вариантов того, почему подключённая Wi-Fi сеть не работает на телефоне или планшете. Но перед тем как пытаться чинить Android, необходимо убедиться, что нет проблем с самим интернетом. Во-первых, проверьте, оплачен ли он, во-вторых, попробуйте подключиться к той же сети при помощи любого другого устройства. Если проблема возникнет и там, то дело в роутере или имеются ошибки на стороне провайдера.
Если же есть не работает только на одном устройстве, то поочерёдно проделайте все нижеописанные шаги. Причина может крыться в сбившихся настройках, неправильном типе шифрования, некорректной дате или сломанном Wi-Fi модуле.
Устранение проблемы
Если неизвестно, из-за чего именно не работает сеть, то используйте все инструкции по очереди. Они расположены по возрастанию сложности: от самой лёгкого и быстрого метода до сложных вариантов, встречающихся крайне редко.
Перезагрузка устройств
В первую очередь перезагрузите сам роутер, проверьте, заработает ли после этого сеть на устройстве. После этого перезагрузите само устройства и снова попробуйте подключиться. Эти действия перезапустят все процессы, возможно, это поможет им работать правильно.

Выключаем и снова включаем роутер
Повторное подключение к сети
- Находясь в настройках телефона или планшета, выберите блок WLAN.

Открываем раздел WLAN
- Отыщите в списке сеть, с которой возникают проблемы, нажмите на неё.

Нажимаем на нужную сеть
- Кликните по кнопке «Забыть» или «Удалить». Устройство забудет, что оно имело доступ к этой сети.

Нажимаем кнопку «Удалить»
- Снова нажмите на сеть, введите пароль, если он установлен. Готово, проверьте, пропала ли ошибка.

Вводим пароль и подключаемся к сети
Повышение уровня сигнала
Сеть не будет работать, если устройство находится далеко от роутера. Поскольку сигнал слабеет с каждым метром, может возникнуть такая ситуация, что уровня сигнала в вашем местоположении хватает на то, чтобы подключиться к сети, но скорость будет настолько ужасна мала, практически незаметна. Перенесите устройство ближе к роутеру или, наоборот, роутер ближе к устройству.
Установка корректной даты
Из-за нестыковки дат на устройстве и сервере, обрабатывающем интернет-запросы, могут возникнуть неполадки. Поэтому необходимо установить правильную дату и время:
- Находясь в настройках устройства, выберите блок «Дата и время».

Открываем раздел «Дата и время»
- Установите галочку напротив «Использовать часовой пояс сети», чтобы время корректировалось при подключении к интернету. Перезагрузите устройства и снова проверьте, пропала ли ошибка.

Включаем функцию «Использовать часовой пояс сети»
Замена канала вещания
Если в помещении расположено много устройств, то каждое из них будет раздавать какой-нибудь сигнал на определённом канале. Пересечение каналов создаст помехи, которые приведут к проблемам с Wi-Fi сетью.
- На компьютере, подключённом к сети, разверните браузер и перейдите по адресу http://192.168.0.1, введите логин и пароль. Учтите, адрес может отличаться в зависимости от модели роутера. Если не подходит этот, ищите нужный в документации, идущей с роутером.

Авторизуемся в панели управления роутером
- Перейдите к быстрой настройке роутера или разделу Wireless setting (название может отличаться в зависимости от модели роутера). Установите новое значение для параметра Channel, сохраните изменения и перезагрузите роутер.

Изменяем канал связи на любой другой
Смена типа шифрования
Возможно, в целях безопасности разработчики вашей версии Android запретили подключение к сетям, использующим устаревший тип шифрования. Необходимо установить самый современный вид шифрования AES. Чтобы это сделать, снова войдите в интерфейс управления роутером и перейдите к настройке пароля и защиты. Выберите значение WPA2-PSK и автоматический тип шифрования. Перезагрузите роутер и попробуйте подключиться с устройства к сети.

Выбираем значение WPA2-PSK
Имеется ли веб-авторизации
Если проблема возникает только с общественными сетями (например, на вокзале или в кафе), то стоит проверить, не используется ли веб-авторизация. В некоторых случаях для запрета на доступ к сети используется не пароль, а метод, при котором подключиться к сети могут все, а вот скачать через неё что-либо могут только зарегистрированные пользователи. Чтобы проверить наличие веб-авторизации, откройте любую вкладку в любом браузере. Если на экране появится страница, требующая ввода логина, почты или пароля, то вам придётся авторизоваться, чтобы получить доступ к интернету. Иногда регистрация платная или связана ещё с какими-нибудь условиями.

Если есть веб-авторизация, появится предупреждение
Деактивация автоматической подборки IP
По умолчанию IP адрес подбирается автоматически и меняется статически. Может быть, с вашей сетью ему лучше быть чётко определённым. Чтобы установить IP, выполните следующие действия:
- Находясь в разделе WLAN (список Wi-Fi сетей), зажмите нужную сеть на пару секунд и выберите функцию «Изменить сеть».

Нажимаем кнопку «Изменить сеть»
- Перейдите к расширенным настройкам.

Разворачиваем блок «Расширенные настройки»
- Для параметра «Настройка IP» установите значение «Пользовательские».

Устанавливаем значение «Пользовательские»
- Пропишите значение 192.168.1.y, где y — любая цифра кроме 1, так как она уже занята роутером. Сохраните изменения и переподключитесь к сети.

Прописываем адрес 192.168.1.y
Видео: что делать, если не работает подключённая Wi-Fi сеть
Установка другого DNS сервера
От DNS сервера зависит работа сети. Возможно, ваше устройство не может работать с определёнными серверами, поэтому мы заменим используемый по умолчанию сервер на публичные сервера Google, они бесплатны. Находясь в дополнительных настройках сети (как в них попасть, описано в предыдущем пункте), установите статический подбор IP адреса, а для основного и запасного DNS сервера установите значения 8.8.4.4 и 8.8.8.8 соответственно. Сохраните изменения и попробуйте снова подключиться к сети.

Прописываем значение 8.8.4.4 и 8.8.8.8
Что делать, если ничего не помогло
Если ни один из вышеперечисленных способов не помог вам устранить проблему, то попробуйте поискать причину в самом роутере или обратиться в техническую поддержку оператора, есть вероятность, что ошибка возникает на их стороне. Если же вы уверены, что причина в самом устройстве, остаётся одно — сбросить настройки до заводских. Учтите, сброс приведёт к потере всех данных, хранящихся в памяти устройства, поэтому заранее сохраните их на другом носителе. Чтобы выполнить сброс, перейдите к блоку «Восстановление и сброс» в настройках устройства, а после нажмите на кнопку «Сброс» и пройдите процедуру.

Нажимаем на кнопку «Сброс» и завершаем процесс
Если Android подключается к Wi-Fi, но не загружает что-либо через эту сеть, необходимо перезагрузить роутер, устройство, выполнить повторное подключение, изменить настройки IP и DNS. Самый верный, но при этом радикальный метод — сбросить настройки. Если это не поможет, сломан Wi-Fi модуль.
Оцените статью: Поделитесь с друзьями!itmaster.guru
Ноутбук подключился к Wi-Fi, но пишет без доступа к интернету. Сеть с желтым значком
Очень часто пользователи ноутбука сталкиваются с проблемой отсутствия интернета, хотя вроде бы подключение по Wi-Fi есть. Обычно в таких случаях на значке сети в трее — появляется восклицательный желтый знак.
Чаще всего такое происходит при изменении настроек роутера (либо вообще при замене роутера), замене провайдера интернета (в этом случае, провайдер настроит сеть вам сам и выдаст необходимые пароли для подключения и дальнейшей настройки), при переустановки ОС Windows. Частично, в одной из статей, мы уже разобрали основные причины, по которым может быть проблемы с сетью Wi-Fi. В этой хотелось бы дополнить и расширить эту тему.

И так… начнем.
1. Проверка параметров подключения к интернету
Всегда следует начинать с основного…
Лично я первым делом в таких случаях проверяю, не сбились ли настройки в роутере. Дело в том, что иногда, при скачках напряжения в сети, или при его отключении в процессе работы роутера — могут сбиться настройки. Возможно, что кто то случайно изменил эти настройки (если вы не один(одна) работаете за компьютером).
Чаще всего адрес для подключения к настройкам роутера выглядит так: 192.168.1.1/
Пароль и логин: admin (маленькими латинскими буквами).
Далее в настройках подключения проверьте настройки для доступа в интернет, которые предоставил вам провайдер.
Если у вас осуществляется подключение по PPoE (самое распространенное) — то вам необходимо указать пароль и логин для установки соединения.

Обратите внимание на вкладку «WAN» (во всех роутерах должна быть вкладка со схожим названием). Если ваш провайдер осуществляет подключение не по динамическим IP (как в случае с PPoE) — возможно вам потребуется задать тип подключения L2TP, PPTP, Static IP и другие настройки и параметры (DNS, IP и пр.), которые вам должен был предоставить провайдер. См. внимательно свой договор. Можно воспользоваться услугами тех поддержки.
Если вы поменяли роутер или сетевую карту, к которой провайдер первоначально подключал вас интернету — необходимо настроить эмуляцию MAC адреса (эмулировать нужно тот MAC адрес, который был зарегистрирован у вашего провайдера). MAC адрес у каждого сетевого устройства свой и уникальный. Если не хотите эмулировать, значит нужно новый MAC адрес сообщить своему провайдеру интернета.
2. Настраиваем MAC адреса
Пытаемся распутаться…
Многие путают разные MAC адреса, из-за этого подключение и настройки интернета могут занять довольно продолжительное время. Дело в том, что нам придется работать с несколькими MAC адресами. Во-первых, важен MAC адрес, который был зарегистрирован у вашего провайдера (обычно это MAC адрес той сетевой карты или роутера, который первоначально использовался для подключения). Большинство провайдеров, просто, привязывают MAC адреса в целях дополнительной защиты, некоторые этого не делают.
Во-вторых, рекомендую вам поставить фильтрацию в вашем роутере так, чтобы по MAC адресу сетевой карты ноутбука — ему выдавался каждый раз один и те же внутренний локальный IP. Это позволит в дальнейшем без проблем пробросить порты, более тонко настроить программы для работы с интернетом.
И так…
Клонирование MAC адреса
1) Узнаем MAC адрес сетевой карты, которая первоначально была подключена провайдером интернета. Самый простой способ — через командную строку. Просто откройте ее из меню «ПУСК», а затем вбейте «ipconfig/all» и нажмите ENTER. Должны увидеть примерно следующую картину.

2) Далее открываете настройки роутера, и ищите примерно следующее: «Clone MAC», «Emulations MAC», «Замена МАК…» и пр. все возможные производные от этого. Например, в роутере «TP-LINK» эта настройка находится в разделе «NETWORK». См. картинку ниже.

3. Настраиваем Windows
Речь пойдет, конечно же, о настройках сетевого подключения…
Дело в том, что часто бывает так, что настройки сетевого подключения остались старыми, а оборудование (какое-нибудь) вы поменяли. Либо поменялись настройки провайдера, а у вас нет…
В большинстве случаев, IP и DNS в настройках сетевого подключения, должны выдаваться автоматически. Тем более, если используете роутер.
Щелкните по значку сети в трее правой кнопкой и перейдите в центр управления сетями и общим доступом. См. картинку ниже.

Далее щелкаете по кнопке изменения параметра адаптеров.

Перед нами должны появиться несколько сетевых адаптеров. Нас интересуют настройки беспроводного соединения. Щелкаете по нему правой кнопкой и переходите в его свойства.

Нас интересует вкладка «протокол интернета версии 4 (TCP/IPv4)». Посмотрите свойства этой вкладки: IP и DNS должны получаться автоматически!

4. Личный опыт — причина ошибки «без доступа к интернету»
Удивительно, но факт…
В конце статьи хотелось бы привести пару причин, по которым мой ноутбук соединялся с роутером, но сообщал мне о том, что соединение без доступа к интернету.
1) Первая, и самая смешная, наверное — это отсутствие денег на счету. Да, у некоторых провайдеров идет списание денег по дням, и если на счету у вас нет денег — вы автоматически отключаетесь от интернета. Притом, что локальная сеть будет доступна и вы спокойно можете просмотреть свой баланс, зайти на форум тех. поддержки и пр. Поэтому простой совет — если ничего не помогает- поинтересуйтесь первым делом у провайдера.
2) На всякий случай проверьте кабель, который используется для подключения интернета. Хорошо ли он вставлен в роутер? Во всяком случае, на большинстве моделей маршрутизаторов есть светодиод, который вам поможет определить, есть ли контакт. Обратите на это внимание!
На этом все. Всем быстрого и стабильного интернета! Удачи.
pcsch.pro
WiFi без доступа к Интернету
Продолжим тему настройки беспроводных сетей. На этот раз рассмотрим проблему — WiFi без доступа к интернету.
Неопытным пользователям самостоятельная организация беспроводной точки доступа может показаться достаточно сложной затеей. Поэтому им нелишним будет вернуться к предыдущей статье и изучить подключение и настройку WiFi роутера на примере D-Link DSL-2650U. Из-за чего беспроводная сеть не подключается к интернету?
Содержание:
- Нет доступа к интернету — проверяем сеть
- Неправильно настроен роутер
- WiFi без доступа к интернету — проблема в ноутбуке
Многие из нас не раз сталкивались с подобной проблемой. У одних интернет работал только по кабелю, а по WiFi сети нет, у других он вообще отсутствовал.
В чём могут быть причины, и какие существуют пути их решения? Чтобы разобраться в этом, рассмотрим по отдельности основные этапы подключения к Интернету и раздачи его по беспроводной сети. Проверив каждый из пунктов, вы поймете, из-за чего не открываются сайты и не работает WiFi интернет.
Проверяем интернет сеть
Наиболее распространенные технологии подключения к интернету: ADSL и Ethernet. Основное их отличие в типе линии связи: ADSL — телефонная линия, Ethernet — витая пара или волоконно-оптический кабель.
Не будем рассматривать преимущества и недостатки данных технологий. Сейчас нам нужно знать лишь то, каким способом подводится Интернет в квартиру или дом, чтобы понять, как проверить его доступность.
Как проверить доступность ADSL интернета? Так, как данный вид технологии использует телефонную линию, сначала проверьте, не оборван ли кабель. Для этого нужно всего лишь поднять телефонную трубку и убедиться в наличии привычных гудков. Есть гудки — линия не оборвана, нет — найдите причину и устраните её сами либо вызовите мастера.
Если с телефонной линией всё в порядке проверьте, подключена ли DSL (линия цифровой передачи данных). Для этого посмотрите на индикаторы модема, точнее индикатор DSL. Если он горит, а не постоянно мигает (мигание означает, что модем пытается подключиться к DSL), с вашей линией передачи данных тоже все нормально. Модем не подключается к DSL — свяжитесь со своим провайдером.
С проверкой доступа интернета по ADSL разобрались, как быть с кабелем Ethernet? Здесь все ещё проще. Отключите кабель от своего модема и подключите его напрямую в сетевую карту компьютера. Работает интернет — проблема в настройках роутера или ноутбука, нет — причина на стороне провайдера.
Настройка WiFi роутера
Доступность Интернета проверили. Целостность линии и работу провайдера можно сбросить со счетов, — уже проще, не правда ли? Но сайты не открываются — сеть без интернета.
Отсутствие Интернета по кабелю на компьютере выглядит так.
На ноутбуке наблюдается следующее.
Оба примера означают, что локальная сеть работает, но без доступа в Интернет.
Продолжаем разбираться с проблемой доступа во всемирную сеть. На данном этапе проверки виновником неполадки может быть неправильная настройка роутера.
Часто, перед тем как настроить интернет, пользователи читают различные инструкции в сети, в том числе и на этом сайте. Затем, они в точности повторяют все настройки примеров на своём роутере. Именно здесь многие и допускают ошибки.
Примеры созданы лишь для того, чтобы вы знали, какой из разделов меню, того или иного устройства, за что отвечает. Вам же нужно подставлять свои значения настроек, а не те, что в примерах. Хорошо, когда они совпадают с вашими, а если нет — начинаются проблемы.
Если не брать в расчет ошибки, связанные с аутентификацией, логина и пароля (пропущен какой-то символ, выбран не тот регистр ввода или язык), то часто, при настройке роутера, пользователи неправильно выбирают тип соединения.
Для ADSL модемов предлагаются следующие параметры (данные из настроек Wi-Fi роутера D-Link DSL-2650U):
- PPP over ATM (PPPoA)
- PPP over Ethernet (PPPoE)
- MAC Encapsulation Routing (MER)
- IP over ATM (IPoA)
- Bridging
Ethernet соединение (информация из меню D-Link DIR 300):
- Static IP
- Dynamic IP (DSCP)
- PPPoE (Username / Password)
- PPPT (Username / Password)
- L2TP (Username / Password)
- Russia PPPT (Dual Access)
- Russia PPPoE (Dual Access)
Внимательно указывайте и дополнительную информацию. Так, некоторое провайдеры, для своих настроек, используют Тип соединения (Connection type) — Dynamic IP и привязку по MAC адресу. Т.е., в настройках роутера, нужно нажать «Clone MAC Address».
Настраивая модем, используйте свои настройки, а не из чужих примеров и у вас всё получится.
В статье как узнать пароль от своей Wi-Fi сети рассказывается о восстановлении ключа безопасности. Эта информация может пригодиться вам даже в случае, если вы забыли пароль от своего роутера и не можете войти в его настройки для их изменения.
WiFi без доступа к интернету — проблема в ноутбуке
Ну вот, ещё один пункт можно вычеркнуть из списка возможных проблем ограничения доступа во всемирную сеть. Со стороны провайдера проблем нет, и роутер настроен правильно.
Допустим, на компьютере у вас работает интернет по кабелю.
На ноутбуке Wi-Fi без доступа к интернету.
Беспроводная сеть работает, но сайты не открываются — что делать? Читайте далее.
Если до этого Интернет на ноутбуке у вас работал без проблем, а сейчас нет доступа во всемирную паутину, попробуйте заново установить соединение с вашей беспроводной сетью.
Чтобы быстро выполнить повторное подключение к своей Wi-Fi сети, выберите из списка доступных вам роутеров какой-то чужой и попробуйте подключиться к нему. Не дожидаясь запроса на ввод пароля безопасности, для сторонней WiFi, снова выберите ваше беспроводное соединение и заново подключитесь к нему.
Таким нехитрым способом можно заставить свой ноутбук быстро выполнить повторное подключение, не дожидаясь от него порою медлительной реакции.
На практике это выглядит так: выберите чужую Wi-Fi сеть и попытайтесь подключиться к ней.
Затем сбросьте попытку подключения, не дожидаясь запроса на ввод ключа безопасности.
Снова выберите свою беспроводную сеть и заново подключитесь к ней.
Должна подключиться Wi-Fi сеть с доступом к интернету.
На всё про все уйдет менее минуты, а точнее секунды 2 — 3.
В чем ещё может быть проблема? Может вы забыли что-то внести на этапе настройки роутера, например, клонировать MAC-адрес, если это необходимо?
Также, по каким-то причинам: сами или с чьей-то помощью, могли сбиться настройки протокола интернета.
Давайте проверим, не изменился ли у нас способ получения IP-адреса и DNS-сервера на ноутбуке, подключенном по беспроводной сети. Итак, нажмите на значок WiFi в трее (справа внизу, возле времени с датой).
Затем жмите ссылку «Центр управления сетями и общим доступом».В открывшемся окне кликните мышью по «Изменение параметров адаптера».
Далее выберите свое беспроводное соединение, нажмите на нём правой кнопкой мыши и кликните на «Свойства».
В открывшемся окне выделите «Протокол Интернета версии 4 (TCP/IPv4) и снова нажмите «Свойства».
Убедитесь в том, что выбран автоматический метод получения IP-адреса и DNS-сервера, затем нажмите «ОК».
Перезагрузив ноутбук, интернет должен стать доступен по Wi-Fi сети. Последовательность описанных выше действий приведена на примере Windows 7.
На этом все, в статье были рассмотрены основные причины, из-за которых сеть Wi-Fi может не иметь доступа к Интернету и пути их решения. Конечно, не исключены и другие факты, влияющие на конечный результат, такие, как: неполадка оборудования, особые настройки провайдера, антивирус или фаервол, блокирующий Интернет.
where-money.com
Как телевизор без Wi-Fi подключить к интернету через Wi-Fi?
Если посмотреть сейчас телевизоры, которые есть на рынке, то большая часть из них с поддержкой функции Smart TV. У LG это webOS, у Samsung своя Smart-система, Philips и Sony работают на Android TV. Есть конечно же и другие производители, но они менее популярные. Я это к тому, что сами Smart TV телевизоры это в первую очередь дополнительный источник дохода для производителей (за счет продажи дополнительных аксессуаров) и хороший маркетинговый ход.
Для пользователя тоже есть прикольные фишки. Можно выходить в интернет, смотреть видео на Ютуб, читать новости, смотреть погоду и т. д. Но тут еще нужно посчитать, что выгоднее: купить телевизор без Smart TV и приставку к нему, или переплачивать за Смарт-функции. Так как обычная Android приставка может сделать ваш телевизор более СМАРТовым, чем встроенная система. Но сегодня не об этом.
Из всех телевизоров, которые имеют функции Smart TV, много моделей поставляются без встроенного Wi-Fi приемника. Правда, в 2017 году уже практически все модели имею встроенный приемник. А если к телевизору не подключить интернет, то все эти Smart-функции в нем просто бесполезны. Да, на всех моделях точно есть LAN порт, который позволяет подключить интернет по кабелю. Но согласитесь, это очень неудобно. Нужно прокладывать сетевой кабель от роутера к телевизору.
И все эти Smart TV, которые не имею Wi-Fi модуля, это еще один коварный план производителей. Ведь можно было вставить этот беспроводной модуль, и сделать ТВ на пару долларов дороже. А зачем? Если мы можем потом продать фирменные Wi-Fi адаптеры долларов по 100 🙂 Да и сейчас эти фирменные Wi-Fi-адаптеры для телевизоров Samsung, LG, Philips очень сложно найти. Их просто нет в продаже. А телевизоры то есть, и их пользователи хотят подключатся к интернету через Wi-Fi.
Если у вас Smart TV телевизор без встроенного Wi-Fi, и вы хотите подключить его к интернету именно по беспроводной сети, то есть такие варианты:
- Сначала советую посмотреть характеристики своего ТВ на официальном сайте. Возможно, Wi-Fi в вашем телевизоре все таки есть, и его можно подключить к беспроводной сети. Возможно пригодится: инструкция для телевизоров LG, и отдельная инструкция по подключению Philips на Android TV. Если же нет встроенного приемника, то можно поискать и купить фирменный, внешний USB-адаптер.
- Второй способ, это покупка обычного Wi-Fi адаптера от D-Link, TP-Link и т. д., и его прошивка для работы с телевизором. Честно говоря, даже не представляю как там все это прошивается и работает, но в интернете видел такую информацию. Это способ для тех, кто не ищет легких путей.
- Ну и третий вариант, о котором я подробнее расскажу ниже в статье, это покупка обычного, недорогого Wi-Fi роутера или репитера и настройка его в качестве адаптера для телевизора без Wi-Fi.
Давайте рассмотрим третий вариант более подробно.
Wi-Fi адаптер из роутера для Smart TV телевизора без встроенного Wi-Fi модуля
Все очень просто. Практически все современные маршрутизаторы могут работать в разных режимах: усилитель (репитер), точка доступа, адаптер, беспроводной мост. Более подробно об этом я писал в статье: роутер как приемник (адаптер) Wi-Fi. Работает эта схема примерно так:
- Покупаем роутер. Возможно, у вас есть какой-то старый. Можно даже недорогую модель. Хорошие и бюджетные варианты есть у Totolink и Netis. Подойдут и другие производители.
- Навастриваем его в режиме адаптера. Если такой режим есть, то роутер будет получать интернет от вашей главной Wi-Fi сети и передавать его на телевизор по сетевому кабелю. Подойдет так же режим моста, или усилителя сети. Правда, в таком случае роутер будет еще усиливать вашу беспроводную сеть.
- Соединяем свой Smart TV телевизор с роутером через сетевой кабель.
- Интернет на телевизоре работает по Wi-Fi.
Выглядит это примерно вот так:

В качестве адаптера так же можно использовать обычный репитер, на котором есть хотя бы один LAN-порт. А он есть практически на всех моделях.

Что в итоге: роутер, или репитер можно купить практически в каждом магазине. По сравнению с фирменными Wi-Fi приемниками для телевизоров LG, Samsung и т. д. Да и так получится дешевле (правда, смотря какой роутер вы выберите), так как цена на оригинальные адаптеры очень высокая.
О настройке разных режимов работы на разных роутерах я писал в статье: какой роутер может принимать и раздавать Wi-Fi сигнал (работать репитером). Если у вас модель какого-то другого производителя, то вы можете поискать инструкцию по настройке через поиск на нашем сайте. Или спрашивайте в комментариях.
Вот такое решение для Smart TV телевизоров без встроенного Wi-Fi. Без сомнения, что лучшее решение это оригинальный приемник. Но так как их практически нет в продаже и цены на них очень завышены, то можно использовать и такую схему. Что вы думаете об этом? Пишите в комментариях!
help-wifi.com









