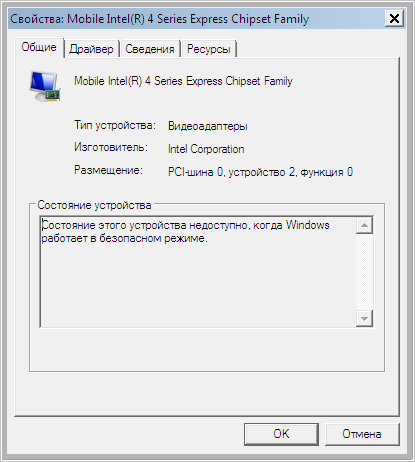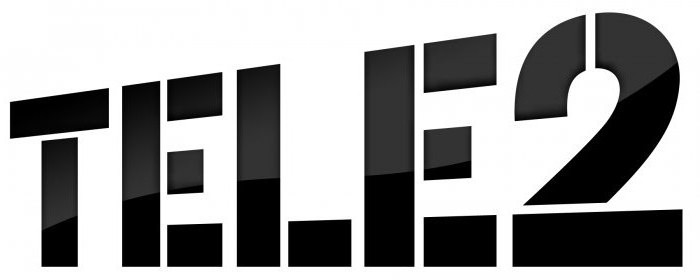Срок доставки товара в течении 1-3 дней !!!
|
|
После замены модема нет интернета. Подключение модема к компьютеру или ноутбуку. Как подключить интернет через проводной модем
Как подключить интернет к модему. Нет соединения с интернетом
Инструкция
Подключите устройство к компьютеру и к электрической сети. Сетевой кабель входит в комплект поставки модема. Воткните его одним концом в модем, а другим в сетевой порт компьютера. Их форма исключает возможность ошибки. Оба конца кабеля равноценны, то есть нет никакой разницы, какой из разъемов подключен к модему, а какой - к компьютеру. Достаньте из упаковки адаптер питания, подсоедините его к модему и к сети питания. Нажмите кнопку On на задней панели вашего модема d-link. На лицевой стороне загорятся индикаторы сети и соединения.
Запустите любой интернет-браузер и наберите в адресной строке такие цифры: 192.168.1.1 - это стандартный сетевой адрес модема. Нажмите клавишу Enter и вы увидите окно с запросом логина и пароля. По умолчанию это слово admin. Введите его в поле имя пользователя и пароль, а затем нажмите кнопку ОК. Браузер выведет страницу, при помощи которой можно настроить интернет через модем d-link.
Найдите в документах, которые предоставил вам провайдер услуг связи, ваши имя пользователя, пароль, а также параметры сети - VPI и VCI. Это параметры модуляции сигнала, без них не получится подключиться к интернету даже с правильным логином и паролем.
Нажмите кнопку с надписью WAN на странице настройки модема. Она находится в колонке слева. В центральной части экрана найдите кнопку Add и активируйте ее. Откроется страница настроек подключения. Введите в поля VCI и VPI сведения из ваших документов от провайдера. Нажмите кнопку Next в нижней части экрана.
Отметьте точкой пункт PPP over Ethernet (PPPoE) на следующей странице настроек. В нижней половине экрана из выпадающего списка выберите вариант LLC/SNAP-BRIGING и нажмите Next для перехода к следующему этапу действий.
Введите ваши имя пользователя и пароль в поле PPP username и PPP password. Отметьте галочкой пункт Keep Alive в центральной части страницы и нажмите кнопку NEXT внизу.
Проставьте галочки напротив надписей Enable NAT и Enable Firewall, а также в пункте Enable WAN Service. Нажмите кнопку Next и перейдите на страницу итоговых сведений о подключении. Нажмите кнопку Apply и подождите несколько минут. Модем перезагрузится с использованием новых параметров.
Откройте в браузере страницу настройки модема - 192.168.1.1, введите логин и пароль «admin». Щелкните по разделу Device info в левой части страницы. Откроется экран сведений о подключении. Если все строки заняты сетевыми адресами, значит вы смогли успешно настроить интернет через модем d-link. В противном случае повторите процедуру настройки, внимательно проверяя внесенные данные.
Настройка ADSL модема для домашнего доступа в интернет – это простая процедура, выполнить которую может даже человек, далёкий от информационных технологий. Некоторые люди ошибочно полагают, что для грамотной настройки доступа в интернет нужно иметь диплом программиста или информатика. По сути, современные модемы и роутеры имеют настолько понятный и дружественный пользовательский интерфейс, что его настройка не требует никаких серьёзных знаний языков программирования, а также глубинных знаний системного администрирования. В рамках данной публикации будут рассмотрены основные программные и аппаратные настройки, выполнив которые, вы подключите все своими руками.
Во-вторых, потребуются сетевые провода, а также специальный сплиттер, разделяющий линию на 2 ветки: 1 – на телефон, 2 – на модем. Использование сплиттера (делителя) обязательно, так как он делает возможным одновременную работу стационарного телефона и модема. Также потребуется 2 кабеля: первый – это стандартный телефонный кабель с коннекторами RJ-11 на концах, второй кабель – витая пара с наконечниками RJ-45. Все провода должны поставляться в комплекте с модемом.
В-третьих, необходимо грамотно организовать подключение модема как к телефонной линии, так и к компьютеру. Перво-наперво подключите кабель телефонной линии к сплиттеру в то гнездо, где написано LINE. От двух оставшихся гнёзд сплиттера, помеченных пиктограммами телефона и значка интернета, создайте отводки на модем и на телефон. Кстати, вопреки всеобщему мнению, подключение стационарного телефона к линии не обязательно для нормальной работы интернета. Даже если у вас дома нет телефонного аппарата, но есть телефонная линия – вы на все 100% сможете настроить интернет. Главное – правильно подключить провода. Подключение линии к модему выполняется через один-единственный порт под штекер RJ-11. Порты Ethernet под кабель витая пара с наконечниками RJ-45 используются для связи модема с сетевой картой вашего персонального компьютера. Загоревшийся индикаторный светодиод на сетевом контроллере вашего компьютера говорит об успешном аппаратном
bazava.ru
Как настроить доступ в интернет через ADSL модем
Настройка ADSL модема для домашнего доступа в интернет – это простая процедура, выполнить которую может даже человек, далёкий от информационных технологий. Некоторые люди ошибочно полагают, что для грамотной настройки доступа в интернет нужно иметь диплом программиста или информатика. По сути, современные модемы и роутеры имеют настолько понятный и дружественный пользовательский интерфейс, что его настройка не требует никаких серьёзных знаний языков программирования, а также глубинных знаний системного администрирования. В рамках данной публикации будут рассмотрены основные программные и аппаратные настройки, выполнив которые, вы подключите все своими руками.
Как подключить модем
Во-первых, стоит определиться, какой тип сетевого оборудования вам необходим для подключения интернета. Самый дешёвый и простой вариант – покупка ADSL модема D-LinkDSL-2500U. По сути, его функционала вполне достаточно, чтобы настроить интернет на 1 компьютере. Если же в вашем распоряжении имеется несколько портативных компьютеров, смартфонов, планшетных персональных компьютеров, к которым необходимо подключить интернет через Wi-Fi, то стоит предпочесть сетевое оборудование, сочетающее в себе как функционал обыкновенного ADSL модема, так и базовые возможности Wi-Fi роутера. К примеру, подойдёт TP-Link TD-W8951 ND, где имеется 4 порта LAN, обеспечивающих проводное соединение, а также беспроводной интерфейс точки доступа. Кстати, если вы используете 3G модем для подключения к интернету, то вам следует прочесть очень полезную статью о том, как по Wi-Fi раздать Интернет без применения дорогого 3G/Wi-Fi роутера.
Во-вторых, потребуются сетевые провода, а также специальный сплиттер, разделяющий линию на 2 ветки: 1 – на телефон, 2 – на модем. Использование сплиттера (делителя) обязательно, так как он делает возможным одновременную работу стационарного телефона и модема. Также потребуется 2 кабеля: первый – это стандартный телефонный кабель с коннекторами RJ-11 на концах, второй кабель – витая пара с наконечниками RJ-45. Все провода должны поставляться в комплекте с модемом.
В-третьих, необходимо грамотно организовать подключение модема как к телефонной линии, так и к компьютеру. Перво-наперво подключите кабель телефонной линии к сплиттеру в то гнездо, где написано LINE. От двух оставшихся гнёзд сплиттера, помеченных пиктограммами телефона и значка интернета, создайте отводки на модем и на телефон. Кстати, вопреки всеобщему мнению, подключение стационарного телефона к линии не обязательно для нормальной работы интернета. Даже если у вас дома нет телефонного аппарата, но есть телефонная линия – вы на все 100% сможете настроить интернет. Главное – правильно подключить провода. Подключение линии к модему выполняется через один-единственный порт под штекер RJ-11. Порты Ethernet под кабель витая пара с наконечниками RJ-45 используются для связи модема с сетевой картой вашего персонального компьютера. Загоревшийся индикаторный светодиод на сетевом контроллере вашего компьютера говорит об успешном аппаратном подключении модема к компьютеру. Если же светодиод на сетевой карте не загорелся, то это значит, что либо в кабеле имеется обрыв, либо коннекторы RJ-45 обжаты не по тому стандарту. Для наших целей необходим кабель не с перекрёстным (кроссовер) обжимом, который применяется для подсоединения компьютер-компьютер, а с прямым обжимом, необходимый для соединения компьютер-роутер. Как правило, в комплекте с модемом уже имеется необходимый кабель.
Как настроить модемное соединение
По сути, все настройки модемного соединения сводятся к установке драйвера сетевой карты, а также настройке модема через веб-интерфейс. Перво-наперво, проверьте корректность определения сетевого оборудования в диспетчере устройств. Если вы заметите какие-либо тревожные значки или иные сообщения о программной ошибке, или несовместимости, то удалите текущую версию драйвера и установите новую версию, предварительно скаченную с сайта разработчика данного оборудования. Далее необходимо проверить, включена ли на вашем проводном адаптере поддержка протокола DHCP. Чётко проставлять IP-адреса, конечно, лучше, но проще и понятней использовать DHCP, где данные манипуляции происходят в автоматическом режиме.
Как попасть в веб-интерфейс конфигурирования модема
Достучаться до веб-интерфейса любого модема или роутера можно, набрав 192.168.1.1 в адресной строке абсолютно любого интернет-браузера. К примеру, подойдёт Google Chrome. После ввода заветного адреса появится окно входа в интерфейс конфигурирования модема. Вход в защищённую зону модема происходит с помощью логина и пароля. Стандартные значения данной пары «admin» и «admin». Если кто-то изменил данные заводские параметры логина и пароля без вашего ведома, то сбросить пароль не составит особого труда: достаточно ткнуть иголкой или скрепкой в кнопку «RESET». Во всех существующих моделях модемов и роутеров имеется данная техническая кнопка сброса, позволяющая легко и просто привести настройки модема к заводским значениям. После сброса параметров вы с лёгкостью попадёте в панель конфигурирования.
Тонкости настройки
Перво-наперво произведите обновление ПО модема, если, конечно, у вас имеется иной доступ в интернет для скачивания новой прошивки. Перед началом конфигурирования найдите договор оказания услуг доступа в интернет от вашего провайдера. Главное – найти карточку, где проставлена пара — логин и пароль. Также необходимо узнать, какое значение пары «VPI» и «VCI» необходимо проставлять для вашего региона. В зависимости от подключаемой услуги, провайдера и от региона вашего проживания данные параметры могут существенно отличаться. К примеру, для Ставропольского края Ростелеком интернет поддерживает параметры «8» и «35» — для услуги «Домашний интернет», а «0» и «35» — для телевидения по услуге «Интерактивное ТВ». Естественно, для других регионов данные параметры серьёзно отличаются. Следовательно, необходимо найти таблицу параметров для вашего провайдера.
Типовая настройка на примере модема D-LinkDSL-500T
Во-первых, лучше всего использовать мастер настройки. Для начала необходимо нажать клавишу «Run Wizard». Этим мы запустим мастер создания типовой настройки модема.
Во-вторых, выбираем часовой пояс. Нажимаем NEXT
В-третьих, выбираем тип того соединения, которое мы сейчас хотим настроить. В нашем случае это — «PPPoE/PPPoA».
В-четвертых, прописываем имя пользователя, пароль, «VPI» и «VCI». Также необходимо проставить тип соединения «PPPoE LLC».
И в-пятых, нажимаем кнопку NEXT и производим перезагрузку модема, кликнув на «RESTART». Остаётся лишь дождаться перезагрузки и вступления настроек в силу. На этом настройку интернета можно считать успешно завешенной.
muzhik-v-dome.ru
Создаем Интернет подключение через USB модем
Некоторое время назад я описывал проблему когда программы, игрушки или фильмы самопроизвольно сворачиваются в панель задач, причиной этому была “фоновая” активизация обновления программы Connect Manager. Эта программа находится в комплекте поставки с USB модемом от МТС – и выполняет функции менеджера подключений к сети Интернет.

А почему бы вообще не отказаться от этой программы? Cоздать подключение к интернету вручную средствами Windows. Что нам это даст? Во первых мы сэкономим память и процессорную мощность компьютера т.к. не будет загружаться Connect Manager, во вторых мы сбережем нервы – программы в системный трей сворачиваться не будут.
НО есть одно маленькое препятствие – при установке Connect Manager`a автоматически устанавливаются драйвера на модем. Обойти это препятствие можно скачав за ранее драйвера для своего модема из Интернета (в сети есть универсальные драйвера для определенных фирм производителей подходящие к большинству моделей модемов) и уже позже, после удаления коннект менеджера – сначала установить драйвера на модем, а затем создать подключение к Интернету. Или поискать драйвера на самом модеме, у меня был вот такой файл: DriverSetup.exe
Небольшая заметка: В Windows 7 желательно запускать установку драйверов в режиме совместимости с хр sp3, или попробовать от имени администратора. Драйвера от Windows XP 64bit подходят для Windows 7 64bit. Драйвера для Vista – совместимы с Windows 7.Если нет автоматической установки, нужно указать путь к ранее распакованным драйверам (путь к папке с драйверами).
Итак в картинках распишу как это делается
Первым делом открываем ПУСК -> Панель управления -> Сетевые подключения

Открываем Мастер новых подключений, если вид окна у Вас не такой а с панелью – то выбираем “Новое подключение” в информационной панели.

Запускается мастер новых подключений с начальной страницей описывающей варианты подключения к Интернет.
 Следующее окно – представлены варианты подключения к возможным сетям. Так как мы подключаемся к Интернету то выбираем соответствующий пункт.
Следующее окно – представлены варианты подключения к возможным сетям. Так как мы подключаемся к Интернету то выбираем соответствующий пункт.
 Мы будем создавать подключение вручную с вводом всех необходимых параметров соединения
Мы будем создавать подключение вручную с вводом всех необходимых параметров соединения
 Пусть не пугает Вас что мы создаем подключение через обычный модем – использовать будем наш родной USB модем на максимально возможной скорости соединения.
Пусть не пугает Вас что мы создаем подключение через обычный модем – использовать будем наш родной USB модем на максимально возможной скорости соединения.
 Как раз таки на этом этапе мы указываем наш модем в качестве источника соединения. Замечу что можно создать несколько подключений через разные модемы. Если же у Вас только один USB модем, то этого окна может и не быть. Система сама выберет его по умолчанию.
Как раз таки на этом этапе мы указываем наш модем в качестве источника соединения. Замечу что можно создать несколько подключений через разные модемы. Если же у Вас только один USB модем, то этого окна может и не быть. Система сама выберет его по умолчанию.
 Имя подключения – здесь пишем для себя как будет называться наше соединение чтобы можно было потом понять. Можно назвать произвольным именем.
Имя подключения – здесь пишем для себя как будет называться наше соединение чтобы можно было потом понять. Можно назвать произвольным именем.
 Номер телефона для подключения – его необходимо указывать всегда. Для разных операторов связи предоставляющих услуги Интернет номер дозвона может быть свой.
Номер телефона для подключения – его необходимо указывать всегда. Для разных операторов связи предоставляющих услуги Интернет номер дозвона может быть свой.
 Вводим логин и пароль для соединения
Вводим логин и пароль для соединения
МТС: Логин: mts, пароль: mts
Мегафон Логин: gdata, пароль: gdata
Билайн Логин: beline, пароль: beline
 Настройки подключения завершены – завершающий этап – ставим отметку для создания ярлыка подключения на рабочий стол. Если не поставили – подключение все ровно создается и его можно увидеть в панели управления – сетевые подключения.
Настройки подключения завершены – завершающий этап – ставим отметку для создания ярлыка подключения на рабочий стол. Если не поставили – подключение все ровно создается и его можно увидеть в панели управления – сетевые подключения.
 Так выглядит окно подключения – нажав на кнопку вызов – происходит подключение. Также можно просмотреть и в случае необходимости изменить свойства подключения.
Так выглядит окно подключения – нажав на кнопку вызов – происходит подключение. Также можно просмотреть и в случае необходимости изменить свойства подключения.
 На этом пожалуй все – подключение создано можно пользоваться.
На этом пожалуй все – подключение создано можно пользоваться.
zametki-admina.ru
Нет соединения с интернетом через модем. Нет соединения с интернетом
Некоторое время назад я описывал проблему когда программы, игрушки или фильмы самопроизвольно сворачиваются в панель задач, причиной этому была “фоновая” активизация обновления программы Connect Manager. Эта программа находится в комплекте поставки с USB модемом от МТС – и выполняет функции менеджера подключений к сети Интернет.
А почему бы вообще не отказаться от этой программы? Cоздать подключение к интернету вручную средствами Windows. Что нам это даст? Во первых мы сэкономим память и процессорную мощность компьютера т.к. не будет загружаться Connect Manager, во вторых мы сбережем нервы – программы в системный трей сворачиваться не будут.
НО есть одно маленькое препятствие – при установке Connect Manager`a автоматически устанавливаются драйвера на модем. Обойти это препятствие можно скачав за ранее драйвера для своего модема из Интернета (в сети есть универсальные драйвера для определенных фирм производителей подходящие к большинству моделей модемов) и уже позже, после удаления коннект менеджера – сначала установить драйвера на модем, а затем создать подключение к Интернету. Или поискать драйвера на самом модеме, у меня был вот такой файл: DriverSetup.exe
Небольшая заметка: В Windows 7 желательно запускать установку драйверов в режиме совместимости с хр sp3, или попробовать от имени администратора. Драйвера от Windows XP 64bit подходят для Windows 7 64bit. Драйвера для Vista – совместимы с Windows 7. Если нет автоматической установки, нужно указать путь к ранее распакованным драйверам (путь к папке с драйверами).
Итак в картинках распишу как это делается
Первым делом открываем ПУСК -> Панель управления -> Сетевые подключения
Открываем Мастер новых подключений, если вид окна у Вас не такой а с панелью – то выбираем “Новое подключение” в информационной панели.
Запускается мастер новых подключений с начальной страницей описывающей варианты подключения к Интернет.
Следующее окно – представлены варианты подключения к возможным сетям. Так как мы подключаемся к Интернету то выбираем соответствующий пункт.
Мы будем создавать подключение вручную с вводом всех необходимых параметров соединения
Пусть не пугает Вас что мы создаем подключение через обычный модем – использовать будем наш родной USB модем на максимально возможной скорости соединения.
Как раз таки на этом этапе мы указываем наш модем в качестве источника соединения. Замечу что можно создать несколько подключений через разные модемы. Если же у Вас только один USB модем, то этого окна может и не быть. Система сама выберет его по умолчанию.
Имя подключения – здесь пишем для себя как будет называться наше соединение чтобы можно было потом понять. Можно назвать произвольным именем.
Номер телефона для подключения – его необходимо указывать всегда. Для разных операторов связи предоставляющих услуги Интернет номер дозвона может быть свой.
Вводим логин и пароль для соединения
МТС: Логин: mts, пароль: mts
Мегафон Логин: gdata, пароль: gdata
Билайн Логин: beline, пароль: beline
Настройки подключения завершены – завершающий этап – ставим отметку для создания ярлыка подключения на рабочий стол. Если не поставили – подключение все ровно создается и его можно увидеть в панели управления – сетевые подключения.
Так выглядит окно подключения – нажав на кнопку вызов – происходит подключение. Также можно просмотреть и в случае необходимости изменить свойства подключения.
Компьютер теряет свою функциональность, если на нём отсутствует доступ к интернету. Если у человека разъездная работа либо он находится в здании, где нет оборудованных линий связи, то необходимо знать, как подключить модем к компьютеру или ноутбуку.
Если вы постоянно работаете в помещении, где проведены телефонные линии, то подключаться можно, используя проводной ADSL-модем . Телефонная линия будет свободна. Тарифы ADSL-связи ниже, чем сотовой, однако подсоединять ноутбук через провод не всегда удобно. Выход в сеть посредством USB даст больше гибкости, функциональных возможностей, да и это намного удобней. Интернет всегда у вас под рукой.
Подключение USB-модема
Присоединяют его к ноутбуку через USB-порт. Внимательно изучите
bazava.ru
Как соединить ADSL модем с Wi-Fi роутером сетевым кабелем? Схема подключения и настройка
Заметил, что в комментариях к разным статьям на сайте, задают вопросы по подключению Wi-Fi роутеров к обычным ADSL модемам. У многих возникают проблемы при настройке такого подключения. Но, там нет ничего сложно. В этой статье мы рассмотрим схему подключения и настройку связки ADSL модем + маршрутизатор. Соединять будем обычным сетевым кабелем. Который можно сделать самому, купить, или взять тот, что идет в комплекте с роутером/модемом.
 Зачем вообще соединять два похожих устройства? Если у вас ADSL интернет, то понятное дело, что стоит модем. Много модемов, не имеют возможности раздавать Wi-Fi, а Wi-Fi нам нужен, без него сейчас сложно 🙂
Зачем вообще соединять два похожих устройства? Если у вас ADSL интернет, то понятное дело, что стоит модем. Много модемов, не имеют возможности раздавать Wi-Fi, а Wi-Fi нам нужен, без него сейчас сложно 🙂
Так вот, есть два варианта:
- Купить новый ADSL модем, который имеет возможность раздачи интернета по беспроводной технологии. Таких устройств сейчас на рынке полно. Если не хотите заворачиваться с выбором, то позвоните (или сходите) к своему интернет-провайдеру, и он вам посоветует определенную модель и производителя. Или предложит свое устройство. У многих провайдеров есть сетевое оборудование, которое они как бы рекомендуют использовать.
- И второй вариант (о котором и будет эта статья). Можно купить обычный Wi-Fi роутер, любой, и подключить его по сетевому кабелю к модему. Модем точно имеет сетевые выходы (LAN). Роутер будет просто брать интернет от модема и раздавать его по воздуху.
Как видите, все очень просто. Нам понадобится сам модем (который уже должен быть настроен и раздавать интернет), сетевой кабель (который есть в комплекте с роутером), и сам Wi-Fi роутер. Сейчас мы все это будем соединять и настраивать.
Кстати, у нас уже есть похожая статья по соединению двух маршрутизаторов. Можете посмотреть.
Подключаем маршрутизатор к ADSL модему
Перед соединением, обязательно сделайте сброс настроек на Wi-Fi роутере. Даже, если он новый, с магазина.
Дальше, берем сетевой кабель. Один конец подключаем на модеме в LAN разъем (он как правило подписан, и выделен желтым цветом). На вашем модеме может быть несколько LAN разъемов. Можете подключать в любой.
 Второй конец подключаем на роутере в синий WAN разъем. Смотрите внимательно.
Второй конец подключаем на роутере в синий WAN разъем. Смотрите внимательно.
 Вот собственно и вся схема подключения. Если вы сделали сброс настроек на роутере, и ваш модем раздает IP автоматически, то роутере уже должен раздавать интернет по Wi-Fi. А по кабелю, к маршрутизатору, вы можете подключить устройства, которые у вас были подключены к модему. Вот на всякий случай инструкция https://f1comp.ru/internet/kak-podklyuchit-kompyuter-k-routeru-po-setevomu-kabelyu-lan/.
Вот собственно и вся схема подключения. Если вы сделали сброс настроек на роутере, и ваш модем раздает IP автоматически, то роутере уже должен раздавать интернет по Wi-Fi. А по кабелю, к маршрутизатору, вы можете подключить устройства, которые у вас были подключены к модему. Вот на всякий случай инструкция https://f1comp.ru/internet/kak-podklyuchit-kompyuter-k-routeru-po-setevomu-kabelyu-lan/.
Настройкам маршрутизатора
Если автоматически не заработало, то давайте проверим настройки. Настраивать будем только роутер, модем не трогаем. Но, модем у вас должен быть настроен, и через него интернет должен работать.
Нужно проверить, установлено ли в настройках маршрутизатора автоматическое получение IP адреса. При условии, что модем раздает IP автоматически.
Зайдите в настройки роутера. Если не знаете как, то смотрите инструкцию.
Перейдите на вкладку WAN. В зависимости от фирмы и модели, эта вкладка может называться по-разному. Интернет, сеть и т. д.
И посмотрите, что бы в поле WAN Connection Type (Тип WAN соединения) было установлено Dynamic IP (Динамический IP-адрес). Установите и сохраните настройки. Это на примере TP-Link.
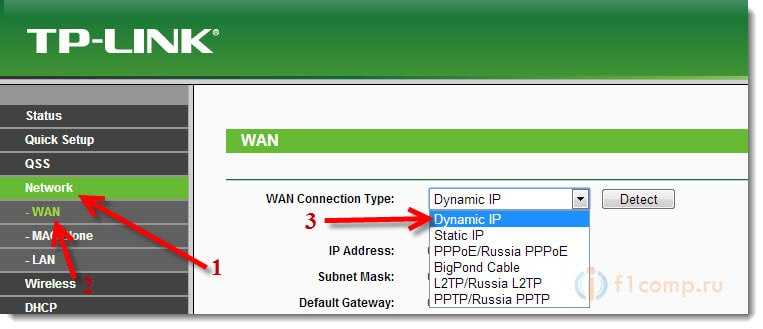
Перезагрузите модем и маршрутизатор.
Все должно работать. Если не работает, то описывайте проблему в комментариях к этой статье, будем разбираться вместе.
Всего хорошего!
f1comp.ru
После замены модема нет интернета. Подключение модема к компьютеру или ноутбуку
Данное руководство можно разделить на два небольших шага. Рекомендуем Вам прочитать руководство полностью, во избежании несуразиц. Поэтому действуйте пошагово, начиная с первого пункта, если что-то не понятно или вы что-то не поняли во втором пункте, то вернитесь к предыдущему пункту и повторите его снова.
Шаг 1: Подключение модема к ПК
Для начала стоить проверить и убедиться, что на компьютере установлен сетевой адаптер, предназначенный для работы в локальных сетях (называется он Ethernet) и драйвер для работы с ним. Чтобы проверить, перейдите в «Диспетчер устройств» и выберите «Сетевые платы». Путь к диспетчеру устройств: «Мой компьютер» - «Управление компьютером» - «Диспетчер устройств». В списке устройств «Сетевые платы» должен находиться ваш сетевой адаптер. Если его там нет или присутствует неопознанное устройство, значит, не установлен драйвер. В этом случае придется обращаться к специалистам, проводившим настройку вашего ПК.
Будем считать, что с сетевым адаптером и драйверами у вас все хорошо и перейдем к непосредственному подключению модема к компьютеру. Чтобы подключить устройство правильно, необходимо соединить его с блоком питания, сетевой картой компьютера и с телефонной линией. С линией модем соединяется при помощи специального кабеля, который обычно поставляется в комплекте. Перезагрузите компьютер. Если интернет автоматически не настроился, нужно настраивать сетевой интерфейс.
Шаг 2: Настройка сетевого интерфейса
Переходим в «Пуск» - «Панель управления» - «Сеть и подключение к интернету» - «Сетевые подключения». Выбираем активное «Подключение по локальной сети», кликаем по нему правой кнопкой мыши и шагаем в «Свойства». Затем «Протокол Интернета TCP/IP» - «Свойства». Теперь нужно настроить параметры TCP/IP в соответствии с данными вашего провайдера, после чего подтвердить изменения нажатием кнопки «Ок».
Как подключить Интернет через USB-модем
- Во-первых, подключите ваш модем к компьютеру. Здесь сложных операций как в первом случае проделывать не потребуется. Просто вставьте модем в соответствующий разъем, а компьютер самостоятельно определит его и потребует драйвер. Он может хранится на самом модеме, на диске или на флешке.
- Переходим в «Диспетчер устройств». Там ищем свойства модема и находим номер СОМ-порта, на который модем уже установился. Кроме того, необходимо заполнить точку доступа оператора. Советуем в дальнейшем вставлять модем всегда в один и тот же USB-порт, что бы настройки точки доступа не приходилось вводить заново.
- Теперь перейдите в «Сетевые подключения» и запустите программу «Мастер новых подключений». Жмите кнопку далее.
- Перед вами откроется новое окно, в котором необходимо выбрать пункт «Подключить к Интернету» и нажать «Далее».
- Еще одно окно с тремя пунктами на выбор. Нам нужно «Установить подключение вручную» и нажать «Далее».
- Очередное окно, снова три пункта, и вопрос: каким образом подключиться к Интернету? Ставим галочку напротив первого – «Через обычный модем» - «Далее» - выбираем имя для подключения (можно придумать, что душе угодно).
- Теперь «Мастер новых подключений» потребует от вас номер дозвона провайдера. Вписываем номер (для каждого оператора он может быть разным, поэтому данный вопрос лучше уточнить в колл-центре).
- Введите имя пользователя и пароль и завершите настройку подключения.
- При нажатии правой кнопкой мышки на новоиспеченное соединение, перейдите в свойства, где можно настроить его под свои потребности.
Настройка ADSL модема для домашнего доступа в интернет – это простая процедура, выполнить которую может даже человек, далёкий от информационных технологий. Некоторые люди ошибочно полагают, что для грамотной настройки доступа в интернет нужно иметь диплом программиста или информатика. По сути, современные модемы и роутеры имеют настолько понятный и дружественный пользовательский интерфейс, что его настройка не требует никаких серьёзных знаний языков программирования, а также глубинных знаний системного администрирования. В рамках данной публикации будут рассмотрены основные программные и аппаратные настройки, выполнив которые, вы подключите все своими руками.
Во-вторых, потребуются сетевые провода, а также специальный сплиттер, разделяющий линию на 2 ветки: 1 – на телефон, 2 – на модем. Использование сплиттера (делителя) обязательно, так как он делает возможным одновременную работу стационарного телефона и модема. Также потребуется 2 кабеля: первый – это стандартный телефонный кабель с коннекторами RJ-11 на концах, второй кабель – витая пара с наконечниками RJ-45. Все провода должны поставляться в комплекте с модемом.
В-третьих, необходимо грамотно организовать подключение модема как к телефонной линии, так и к компьютеру. Перво-наперво подключите кабель телефонной линии к сплиттеру в то гнездо, где написано LINE. От двух оставшихся гнёзд сплиттера, помеченных пиктограммами телефона и значка интернета, создайте отводки на модем и на телефон. Кстати, вопреки всеобщему мнению, подключение стационарного телефона к линии не обязательно для нормальной работы интернета. Даже если у вас дома нет телефонного аппарата, но есть телефонная линия – вы на все 100% сможете настроить интернет. Главное – правильно подключить провода. Подключение линии к модему выполняется через один-единственный порт п
comuedu.ru
Подключение к Интернету через WiFi (модем + роутер WiFi)
В этой статье рассмотрим пример подключение к Интернету через wifi роутер. Пример — не стандартный, так как связка будет состоять из простого adsl модема и wifi роутера.
Нестандартность такого подхода состоит в том, что на столе, в таком случае, стоят два устройства (модем adsl и роутер wifi), соответственно в сетевом фильтре заняты будут две розетки и количество проводов вдвое больше. Не будем забывать и про сложность настройки – придется настраивать два устройства, да так чтобы они могли «поладить» друг с другом.
Такой способ подключения к Интернету становится непостижимой задачей для простого пользователя, который едва понимает, как соединить эти устройства вместе физически, а на сетевом уровне – это совсем беда.
Для чего нужна связка «модем adsl и роутер wifi»
Дело в том, что подключаясь к широкополосному ADSL Интернету обязательно нужен модем, который бы мог получать и отправлять сигнал через телефонную линию. Такие модемы бывают:
- Обычные одно- и многопортовые (без WiFi модуля). Такие модемы могут «раздавать» Интернет только по проводам, которыми соединяются с компьютером.
- WiFi модемы одно- и многопортовые (еще их называю «Точка доступа»). К этим модемам можно подключаться как по проводам, так и без них, используя технологию беспроводной передачи данных «WiFi».
На заметку! Wi-Fi — торговая марка Wi-Fi Alliance для беспроводных сетей на базе стандарта IEEE 802.11
Термин «Wi-Fi» изначально был придуман как игра слов для привлечения внимания потребителя «намёком» на Hi-Fi (High Fidelity, высокая точность). Несмотря на то, что поначалу в некоторых пресс-релизах WECA фигурировало словосочетание «Wireless Fidelity» («беспроводная точность»), на данный момент от такой формулировки отказались, и термин «Wi-Fi» никак не расшифровывается. (wikipedia.com)
Наиболее подходящим вариантом при подключении широкополосного ADSL Интернета через WiFi было бы использовать обычный модем ADSL со встроенным беспроводным модулем WiFi, т.е. два устройства в одном. Меньше проводов, меньше проблем в настройке.
Но что делать, если Интернет совсем не широкополосный и подключается он не через телефонную линию, а выделенную (VPN) т.е. Интернет «раздается» по локальной сети?
Ведь в таком случае модем совершенно лишний, так как к вашему компьютеру «кинут» сетевой провод и настроено VPN-соединение.
На заметку! VPN (англ. Virtual Private Network — виртуальная частная сеть) — обобщённое название технологий, позволяющих обеспечить одно или несколько сетевых соединений (логическую сеть) поверх другой сети (например, Интернет). (wikipedia.com)
Для организации беспроводного Интернета через выделенную линию необходим WiFi роутер (маршрутизатор). Просто подключаем сетевой провод в нужное гнездо на роутере, задаем правильные настройки и доступ к сети становится гораздо удобнее в связи с отсутствием «бороды» из проводов.
Универсальность WiFi роутера
Универсальность этого устройства заключается в том, что будучи подключенным к широкополосному Интернету (ADSL) через обычный проводной модем, можно настроить и беспроводную передачу данных. Достаточно «воткнуть» модем в роутер WiFi и задать правильные настройки. Т.е. подключаться можно как к широкополосному Интернету так и к VPN.
Подключение WiFi роутера и ADSL модема
«Сдружить» два этих устройства между собой можно несколькими способами (простой и зигзагообразный).
Из собственного опыта знаю, что простой способ, часто не дает результата, в силу разных причин (старая прошивка устройства и т.п.), приходится искать решение проблемы другим, более нестандартным способом.
В качестве примера, рассмотрим беспроводное подключение к Интернету через «связку» модем D link DSL-2500U и WiFi роутер D link DIR-320. Этот пример является универсальным и подходит для большинства других аналогичных моделей.
Начнем по порядку…
1. Проверяем подключение по локальной сети. Откройте меню Пуск, в поле поиска введите «Просмотр сетевых подключений» (это наиболее простой способ вызвать окно с сетевыми подключениями) в списке кликните по ссылке Просмотр сетевых подключений.

Поле поиск в меню Пуск
В окне сетевых подключений, выберите Подключение по локальной сети и вызовите контекстное меню, в нем кликните по ссылке Свойства. В окне Подключение по локальной сети – свойства, выберите компонент Протокол Интернета версии 4 (TCP/IPv4) и нажмите кнопку Свойства. В окне Протокол Интернета версии 4 (TCP/IPv4) во вкладке Общие удостоверьтесь, что заданы параметры Получить IP-адрес автоматически и Получить адрес DNS-сервера автоматически. Жмем на кнопку Ок.

Сетевые подключения

Подключение по локальной сети — свойства

Протокол Интернета версии 4 (TCP/IPv4)
2. Теперь подключите ADSL модем к компьютеру и с помощью веб-интерфейса настройте его на получение доступа к Интернету. Подробно о том, как это сделать, читайте статью «Подключение модема adsl».
3. Как только модем будет настроен (индикатор Интернет загорится зеленым цветом), можно будет переходить к подключению его к WiFi роутеру и дальнейшим настройкам.

На модеме индикатор Интернет горит зеленым цветом
Отключите модем и вместо него подключите роутер WiFi.
Вставляем один конец сетевого кабеля в сетевую карту компьютера, а другой — в разъем LAN на роутере. Их там, как правило, несколько, можно подключать в любой.

Подключение роутера Dlink DIR-320
Открываем браузер и в адресное поля вводим URL-адрес, (в моем случае, http://192.168.0.1, ) для доступа к роутеру через веб-интерфейс. Он, как правило, приводится в документации на устройство или на его обратной стороне.

Авторизация через веб-интерфейс
В окне Авторизации введите Имя пользователя – admin, поле Пароль – оставляю пустым. На вашей модели эти значения могут быть другими (см. техническую документацию).

Логин и пароль на обратной стороне роутера Dlink DIR-320
4. Если Имя пользователя и Пароль введены верно, вы перейдете в новое окно и попадете на страницу Internet Connection.

Internet Connection
5. Сначала настроим роутер на беспроводную передачу данных через WiFi. В меню слева, выбираем кладку Wireless Setup. В окне Wireless connection нам предлагается выбрать режим настройки ручной или автоматический. Мы будем настраивать вручную, поэтому нажимаем на кнопку Manual Wireless Connection Setup.

Wireless connection
6. В следующем окне необходимо задать соответствующие настройки для беспроводной сети. В верхней части страницы расположен раздел WiFi Protection Setup, где можно настроить подключение клиентов, с поддержкой функции WPS (Защищенное беспроводное соединение).
Можете включить данный параметр, а можно этого не делать. Я оставляю его выключенным.
В разделе Wireless Network Gettings задаем параметры:
- Enable Wireless – включите этот параметр. Роутер сможет принимать и передавать сигнал в беспроводном режиме.
- Wireless Network Name — впишите в поле имя вашей сети на английском (SSID), оно будет использоваться для идентификации сети.
- Enable Auto Channel Selection – этот параметр оставляем без изменений. Он позволяет роутеру самостоятельно выбирать канал связи для беспроводной сети.
- Wireless Channel – в это поле можно вручную указать номер канала для передачи данных. В нашем случае, оставляем без изменений.
- Transmission Rate — устанавливает скорость передачи данных по беспроводной сети WiFi. Оставляем значение по умолчанию – Best.
- WMM Enable и Hidden Wireless – оставляем по умолчанию.
В разделе Secure Mode выбираем WPA/WPA2 Wireless Security, что позволит нам защитить нашу беспроводную сеть от несанкционированного подключения соседей и тех, кто находится в радиусе охвата сети.
Далее в разделе WPA/WPA2 выставляем следующие параметры:
- Cipher Tipe – TKIP
- PSK/EAP – PSK
- Network Key – задайте ключ самостоятельно. Он произвольный. Обязательно запишите его, например, в текстовый документ, он понадобится при подключении к сети WiFi. Любой человек, которому вы скажите данный ключ, сможет подключиться к вашей сети, если будет находиться в радиусе ее действия.

Параметры для беспроводной передачи данных

Запись пароля в текстовый документ
После заполнения всех полей нажимаем на кнопку Save Settings. На этом настройка беспроводной сети роутера закончена. Параметры сохранены в устройстве.
7. Теперь нужно просмотреть информацию об устройстве и некоторые параметры записать в файл. Они нам понадобятся для настройки модема. Кликнем по кнопке Status в верхнем меню веб-интерфейса.
В окне Device Information копируем данные из раздела Lan (MAC Addresss, IP Address и Mask) и сохраняем их в текстовом файле.

Device Information

Сохранение параметров в текстовый документ (MAC Addresss, IP Address)
Но есть вероятность того, что при записи этих параметров в ADSL модем, диапазон IP адресов 192.168.0.х – заняты и ввести наш адрес роутера (192.168.0.1) не получится. Поэтому давайте его заранее изменим.
Кликните по кнопке Setup и в окне Network Setting в разделе Router Settings изменяем значение поля Router IP Address с 192.168.0.1 на другой, например, 192.168.1.25. Нажимаем на кнопку Save Settings для сохранения новых параметров.

Network Setting
Входим в веб-панель управления роутером по новому адресу. В окне браузера в адресное поле вводим http://192.168.1.25, указываем логин и пароль, заданные по умолчанию.

Изменение IP адреса

Авторизация с новым IP адресом
Снова открывается панель управления роутером.
8. Изменим пароль на более сложный. Ведь не хотелось бы чтобы кто-то удаленно мог получить доступ к вашему маршрутизатору и подсмотреть пароль на беспроводную сеть. Для этого кликните по кнопке Maintenance и в разделе Administrator Settings, логин можно оставить прежним, а пароль измените, предварительно его где-нибудь записав, например, в тот же файл.

Administrator Settings
После того, как пароль был изменен, нажимаем на кнопку Save Settings для сохранения параметров.
Снова входим в панель управления уже с новым паролем.

Авторизация с новым паролем
Теперь остается один шаг до окончательной настройки. Но перед этим давайте подведем итог тому, что было сделано:
- Проверили параметры сетевого подключения – выбрали автоматический режим
- Подключили ADSL модем и настроили его на получение доступа к Интернету
- Отключили модем, подключили роутер WiFi
- Настроили беспроводную сеть (Wireless) и необходимые настройки безопасности
- Изменили IP-адрес устройства (с 192.168.0.1 на 192.168.1.25)
- Изменили пароль с дефолтового на новый.
Переходим к заключительной части.
9. Входим в веб-панель управления роутером и выбираем вкладку Internet Setup в меню слева. В окне Internet Connection нам предлагаются два варианта настройки Интернета:
- Internet Connection Setup Wizard – Настройка с помощью мастера;
- Manual Internet Connection Setup – Настройка в ручную.

Internet Connection
Нажимаем на кнопку Manual Internet Connection Setup и в следующем окне в разделе ACCESS POIN MODE ставим галочку напротив Enable Access Point Mode. Мы перевели WiFi роутер в режим точки доступа, в котором он может раздавать клиентам Интернет.

Enable Access Point Mode

Режим Точка доступа
Нажимаем на кнопку Save Settings. Параметры будут сохранены, а роутер «уйдет» в режим Access Point Mode. Роутер настроен. Отключаем его от компьютера.
10. Подключаем снова модем, авторизируемся и заходим в его веб-панель.

Авторизация через веб-панель модема
11. Открываем вкладку LAN в меню слева, и в окне Local Area Network Setup нажимаем на кнопку Add Entries .

Local Area Network Setup
12. В окне Dhcpd Static IP Lease задаем MAC адрес WiFi роутера и его IP адрес. Эти параметры мы с вами ранее сохранили в файл. Просто копируем и вставляем их в нужные поля. Нажимаем на кнопку Save/Apply.

Dhcpd Static IP Lease
В окне Local Area Network Setup в таблице появится новая запись со статическим IP-адресом и уникальным МАК-адресом нашего роутера. Нажимаем на кнопку Save/Reboot. Модем «уйдет» в перезагрузку.

Local Area Network Setup

Перезагрузка модема
13. После сохранения параметров отключаем модем от компьютера и выключаем его на пару минут чтобы завершить сессию соединения.
14. Подключаем роутер WiFi к компьютеру через LAN.

Подключаем роутер WiFi к компьютеру через LAN

Подключаем роутер WiFi
15. Подключаем модем к роутеру с помощью второго сетевого кабеля. Один конец вставляем в модем, другой в порт WAN (Internet) на роутере.

Подключение модема к роутеру wifi
Подключение и настройка закончена. Если все было сделано правильно, Интернет будет транслироваться через LAN и WiFi.

Доступ к Интернету через LAN и WiFi
В таком режиме роутер раздает Интернет через LAN, если к нему подключить несколько компьютеров и через WiFi.
Беспроводное подключение к роутеру (WiFi)
Чтобы подключиться к WiFi, необходимо в окне Доступных подключений выбрать название сети (SSID), которое было задано нами при настройке беспроводной передачи данных. Так как мы создали защищенное соединение, то потребуется ввести ключ доступа, который мы также раннее создали.

Подключение к WiFi
Введите его в нужное поле и нажмите Ок. Он будет сохранен и повторно его вводит не надо.

Ввод ключа доступа
Подводя итог, можно заметить, что подобная реализация – не стандартна, так мы в ней используем режим точки доступа (Access Point), а это значит, что роутер не будет создавать свою внутреннюю подсеть, что в принципе не помешает нам получить доступ к Интернету.
Этот режим помогает в тех случаях, когда невозможно подключится к Интернету стандартным способом, например через режим DHCP (автоматического получения IP адреса от нашего провайдера).
Если вы подключены (или собираетесь подключаться) к широкополосному Интернету, то имеет смысл использовать более компактную реализацию в виде ADSL модема с беспроводным модулем WiFi.
Если вы подключены к Интернету через VPN (локальную сеть), то для беспроводного подключения придется использовать роутер WiFi. Модем, в таком случае, не нужен. Настройка роутера будет отличаться от приведенного примера.
Но если вышло так, что Вам придется настраивать беспроводной Интернет с помощью adsl модема и роутера WiFi — эта статья вам в помощь.
vizivik.ru