
Срок доставки товара в течении 1-3 дней !!!
|
|
Как исправить ошибку “Код 10” в Диспетчере устройств? Видеокарта код 10
Запуск этого устройства невозможен (Код 10)

Вы подключаете флешку, а компьютер ее не видит? Такое может произойти как с новым накопителем, так и с тем, что постоянно используется на Вашем ПК. При этом в свойствах устройства появляется характерная ошибка. К решению этой проблемы следует подходить в зависимости от причины, которая привела к такой ситуации.
Ошибка накопителя: Запуск этого устройства невозможен. (Код 10)
На всякий случай уточним, что мы говорим о такой ошибке, как показано на фото ниже:

Скорее всего, кроме сообщения о невозможности запуска съемного накопителя, система не даст никакой другой информации. Поэтому придется поочередно рассматривать самые вероятные причины, а конкретно:
- установка драйверов устройства прошла некорректно;
- произошел конфликт оборудования;
- повреждены ветки реестра;
- другие непредвиденные причины, помешавшие идентификации флешки в системе.
Вполне возможно, что неисправен сам носитель информации или USB-разъем. Поэтому для начала правильно будет попытаться вставить ее в другой компьютер и посмотреть, как она будет себя вести.
Способ 1: Отключение устройств USB
Отказ работы флешки мог быть вызван конфликтом с другими подключенными устройствами. Поэтому Вам нужно выполнить несколько простых действий:
- Извлеките все USB-устройства и кардридеры, включая флешку.
- Перезагрузите компьютер.
- Вставьте нужную флешку.
Если дело было в конфликте, то ошибка должна исчезнуть. Но если ничего не происходит, переходите к следующему способу.
Способ 2: Обновление драйверов
Наиболее часто всему виной отсутствующие или неработающие (некорректные) драйвера накопителя. Эту проблему исправить довольно просто.
Для этого сделайте вот что:
- Вызовите «Диспетчер устройств» (одновременно нажмите «Win» и «R» на клавиатуре, и введите команду devmgmt.msc, после чего нажмите «Enter»).
- В разделе «Контроллеры USB» найдите проблемную флешку. Скорее всего, она будет обозначена как «Неизвестное USB-устройство», а рядом будет треугольник с восклицательным знаком. Кликните по ней правой кнопкой и выберите «Обновить драйверы».
- Начните с варианта автоматического поиска драйверов. Обратите внимание, что на компьютере обязательно должен быть доступ в Интернет.
- В сети начнется поиск подходящих драйверов с дальнейшей их установкой. Однако Windows не всегда справляется с этой задачей. И если таким способом исправить проблему не получилось, то зайдите на официальный сайт производителя флешки и скачайте драйвера там. Найти их чаще всего можно в разделе сайта «Обслуживание» или «Поддержка». Далее нажмите кнопку «Выполнить поиск драйверов на этом компьютере» и выберете скачанные файлы.



 Кстати, переносное устройство может перестать работать как раз после обновления драйверов. В этом случае поищите на том же официальном сайте или других надежных источниках более старые версии драйверов и установите их.
Кстати, переносное устройство может перестать работать как раз после обновления драйверов. В этом случае поищите на том же официальном сайте или других надежных источниках более старые версии драйверов и установите их.
Читайте также: Решение проблемы со скрытыми файлами и папками на флешке
Способ 3: Назначение новой буквы
Есть вероятность, что флешка не работает из-за присвоенной ей буквы, которую нужно изменить. К примеру, такая буква уже есть в системе, и она отказывается воспринимать второе устройство с ней. В любом случае стоит попробовать сделать следующее:
- Войдите в «Панель управления» и выберите раздел «Администрирование».
- Дважды кликните по ярлыку «Управление компьютером».
- Выберите пункт «Управление дисками».
- Кликните правой кнопкой по проблемной флешке и выберите «Изменить букву диска…».
- Нажмите кнопку «Изменить».
- В выпадающем меню выберите новую букву, но проследите, чтобы она не совпадала с обозначением других устройств, подключаемых к компьютеру. Нажмите «ОК» в этом и следующем окне.
- Теперь можно закрывать все ненужные окна.
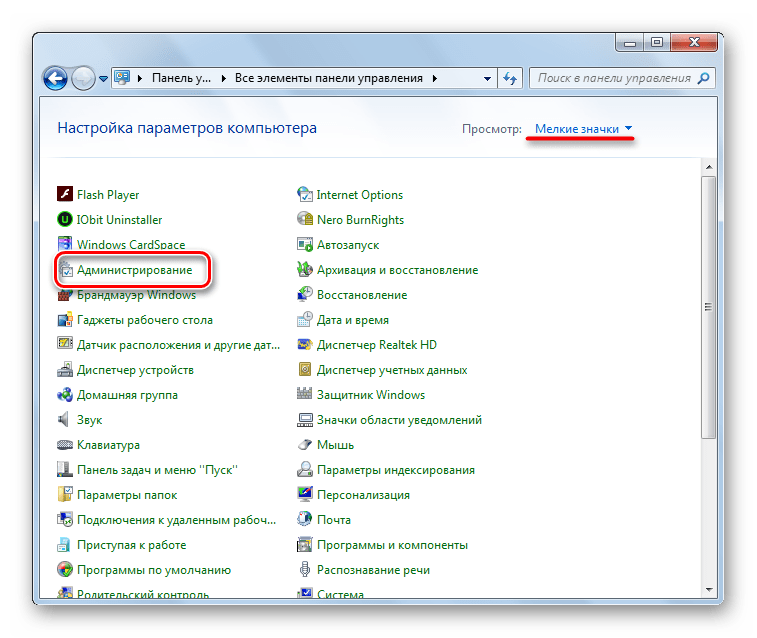

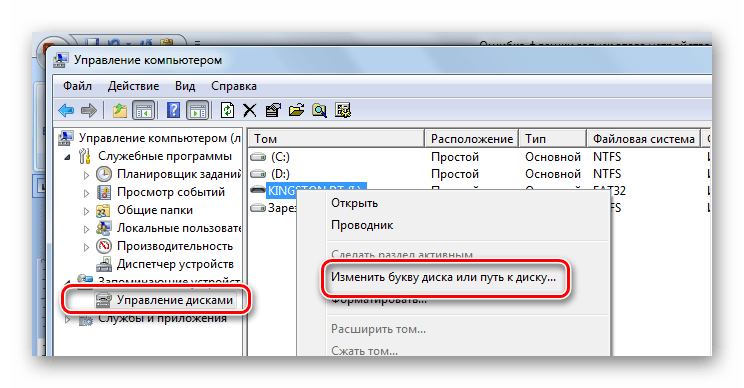
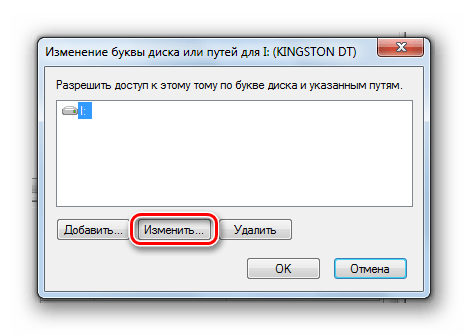
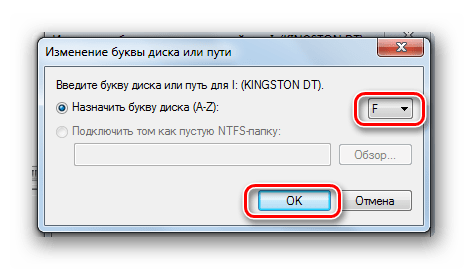
В нашем уроке Вы можете узнать больше о том, как переименовать флешку, и прочитать о еще 4 способах выполнения данной задачи.
Урок: 5 способов переименовать флешку
Способ 4: Чистка реестра
Возможно, целостность важных записей в реестре была нарушена. Нужно найти и удалить файлы Вашей флешки. Инструкция в данном случае будет выглядеть так:
- Запустите «Редактор реестра» (снова нажмите одновременно кнопки «Win» и «R», введите regedit и нажмите «Enter»).
- На всякий случай сделайте резервную копию реестра. Для этого нажмите «Файл», а затем «Экспорт».
- Обозначьте «Весь реестр», укажите имя файла (рекомендуется дата создания копии), выберите место сохранения (появится стандартное диалоговое окно сохранения) и нажмите «Сохранить».
- Если Вы случайно удалите что-то нужное, можно будет все исправить, загрузив этот файл через пункт «Импорт».
- Данные обо всех USB-устройствах, когда-либо подключенных к ПК, хранятся в этой ветке:
HKEY_LOCAL_MACHINE\\SYSTEM\\CurrentControlSet\\Enum\\USBSTOR
- В перечне отыщите папку с названием модели флешки и удалите ее.
- Также проверьте следующие ветки
HKEY_LOCAL_MACHINE\\SYSTEM\\ControlSet001\\Enum\\USBSTOR
HKEY_LOCAL_MACHINE\\SYSTEM\\ControlSet002\\Enum\\USBSTOR
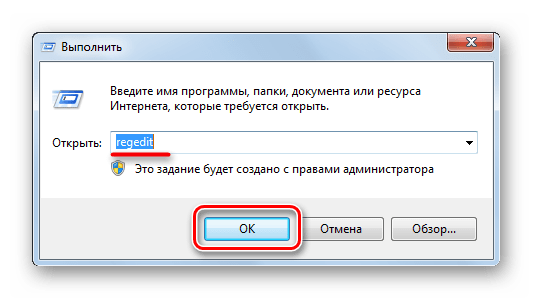

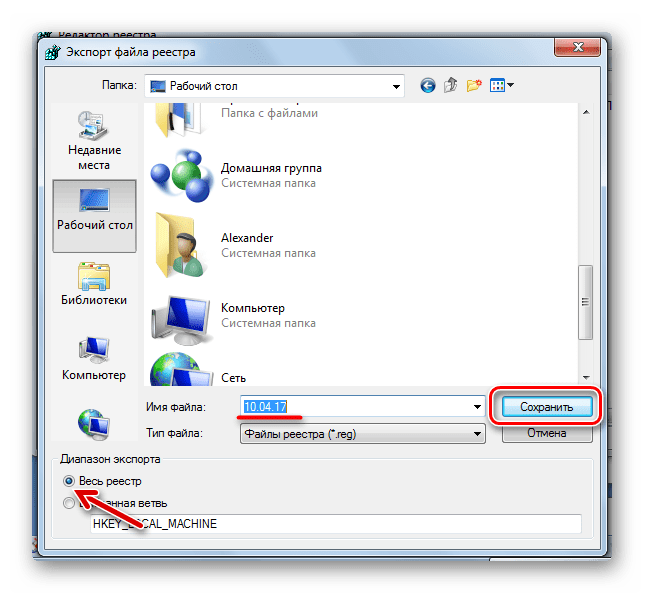

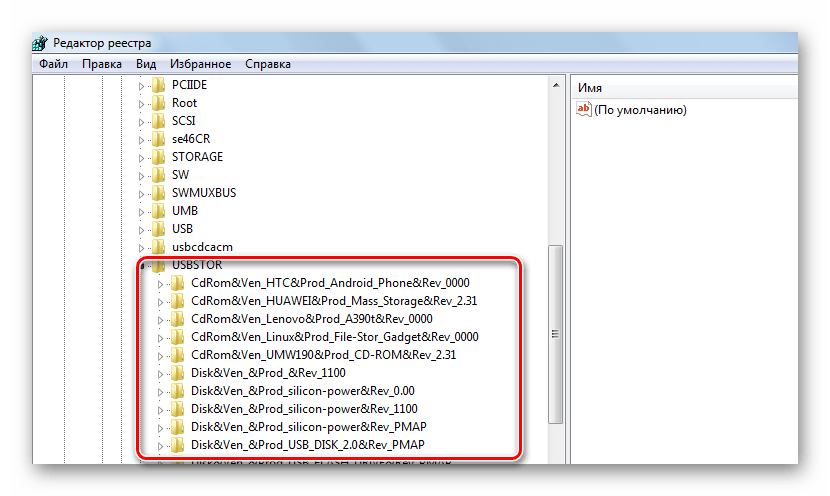

Как вариант, можно использовать одну из программ, в функционал которой включена чистка реестра. С этой задачей, например, хорошо справляется Advanced SystemCare.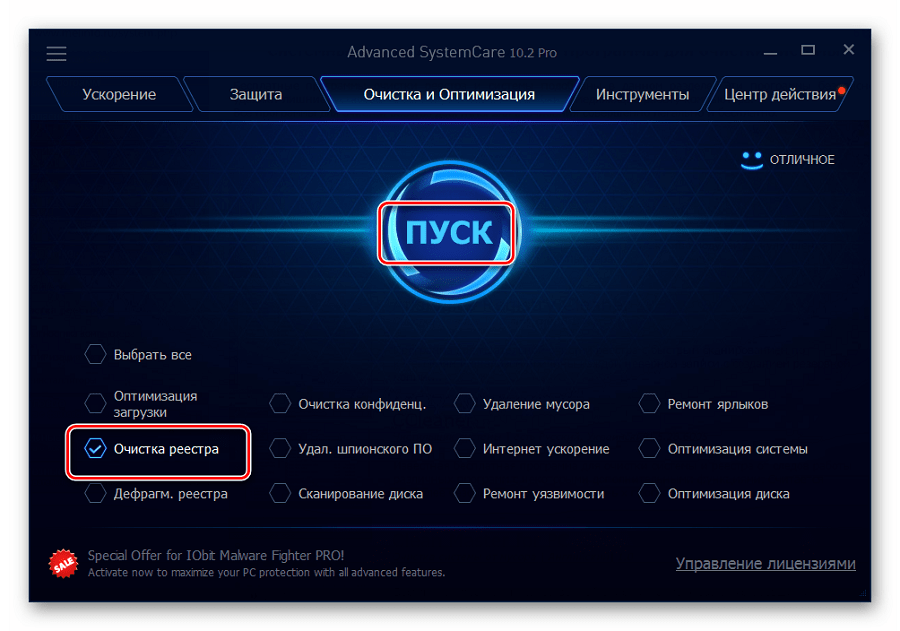 На CCleaner это выглядит так, как показано на фото ниже.
На CCleaner это выглядит так, как показано на фото ниже.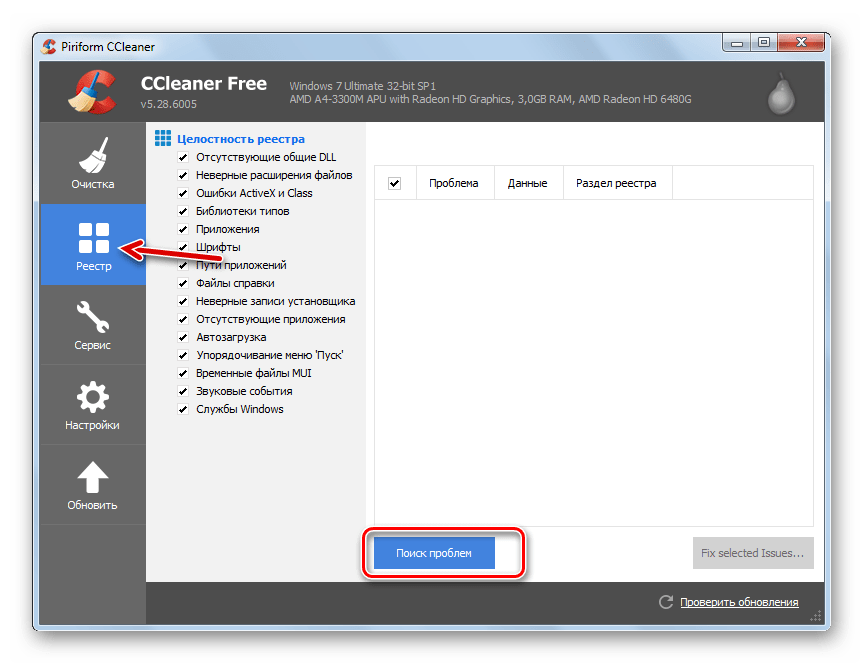
 Если Вы не уверены, что справитесь с ручной очисткой реестра, то лучше прибегнуть к использованию одной их этих утилит.
Если Вы не уверены, что справитесь с ручной очисткой реестра, то лучше прибегнуть к использованию одной их этих утилит. Способ 5: Восстановление системы
Ошибка могла возникнуть после внесения каких-либо изменений в операционную систему (установка программ, драйверов и так далее). Восстановление позволит сделать откат на момент, когда проблем еще не было. Данная процедура выполняется следующим образом:
- В «Панели управления» войдите в раздел «Восстановление».
- Нажмите кнопку «Запуск восстановления системы».
- Из перечня можно будет выбрать точку отката и вернуть систему в прежнее состояние.
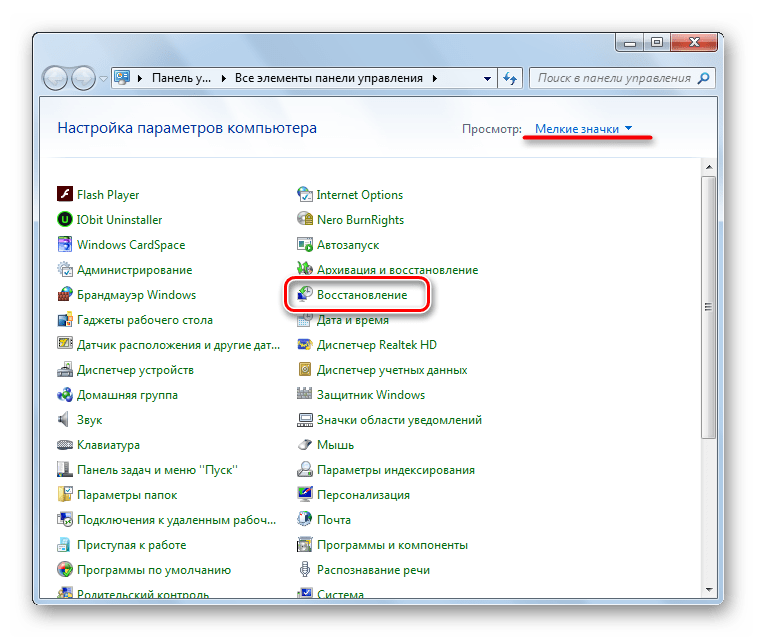
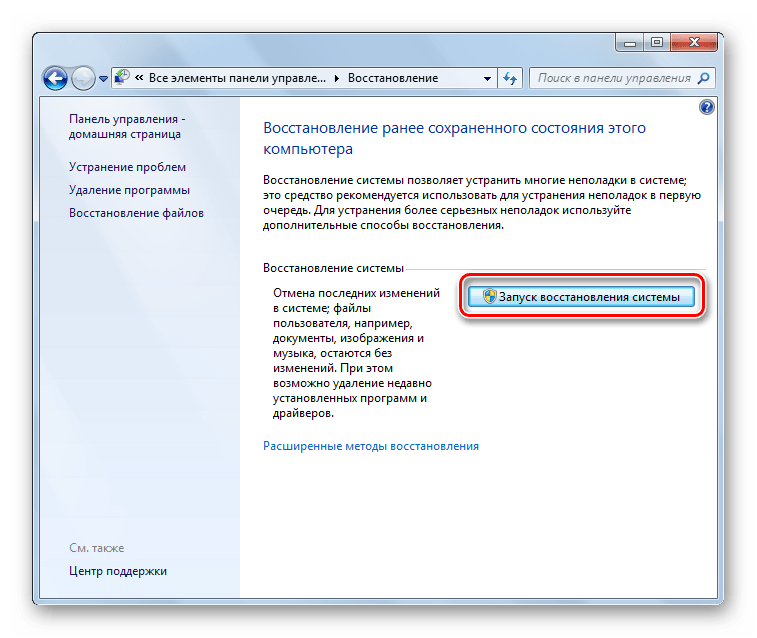
Проблема может быть в устаревшей системе Windows, например, XP. Возможно, пора задуматься о переходе на одну из актуальных версий этой ОС, т.к. выпускаемое сегодня оборудование ориентировано на работу именно с ними. Это касается и случаев, когда пользователи пренебрегают установкой обновлений.
В заключение можно сказать, что мы рекомендуем поочередно использовать каждый из приведенных в этой статье способов. Сложно точно сказать, какой из них наверняка поможет решить проблему с флешкой – все зависит от первопричины. Если что-то будет непонятно, пишите об этом в комментариях.
Читайте также: Как сделать из загрузочной флешки загрузочный диск
 Мы рады, что смогли помочь Вам в решении проблемы.
Мы рады, что смогли помочь Вам в решении проблемы.  Задайте свой вопрос в комментариях, подробно расписав суть проблемы. Наши специалисты постараются ответить максимально быстро.
Задайте свой вопрос в комментариях, подробно расписав суть проблемы. Наши специалисты постараются ответить максимально быстро. Помогла ли вам эта статья?
Да НетКак исправить ошибку “Код 10” в Диспетчере устройств?
Ошибка «Код 10» в Диспетчере устройств означает, что запуск данного устройства невозможен. В диспетчере такие устройства обозначаются восклицательным знаком желтого цвета. Благодаря этому знаку вы мигом сможете определить какая деталь ПК стала неправильно функционировать.

Давайте же теперь рассмотрим основные методы решения этой неприятности.
Метод №1
Возможно, что вашим устройства не получают достаточно питания. Это и может быть причиной появления ошибки «Код 10».
Рассмотрим эту проблему на примере обычного карт-ридера. Если это устройство у вас испытывает этот симптом, то его нужно просто переподключить от материнской плате. После выполнить перезагрузку системы.
Такой же метод можно использовать и для схожих устройств в ПК.
Метод №2
Предположим, что вы используете не стационарный ПК, а ноутбук. Отбросим проблемы с питанием и поищем проблему в другом месте. Делаем следующие действия:
- Нам нужно будет открыть «Диспетчер устройств» и «Управление дисками»
- Далее вы можете наблюдать следующий эффект — в «Диспетчере устройств» будет отображаться «Код 10”, а вот в «Управление дисками» нет, однако так не будет написана буква диска. Из-за этого устройство не будет отображаться в «Мой компьютер».
- Далее жмем комбинацию клавиш Win+R и прописываем diskmgmt.msc
- В появившемся окошке найдите свое устройство и нажатие правой кнопки мыши выберите «Изменить буку диска или путь».
- Затем выберите нужную вам букву под которой будет отображаться устройство.
Из вышесказанного можно сделать вывод, что чаще всего ошибка «Код 10» возникает на почве программных проблем, чем из-за нехватки питания.
Нашли опечатку? Выделите текст и нажмите Ctrl + Enter
gamesqa.ru
Ошибка Запуск этого устройства невозможен (код 10) в Windows 7
Ошибка Запуск этого устройства невозможен (код 10) в Windows 7
Ошибка Запуск этого устройства невозможен (код 10) в Windows 7

Всем привет, сегодня мне позвонил мой друг и рассказал про такую ошибку, после установки нового оптического привода (в моем случае с SATA-интерфейсом, система обнаруживает его, но в диспетчере устройств на нем стоит восклицательный знак «!», а состоянии устройства стоит статус «Запуск этого устройства невозможен код 10», самое неприятное, что данную проблему вы можете встретить и с флешкой, мышкой, WiFi
Причины ошибки: запуск устройства невозможен код ошибки 10
Как я вам не перестаю повторять, прежде чем, что-то исправлять, нужно понять, из-за чего это происходит, чтобы не лечить постоянно следствие проблемы, а избавляться от нее кардинально и на совсем. Рассмотрим основные причины:
- Я всегда в первую очередь проверяю физику устройства > под физикой понимается, отсутствие механических повреждений, если у вас DVD-rom, то убедитесь, чтобы там ничего не тряслось, если флешка, то попробуйте ее воткнуть в другой USB порт компьютера, так как я чаще всего встречал, что запуск этого устройства невозможен код 10 именно с флешкой. Если это видеокарта или звуковое устройство, то попробуйте воткнуть в другой слот на материнской плате, если у нее они конечно же присутствуют.
- Криво установилось устройство, чаще всего в этом виновата самая Windows.
- Повреждены некоторые ветки реестра Windows.
- Происходит конфликт оборудования
Решаем ошибку: Запуск данного устройства невозможен код 10
Давайте теперь рассмотрим, как со сто процентной уверенностью устранить проблему с запуском данного устройства с кодом 10.
- Про физику устройства я вам уже написал
- Следующим шагом я вам посоветую удалить это проблемное устройство в диспетчере, так как оно могло установиться не правильно, для этого щелкните по нему правым кликом и из контекстного меню выберите удалить, я так поступил с Bluetooth Audio Device.
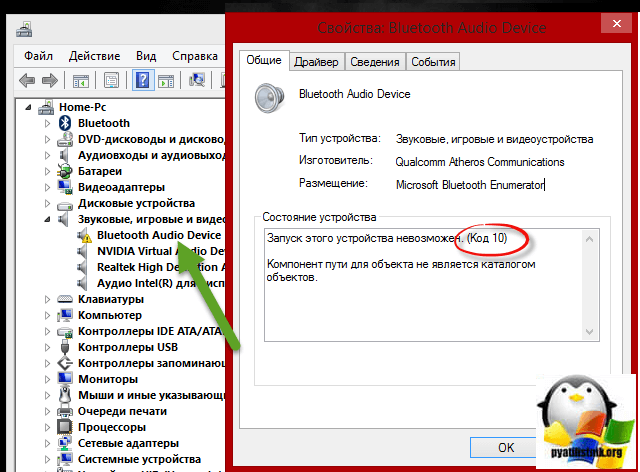
или вот пример с Serial Comm Port

А вот и код 10 с USB устройством. Как видите, ошибка выскакивает везде.
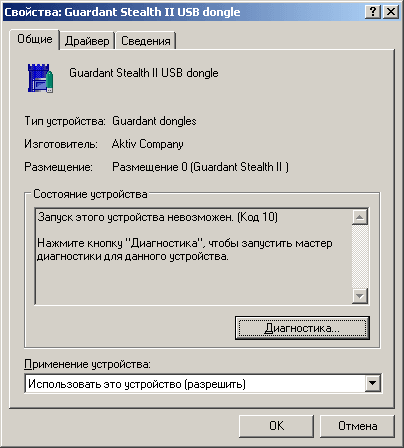
После удаления устройства, в самом верху диспетчера устройств, щелкните правым кликом по названию вашего компьютера и выберите Обновить конфигурацию оборудования. Ваша операционная система просканирует все доступные устройства на вашем компьютере и установит, если обнаружит, что то новое, так как при первой попытке установить, могли возникнуть проблемы или ошибки, в следствии чего был код 10.
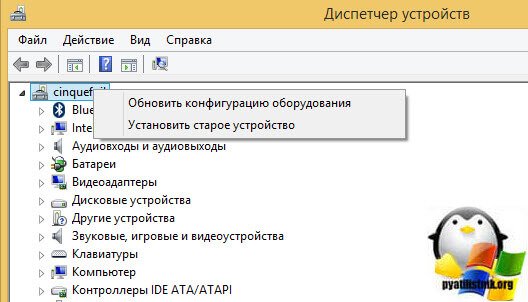
- Правим реестр Windows. Запустите редактор реестра (Пуск -> Выполнить… -> regedit или сочетание клавиш WIN+R). Переходим там в ветку
HKEY_LOCAL_MACHINE\SYSTEM\CurrentControlSet\Control\Class\{4D36E965-E325-11CE-BFC1-08002BE10318}
в котором параметр Default имеет значение DVD/CD-ROM, а параметр Class — значение CDROM (в реестре может быть несколько экземпляров ветки {4D36E965-E325-11CE-BFC1-08002BE10318}, так что эти параметры позволят опознать нужный нам).
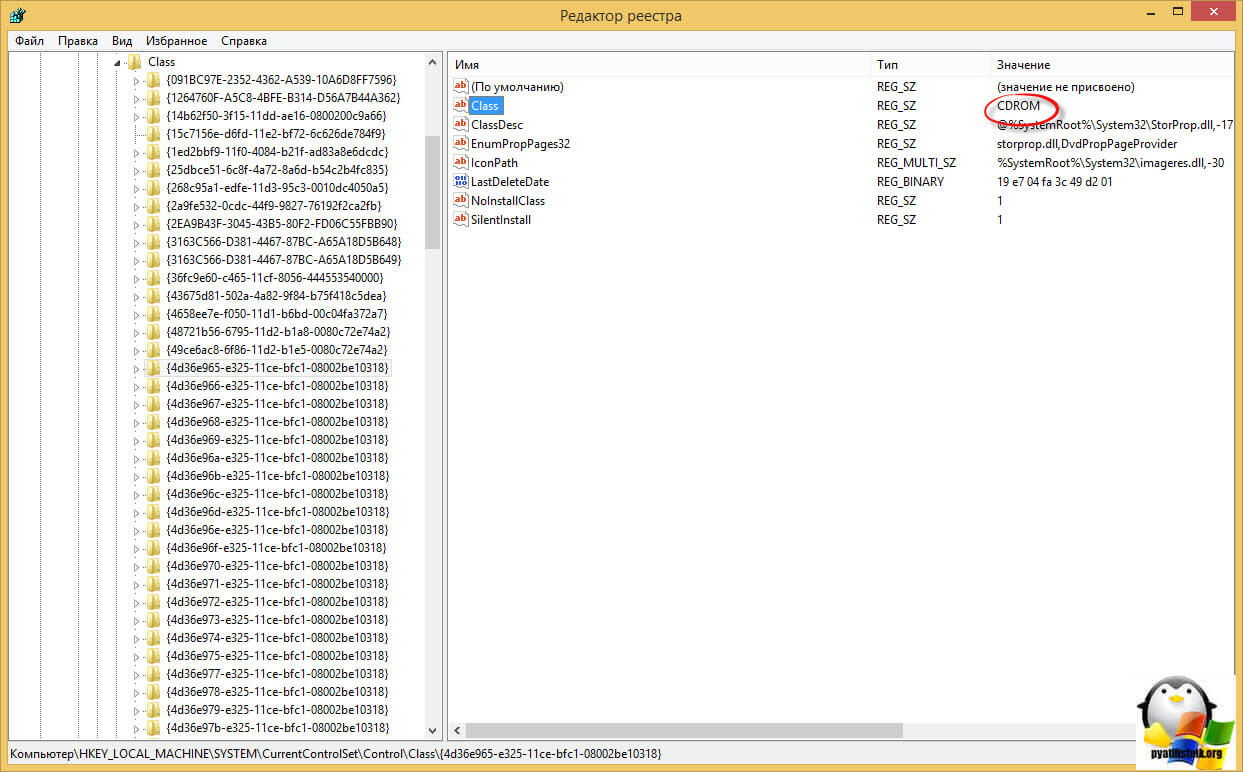
Найдите в этом разделе параметры UpperFilters и LowerFilters и удалите их. Закройте редактор реестра и перезагрузите компьютер, поидее ошибка Запуск этого устройства невозможен (код 10) в Windows 7 должна пропасть, если нет, то делаем следующее.
- Установите все возможные обновления доступные для системы. Для этого открываем Пуск > Панель управления > Центр обновления Windows.
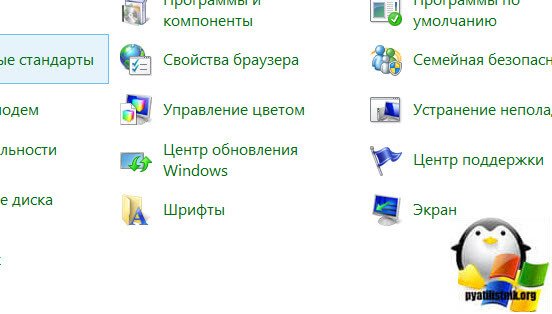
Учтите, что в последнее время Microsoft пытается избавиться от Windows 7, поэтому участились случаи когда идет бесконечное обновление Windows 7.
- Еще может в некоторых случаях, когда операционная система пишет запуск устройства невозможен код 10, можно произвести обновление всех драйверов на ваше железо, я всегда вам советую, все держать в актуальных версиях.
- Бывают ситуации, что происходит конфликт оборудования, у меня так было с внешним HDD и кард ридером Alcor mini USB card reader. Вот пример, когда мой жесткий, внешний диск пишет запуск устройства невозможен код 10, но самое забавное сам он зажужжал, ему тeпо не хватило питания для старта.
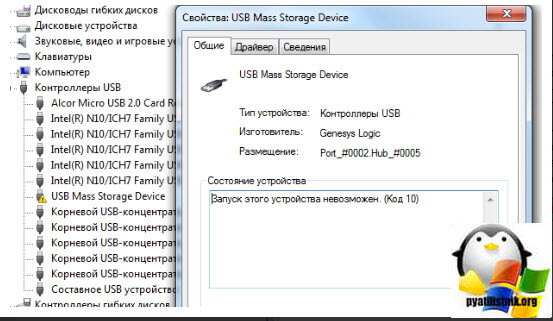
Отключаю ФИЗИЧЕСКИ Alcor mini USB card reader и заново включаю внешний HDD
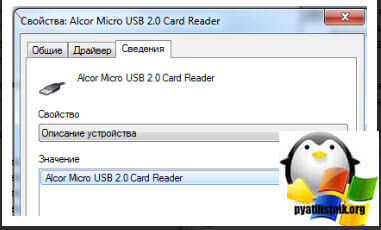
И о чудо! USM Mass Storage Device нормльно определился в системе.
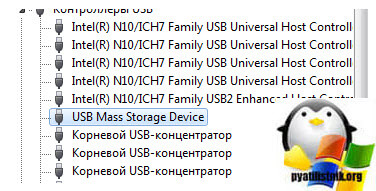
Как видите ошибка: Запуск этого устройства невозможен код 10 в Windows 7 устраняется весьма просто, главное выявить на будущее причину.
Материал сайта pyatilistnik.org
Мар 28, 2015 00:05 Иван Семин pyatilistnik.org
Ошибка "Запуск устройства невозможен (код 10)" (решение)
При подключении устройства к компьютеру, например, мышки пользователи могут столкнуться с ошибкой невозможности запуска устройства (код 10). Такая ошибка также может возникнуть и без подключения нового оборудования, а в после выполнения обновления Windows.
Причиной возникновения ошибки с кодом 10 может быть:
- Отсутствие драйверов или установленные драйвера не подходят для данной модели устройства
- Наличие ошибок в реестре Windows
- Сбой в работе операционной системы
Но чаще всего ошибка с кодом 10 возникает, когда какое-либо устройство неисправно, либо имеются ошибки или сбои в работе драйверов. Для устранения ошибки и восстановления работоспособности устройства требуется выполнить ряд действий.
Работает ли устройство?
Сперва необходимо убедиться, что устройство исправно. Если это периферийное устройство, такое как мышка или веб-камера, то попробуйте ее подключить в другой порт компьютера, а лучше к другому компьютеру или ноутбуку. Если устройство исправно, то идем дальше
Диспетчер устройств
Запустите Диспетчер устройств (Пуск -> Панель управления -> Диспетчер устройств, подробнее). В представленном списке найдите подключенное устройство, которое выдает ошибку. Скорее всего, рядом с ним будет стоять восклицательный знак, который говорит, что устройство работает неправильно. Удаляем это его из диспетчера устройств, выбрав соответствующий пункт контекстного меню, кликнув правой кнопкой мышки.

Устанавливаем заново устройство, обновив конфигурацию оборудования (нажав на соответствующий пункт в меню «Действие’):
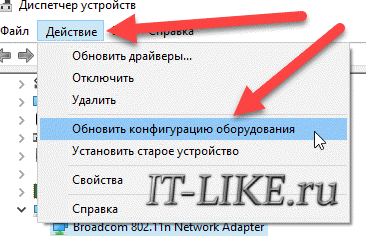
После этого система попытается заново настроить подключенный девайс и установит на него драйвер.
Если система не смогла корректно распознать устройство или подобрать подходящий к нему драйвер, то следует установить драйвер автоматически или вручную. Для этого скачайте последнюю версию драйвера для подключаемого оборудования с официального сайта. Убедитесь, что драйвер подходит именно для вашей модели, будь то мышка или сетевая карта. Не используйте драйвера, загруженные со сторонних ресурсов, они могут не подходить для вас или иметь ошибки и встроенные вирусы.
Если скаченный драйвер не умеет самостоятельно устанавливаться (нет setup.exe), тогда распакуйте его архив и установите вручную. Для этого правой кнопкой по устройству и выбрать «Обновить драйверы…». Выбираем «Поиск драйверов на этом компьютере» и далее следуйте указаниям мастера.
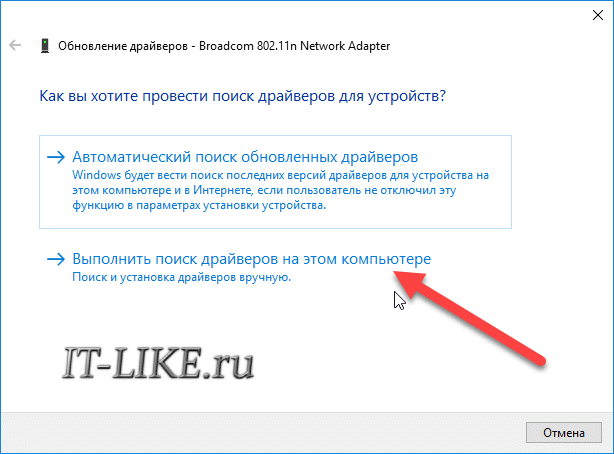
Обычно после установки обновленного драйвера проблема с ошибкой 10 будет устранена. Если же нет, то переходим к следующему этапу.
Обновления Windows
Если вы не производите регулярные обновления операционной системы, то как раз пришло время это сделать. Выпускаемые обновления для Windows позволяют поддерживать стабильную и безопасную работу системы, и обеспечивает нормальное взаимодействие всех устройств компьютера с системой. С другой стороны, если проблема с устройством появилась после обновления Windows, то следует выполнить откат на прежнюю точку восстановления.
Проверка реестра
Дополнительно необходимо проверить реестр системы на наличие ошибок. Для поиска и исправления ошибок в реестре следует использовать специальные утилиты, например, CCleaner.
Если никакие программные манипуляции не позволяют восстановить работоспособность устройства, то следует проверить работоспособность разъемов, в которые подключается оборудование. Мы знаем, что устройство исправно, оно прекрасно работает на другом компьютере, но мы не уверены, что порт компьютера тоже исправен. Поэтому подсоединяем к компьютеру другой гаджет и проверяем порт.
Если же другое устройство работает нормально, то проблема не с аппаратной частью, а именно с драйверами или самой операционной системой. Возможно, в таком случае потребуется переустановка системы.Если вы подключаете внутреннее устройство, а например сетевую плату, то попробуйте установить ее в другой слот. Нередко такая простая перестановка позволяет восстановить работу. Причиной в таком случае неисправности может быть либо плохой контакт, либо неисправность контроллера слота.
it-like.ru
Код ошибки 10
Код ошибки 10 на USB — накопителях. Как исправить?
Очень часто код 10 появляется в диспетчере устройств, в виде восклицательного знака, именно на этих устройствах. Далее мы рассмотрим способы устранения этой проблемы.
Решение 1.
Есть данные, что USB-накопителям, 3G-модемам, и другим устройствам с накопителями данных — не хватает питания. По этой причине и появляется 10-й код ошибки.
Рекомендуется отключить карт-ридер при его наличии в системном блоке. Судя по комментариям на сайтах и Youtube, способ действенный.
На компьютере с установленным карт-ридером он сработал. Мы отсоединили устройство от материнской платы, перезагрузили систему (можно просто переподключить USB-диск) и ошибка исчезла.

Решение 2.
Что делать если это ноутбук, или карт-ридер не установлен? Или установлен, но используется постоянно?
Предположим, что дело не в питании а в чем-то другом. Откроем одновременно «Диспетчер устройств», свойства устройства, и «Управление дисками» и видим следующее:

На скриншоте видно, что в свойствах нашей флешки индицируется код 10. А вот в «Управлении дисками», флешка исправна, отображается, и чувствует себя отлично. Но у нее нет назначенной буквы диска. В «Компьютер» она соответственно тоже не отображается — отсутствует буква.
Лечится это просто. Нажмите на клавиатуре сочетание клавиш <WIN> + <R>. В окне «Выполнить» которое появилось, введите:
diskmgmt.msc
и нажмите <Enter> на клавиатуре, или <OK> в окне.

Запустится оснастка «Управление дисками». Отыщите свою флешку ориентируясь на размер, метку, и отсутствие буквы. Когда найдете, щелкните по нему правой кнопкой мыши и выберите «Изменить букву диска или путь к диску…»
Нажмите кнопку <Добавить…>.
- Отметьте «Назначить букву диска (A-Z):«
- Выберите удобную Вам букву (по умолчанию будет первая свободная).
- Нажмите <OK>.
- Нажмите <OK> еще раз.

После этих действий код ошибки 10 на USB-накопителе исчезнет.
К 3G/4G модемам, этот способ также подходит, т.к. модем имеет виртуальный привод и иногда встроенный карт-ридер для MicroSD карточек.
Исходя из этого, можно предположить что виной всему не нехватка питания, а конфликты вызванные на программном уровне, ведь карт-ридер, это составное устройство, которое состоит из нескольких устройств, обычно 4-х, и резервирующее до 4х букв.
В ближайшее время, эта запись будет дополнена информацией об ошибке с кодом 10 для других устройств, либо будет добавлена отдельная.
Если вы знаете еще какие либо решения, которые помогли Вам, будем признательны если вы поделитесь с нами. Пишите в комментариях или на этой странице.
Если вам помог один из вышеперечисленных способов, лайкните или просто отпишитесь в комментариях.
neoshibka.ru
Запуск устройства не возможен: Код 10
Данная проблема актуальна практически для всех операционных систем Windows, особенно для относительно новой Windows 10. Это значит, что по каким-то причинам диспетчер задач не может запустить тот или иной гаджет.
Это может происходить по нескольким факторам:
- Драйвер, отвечающий за запуск приложения, не работает;
- Сам Диспетчер устройств не может его запустить;
- Случилась критическая ошибка, с которой, без вмешательства, пользователя Диспетчер не может справиться.
1 Вариант
 Для начала следует проверить работоспособно ли само устройство. Если это сетевой адаптер, то сперва необходимо попробовать подключить его к другому компьютеру. Если на другом ПК все работает, значит, проблема в нашем железе.
Для начала следует проверить работоспособно ли само устройство. Если это сетевой адаптер, то сперва необходимо попробовать подключить его к другому компьютеру. Если на другом ПК все работает, значит, проблема в нашем железе.
2 Вариант
Также бывает, что при подключении нового устройства, компьютер не может его запустить. К счастью, это решается очень просто. Достаточно просто запустить его вручную. Для этого заходим в Диспетчер устройств. Далее, в возникшем списке ищем нужное нам устройство.
Может быть, что напротив него будет оранжевый треугольничек с восклицательным знаком. Заходим в свойства нужного нам гаджета, и во вкладке Драйвер, нажать кнопку Задействовать. После этого желательно перезапустить компьютер.
3 Вариант
Также причина может быть в отсутствии самого драйвера нужного нам устройства, по каким-то причинам система не установила его автоматически. В таком случае, в этой же вкладке Драйвер, кликаем на кнопку Обновить. Далее, поручить работу автоматическому поиску драйверов Windows. После процедуры перезапустить компьютер.

Внимание! Иногда поиск драйвера в автоматическом режиме не приносит результатов. Тогда система предложит установить вам путь к нужному драйверу. Необходимо загрузить с официального сайта производителя последний пакет обновлений, установить и в Диспетчере устройств указать к ним путь.
4 Вариант
Ошибка может возникать как следствие неправильной установки драйвера, возможных повреждений его составляющих или неправильного их обновления. В этом случае решение тоже довольно простое. В таком случае нам необходимо проделать ту же операцию, что и в варианте номер 3, перед этим удалить соответственный драйвер.
Для этого в уже знакомой вкладке Драйвер нажимаем на кнопочку удалить и перезагружаем компьютер. После перезагрузки система предложит оптимальный драйвер, который она нашла в режиме автоматического поиска либо мы можем указать путь к заранее скачанному обновлению.
5 Вариант
Итак, мы проделали все вышеперечисленные шаги, но ничего не помогает. Драйвер установлен правильно, работает справно, но устройство все равно не запускается. Можно попробовать использовать Мастер установки оборудования.
Для его вызова в меню Пуск, выбираем команду Выполнить и вводим команду hdwwiz. Далее, следуя инструкциям Мастера устанавливаем необходимое оборудование.
6 Вариант
Этот способ решения рассчитан на более опытных пользователей ПК, так как здесь предусмотрена работа с реестром. Бывает такое, что запуск устройства невозможен из-за большого количества устройств в реестре. То есть, все место занимают устройства, которые подключались ранее. Нам необходимо уменьшить их количество.
Для этого в Диспетчере устройств необходимо включить отображение устройств, которые не подключены в данный момент к компьютеру. В меню Пуск вызываем Выполнить и вводим команду cmd после чего нам открывается командная строка.
Тут вводим команду Set и потом devmgr_show_nonpresent_devices = 1.
 Теперь в Диспетчере устройств во вкладке Вид выбираем Показать скрытые устройства. Нам показываются все устройства, которые сейчас не используются. Удаляем все лишние и перезагружаем компьютер. После перезагрузки проверяем в Диспетчере, все ли удалилось.
Теперь в Диспетчере устройств во вкладке Вид выбираем Показать скрытые устройства. Нам показываются все устройства, которые сейчас не используются. Удаляем все лишние и перезагружаем компьютер. После перезагрузки проверяем в Диспетчере, все ли удалилось.
7 Вариант
Если в процессе установок и переустановок драйверов, операционная система перестала нормально запускаться, следует воспользоваться функцией: Последняя известная удачная конфигурация. В реестре сохраняются параметры последнего удачного запуска и воспользовавшись этой функцией, можно восстановить все параметры до тех, которые не вызывали ошибку.
Для этого во время загрузки нажмите F8 и выберите необходимый вариант загрузки, и система восстановит параметры.
8 Вариант
Внимание! Данный способ следует использовать только в крайнем случае и при условии, что вы опытный пользователь ПК.
Дело в том, что для нормальной работы, устройства сначала должны быть опознаны в BIOS, обычно это происходит автоматически. Если же этого не произошло, то необходимо обновить прошивку BIOS, скачав ее с официального сайта. Но делать это стоит очень внимательно, проверив версию и совместимость со всем железом вашего ПК.
Неправильные действия могут полностью заблокировать систему. Так что если вы не уверены в своих силах – делать этого не стоит. Лучше отнести ПК в сервисный центр, где это сделают обученные люди.
Мой мир
Вконтакте
Одноклассники
Google+
Вам будет интересно:
xodex.ru











