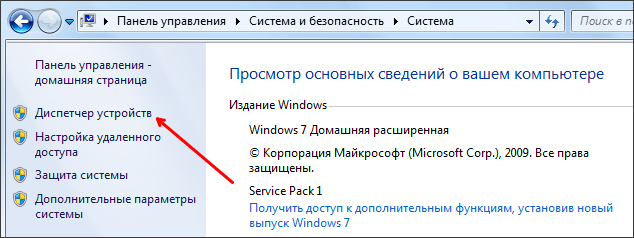Срок доставки товара в течении 1-3 дней !!!
|
|
Код 19 в Диспетчере устройств. Windows не видит CD-DVD дисковод. Код 19 видеокарта
Шаг 1: Восстановить записи реестра, связанные с ошибкой 19 |
| Редактирование реестра Windows вручную с целью удаления содержащих ошибки ключей Code 19 не рекомендуется, если вы не являетесь специалистом по обслуживанию ПК. Ошибки, допущенные при редактировании реестра, могут привести к неработоспособности вашего ПК и нанести непоправимый ущерб вашей операционной системе. На самом деле, даже одна запятая, поставленная не в том месте, может воспрепятствовать загрузке компьютера! В связи с подобным риском мы настоятельно рекомендуем использовать надежные инструменты очистки реестра, такие как WinThruster (разработанный Microsoft Gold Certified Partner), чтобы просканировать и исправить любые проблемы, связанные с Ошибка 19. Используя очистку реестра, вы сможете автоматизировать процесс поиска поврежденных записей реестра, ссылок на отсутствующие файлы (например, вызывающих ошибку Code 19) и нерабочих ссылок внутри реестра. Перед каждым сканированием автоматически создается резервная копия, позволяющая отменить любые изменения одним кликом и защищающая вас от возможного повреждения компьютера. Самое приятное, что устранение ошибок реестра может резко повысить скорость и производительность системы. Предупреждение: Если вы не являетесь опытным пользователем ПК, мы НЕ рекомендуем редактирование реестра Windows вручную. Некорректное использование Редактора реестра может привести к серьезным проблемам и потребовать переустановки Windows. Мы не гарантируем, что неполадки, являющиеся результатом неправильного использования Редактора реестра, могут быть устранены. Вы пользуетесь Редактором реестра на свой страх и риск. Перед тем, как вручную восстанавливать реестр Windows, необходимо создать резервную копию, экспортировав часть реестра, связанную с Code 19 (например, Windows Operating System):
Следующие шаги при ручном редактировании реестра не будут описаны в данной статье, так как с большой вероятностью могут привести к повреждению вашей системы. Если вы хотите получить больше информации о редактировании реестра вручную, пожалуйста, ознакомьтесь со ссылками ниже. Мы не несем никакой ответственности за результаты действий, совершенных по инструкции, приведенной ниже - вы выполняете эти задачи на свой страх и риск. Windows XPhttp://www.theeldergeek.com/windows_xp_registry.htm Windows 7http://www.theeldergeek.com/windows_7/registry_edits_for_win7.htm Windows Vistahttp://support.microsoft.com/kb/2688326 - LetMeFixItMyselfAlways |
Шаг 2: Проведите полное сканирование вашего компьютера на вредоносное ПО |
| Есть вероятность, что ошибка Code 19 может быть связана с заражением вашего компьютера вредоносным ПО. Эти вредоносные злоумышленники могут повредить или даже удалить файлы, связанные с Ошибки диспетчера устройств. Кроме того, существует возможность, что ошибка 19 связана с компонентом самой вредоносной программы. Совет: Если у вас еще не установлены средства для защиты от вредоносного ПО, мы настоятельно рекомендуем использовать Emsisoft Anti-Malware (скачать). В отличие от других защитных программ, данная программа предлагает гарантию удаления вредоносного ПО. |
Шаг 3: Очистить систему от мусора (временных файлов и папок) с помощью очистки диска (cleanmgr) |
| Со временем ваш компьютер накапливает ненужные файлы в связи с обычным интернет-серфингом и повседневным использованием компьютера. Если такие ненужные файлы иногда не удалять, они могут привести к снижению быстродействия Windows Operating System или к ошибке Code 19, возможно вследствие конфликтов файлов или перегрузки жесткого диска. Удаление таких временных файлов при помощи утилиты Очистка диска может не только устранить ошибку 19, но и существенно повысить быстродействие вашего компьютера. Совет: Хотя утилита Очистки диска является прекрасным встроенным инструментом, она удаляет не все временные файлы с вашего компьютера. Другие часто используемые программы, такие как Microsoft Office, Firefox, Chrome, Live Messenger, а также сотни других программ не поддаются очистке при помощи программы Очистка диска (включая некоторые программы Microsoft Corporation). Из-за недостатков утилиты Windows Очистка диска (cleanmgr) мы настоятельно рекомендуем использовать специализированное программное обеспечение очистки жесткого диска / защиты конфиденциальности, например WinSweeper (разработано Microsoft Gold Partner), для очистки всего компьютера. Запуск WinSweeper раз в день (при помощи автоматического сканирования) гарантирует, что ваш компьютер всегда будет чист, будет работает быстро и без ошибок Code 19, связанных с временными файлами. Как запустить Очистку диска (cleanmgr) (Windows XP, Vista, 7, 8 и 10):
|
Шаг 4: Обновите драйверы устройств на вашем компьютере |
| Ошибки Code 19 могут быть связаны с повреждением или устареванием драйверов устройств. Драйверы с легкостью могут работать сегодня и перестать работать завтра по целому ряду причин. Хорошая новость состоит в том, что чаще всего вы можете обновить драйверы устройства, чтобы устранить проблему с Ошибка 19. В связи с временными затратами и общей сложностью обновления драйверов мы настоятельно рекомендуем использовать утилиту обновления драйверов, например DriverDoc (разработана Microsoft Gold Partner), для автоматизации этого процесса. |
Шаг 5: Используйте Восстановление системы Windows, чтобы "Отменить" последние изменения в системе |
| Восстановление системы Windows позволяет вашему компьютеру "отправиться в прошлое", чтобы исправить проблемы Ошибка 19. Восстановление системы может вернуть системные файлы и программы на вашем компьютере к тому времени, когда все работало нормально. Это потенциально может помочь вам избежать головной боли от устранения ошибок, связанных с Code 19. Пожалуйста, учтите: использование восстановления системы не повлияет на ваши документы, изображения или другие данные. Чтобы использовать Восстановление системы (Windows XP, Vista, 7, 8 и 10):
|
Шаг 6: Удалите и установите заново программу Windows Operating System, связанную с Code 19 |
| Инструкции для Windows 7 и Windows Vista:
Инструкции для Windows XP:
Инструкции для Windows 8:
После того, как вы успешно удалили программу, связанную с Code 19 (например, Windows Operating System), заново установите данную программу, следуя инструкции Microsoft Corporation. Совет: Если вы абсолютно уверены, что ошибка 19 связана с определенной программой Microsoft Corporation, удаление и повторная установка программы, связанной с Code 19 с большой вероятностью решит вашу проблему. |
Шаг 7: Запустите проверку системных файлов Windows ("sfc /scannow") |
| Чтобы запустить проверку системных файлов (Windows XP, Vista, 7, 8 и 10):
|
Шаг 8: Установите все доступные обновления Windows |
| Microsoft постоянно обновляет и улучшает системные файлы Windows, связанные с Code 19. Иногда для решения проблемы Ошибки диспетчера устройств нужно просто напросто обновить Windows при помощи последнего пакета обновлений или другого патча, которые Microsoft выпускает на постоянной основе. Чтобы проверить наличие обновлений Windows (Windows XP, Vista, 7, 8 и 10):
|
Шаг 9: Проверить жесткий диск на ошибки ("chkdsk /f") |
| Хотя большинство ошибок 19 типа "синий экран", связанных с хранением, вызваны проблемами с драйверами жесткого диска или с контроллерами внешней памяти, в некоторых случаях такие BSODы могут быть вызваны повреждениями жесткого диска. Со временем ваш компьютер может накопить ошибки на жестком диске в связи с частым непреднамеренным неправильным использованием. Непредвиденные завершения работы, "принудительное завершение" программ, поврежденная или неполная установка программного обеспечения (например, Windows Operating System), отказ оборудования Microsoft Corporation и перебои в подаче электроэнергии могут привести к повреждению файловой системы и хранимых данных. В результате, вы можете столкнуться с появлением синих экранов, связанных с Code 19. Microsoft поставляет удобную утилиту под названием “chkdsk” (“Check Disk” - проверка диска), предназначенную для сканирования и исправления ошибок жесткого диска. Если описанные выше шаги по устранению ошибок не помогли избавиться от ошибки ОСТАНОВКИ 19, запуск утилиты “chkdsk” может помочь обнаружить и устранить причину появления BSOD. Как запустить “chkdsk” (Windows XP, Vista, 7, 8 и 10):
|
Шаг 10: Проверьте оперативную память (RAM) на наличие ошибок |
| Иногда ошибки Code 19 типа "синий экран", связанные с аппаратным обеспечением, могут быть вызваны повреждением оперативной памяти (RAM). Если вы сталкиваетесь со случайными перезагрузками компьютера, звуковыми сигналами при загрузке или другими неисправностями компьютера (в дополнение к ошибкам BSOD 19), то весьма вероятно, что имеются повреждения памяти. На самом деле, почти 10% падений приложений в ОС Windows вызваны повреждениями памяти. Если вы недавно добавили новую память в компьютер, мы рекомендуем временно убрать ее, чтобы убедиться, что она не является причиной ошибки Code 19. Если это действие устранило BSOD, знаичит, это источник проблемы, и, следовательно, новая память либо несовместима с каким-то вашим оборудованием, либо повреждена. В таком случае, вам потребуется замена новых модулей памяти. Если вы не добавляли новой памяти, на следующем этапе необходимо провести диагностический тест имеющейся памяти компьютера. Тест памяти позволяет провести сканирование на наличие серьезных сбоев памяти и периодических ошибок, которые могут быть причиной вашего синего экрана смерти 19. Хотя последние версии Windows содержат утилиту для проверки оперативной памяти, я крайне рекомендую вместо нее использовать Memtest86. Memtest86 представляет собой тестирующее программное обеспечение на основе BIOS, в отличие от других тестовых программ, запускаемых в среде Windows. Преимущество такого подхода в том, что утилита позволяет проверять ВСЮ операционную память на наличие ошибок Code 19, в то время как другие программы не могут проверять области памяти, занятые собственно программой, операционной системой и другими запущенными программами. Как запустить Memtest86 для сканирования повреждений памяти, вызывающих ошибки ОСТАНОВКИ 19:
Если все описанные выше шаги не увенчались успехом, а Memtest86 обнаружила повреждения памяти, то крайне вероятно, что ошибка типа "синий экран" Code 19 вызвана плохим состоянием памяти. В таком случае, вам требуется заменить отказывающую память, чтобы устранить BSODы 19. Дополнительную помощь может оказать обучающее видео от Corsair, в котором рассказывается, как запустить Memtest86: http://www2.corsair.com/training/how_to_memtest/6 |
Шаг 11: Произведите чистую установку Windows |
| Предупреждение: Мы должны подчеркнуть, что переустановка Windows займет очень много времени и является слишком сложной задачей, чтобы решить проблемы Ошибка 19. Во избежание потери данных вы должны быть уверены, что вы создали резервные копии всех важных документов, изображений, программ установки программного обеспечения и других персональных данных перед началом процесса. Если вы сейчас е создаете резервные копии данных, вам стоит немедленно заняться этим (скачать рекомендованное решение для резервного копирования), чтобы защитить себя от безвозвратной потери данных. Пожалуйста, учтите: Если проблема 19 не устранена после чистой установки Windows, это означает, что проблема Ошибки диспетчера устройств ОБЯЗАТЕЛЬНО связана с аппаратным обеспечением. В таком случае, вам, вероятно, придется заменить соответствующее оборудование, вызывающее ошибку 19. |
www.solvusoft.com
Как исправить ошибку "Код 19" в Windows 7/8/8.1/10?
В сообщении этой ошибки «Код 19» вы можете прочитать следующие строки:
Windows не удалось загрузить это устройство, поскольку информация о его конфигурации в реестре неполна или повреждена. (Код 19)
Это сообщение указывает нам на то, что в реестре вашей ОС произошла ошибка и она причиняет серьезные проблемы подсоединенным устройствам к ПК.
Это может привести к неполадкам устройств и они перестанут работать в вашей системе, чаще всего такими устройствами являются CD/DVD приводы.
Давайте же рассмотрим методы решения этой ошибки.
Исправление ошибки «Код 19» в Windows 7/8/8.1/10

Метод №1 Перезапуск системы
Большинство ошибок относящихся к реестру являются временными и проявляются очень редко. В таком случае, возможно, вам поможет простая перезагрузка компьютера.
После перезагрузки, посмотрите, исчезла ли ошибка «Код 19». Если нет, то переходите к следующему пункту.
Метод №2 Проблемы с iTunes
Несмотря на то, что приложение iTunes является довольно популярным приложением, однако оно может запросто повредить ваш реестр. Если вы используете iTunes, то попробуйте выполнить следующие шаги:
- Кликните правой кнопкой мыши на «Пуск» и нажмите на «Панель управления».
- Выберите режим просмотра «Крупные значки» и зайдите в «Программы и компоненты».
- Пройдитесь по списку программ и найдите iTunes, нажмите на нее правой кнопкой мыши и выберите «Изменить». Следуйте указаниям мастера установки до самого конца. После завершения этого процесса выполните перезагрузку.
Если проблема заключалась именно в iTunes, то ошибка «Код 19» должна была исчезнуть.
Метод №3 Удаление UpperFilters и LowerFilters из реестра
Это самый последний способ решения проблемы к которому вы должны прибегать, так как вмешательство в реестр может повлечь за собой серьезные проблемы. Теперь когда вы предупреждены можно начать:
- Нажмите комбинацию клавиш Win+R и впишите в поисковую строку regedit. Перед вами откроется Редактор Реестра.
- Сделайте бэкап реестра перед тем как начнете делать что либо. Для этого нажмите «Файл» -> «Экспорт» -> «Весь реестр» -> «Сохранить».
- Перейдите к следующей директории в реестре:HKEY_LOCAL_MACHINE -> System -> CurrentControlSet -> Control -> Class
- После того как вы туда доберетесь, выберите ключ {4D36E965-E325-11CE-BFC1-08002BE10318}
- Из правой панели выберите и удалите ключи UpperFilters и LowerFilters. Затем подтвердите свой выбор нажатие «Ок».
- Закройте окошко с Редактором Реестра и перезагрузите свой компьютер.
После этих действий ошибка «Код 19» должна быть исправлена.
Нашли опечатку? Выделите текст и нажмите Ctrl + Enter
gamesqa.ru
Windows не удается запустить это устройство (Код 19) - решение
Операционка фирмы Майкрософт ориентирована на простого человека и его цели. Благодаря этому, люди подключают гаджеты, а создатели девайсов традиционно подготавливают софт для их определения. К сожалению, иногда возникают проблемы с таким коннектом. Сегодня мы поговорим о том, что делать при оповещении: «Windows не удалось запустить это устройство, поскольку информация о его конфигурации в реестре неполна или повреждена. (Код 19)». Сбой может возникать в любой версии Windows — 7, 8, 10.
 Ошибка 19 при подключении дисковода
Ошибка 19 при подключении дисководаПроисхождение неисправности
Первопричина ошибки скрывается в реестре. Разделы конфигурации или не найдены, или не подходят гаджету. Углубляясь в изучение причины, выявляются 3 ситуации, приводящие к ошибке.
- Для девайса в реестре определены несколько служб, что приводит к конфликту.
- Операционка не имеет доступа к значениям службы.
- Виндоус не получается узнать имя драйвера.
Поводом может стать неосторожное обращение с ПК и прочие факторы. Например:
- выключение ПК в момент инсталлирования софта или дров, извлечение флешки или носителя при установке.
- удаление нужной программы, либо установка приложений, блокирующих нормальную работу девайса;
- неисправности железа, вредоносное ПО или блокирование антивирусником.
Случиться сбой может с любым подключенным девайсом: смартфоном или планшетом, флешкой, MP-3 плеером или другим USB-накопителем, клавиатурой и мышью, графической или звуковой платой и даже с игровыми манипуляторами.
 Сбой при подключении аудиоустройств
Сбой при подключении аудиоустройствЧто делать?
Способов решить проблему множество, поэтому о переустановке Виндоус нечего и подумывать! Сперва начнем с обыденных процедур:
- чистки временных файлов и исправление ошибок реестра утилитами типа CCleaner;
- проверка операционки антивирусным ПО со свежей базой;
- загрузка в режиме «Чистый запуск Windows» и оттуда попытка коннекта.
- удаление или переустановка сторонних программ, вызвавших неисправность;
- ручная установка дров с официального сайта производителя;
Следующий шаг – запуск мастера для обнаружения и устранения неисправностей.
Восстановление системы
Если мастер не выявил способа решить проблему Код-19, то придется самому заняться восстановлением. Существует 2 способа сделать это. Начать стоит с запуска самодиагностики и автоисправления Windows. Нужно открыть командную строку от имени Админа, и прописать команду «sfc /scannow». Не рекомендуется выключать ПК до тех пор, пока не произойдет завершение операции.
 Функция восстановления в Windows 10
Функция восстановления в Windows 10Если ошибок не возникло, то стоит попробовать откат системы на более раннюю версию конфигураций. Нет точки сохранения? Тогда запускаем процесс восстановления через панель управления или другим способом.
Коротко о драйверах
Обычное обновление дров помогает не всегда. Прежде, чем устанавливать их, рекомендуем удалить имеющиеся. Для этого в Диспетчере оборудования нужно найти нужное устройство, зайти в его свойства и полностью удалить драйвер. После этого отключаем гаджет, перезагружаем ПК и устанавливаем дрова с файла, скачанного с оф.сайт производителя девайса.
 Также попробуйте Обновить конфигурацию оборудования
Также попробуйте Обновить конфигурацию оборудованияКроме переустановки ПО для устройства, рекомендуем обновить драйвер для материнской платы и USB портов, если они идут отдельно. Если речь идет о приводе или других комплектующих, то обязательно нужно проверить их активацию в Биосе.
Чаще всего сбой связан с флешками. Поэтому простым вариантом будет использование сторонних программ: ChipGenius_v_3.0 покажем всю информацию о производителе устройства, AlcorMP для прошивки флешек, JetFlash Recovery Tool v1.0.5 для перепрошивка устройств от Transcend.
Работа с реестром
Можно попробовать исправить поврежденные разделы реестра, но не советуем делать это, не имея опыта работы с ними.
- Открыть реестр через команду regedit в командной строке или в строке опции «Выполнить».
- Пройти по пути «HKEY_LOCAL_MACHINE\ SYSTEM\ CurrentControlSet\ Control\ Class\».
- Найти интересующий девайс в списке. Например, DVD привод: {4D36E965-E325-11CE-BFC1-08002BE10318}, USB-устройства: {36FC9E60-C465-11CF-8056-444553540000}, мышка: {4D36E96F-E325-11CE-BFC1-08002BE10318}, клавиатура: {4D36E96B-E325-11CE-BFC1-08002BE10318} и т. д.
- В правой части окна удалить параметры UpperFilters и LowerFilters. После сохраняемся и перезагружаем PC.
Если это не помогло, то воспользуйтесь другим ПК или лаптопом. Нужно зайти в реестр, пройти по такому же пути, и экспортировать параметры для проблемного девайса. Останется только импортировать полученные значения на вашем ПК.
Что делать, если ничего не помогло?
Последним вариантом при ошибке «Windows не удалось запустить это устройство (Код 19)» является служба поддержки. Для получения полного ответа, рекомендуем обратиться в техподдржку Майкрософт, с детальным описанием проблемы, и отправить такое же сообщение в сапорт производителя девайса.
talkdevice.ru
Код 19 в диспетчере устройств. Windows не видит DVD дисковод.
Полный текст ошибки:
Windows не удалось запустить это устройство, поскольку информация о его конфигурации в реестре неполна или повреждена. (Код 19).
Описание ошибки:
Ошибка возникает, когда операционной системе Windows не удается запустить устройство (обычно DVD-ROM. Далее пойдет речь именно об этом устройстве), из-за повреждения реестра Windows, либо устройство использует несколько служб. Также могла возникнуть ошибка при открытии элемента реестра службы, либо из элемента реестра службы не удалось получить имя драйвера.
Возможные решения проблем с DVD-ROM Код 19:
1. Откройте «Диспетчер устройств». Найдите строку «DVD и CD-ROM дисководы» и нажмите на стрелочку слева от нее. Откроется список ваших DVD и CD-устройств. Выделите ваш привод и нажмите правую кнопку мыши и выберите пункт «Удалить». На вопрос системы о подтверждении действия, нажмите <ОК>.

После удаления устройства, в «Диспетчере устройств» выделите строчку с именем вашего компьютера, нажмите правую кнопку мыши и выберете пункт «Обновить конфигурацию оборудования». Система обнаружит новое устройство и установит его.
 Перезагрузите компьютер. Если этот способ не решил проблему, см. следующие пункты.
Перезагрузите компьютер. Если этот способ не решил проблему, см. следующие пункты.
2. Перезагрузите ваш компьютер в безопасном режиме. Для этого сразу после заставки BIOS или прохождения тестов нажимайте <F8> (либо просто удерживайте клавишу <Shift>). Если вы все сделали правильно, отобразиться экран выбора вариантов загрузки операционной системы. Выберете режим «Последняя удачная конфигурация (дополнительно)». В Windows XP этот пункт называется «Загрузка последней удачной конфигурации (с работоспособными параметрами)».

Этот параметр загрузки относится к оборудованию. При выборе этого пункта происходит «откат» конфигурации устройств на один шаг назад.
3. Если предыдущие два пункта не помогли вам запустить ваш CD-DVD привод и устранить ошибку Код 19, то попытайтесь выполнить этот пункт. Он заключается в правке реестра программой Regedit.
Внимание! Неправильное обращение с реестром, ваша невнимательность, неаккуратность и неопытность, может стать причиной выхода операционной системы из строя. Если вы не уверены, что сможете самостоятельно проделать нижеописанные действия, неОшибка.Ру настоятельно рекомендует Вам обратиться за помощью к более опытному пользователю или к специалисту.
Нажмите комбинацию клавиш WIN+R и во открывшемся окне введите: regedit
Далее в открывшемся окне поочередно начните открывать разделы реестра в следующем порядке:
HKEY_LOCAL_MACHINE= > SYSTEM = >CurrentControlSet = >
Control = > Class = > {4D36E965-E325-11CE-BFC1-08002BE10318}
В правой части окна найдите и удалите два параметра UpperFilters и LowerFilters (возможно будет присутствовать только один). После этого перезагрузитесь и выполните пункт 1 этого поста.
4. Можно еще экспортировать этот куст реестра с другой — рабочей машины. Для этого, на другом компьютере на котором нет ошибки с кодом 19 нажмите комбинацию клавиш WIN+R и во открывшемся окне введите: regedit нажав на строку {4D36E965-E325-11CE-BFC1-08002BE10318} правой кнопкой мыши и выбрать «Экспортировать» . В открывшемся окне нужно указать имя файла для сохранения и нажмите кнопку сохранить.

Созданный файл скопируйте на Flash-карту. Откройте накопитель на компьютере с ошибкой код 19. Дважды щелкните левой кнопкой мыши на файле реестра. На вопрос системы, действительно ли вы хотите внести эти данные в реестр, Ответьте утвердительно. После этого выполните пункт 1 этого поста.
ПРИМЕЧАНИЕ. Некоторые программы (не все) такие как Alcohol 120%, UltraISO, Daemon Tools, AnyDVD и .т.п., создающие виртуальные приводы (эмулирующие CD-DVD) делают свои записи в этот же раздел реестра. Если вы пользуетесь подобной программой, то желательно ее на время восстановления компьютера удалить.
neoshibka.ru
| Код | Описание ошибки | Рекомендуемое решение |
| Код 1 | Устройство настроено неправильно. | Для данного устройства не установлены драйверы или оно неправильно настроено. Обновите драйверы, нажав на кнопку Обновить драйвер. Это запускает мастер Обновление оборудования. Если обновление драйвера не помогает, обратитесь к документации по оборудованию. |
| Код 3 | Драйвер для этого устройства поврежден, или системе недостаточно ресурсов или оперативной памяти. | Если драйвер поврежден, удалите драйвер и выполните поиск нового оборудования для переустановки драйвера. Для поиска нового оборудования выберите меню Действия в диспетчере устройств и выберите Обновить конфигурацию оборудования. Если у компьютера недостаточно памяти для работы устройства, вы можете закрыть некоторые приложения для освобождения памяти. Для проверки памяти и системных ресурсов, щелкните правой кнопкой мыши значок Мой компьютер, выделите Свойства, перейдите на вкладку Дополнительно, а затем выберите команду Настройки в поле Быстродействие. Возможно, вам придется установить дополнительную память RAM. На вкладке Общие свойства щелкните Устранение неполадок для запуска Мастера устранения неполадок. |
| Код 10 | Если в сопоставленном устройству разделе реестра имеется параметр FailReasonString, его значение отображается в сообщении об ошибке. The driver or enumerator puts this registry string value there. В случае отсутствия параметра FailReasonString появляется следующее сообщение об ошибке.
Запуск этого устройства невозможен. |
Не удалось запустить устройство. Для обновления драйверов устройства нажмите кнопку Обновить драйвер. На вкладке Общие свойства щелкните Устранение неполадок для запуска Мастера устранения неполадок. Дополнительные сведения об ошибках, имеющих отношение к коду 10, см. в следующей статье базы знаний Майкрософт: 943104 Описание ошибок, имеющих отношение к коду 10, которые диспетчер устройств формирует на компьютерах под управлением Windows XP (Эта ссылка может указывать на содержимое полностью или частично на английском языке) |
| Код 12 | Не найдены свободные ресурсы. Если вы хотите использовать данное устройство, вам придется отключить одно из других устройств системы. | Устройствам были назначены одни и те же порты I/O, одни и те же прерывания или один и тот же канал прямого доступа к памяти (параметрами BIOS, операционной системой или их взаимодействием). Это сообщение может также появиться, если BIOS не выделяет достаточно ресурсов для данного устройства (например, контроллер USB не имеет прерывания BIOS из-за поврежденной таблицы MPS). Вы можете использовать диспетчер устройств для локализации конфликта и отключения конфликтующего устройства. На вкладке Общие свойства щелкните Устранение неполадок для запуска Мастера устранения неполадок. |
| Код 14 | Для правильной работы этого устройства необходимо перезагрузить компьютер. | В меню Пуск выберите Завершение работы, затем выберите Перезагрузка в диалоговом окне Завершение работы Windows для перезагрузки компьютера. |
| Код 16 | Не удается выявить все ресурсы, используемые устройством. | Устройство настроено только частично. Чтобы определить дополнительные ресурсы для данного устройства, выберите вкладку Ресурсы в диспетчере устройств. Если в списке ресурсов, назначенных данному устройству, есть ресурс с вопросительным знаком, выберите его, чтобы назначить данному устройству. Если ресурс не может быть изменен, нажмите кнопку Изменить параметры. Если кнопка Изменить параметры недоступна, попробуйте снять флажок Автоматическая настройка. Если это устройство не является устройством Plug and Play, см. дополнительные сведения в документации по оборудованию. На вкладке Общие свойства щелкните Устранение неполадок для запуска Мастера устранения неполадок |
| Код 18 | Переустановить драйверы для данного устройства. | Нажмите Обновить драйвер, чтобы открыть Мастер обновления оборудования. Вы также можете переустановить драйвер, а затем нажать кнопку Обновить конфигурацию оборудования для перезагрузки драйверов. |
| Код 19 | Windows не может запустить данное устройство, поскольку сведения о его настройках (в реестре) неполны или повреждены. Для устранения этой проблемы сначала попробуйте запустить Мастер устранения неполадок. Если это не поможет, вы должны удалить, а затем переустановить устройство. | Была обнаружена проблема с реестром. Это может произойти, когда для устройства определена более чем одна служба, произошла ошибка при открытии раздела реестра службы или не удается получить имя драйвера из раздела реестра службы. Попробуйте следующие возможности: На вкладке Общие свойства щелкните Устранение неполадок для запуска Мастера устранения неполадок. Выберите Удалить, а затем щелкните Обновить конфигурацию оборудования для загрузки подходящего драйвера. Перезагрузите компьютер в безопасном режиме и выберите Последняя удачная конфигурация. Это вернет вас к последней удачной конфигурации реестра. В качестве последнего средства вы можете отредактировать реестр вручную. Дополнительные сведения см. в справочнике по реестру в наборе ресурсов Microsoft Windows 2000 Server Resource Kit по следующему адресу: http://www.microsoft.com/technet/prodtechnol/windows2000serv/reskit/default.mspx?mfr=true Сведения о реестре относятся к системе Windows XP. |
| Код 21 | Устройство удаляется из системы. | Подождите несколько секунд, после чего обновите вид Диспетчера устройств. При появлении устройства перезагрузите компьютер. |
| Код 22 | Это устройство отключено. | Устройство отключено, потому что пользователь отключил его при помощи диспетчера устройств. Нажмите Включить устройство. Это запускает мастер Включение устройств. |
| Код 24 | Устройство отсутствует, работает неправильно или для него установлены не все драйверы. | Устройство отсутствует. Проблема может заключаться в плохом оборудовании или в необходимости установки нового драйвера. Устройства находятся в этом состоянии, если они были подготовлены к удалению. После удаления устройства эта ошибка исчезает. На вкладке Общие свойства щелкните Устранение неполадок для запуска Мастера устранения неполадок. |
| Код 28 | Драйверы для этого устройства не установлены. | Для установки драйверов устройства нажмите кнопку Обновить драйвер. Это запускает Мастер обновления оборудования. |
| Код 29 | Это устройство отключено, поскольку программа, встроенная в устройство, не сообщила о необходимых ресурсах. | Включите устройство в параметрах BIOS устройства. Для получения сведений о том, как произвести эти изменения, обратитесь к документации по оборудованию или к поставщику оборудования. На вкладке Общие свойства щелкните Устранение неполадок для запуска Мастера устранения неполадок. |
| Код 31 | Это устройство работает неправильно, поскольку не удалось загрузить для него драйверы. | Windows не может загрузить драйвер. Попытайтесь обновить драйвер для этого устройства. На вкладке Общие свойства щелкните Устранение неполадок для запуска Мастера устранения неполадок. |
| Код 32 | Драйвер (служба) для данного устройства был отключен. Альтернативный драйвер может обеспечить выполнение этой функции. | Запуск данного драйвера был отключен в реестре. Удалите драйвер, затем нажмите кнопку Обновить конфигурацию оборудования для переустановки или обновления драйверов. На вкладке Общие свойства щелкните Устранение неполадок для запуска Мастера устранения неполадок. Если требуется драйвер, а переустановка или обновление не помогают решить проблему, изменить тип запуска при помощи Редактора реестра. Дополнительные сведения см. в Справочнике по реестру в Microsoft Windows 2000 Server Resource Kit по адресу |
| Код 33 | Windows не может определить, какие ресурсы необходимы для данного устройства. | Произошла ошибка в трансляторе, определяющем тип ресурсов, необходимых для данного устройства. Обратитесь к поставщику оборудования и настройте или замените оборудование. На вкладке Общие свойства щелкните Устранение неполадок для запуска Мастера устранения неполадок |
| Код 34 | Windows не может определить настройки для данного устройства. Обратитесь к документации, поставляемой вместе с устройством, и используйте вкладку Ресурсы для настройки конфигурации. | Устройство требует ручной настройки. Измените настройки оборудования при помощи установки перемычек или запуска инструментов, предоставляемых поставщиком, затем перейдите на вкладку Ресурсы в диспетчере устройств для настройки устройства. На вкладке Общие свойства щелкните Устранение неполадок для запуска Мастера устранения неполадок. |
| Код 35 | Микропрограмма вашего компьютера содержит недостаточно сведений для правильной конфигурации и использования данного устройства. Для использования данного устройства обратитесь к поставщику компьютера за обновленной версией микропрограммы или BIOS | В таблице Многопроцессорной системы (MPS), в которой хранятся назначения ресурсов для BIOS, отсутствует раздел для вашего устройства, и она нуждается в обновлении. Приобретите у поставщика новый BIOS. На вкладке Общие свойства щелкните Устранение неполадок для запуска Мастера устранения неполадок. |
| Код 36 | Устройству требуется прерывание PCI, а оно настроено на прерывание ISA (или наоборот). Воспользуйтесь программой системной настройки компьютера для перенастройки прерываний для данного устройства. | Не удалось осуществить преобразование запроса на прерывание (IRQ). Попытайтесь воспользоваться программой настройки BIOS для изменения настроек резервирования IRQ (при наличии соответствующих функций). BIOS может резервировать определенные прерывания IRQ для устройств PCI или ISA. Дополнительные сведения об изменении настроек BIOS см. в документации к оборудованию. На вкладке Общие свойства щелкните Устранение неполадок для запуска Мастера устранения неполадок. |
| Код 37 | Windows не может инициализировать драйвер устройства для данного оборудования. | Драйвер возвратил ошибку в процессе выполнения DriverEntry. Удалите драйвер, затем нажмите кнопку Обновить конфигурацию оборудования для переустановки или обновления драйверов. На вкладке Общие свойства щелкните Устранение неполадок для запуска Мастера устранения неполадок. |
| Код 38 | Windows не может загрузить драйвер устройства для данного оборудования, поскольку предыдущая версия драйвера устройства все еще находится в памяти. | Драйвер не может быть загружен, потому что загружена предыдущая версия. Перезагрузите компьютер. На вкладке Общие свойства щелкните Устранение неполадок для запуска Мастера устранения неполадок. |
| Код 40 | Не удается получить доступ к оборудованию, поскольку сведения о его службе в реестре отсутствуют или введены неправильно. | Сведения о разделе реестра службы для данного драйвера неверны. Удалите драйвер, затем нажмите кнопку Обновить конфигурацию оборудования для перезагрузки драйвера. На вкладке Общие свойства щелкните Устранение неполадок для запуска Мастера устранения неполадок. |
| Код 41 | Драйвер для этого устройства успешно загружен, но само устройство не обнаружено. | Драйвер был загружен, но оборудование не удается обнаружить. Эта ошибка происходит, когда Windows не удается определить устройство, не поддерживающее Plug and Play. Если устройство было удалено, удалите драйвер, установите устройство и нажмите кнопку Обновить конфигурацию оборудования для переустановки драйвера. Если оборудование не было удалено, получите новый или обновленный драйвер у поставщика. Если устройство не является устройством Plug and Play, может понадобиться более новая версия драйвера. Для удаления устройств, не поддерживающих Plug and Play, воспользуйтесь Мастером установки оборудования. На панели управления щелкните ссылку Производительность и обслуживание, выберите Система и на вкладке Оборудование выберите Мастер установки оборудования. На вкладке Общие свойства щелкните Устранение неполадок для запуска Мастера устранения неполадок. |
| Код 42 | Windows не может загрузить драйвер устройства для данного оборудования, поскольку дубликат устройства уже установлен в системе | Был обнаружен дубликат устройства. Эта ошибка происходит, когда драйвер шины некорректно создает два дочерних устройства (ошибка драйвера шины) или когда устройство с серийным номером обнаружено в новом месте, прежде чем оно было удалено со старого места. Перезагрузите компьютер. На вкладке Общие свойства щелкните Устранение неполадок для запуска Мастера устранения неполадок. |
| Код 43 | Работа устройства была остановлена, поскольку оно сообщило о проблемах. | Один из драйверов, контролирующих устройство, уведомил операционную систему, что в устройстве произошла какая-то ошибка. Дополнительные сведения о решении проблемы см. в документации к оборудованию. На вкладке Общие свойства щелкните Устранение неполадок для запуска Мастера устранения неполадок |
| Код 44 | Приложение или служба завершили работу данного устройства. | Перезагрузите компьютер. |
| Код 45 | В настоящий момент данное устройство не подключено к компьютеру. | Для устранения этой неполадки повторите попытку подключения устройства к компьютеру. Устройство отсутствует или было ранее присоединено к компьютеру. Если диспетчер устройств запускается с переменной окружения DEVMGR_SHOW_NONPRESENT_DEVICES, установленной на 1 (что обозначает показывать эти устройства), то все ранее присоединенные устройства (NONPRESENT) показываются в списке устройств, и им присваивается этот код ошибки. Данная ситуация не требует вмешательства. |
| Код 46 | Yt удается получить доступ к данному устройству, поскольку операционная система находится в процессе завершения работы. | Устройство должно работать правильно после следующего включения компьютера. Устройство отсутствует, поскольку система завершает работу. Данный код ошибки появляется только тогда, когда включена Проверка драйверов, и все приложения уже завершили работу. Данная ситуация не требует вмешательства. |
| Код 47 | Windows не может использовать данное устройство, поскольку оно было подготовлено для безопасного удаления, но не было удалено с компьютера. | Для решения этой проблемы отключите данное устройство от компьютера и подключите его снова. Устройство было подготовлено к извлечению. Этот код ошибки возникает только тогда, когда пользователь использует приложение Безопасное удаление для подготовки устройства к удалению или нажимает кнопку физического извлечения. Перезагрузка компьютера переводит устройство в оперативный режим, если пользователь не хочет извлечь его из стыковочного узла. Отсоедините устройство и снова подсоедините его. Кроме того, можно перезагрузить компьютер для восстановления устройства. На вкладке Общие свойства щелкните Устранение неполадок для запуска Мастера устранения неполадок. |
| Код 48 | Программное обеспечение для данного устройства заблокировано, поскольку известно, что оно испытывает проблемы с Windows/ Обратитесь к поставщику за новым драйвером. | Приобретите у поставщика и установите новый или обновленный драйвер. На вкладке Общие свойства щелкните Устранение неполадок для запуска Мастера устранения неполадок. |
| Код 49 | Windows не может запустить устройства, поскольку системный куст слишком велик (превышает предельное значение размера реестра). | Для решения этой проблемы попытайтесь сначала удалить устройства, которыми вы больше не пользуетесь. Если это не приводит к решению проблемы, вы должны переустановить Windows. Системный куст превысил свой максимальный размер, и новые устройства не могут работать, до тех пор пока размер не будет уменьшен. Системный куст представляет собой постоянную часть реестра, связанную с набором файлов, содержащих сведения о конфигурации компьютера, на котором установлена операционная система. Настраиваемые элементы включают в себя приложения, пользовательские настройки, устройства и т.д. Проблема может заключаться в отдельных устройствах, которые уже не подключены к компьютеру, но все еще присутствуют в списке системного куста. Способ решения проблемы содержится в тексте кода ошибки диспетчера устройств. Для просмотра устройств, более не подключенных к компьютеру, установите переменную окружения DEVMGR_SHOW_NONPRESENT_DEVICES на 1. После этого запустите диспетчер устройств для просмотра, удаления и переустановки данных устройств. |
www.windxp.com.ru
Шаг 1: Восстановить записи реестра, связанные с ошибкой 1 |
| Редактирование реестра Windows вручную с целью удаления содержащих ошибки ключей Code 1 не рекомендуется, если вы не являетесь специалистом по обслуживанию ПК. Ошибки, допущенные при редактировании реестра, могут привести к неработоспособности вашего ПК и нанести непоправимый ущерб вашей операционной системе. На самом деле, даже одна запятая, поставленная не в том месте, может воспрепятствовать загрузке компьютера! В связи с подобным риском мы настоятельно рекомендуем использовать надежные инструменты очистки реестра, такие как WinThruster (разработанный Microsoft Gold Certified Partner), чтобы просканировать и исправить любые проблемы, связанные с Ошибка 1. Используя очистку реестра, вы сможете автоматизировать процесс поиска поврежденных записей реестра, ссылок на отсутствующие файлы (например, вызывающих ошибку Code 1) и нерабочих ссылок внутри реестра. Перед каждым сканированием автоматически создается резервная копия, позволяющая отменить любые изменения одним кликом и защищающая вас от возможного повреждения компьютера. Самое приятное, что устранение ошибок реестра может резко повысить скорость и производительность системы. Предупреждение: Если вы не являетесь опытным пользователем ПК, мы НЕ рекомендуем редактирование реестра Windows вручную. Некорректное использование Редактора реестра может привести к серьезным проблемам и потребовать переустановки Windows. Мы не гарантируем, что неполадки, являющиеся результатом неправильного использования Редактора реестра, могут быть устранены. Вы пользуетесь Редактором реестра на свой страх и риск. Перед тем, как вручную восстанавливать реестр Windows, необходимо создать резервную копию, экспортировав часть реестра, связанную с Code 1 (например, Windows Operating System):
Следующие шаги при ручном редактировании реестра не будут описаны в данной статье, так как с большой вероятностью могут привести к повреждению вашей системы. Если вы хотите получить больше информации о редактировании реестра вручную, пожалуйста, ознакомьтесь со ссылками ниже. Мы не несем никакой ответственности за результаты действий, совершенных по инструкции, приведенной ниже - вы выполняете эти задачи на свой страх и риск. Windows XPhttp://www.theeldergeek.com/windows_xp_registry.htm Windows 7http://www.theeldergeek.com/windows_7/registry_edits_for_win7.htm Windows Vistahttp://support.microsoft.com/kb/2688326 - LetMeFixItMyselfAlways |
Шаг 2: Проведите полное сканирование вашего компьютера на вредоносное ПО |
| Есть вероятность, что ошибка Code 1 может быть связана с заражением вашего компьютера вредоносным ПО. Эти вредоносные злоумышленники могут повредить или даже удалить файлы, связанные с Ошибки диспетчера устройств. Кроме того, существует возможность, что ошибка 1 связана с компонентом самой вредоносной программы. Совет: Если у вас еще не установлены средства для защиты от вредоносного ПО, мы настоятельно рекомендуем использовать Emsisoft Anti-Malware (скачать). В отличие от других защитных программ, данная программа предлагает гарантию удаления вредоносного ПО. |
Шаг 3: Очистить систему от мусора (временных файлов и папок) с помощью очистки диска (cleanmgr) |
| Со временем ваш компьютер накапливает ненужные файлы в связи с обычным интернет-серфингом и повседневным использованием компьютера. Если такие ненужные файлы иногда не удалять, они могут привести к снижению быстродействия Windows Operating System или к ошибке Code 1, возможно вследствие конфликтов файлов или перегрузки жесткого диска. Удаление таких временных файлов при помощи утилиты Очистка диска может не только устранить ошибку 1, но и существенно повысить быстродействие вашего компьютера. Совет: Хотя утилита Очистки диска является прекрасным встроенным инструментом, она удаляет не все временные файлы с вашего компьютера. Другие часто используемые программы, такие как Microsoft Office, Firefox, Chrome, Live Messenger, а также сотни других программ не поддаются очистке при помощи программы Очистка диска (включая некоторые программы Microsoft Corporation). Из-за недостатков утилиты Windows Очистка диска (cleanmgr) мы настоятельно рекомендуем использовать специализированное программное обеспечение очистки жесткого диска / защиты конфиденциальности, например WinSweeper (разработано Microsoft Gold Partner), для очистки всего компьютера. Запуск WinSweeper раз в день (при помощи автоматического сканирования) гарантирует, что ваш компьютер всегда будет чист, будет работает быстро и без ошибок Code 1, связанных с временными файлами. Как запустить Очистку диска (cleanmgr) (Windows XP, Vista, 7, 8 и 10):
|
Шаг 4: Обновите драйверы устройств на вашем компьютере |
| Ошибки Code 1 могут быть связаны с повреждением или устареванием драйверов устройств. Драйверы с легкостью могут работать сегодня и перестать работать завтра по целому ряду причин. Хорошая новость состоит в том, что чаще всего вы можете обновить драйверы устройства, чтобы устранить проблему с Ошибка 1. В связи с временными затратами и общей сложностью обновления драйверов мы настоятельно рекомендуем использовать утилиту обновления драйверов, например DriverDoc (разработана Microsoft Gold Partner), для автоматизации этого процесса. |
Шаг 5: Используйте Восстановление системы Windows, чтобы "Отменить" последние изменения в системе |
| Восстановление системы Windows позволяет вашему компьютеру "отправиться в прошлое", чтобы исправить проблемы Ошибка 1. Восстановление системы может вернуть системные файлы и программы на вашем компьютере к тому времени, когда все работало нормально. Это потенциально может помочь вам избежать головной боли от устранения ошибок, связанных с Code 1. Пожалуйста, учтите: использование восстановления системы не повлияет на ваши документы, изображения или другие данные. Чтобы использовать Восстановление системы (Windows XP, Vista, 7, 8 и 10):
|
Шаг 6: Удалите и установите заново программу Windows Operating System, связанную с Code 1 |
| Инструкции для Windows 7 и Windows Vista:
Инструкции для Windows XP:
Инструкции для Windows 8:
После того, как вы успешно удалили программу, связанную с Code 1 (например, Windows Operating System), заново установите данную программу, следуя инструкции Microsoft Corporation. Совет: Если вы абсолютно уверены, что ошибка 1 связана с определенной программой Microsoft Corporation, удаление и повторная установка программы, связанной с Code 1 с большой вероятностью решит вашу проблему. |
Шаг 7: Запустите проверку системных файлов Windows ("sfc /scannow") |
| Проверка системных файлов представляет собой удобный инструмент, включаемый в состав Windows, который позволяет просканировать и восстановить поврежденные системные файлы Windows (включая те, которые имеют отношение к Code 1). Чтобы запустить проверку системных файлов (Windows XP, Vista, 7, 8 и 10):
|
Шаг 8: Установите все доступные обновления Windows |
| Microsoft постоянно обновляет и улучшает системные файлы Windows, связанные с Code 1. Иногда для решения проблемы Ошибки диспетчера устройств нужно просто напросто обновить Windows при помощи последнего пакета обновлений или другого патча, которые Microsoft выпускает на постоянной основе. Чтобы проверить наличие обновлений Windows (Windows XP, Vista, 7, 8 и 10):
|
Шаг 9: Проверить жесткий диск на ошибки ("chkdsk /f") |
| Хотя большинство ошибок 1 типа "синий экран", связанных с хранением, вызваны проблемами с драйверами жесткого диска или с контроллерами внешней памяти, в некоторых случаях такие BSODы могут быть вызваны повреждениями жесткого диска. Со временем ваш компьютер может накопить ошибки на жестком диске в связи с частым непреднамеренным неправильным использованием. Непредвиденные завершения работы, "принудительное завершение" программ, поврежденная или неполная установка программного обеспечения (например, Windows Operating System), отказ оборудования Microsoft Corporation и перебои в подаче электроэнергии могут привести к повреждению файловой системы и хранимых данных. В результате, вы можете столкнуться с появлением синих экранов, связанных с Code 1. Microsoft поставляет удобную утилиту под названием “chkdsk” (“Check Disk” - проверка диска), предназначенную для сканирования и исправления ошибок жесткого диска. Если описанные выше шаги по устранению ошибок не помогли избавиться от ошибки ОСТАНОВКИ 1, запуск утилиты “chkdsk” может помочь обнаружить и устранить причину появления BSOD. Как запустить “chkdsk” (Windows XP, Vista, 7, 8 и 10):
|
Шаг 10: Проверьте оперативную память (RAM) на наличие ошибок |
| Иногда ошибки Code 1 типа "синий экран", связанные с аппаратным обеспечением, могут быть вызваны повреждением оперативной памяти (RAM). Если вы сталкиваетесь со случайными перезагрузками компьютера, звуковыми сигналами при загрузке или другими неисправностями компьютера (в дополнение к ошибкам BSOD 1), то весьма вероятно, что имеются повреждения памяти. На самом деле, почти 10% падений приложений в ОС Windows вызваны повреждениями памяти. Если вы недавно добавили новую память в компьютер, мы рекомендуем временно убрать ее, чтобы убедиться, что она не является причиной ошибки Code 1. Если это действие устранило BSOD, знаичит, это источник проблемы, и, следовательно, новая память либо несовместима с каким-то вашим оборудованием, либо повреждена. В таком случае, вам потребуется замена новых модулей памяти. Если вы не добавляли новой памяти, на следующем этапе необходимо провести диагностический тест имеющейся памяти компьютера. Тест памяти позволяет провести сканирование на наличие серьезных сбоев памяти и периодических ошибок, которые могут быть причиной вашего синего экрана смерти 1. Хотя последние версии Windows содержат утилиту для проверки оперативной памяти, я крайне рекомендую вместо нее использовать Memtest86. Memtest86 представляет собой тестирующее программное обеспечение на основе BIOS, в отличие от других тестовых программ, запускаемых в среде Windows. Преимущество такого подхода в том, что утилита позволяет проверять ВСЮ операционную память на наличие ошибок Code 1, в то время как другие программы не могут проверять области памяти, занятые собственно программой, операционной системой и другими запущенными программами. Как запустить Memtest86 для сканирования повреждений памяти, вызывающих ошибки ОСТАНОВКИ 1:
Если все описанные выше шаги не увенчались успехом, а Memtest86 обнаружила повреждения памяти, то крайне вероятно, что ошибка типа "синий экран" Code 1 вызвана плохим состоянием памяти. В таком случае, вам требуется заменить отказывающую память, чтобы устранить BSODы 1. Дополнительную помощь может оказать обучающее видео от Corsair, в котором рассказывается, как запустить Memtest86: http://www2.corsair.com/training/how_to_memtest/6 |
Шаг 11: Произведите чистую установку Windows |
| Предупреждение: Мы должны подчеркнуть, что переустановка Windows займет очень много времени и является слишком сложной задачей, чтобы решить проблемы Ошибка 1. Во избежание потери данных вы должны быть уверены, что вы создали резервные копии всех важных документов, изображений, программ установки программного обеспечения и других персональных данных перед началом процесса. Если вы сейчас е создаете резервные копии данных, вам стоит немедленно заняться этим (скачать рекомендованное решение для резервного копирования), чтобы защитить себя от безвозвратной потери данных. Пожалуйста, учтите: Если проблема 1 не устранена после чистой установки Windows, это означает, что проблема Ошибки диспетчера устройств ОБЯЗАТЕЛЬНО связана с аппаратным обеспечением. В таком случае, вам, вероятно, придется заменить соответствующее оборудование, вызывающее ошибку 1. |
www.solvusoft.com
Шаг 1: Восстановить записи реестра, связанные с ошибкой 10 |
| Редактирование реестра Windows вручную с целью удаления содержащих ошибки ключей Code 10 не рекомендуется, если вы не являетесь специалистом по обслуживанию ПК. Ошибки, допущенные при редактировании реестра, могут привести к неработоспособности вашего ПК и нанести непоправимый ущерб вашей операционной системе. На самом деле, даже одна запятая, поставленная не в том месте, может воспрепятствовать загрузке компьютера! В связи с подобным риском мы настоятельно рекомендуем использовать надежные инструменты очистки реестра, такие как WinThruster (разработанный Microsoft Gold Certified Partner), чтобы просканировать и исправить любые проблемы, связанные с Ошибка 10. Используя очистку реестра, вы сможете автоматизировать процесс поиска поврежденных записей реестра, ссылок на отсутствующие файлы (например, вызывающих ошибку Code 10) и нерабочих ссылок внутри реестра. Перед каждым сканированием автоматически создается резервная копия, позволяющая отменить любые изменения одним кликом и защищающая вас от возможного повреждения компьютера. Самое приятное, что устранение ошибок реестра может резко повысить скорость и производительность системы. Предупреждение: Если вы не являетесь опытным пользователем ПК, мы НЕ рекомендуем редактирование реестра Windows вручную. Некорректное использование Редактора реестра может привести к серьезным проблемам и потребовать переустановки Windows. Мы не гарантируем, что неполадки, являющиеся результатом неправильного использования Редактора реестра, могут быть устранены. Вы пользуетесь Редактором реестра на свой страх и риск. Перед тем, как вручную восстанавливать реестр Windows, необходимо создать резервную копию, экспортировав часть реестра, связанную с Code 10 (например, Windows Operating System):
Следующие шаги при ручном редактировании реестра не будут описаны в данной статье, так как с большой вероятностью могут привести к повреждению вашей системы. Если вы хотите получить больше информации о редактировании реестра вручную, пожалуйста, ознакомьтесь со ссылками ниже. Мы не несем никакой ответственности за результаты действий, совершенных по инструкции, приведенной ниже - вы выполняете эти задачи на свой страх и риск. Windows XPhttp://www.theeldergeek.com/windows_xp_registry.htm Windows 7http://www.theeldergeek.com/windows_7/registry_edits_for_win7.htm Windows Vistahttp://support.microsoft.com/kb/2688326 - LetMeFixItMyselfAlways |
Шаг 2: Проведите полное сканирование вашего компьютера на вредоносное ПО |
| Есть вероятность, что ошибка Code 10 может быть связана с заражением вашего компьютера вредоносным ПО. Эти вредоносные злоумышленники могут повредить или даже удалить файлы, связанные с Ошибки диспетчера устройств. Кроме того, существует возможность, что ошибка 10 связана с компонентом самой вредоносной программы. Совет: Если у вас еще не установлены средства для защиты от вредоносного ПО, мы настоятельно рекомендуем использовать Emsisoft Anti-Malware (скачать). В отличие от других защитных программ, данная программа предлагает гарантию удаления вредоносного ПО. |
Шаг 3: Очистить систему от мусора (временных файлов и папок) с помощью очистки диска (cleanmgr) |
| Со временем ваш компьютер накапливает ненужные файлы в связи с обычным интернет-серфингом и повседневным использованием компьютера. Если такие ненужные файлы иногда не удалять, они могут привести к снижению быстродействия Windows Operating System или к ошибке Code 10, возможно вследствие конфликтов файлов или перегрузки жесткого диска. Удаление таких временных файлов при помощи утилиты Очистка диска может не только устранить ошибку 10, но и существенно повысить быстродействие вашего компьютера. Совет: Хотя утилита Очистки диска является прекрасным встроенным инструментом, она удаляет не все временные файлы с вашего компьютера. Другие часто используемые программы, такие как Microsoft Office, Firefox, Chrome, Live Messenger, а также сотни других программ не поддаются очистке при помощи программы Очистка диска (включая некоторые программы Microsoft Corporation). Из-за недостатков утилиты Windows Очистка диска (cleanmgr) мы настоятельно рекомендуем использовать специализированное программное обеспечение очистки жесткого диска / защиты конфиденциальности, например WinSweeper (разработано Microsoft Gold Partner), для очистки всего компьютера. Запуск WinSweeper раз в день (при помощи автоматического сканирования) гарантирует, что ваш компьютер всегда будет чист, будет работает быстро и без ошибок Code 10, связанных с временными файлами. Как запустить Очистку диска (cleanmgr) (Windows XP, Vista, 7, 8 и 10):
|
Шаг 4: Обновите драйверы устройств на вашем компьютере |
| Ошибки Code 10 могут быть связаны с повреждением или устареванием драйверов устройств. Драйверы с легкостью могут работать сегодня и перестать работать завтра по целому ряду причин. Хорошая новость состоит в том, что чаще всего вы можете обновить драйверы устройства, чтобы устранить проблему с Ошибка 10. В связи с временными затратами и общей сложностью обновления драйверов мы настоятельно рекомендуем использовать утилиту обновления драйверов, например DriverDoc (разработана Microsoft Gold Partner), для автоматизации этого процесса. |
Шаг 5: Используйте Восстановление системы Windows, чтобы "Отменить" последние изменения в системе |
| Восстановление системы Windows позволяет вашему компьютеру "отправиться в прошлое", чтобы исправить проблемы Ошибка 10. Восстановление системы может вернуть системные файлы и программы на вашем компьютере к тому времени, когда все работало нормально. Это потенциально может помочь вам избежать головной боли от устранения ошибок, связанных с Code 10. Пожалуйста, учтите: использование восстановления системы не повлияет на ваши документы, изображения или другие данные. Чтобы использовать Восстановление системы (Windows XP, Vista, 7, 8 и 10):
|
Шаг 6: Удалите и установите заново программу Windows Operating System, связанную с Code 10 |
| Инструкции для Windows 7 и Windows Vista:
Инструкции для Windows XP:
Инструкции для Windows 8:
После того, как вы успешно удалили программу, связанную с Code 10 (например, Windows Operating System), заново установите данную программу, следуя инструкции Microsoft Corporation. Совет: Если вы абсолютно уверены, что ошибка 10 связана с определенной программой Microsoft Corporation, удаление и повторная установка программы, связанной с Code 10 с большой вероятностью решит вашу проблему. |
Шаг 7: Запустите проверку системных файлов Windows ("sfc /scannow") |
| Проверка системных файлов представляет собой удобный инструмент, включаемый в состав Windows, который позволяет просканировать и восстановить поврежденные системные файлы Windows (включая те, которые имеют отношение к Code 10). Чтобы запустить проверку системных файлов (Windows XP, Vista, 7, 8 и 10):
|
Шаг 8: Установите все доступные обновления Windows |
| Microsoft постоянно обновляет и улучшает системные файлы Windows, связанные с Code 10. Иногда для решения проблемы Ошибки диспетчера устройств нужно просто напросто обновить Windows при помощи последнего пакета обновлений или другого патча, которые Microsoft выпускает на постоянной основе. Чтобы проверить наличие обновлений Windows (Windows XP, Vista, 7, 8 и 10):
|
Шаг 9: Проверить жесткий диск на ошибки ("chkdsk /f") |
| Хотя большинство ошибок 10 типа "синий экран", связанных с хранением, вызваны проблемами с драйверами жесткого диска или с контроллерами внешней памяти, в некоторых случаях такие BSODы могут быть вызваны повреждениями жесткого диска. Со временем ваш компьютер может накопить ошибки на жестком диске в связи с частым непреднамеренным неправильным использованием. Непредвиденные завершения работы, "принудительное завершение" программ, поврежденная или неполная установка программного обеспечения (например, Windows Operating System), отказ оборудования Microsoft Corporation и перебои в подаче электроэнергии могут привести к повреждению файловой системы и хранимых данных. В результате, вы можете столкнуться с появлением синих экранов, связанных с Code 10. Microsoft поставляет удобную утилиту под названием “chkdsk” (“Check Disk” - проверка диска), предназначенную для сканирования и исправления ошибок жесткого диска. Если описанные выше шаги по устранению ошибок не помогли избавиться от ошибки ОСТАНОВКИ 10, запуск утилиты “chkdsk” может помочь обнаружить и устранить причину появления BSOD. Как запустить “chkdsk” (Windows XP, Vista, 7, 8 и 10):
|
Шаг 10: Проверьте оперативную память (RAM) на наличие ошибок |
| Иногда ошибки Code 10 типа "синий экран", связанные с аппаратным обеспечением, могут быть вызваны повреждением оперативной памяти (RAM). Если вы сталкиваетесь со случайными перезагрузками компьютера, звуковыми сигналами при загрузке или другими неисправностями компьютера (в дополнение к ошибкам BSOD 10), то весьма вероятно, что имеются повреждения памяти. На самом деле, почти 10% падений приложений в ОС Windows вызваны повреждениями памяти. Если вы недавно добавили новую память в компьютер, мы рекомендуем временно убрать ее, чтобы убедиться, что она не является причиной ошибки Code 10. Если это действие устранило BSOD, знаичит, это источник проблемы, и, следовательно, новая память либо несовместима с каким-то вашим оборудованием, либо повреждена. В таком случае, вам потребуется замена новых модулей памяти. Если вы не добавляли новой памяти, на следующем этапе необходимо провести диагностический тест имеющейся памяти компьютера. Тест памяти позволяет провести сканирование на наличие серьезных сбоев памяти и периодических ошибок, которые могут быть причиной вашего синего экрана смерти 10. Хотя последние версии Windows содержат утилиту для проверки оперативной памяти, я крайне рекомендую вместо нее использовать Memtest86. Memtest86 представляет собой тестирующее программное обеспечение на основе BIOS, в отличие от других тестовых программ, запускаемых в среде Windows. Преимущество такого подхода в том, что утилита позволяет проверять ВСЮ операционную память на наличие ошибок Code 10, в то время как другие программы не могут проверять области памяти, занятые собственно программой, операционной системой и другими запущенными программами. Как запустить Memtest86 для сканирования повреждений памяти, вызывающих ошибки ОСТАНОВКИ 10:
Если все описанные выше шаги не увенчались успехом, а Memtest86 обнаружила повреждения памяти, то крайне вероятно, что ошибка типа "синий экран" Code 10 вызвана плохим состоянием памяти. В таком случае, вам требуется заменить отказывающую память, чтобы устранить BSODы 10. Дополнительную помощь может оказать обучающее видео от Corsair, в котором рассказывается, как запустить Memtest86: http://www2.corsair.com/training/how_to_memtest/6 |
Шаг 11: Произведите чистую установку Windows |
| Предупреждение: Мы должны подчеркнуть, что переустановка Windows займет очень много времени и является слишком сложной задачей, чтобы решить проблемы Ошибка 10. Во избежание потери данных вы должны быть уверены, что вы создали резервные копии всех важных документов, изображений, программ установки программного обеспечения и других персональных данных перед началом процесса. Если вы сейчас е создаете резервные копии данных, вам стоит немедленно заняться этим (скачать рекомендованное решение для резервного копирования), чтобы защитить себя от безвозвратной потери данных. Пожалуйста, учтите: Если проблема 10 не устранена после чистой установки Windows, это означает, что проблема Ошибки диспетчера устройств ОБЯЗАТЕЛЬНО связана с аппаратным обеспечением. В таком случае, вам, вероятно, придется заменить соответствующее оборудование, вызывающее ошибку 10. |
www.solvusoft.com