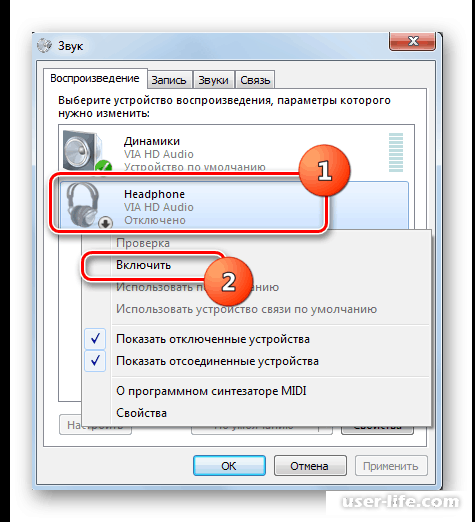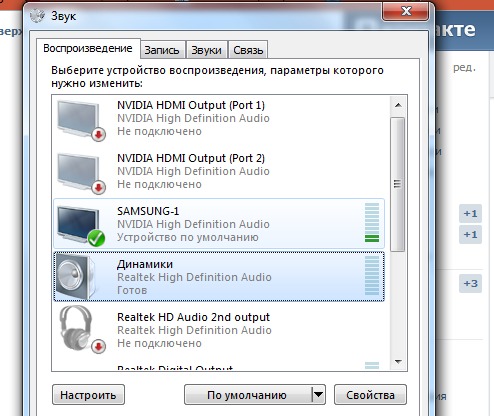Звук на колонки не идет звук: Нет звука на компьютере. Пропал звук. Проблемы со звуком. Не работает звук. Нет звука
Содержание
Как разделить звук на колонки и наушники, если они звучат одновременно
Бывают ситуации, когда звук при подключении проводных наушников к ноутбуку продолжает звучать из колонок. Чаще всего причина такой проблемы кроется в некорректных настройках. Бывают и другие проблемы — с поломкой аксессуаров, вирусом и с разъемом ноутбука. Если ноутбук и наушники исправны, тогда проблему можно решить самостоятельно покопавшись в некоторых параметрах операционной системы.
Для начала следует убедиться в правильном подключении штекера, который должен быть вставлен до упора. Если наушники вставлены правильно, а проблема не ушла, стоит искать проблему в другом.
Причины
Проблемы при работе системы Windows
Проблемы в работе операционной системы могут стать причиной неисправности звука. В ноутбуке необходимо перейти к разделу дополнительных настроек звука и отключить звучание заднего выходного устройства. При этом переднее устройство должно быть задействовано в работе.
Также стоит изучить тип подключения звука, который чаще всего устанавливается в автоматическом режиме. Если ноутбук видит вместо наушников совершенно другое устройство, то могут возникать проблемы со звучанием и даже дублирование звука через колонки и наушники.
Если ноутбук видит вместо наушников совершенно другое устройство, то могут возникать проблемы со звучанием и даже дублирование звука через колонки и наушники.
Особенности аудиоразъема
Стоит присмотреться внимательнее к особенностям аудиоразъема, к которому подключается гарнитура. Существует классический вариант таких разъемов — 3,5, а бывают специальные разъемы под гарнитуру. Такой разъем все чаще можно встретить на различных современных ноутбуках. Если подключить к такому разъему обычные наушники, могут возникать проблемы со звучанием. Решить такой вопрос можно с помощью специального переходника.
Проблема с аудиодрайвером
Причиной дублирования звука может быть устаревший или не установленный драйвер. Для решения этой проблемы нужно сделать следующее:
- перейти на сайт производителя ноутбука;
- в разделе с драйверами отыскать модель компьютера;
- скачать обновленный драйвер.
Проблемы с драйвером Realtek
Удаление драйвера Realtek может стать причиной устранения неполадки.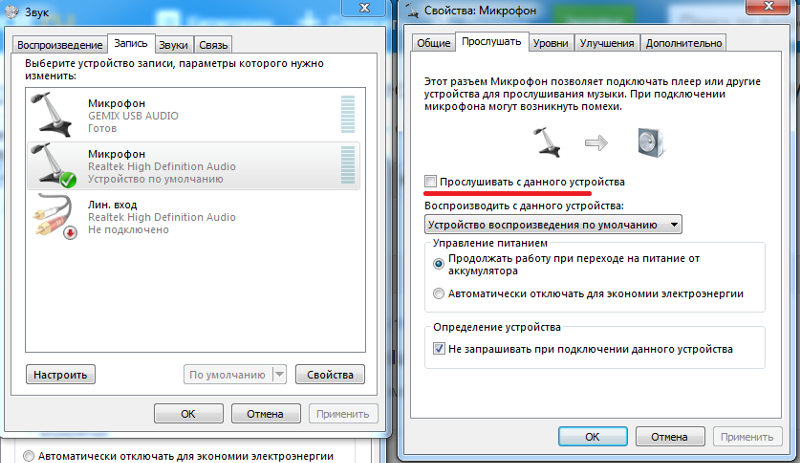 Для этого необходимо нажать сочетание клавиш Windows+R, после чего откроется новое окно с запуском. Во всплывающей строке нужно ввести devmgmt.msc, а затем подтвердить свои действия. В новом окне с звуковыми и аудио контроллерами нужно открыть устройство высокой четкости Realtek и затем удалить его. После перезагрузки ноутбука будут установлены новые драйверы и, возможно, устраниться проблема со звуком.
Для этого необходимо нажать сочетание клавиш Windows+R, после чего откроется новое окно с запуском. Во всплывающей строке нужно ввести devmgmt.msc, а затем подтвердить свои действия. В новом окне с звуковыми и аудио контроллерами нужно открыть устройство высокой четкости Realtek и затем удалить его. После перезагрузки ноутбука будут установлены новые драйверы и, возможно, устраниться проблема со звуком.
Проблема с аудио микшером
Дополнительной регулировкой громкости является аудио микшер, который способен регулировать все уровни звучания в различных приложениях. Для того, чтобы убедиться в отсутствии проблемы со стороны аудио микшера, можно сделать следующие шаги:
- открыть файл мультимедиа через YouTube или специальный проигрыватель для локальных мультимедийных файлов;
- при открытии такого файла необходимо нажать на клавишу громкости и выбрать громкоговоритель;
- во всплывающем окне выбрать мультимедийный проигрыватель и установить на нем полную громкость, также стоит убедиться, что звук на динамиках в системных настройках звука выставлен на максимум;
- после этих действий можно попробовать подключить гарнитуру и проверить наличие или отсутствие проблемы, не стоит забывать и о специальных кнопках звука, а также регулировке звука в параметрах.

Решения
Перезапуск ноутбука
Иногда сбои в работе переносного устройства бывают временными и могут быть связаны с наличием вируса. Для этого рекомендуется очистить все вредоносные файлы и перезагрузить ноутбук. Это поможет перезапустить все настройки и, возможно, решит проблемы с одновременным звучанием колонок и гарнитуры.
Запуск средства устранения неполадок
При любых проблемах на устройстве ноутбука можно попытаться их решить с помощью системы устранения неполадок. Такое средство работает в автоматическом режиме, а поэтому не требует от пользователя определенных знаний или навыков. Достаточно просто запустить сервер и выполнить следующий ряд действий:
- в настройках открыть раздел с обновлением и безопасностью;
- выбрать пункт «Устранение неполадок», нажать на воспроизведение звука и подтвердить запуск устранения неполадок.
- далее пользователю будут представлены сопутствующие указания и настройки, по которым он сможет быстро решить проблему с качеством звука.

После завершения работы средства неполадок стоит проверить работу гарнитуры и наушников. Если проблема сохраняется, можно попробовать запустить дополнительные средства неполадок.
Установка наушников в качестве аудиоустройства по умолчанию
Для того, чтобы установить гарнитуру по умолчанию, необходимо перейти к значку громкости и в панели задач выбрать вкладку со звуками. Далее в новом всплывающем окне открыть воспроизведение и, нажав правой клавишей на наушники, подтвердить их подключение по умолчанию. Для того, чтобы сохранить текущие настройки, необходимо подтвердить свое действие и проверить заново работу наушников.
Проверка работы Bluetooth на ноутбуке при подключении наушников
При работе с беспроводными наушниками причины проблемы могут быть в неполадках Bluetooth. Проводную гарнитуру подключить намного проще, так как все действия обычно происходят в автоматическом режиме, чего не скажешь о беспроводных наушниках. Именно поэтому стоит убедиться в правильной синхронизации наушников. Иногда ноутбук просто не распознает наушники или они сопряжены с другим устройством.
Иногда ноутбук просто не распознает наушники или они сопряжены с другим устройством.
Для начала стоит убедиться, что Bluetooth включет, иначе гаджет не сможет проигрывать звук. Если на наушниках есть клавиша включения, ее необходимо зажать. Далее переходим к звуковой панели управления и убедиться в подключении гарнитуры. Если звука нет, нужно поменять устройство по умолчанию и проверить заново работу наушников. При неуспешности действий можно подключить наушники к другому устройству и проверить их сопряжение.
Отключение звука HDMI
Если для подачи звука используется кабель HDMI, то необходимо отключить звук HDMI. В этом случае будет играть только одно устройство — наушники или колонки. Для этого необходимо выполнить следующие действия:
- на панели задач со значком звука нажать правую клавишу мыши;
- открыть окно «устройство воспроизведения звука»;
- правой кнопкой мыши нажать на устройство высокого разрешения и отключить его.

Служба поддержки Windows Audio
Если служба поддержки Audio отключена, с воспроизведением звука могут быть проблемы. Для того, чтобы запустить Windows Audio, нужно:
- через поиск перейти к службам поддержки;
- открыть окно с Windows Audio и правой клавишей мыши нажать на запуск системы;
- если служба Audio включена, ее можно просто перезапустить используя ту же правую клавишу мыши.
Сканер SFC
Сканер SFC является встроенным инструментом для работы с неполадками на Windows. Оно не наделено графическими возможностями, как служба устранения неполадок, а поэтому запуск потребуется через командную строку.
- В поиске нужно ввести «cmd» и нажать на строку запуск от имени администратора.
- После этого необходимо ввести «sfc/scannow» и подтвердить свое решение клавишей Enter.
- После окончания процесса перезапустить ноутбук и проверить работу звука.

Post Views: 681
Почему не работает звук в Discord?
В Discord довольно много разных проблем со звуком, как во время командного общения, так и при демонстрации экрана. Чаще всего он просто отсутствует, но бывает, что аудио начинает пропадать и появляться, сильно шипит. Это полное руководство по устранению различных неполадок в данной области. Поможем включить звук в Discord при различных проблемах.
Содержание
- Почему нет звука в Discord?
- Способы исправления проблем со звуком в Discord
- Способ 1: выставляем корректное устройство воспроизведения звука
- Способ 2: изменяем роли участников
- Способ 3: чистим кэш Discord
- Способ 4: сбрасываем настройки Discord
- Способ 5: выбираем программу, откуда будут захватываться звуки
- Способ 6: проверяем настройки звука в аудиодрайвере
- Способ 7: выбираем в качестве звукового устройства микшер
Почему нет звука в Discord?
Преимущественно отсутствует звук не по причинам поломки самой программы или операционной системы, а из-за неправильной настройки Discord. Также часто неисправность вызывает некорректное подключение аудиоустройств или проблемы в их настройках.
Также часто неисправность вызывает некорректное подключение аудиоустройств или проблемы в их настройках.
Способы исправления проблем со звуком в Discord
Первым делом стоит попробовать несколько простых действий, несмотря на банальность, они очень часто срабатывают. Сначала рекомендуем перезагрузить компьютер и обновить Discord. Плюс еще желательно выключить антивирус на время поиска проблемы. Еще одно полезное действие – обновление аудиодрайверов, так как часто они могут повреждаться или внутри слетают параметры при подключении аудиоустройств. Также важно проверить, что штекер наушников или колонок плотно сидит в разъеме на корпусе, а сам порт не расшатан.
Важно! Разработчики рекомендуют обновить Windows до последней версии, иначе они предупреждают, что звук может не работать во время трансляции.
Способ 1: выставляем корректное устройство воспроизведения звука
В настройках Discord важно выставить правильное устройство звукозаписи и воспроизведения звука.
Как транслировать звук в Discord:
- Создаем свой канал и запускаем трансляцию видео.
- В левом нижнем углу проверяем, что звук и микрофон не заблокированы.
- Если параметры установлены правильно, нажимаем рядом на шестерню «Настройки пользователя».
- Переходим на вкладку «Голос и видео».
- Выставляем правильное «Устройство ввода» и «Вывода». Здесь де выполняем проверку микрофона.
- Заодно проверяем громкость ввода и вывода звука.
Еще важно проверить, что вы не поставили заглушку какому-то пользователю чата. Рядом с ним не должно быть иконки перечеркнутого микрофона с надписью «Server Muted». Если она есть, нажимаем один раз и разблокируем канал.
Важно! Возможно, вы просто находитесь в режиме «Рации». Он подразумевает начало записи голоса при нажатии определенной комбинации кнопок. Не зная ее, не получится передать звук. Лучше выставить вариант «Активация по голосу».
Способ 2: изменяем роли участников
Если нет звука в демонстрации Discord от всех или некоторых пользователей, может быть у них заблокирована возможность передавать звук.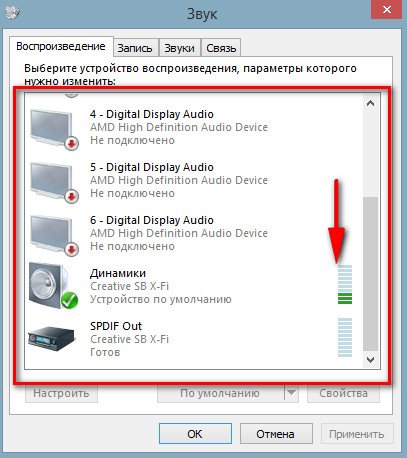 Это может изменить владелец канала для конкретной группы пользователей.
Это может изменить владелец канала для конкретной группы пользователей.
Как сделать звук в Discord:
- В лобби ищем канал, где наблюдаются проблемы со звуком.
- Нажимаем рядом с ним на шестерню «Настроить канал».
- Переходим на вкладку «Права доступа» и жмем на «Расширенные права».
- Выбираем конкретную роль участников или выставляем параметры для всех @everyone.
- Листаем вниз и в блоке «Права голосового канала» разрешаем «Говорить», нажав на зеленую галочку рядом.
Способ 3: чистим кэш Discord
Удалить временные данные можем вручную, поэтому если не работает звук в Discord, данный способ точно следует попробовать.
Инструкция:
- Открываем «Выполнить» с помощью Win + R, вставляем %appdata% и жмем Enter.
- Кликаем правой кнопкой мыши по папке Discord и выбираем удалить.
Полезно! Возможно, для этого потребуется дополнительно закрыть программу.
Способ 4: сбрасываем настройки Discord
Если пропадает звук в Discord или всячески лагает, можем сбросить его настройки в программе к изначальному состоянию..png)
Как это сделать:
- В лобби канала нажимаем на шестерню «Настройки пользователя» (снизу, рядом с ником).
- На вкладке «Голос и видео» пролистываем список в самый низ.
- Жмем на красную кнопку «Сбросить голосовые настройки».
- Подтверждаем намерение кнопкой Ок.
Способ 5: выбираем программу, откуда будут захватываться звуки
Если нужно в режиме стримера передавать звуки с игры, это нужно настроить отдельно. Помимо того, что при запуске трансляции можно демонстрировать окна или экраны и выбирать здесь программу, дополнительно важно настроить активности.
Для этого:
- Открываем «Настройки пользователя» и нажимаем на «Статус активности».
- Выбираем игру (она должна быть запущена на компьютере).
- Также переходим в «Игровой оверлей» и включаем его.
Способ 6: проверяем настройки звука в аудиодрайвере
У большинства пользователей Windows на компьютере установлен «Диспетчер Realtek HD», в нем устройства должны быть правильно восприняты системой.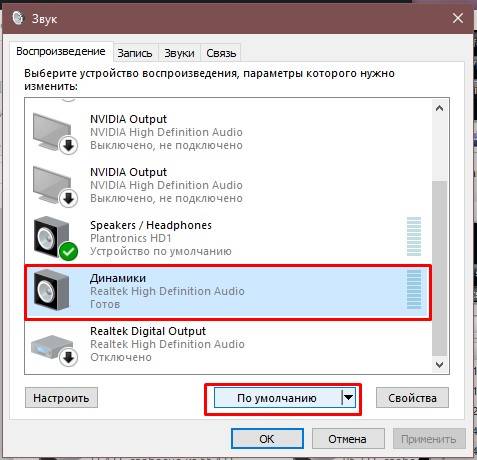 Их роли можно переключать здесь же. Каждому разъему на компьютере присваивается свое значение, которое может не сопоставляться с его реальной ролью. Например, наушники могут расцениваться как колонки, или гарнитура – в качестве микрофона.
Их роли можно переключать здесь же. Каждому разъему на компьютере присваивается свое значение, которое может не сопоставляться с его реальной ролью. Например, наушники могут расцениваться как колонки, или гарнитура – в качестве микрофона.
Руководство по исправлению проблемы:
- Открываем «Диспетчер Realtek HD» из трея.
- Ищем вкладку или панель с назначением устройств. Она может выглядеть в качестве звуковых входов с разными цветами.
- Нажимаем на вход соответствующего окраса и выбираем «Смена назначения разъемов».
- Устанавливаем более правильный вариант, соответствующий вашему устройству.
Способ 7: выбираем в качестве звукового устройства микшер
Обходной вариант исправления, который может сработать, если колонки не воспроизводят звук.
Инструкция:
- Открываем «Панель управления» и выбираем «Звук».
- На вкладке «Воспроизведения» ищем «Микшер», он может называться просто «Realtek Digiral Output».
- Нажимаем по нему правой кнопкой мыши и выбираем «Использовать по умолчанию».

Еще можно ориентироваться на уровни громкости, которые прыгают рядом с устройством. То, рядом с которым меняется громкость при проигрывании музыки или голоса с Discord, его и нужно выставлять в качестве девайса по умолчанию.
Теперь звук должен появиться, ведь мы сделали все, чтобы в Discord правильно работали динамики и микрофон.
Программы #Discord
Почему стерео радио включается, но нет звука
Радио включается, но нет звука? Вам интересно, как починить стереосистему без звука? Это может быть проблема с антенной, динамиком, усилителем или подключением проводов. Проверьте функции радио, чтобы убедиться, что ваш источник звука подключен к правильному входу.
Существуют различные радиокомпоненты, которые совместно работают для обеспечения оптимального звучания. Настройка может быть неполной с головным радиоустройством. Он управляет радиосистемой и генерирует звуковой сигнал. Он также имеет циферблаты, которые содержат аппаратное и программное обеспечение, необходимое для соединений и регуляторов громкости.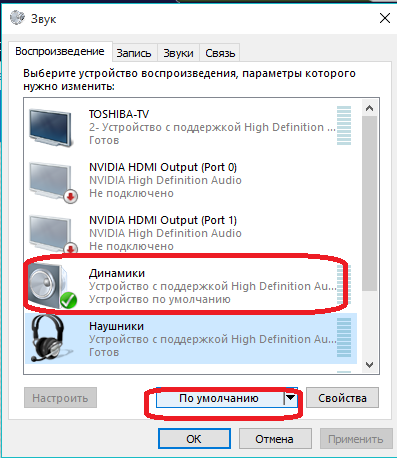 Усилитель гарантирует, что сила сигнала может управлять динамиком, который преобразует сигналы для создания колебаний воздуха, которые выводятся в виде звука.
Усилитель гарантирует, что сила сигнала может управлять динамиком, который преобразует сигналы для создания колебаний воздуха, которые выводятся в виде звука.
Радио предлагает захватывающие впечатления от прослушивания, а также информирует вас о различных событиях. Прослушивание музыки или подкастов — отличный способ избежать скуки, а включение радио только для того, чтобы не слышать звук, может раздражать. Если вы ничего не знаете, прочитайте статью, чтобы узнать, какой компонент может быть причиной отсутствия звука.
Почему мой стереофонический радиоприемник включается, но нет звука?
Если стереосистема включается, но не издает звука, вам должно быть любопытно узнать, почему. Громкость включена? Правильно ли выполнено подключение проводки? Правильно ли подключен кабель или он плохо подсоединен? Попробуйте сменить радиостанцию, так как ваше радио все еще может работать и нуждается в небольшой настройке.
Ваше радио может внезапно перестать говорить, но оно не сломано. Возможно, он все еще получает электроэнергию, и индикатор может мигать. Тем не менее, вы все равно можете столкнуться с проблемами. Изучите, чтобы определить причины, по которым ваше радио может не воспроизводить звук, и найдите способы решения проблемы.
Возможно, он все еще получает электроэнергию, и индикатор может мигать. Тем не менее, вы все равно можете столкнуться с проблемами. Изучите, чтобы определить причины, по которым ваше радио может не воспроизводить звук, и найдите способы решения проблемы.
Некоторые возможные причины, по которым стереосистема включается, но нет звука, включают:
Перегорел предохранитель . Предохранитель защищает стереосистему от скачков напряжения и других проблем, которые могут привести к внезапному выходу из строя. Выполните быстрый осмотр, чтобы убедиться, что виноват предохранитель. В этом случае целесообразно заменить предохранитель.
Ослабление проводки. Осмотрите разъемы и проверьте, нет ли в них проблем. Провода могут оторваться. Убедитесь, что кабели, соединяющие радиостанцию с динамиками, не шатаются. Убедитесь, что соединение не повреждено и правильно.
Неисправность усилителя. Усилитель обеспечивает активацию стереосигнала и возможность его использования динамиками, а в случае его отказа вы можете столкнуться с отсутствием звука или даже странными шумами из динамика. Усилитель усиливает сигналы низкого напряжения, и в случае его выхода из строя может потребоваться его ремонт или замена.
Усилитель усиливает сигналы низкого напряжения, и в случае его выхода из строя может потребоваться его ремонт или замена.
Проблемы с программным обеспечением. Возможно, стереосистема неисправна. Вы можете прошить память, чтобы перезапустить стереосистему. Проверьте настройки, чтобы сохранить данные. Когда программное обеспечение неисправно, динамик радио перестает работать. Проверьте, обновлена ли версия программного обеспечения, если нет, обновите ее до последней версии с последними функциями.
Неисправный динамик. Виновниками отсутствия звука могут быть ваши динамики, и лучшим решением может быть их замена. Тем не менее, вы должны сначала изучить его, так как это может быть простая проблема, например, запыленность, которая требует очистки сжатым воздухом, чтобы сдуть пыль и восстановить его функциональность. Найдите тот, который обеспечивает желаемое качество прослушивания. Это должно работать с учетом технических характеристик радио и других компонентов, таких как усилитель.
Проблемы с антенной. Бывают случаи, когда стереосистема включена, но нет звука, или вы можете слышать звук, но это только хаотические шумы. Когда такое происходит, может быть уместно посмотреть на антенну. Это может быть проблема с настройкой или подключением, которое просто требует небольшой настройки. В качестве альтернативы может потребоваться замена антенны. Просто убедитесь, что он изготовлен из качественных материалов, чтобы обеспечить его долговечность
Проблемы с ручками и кнопками. Проблема может заключаться в ручках и кнопках. Индикатор питания может гореть, это может быть проблема с панелью управления. Ручка громкости может застрять и не может увеличить громкость. Возможно, вы нажали
. Каковы общие исправления, если ваше радио стерео включается, но нет звука?
Прежде чем вы решите утилизировать свою радиостанцию или применить сложные исправления, такие как замена предохранителя или выполнение общего сброса, вы можете быстро проверить простые варианты устранения неполадок, чтобы увидеть, могут ли они быстро решить проблему.
Однако, если ваше радио не работает, вы можете выбрать:
- Общий сброс
- Обновление программного обеспечения
- Вставить и вынуть предохранитель
- Модуль управления аудиосистемой
Некоторые общие исправления для случая, когда радио включается, но динамик не издает звука может быть:
Включить звук радио
Убедитесь, что кнопка отключения звука на радио не нажата. Проверьте кнопку и ручки. Возможно, вы по незнанию отключили звук головного устройства или добавили неверную настройку, и теперь стереосистема блокирует воспроизведение звука динамиками. Кроме того, стереосистема может посылать звук не на тот канал, что делает вашу систему бесшумной.
Проверить управление проводами
Радио имеет разные типы проводов, и каждый из этих кабелей служит определенной цели. Убедитесь, что все кабельные соединения на месте. Проверьте все провода, которые подключаются к предохранителю, усилителям и динамику. Осмотрите провод динамика, чтобы убедиться, что каждый из них правильно настроен и правильно подключен.
Осмотрите провод динамика, чтобы убедиться, что каждый из них правильно настроен и правильно подключен.
Обязательно проверьте работу каждого провода. Включите усилитель и убедитесь, что не забудьте проверить каждое устройство, чтобы убедиться в хорошем соединении. Осмотрите провода, идущие от динамиков к стереосистеме, и те, которые проходят через усилитель, и в случае возникновения проблемы переподключите их. Если есть сторонний провод, подключите его, чтобы убедиться, что он работает правильно.
Car Audio Help — Устранение неполадок…
Включите JavaScript
Car Audio Help — Устранение неполадок усилителя и сабвуфера — Проверка питания и заземления
Проверка предохранителей 0029
Радиоприемники имеют предохранители что может взорваться. Когда это происходит, радио теряет мощность, и вы можете не слышать никакого звука. Проверьте свои предохранители, замените все перегоревшие предохранители и посмотрите, включится ли радио и издаст ли звук.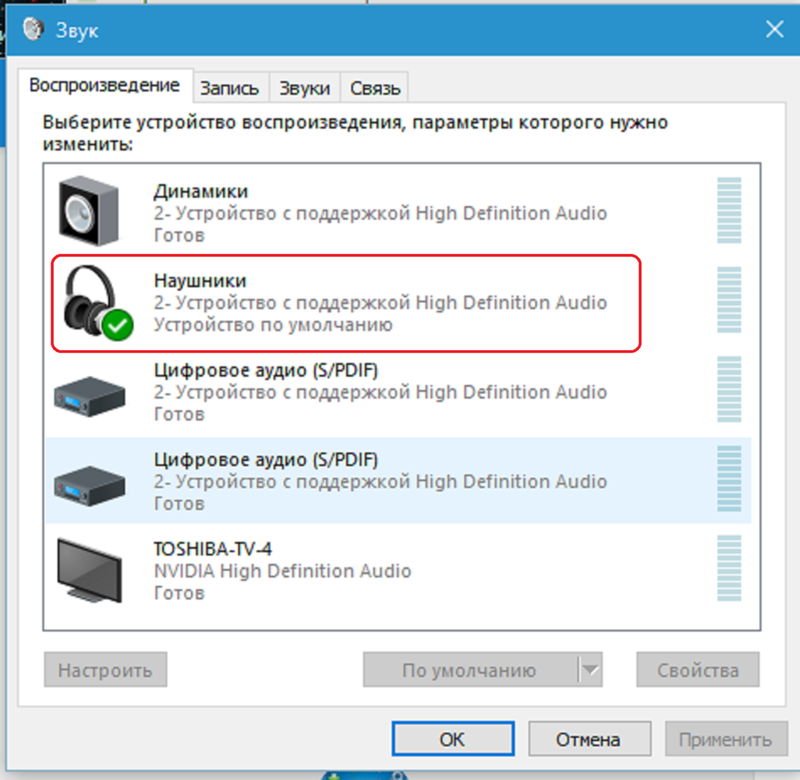 Ваше радио также может сгореть из-за перегрева, что может привести к перегоранию предохранителей, поэтому оно может больше не работать.
Ваше радио также может сгореть из-за перегрева, что может привести к перегоранию предохранителей, поэтому оно может больше не работать.
Это означает, что он не получит питания и, следовательно, не сможет передавать сигнал на динамик. Убедитесь, что на аудиосистему подается только достаточный ток, чтобы предотвратить перегорание предохранителя. Если у вас возникли дополнительные проблемы с предохранителем, отключите цепь, чтобы защитить головное устройство и другие компоненты системы.
Замените неисправный динамик
Если из динамика нет звука, возможно, он неисправен. Вы можете подтвердить это, временно отключив рекламный динамик, подключив другой. Если новый динамик работает хорошо, значит, старый был поврежден.
Заключение
Если из динамиков не слышен звук, хотя кажется, что стерео работает нормально, обязательно проверьте свою аудиосистему, прежде чем покупать новую. Сбросьте настройки стереосистемы,
Эти процедуры вернут стереосистему в рабочее состояние. Если вы попытаетесь включить его, но ничего не услышите, вы можете связаться с нами, чтобы помочь вам решить проблему. Мы будем рады предложить вам советы и рекомендации по использованию стереозвука, которые обеспечат вам удовлетворение ваших потребностей в прослушивании.
Если вы попытаетесь включить его, но ничего не услышите, вы можете связаться с нами, чтобы помочь вам решить проблему. Мы будем рады предложить вам советы и рекомендации по использованию стереозвука, которые обеспечат вам удовлетворение ваших потребностей в прослушивании.
Как починить сабвуфер без звука
Почему мой сабвуфер не работает? Из сабвуфера идет звук? Если эти вопросы не дают вам спать по ночам, то вы попали по адресу.
В этой статье мы рассмотрим причины перегоревшего сабвуфера, почему из сабвуфера нет звука и многое другое. Если ваш сабвуфер включается, но звука нет, это может быть признаком сломанного диффузора.
Однако решения и возможные признаки будут выделены прямо здесь!
Возможные причины отсутствия звука в сабвуфере
Либо сабвуфер перегорел, либо возникла другая проблема. Не спешите сразу выбрасывать сабвуфер и покупать новый, иногда просто починить сабвуфер стоит меньше времени и денег. Все, что вам нужно, это несколько минут прочтения отличного руководства, выполнение нескольких шагов и установка сабвуфера теми руками, которые у вас уже есть. Никакие дополнительные инструменты не покупаются и сборы за установку не выплачиваются подрядчикам. Прочтите статью, чтобы узнать, что может быть не так с вашим сабвуфером, и если вы обнаружите необратимое повреждение сабвуфера, вы можете сказать, что это наихудший сценарий. Возможно, вы захотите подумать о покупке нового сабвуфера взамен поврежденного.
Никакие дополнительные инструменты не покупаются и сборы за установку не выплачиваются подрядчикам. Прочтите статью, чтобы узнать, что может быть не так с вашим сабвуфером, и если вы обнаружите необратимое повреждение сабвуфера, вы можете сказать, что это наихудший сценарий. Возможно, вы захотите подумать о покупке нового сабвуфера взамен поврежденного.
Действия по проверке сабвуфера на перегоревший
Важно соблюдать осторожность при работе с электрическим током. Вы хотите избежать удара током и удара током, поэтому первое, что вам нужно сделать, это выключить все оборудование. Это означает, что ваш основной источник питания должен быть выключен, ваш сабвуфер, динамики, твитеры и все, что связано с вашим сабвуфером. В некоторых автомобилях установлены сабвуферы, поэтому важно выключить автомобиль, прежде чем предпринимать какие-либо из этих действий. Чтобы быть особенно осторожным, после того, как вы все выключите, вы можете отключить все кабели. Начиная с кабеля, подключенного к основному источнику питания. После того, как вы это сделаете, попробуйте выполнить следующие действия, чтобы устранить неполадки с сабвуфером:
После того, как вы это сделаете, попробуйте выполнить следующие действия, чтобы устранить неполадки с сабвуфером:
Проверьте соединения
Начните с сабвуфера. Обычно вы подключаете провода между сабвуфером и усилителем к входам и выходам на задней панели сабвуфера. Некоторые провода могут быть подключены через входы на боковой стороне сабвуфера. Проверьте наличие неисправных соединений, ослабленных проводов, отсоединенных кабелей и всего, что мешает правильному подключению проводов. Обеспечьте плотную посадку этих ослабленных проводов. Пройдите путь от сабвуфера к усилителю или ресиверу, вплоть до последнего элемента оборудования, скрепляющего систему.
Еще одно соединение, которое необходимо проверить, — это длина и устойчивость ваших проводов. Иногда вы получаете провода, которые слишком короткие для расстояния между двумя частями оборудования. Просто переместите оборудование ближе друг к другу. Проверка стабильности ваших проводов зависит от того, насколько они прочны и эффективны. Подключите провода к другому источнику, чтобы убедиться, что ваш сабвуфер получает сигнал. Проверьте, нет ли повреждений на проводе, они могут быть вызваны износом, разрывом проводов внешними предметами, водой, которая могла повредить провода, если они не были должным образом изолированы, и любыми другими препятствиями, с которыми пришлось столкнуться вашему проводу.
Подключите провода к другому источнику, чтобы убедиться, что ваш сабвуфер получает сигнал. Проверьте, нет ли повреждений на проводе, они могут быть вызваны износом, разрывом проводов внешними предметами, водой, которая могла повредить провода, если они не были должным образом изолированы, и любыми другими препятствиями, с которыми пришлось столкнуться вашему проводу.
Если это проблема с изоляцией, и ваш провод не изолирован должным образом без повреждения оголенного провода, рассмотрите возможность замены изоляции. Если оголенный провод поврежден, замените его перед повторным использованием оборудования. Снова подключите свою систему и выполните быстрый тест, включив звук.
Проверьте розетки, источники питания и любые предохранители
Когда вы подключаете сабвуфер к источнику питания, а источник питания подключен к розетке, обычно появляется указание на то, что ваш сабвуфер включен. Сабвуферы обычно имеют светодиодный индикатор, который светится, указывая на то, что он включен.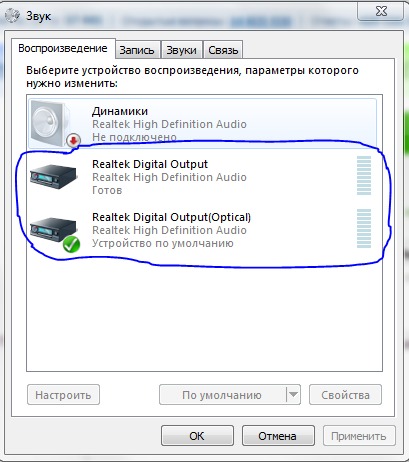 Иногда он становится зеленым, что означает, что он включен, и красным, если выключен, другие сабвуферы загораются только тогда, когда весь сабвуфер включен. Вот почему важно проверить источник питания вашего сабвуфера. Если у вас нет звука от сабвуфера, это может означать, что вилка выскользнула из розетки, неплотно вставлена в розетку (это препятствует поступлению питания) или соединение неплотное.
Иногда он становится зеленым, что означает, что он включен, и красным, если выключен, другие сабвуферы загораются только тогда, когда весь сабвуфер включен. Вот почему важно проверить источник питания вашего сабвуфера. Если у вас нет звука от сабвуфера, это может означать, что вилка выскользнула из розетки, неплотно вставлена в розетку (это препятствует поступлению питания) или соединение неплотное.
Важно проверить другие вилки и розетки, а также блок предохранителей, который подает электричество к этим розеткам. Если ваш предохранитель выключен, то очевидно, почему ваш сабвуфер не воспроизводит звук. Это относится и к розеточным выключателям, убедитесь, что выключатели находятся во включенном положении. Если это не поможет, вы всегда можете попробовать другую розетку, чтобы проверить, не было ли в предыдущей розетке неисправного соединения. К некоторым сабвуферам прикреплен предохранитель, который требует снятия задней панели.
Проверить качество предохранителя и обеспечить его плотную посадку. Если предохранитель сгорел, лучше заменить его целиком. Если вы не уверены и не чувствуете себя комфортно, возясь с электроникой, позвоните в местную ремонтную мастерскую и проконсультируйтесь с ними.
Если предохранитель сгорел, лучше заменить его целиком. Если вы не уверены и не чувствуете себя комфортно, возясь с электроникой, позвоните в местную ремонтную мастерскую и проконсультируйтесь с ними.
Устранение неполадок системы
Проверьте настройки меню на наличие каких-либо отклонений в связи со звуком. Если ваша система подключена к ноутбуку, вы можете перейти в настройки > система > звук. Убедитесь, что вашим устройством ввода является динамик. Вашим основным звуковым устройством также может быть динамик. Включите музыку, чтобы проверить, работает ли система. Иногда настройки могли быть направлены на другое оборудование для воспроизведения звука. Вы также можете проверить звук вашего сабвуфера, возможно, он был на нуле, поэтому из сабвуфера не идет звук.
Проверка соединений
После того, как вы проверили и изучили общую работу вашей аудиосистемы, пришло время проверить более мелкие детали. Дважды проверьте всю проводку, предохранитель, перегоревшие соединения, розетки, источник питания и все, что может мешать звучанию ваших динамиков. Включите сабвуфер и сопутствующее оборудование. Установите громкость динамиков и усилителя на ноль. Как только вы начнете воспроизводить музыку, постепенно увеличивайте громкость. Выбирайте музыку с разными частотами, от низких до высоких частот.
Включите сабвуфер и сопутствующее оборудование. Установите громкость динамиков и усилителя на ноль. Как только вы начнете воспроизводить музыку, постепенно увеличивайте громкость. Выбирайте музыку с разными частотами, от низких до высоких частот.
Как починить перегоревший сабвуфер
Если у вас перегорел динамик, вам может пригодиться наше руководство, в котором объясняется, как починить перегоревший сабвуфер – оно гораздо более подробное.
Вам необходимо изучить степень повреждения, прежде чем пытаться его исправить. Выньте сабвуфер из корпуса. Проверьте гарантийный срок системы, чтобы узнать, сможете ли вы заменить ее без каких-либо дополнительных затрат. Если это невозможно, подумайте о том, чтобы починить сабвуфер, если он частично прогорел.
Примечание. Поврежденную звуковую катушку будет трудно заменить
Сабвуфер можно подключить к автомобилю, ноутбуку или домашнему кинотеатру, в этом примере мы рассмотрим шаги по ремонту активного сабвуфера, подключенного к телевидение.
- Подключите сабвуфер к Mix или Sub на телевизоре.
- Включите розетку источника питания.
- Включите сабвуфер
- Убедитесь, что сабвуфер находится на низкой громкости и не отключен.
- Настройте акустическую систему для воспроизведения звука с телевизора.
- Некоторые телевизоры отключают сабвуфер как основное аудиоустройство, вы можете перезагрузить систему или изменить настройки для подключения сабвуфера.
- Дополнительную информацию см. в руководстве по эксплуатации акустической системы и телевизора.
- Перейдите к настройкам динамиков на телевизоре, чтобы определить возможные звуковые поля.
- Если в ресивере доступно другое звуковое поле, попробуйте выбрать другое.
- Это помогает определить, что ваш сабвуфер принимает сигнал.
- Подключите сабвуфер к различным выходам телевизора.
- Делайте это только при наличии выходов Mix или Sub на телевизоре или акустической системе.

- Делайте это только при наличии выходов Mix или Sub на телевизоре или акустической системе.
- Замените соединительный кабель сабвуфера.
Как избежать перегорания динамика
Общее техническое обслуживание означает ежедневную чистку зубов, заботу о себе и предотвращение любого вреда для тела. Сделайте то же самое со своими динамиками, ну, может быть, не подвергайте динамики воздействию воды и зубной пасты.
Обратите внимание на пиковую мощность и среднеквадратичное значение, которым вы подвергаете динамик. Воспроизведение динамика на максимальной громкости в течение длительного времени может привести к повреждению диффузора. Слишком много басов также может повредить звуковую катушку вашего сабвуфера. Минимизируйте этот ущерб, уменьшив громкость вашей системы в разы. Каждые 2 недели протирайте корпус системы влажной тканью. Стационарная акустическая система собирает пыль, и она может попасть в провода, со временем мусор может вызвать трение в вашей системе. Время от времени очищайте и провода. Регулярно выполняя это техническое обслуживание, вы можете обеспечить плотное прилегание проводов и избежать повреждения динамиков.