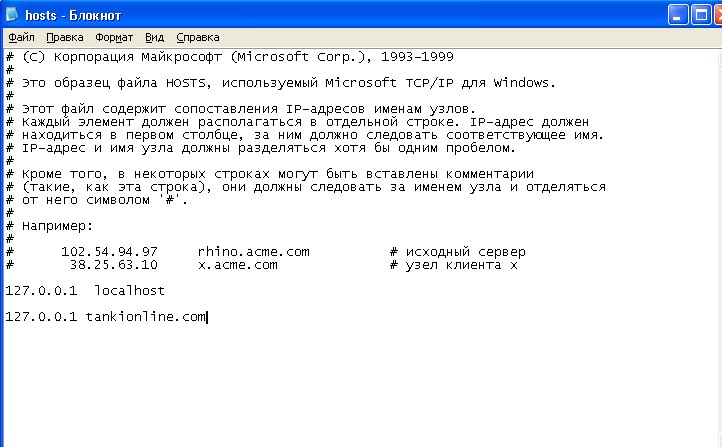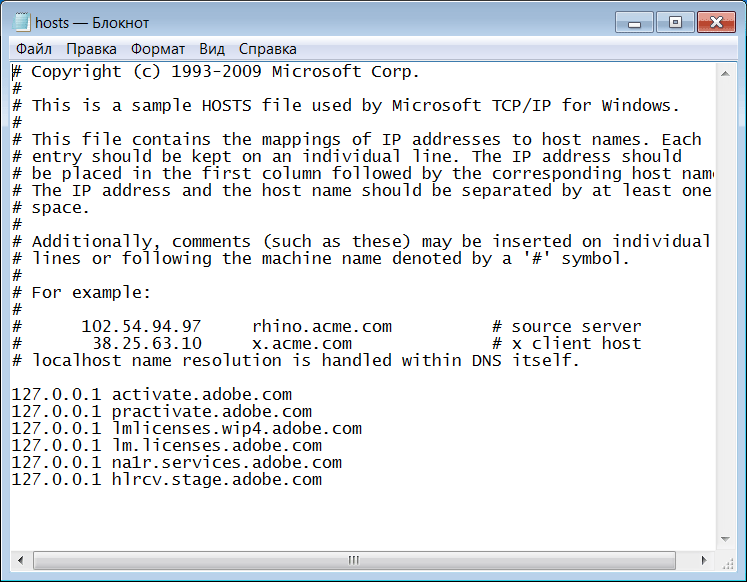Файл хост для виндовс 8: Файл hosts в Windows 8
Содержание
Оригинальный файл hosts Windows 10 / 8 / 7 / XP / Windows Server
от Pavel Dzenisenka
Оригинальный файл hosts Windows 10, Windows 8, Windows 7, Windows XP — в целях безопасности используйте только оригинальный файл hosts Windows. Это касается и оригинальных файлов hosts Windows Server 2008 и Windows Server 2003.
Что такое файл hosts и для чего используется
Файл hosts — это текстовый файл, который содержит записи доменных имен и используется при их трансляции в сетевые адреса узлов. Запрос к этому файлу имеет приоритет перед обращением к DNS-серверам. В отличие от системы DNS, содержимое файла задаётся администратором компьютера или задано по умолчанию в оригинальном виде.
Файл hosts — это записная адресная книга (база данных) Windows. Работает локально подобно глобальной DNS.
В статье про DNS для белорусских провайдеров в начале статьи есть дополнительная информация.
Оригинальный файл hosts Windows 10 и Windows 8
# Copyright (c) 1993-2006 Microsoft Corp.
#
# This is a sample HOSTS file used by Microsoft TCP/IP for Windows.
#
# This file contains the mappings of IP addresses to host names. Each
# entry should be kept on an individual line. The IP address should
# be placed in the first column followed by the corresponding host name.
# The IP address and the host name should be separated by at least one
# space.
#
# Additionally, comments (such as these) may be inserted on individual
# lines or following the machine name denoted by a ‘#’ symbol.
#
# For example:
#
# 102.54.94.97 rhino.acme.com # source server
# 38.25.63.10 x.acme.com # x client host
# localhost name resolution is handle within DNS itself.
# 127.0.0.1 localhost
# ::1 localhost
Оригинальный файл hosts Windows 7
# Copyright (c) 1993-2006 Microsoft Corp.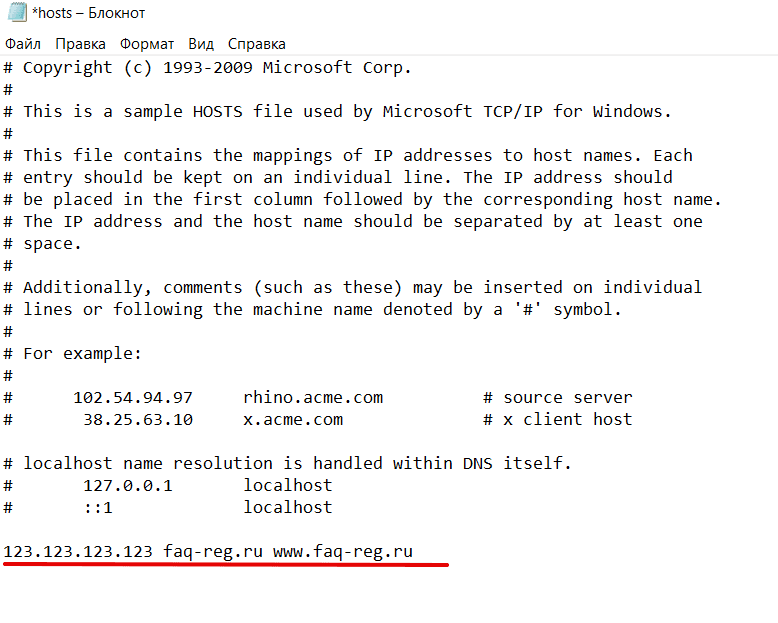
#
# This is a sample HOSTS file used by Microsoft TCP/IP for Windows.
#
# This file contains the mappings of IP addresses to host names. Each
# entry should be kept on an individual line. The IP address should
# be placed in the first column followed by the corresponding host name.
# The IP address and the host name should be separated by at least one
# space.
#
# Additionally, comments (such as these) may be inserted on individual
# lines or following the machine name denoted by a ‘#’ symbol.
#
# For example:
#
# 102.54.94.97 rhino.acme.com # source server
# 38.25.63.10 x.acme.com # x client host
# localhost name resolution is handle within DNS itself.
# 127.0.0.1 localhost
# ::1 localhost
Оригинальный файл hosts Windows Vista и Windows Server 2008
# Copyright (c) 1993-2006 Microsoft Corp.
#
# This is a sample HOSTS file used by Microsoft TCP/IP for Windows.
#
# This file contains the mappings of IP addresses to host names. Each
Each
# entry should be kept on an individual line. The IP address should
# be placed in the first column followed by the corresponding host name.
# The IP address and the host name should be separated by at least one
# space.
#
# Additionally, comments (such as these) may be inserted on individual
# lines or following the machine name denoted by a ‘#’ symbol.
#
# For example:
#
# 102.54.94.97 rhino.acme.com # source server
# 38.25.63.10 x.acme.com # x client host
127.0.0.1 localhost
::1 localhost
Оригинальный файл hosts Windows XP и Windows Server 2003
# Copyright (c) 1993-1999 Microsoft Corp.
#
# This is a sample HOSTS file used by Microsoft TCP/IP for Windows.
#
# This file contains the mappings of IP addresses to host names. Each
# entry should be kept on an individual line. The IP address should
# be placed in the first column followed by the corresponding host name.
# The IP address and the host name should be separated by at least one
# space.
#
# Additionally, comments (such as these) may be inserted on individual
# lines or following the machine name denoted by a ‘#’ symbol.
#
# For example:
#
# 102.54.94.97 rhino.acme.com # source server
# 38.25.63.10 x.acme.com # x client host
127.0.0.1 localhost
- Строки с решёткой (#) в начале строки в hosts файле не учитываются системой. Не несут никакой смысловой нагрузки для программы-интерпретатора и написаны в виде комментариев для пояснений и примеров.
- В некоторых случаях файл hosts может отличатся от эталонного. Например, это характерно для компьютеров с установленными локальными серверами.
Где находится файл hosts Windows?
Путь к файлу hosts почти всегда такой: C:\Windows\System32\drivers\etc\hosts.
Но технически более правильно путь указывается так:
%SystemRoot%\system32\drivers\etc\hosts.
Расположение файла hosts в разных версиях Windows может несколько отличаться:
- Windows 95/98/ME: WINDOWS\hosts;
- Windows NT/2000: WINNT\system32\drivers\etc\hosts;
- Windows XP / 2003 / Vista / 7 / 8.
 1 / 10: WINDOWS\system32\drivers\etc\hosts.
1 / 10: WINDOWS\system32\drivers\etc\hosts.
Файл hosts располагается в определённой директории (папке) Windows на компьютере.
Содержимое файла hosts Windows
Инструкции файла hosts не критичны для работы сети. Их может и не быть вовсе. Но все имеющиеся инструкции (при их наличии) являются приоритетными — исполняются системой в первую очередь.
При попытке доступа любой программы к сетевому ресурсу в первую очередь проверяется наличие инструкций в файле hosts. В тоже время операционная система может вполне обходиться без этого файла.
Самая важная запись в файле hosts
127.0.0.1 localhost — это единственная рабочая инструкция в оригинальном файле hosts.
Как расшифровывается эта запись-инструкция? 127.0.0.1 — это адрес локальной машины localhost. Это IP адрес вашего компьютера с позиции вашей операционной системы. Данный IP не является внешним по которому можно вычислить).
Принцип работы hosts
Работает hosts подобно глобальной DNS, но в локальных масштабах одной машины. Служит для локального преобразования символьных значений адресов сайтов в цифровые IP адреса.
Служит для локального преобразования символьных значений адресов сайтов в цифровые IP адреса.
Процесс работы связки hosts+DNS выглядит так: в процессе работы в сети интернет, пользователь набирает адрес в строке браузера буквами и нажимает Enter. Запрос из браузера, сверяется с записями hosts, а затем отправляется на один из глобальных dns серверов, тот в свою очередь, снабдив ответ на запрос уже цифровым IP-адресом, передаёт его браузеру пользователя, тем самым направляет на интересующую страничку в интернете.
Как отредактировать файл hosts Windows?
Открыть и модифицировать файл hosts можно в блокноте или через контекстное меню, если зайти в папку с файлом.
Или с помощью команды, выполненной с правами администратора:
notepad %systemroot%\System32\drivers\etc\hosts.
Что случиться, если файл hosts был модифицирован
Сопоставление любого сетевого адреса с localhost (127.0.0.1) будет приводить к блокировке его открытия.
Модификация файла hosts может привести к подмене реального адреса сервиса или сайта на желаемый злоумышленником. Например, с целью навредить пользователю или с целью кражи данных.
Например, с целью навредить пользователю или с целью кражи данных.
Интернет браузер на компьютере с модифицированным файлом hosts может:
- не открывать сайты (адреса) — блокировка IP;
- открывать не те сайты (адреса) — подмена IP;
- открывать не все сайты (адреса) сети — фильтрация IP.
Как найти файл hosts в папке driver/ets
Как найти путь к файлу hosts. Что делать, если в папке по умолчанию (driver/ets) файл Hosts не найден.
Решение проблемы:
- Копируем строку:
notepad %systemroot%\System32\drivers\etc\hosts - Вставляем её в «Найти программы и файлы». Меню Пуск -> Найти файлы и папки.
- Жмём Ввод (Enter). Должен открыться файл хостс в блокноте.
- Редактируем, сохраняем.
Примеры распространённых модификаций файла hosts Windows.
- 127.0.0.1 kaspersky.com
- 127.0.0.1 updates1.kaspersky-labs.com
- 127.0.0.1 http://www.avsoft.ru/avast/
- 127.0.0.1 www.
 drweb.com
drweb.com - 127.0.0.1 liveupdate.symantec.com
- 127.0.0.1 update.symantec.com
Указанные адреса антивирусных программ, идущие после цифр будут заблокированы. Антивирусы не смогут обновиться, проверить версию, проверить лицензию.
Принцип работы hosts Windows. Эксперимент с файлом hosts
Для лучшего понимания принципа работы файла hosts предлагаю забавный эксперимент. Временно изменим содержимое hosts файла на компьютере. Пробуем на собственном компьютере — подмена DNS выглядит забавно!
Создадим подмену IP. При наборе в адресной строке браузера адреса tut.by будет открываться rambler.ru.
- Открываем hosts с помощью Notepad++.
- Модифицируем hosts. Добавляем строку выделенную желтым в конец файла hosts:
81.19.70.3 tut.by
- Сохраняем изменения.
- Проверяем. Набираем в браузере адрес tut.by. Должен открыться Tut.by, но открывается Rambler.ru.
- Чтобы отменить изменения, удаляем лишнюю строку.
 Т.е. возвращаем исходное содержимое файла.
Т.е. возвращаем исходное содержимое файла.
Рубрики Windows, Windows 10 Метки DNS, Windows, интернет
- Downloads
- Networks
- News
- Soft
- Wiki
- Windows
- Windows 10
- Архив
- Безопасность
- Железо
- Инструкции и решения
- Компании
- Плагин Ad Inserter для WordPress
- Сайты
- Справочники
Файл hosts в Windows 10, 8,1 и 7 – WindowsTips.Ru. Новости и советы
Содержание статьи:
- Для чего нужен файл hosts.
- Путь к файлу hosts и его открытие.
- Содержимое hosts.
- Блокировка доступа к отдельным сайтам с помощью файла hosts.
- Как исправить файл hosts.
1. Для чего нужен hosts
Задачей системного файла hosts является хранение перечня доменов (веб-адресов по типу site.ru) различных сайтов и их IP-адресов. Так, в процессе работы с Интернетом происходит преобразование доменов в их IP-адреса и наоборот. Каждый исходящий запрос на открытие того или иного интернет-сайта – это, по сути, запрос на преобразование домена в IP-адрес.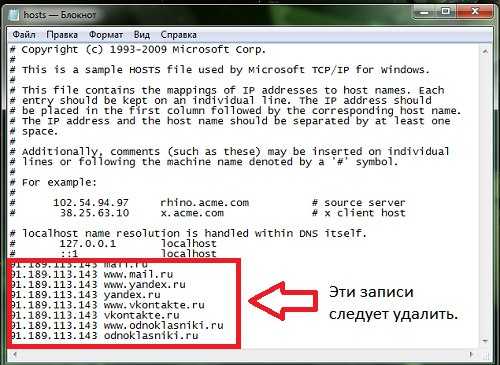 Такой запрос выполняет интернет-служба DNS. С технической стороны завесы Интернета не существует веб-адресов в буквенном выражении по типу site.ru. Они используются для удобства веб-серфинга пользователями и отображают суть тематики сайтов. Будучи предназначенной для обеспечения обмена данными между различными участками сети, служба DNS преобразовывает домены в определенные наборы цифр, они же IP-адреса каждого отдельного сайта.
Такой запрос выполняет интернет-служба DNS. С технической стороны завесы Интернета не существует веб-адресов в буквенном выражении по типу site.ru. Они используются для удобства веб-серфинга пользователями и отображают суть тематики сайтов. Будучи предназначенной для обеспечения обмена данными между различными участками сети, служба DNS преобразовывает домены в определенные наборы цифр, они же IP-адреса каждого отдельного сайта.
Файл hosts перед системой DNS имеет приоритет. Прежде обращения к этой интернет-службе браузеры сначала проверяют свой кэш, затем получают информацию о соответствии IP-адресов доменам, которая содержится в файле hosts операционной системы Windows. И лишь после этого уже обращение идет к DNS.
Некоторые пользователи вносят изменения в «хостс» с целью ускорения загрузки избранных сайтов. Если прописать в нем для отдельных сайтов соответствия IP-адресов их доменам, можно получить чуть ускоренный доступ к этим сайтам, поскольку таковые будут загружаться в окне браузера, минуя этап отправки запроса и получения данных от службы DNS.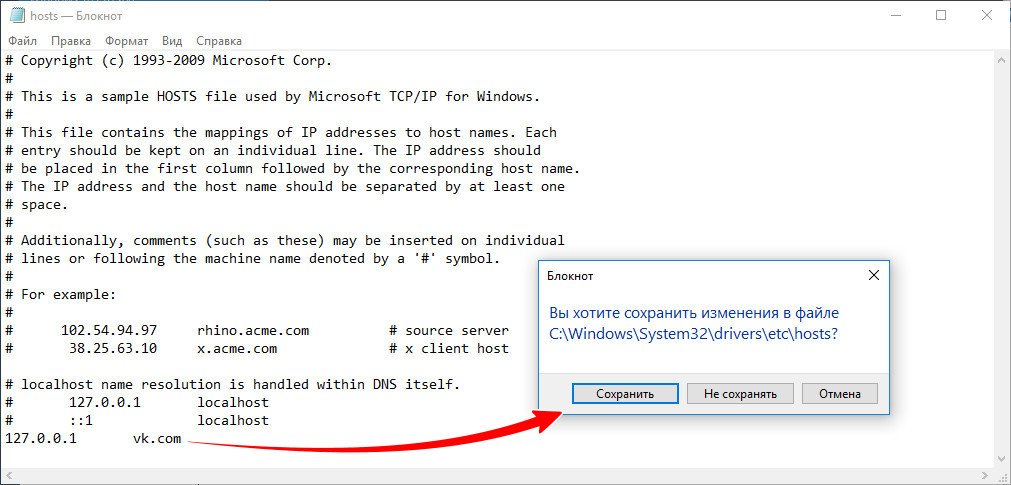 Но в таком способе оптимизации интернет-доступа нет необходимости, поскольку существует кэш браузера с наивысшим приоритетом обращения.
Но в таком способе оптимизации интернет-доступа нет необходимости, поскольку существует кэш браузера с наивысшим приоритетом обращения.
Необходимость вмешательства с целью изменения содержимого этого файла встает тогда, когда таковой без ведома пользователя отредактирован вредоносным ПО. Файл hosts – уязвимое место Windows, он вызывает у создателей вредоносных программ особый интерес. Подменив оригинальный системный файл hosts на его аналог, но с готовым перечнем ложных соответствий IP-адресов их доменам, интернет-мошенники таким образом реализуют выгодный им механизм перенаправления. Если внести в «хостс» ложное соответствие IP-адреса домену, заменив реальный IP-адрес, например, какой-то соцсети на IP-адрес, скажем, сайта с платным порноконтентом, соответственно, каждый раз при попытке попасть в соцсеть по факту будем оказываться на порносайте. Но это еще не самый ужасный пример манипуляций мошенников с hosts. Куда сложнее будут обстоять дела с заполнением форм на фишинговых сайтах.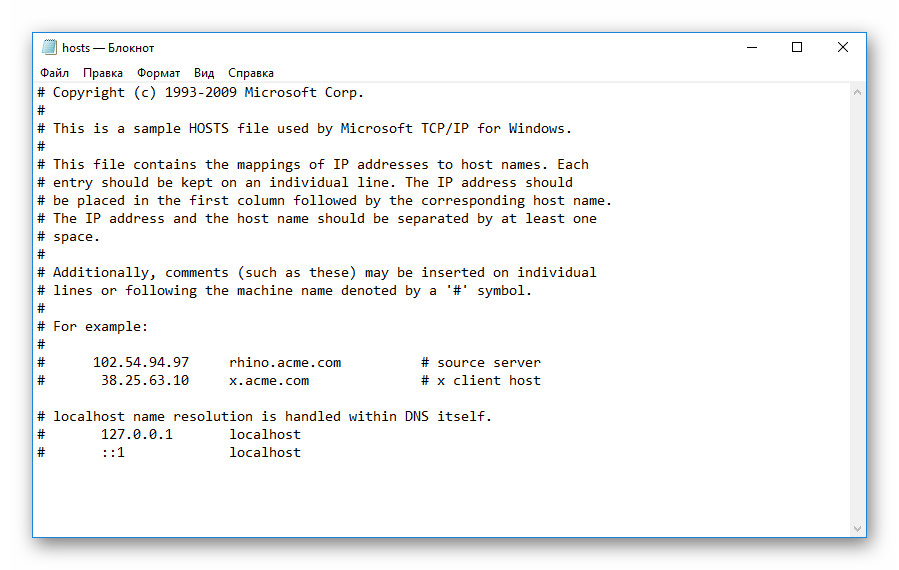 Чтобы выудить конфиденциальные данные пользователя, например, счета в финансовых и платежных онлайн-системах, логины и пароли к ним, интернет-мошенники могут подменять отдельные веб-страницы этих онлайн-систем своими веб-страничками, специально созданными для мошеннических целей. Подмена данных файла с перенаправлением на другой сайт также используется как нечестный способ продвижения сайтов, для блокировки страничек соцсетей и вымогательства за разблокировку денег, для блокировки доступа на веб-ресурсы антивирусных программных продуктов и т.п.
Чтобы выудить конфиденциальные данные пользователя, например, счета в финансовых и платежных онлайн-системах, логины и пароли к ним, интернет-мошенники могут подменять отдельные веб-страницы этих онлайн-систем своими веб-страничками, специально созданными для мошеннических целей. Подмена данных файла с перенаправлением на другой сайт также используется как нечестный способ продвижения сайтов, для блокировки страничек соцсетей и вымогательства за разблокировку денег, для блокировки доступа на веб-ресурсы антивирусных программных продуктов и т.п.
Внесение изменений в hosts практикуется еще и с целью локальной блокировки доступа к определенным сайтам. Например, в рамках родительного контроля.
Ниже рассмотрим, как осуществляются процессы внесения изменений в hosts с целью его редактирования для блокировки отдельных сайтов, а также с целью его исправления в случае подмены содержимого вредоносным ПО. Но сначала, естественно, найдем сам файл, откроем его и посмотрим на его исходное содержимое.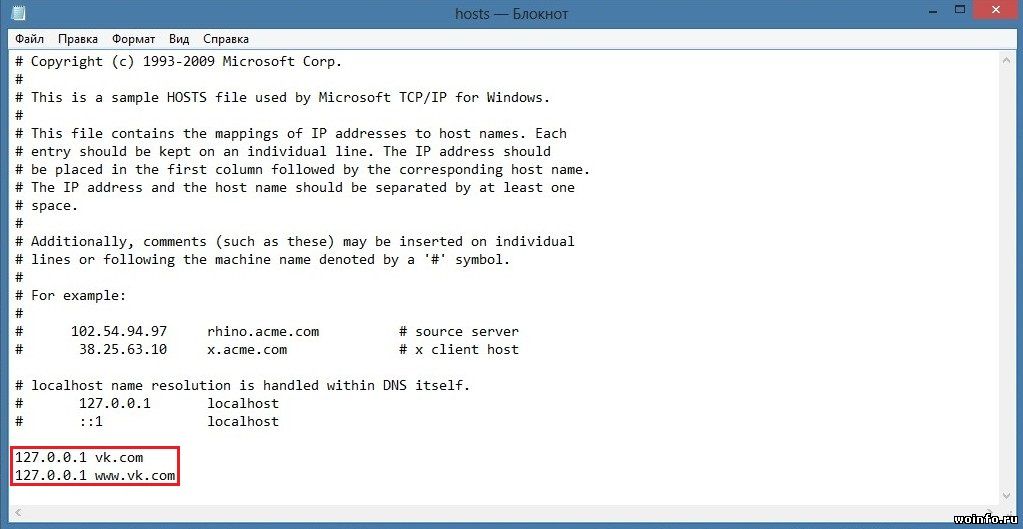
2. Путь к файлу hosts и его открытие
Чтобы получить доступ к hosts, необходимо иметь права администратора. Он находится в системном каталоге Windows по пути:
C:\Windows\System32\drivers\etc
Открыть этот путь также можно командой %systemroot%\system32\drivers\etc в диалоговом окне«Выполнить»
Для открытия файла вызываем на нем контекстное меню, выбираем «Открыть с помощью» (просто «Открыть» для Windows 7) и в перечне предлагаемых программ выбираем стандартный блокнот Windows или любой сторонний блокнот, если таковой присутствует в системе (Notepad++, AkelPad и т.п.).
Если по указанному пути (при условии выставленного параметра отображения скрытых папок и файлов в проводнике) файла «хостс» нет, это явное следствие проделок проникшего на компьютер вредоносного ПО. Вирусы и трояны иногда могут перемещать его в другое место на компьютере.
3. Содержимое hosts
После открытия hosts увидим его содержимое в виде информационной справки о сути этого файла. Из соответствий IP-адресов их доменам в исходной редакции содержимого файла (без пользовательского вмешательства, без проделок вредоносного ПО) должна присутствовать только одна рабочая запись. Это отключенное соответствие IP-адреса текущего компьютера значению «localhost», локальному хосту. Знак решетки в начале строки означает, что прописанное соответствие ни на что не влияет, а просто существует в перспективе быть задействованным или в качестве шаблона.
Из соответствий IP-адресов их доменам в исходной редакции содержимого файла (без пользовательского вмешательства, без проделок вредоносного ПО) должна присутствовать только одна рабочая запись. Это отключенное соответствие IP-адреса текущего компьютера значению «localhost», локальному хосту. Знак решетки в начале строки означает, что прописанное соответствие ни на что не влияет, а просто существует в перспективе быть задействованным или в качестве шаблона.
4. Блокировка доступа к отдельным сайтам с помощью файла hosts
Редактирование «хостс» является одним из многочисленных способов блокировки доступа к отдельным сайтам. На фоне механизмов блокировки, предлагаемых штатным родительским контролем Windows и сторонними программами, редактирование hosts является простым и быстрым способом ограничения доступа к сайтам.
Чтобы заблокировать доступ к определенному сайту, сначала чистим кэш используемых на компьютере браузеров, затем в открытом в блокноте hosts ниже существующих записей вписываем перенаправление с неугодных сайтов на локальный хост по типу:
127.
0.0.1 site1.ru
127.0.0.1 site2.ru
127.0.0.1 site3.ru
Т.е. в каждом соответствии после локального IP-адреса 127.0.0.1 через пробел добавляем домены неугодных сайтов. Отредактировав содержимое файла, жмем меню «Файл» — «Сохранить как».
Сохранить новоиспеченный файл непосредственно по пути его размещения в системном каталоге не получится. Сначала этот файл необходимо сохранить в любой несистемной папке (например, в папке «Документы») как обычный текстовый TXT-файл с названием «hosts».
После сохранения выделяем этот файл, жмем клавишу переименования F2, удаляем расширение «.txt» (вместе с точкой) и жмем Enter.
Подтверждаем действие.
Копируем новоиспеченный файл, после чего отправляемся в папку по пути размещения исходного файла hosts, который указан в пункте 1 статьи. Прежде вставки новоиспеченного файла hosts необходимо решить, что делать с этим файлом в его текущей редакции. В качестве альтернативы удалению можно с помощью той же клавиши F2 переименовать текущий файл, добавив к имени приписку в виде порядкового номера, даты или прочих нюансов.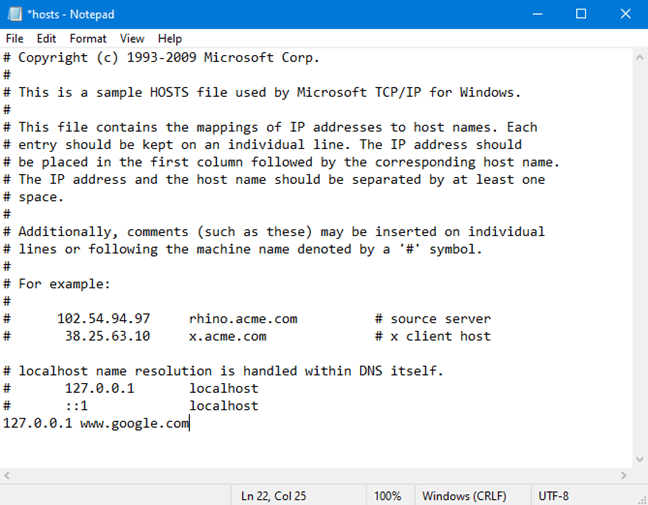 Это будет нечто вроде резервной копии hosts с какими-то актуальными настройками, к которой всегда можно будет вернуться, задав файлу исходное имя без приписки.
Это будет нечто вроде резервной копии hosts с какими-то актуальными настройками, к которой всегда можно будет вернуться, задав файлу исходное имя без приписки.
Вставку нового файла подтверждаем с правами администратора.
После всех этих действий ни в одном браузере системы внесенные в список блокировки сайты не откроются.
В дальнейшем для временного снятия блокировки, чтобы не удалять записи целиком, в начале строки каждого отдельного соответствия необходимо вставить знак решетки и сохранить файл hosts, как указано выше.
Не рекомендуется создавать в hosts’e огромный список заблокированных сайтов (более сотни), чтобы не замедлять работу компьютера с Интернетом. При блокировке масштабных веб-проектов типа соцсетей также необходимо учитывать, что таковые могут быть доступны не по одному какому-то домену, а по нескольким.
5. Как исправить файл hosts
Если при попытке посетить нужный сайт вместо него открывается какой-то другой или появляется сообщение с вымогательством денег за разблокировку аккаунта соцсети – самое время заняться исправлением hosts.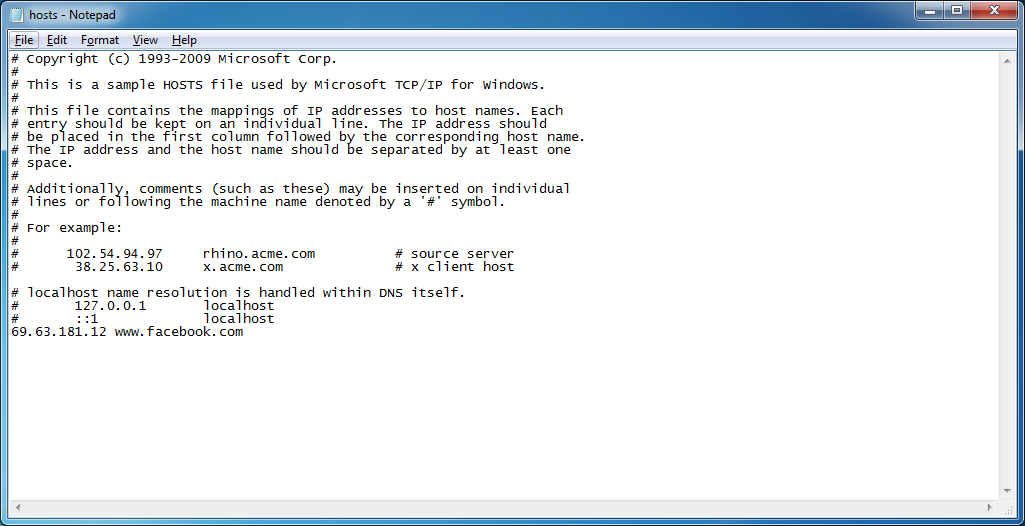 Прежде, естественно, необходимо очистить компьютер от вирусов и прочих вредоносных программ. Лишь после этого уже можно приступать к исправлению файла. Исправить hosts – это значит, что нужно вернуть его содержимое к исходному состоянию. Сделать это можно несколькими способами.
Прежде, естественно, необходимо очистить компьютер от вирусов и прочих вредоносных программ. Лишь после этого уже можно приступать к исправлению файла. Исправить hosts – это значит, что нужно вернуть его содержимое к исходному состоянию. Сделать это можно несколькими способами.
Один из способов его исправления – ручное удаление строк ложных соответствий IP-адресов доменам, что были привнесены вредоносным ПО. Открыв в блокноте файл, оставляем лишь соответствия по умолчанию, как указано на скриншоте, а все другие строки удаляем.
И сохраняем файл, как указано в предыдущем пункте статьи.
Записи с ложными соответствиями могут скрываться за пределами обозрения стандартного вида окна блокнота, потому необходимо просмотреть весь документ, прокрутив его вниз до самого конца.
Другой вариант исправления файла – полное замещение существующего содержимого исходным текстовым наполнением. Исходный текст файла можно скопировать на сайте поддержки компании Microsoft, где в отдельных блоках представлены варианты для различных версий и редакций Windows:
https://support.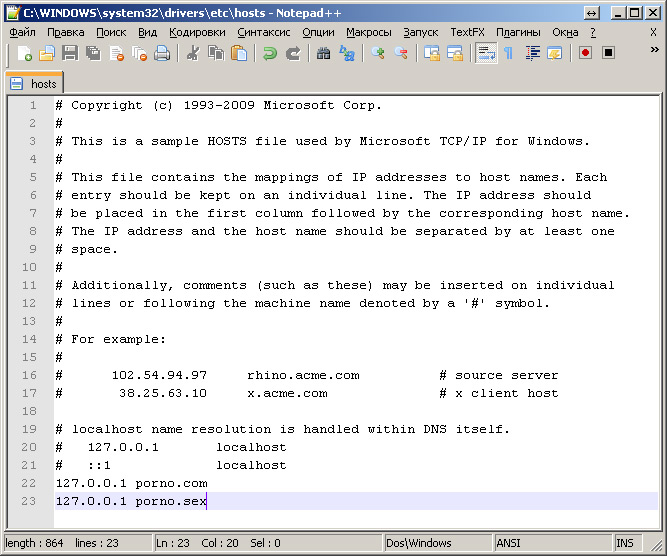 microsoft.com/ru-ru/kb/972034#bookmark-fixitformealways
microsoft.com/ru-ru/kb/972034#bookmark-fixitformealways
В случае с Windows 10 используется вариант исходного текста файла hosts для Windows 8.1.
Копируем на сайте исходное содержимое файла, в блокноте жмем клавиши Ctrl+A для выделения всего текста документа, затем Ctrl+V для вставки. Сохраняем файл, как указано в третьем пункте статьи.
Если файл по пути, указанном в первом пункте этой статьи, отсутствует, его после нейтрализации вредоносного ПО необходимо там создать. В блокноте открываем новый документ, вставляем скопированный на сайте поддержки Microsoft исходный текст, сохраняем файл и помещаем его в системный каталог, где он должен быть.
Наконец, последний способ исправления файла – автоматический. Правда, он доступен только для Windows 7 и более ранних версий системы. Пройдя по указанной выше ссылке, на сайте поддержки Microsoft в блоке «Простое исправление» скачиваем утилиту Fix it.
Запускаем ее, соглашаемся с лицензионными условиями, жмем «Далее».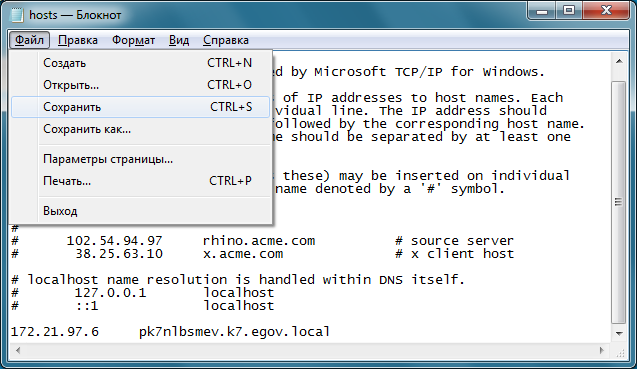
Дожидаемся завершения ее работы и закрываем.
Перезагружаем компьютер.
Утилита автоматически исправит hosts и вернет его содержимое к исходному состоянию, в том числе и восстановит файл, если его по пути установки из-за проделок вредоносного ПО не оказалось.
Простое редактирование файла HOSTS в Windows 8
Файл Hosts – это компьютерный файл, используемый операционной системой для сопоставления имен хостов с IP-адресами. Файл Hosts – это обычный текстовый файл, который, как вы уже догадались, называется «Hosts». Сегодня я расскажу вам, как отредактировать файл Hosts в Windows 8 , чтобы помочь заблокировать сомнительные веб-сайты.
Примечание: У нас также есть учебные статьи о том, как редактировать файл hosts в Windows 7 и на мобильном устройстве под управлением Windows RT.
Использование файлов Hosts для блокировки веб-сайтов
Файл Hosts содержит строки текста, состоящие из IP-адреса в первом текстовом поле, за которым следует одно или несколько имен хостов или полных доменных имени ( FQDN s). Каждое поле отделяется пробелом (пробелы или символы табуляции). Могут быть включены строки комментариев; они обозначаются решеткой (#) в первой позиции таких строк. Полностью пустые строки в файле игнорируются.
Каждое поле отделяется пробелом (пробелы или символы табуляции). Могут быть включены строки комментариев; они обозначаются решеткой (#) в первой позиции таких строк. Полностью пустые строки в файле игнорируются.
Например, так выглядит мой локальный файл Hosts:
Файл HOSTS может представлять собой вектор атаки для вредоносного программного обеспечения, и он может быть изменен вредоносным программным обеспечением, таким как рекламное ПО, компьютерные вирусы или троянские кони. Эти приложения могут использовать его для перенаправления трафика с предполагаемого места назначения на сайты, на которых размещен вредоносный или нежелательный контент.
Допустим, вы хотите запретить своему компьютеру (или чьему-либо другому компьютеру) доступ к сайту с именем www.badsite.com. В этом случае одним из самых простых способов легко остановить доступ компьютера к этому сайту будет редактирование файла HOSTS компьютера и вставка такой строки в конец того, что уже указано в файле: 127. 0.0.1 www.badsite.com
0.0.1 www.badsite.com
(На самом деле между IP-адресом и полным доменным именем цели достаточно одного пробела.)
Перед внесением этого изменения, если вы пропингуете www.badsite.com, вы получите то, что см. на изображении ниже. (Честно говоря, я не планировал получать ответ — я просто использовал это название сайта в качестве примера! Я действительно не знаю и не забочусь о том, что есть на этом сайте, и я никоим образом не подразумеваю, что это плохой сайт. .Хотя, возможно, это YMMV, так что просматривайте на свой страх и риск.)
В операционных системах Microsoft файл HOSTS находится в следующем месте: C:\Windows\System32\Drivers\etc
- Для редактирования файла HOSTS используйте предпочитаемый текстовый редактор. В идеале используйте Notepad.exe, встроенный в операционные системы Windows. Щелкните правой кнопкой мыши файл HOSTS и выберите Open .
Однако, если вам нравятся другие, более продвинутые текстовые редакторы, вы можете попробовать один из этих двух отличных бесплатных инструментов: Notepad++ и Notepad2.
- Теперь отредактируйте файл и добавьте/удалите все, что хотите.
Примечание : Некоторые антивирусные программы могут контролировать ваш файл HOSTS. Это хорошо, потому что они не позволяют вредоносным программам модифицировать его. Однако теперь он тоже будет заблокирован. Если это произойдет с вами, обратитесь к справочному руководству вашего AV, чтобы узнать, как это преодолеть.
Если вы попытаетесь отредактировать файл HOSTS в Windows 8, как в предыдущих операционных системах, а затем попытаетесь сохранить его, я обнаружил, что даже если у вас есть права администратора, вы не сможете сохранить файл.
- Обратите внимание, что вам нужно выбрать «Все файлы», потому что файл HOSTS не имеет расширения. Если вы этого не сделаете, он будет сохранен с расширением TXT, а это нехорошо.
Вы получите сообщение об ошибке «Отказано в доступе».
Редактирование файла HOSTS в Windows 8: Способ №1
Вот что вы можете сделать, чтобы отредактировать файл HOSTS в Windows 8.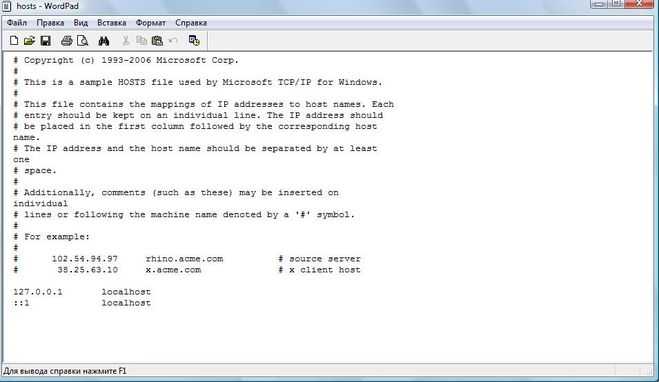
- Скопируйте файл HOSTS из C:\Windows \System32\Драйверы\и т. д. на рабочий стол.
- Откройте копию с рабочего стола в Блокноте и внесите все необходимые изменения.
- Отредактируйте файл, сделайте все, что вам нужно, затем сохраните и закройте файл обратно на рабочий стол.
- Затем скопируйте и вставьте файл в исходное место.
- Вас спросят, хотите ли вы перезаписать файл. Выберите Замените файл в месте назначения .
Windows запросит разрешение администратора; измененный файл HOSTS успешно заменит оригинал.
Редактирование файла HOSTS в Windows 8: Метод № 2
В этом методе вы можете использовать Блокнот и открыть его с учетными данными администратора, также известными как повышенные разрешения.
- В меню «Пуск» найдите «Блокнот» (он либо закреплен на стартовой странице, либо просто введите «Блокнот» и нажмите Enter ).
 Как только вы найдете его, щелкните его правой кнопкой мыши; рядом с ним будет небольшая галочка.
Как только вы найдете его, щелкните его правой кнопкой мыши; рядом с ним будет небольшая галочка. - В нижней части экрана выберите Запуск от имени администратора .
- Теперь перейдите в папку C:\Windows\System32\Drivers\etc и откройте файл HOSTS.
- Внесите все необходимые изменения и сохраните файл.
После того, как файл был сохранен, если вы пропингуете www.badsite.com, вы получите следующее:
Конечно, вы можете редактировать файл столько раз, сколько захотите, чтобы внести необходимые изменения.
Больше в Windows 8
Microsoft начнет уведомлять пользователей Windows 8.1 о предстоящем прекращении поддержки
24 июня 2022 г. | Rabia Noureen
Microsoft признает уязвимость Office Zero-Day, влияющую на средство диагностики Windows
31 мая 2022 г. | Rabia Noureen
Как установить исправление Windows мирового класса, как профессионал
3 августа 2021 г.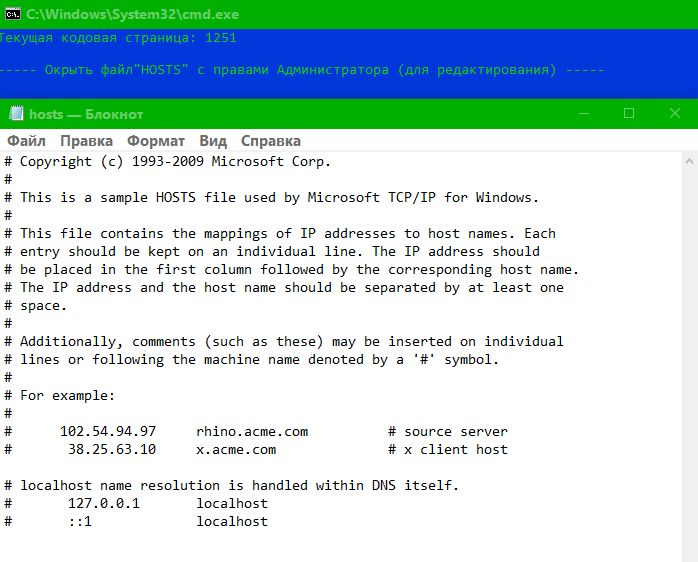 | Майкл Рейндерс
| Майкл Рейндерс
Патч Microsoft PrintNightmare неэффективен против уязвимости
7 июля 2021 г. | Брэд Сэмс
Как использовать среду восстановления Windows
21 апреля 2021 г. | Майкл Рейндерс
Новый браузер Microsoft выйдет в январе с новым значком и дополнительными функциями конфиденциальности
4 ноября 2019 г. | Брэд Сэмс
Самый популярный на Петри
Обновите файл HOSTS в Windows 8
|
| Приведенное ниже не относится к Windows 10… кажется Microsoft наконец-то исправила проблему… Прежде чем вы сможете установить Файл Hosts обнаружен как вредоносное ПО в Защитнике Windows Hostsman даже имеет |
| Сотрудники Microsoft, которые пишут средства обнаружения кода для Defender, просто лень или не понял! … Там никогда не был заражение вредоносным ПО, которое затронуло только файл HOSTS … так что почему, если ничего не обнаружено, Защитник по-прежнему определить, что вы заражены? Таким образом, во избежание ложное обнаружение, следуйте инструкциям выше Статья Майкрософт. В основном вам нужно будет исключить Файл Hosts от сканирования в Защитнике Windows. Как только у вас есть После этого установка/обновление больше не должно быть проблемой. |
Следующий шаг
Просто найдите файл hosts.zip.
вы скачали, по умолчанию он должен находиться в вашем
«Пользовательская» папка загрузки.
Выделите файл (один клик)
затем щелкните правой кнопкой мыши и выберите > Извлечь все из меню…
Далее : Убедитесь, что установлен флажок « Показать извлеченные файлы».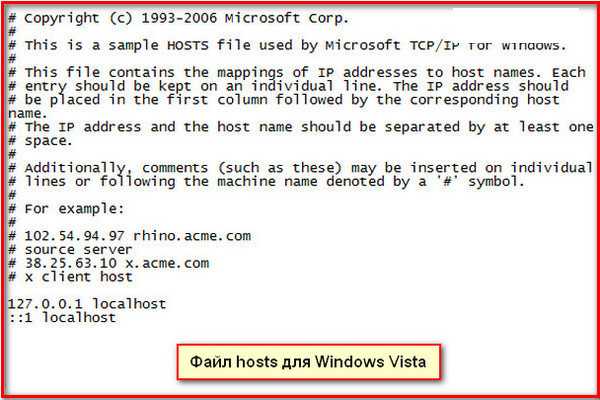
по завершении «опция [скриншот]
Далее : щелкните правой кнопкой мыши программу установки (mvps.bat)
и выберите: Запуск от имени администратора (см. ниже)
Хорошо, приглашение UAC и командный файл будут запущены … что
сделает резервную копию существующего файла HOSTS в HOSTS.MVP, а затем скопирует обновленный
HOSTS в нужное место. Вы должны увидеть
завершено приглашение (нажмите любую клавишу) и все…
Если вы ранее использовали хосты MVPS и Windows 7… процесс
точно так же.
На приведенном ниже снимке экрана показано, что «ФАЙЛ ХОСТА MVPS ТЕПЕРЬ ОБНОВЛЕН».
сообщение …
Примечание редактора : в большинстве случаев
большой файл HOSTS (более 135 КБ) замедляет работу машины.
Чтобы решить эту проблему (вручную), откройте « Services Editor »
- Пуск | Выполнить (тип) « services.msc » (без кавычек)
Пользователи Win8 — Панель управления > Администрирование > Службы - Прокрутите вниз до « DNS-клиент », щелкните правой кнопкой мыши и
выберите: Свойства — нажмите Стоп [скриншот] - Щелкните стрелку раскрывающегося списка для « Тип запуска »
- Выберите: Вручную (рекомендуется) или Отключено нажмите «Применить/ОК» и перезапустите.

Либо
Хозяин или
В редакторе файлов Hosts есть возможность отключить
Служба DNS [скриншот]
Если установлено значение «Вручную», вы можете видеть, что указанный выше «Сервис»
не нужен (после небольшого просмотра — при установке на Вручную)
снова открыв Редактор служб, прокрутите вниз до DNS-клиент
и проверьте столбец «Статус». Оно должно быть пустым, если оно было
необходимо, чтобы в этом столбце отображалось «Начато». Есть
несколько Утилит, которые могут сбросить DNS-клиент для вас … [подробнее]
Примечание редактора : Приведенные выше инструкции предназначены для
одиночный (домашний) ПК . Если ваша машина является частью
«Домен», уточните у своего ИТ-отдела до , применяя это
работа вокруг. Это особенно относится к пользователям ноутбуков, которые путешествуют
или принести свои рабочие машины домой. Не забудьте сбросить службу
Не забудьте сбросить службу
(при необходимости) перед подключением (требуется перезагрузка) к вашему рабочему домену …
Важно! Если вы используете Network Discovery , DNS-клиент
требуется обслуживание, и если для , а не , установлено значение «Вручную» или «Отключено».
Обходной путь для использования файла MVPS HOSTS и выхода
служба DNS-клиента включена (установлено: Автоматически)
- Если через некоторое время вы обнаружите, что ваш браузер
вялый с включенной службой DNS-клиент, вы можете вручную
очистить кеш DNS - Закрыть все окна браузера…
Пользователи Win8 — Панель чудо-кнопок > Поиск > (тип)
командная строка> Выберите: Командная строка (левая панель) Ок
Подсказка UAC - (тип) ipconfig /flushdns (нажмите Enter) Затем закройте командную строку.
 ..
..
Лучшим обходным решением для Win8 будет добавление двух реестров
записи для управления временем сохранения кэша DNS. (KB318803)
- Очистить существующий кеш DNS (см. выше)
- пользователей Win8 — из
Панель чудо-кнопок, выберите: Поиск (тип) запустить и выберите Выполнить (слева
панель) и (введите) «regedit» (без кавычек) - Перейдите к следующему
расположение:
HKEY_LOCAL_MACHINE\SYSTEM\CurrentControlSet\Services\Dnscache\Parameters - Щелкните Правка > Создать > Параметр DWORD (тип)
MaxCacheTtl - Щелкните Правка > Создать > Параметр DWORD (тип)
MaxNegativeCacheTtl - Затем щелкните правой кнопкой мыши запись MaxCacheTtl (правая
панели) и выберите: Изменить и измените значение на 1 - Запись MaxNegativeCacheTtl уже должна иметь
значение 0 (оставьте так — см.
скрин) - Закройте Regedit и перезагрузите компьютер…
- Как обычно, перед
редактирование… см. справку Regedit в разделе «Экспорт файлов реестра»
Редактирование файла HOSTS
Если вам нужно отредактировать файл HOSTS, но вы не можете
(системное сообщение) это может быть связано с «разрешениями», не позволяющими вам редактировать файл.
- Щелкните правой кнопкой мыши файл Hosts и выберите > Свойства
- Перейдите на вкладку «Безопасность»
- Выделите свою учетную запись в списке
- Нажмите кнопку редактирования
- Выбрать (отметить) Полный доступ
- Нажмите OK в различных диалоговых окнах, чтобы подтвердить изменения.
Вы также можете
Добавить «Взять на себя ответственность» в контекстное меню (рекомендуется)
Совет по отправке : если вы добавите Блокнот в меню «Отправить», вы сможете таким образом просматривать/редактировать файл HOSTS.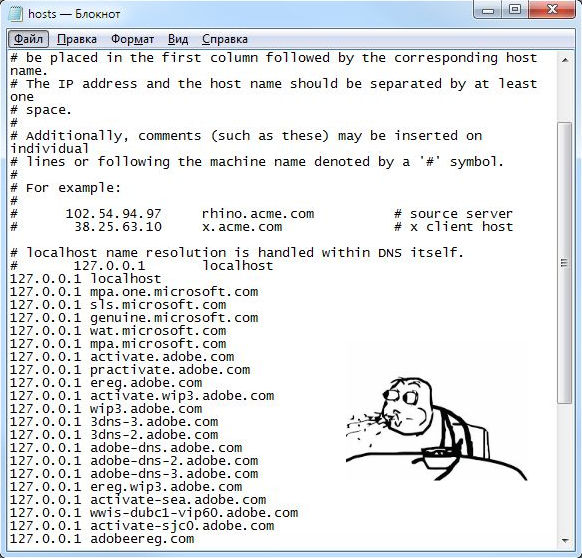
- Win8
Пользователи > Панель чудо-кнопок > Поиск (тип) запустить > Выбрать: Выполнить (левая панель)
(тип) оболочка: отправить на (нажмите Ok) - Щелкните правой кнопкой мыши пустое место на правой панели и выберите: > Создать > Ярлык, затем щелкните Обзор и перейдите к
Папка Windows, выделите «notepad.exe» - Назовите ярлык: Блокнот и Ок
- Щелкните правой кнопкой мыши ярлык Блокнота и выберите: Свойства >
нажмите «Дополнительно» и установите флажок «Запуск от имени администратора».
нажмите «ОК», а затем «Применить».
Фактическое расположение файла HOSTS определяется в следующем ключе реестра:
HKEY_LOCAL_MACHINE\SYSTEM\CurrentControlSet\Services\Tcpip\Parameters\DataBasePath
Другие странности
Я видел, что для файла HOSTS «Атрибуты» установлено значение N
или I … насколько я могу найти, это означает:
FILE_ATTRIBUTE_NOT_CONTENT_INDEXED
На томах Windows NTFS атрибут
FILE_ATTRIBUTE_NOT_CONTENT_INDEXED может быть установлен для каталогов и
файлов, чтобы каталоги и файлы не индексировались
Служба индексирования Windows.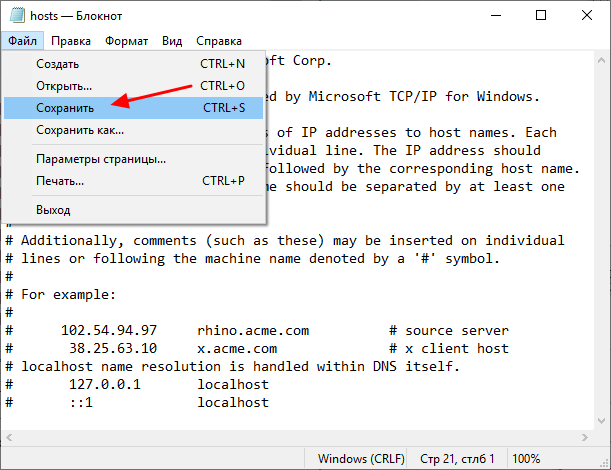
Это происходит, когда (один или несколько) атрибутов расширенного файла не отмечены =
Кнопка «Файл» > «Свойства» > «Дополнительно»
Примечание : для просмотра «Атрибутов» необходимо добавить эту опцию в Windows.
Проводник… щелкните правой кнопкой мыши строку заголовка и выберите: Дополнительно >
Атрибуты
Программы не могут получить доступ к сообщению файла HOSTS
Windows может обнаружить, что файл HOSTS был
обновлен, и он назначает новый параметр безопасности для файла HOSTS.Щелкните правой кнопкой мыши файл HOSTS и выберите:
Свойства… если вы видите следующее сообщение (внизу)
» Этот файл получен с другого компьютера и может быть заблокирован для
защитить этот компьютер »Нажмите Разблокировать, нажмите Применить, нажмите
вкладку «Безопасность» (вверху) и выберите «Полный доступ» к файлу (см.
выше)
Для просмотра скрытых
Файлы
Чтобы разрешить себе просматривать все типы файлов, откройте Проводник.
> Вид > Параметры > вкладка Вид
или Организовать > Папка и параметры поиска > вкладка «Вид» [скриншот]
- Прокрутите вниз до раздела «Скрытые файлы и папки»
- Выберите: «Показать скрытые файлы и папки»
- Снимите флажок: «Скрыть расширения файлов для известных типов файлов»
- Снимите флажок: «Скрыть защищенные системные файлы»
- Подсказка «ОК», нажмите «Применить», «ОК» [скриншот]
Примечание редактора : обычные пользователи должны обратить вышеуказанное, когда не в
необходимо, так как это раскрывает все системные файлы, в том числе несколько на
Рабочий стол (desktop.ini) с которым не хочется возиться…
Связанные коммунальные услуги
Hosts File Editor… отличная небольшая бесплатная программа со всеми Читайте также: |

 В статье про DNS для белорусских провайдеров в начале статьи есть дополнительная информация.
В статье про DNS для белорусских провайдеров в начале статьи есть дополнительная информация. 1 / 10: WINDOWS\system32\drivers\etc\hosts.
1 / 10: WINDOWS\system32\drivers\etc\hosts.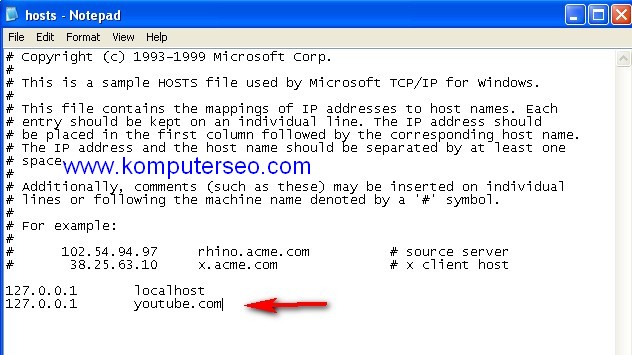 drweb.com
drweb.com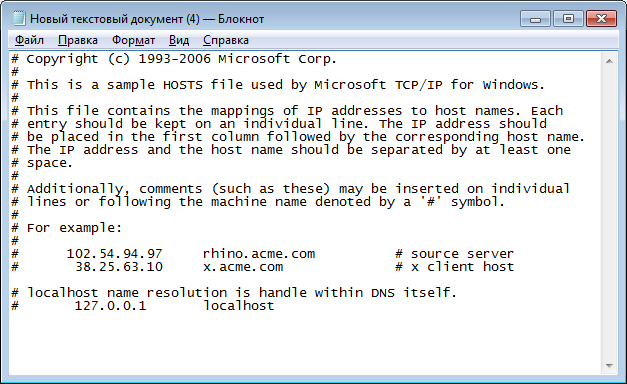 Т.е. возвращаем исходное содержимое файла.
Т.е. возвращаем исходное содержимое файла.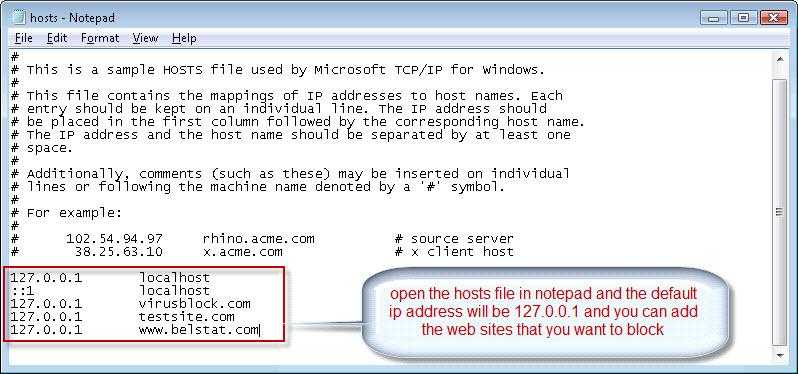 0.0.1 site1.ru
0.0.1 site1.ru Как только вы найдете его, щелкните его правой кнопкой мыши; рядом с ним будет небольшая галочка.
Как только вы найдете его, щелкните его правой кнопкой мыши; рядом с ним будет небольшая галочка.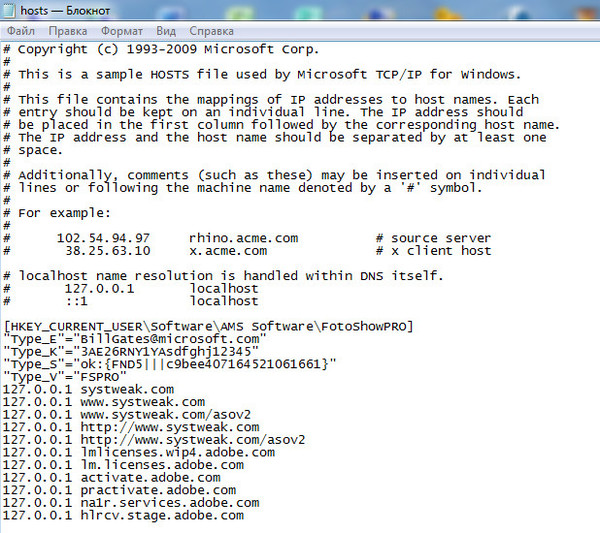 ..
..
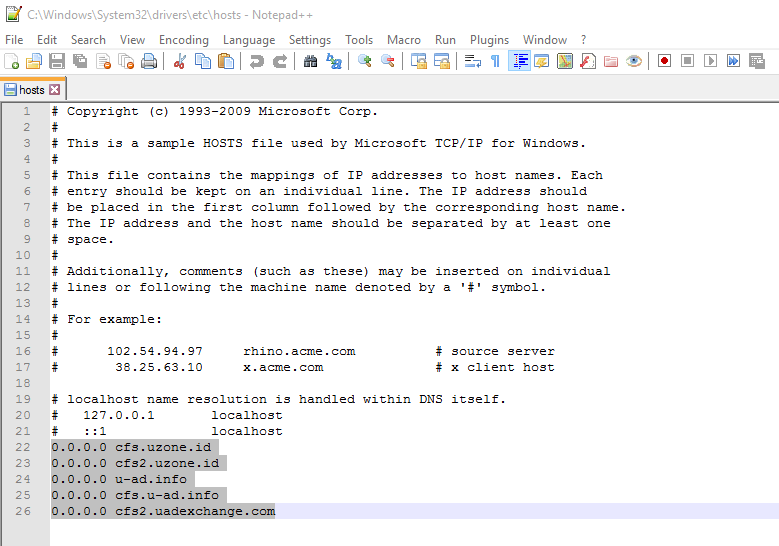 ..
..