Как отформатировать microsd флешку: Как отформатировать и восстановить карту памяти?
Содержание
2 способа форматирования SD-карты, флешки или раздела диска в Windows
Вы хотите знать, как правильно форматировать все типы дисков на вашем компьютере с Windows? Вам может потребоваться отформатировать SD-карту, USB-накопитель, внешний жесткий диск USB или раздел на жестком диске вашего компьютера или SSD-накопителе. Неважно, какой из них вас интересует; это руководство поможет вам.
Вот как отформатировать все типы дисков в Windows:
Сначала сделайте резервную копию
Неважно, хотите ли вы отформатировать карту памяти USB, SD-карту или раздел на жестком диске. Перед форматированием вы должны проверить, есть ли у вас какие-либо полезные данные, которые вы, возможно, захотите сохранить. Если вы это сделаете, убедитесь, что вы скопировали эти данные в другое место, чтобы вы могли продолжать использовать их после форматирования диска. Вы не сможете восстановить данные с отформатированного диска, если не используете специальное программное обеспечение для восстановления.
Кроме того, выбор правильной файловой системы является важным выбором. Чтобы помочь вам, мы уже сравнили самые популярные файловые системы: FAT32, exFAT или NTFS?
Примечание. В следующих двух разделах этого руководства мы предполагаем, что вы уже подключили SD-карту или внешний жесткий диск, или что вы собираетесь отформатировать жесткий диск или твердотельный накопитель, который находится внутри вашего компьютера или планшета Windows.
Как отформатировать SD-карту, флешку или диск из проводника
Если вы используете Windows 10, запустите проводник и перейдите в Этот компьютер. Справа в разделе «Устройства и диски» щелкните правой кнопкой мыши или нажмите и удерживайте диск, указывающий на SD-карту, карту памяти USB или жесткий диск, который вы хотите отформатировать. В контекстном меню нажмите Форматирование.
Если вы используете Windows 7, откройте Проводник Windows и перейдите в Компьютер. В разделе «Устройства со съёмным хранилищем» щелкните правой кнопкой мыши диск, который нужно отформатировать, и в контекстном меню выберите Форматировать.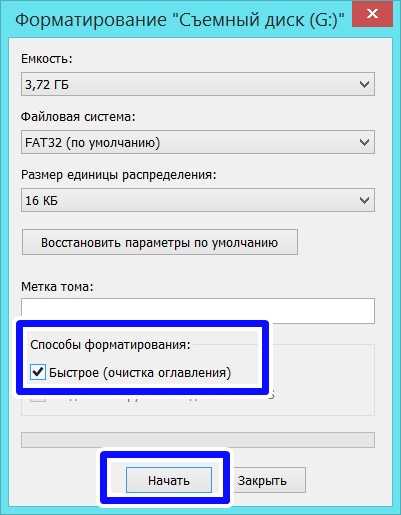
Следующие шаги одинаковы для всех версий Windows: открывается окно Форматирование. Здесь вы увидите емкость SD-карты, используемую файловую систему, размер единицы размещения и метку тома. Вы можете установить любые параметры по своему желанию.
Если вы хотите восстановить файловую систему по умолчанию и размер единицы размещения, нажмите или коснитесь кнопки «Восстановить настройки устройства по умолчанию».
Ещё один вопрос, который вы можете задать: мне нужно быстрое или полное форматирование? Если вы выберете быстрое форматирование, процесс займет намного меньше времени, но ваши данные будет легче восстановить с помощью специализированного программного обеспечения. Если у вас возникли проблемы с повреждением данных, лучше отказаться от быстрого форматирования и подождать полного форматирования. Когда вы закончите настройку, щелкните или коснитесь кнопки Начать.
Windows предупреждает, что сотрет все данные на этом диске. Чтобы продолжить, нажмите или коснитесь ОК и дождитесь завершения процесса форматирования.
Чтобы продолжить, нажмите или коснитесь ОК и дождитесь завершения процесса форматирования.
Когда оно закончится, Windows покажет вам сообщение: «Форматирование завершено». Щелкните или коснитесь ОК, и всё готово.
Теперь вы можете начать использовтать только что отформатированный диск. Кроме того, если вы отформатировали SD-карту или карту памяти USB, теперь вы можете отключить её от компьютера.
Форматирование с помощью управления дисками
Альтернативный метод форматирования любой карты памяти SD, карты памяти USB или раздела на жестком диске в Windows – использовать для этого «Управление дисками».
Откройте средство управления дисками и найдите диск или раздел, который вы собираетесь отформатировать. Вы можете легко найти его, посмотрев на метки томов. Найдя его, щелкните правой кнопкой мыши (или нажмите и удерживайте) и нажмите Форматировать в контекстном меню.
Окно форматирования выглядит немного иначе, чем в проводнике Windows, но предлагает те же параметры. Введите метку, выберите нужную файловую систему и размер кластера, решите, хотите ли вы «выполнить быстрое форматирование» или нет, и щелкните или коснитесь ОК.
Введите метку, выберите нужную файловую систему и размер кластера, решите, хотите ли вы «выполнить быстрое форматирование» или нет, и щелкните или коснитесь ОК.
Утилита «Управление дисками» может предупредить вас, что данные на диске будут потеряны. Если вы хотите продолжить, щелкните или коснитесь ОК ещё раз.
Подождите, пока карта или диск будут отформатированы, и имейте в виду, что, в отличие от проводника Windows, средство управления дисками не уведомляет вас о завершении форматирования. Когда это будет сделано, карта или диск станут доступны для использования, и всё.
Чем отличается форматирование внешних и внутренних устройств
Перед форматированием внешнего запоминающего устройства его необходимо сначала подключить к компьютеру. Чтобы сделать это правильно, вы должны знать, можете ли вы использовать USB-порт на своём компьютере или вам нужен какой-то адаптер.
Если у вас USB-накопитель или внешний жесткий диск USB, процедура проста: подключите его к USB-порту на вашем компьютере. Обратите внимание, что накопители USB 3.0 совместимы с портами USB 2.0, поэтому любой порт USB подойдет для этой операции.
Обратите внимание, что накопители USB 3.0 совместимы с портами USB 2.0, поэтому любой порт USB подойдет для этой операции.
Однако, если вы хотите отформатировать SD-карту, всё может быть немного сложнее. Прежде всего, вы должны понять, какой у вас тип SD-карты: microSD, miniSD или стандартная SD-карта. Вы можете увидеть, как они различаются по размеру, на картинке ниже: microSD – самая маленькая, а SD-карта – самая большая.
Вы должны вставить SD-карту в устройство чтения SD-карт на вашем компьютере. В зависимости от компьютера, который вы используете, у вас может быть устройство чтения SD-карт другого размера, чем ваша SD-карта. Например, на некоторых ноутбуках есть устройство чтения карт miniSD, а вы можете использовать карту microSD.
В этом случае вам следует использовать адаптер, чтобы вставить SD-карту в слоты для SD-карт вашего компьютера. Ниже вы можете увидеть изображения различных адаптеров, которые вы можете найти на рынке.
Если на вашем компьютере нет порта для SD-карты или вы не хотите иметь слишком много SD-адаптеров, вы можете приобрести универсальный SD-кардридер, который работает со всеми форматами SD и который можно подключить к любому USB-порту.
Теперь, когда вы решили проблему с подключением SD-карты к компьютеру и её обнаружением в Windows, пришло время отформатировать её. Для этого следуйте шагам из первого или второго раздела этого руководства.
Вывод – как форматировать диски
Теперь вы знаете, как форматировать самые популярные типы дисков на вашем компьютере с Windows: SD-карты, USB-накопители, внешние жесткие USB-диски, а также разделы жесткого диска вашего компьютера или SSD-накопителя.
Если у вас есть какие-либо вопросы или проблемы по поводу процесса, смело задавайте их комментариях ниже.
Как отформатировать карту памяти через компьютер?
Привет всем новым и постоянным читателям моего полезного блога! Мир высоких технологий развивается, стремительно растёт. Не уметь пользоваться элементарными компьютерными программами сегодня не просто неудобно. Это стыдно! Поэтому я пытаюсь помочь всем заинтересованным в работе с электроникой.
Не уметь пользоваться элементарными компьютерными программами сегодня не просто неудобно. Это стыдно! Поэтому я пытаюсь помочь всем заинтересованным в работе с электроникой.
Часто слышу вопрос: «Как отформатировать карту памяти через компьютер?» Вопрос нужный и я не оставлю его без ответа. Microsd так прочно и, похоже, надолго вошла в наши жизни, что умение обслуживать её — вопрос необходимости. Не устали ещё? Тогда, поехали — смотрим, разбираемся, учимся.
Оглавление
- 1 Форматирование – что такое и для чего
- 2 Как форматировать микро сд через компьютер
- 3 Заблокированная карта
- 4 Самостоятельная разблокировка
- 5 Итог
Форматирование – что такое и для чего
Микросд широко используется в смартфонах, фотоаппаратах, регистраторах и других полезных и нужных устройствах. Такое активное использование съёмного носителя, естественно, предполагает его периодическую очистку. Так что же такое форматирование карты памяти?
Форматирование — это определённый порядок действий, при котором происходит разметка и создание новой файловой структуры на твёрдом носителе. При этом все старые данные безвозвратно удаляются.
При этом все старые данные безвозвратно удаляются.
Если у меня спросят неискушённые пользователи: «Что значит переформатировать карту памяти?», то я отвечу по-простому. Сделать на ней генеральную уборку и подготовить комнаты для новых жильцов. Или привести в порядок апартаменты постоянных жителей. Так понятней? Пошли дальше.
Определить, нужно ли форматирование карте, легко. Для этого может быть несколько причин:
- Если устройство не видит флешку
- Если нужно стереть старую информацию
- Если возникла необходимость переставить её в другое место
Бывает, что устройство не видит новую, только что купленную, мини-флешку. Тогда нужно разобраться, соответствуют ли параметры микро сд характеристикам самого гаджета. Может быть, карта более продвинутая и аппарат просто не дотягивает до её уровня?
Как форматировать микро сд через компьютер
Большинство родных устройств обладают функцией форматирования карты памяти, находящейся непосредственно в слоте. В случае если карта памяти не открывается, а посылает запрос о форматировании, нужно воспользоваться ПК.
В случае если карта памяти не открывается, а посылает запрос о форматировании, нужно воспользоваться ПК.
Для того чтобы перепрошить твёрдый накопитель через компьютер, нужен специальный картридер. За отсутствием такового, попробуйте подключить фотоаппарат, телефон, регистратор с картой прямо к ПК через USB-шнур.
Следуйте такому алгоритму:
- В меню «Мой компьютер» найдите карту памяти, станьте на неё правой кнопкой мыши
- В выпавшем контекстном меню выберите пункт «Форматирование»
- Выберите подходящий тип файловой системы
- Нажмите на пункт «Начать»
- Дождитесь окончания процесса
Внимание! По умолчанию компьютером выбирается файловая система FAT32. Она совместима с форматом микро сд в 32 Гб. Формат 64Гб форматируется в файловой системе exFAT.
Как можно ускорить процесс? Выбрать опцию «Быстрое форматирование». Дополнительно этот пункт облегчит восстановление утерянных файлов в случае необходимости.
Обычно micsroSD продаётся с адаптером, который можно вставить в компьютер для того, чтобы провести работу без проблем. Ни в коем случае не выбрасывайте его после покупки. Это не простой футлярчик, а переходник, существенно облегчающий жизнь пользователя.
Ни в коем случае не выбрасывайте его после покупки. Это не простой футлярчик, а переходник, существенно облегчающий жизнь пользователя.
Заблокированная карта
Иногда возникают трудности при переносе файлов на карту. Если на карте включена защита, о чем программа выдаёт вам сообщение, то может быть несколько причин:
- на SD карте включена кнопка защиты от записи, которую нужно переключить
- компьютер поражён вирусом, блокирующим проведение записи на съёмные носители. Нужно провести антивирусную диагностику и лечение
- нужно провести разблокировку устройства, используя командную строку.
Самостоятельная разблокировка
Защищённую от записи карту легко разблокировать, следуя следующей инструкции:
- От имени администратора активировать командную строку
- Ввести команду diskpart и нажать enter
- Ввести команду list disk, нажмите enter и выберите диск, в соответствии с размерами
- Вести select disk и номер диска, нажмите enter
- Ввести attributes disk clear readonly и на данном этапе произойдёт разблокировка устройства.

Если карта не открывается и делает запрос о форматировании, рекомендую сделать его. Предварительно стоит убедиться, что на носителе нет важных файлов. Как правильно действовать дальше:
- Ввести clean и enter. Таким образом носитель полностью очистится
- Ввести create partition primary, снова enter.Произойдёт создание нового раздела
- Далее select partition 1, снова enter
- active, enter. Раздел станет активным
- format fs=fat32 quick. Появиться сообщение об успешном форматировании.
- Assign и enter. Флешке будет присвоено новое имя.
- Пробуйте работать.
Работа с командной строкой требует некоторых знаний, но если строго следовать инструкции, то всё получиться.
Итог
Микрофлешка, как и любой другой съёмный носитель, может подвергаться программным сбоям. Когда компьютер выдаёт сообщение о том, что дополнительное устройство не отформатировано, что необходимо сделать? В первую очередь стоит перезагрузить ПК и заново вставить карту. Обязательно проверьте, не носит ли карта то же имя, что один из жёстких дисков. Переименуйте её в случае необходимости.
Обязательно проверьте, не носит ли карта то же имя, что один из жёстких дисков. Переименуйте её в случае необходимости.
Как правильно провести подготовку перед форматированием? Всю информацию с неё нужно слить в резервную копию, для сохранения важных данных.
Если карта повреждена, то важные файлы лучше восстанавливать в сервисных центрах у специалистов, потому что механические повреждения могли нанести существенный ущерб хранимой информации.
Думаю, мои советы подсказали, как очистить микро сд. Если вам помогла эта статья, подписывайтесь на мой познавательный блог и рассказывайте обо мне друзьям в соцсетях. Впереди нас с вами ждёт ещё много всего интересного, например, решение проблемы, почему телефон не видит карту памяти.
До скорой встречи!
Спасибо за внимание! С уважением, Ростислав Кузьмин.
Пример HTML-страницы
Что такое размер блока распределения SD-карта и USB? [Отвечено]
Иногда вам может понадобиться изменить размер единицы распределения SD-карта/USB . Какой размер единицы распределения следует использовать для SD-карты или USB? В этой статье MiniTool исследует ответы вместе с вами.
Какой размер единицы распределения следует использовать для SD-карты или USB? В этой статье MiniTool исследует ответы вместе с вами.
Изучив обширные пользовательские отчеты, мы обнаружили, что многие пользователи не понимают, какой размер единицы распределения используется для SD-карты и USB-накопителя при форматировании или создании раздела. Некоторым из них даже непонятно, какую файловую систему следует использовать при форматировании SD-карты. Вот 2 правдивых примера с answer.microsoft.com и tenforums.com:
Недавно я купил «Lexar High Performance MicroSD 16GB 300X Class 10» для своего Microsoft Lumia 640XL. Итак, я просто хотел знать, какой формат использовать при форматировании SD-карты и каким должен быть «размер единицы размещения» для карты памяти для оптимальной производительности. https://answers.microsoft.com/en-us/mobiledevices /forum/all/best-file-system-type-and-allocation-unit-size-for/e1437c85-740c-46d0-9385-141c79d04d76
Я только что купил флешку на 32 ГБ и хочу ее отформатировать, но Я не знаю, какой размер единицы распределения по умолчанию для его форматирования, а также я понятия не имею, что это значит.
https://www.tenforums.com/drivers-hardware/75249-allocation-unit-size-usb-flash-drive-32gb.html
О размере единицы распределения
Чтобы выяснить, какой размер единицы распределения следует использовать для SD-карты и USB-накопителя, необходимо иметь общее представление об этой концепции. , функциональность и способ проверки. Здесь мы объясним их вам по порядку.
Что такое размер единицы распределения
Что означает размер единицы распределения? Он также известен как «размер кластера» — наименьший возможный фрагмент данных на вашем накопителе. Если быть точным, когда вы сохраняете файл на своем накопителе, его размер будет равен установленному вами размеру единицы размещения, а размер файла на диске будет увеличиваться по мере увеличения размера единицы выделения.
Возник новый вопрос: что определяет размер единицы размещения/размера кластера? Как вы, возможно, знаете, сектор — это наименьшая единица чтения и записи данных, а соседние сектора разделены на кластер (также называемый единицей размещения).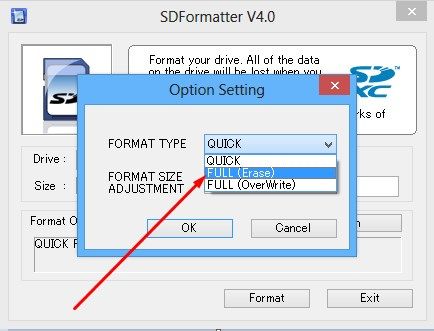 Таким образом, размер сектора является наиболее фундаментальной причиной, влияющей на размер единицы распределения.
Таким образом, размер сектора является наиболее фундаментальной причиной, влияющей на размер единицы распределения.
Обычно размер сектора фиксируется на 512 байт или 4096 байт (4 КБ) при покупке устройства хранения. Кластер состоит из 2 n секторов (1, 2, 4, 8, 16, 32, 64, 128 и т. д.). Например, размер сектора вашего диска составляет 512 байт, тогда вы можете установить размер кластера на 512 байт, 1024 байт, 2048 байт, 4096 байтов, 8192 байта, 16384 байта и т. д.
Размер единицы размещения также зависит от типа файловой системы. Размеры единиц распределения по умолчанию для FAT32 находятся в диапазоне от 512 байт до 64 КБ, в то время как размеры единиц распределения по умолчанию для NTFS — от 4 КБ до 64 КБ, а размеры единиц распределения по умолчанию для exFAT — от 4 КБ до 128 КБ. Например, для USB-накопителя емкостью 32 ГБ по умолчанию установлен размер кластера 32 КБ, а для диска 16 ГБ по умолчанию установлен размер кластера 16 КБ. Чтобы узнать больше деталей, вы можете обратиться к этому руководству.
Совет: Вас также может заинтересовать «Размер и размер на диске: почему между ними большая разница».
Как размер единицы размещения влияет на SD-карту/USB
Нет никаких сомнений в том, что размер единицы выделения влияет на скорость доступа к файлам, размер файла и использование пространства на SD-карте и USB-накопителе. Как упоминалось выше, файл сохраняется в единицах размещения, когда ваш компьютер записывает и читает его. Таким образом, чем больше размер единицы распределения, который вы установите, тем меньше единиц выделения будет занимать файл, а значит, и скорость доступа к файлу со стороны вашей ОС. Но один из минусов — занимает много места.
Какой размер единицы распределения следует использовать для накопителя? Ответ в основном зависит от ваших реальных требований. Если вы часто храните на диске много небольших файлов или папок, мы рекомендуем установить относительно небольшой размер кластера. Это связано с тем, что кластер может использоваться только одним файлом.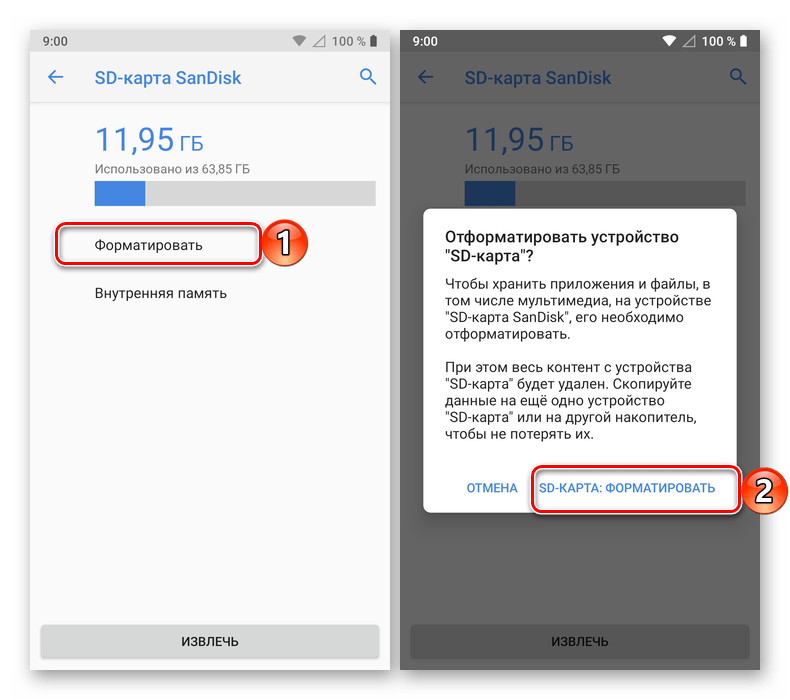 Как только вы установите большой размер кластера, больше места на диске будет потрачено впустую. Конечно, если вы просто хотите получить доступ к данным быстрее, лучше выбрать кластер большего размера.
Как только вы установите большой размер кластера, больше места на диске будет потрачено впустую. Конечно, если вы просто хотите получить доступ к данным быстрее, лучше выбрать кластер большего размера.
Как проверить размер единицы распределения SD-карта/USB
Теперь у вас должно быть общее представление о размере единицы распределения. Как проверить текущий размер кластера вашей SD-карты или USB? Для этого выполните следующие действия:
Шаг 1. Убедитесь, что SD-карта или USB-накопитель подключены к компьютеру.
Шаг 2. Введите diskpart в поле Поиск , затем щелкните правой кнопкой мыши наиболее подходящее совпадение и выберите Запуск от имени администратора . Затем нажмите Да в Окно UAC для подтверждения.
Шаг 3. В окне diskpart.exe с повышенными привилегиями введите следующие команды и нажмите Введите после ввода каждой команды:
- list disk
- выберите диск * ( * представляет номер диска вашей SD-карты или USB-накопителя)
- список разделов
- выберите раздел * ( * представляет собой номер раздела, который вы хотите проверить размер кластера на диске)
- файловые системы
Шаг 4. Теперь вы можете увидеть текущий размер единицы размещения USB или SD-карты и размеры по умолчанию для различных файловых систем, как показано на снимке экрана ниже.
Теперь вы можете увидеть текущий размер единицы размещения USB или SD-карты и размеры по умолчанию для различных файловых систем, как показано на снимке экрана ниже.
Какой размер блока распределения лучше всего SD-карта
Какой размер блока распределения лучше всего подходит для SD-карты? Ответ зависит от емкости вашей SD-карты и размеров файлов, которые вы хотите хранить на диске. Для SD-карты размером 32 ГБ или меньше можно выбрать файловую систему FAT32 и отформатировать размер единицы размещения SD-карты до 32 КБ. Для SD-карты объемом 64 ГБ или больше вы можете выбрать exFAT и установить размер единицы распределения на 128 КБ.
Примечание. В большинстве операционных систем Windows невозможно создать или отформатировать раздел размером более 32 ГБ в раздел FAT32. Однако мастер создания разделов MiniTool позволяет создать раздел FAT32 размером до 2 ТБ в Windows.
Кроме того, вам необходимо учитывать размер файлов, которые вы часто сохраняете на SD-карте.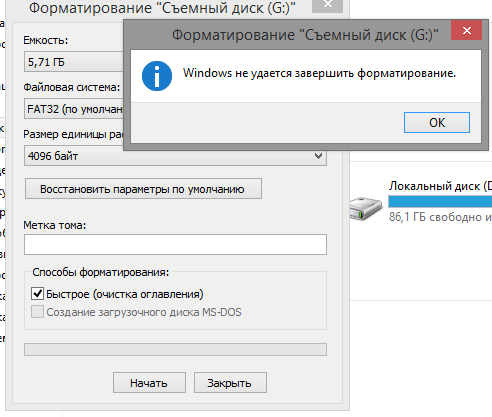 Если вы часто храните обширные большие файлы, такие как игры и 3D-фильмы, вы можете установить размер единицы выделения SD-карты на 64 КБ или 128 КБ для повышения производительности и использования хранилища.
Если вы часто храните обширные большие файлы, такие как игры и 3D-фильмы, вы можете установить размер единицы выделения SD-карты на 64 КБ или 128 КБ для повышения производительности и использования хранилища.
Если вы не уверены, насколько большие файлы вы будете хранить на SD-карте, вы можете обратиться к следующим двум принципам:
- Выберите размер единицы распределения по умолчанию для FAT32 или exFAT.
- Используйте средство тестирования дисков, чтобы найти подходящий размер кластера.
Существуют размеры единиц распределения по умолчанию для FAT32 при различных объемах памяти:
- 64 МБ или меньше : 512 байт
- 64 МБ—128 МБ : 1 КБ
- 128 МБ—256 МБ : 2 КБ
- 256 МБ—8 ГБ : 4 КБ
- 8 ГБ—16 ГБ : 8 КБ
- 16 ГБ—32 ГБ : 16 КБ
- 32 ГБ — 2 ТБ : 32 КБ
- 2 ТБ или больше : не поддерживается
Размеры единиц распределения по умолчанию для exFAT при различных объемах хранения:
- 7 МБ – 256 МБ : 4 КБ
- 256 МБ – 32 ГБ : 32 КБ
- 32 ГБ – 256 ТБ : 128 КБ
- 256 ТБ : Не поддерживается
Если вы не уверены в производительности диска SD-карты или USB-накопителя, вы можете использовать Мастер создания разделов MiniTool, который может помочь вам проверить скорость чтения и записи диска при разных размерах кластера. Вот как его использовать:
Вот как его использовать:
Бесплатная загрузка
Шаг 1. Подключите SD-карту к компьютеру и запустите эту программу, чтобы получить ее основной интерфейс.
Шаг 2. Выберите Disk Benchmark на верхней панели инструментов, а затем выберите букву диска вашей SD-карты в раскрывающемся меню и укажите другие параметры в зависимости от ваших потребностей. После этого нажмите Start .
Теперь вы можете просмотреть скорость чтения/записи SD-карты. Опять же, вы можете изменить размер кластера и сравнить его, пока не найдете SD-карту с лучшим размером единицы распределения.
Лучший размер блока размещения USB
Некоторые другие люди не знают лучший размер блока распределения USB. Точно так же ответ зависит от того, для чего вы используете USB-накопитель. Если вы хотите хранить много небольших файлов на USB-накопителе емкостью 32 ГБ или меньше, мы рекомендуем выбрать 4 КБ. Для больших файлов вы можете установить больший размер кластера, например 16 КБ. Что ж, если вы хотите использовать USB-накопитель для нескольких целей и хранить как маленькие, так и большие файлы, вы можете попробовать установить размер его кластера на 16 КБ или 32 КБ.
Для больших файлов вы можете установить больший размер кластера, например 16 КБ. Что ж, если вы хотите использовать USB-накопитель для нескольких целей и хранить как маленькие, так и большие файлы, вы можете попробовать установить размер его кластера на 16 КБ или 32 КБ.
Кроме того, вы можете использовать Мастер создания разделов MiniTool, чтобы найти наилучший размер единицы размещения USB-накопителя. Помимо FAT32 и exFAT, NTFS должна быть наиболее часто используемой файловой системой для USB-накопителя в Windows. Существуют стандартные размеры блоков распределения USB для NTFS с разными объемами памяти:
- 7 МБ – 16 ТБ : 4 КБ
- 16 ТБ – 32 ТБ : 8 КБ
- 32 ТБ – 64 ТБ : 16 КБ
- 64 ТБ – 128 ТБ : 32 КБ
- 128 ТБ – 256 ТБ : 64 КБ
Как изменить размер единицы размещения SD-карта/USB
Windows позволяет изменить размер единицы размещения SD-карты/флэш-накопителя при форматировании или создании раздела.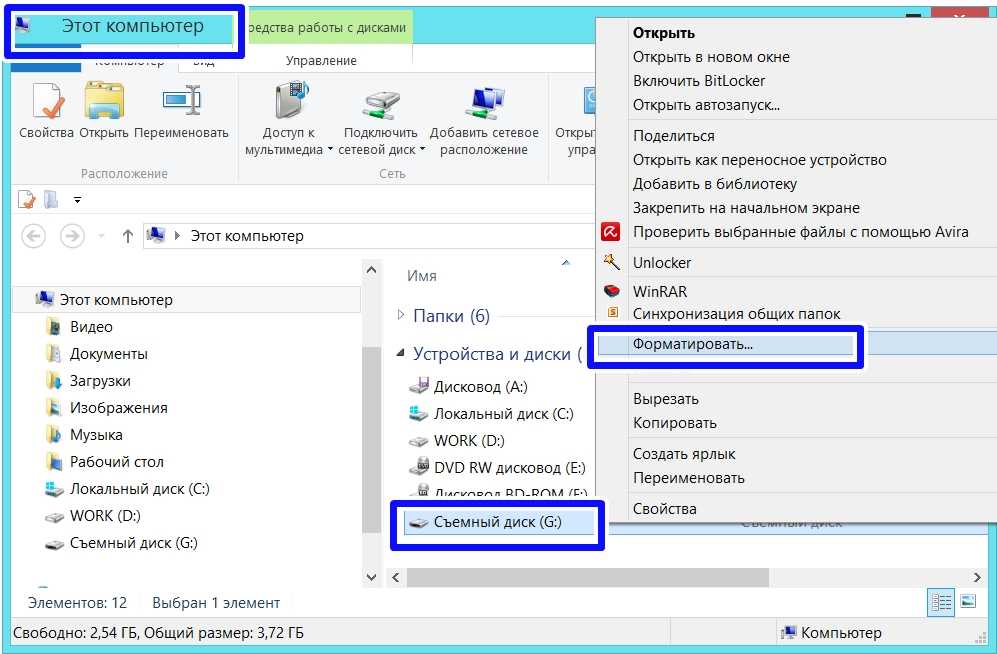 Однако инструменты Windows не могут создать и отформатировать раздел размером более 32 ГБ в FAT32. Кроме того, вам необходимо заранее перенести важные данные на другой диск, если вы хотите изменить размер единицы распределения с помощью форматирования.
Однако инструменты Windows не могут создать и отформатировать раздел размером более 32 ГБ в FAT32. Кроме того, вам необходимо заранее перенести важные данные на другой диск, если вы хотите изменить размер единицы распределения с помощью форматирования.
Как эффективно отформатировать размер единицы размещения SD-карты? Здесь MiniTool Partition Wizard может помочь вам изменить размер кластера без потери данных и легко отформатировать диск размером более 32 ГБ в FAT32. Давайте попробуем.
Скачать бесплатно
Как изменить размер кластера без потери данных?
Шаг 1. В главном интерфейсе MiniTool Partition Wizard выберите SD-карту или USB-накопитель на карте диска и нажмите Изменить размер кластера на левой панели действий.
Шаг 2. Во всплывающем окне вы будете проинформированы о текущем размере SD-карты или USB-накопителя. Выберите новый размер кластера из раскрывающегося меню в соответствии с вашими требованиями и нажмите Да для подтверждения.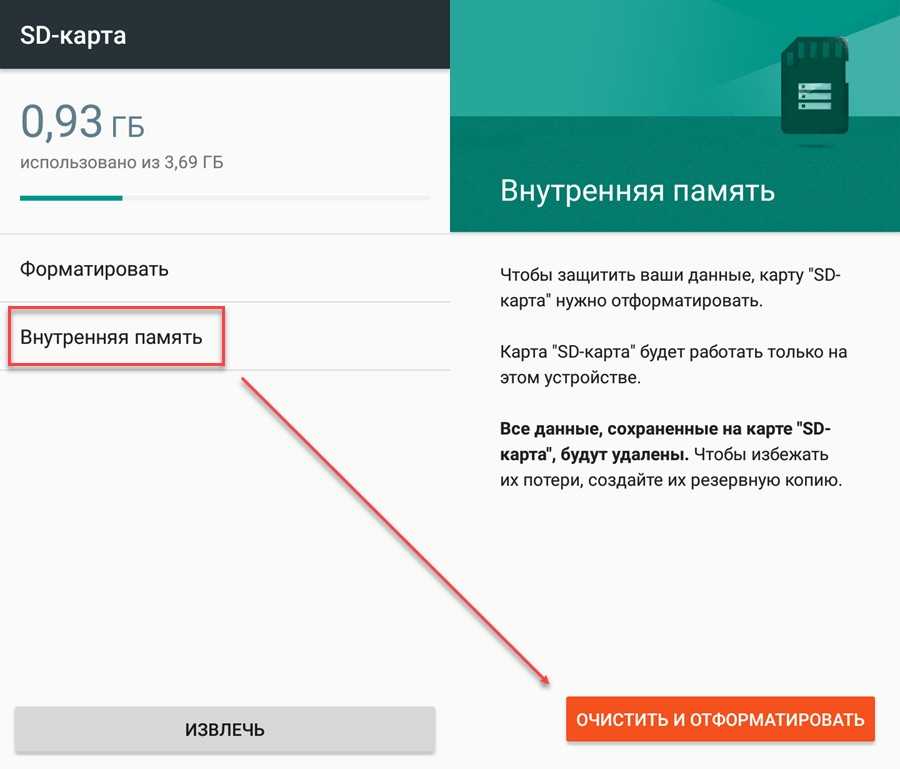
Шаг 3. Щелкните Применить , чтобы применить изменение.
Как отформатировать диск объемом более 32 ГБ в FAT32?
Если вы хотите отформатировать SD-карту или USB-накопитель емкостью более 32 ГБ в файловую систему FAT32, MiniTool Partition Wizard поможет вам сделать это с легкостью.
Бесплатная загрузка
Шаг 1. Выберите карту USB/SD в главном интерфейсе и нажмите Форматировать раздел на левой панели действий.
Шаг 2. Выберите FAT32 из раскрывающегося меню File System . Вы также можете изменить размер единицы распределения USB/SD-карты и установить метку раздела отсюда. После этого нажмите OK , чтобы сохранить изменения.
3 сентября. Нажмите Применить для выполнения отложенных операций.
Я хочу изменить размер единицы распределения для USB-накопителя объемом 32 ГБ. Какой размер блока памяти лучше всего подходит для флешки 32 Гб? К счастью, с помощью этого поста я выбрал правильный размер единицы распределения. Нажмите, чтобы твитнуть
Какой размер блока памяти лучше всего подходит для флешки 32 Гб? К счастью, с помощью этого поста я выбрал правильный размер единицы распределения. Нажмите, чтобы твитнуть
Какой размер единицы размещения лучше всего подходит для USB и SD-карты? Как изменить размер блока выделения флешки 32GB и SD карты? Прочитав этот пост, я считаю, что вы уже знаете ответы. Если у вас есть какие-либо варианты на эту тему, пожалуйста, оставьте их в зоне комментариев. Что ж, вы можете отправить нам письмо по адресу [email protected], если у вас возникнут трудности при использовании мастера создания разделов MiniTool.
- Твиттер
- Линкедин
- Реддит
Как отформатировать SD-карту или USB-накопитель на Chromebook
Иногда SD-карты и USB-накопители портятся, переполняются или просто требуют быстрой проверки, чтобы вернуть их в исходное состояние.
Но можно ли отформатировать USB-накопитель или карту памяти на Chromebook? Владельцы Chromebook часто задают этот вопрос.
Ответ «Да», поэтому я схватил ближайшую SD-карту, которую нужно очистить, чтобы помочь мне создать это простое руководство, которому вы можете следовать.
Вооружившись своим периферийным устройством размером с большой палец, я загрузил свой Chromebook, подключил свой ключ и ожидал, что мне придется погрузиться в Chrome Shell (подсказка командной строки), чтобы добиться того, что было необходимо.
Но… Chrome OS, я не должен был в тебе сомневаться.
Параметры форматирования доступны непосредственно в файловом менеджере Chrome OS, что означает, что дополнительные приложения, надстройки или действия не требуются.
Прежде всего, подключите SD-карту или USB-накопитель к свободному USB-порту на Chromebook.
Затем откройте приложение Files (синий кружок с белым значком папки). На боковой панели вы увидите список папок, драйверов и местоположений. Найдите свое устройство (если у вас подключено более одного устройства, убедитесь, что оно правильное, прежде чем продолжить).
Найдите свое устройство (если у вас подключено более одного устройства, убедитесь, что оно правильное, прежде чем продолжить).
Щелкните правой кнопкой мыши (коснитесь двумя пальцами по сенсорной панели) на диске, который вы хотите отформатировать, и выберите в меню пункт Форматировать устройство : —
Chrome OS попросит вас подтвердить, что вы хотите отформатировать съемный носитель. Для продолжения нажмите «ОК»:-
Chrome OS сделает свое дело!
Форматирование USB-накопителя объемом 2 ГБ произошло практически мгновенно, но будьте терпеливы, если вы форматируете что-то большее, например внешний USB-накопитель.
Когда форматирование SD-карты или USB-накопителя будет завершено, Chrome OS покажет небольшое уведомление в правом нижнем углу, чтобы вы знали!
Подробная информация о форматировании Chrome OS
Устройства отформатированы в файловую систему FAT32. Это, пожалуй, самый универсальный и широко поддерживаемый вариант с поддержкой чтения и записи в большинстве операционных систем и устройств (таких как смартфоны и цифровые камеры).


 https://www.tenforums.com/drivers-hardware/75249-allocation-unit-size-usb-flash-drive-32gb.html
https://www.tenforums.com/drivers-hardware/75249-allocation-unit-size-usb-flash-drive-32gb.html