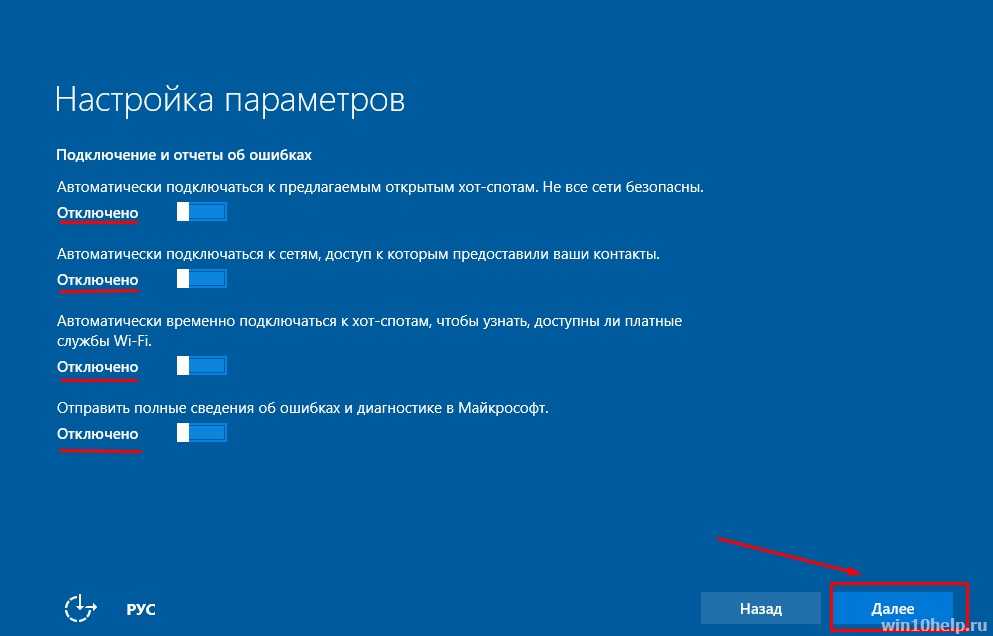Как установить windows 10 с виндовс 10 на виндовс: Переустановка Windows — Служба поддержки Майкрософт
Содержание
Как Windows 10 установить бесплатно
Несмотря на то, что хотя официально провозглашенная Компанией «Майкрософт» дата (29.07.16) окончания возможности бесплатно получить ее новую операционную систему с индексом «10» уже давно прошла, количество пользователей желающих «на халяву» обзавестись новинкой не уменьшается.
Сразу необходимо успокоить таких «нерасторопных юзеров», что Windows 10 пока еще возможно установить на ваш компьютер совершенно бесплатно и при этом абсолютно законным способом. Ниже приведена инструкция для тех, кто не желает расставаться со своими кровными 7,9 тыс.р. за Домашнюю версию ОС и задался вопросом: «Как бесплатно установить Виндовс 10?».
На сегодняшний день, существует два полностью законных и легальных метода установить Windows 10, обойдя ограничение с датой, установленной Microsoft и не платить при этом ни одной копейки.
Важное отступление: в соответствии с опытом и отзывами многочисленных пользователей, которые выполнили инсталляцию «Десятки» с «чистого листа», во втором полугодии 2016 года пока еще срабатывает набор ключа от Виндовс 7 и 8, т.
е. можно сделать однозначный вывод о возможности выполнить апгрейд своей старой лицензионной ОС до Windows 10 без финансовых издержек.
Однако никто не может сказать, сколько времени этот метод будет продолжать срабатывать, поэтому пользователям, уже решившимся перейти на новую систему, рекомендуется ставить ее в срочном порядке, конечно, при том условии, если у них в ПК есть установленная лицензионная «Семерка» или «Восьмерка».
Содержание
- 1 способ бесплатно установить Виндовс 10 – надежный
- 2 способ – менее надежный
- Возможные проблемы
1 способ бесплатно установить Виндовс 10 – надежный
После 29 июля текущего года на официальном ресурсе гиганта Майкрософт была сформирована новая вкладка, где сообщается о возможности бесплатного апгрейда для людей применяющих спецтехнологии.
Радует, что персональный анализ каждого владельца компьютера на необходимость использования системы с технологиями для пользователей с ограниченными возможностями не производится.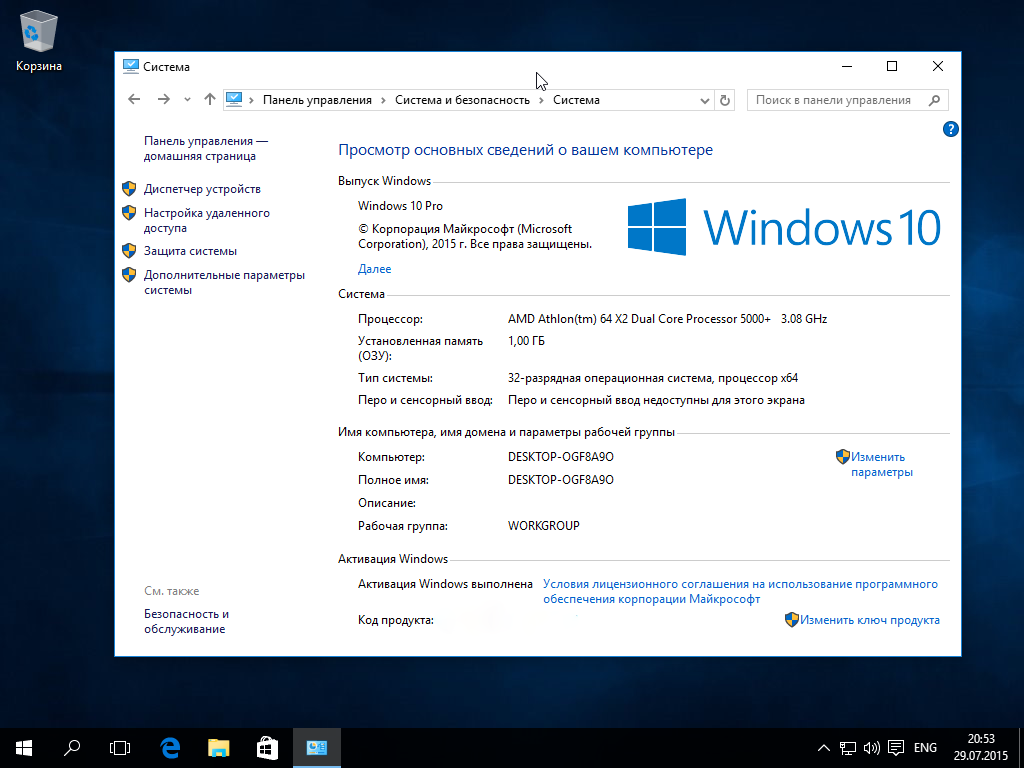 Необходимо только щелкнуть клавишу «Обновить сейчас» и это будет уже доказывать, что вам нужна при эксплуатации ПК, например, экранная лупа, возможность ввода текста с виртуальной клавиатуры и т. п.
Необходимо только щелкнуть клавишу «Обновить сейчас» и это будет уже доказывать, что вам нужна при эксплуатации ПК, например, экранная лупа, возможность ввода текста с виртуальной клавиатуры и т. п.
И главное на этом сайте указано, что время действия этой акции не ограничено сроками.
Алгоритм действий состоит из следующих шагов:
- Открыть сайт: «https://microsoft.com/ru-ru/accessibility/windows10upgrade»;
- Щелкнуть на указанную выше клавишу;
- Дождаться полного скачивания файла, запускающего апгрейд системы;
- После обновления, в случае нужды можно устанавливать необходимые спецтехнологии, но можно и не делать этого, а работать в обычном режиме.
Примечание: в случае когда пользователь до указанной даты уже принял обновление Виндовс 10 с последующей ее деинсталляцией, то он все равно имеет право произвести бесплатно инсталляцию «Десятки» с «чистого листа» на своем ПК, где осуществлялись обновления. От владельца компьютера потребуется только во время установки при появлении меню с вводом ключа кликнуть на «У меня нет ключа», а ОС уже самостоятельно после выхода в глобальную сеть в автоматическом режиме активируется.
2 способ – менее надежный
Необходимо сразу отметить, что второй способ не всегда срабатывает, но раз он существует, о нем также следует написать.
Необходимо выполнить следующие последовательные действия:
- Произвести обновление до Виндовс 10;
- Подождать завершения процесса автоматической активации;
- Осуществить откат ОС к старой Виндовс 7 или 8;
- Теперь активация «Десятки» будет забронирована за эти конкретным ПК;
- Далее в любое удобное время можно выполнить инсталляцию Windows 10 с «чистого листа»;
- При процессе установки требуется кликнуть «У меня нет ключа», а ОС уже самостоятельно после выхода в глобальную сеть в автоматическом режиме активируется.
Важно! Неизвестен период времени в течение, которого второй метод еще будет успешно срабатывать. Поэтому рекомендуется по возможности в кратчайшие сроки произвести «апгрейд», а потом откат. Далее уже при необходимости можно будет всегда установить бесплатно новую Виндовс, т. к. указанная привязка никаких ограничений по срокам действия не имеет.
к. указанная привязка никаких ограничений по срокам действия не имеет.
Возможные проблемы
Иногда у пользователей появляются значительные сложности при откате с «Десятки». Поэтому обязательно владельцам компьютеров, выбравших второй способ из вышеописанного руководства, необходимо предварительно сделать резервную копию своей функционирующей в ПК Виндовс, либо произвести временное клонирование раздела «С» на другой раздел или внешний жесткий диск.
Таким образом, в случае появления любых проблем при запланированном откате, пользователь будет иметь возможность осуществить чистую инсталляцию своей старой Виндовс.
Как бесплатно и легально получить лицензионную версию Windows 10 после июля 2016
Если вас заинтересовал вопрос о том, как бесплатно и легально получить активированную не пиратским методом версию Windows 10, то вы почти наверняка знаете, что свободное обновление до этой операционной системы с «семёрки» и «восьмёрки» закончилось 29 июля 2016 года. Целый год владельцы 7 и 8 версии могли получить Windows 10 абсолютно бесплатно и, разумеется, у многих возникает мысль, что этот «бесплатный сыр» не мог закончиться бесповоротно. Это действительно так. Сама корпорация Microsoft оставила для особо нуждающихся возможность обновиться до «десятки», ничего не при этом не платя.
Целый год владельцы 7 и 8 версии могли получить Windows 10 абсолютно бесплатно и, разумеется, у многих возникает мысль, что этот «бесплатный сыр» не мог закончиться бесповоротно. Это действительно так. Сама корпорация Microsoft оставила для особо нуждающихся возможность обновиться до «десятки», ничего не при этом не платя.
Итак, после июля 2016 года обновиться до Windows 10 с «семёрки» или «восьмёрки» прежним способом уже не удастся. Но есть другие, обходные пути, позволяющие использовать самую последнюю версию операционной системы от «Майкрософт» совершенно бесплатно. Начнём по порядку с самого простого.
Бесплатная Windows 10 для компьютера, на который она уже была установлена
Самый очевидный вариант — это бесплатное обновление до Windows 10 компьютеров, владельцы которых уже пытались установить эту операционную систему в период бесплатного обновления (с 29 июля 2015 по 29 июля 2016), но затем по каким-то причинам решившие перейти обратно на Windows 7, 8 или 8. 1.
1.
Хорошая новость состоит в том, что бесплатная активация (лицензия) в момент той предыдущей установки уже привязалась к компьютеру. Всё, что нужно теперь, это установить Windows 10, выбрав параметр «У меня нет ключа активации», и система после завершения процесса установки будет активирована автоматически через интернет.
Скачать инструмент, с помощью которого можно обновить компьютер до «десятки» или создать носитель с чистым образом Windows 10, можно абсолютно бесплатно и легально с официального сайта компании Microsoft. Если вы хотите обновиться до «десятки» с 7 или 8 версии операционной системы, выбирайте «Обновить сейчас». Но лучше поставить ОС начисто, выбрав «Скачать средство сейчас». После этого на компьютер будет скачана программа, которая запишет установочные файлы Windows 10 на флешку или DVD диск.
Легальная версия Windows 10 бесплатно для людей с ограниченными возможностями
Не спешите сразу сбрасывать со счетов этот вариант, пока не прочитаете этот раздел статьи.
Ещё одним вариантом получить официально активированную версию операционной системы Windows 10 бесплатно является фактически признание себя человеком с ограниченными возможностями (а может мы имеем ввиду свои материальные возможности?). Для таких людей Microsoft предусмотрел предложение по бесплатному переходу на «десятку» с 7 или 8 версии Windows без ограничения срока действия. Ознакомиться с подробной информацией по этому поводу можно на специальной странице корпорации. Сам я этим способом не пользовался, так как получил лицензию на Windows 10 бесплатно ещё в момент её первого официального выхода как участник Программы предварительной оценки. Но мои знакомые писали, что он работает.
Данное предложение по бесплатному обновлению для «десятки» предназначено для людей с ограниченными возможностями, но это не значит, что сама операционная система будет какой-то особенной и урезанной в функционале. Эта будет самая обычная версия Windows 10.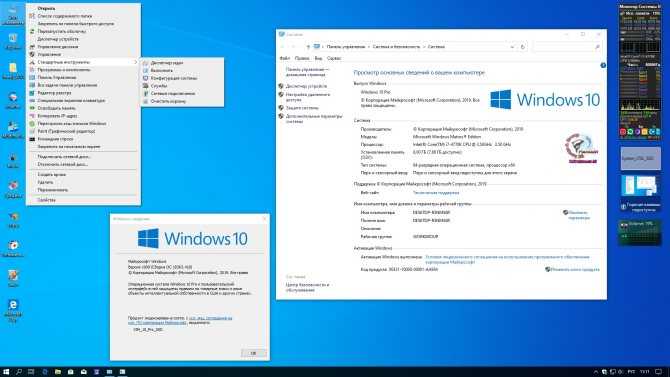 Просто само обновление предусмотрено для людей с инвалидностью и нуждающихся в установке дополнительных вспомогательных программ.
Просто само обновление предусмотрено для людей с инвалидностью и нуждающихся в установке дополнительных вспомогательных программ.
Как я понимаю, Microsoft не собирается отслеживать, используются ли в легально активированной таким способом версии ОС какие-то сторонние сервисы для людей с ограниченными возможностями. Это можно понять хотя бы по такой фразе на странице вопросов и ответов по данному предложению: «Мы не ограничиваем предложение для пользователей каких-либо конкретных вспомогательных технологий. Если Вы используете подобные технологии в Windows, то имеете полное право на бесплатное обновление». Если подумать хорошенько, то под понятиями «люди с ограниченными возможностями» и «вспомогательные технологии» можно понимать очень много вещей. Возможно, у вас ограниченные финансовые возможности и вы нуждаетесь в использовании «вспомогательных технологий» по набору текста при помощи голоса (кстати, найти и установить такую программу для собственного спокойствия не составит особого труда). В общем, этот способ я бы однозначно попробовал сам, если бы не предпочёл участие в Программе предварительной оценки и не получил уже там свою лицензионную версию Windows 10.
В общем, этот способ я бы однозначно попробовал сам, если бы не предпочёл участие в Программе предварительной оценки и не получил уже там свою лицензионную версию Windows 10.
Добавлю, что я никоим образом не хочу призвать вас к обману корпорации Microsoft. Просто описываю возможность легального и бесплатного обновления до активированной Windows 10, указывая при этом на расплывчатость формулировок «Майкрософта». Как говорится, имеющий уши да услышит. Вообще, в интернете поговаривают о том, что международная корпорация специально оставила такую лазейку для бесплатного обновления. С одной стороны, забота об инвалидах повышает репутацию любой компании, с другой — многие считают, что Microsoft выгодно хоть как-то легализовать тех пользователей, которые традиционно пользовались пиратскими методами активации и всё равно никогда не купят лицензионный продукт. Зарабатывать на таких ведь можно другими способами, например, показывая рекламу в меню «Пуск» (кстати, она есть и во всех купленных версиях Windows 10, но её можно отключить). Как всё обстоит на самом деле, мы можем только догадываться.
Как всё обстоит на самом деле, мы можем только догадываться.
Бесплатная активированная версия Windows 10 для инсайдеров
Данный способ уже не работает! Единственное преимущество его перед неактивированной обычной Windows 10 — это то, что на экране появляется водяной знак технической версии. Его в отличие от обычной можно убрать. Альтернативный ему способ получить легальную активация Windows 10 описан на нашем новом сайте. На начало сентября 2017 года он работал.
Совершенно бесплатную активированную версию Windows 10 могут получить участники Программы предварительной оценки от «Майкрософт». Этот сервис создан для испытания пользователями новейших версий операционной системы. Принимая участие в данной программе, вы соглашаетесь испытывать те версии Windows 10, которые только готовятся к выпуску. Массовому пользователю они ещё не представлены. Конечно, иногда они могут быть не до конца доработанными, но лично я не считаю это серьёзным препятствием.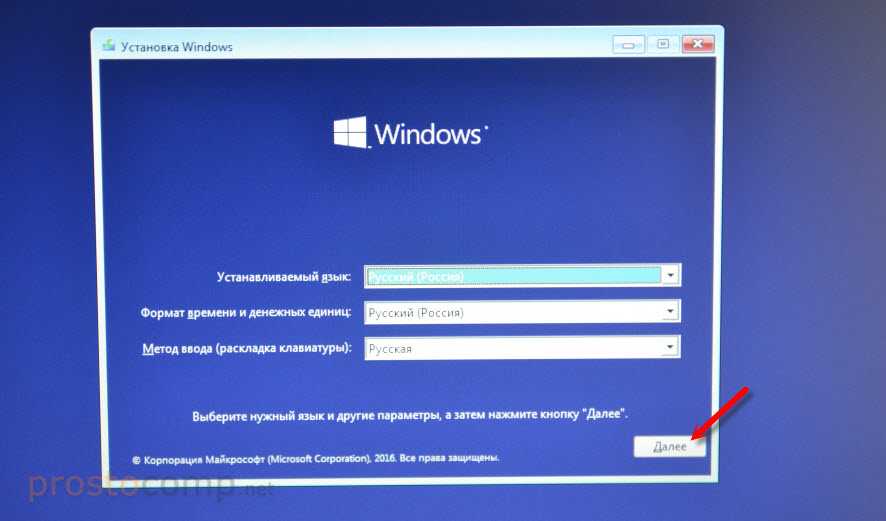 Тем более, что имеется возможность выбрать один из трёх уровней готовности ОС для конечного пользователя. Участвовать в Программе предварительной оценки Windows 10 я советую тем, кто:
Тем более, что имеется возможность выбрать один из трёх уровней готовности ОС для конечного пользователя. Участвовать в Программе предварительной оценки Windows 10 я советую тем, кто:
- Не имеет лицензионной версии Windows 7 или 8, 8.1, которую можно было бы обновить до «десятки» другим способом.
- Желает легально использовать не Home, а Professional (Pro) версию Windows 10.
- Хочет быть пионером и пользоваться самой свежей версией операционной системой.
- Согласен на периодическое полное обновление своей Windows 10 до новейшей версии её построения (раз в 2-4 месяца ОС будет предлагать крупное обновление, занимающее 1-2 часа).
- Хочет помочь Microsoft усовершенствовать свой продукт (это не обязательно, но всей участники программы могут оставлять отзывы о своих впечатлениях и возникающих проблемах).
Разумеется, если бы во всём этом предложении не было своих неудобств и минусов, то этим способом легально и бесплатно получить Windows 10 пользовались бы все. Но плюсы, на мой взгляд, в этом случае перевешивают минусы. Однозначно лучше пользоваться инсайдеровской версией «десятки», чем активированной пиратским способом. К тому же, как говорится, попытка не пытка. Тем более, что спустя несколько месяцев участия в Программе предварительной оценки, Microsoft, вероятнее всего, привяжет к компьютеру абсолютно легальную активацию на самую обычную (не испытательскую) версию Windows 10. По крайне мере, так было до этого у всех участников Insider Preview, получивших лицензию на Windows 10 несмотря на отсутствие легальной «семёрки» или «восьмёрки» (я сам в их числе).
Но плюсы, на мой взгляд, в этом случае перевешивают минусы. Однозначно лучше пользоваться инсайдеровской версией «десятки», чем активированной пиратским способом. К тому же, как говорится, попытка не пытка. Тем более, что спустя несколько месяцев участия в Программе предварительной оценки, Microsoft, вероятнее всего, привяжет к компьютеру абсолютно легальную активацию на самую обычную (не испытательскую) версию Windows 10. По крайне мере, так было до этого у всех участников Insider Preview, получивших лицензию на Windows 10 несмотря на отсутствие легальной «семёрки» или «восьмёрки» (я сам в их числе).
Присоединиться к Программе предварительной оценки Windows можно на странице этого проекта официального сайта Microsoft. После регистрации необходимо будет скачать (выбираем «Скачать средство сейчас» на этой странице) и установить чистый образ Windows 10. В процессе установки обязательно надо войти в систему при помощи своего аккаунта Microsoft, который был создан (или использован) при вашем согласии участвовать в Программе предварительной оценки. После установки «десятка», возможно, ещё не будет активированной. Нужно выбрав в настройках операционной системы «Все параметры» → «Обновление» → «Программа предварительной оценки» →«Начать», перезагрузить компьютер и ждать в ближайшие дни обновления до активированной инсайдеровской версии «десятки».
После установки «десятка», возможно, ещё не будет активированной. Нужно выбрав в настройках операционной системы «Все параметры» → «Обновление» → «Программа предварительной оценки» →«Начать», перезагрузить компьютер и ждать в ближайшие дни обновления до активированной инсайдеровской версии «десятки».
Добавлю, что даже при участии в Программе предварительной оценки Windows можно выбрать, какой степени готовности версия системы будет у вас устанавливаться. Это может быть так называемый «ранний доступ» (наиболее свежее построение, но у него может быть много недоработок), «поздний доступ» (здесь багов уже меньше) или почти готовая к массовому выпуску версия «Release Preview» (наиболее безопасный предварительный релиз, почти готовые к выпуску обновления, которые обычно предлагается инсайдерам за несколько дней до отправления ко всем пользователям). Чтобы выбрать свой уровень участия после перезагрузки компьютера нужно вернуться по пути «Все параметры» → «Обновление» → «Программа предварительной оценки».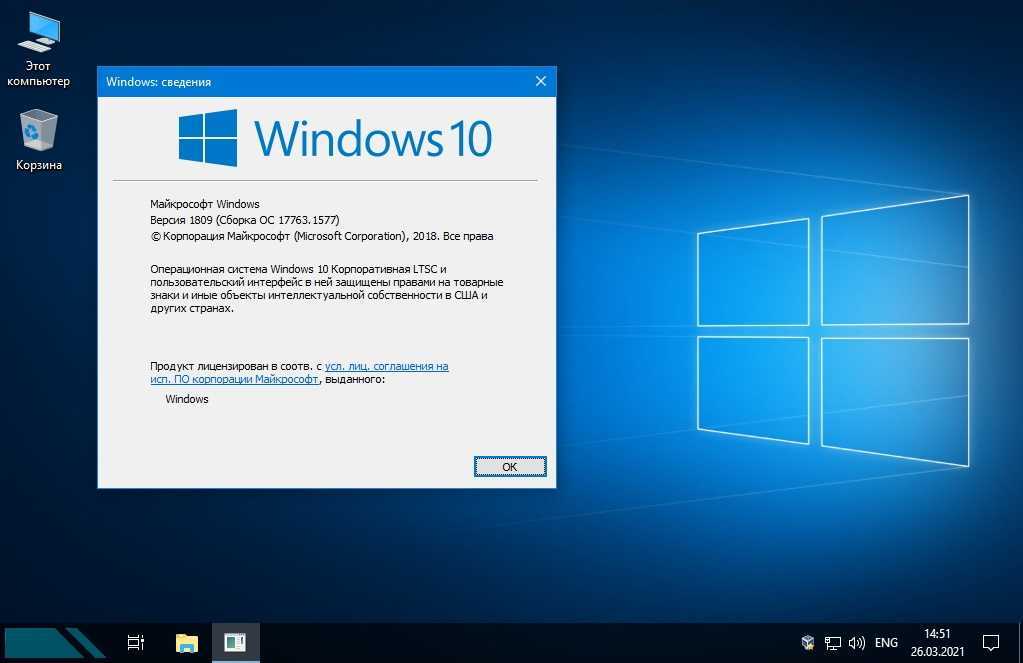
Легальные способы бесплатного получения актированной версии Windows 10
Итак, подведём итоги. Для тех, кто имеет лицензионную Windows 7 или Windows 8, 8.1 и хочет обновить свою систему до последней версии есть два способа получить официально активированную «десятку» даже после 29 июля 2016 года:
- Просто снова обновиться до неё или установить начисто, если вы пробовали устанавливать Windows 10 в промежуток между 29 июля 2015 и 29 июля 2016 годов.
- Воспользоваться предложением по бесплатному обновлению для людей с ограниченными возможностями, нуждающимися в использовании вспомогательных технологий.
Для тех, кто хочет получить активированную версию Windows 10 бесплатно, при этом не обладая лицензионной «семёркой» или «восьмёркой», легальный способ только один:
- Участвовать в Программе предварительной оценки Windows.
Как переустановить Windows 10 и сохранить свои файлы
Microsoft, возможно, описала Windows 10 как «последнюю версию Windows» при первом запуске, но это оказалось не так.
После планов по спин-оффу в
Windows 10X была отменена, Microsoft решила, что 2021 год — это время для настоящего преемника. Как и ожидалось, он известен как
Windows 11, хотя внесенные изменения определенно не для всех. Переработанная панель задач и меню «Пуск» вызвали споры, а новые функции многозадачности и панель виджетов требуют некоторого привыкания.
Но под поверхностью,
не большая сумма изменилась. Если вы не цените встроенную поддержку приложений Android через Amazon Appstore, возможно, вы решили придерживаться Windows 10. В конце концов, она будет поддерживаться до октября 2025 года. 8 технически еще не закончился срок службы в январе 2023 года, но мы бы никому не рекомендовали использовать устаревшую ОС. То же самое можно сказать и о Windows 7, использование которой официально считается небезопасным уже более двух лет.
В этот момент большинство людей будут пользоваться
бесплатное обновление с Windows 10 до Windows 11. Его установка — относительно простой процесс, как и переустановка Windows 10. Этому посвящена эта статья, поскольку Microsoft предоставила несколько различных методов.
Этому посвящена эта статья, поскольку Microsoft предоставила несколько различных методов.
Что нужно знать перед запуском
Есть даже один, который может установить свежую операционную систему, не вмешиваясь в ваши файлы или некоторые настройки. Это также означает, что вы будете автоматически обновлены до последней версии Windows 10, что является хорошей новостью, если вы немного отстаете от обновлений программного обеспечения.
Как и во многих руководствах по установке, скорость этого процесса будет зависеть от оборудования, с которым вы работаете. SSD будет намного быстрее, чем механический жесткий диск для переустановки Windows 10. Учитывая, что вы будете загружать новое программное обеспечение, это также займет много времени, если у вас медленное подключение к Интернету. Прочтите наши советы по
как ускорить ваш интернет, если вы думаете, что это может быть проблемой.
Только не рассчитывайте использовать устройство какое-то время после начала процесса переустановки — скорее всего, ваш компьютер не будет работать до двух часов.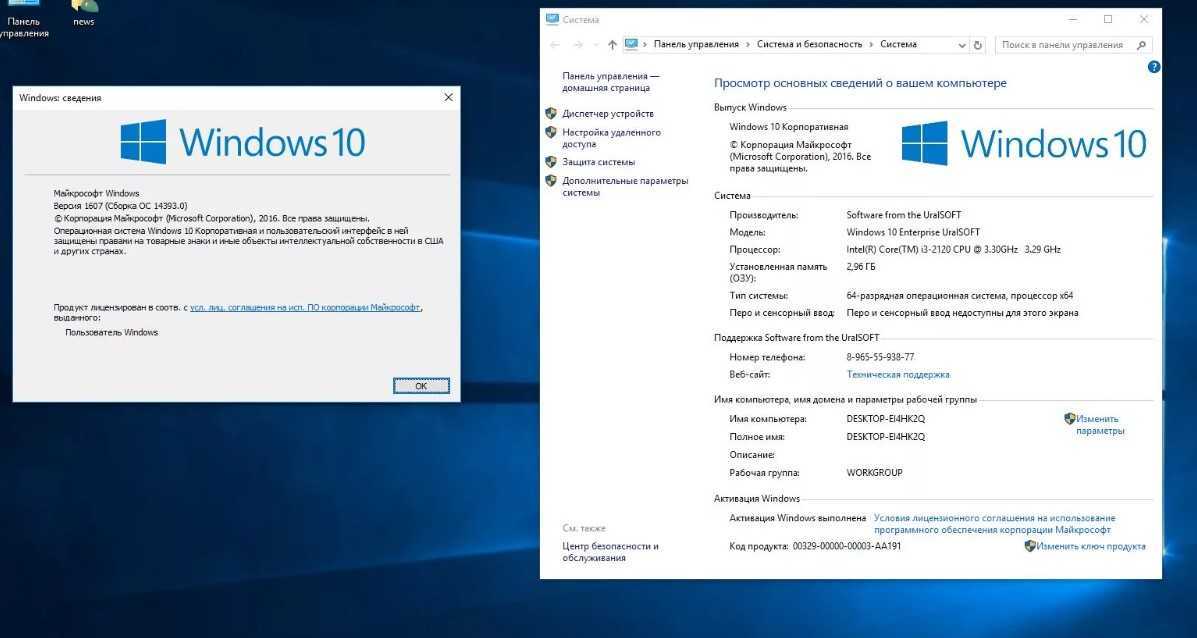
Предупреждение: Перед переустановкой Windows с помощью приведенного ниже процесса также следует
резервное копирование всех ваших файлов, музыки, фотографий, видео, сохранение игр и веб-закладок. Хотя все они будут сохранены, слишком велик риск не сделать резервную копию каких-либо документов, которые вы не можете заменить.
Возможно, у вас уже есть их резервная копия, но начиная с все ваши приложения будут удалены , вам также следует:
- Отменить регистрацию всех приложений, которые необходимо снова активировать после их переустановки (например, более старые версии Photoshop). )
- Узнайте, как сделать резервную копию прогресса в ваших играх, чтобы вам не пришлось начинать заново
- Сохраняйте веб-закладки (или войдите в Chrome или Firefox, чтобы они сохранялись в облаке)
- Найдите любые ключи активации, которые могут вам понадобиться для переустановки приложений после переустановки Windows
- Загрузите и сохраните драйверы для вашего сетевого адаптера (Ethernet или Wi-Fi), чтобы обеспечить повторное подключение к Интернету
Прежде чем вы начнете, вам нужно выполнить еще одно задание. Если вы еще этого не сделали, вам следует связать ключ продукта Windows 10 со своей учетной записью Microsoft. Если вы этого не сделаете, Windows 10, возможно, не сможет повторно активироваться после переустановки. Но Windows 10 не обязательно имеет ключ продукта, и если вы ранее обновлялись с Windows 7 или 8, у вас его точно не будет.
Если вы еще этого не сделали, вам следует связать ключ продукта Windows 10 со своей учетной записью Microsoft. Если вы этого не сделаете, Windows 10, возможно, не сможет повторно активироваться после переустановки. Но Windows 10 не обязательно имеет ключ продукта, и если вы ранее обновлялись с Windows 7 или 8, у вас его точно не будет.
Независимо от того, есть у вас ключ продукта Windows 10 или нет, выберите «Настройки» > «Обновление и безопасность» > «Активация». Если в статусе указано «Windows активирована с цифровой лицензией», но больше ничего не сказано, значит, она не связана с вашей учетной записью Microsoft.
Чтобы это исправить, перейдите в «Настройки» > «Учетные записи» > «Ваша информация». Нажмите «Войти с учетной записью Microsoft» и следуйте инструкциям. После этого вы можете проверить в разделе «Активация», и теперь вы должны увидеть сообщение «Windows активирована с цифровой лицензией, связанной с вашей учетной записью Microsoft».
Однако это относится только к личным учетным записям — вы все равно можете увидеть сообщение «Windows активирована с цифровой лицензией», если ваш работодатель управляет вашим ПК. Не волнуйтесь, вы все равно сможете снова активировать Windows 10 после переустановки.
Не волнуйтесь, вы все равно сможете снова активировать Windows 10 после переустановки.
Как переустановить Windows 10
Если ваш компьютер может загружаться в Windows 10, откройте приложение «Настройки» (значок шестеренки в левом нижнем углу меню «Пуск»), затем нажмите «Обновление и безопасность». Нажмите «Восстановление», затем «Начать» в разделе «Сбросить этот компьютер».
В появившемся всплывающем окне нажмите «Сохранить мои файлы».
На следующем экране выберите, хотите ли вы загрузить и переустановить Windows 10 из облака или на основе существующих файлов с вашего устройства. Первый потребляет гораздо больше данных, но локальная установка обычно занимает больше времени.
На следующем экране выберите «Изменить настройки».
Теперь щелкните переключатель в разделе «Восстановить предустановленные приложения?», чтобы выбрать «Нет». Нажмите «Подтвердить», чтобы сохранить изменения.
Теперь вы вернетесь к предыдущему экрану, но на этот раз первый пункт списка будет гласить «Не восстанавливать приложения и настройки, поставляемые с этим компьютером».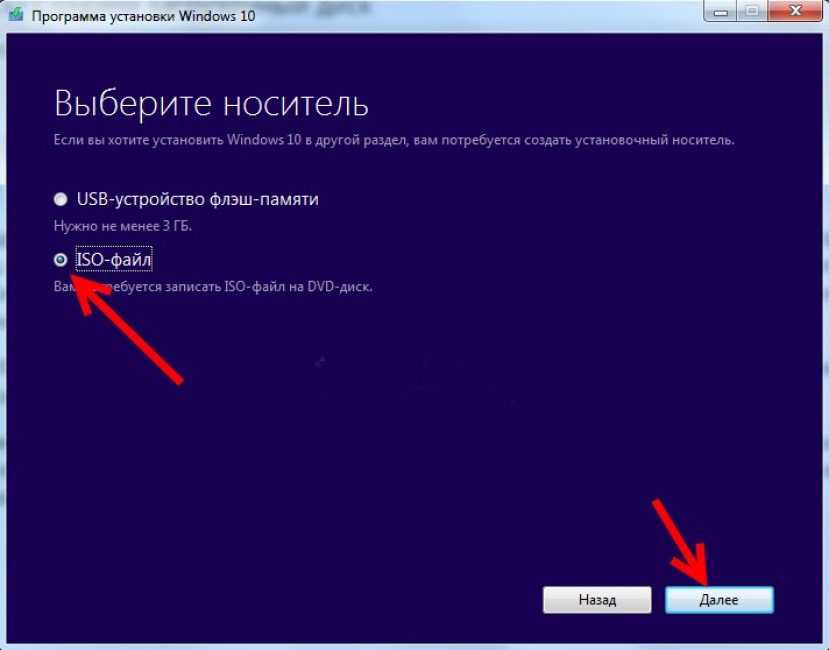 Если это так, нажмите «Далее».
Если это так, нажмите «Далее».
Через несколько секунд вы увидите сводку сброса, который собираетесь выполнить. Если вас это устраивает, нажмите «Сброс», чтобы начать процесс.
Через 20-40 минут Windows будет переустановлена, и вы увидите экран входа в систему. Опять же, следуйте инструкциям для нового ПК, чтобы выбрать свой регион, язык, раскладку клавиатуры, пароль и другую информацию, которая нужна Windows 10, прежде чем вы попадете на новый рабочий стол.
Поскольку это действительно чистая установка, никакие драйверы для вашего оборудования не устанавливаются. Это не проблема с Windows 10, так как она должна автоматически устанавливать и настраивать все автоматически — до тех пор, пока она может подключаться к Интернету.
Для проверки щелкните значок слева от значка динамика (громкости), как показано ниже. Ниже показано, подключены ли вы через Ethernet, но соединения Wi-Fi будут отображаться в виде значка рядом с «ICO Guest WiFi».
Если в списке нет сетей Wi-Fi и появляется сообщение об отсутствии доступных подключений, либо подождите и посмотрите, удастся ли Windows автоматически установить сетевые драйверы, либо установите их вручную (при условии, что вы загрузили их, как было рекомендовано ранее). ).
).
После того, как у вас будет работающее подключение к Интернету, оставьте Windows делать свою работу хотя бы на полчаса. Затем проверьте Диспетчер устройств (щелкните правой кнопкой мыши значок Windows в левом нижнем углу рабочего стола, чтобы увидеть его в меню). Если все хорошо, рядом с какими-либо устройствами не будет желтых восклицательных знаков. Здесь вы можете видеть, что отсутствует драйвер для сетевого контроллера.
Если у вас такой, дважды щелкните имя сетевого контроллера, чтобы вызвать свойства. Нажмите «Обновить драйвер» в открывшемся окне и направьте его на ранее загруженные драйверы — возможно, вам придется разархивировать файлы, если загрузка имела расширение .zip. Для этого просто дважды щелкните загруженный файл и выберите, куда извлечь содержимое.
Что делать, если я не могу получить доступ к настройкам?
Если вы не можете загрузить Windows 10 и не можете выполнить описанные выше действия, попробуйте следующее.
Сначала включите компьютер и найдите сообщения, которые появляются перед логотипом Windows.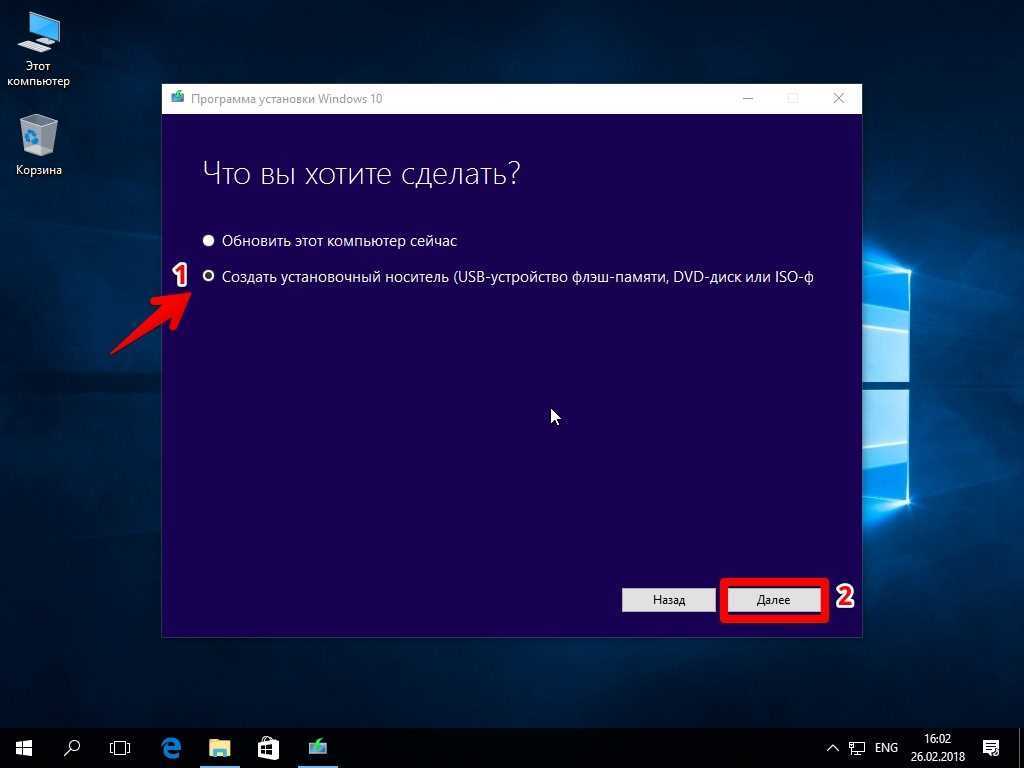 Некоторые ноутбуки и ПК поставляются со «скрытым» жестким диском, на котором находится полная резервная копия Windows. Обычно появляется сообщение, например «Нажмите F10, чтобы открыть параметры восстановления». Каждый ПК отличается, но вы можете найти вариант
Некоторые ноутбуки и ПК поставляются со «скрытым» жестким диском, на котором находится полная резервная копия Windows. Обычно появляется сообщение, например «Нажмите F10, чтобы открыть параметры восстановления». Каждый ПК отличается, но вы можете найти вариант
сбросить ПК до заводских настроек. Это удалит все на жестком диске и скопирует скрытую версию Windows обратно на жесткий диск, чтобы ваш компьютер был точно таким же, как в тот день, когда он был выпущен с завода.
Вы также можете попробовать нажать клавишу F8, чтобы получить доступ к меню дополнительных параметров загрузки, которое должно включать параметр «Восстановить компьютер».
Если ничего из этого не работает, попробуйте выполнить следующие действия:
1. Загрузить
Инструмент Microsoft Media Creation, который создаст загрузочную флешку с Windows 10. Возможно, вам придется использовать рабочий компьютер, чтобы сделать это, если ваш не загружается в Windows. Сохраните этот диск для будущих переустановок. Вы также можете использовать диск для обновления существующей установки Windows, просто запустив Setup.exe с диска при работе с Windows 7 или 8.
Вы также можете использовать диск для обновления существующей установки Windows, просто запустив Setup.exe с диска при работе с Windows 7 или 8.
2. Загрузите нерабочий ПК с флешки. Но прежде чем вы это сделаете, убедитесь, что вы сделали резервную копию всего , так как процесс сотрет ваш диск C:. Если вы не создали резервные копии каких-либо файлов, возможно, вам придется извлечь жесткий диск и подключить его к работающему ПК, чтобы скопировать их.
3. Если ПК не загружается с USB-накопителя, войдите в BIOS, нажав Delete, F2 (или клавишу, показанную на экране загрузки), а затем найдите параметры «загрузка» или «запуск», где вы можно выбрать съемный USB-накопитель в качестве первого загрузочного устройства.
4. Когда компьютер успешно загрузится с USB-накопителя, вы увидите логотип Windows, а затем экран, подобный приведенному ниже, где вы выбираете свой язык. Просто следуйте инструкциям и убедитесь, что вы выбрали правильный жесткий диск и раздел для установки Windows. Если это новый диск, он будет пустым, поэтому вы выбираете единственный доступный вариант: большое нераспределенное пространство.
Если это новый диск, он будет пустым, поэтому вы выбираете единственный доступный вариант: большое нераспределенное пространство.
4. После начала установки ваш компьютер перезагрузится. Вы увидите логотип Windows и большой круглый индикатор выполнения. Следите за установкой, так как она несколько раз перезагрузит ваш компьютер и может попросить вас извлечь DVD или флешку.
Как обновить Windows 7 до Windows 10 с помощью процесса чистой установки
Windows 7 больше не поддерживается, поэтому пришло время перейти на Windows 10. В этом руководстве вы узнаете, как сделать скачок с помощью чистой установки.
Мауро Хук
@pureinfotech
Если вы все еще используете Windows 7, вы можете выполнить обновление до Windows 10, выполнив чистую установку и восстановив файлы из предыдущей резервной копии.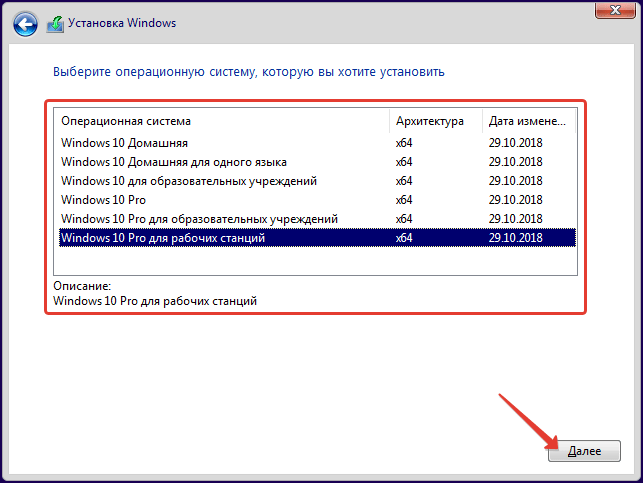 Вы можете выполнить эту задачу с помощью Media Creation Tool или стороннего инструмента, такого как Rufus.
Вы можете выполнить эту задачу с помощью Media Creation Tool или стороннего инструмента, такого как Rufus.
Несмотря на то, что вы также можете выполнить обновление до Windows 10 с Windows 7, используя обновление на месте без потери файлов, обычно это рекомендуемый метод, всегда есть вероятность проблем и ошибок, которые могут возникнуть в результате пользовательских конфигураций, приложений, несовместимости драйверов, и другие проблемы. Чистая установка сводит к минимуму вероятность возникновения проблем, поскольку вы удаляете все данные с жесткого диска и устанавливаете новую копию операционной системы.
Это руководство научит вас шагам по обновлению до Windows 10 с Windows 7, гарантируя, что вы не столкнетесь с проблемами во время установки.
- Минимальные требования к оборудованию для Windows 10
- Создать полную резервную копию Windows 7
- Обновление до Windows 10 с Windows 7
Минимальные требования к оборудованию для Windows 10
Ниже приведены минимальные требования к оборудованию для обновления до Windows 10:
| Требования к оборудованию для Windows 10 2004 | |
|---|---|
| Процессор | 1 ГГц или выше ЦП или система на кристалле (SoC) |
| ОЗУ | 1 ГБ для 32-разрядной версии или 2 ГБ для 64-разрядной версии |
| Место на жестком диске | Существующие установки: 16 ГБ для 32-разрядной версии или 20 ГБ для 64-разрядной версии Чистая установка или новый ПК: 32 ГБ или больше |
| Графика | DirectX 9 или выше с драйвером WDDM 1. 0 0 |
| Разрешение экрана | 800×600 |
| Сеть | Адаптер Wi-Fi или Ethernet |
Помимо определения совместимости оборудования, для обновления Windows 7 до Windows 10 вам потребуется действующий ключ продукта Windows 10. Вы по-прежнему можете выполнить обновление до Windows 10 с помощью ключа продукта Windows 7, но имейте в виду, что Microsoft больше не предлагает бесплатные обновления, поэтому компания может запретить активацию устройств с помощью этого метода в любое время.
Создать полную резервную копию Windows 7
Хотя Microsoft улучшает процесс обновления до Windows 10, всегда есть вероятность того, что обновление завершится ошибкой, и во избежание каких-либо проблем вы должны убедиться, что у вас есть полная резервная копия вашей система, которую вы можете использовать для отката, если что-то случится.
Чтобы создать полную резервную копию в Windows 7, подключите внешний жесткий диск с достаточным объемом памяти и выполните следующие действия:
Открыть Панель управления .

Нажмите Система и безопасность .
Нажмите Резервное копирование и восстановление .
Щелкните параметр Создать образ системы на левой панели.
Выберите На жестком диске вариант.
Нажмите кнопку Далее .
Нажмите кнопку Начать резервное копирование .
Нажмите кнопку Нет , чтобы подтвердить, что вы не хотите создавать диск восстановления системы. (Вы также можете использовать загрузочный носитель Windows 10 или 7.)
Нажмите кнопку Закрыть .
После выполнения этих шагов будет создана полная резервная копия вашего устройства, которую вы сможете использовать, если во время обновления что-то пойдет не так.
Кроме того, в дополнение к полной резервной копии вам потребуется создать резервную копию ваших файлов и настроек веб-браузера (избранное, пароль и личные настройки) в облаке, например, с помощью OneDrive или внешнего диска, который вы можно восстановить вручную при новой установке.
Если вам нужна дополнительная помощь, используйте это руководство с полным процессом создания резервной копии и восстановления Windows 7 и файлов.
Как выполнить обновление до Windows 10 с Windows 7
Перед обновлением необходимо создать загрузочный USB-носитель с помощью Media Creation Tool или Rufus с установочными файлами Windows 10.
Важно: Чтобы запустить устройство с загрузочного носителя, необходимо изменить настройки BIOS. Этот процесс обычно требует нажатия одной из функциональных клавиш (F1, F2, F3, F10 или F12), ESC или клавиши Delete. Для получения более точных инструкций посетите веб-сайт поддержки производителя вашего оборудования.
Чтобы обновить Windows 7 до Windows 10 с помощью чистой установки, выполните следующие действия:
Запустите ПК с USB-накопителя Windows 10 .
Нажмите любую клавишу, чтобы продолжить.
Нажмите кнопку Далее .

Нажмите кнопку Установить сейчас .
Выберите параметр «У меня нет ключа продукта» , если вы выполняете переустановку. Если Windows 10 уже была активирована после установки, повторная активация произойдет автоматически.
Выберите выпуск «Windows 10», который активируется вашим лицензионным ключом (если применимо).
Установите флажок «Я принимаю условия лицензии» .
Нажмите кнопку Далее .
Выберите параметр «Выборочная: установка только Windows (расширенная)» , чтобы выполнить чистую установку.
Выберите каждый раздел на жестком диске, на который вы хотите установить Windows 10, и нажмите кнопку Удалить . (Обычно «Диск 0» — это диск, содержащий все установочные файлы.)
Предупреждение: При удалении раздела также удаляются все данные на диске.
 Также не требуется удалять разделы с дополнительного жесткого диска.
Также не требуется удалять разделы с дополнительного жесткого диска.Выберите жесткий диск (незанятое пространство диска 0) для установки Windows 10.
Нажмите кнопку Далее .
Выберите параметр вашего региона после установки на первой странице стандартного интерфейса (OOBE) .
Нажмите кнопку Да .
Выберите настройку раскладки клавиатуры.
Нажмите кнопку Да .
Нажмите кнопку Пропустить , если вам не нужно настраивать второй макет.
Компьютер автоматически подключится к сети, используя соединение Ethernet . Если у вас есть беспроводное соединение, вы должны настроить соединение вручную (может потребоваться ключ безопасности).
Выберите параметр «Настройка для личного использования» для Windows 10 Pro.
 В «Домашней» версии такой опции нет.
В «Домашней» версии такой опции нет.Нажмите кнопку Далее .
Подтвердите адрес электронной почты, номер телефона или идентификатор Skype для своей учетной записи Microsoft, чтобы создать учетную запись.
Нажмите кнопку Далее .
Подтвердите пароль своей учетной записи Microsoft.
Нажмите кнопку Далее .
Нажмите кнопку «Создать PIN-код» .
Создайте новый PIN-пароль.
Нажмите кнопку OK .
Подтвердите настройки конфиденциальности, которые лучше всего соответствуют вашим потребностям, включив или выключив тумблер для каждой опции.
Нажмите кнопку Принять .
(необязательно) На странице «Настройка устройства» выберите один или несколько способов, которыми вы планируете использовать устройство, чтобы разрешить программе установки предлагать инструменты и службы для настройки во время этого опыта.

Нажмите кнопку Принять , чтобы продолжить. Или нажмите кнопку Пропустить , чтобы пропустить эту часть настройки.
Нажмите кнопку «Нет, спасибо» , чтобы пропустить привязку телефона к компьютеру. (Вы всегда можете сделать это из приложения «Настройки».)
Нажмите кнопку Далее , чтобы разрешить OneDrive автоматически загружать папки «Рабочий стол», «Изображения» и «Документы» в облако. Или щелкните параметр «Сохранять файлы только на этот компьютер» , чтобы пропустить этот шаг.
Нажмите кнопку «Нет, спасибо» , чтобы пропустить настройку Microsoft 365.
Нажмите кнопку Отклонить , чтобы пропустить предложение хранилища OneDrive.
Нажмите кнопку «Нет, спасибо» , чтобы пропустить предложение Game Pass.

Нажмите кнопку «Не сейчас» , чтобы отключить Кортану.
После выполнения этих шагов установка Windows 7 будет стерта, а программа установки установит чистую копию Windows 10.
Последнее, что осталось сделать, это вручную восстановить файлы из созданной резервной копии и для обновлений на Настройки > Обновление и безопасность > Центр обновления Windows .
Поддержка Windows 7 официально закончилась 14 января 2020 г., дата 10 января 2023 г. знаменует окончание действия расширенных обновлений безопасности (ESU), доступных в рамках определенных программ корпоративного лицензирования для выпусков Windows 7 Professional, Enterprise и Professional для встраиваемых систем. этого продукта. Если вы планируете выполнить чистую установку, помните, что Windows 10 будет поддерживаться только до 14 октября 2025 года. Если ваше оборудование поддерживается, лучше всего выполнить обновление до Windows 11.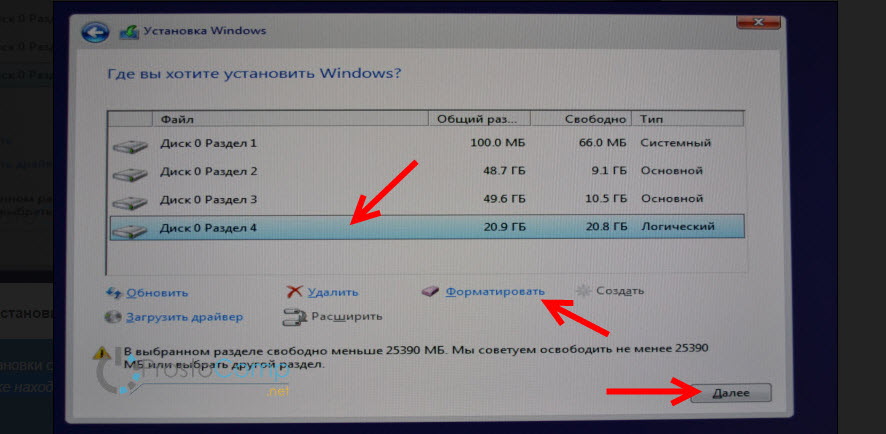

 е. можно сделать однозначный вывод о возможности выполнить апгрейд своей старой лицензионной ОС до Windows 10 без финансовых издержек.
е. можно сделать однозначный вывод о возможности выполнить апгрейд своей старой лицензионной ОС до Windows 10 без финансовых издержек.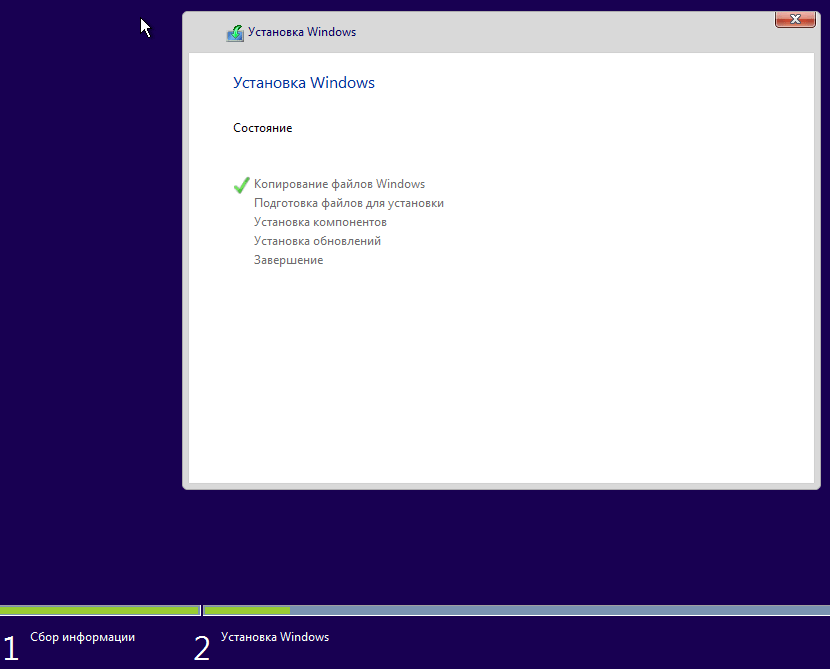
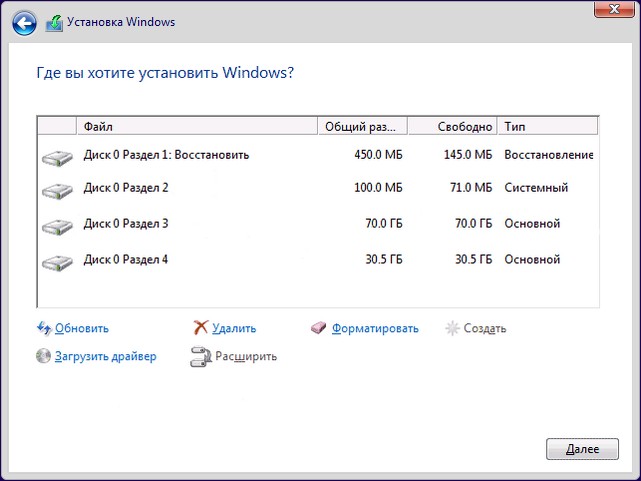
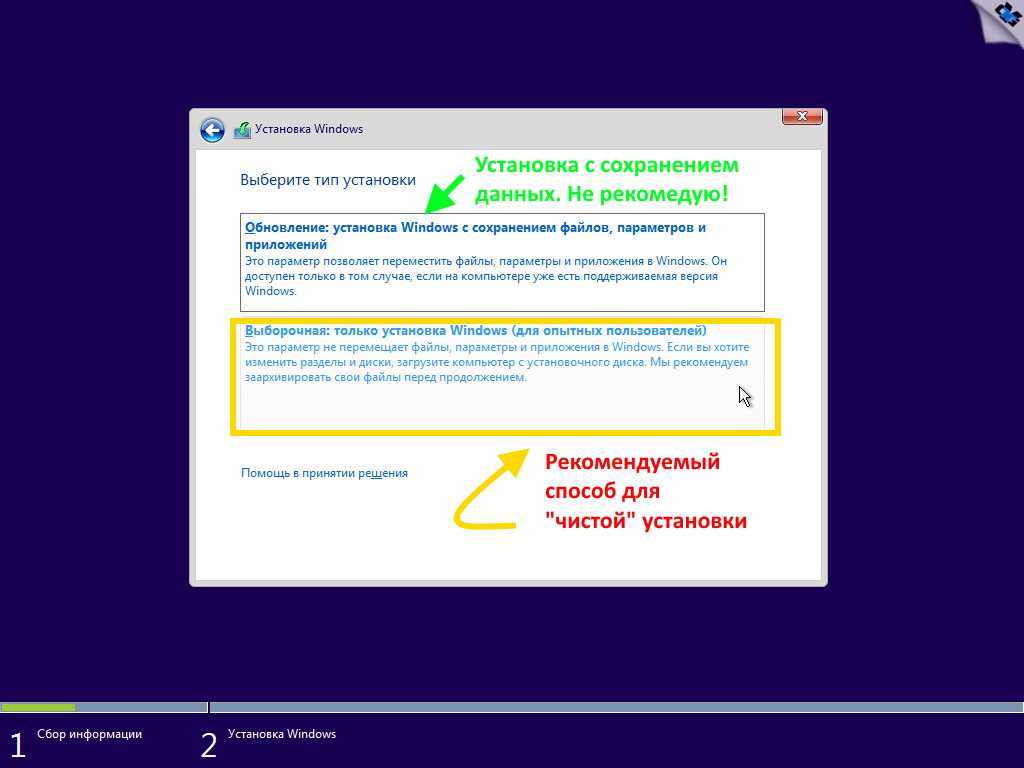 Также не требуется удалять разделы с дополнительного жесткого диска.
Также не требуется удалять разделы с дополнительного жесткого диска.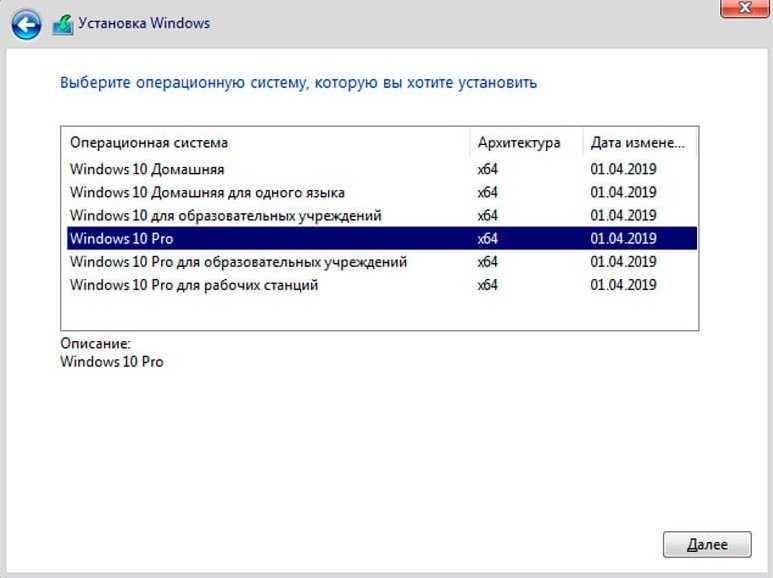 В «Домашней» версии такой опции нет.
В «Домашней» версии такой опции нет.