Жесткое форматирование флешки: Низкоуровневое форматирование флешки (инструкция)
Содержание
Как отформатировать USB на Mac: простые шаги для подражания
При использовании нового внешнего жесткого диска или флэш-диска важно обеспечить совместимость, отформатировав диск в расширенную файловую систему Mac OS.
По сути, это жизненно важно для тех, кто использует обычные диски для ПК, которые предварительно отформатированы для совместимости с Windows вместо Mac OS.
Подключение внешнего жесткого диска или USB-флеш-диска к Mac обычно работает нормально, поскольку Mac OS может легко расшифровать другие типы форматов файловых систем, включая Windows MS-DOS, FAT, FAT32, NTFS и ExFAT форматы. Так, как отформатировать USB на Mac?
Если вы хотите узнать, как отформатировать USB на Mac для Windows, эти шаги относительно легко выполнить. Просто перейдите к первой части этого поста, и тогда вы получите то, что хотите.
СОВЕТЫ:
- Как зашифровать файлы на Mac
Руководство по статьеЧасть 1. Как отформатировать USB на Mac?Часть 2. Что такое лучший формат для USB-накопителя на Mac?Часть 3. Как отформатировать USB-накопитель в FAT32 на Mac?Часть 4. Это обертка!
Что такое лучший формат для USB-накопителя на Mac?Часть 3. Как отформатировать USB-накопитель в FAT32 на Mac?Часть 4. Это обертка!
Часть 1. Как отформатировать USB на Mac?
Важно отметить, что диски, отформатированные как FAT32, могут считываться и записываться в Mac OS, но это не считается оптимальным, и в долгосрочной перспективе вы можете столкнуться с проблемами.
Если у вас есть USB-накопитель, отформатированный как FAT 32 или любой другой формат, отличный от Mac OS Extended (HFS +) или APFS, лучше отформатировать накопитель.
Если вы не планируете использовать диск между Windows и Mac, рекомендуется полностью отформатировать его в файловой системе, совместимой с Mac.
Вы можете легко продолжить свой путь как отформатировать USB на Mac, Это может быть достигнуто одинаково для всех типов приводов и через все соединения. Обычно форматирование диска удаляет все данные и любые разделы, присутствующие на диске.
- Подключите жесткий диск или USB к вашему Mac
- Откройте Дисковую утилиту, которую вы можете найти в Приложениях> Утилиты.

- Найдите название диска в левой части Дисковой утилиты и нажмите на него.
- Нажмите на вкладку «Стереть», которую вы можете найти в верхней части
- Просто рядом с опцией «Формат», нажмите в контекстном меню и выберите «Mac OS Extended (в журнале)»
- Укажите имя, которое вы хотите для диска. Вы можете изменить в любой момент.
- Нажмите «Стереть» и авторизуйтесь снова в следующем окне, которое появится
Шаги на как отформатировать USB на Mac относительно легко. Ваш USB-накопитель теперь будет форматировать и стирать все на нем.
Внешние жесткие диски меньшего размера, такие как USB-флешки и формат SSD, быстро, в то время как больший диск может занять больше времени. После завершения форматирования диск форматируется в файловую систему, совместимую с Mac OS.
Бонусный совет: как использовать инструмент NTFS с iMyMac PowerMyMac
Хотя не мог помочь формат USB на Macинструмент NTFS в модуле Toolkit iMyMac PowerMyMac может помочь в чтении и записи файлов с SSD, жесткого диска или флэш-накопителя, отформатированного в Windows.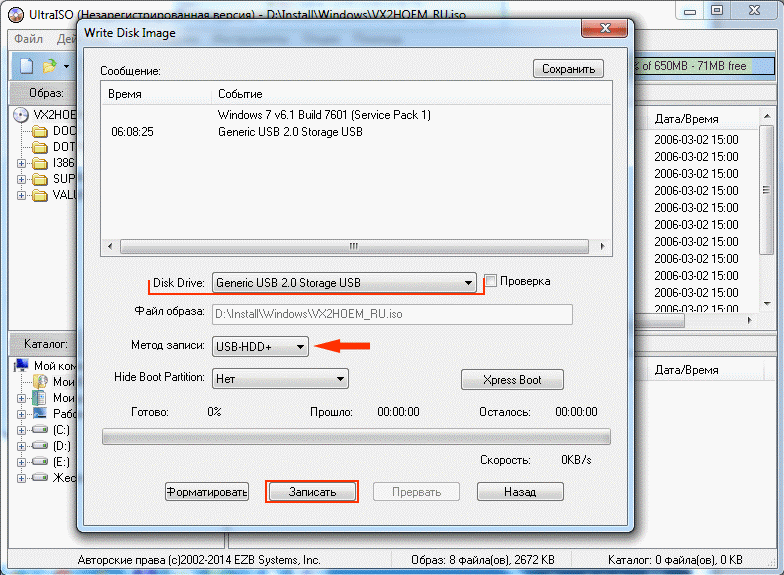
Кстати, iMyMac PowerMyMac это универсальное программное обеспечение для Mac, которое предоставляет вам множество инструментов для обслуживания и оптимизации.
Получите бесплатную пробную версию прямо сейчас!
Наконечник: Текущая версия временно не поддерживает следующие функции, но в будущем будет выпущено специальное программное обеспечение, поддерживающее следующие функции.
Давайте внимательно рассмотрим шаги по использованию инструмента NTFS с iMyMac PowerMyMac.
- Вы найдете инструмент NTFS в модуле ToolKit PowerMyMac. Просто нажмите на набор инструментов и выберите NTFS.
- В интерфейсе NTFS нажмите на кнопку «Запись», чтобы начать копировать, редактировать, удалять или запускать другие инструкции для ваших файлов с SSD, HDD или флешка, которая была отформатирована под Windows на вашем Mac. Если на экране появляется всплывающее окно с надписью «Fail», необходимо установить NTFS — 3G и Osxfuse прежде чем вы сможете использовать инструмент.

- С левой стороны вам будет предоставлена информация о USB, а в правой колонке перечислены файлы и папки на USB. На этом этапе вы должны переместить один из файлов с USB на верхний пустой сайт.
- Нажмите на кнопку «Запись», и файл, который вы перетащили, передается на ваш USB. Как только выбранный файл исчезнет с сайта или появится сообщение, процесс записи завершен. Кроме того, вы также обнаружите, что значок вашего USB отличается от того момента, когда он был вставлен в ваш Mac. Это также показатель успешного написания.
- Как только запись закончится, нажмите кнопку «Размонтировать», чтобы вы могли удалить USB с вашего Mac.
Часть 2. Что такое лучший формат для USB-накопителя на Mac?
Если вы используете Mac с ОС High Sierra или более поздней версии, вы можете выбрать один из вариантов 2 в качестве форматов файлов — APFS, а также Mac OS Extended. Важно помнить, что диски, отформатированные как APFS, не будут распознаваться компьютерами Mac с версиями ОС старше, чем High Sierra. Если вы считаете, что необходимо подключить USB-накопитель к Mac с более старой версией, его необходимо отформатировать как Mac OS Extended.
Если вы считаете, что необходимо подключить USB-накопитель к Mac с более старой версией, его необходимо отформатировать как Mac OS Extended.
Как правило, APFS настраивается для SSD (твердотельный накопитель), который включает в себя флэш-накопители. Если вы хотите запустить процесс переформатирования на флэш-диске на Mac, вы должны выбрать APFS. Что касается жестких дисков, APFS относительно быстрее и надежнее, чем Mac OS Extended.
Наконец, если вы планируете использовать USB-накопитель в качестве сайта для резервных копий Time Machine, вам следует выбрать Mac OS Extended. Важно отметить, что Time Machine не будет выполнять резервное копирование на диск в формате APFS, и если вы выберете тот, который будет использоваться с Time Machine, он предлагает переформатировать его в расширенный формат Mac OS. Кроме того, вы можете создать резервную копию диска, отформатированного в APFS, на диске Mac OS Extended Time Machine.
Типы форматов файлов
- OS X Extended (В журнале).
 Стандарт, но совместим только с Mac. Он также называется HFS + и необходим для тех, кто намеревается использовать диск для резервного копирования Time Machine.
Стандарт, но совместим только с Mac. Он также называется HFS + и необходим для тех, кто намеревается использовать диск для резервного копирования Time Machine. - OS X Extended (с учетом регистра, в журнале).Для конкретной файловой системы важно отметить, что «файл» отличается от «Файл». При настройке по умолчанию Mac OS X не использует конкретную систему. Помните, что выбор доступен, поскольку он совпадает с устаревшей производительностью UNIX. Кроме того, некоторые люди все еще предпочитают использовать это.
- OS X Extended (Журнальный, Зашифрованный).То же, что и «стандартная расширенная версия OS X», но с добавленным шифрованием. Вы должны ввести пароль. Этот пароль необходимо вводить каждый раз, когда вы подключаете диск к компьютеру Mac.
- OS X Extended (с учетом регистра, в журнале, в зашифрованном виде). Похож на «стандартную OS X Extended», но с дополнительной функцией шифрования.

- MS-DOS (FAT), У хорошо настроенного варианта есть свои ограничения. Каждый файл должен быть 4 ГБ. Эта файловая система не предлагается, если у вас нет устройства, которое требует FAT32.
- Этот вариант совместим с более старыми файловыми системами FAT, но он также имеет недостатки. Это идеальная файловая система, если вы собираетесь использовать диск совместно с ПК с Windows или другими устройствами, такими как консоли Xbox One или PlayStation 4. Как правило, это идеальная многоплатформенная файловая система. Он не поддерживается изначально в нескольких вариантах Linux, но у вас есть возможность установить поддержку ExFAT в Linux.
Часть 3. Как отформатировать USB-накопитель в FAT32 на Mac?
Если вы хотите учиться как отформатировать USB на MacВ частности, для FAT32 на Mac причина в том, что можно использовать диск как на ПК с Windows, так и на Mac. Возможно, вы также планируете использовать накопитель в качестве хранилища для медиаплеера или для записи телепередач на телевизоре со встроенным USB-портом.
Наконечник: Если вы не хотите форматировать USB-накопитель для экономии места, вы можете просто используйте инструмент для очистки Mac, чтобы освободить место и это довольно легко сделать.
Помните, что FAT32 можно читать и записывать как на Mac, так и на Windows. Это делает его универсальным вариантом. Тем не менее, есть ограничение, о котором вы должны знать: максимальный размер каждого файла — 4GB. Это будет проблемой, если вы используете USB-накопитель для хранения больших видеофайлов.
Решением является ExFAT, где у него нет максимального ограничения файла. Еще одним преимуществом является то, что его можно читать и записывать на любом Mac, работающем в Mac OS X Snow Leopard или более поздней версии и в Windows.
Если вы хотите учиться как отформатировать USB на Mac FAT32 или ExFAT, выполните следующие действия:
- Подключите USB-накопитель к вашему Mac
- Перейдите в Приложения> Утилиты и откройте Дисковую утилиту.

- Нажмите на USB-накопитель, который вы найдете на боковой панели в Дисковой утилите
- Нажмите на «Стереть» в Дисковой утилите
- Введите имя для недавно отформатированного диска
- Нажмите в меню «Формат» и выберите MS-DOS (FAT32) или ExFAT.
- Нажмите на «Стереть»
На этом этапе USB-накопитель стирается и форматируется как ExFAT или FAT32, в зависимости от выбранного вами формата.
Часть 4. Это обертка!
С помощью простых шагов на как отформатировать USB на MacВы можете легко выполнить эту задачу с помощью Дисковой утилиты.
Помните, что когда вы решите отформатировать диск, вы уничтожите все данные, хранящиеся на нем. Если вам все еще требуются эти данные для будущего использования, вы должны создать копию на другом диске перед началом работы.
Кроме того, есть несколько форматов на выбор, и у каждого есть свои преимущества и недостатки.
С помощью инструмента NTFS в iMyMac PowerMyMacЭто также еще один эффективный подход, который вы можете использовать.
Сверхбыстрые USB флешки или SSD: что выбрать для безопасного хранения данных?
Согласитесь, неплохо иметь подключаемый диск, USB флешку или SSD достаточно быстрый, надежный и удобный для того, чтобы решить все проблемы хранения данных и любых операций с ними…
Содержание
- Внешнее хранилище данных: какое выбрать?
- Почему стоит выбрать USB-флешку?
- Возможно ли найти USB флешку с достаточным объемом и с хорошей скоростью?
- Безопасность данных на флэшках и SSD
- Так каков ответ?
Если вести речь о внутренней памяти, приоритетным вариантом сегодня считаются модели компьютеров с SSD, а не внутренними жесткими дисками. Компьютеры и ноутбуки с твердотельными накопителями работают намного быстрее, эффективнее используют виртуальную память и потребляют меньше энергии.
Недостатков у таких моделей немного. Прежде всего, это их высокая стоимость: SSD стоят в разы дороже жестких дисков. И единственный вариант сэкономить – выбрать меньшую емкость носителя. Так, внутреннего твердотельного накопителя с объемом памяти 128 ГБ с головой хватит для бесперебойной работы операционной системы вашего ноутбука и многих приложений. Но, если вы будете использовать диск для хранения фотографий, игр или для работы с видео, свободное место закончится практически сразу.
Так, внутреннего твердотельного накопителя с объемом памяти 128 ГБ с головой хватит для бесперебойной работы операционной системы вашего ноутбука и многих приложений. Но, если вы будете использовать диск для хранения фотографий, игр или для работы с видео, свободное место закончится практически сразу.
Внешнее хранилище данных: какое выбрать?
Если опустить варианты внутреннего обновления накопителей, часто слишком дорогостоящие и сложные в исполнении для многих пользователей, остается три основных способа увеличить емкость памяти вашего компьютера.
Первый – за счет внешнего жесткого диска, дешевого, но медленного. Второй – за счет внешнего твердотельного накопителя, быстрого, но уже не дешевого. И третий, на нем мы остановимся подробнее, – за счет подключаемых сверхбыстрых USB-флешек.
Почему стоит выбрать USB-флешку?
Главное, что делает USB-накопители привлекательными для пользователей в качестве запоминающих устройств, – это:
- цена;
- компактность;
- простота подключения и использования;
- отсутствие кабелей, переходников и прочих неудобных «запчастей».

Правда, внешнее соединение при помощи гибких кабелей считается более надежным. Так как девайс, торчащий из корпуса, пусть и небольшого размера, легко можно зацепить, и жесткое крепление в такой ситуации может стать проблемой и для самой USB-флэшки, и для компьютера. Давно ли у вас выходил из строя любимый порт?..
Еще один «неудобный» вопрос о USB: а можно ли их вообще использовать для непрерывных операций чтения/записи данных и в течение длительного времени? К сожалению, недорогие флешки совершенно не предназначены для использования в таком режиме. Но прогресс не стоит на месте, и есть надежда, что ведущие производители портативных носителей вот-вот представят нашему вниманию быстрые, емкие флеш-накопители, рассчитанные для работы с теми же нагрузками, что и встроенная память компьютеров.
Пока же внешние твердотельные накопители, хоть и менее удобные и компактные, чем USB-флешки, остаются основным способом получить необходимую скорость и емкость.
Возможно ли найти USB флешку с достаточным объемом и с хорошей скоростью?
И да, и нет – это будет зависеть только от ваших потребностей и требований. Вы точно найдете флешки объемом до 512 Гб и выше. А это уже намного больше, чем можно было ожидать от носителя с такими габаритами. И если такая емкость может вас устроить – похоже, вы нашли отличное решение. Но если вы ищите носитель с емкостью портативного жесткого диска или портативного твердотельного накопителя, которые обычно стартуют от 500 Гб и достигают 2 Тб и более, скорее всего, USB – не совсем ваш вариант.
Вы точно найдете флешки объемом до 512 Гб и выше. А это уже намного больше, чем можно было ожидать от носителя с такими габаритами. И если такая емкость может вас устроить – похоже, вы нашли отличное решение. Но если вы ищите носитель с емкостью портативного жесткого диска или портативного твердотельного накопителя, которые обычно стартуют от 500 Гб и достигают 2 Тб и более, скорее всего, USB – не совсем ваш вариант.
Со скоростью все еще сложнее. Флэшка вполне подойдет, если вы планируете использовать носитель только как дополнительное хранилище или для резервного копирования. Самые быстрые USB обеспечивают для этого достаточно высокую скорость чтения/записи. Так что они практически идеальны для размещения фотоархивов и, конечно, переноса данных между устройствами – данных, которые всегда должны быть под рукой. Время загрузки и сохранения данных для USB будет всегда большим, чем для SSD, но меньшим, чем для портативных жестких дисков.
Если же вы планируете использовать носитель для редактирования или воспроизведения видео, особенно в формате 4К, даже самая быстрая флэшка вряд ли сгодится для такой работы. В таком случае разумнее смотреть в сторону портативных SSD – носителей с большей емкостью и большей скоростью чтения/записи, чем любой USB-накопитель.
В таком случае разумнее смотреть в сторону портативных SSD – носителей с большей емкостью и большей скоростью чтения/записи, чем любой USB-накопитель.
| Название | Тип | Объем | Скорость чтения/записи |
|---|---|---|---|
| Transcend StoreJet 25M3 | HDD | 1-2TB | 122/122 MB/s |
| WD My Passport | HDD | 1-5TB | 114/114 MB/s |
| G-Technology ArmorATD All-Terrain Drive | HDD | 1-4TB | 128/124 MB/s |
| SanDisk Extreme Portable SSD V2 | SSD | 250GB-2TB | 693/496 MB/s |
| WD My Passport SSD (NVMe) | SSD | 500GB-2TB | 538/364 MB/s |
| OWC Envoy Pro EX Thunderbolt 3 | SSD | 480GB-4TB | 612/278 MB/s |
| SanDisk Extreme PRO USB 3.2 Solid State Flash Drive | USB флешка | 128GB-1TB | 420/380 MB/s |
PNY PRO Elite 3.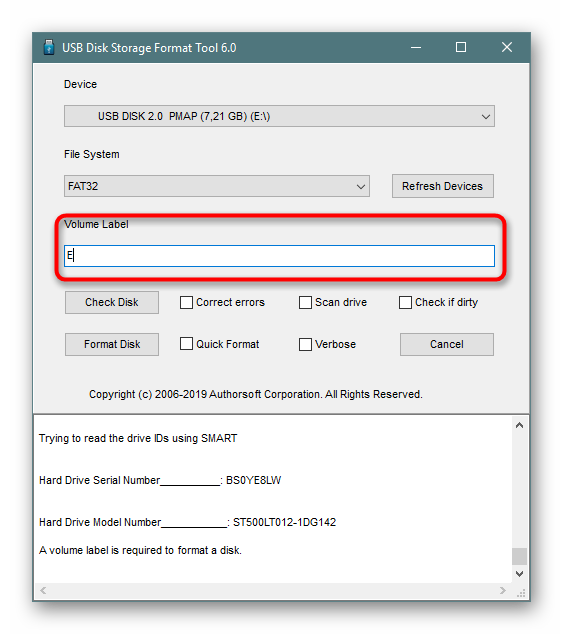 0 0 | USB флешка | 32-256GB | 400/250 MB/s |
| Kingston DataTraveler 80 USB Flash Drive | USB флешка | 32MB-256GB | 200/60 MB/s |
Безопасность данных на флэшках и SSD
Перед тем, как сделать окончательный выбор, рассмотрим еще один важнейший вопрос – вопрос безопасности данных, хранящихся на носителях. Даже если ваш накопитель (причем независимо от его типа) – надежен и долговечен – это не застрахует вас от внештатных ситуаций, которые часто оборачиваются частичной или полной потерей данных:
- случайное удаление;
- вирусная атака;
- сбой питания;
- самопроизвольное форматирование;
- проблемы с файловой системой.
При этом восстановление данных с жесткого диска или флешки обычно не составляет проблемы. Используя программу для восстановления данных RS Partition Recovery вернуть удаленные файлы не составит труда. Подробнее о восстановлении данных с USB флешки читайте в нашем блоге.
Вернуть данные, пропавшие с SSD будет уже не так просто, а в некоторых случаях – практически невозможно. Детальнее мы рассказали о проблеме в статье «Можно ли восстановить SSD диск и данные, удаленные с твердотельного накопителя?»
Так каков ответ?
Для некоторых вещей USB и теперь остаются наилучшим вариантом среди всех носителей. Обменяться файлами с друзьями и коллегами? USB – прекрасный выбор. Причем смело можно использовать даже самый дешевый носитель.
Заканчивается место на основном диске? Вы также можете использовать USB как «аварийное» хранилище: отправьте туда часть данных на время, пока не решите проблему с основным хранилищем.
Во многих случаях USB-накопитель вполне может заменить SSD. Но, хотя самые быстрые и лучшие флэшки начинают приближаться по скорости и емкости к твердотельным накопителям, хороших аналогов SSD среди USB все еще нет.
Как отформатировать флешку с помощью CMD
Обновлено Робертом до «Советы по устранению неполадок» от 18 декабря 2022 г.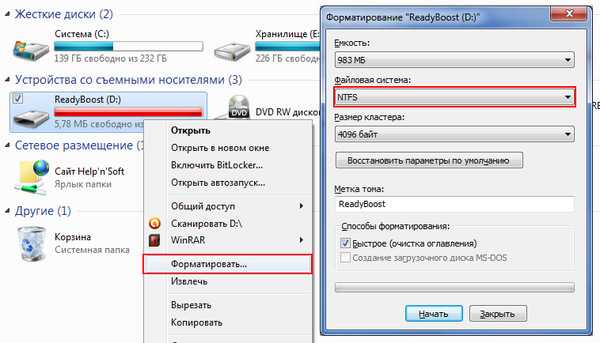 | Одобрено Дженнифер Аллен
| Одобрено Дженнифер Аллен
Почти каждый любитель техники знает о USB-накопителях. Мы используем USB-накопители каждый день для различных целей, включая профессиональные и личные. Вы можете использовать флэш-накопитель USB для передачи файлов между компьютерами, смартфонами с поддержкой OTG, создания загрузочного устройства для установки Windows и т. д. и многого другого. Иногда люди сталкиваются с проблемами при форматировании флешки, поэтому начинают паниковать, прежде чем получить решение. Если вы тоже столкнулись с такой же проблемой, то вам нужно 9Отформатируйте флешку 0005 с помощью CMD . Прочитав эту статью, вы узнаете, как отформатировать флешку с помощью CMD и как восстановить флешку с помощью CMD, если у вас возникнут какие-либо проблемы. Могут быть разные причины, из-за которых ваша флешка не может нормально форматироваться. Но с помощью этой статьи вы получите пошаговое руководство о том, как это сделать и как выполнить восстановление USB с помощью CMD в Windows 10, Windows 8, Windows 7, Windows Vista, Windows XP и Windows Server.
Часть 1. Как отформатировать флэш-накопитель с помощью CMD
Самый простой и эффективный способ отформатировать флешку — использовать CMD. Есть много людей, которые не знают, как отформатировать флешку с помощью CMD. Это действительно легко, если вы можете следовать руководству по ударам.
1. Подключите флэш-накопитель к компьютеру и откройте окно командной строки (CMD) из окна «Выполнить». Нажмите « Windows + R », чтобы открыть окно RUN, введите «cmd» и нажмите «Enter». Это откроет окно командной строки.
2. Теперь вам нужно ввести « diskpart » в окне CMD и нажать кнопку «Enter». Затем вам нужно ввести « list disk » и нажать кнопку «Ввод». Затем вы получите список дисков с вашего компьютера. Вы должны быть уверены, какой диск является вашей флешкой отсюда.
3. Предположим, что ваша флешка — Диск 2, поэтому вам нужно ввести «выбрать диск 2» и нажать кнопку «Ввод». Далее вам нужно ввести « clean » и подождать некоторое время, пока ваша флешка не отформатируется.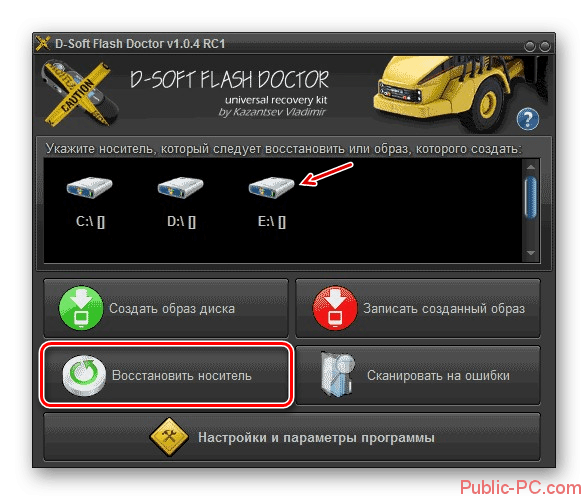
4. Затем вам нужно ввести « создать основной раздел » и нажать кнопку «Ввод». Наконец, когда раздел создан, вам нужно ввести « format fs=ntfs » и снова нажать кнопку «Enter». Вы можете изменить команду «ntfs» на желаемый формат файловой системы, такой как fat32, exfat и т. д., если хотите.
5. Затем вы можете просто ввести « присвоить », чтобы назначить букву диска для флэш-накопителя.
Нужно понимать, что после форматирования флешки с помощью CMD все данные пропадут. Если вы хотите выполнить восстановление флешки с помощью CMD, у вас ничего не получится. Вы должны попробовать качественное программное обеспечение, чтобы сделать это. Поэтому лучше всего довериться инструменту восстановления данных iBeesoft.
Часть 2: Как восстановить отформатированные файлы с флешки
Если вы задаете тот же вопрос, что и многие люди — как восстановить флешку с помощью командной строки? Тогда вам нужно перестать думать об этом. Лучший способ восстановить данные с флэш-накопителя — использовать решение для восстановления формата iBeesoft.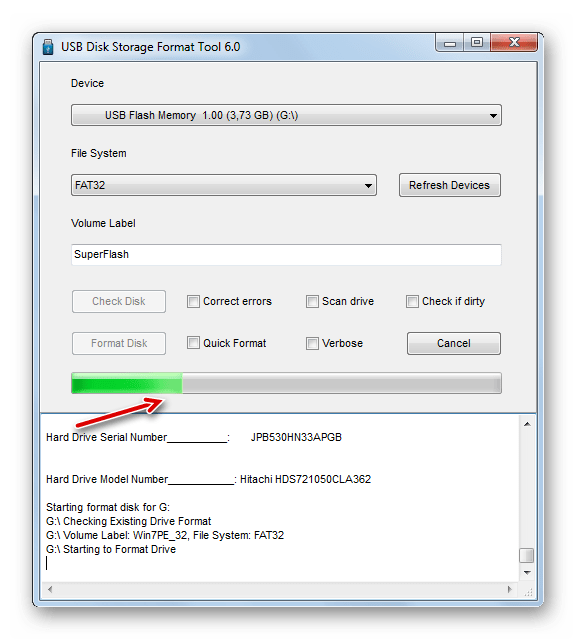 Он имеет 100% успешный и эффективный процесс восстановления данных. Этот инструмент может восстановить удаленные, потерянные или отформатированные данные с флешки за несколько кликов. Вы не столкнетесь с трудностями при использовании этого программного обеспечения, потому что оно очень простое в использовании и имеет очень простой процесс восстановления.
Он имеет 100% успешный и эффективный процесс восстановления данных. Этот инструмент может восстановить удаленные, потерянные или отформатированные данные с флешки за несколько кликов. Вы не столкнетесь с трудностями при использовании этого программного обеспечения, потому что оно очень простое в использовании и имеет очень простой процесс восстановления.
Нет необходимости говорить, как восстановить флешку с помощью CMD, потому что это невозможно. Вот как вы можете отформатировать флешку с помощью инструмента iBeesoft Data Recovery.
Шаг 1: Сначала вам необходимо загрузить и установить инструмент восстановления данных iBeesoft на свой компьютер. Вам необходимо подключить флешку к компьютеру с помощью USB-кабеля.
Шаг 2: Далее вы найдете на экране список дисков, доступных на вашем компьютере. Вы можете выбрать свою флешку и нажать на « Сканировать «, чтобы начать процесс сканирования.
Шаг 3: Когда программа завершит сканирование, вы обнаружите, что все потерянные/удаленные файлы с вашего флеш-накопителя отображаются на экране. Вы можете легко просмотреть те, которые вам нужно восстановить, выбрать категорию файлов с левой стороны, выбрать файлы и нажать « Восстановить ».
Вы можете легко просмотреть те, которые вам нужно восстановить, выбрать категорию файлов с левой стороны, выбрать файлы и нажать « Восстановить ».
Наберитесь терпения и дождитесь завершения всего процесса восстановления. После ее завершения все файлы с флешки будут восстановлены в любую указанную папку на вашем компьютере.
Эта статья — лучшее руководство по форматированию флешки с помощью CMD. Вы можете легко выполнить пошаговый процесс и отформатировать его. Если данные будут потеряны во время этого процесса, вы также можете использовать восстановление данных iBeesoft для восстановления файлов с отформатированного USB-накопителя.
как легко отформатировать USB-накопители (флэш-накопители) из командной строки Linux
USB-накопители или флэш-накопители в основном такие же, как и любой другой диск, такой как жесткий диск. Иногда вам может понадобиться отформатировать USB-накопители так же, как и любой другой накопитель. Большинство имеющихся в продаже USB-накопителей совместимы с ПК и Mac, поскольку их достаточно просто переформатировать в этих операционных системах, обычно с помощью интерактивного графического интерфейса.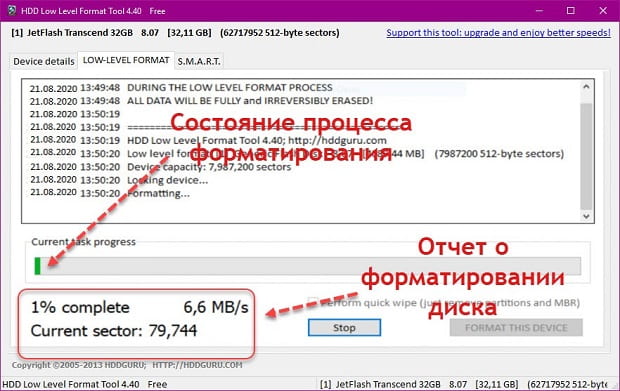
Существует несколько причин, по которым может потребоваться переформатирование или форматирование USB-накопителей. Иногда предыдущее устаревшее форматирование может потребовать переформатирования диска. Если вы раньше использовали флэш-накопитель в качестве загрузочного диска, возможно, он неправильно отформатирован для нормального использования. Кроме того, если вы использовали команду dd для копирования образа меньшего размера на диск, вам потребуется переформатировать его, чтобы восстановить исходный размер диска.
Теоретически вы можете форматировать USB-накопители, используя любую из файловых систем. Но это может быть неразумным решением, если только вы не планируете использовать диск исключительно на поддерживаемых машинах. Большинство систем (думая о Windows и Mac) будут идентифицировать только файловые системы FAT, vfat или FAT32. К счастью, почти все системы Linux имеют возможность чтения файловых систем FAT, поэтому при форматировании вы также можете использовать файловые системы FAT или FAT32.
Существуют две основные концепции, о которых следует помнить при форматировании USB-накопителей: таблица разделов и файловая система . Типичный флеш-накопитель, купленный в магазине, обычно имеет таблицу разделов msdos с файловой системой vfat . К сожалению, это все еще мир MS, и это наиболее часто используемый формат флэш-диска, который поддерживается большинством операционных систем и устройств.
Примечание : Все следующие команды необходимо выполнять от имени суперпользователя или root. Вы можете либо использовать sudo с каждой из этих команд, либо войти в систему как root перед их выполнением.
Использование команд fdisk и mkfs
После того, как вы вставили диск, вам нужно сначала определить файловую систему или устройство, которое вы хотите отформатировать. Это можно сделать с помощью команд fdisk или mount .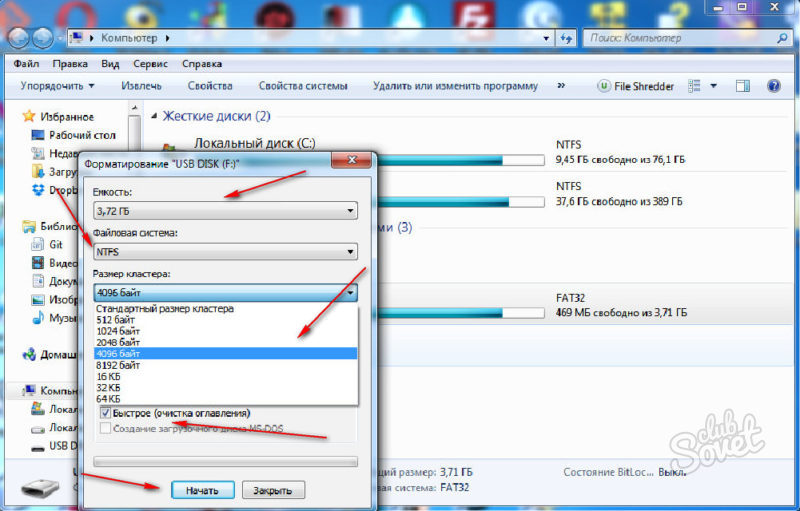
bash$ fdisk -l
bash$ mount
После идентификации устройства размонтируйте его перед форматированием.
bash$ umount /dev/sdc1
Приведенная выше команда размонтирует файловую систему, смонтированную на /dev/sdc1 . Теперь вы можете использовать команду mkfs для создания новой файловой системы на диске. Вы укажете желаемый тип файловой системы в качестве аргумента командной строки для команды mkfs , используя -т .
Следующая команда создаст файловую систему ext3 на USB-накопителе. Вы можете отформатировать USB-накопители, используя любую из поддерживаемых файловых систем, таких как ext3, ext4, vfat и т. д.
bash$ mkfs -t ext3 /dev/sdc1
систем, то вам нужно будет отформатировать его, используя файловую систему FAT32. Следующая команда переформатирует диск с использованием FAT32.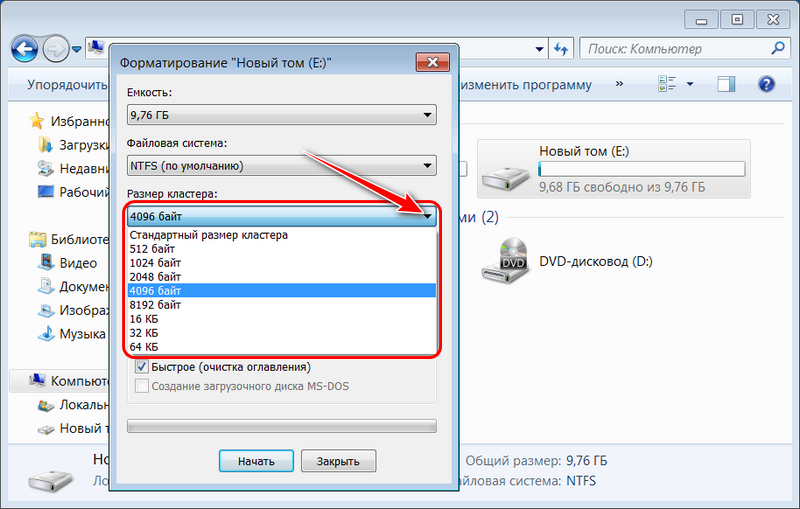
bash$ mkfs -t vfat -L "Мой USB" /dev/sdc1
Аргумент командной строки -L является необязательным. Вы можете использовать его, чтобы установить метку для диска.
Использование dd
Иногда простого переформатирования недостаточно. Вы также можете воссоздать таблицу разделов. Вы можете использовать команду dd , чтобы очистить его и начать заново. Команда dd сотрет таблицу разделов, что позволит вам начать заново.
bash$ dd if=/dev/zero of=/dev/sdc bs=1024
После того, как вы успешно перезаписали все на диске, вы можете начать с создания новой таблицы разделов. Чтобы создать новую таблицу разделов, используйте команду fdisk .
Команда fdisk проведет вас через процесс создания новой таблицы разделов. Вы можете в любое время нажать m , чтобы получить помощь, чтобы увидеть все доступные варианты.
bash$ fdisk /dev/sdc
Вы можете запустить команду fdisk, указав устройство без других аргументов, как показано выше. Затем выполните шаги, показанные ниже.
Ниже приведен пошаговый процесс создания таблицы разделов.
- нажмите n, чтобы создать новую таблицу
- нажмите p, чтобы открыть таблицу разделов
- нажмите 1, чтобы выбрать первый раздел
- нажмите, чтобы выбрать первый сектор по умолчанию (обычно это 2048)
- нажмите, чтобы выбрать последний сектор по умолчанию
- нажмите t
- нажмите 6
- нажмите w, чтобы записать и зафиксировать изменения на диске
Создав таблицу разделов, вы можете отформатировать USB-накопитель, создав файловую систему с помощью mkfs , как описано в предыдущем разделе.
Использование parted
parted — это утилита командной строки, которая используется для создания разделов дисков и дисков. Это редактор разделов, который поможет вам создать именно те разделы, которые вам нужны. Вы можете использовать это вместо команды fdisk .
Это редактор разделов, который поможет вам создать именно те разделы, которые вам нужны. Вы можете использовать это вместо команды fdisk .
bash$ parted -l
или
bash$ parted /dev/sdc print
Итак, вы можете использовать parted для создания новой таблицы разделов, форматирования и очистки USB-накопителя так же, как с командами mkfs , dd и fdisk . Чтобы запустить parted на устройстве, используйте следующую команду, которая приведет вас к приглашению parted…
bash$ parted /dev/sdc
Давайте сначала посмотрим, как утилита идентифицирует диск, что всегда хорошо идея…
(разделенный) распечатать
Следующим шагом является создание новой таблицы разделов. Вы также можете пропустить этот шаг, если хотите просто продолжать использовать текущую таблицу. Вы можете использовать таблицу gpt , если планируете использовать диск только на Linux-машинах. Вы также можете указать msdos , если вы планируете использовать его в другом месте…
Вы можете использовать таблицу gpt , если планируете использовать диск только на Linux-машинах. Вы также можете указать msdos , если вы планируете использовать его в другом месте…
(parted) mklabel msdos
Теперь мы хотим создать новый раздел на диске. Почти всегда вы будете использовать один раздел для данных, если у вас нет особых требований.
(parted) mkpart
Выберите основной раздел для типа раздела….
Тип раздела? основной/расширенный? первичный
Выберите msdos в качестве типа файловой системы. (Вы можете использовать другие файловые системы, такие как ext3 или ext4, если хотите). Теперь выберите начало как 2048 и конец как -1, что соответствует разумному значению для начала и конца. Вы также можете использовать 1 и -1 в качестве начала и конца.
(разделенный) выход
Теперь вы можете использовать команду mkfs для форматирования USB-накопителей и нового раздела, как описано в предыдущем разделе.

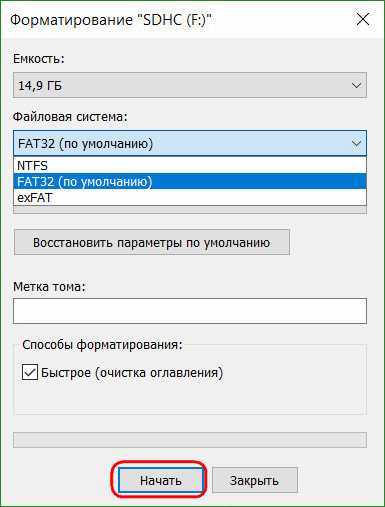

 Стандарт, но совместим только с Mac. Он также называется HFS + и необходим для тех, кто намеревается использовать диск для резервного копирования Time Machine.
Стандарт, но совместим только с Mac. Он также называется HFS + и необходим для тех, кто намеревается использовать диск для резервного копирования Time Machine.


