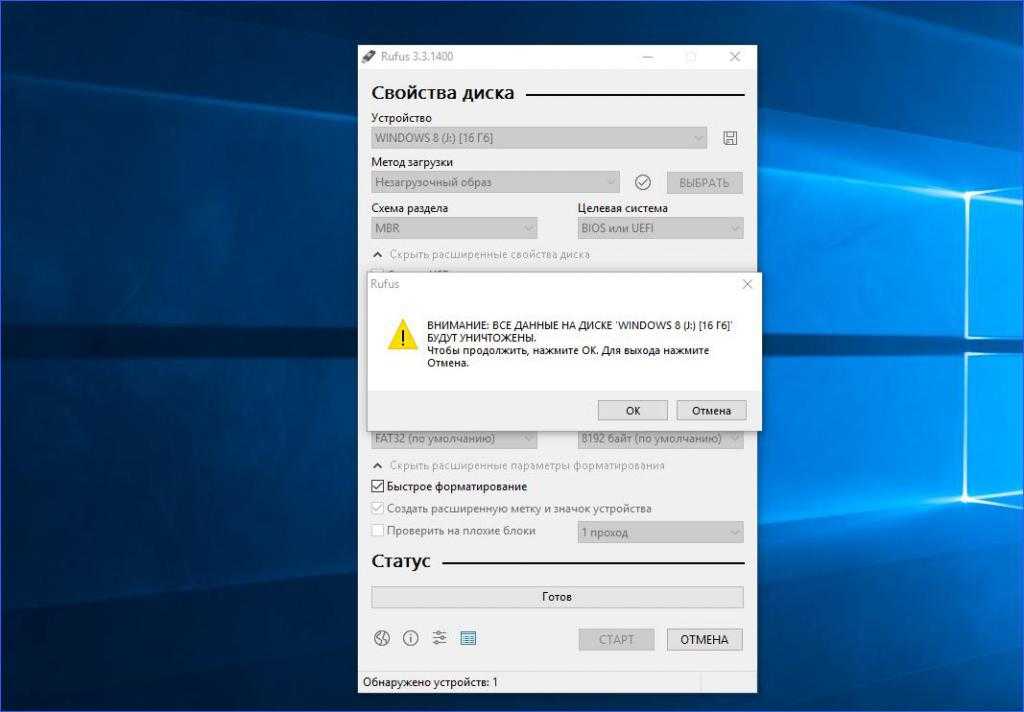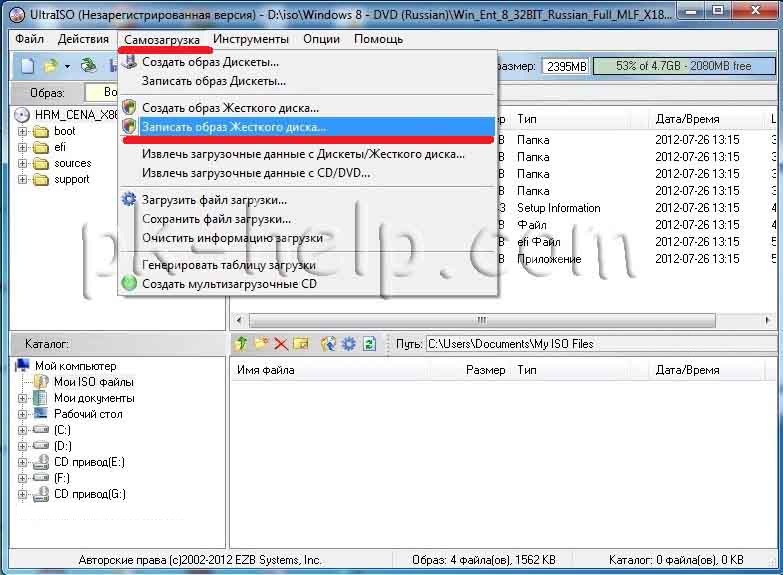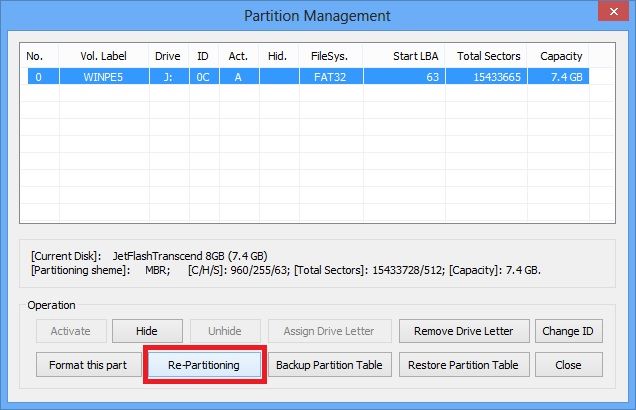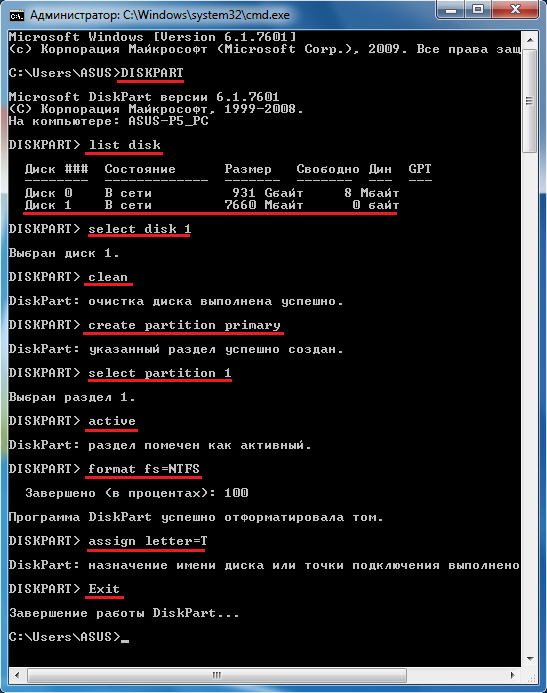Создать uefi загрузочную флешку win 7: Создание загрузочной флешки UEFI с Windows 7, Windows 8, а также Windows 10.
Содержание
Создание загрузочной флешки UEFI с Windows 7 для диска GPT с помощью Linux Live CD — Codeby net на vc.ru
Рассказываю о том, как самостоятельно сделать загрузочную флешку UEFI с Win7 для диска GPT, используя Linux Live CD. К такому эксперименту подтолкнула проблема с моим ПК – посыпался жесткий диск и операционная система хаотично перезагружалась. Я планировал ставить именно 64-битную Windows 7, так как знал, что с 32-битной ничего не получится.
1924
просмотров
Кратко об условиях
У меня есть четыре флешки (три USB 2.0, одна с загрузочным образом Linux на USB 3.0) и четыре свободных USB-порта на компьютере. На выходе нужно получить загрузочную флешку UEFI с Windows 7, а также переконвертированный из MBR в GPT жесткий диск. Для Live CD я буду использовать Linux Parrot х64 – ему в принципе не нужен интернет, если что-то пойдет не так, а разворачивается образ быстро и без проблем. Всю работу буду делать прямо на пострадавшем компьютере.
Подготовка
Для начала идем в BIOS и ставим там приоритет загрузки на Live CD. После этого выполняем построение списка пакетов:
Накатываем утилиты Disks для монтирования и установленный по умолчанию Gparted:
Нужно понять, видит ли Linux поврежденный накопитель, на котором установлена Windows 7, монтируется ли он. Для этого ищем файлы реестра в папке C:\Windows\System32\config\RegBack. Если RegBack и родительский config оказываются пустыми или поврежденными, нужно скопировать важные файлы с обоих разделов на флешку подходящей емкости.
Папка с системными файлами Windows
Если раньше операционная система не загружалась в безопасном режиме из-за отсутствующих sys-файлов, открываем сайт https://www.exefiles.com/ru/, находим и скачиваем там файлы, которых у нас нет или они повреждены. При копировании соглашаемся с заменой, в основном копировать придется в папку C:\Windows\System32\drivers.
Здесь можно найти недостающие файлы *.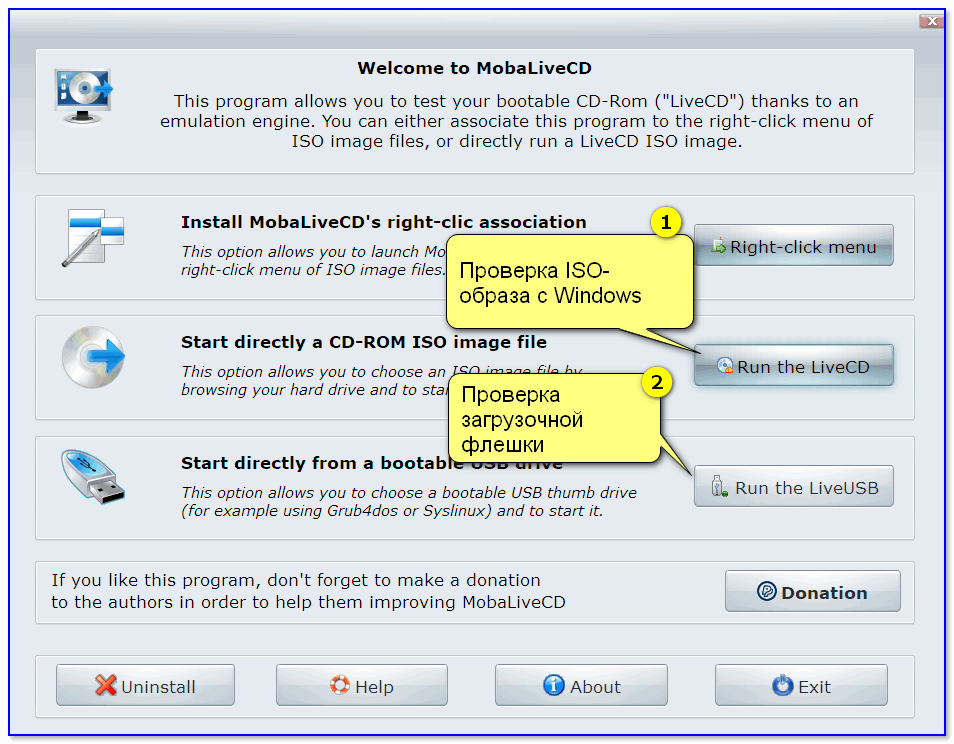 sys
sys
Так как жесткий диск поврежден, не все папки будут открываться с первого раза или же система будет подолгу «задумываться», некоторые папки придется открывать несколько раз подряд в разных окнах. Если Windows все-таки загрузилась, в этой ситуации поможет утилита chkdsk.
Далее открываем папку config – там Linux Parrot отлично видит скрытые файлы. Те, что с названием software, переименовываем в software.bad, аналогично system – в system.bad. Нам нужна папка Regback, куда мы копируем файлы software и system.
Содержимое папки Regback
Перезагружаем операционную систему, снова заходим в BIOS и там возвращаем приоритет загрузки диску с Windows. Если снова ничего не получается, начинаем работать с Linux.
Берем четыре флешки и вставляем их в порты на компьютере. Если есть раздел persistence – отлично, если нет – скачиваем утилиты gnome-disk-utility c gparted.
Теперь нам нужен торрент-клиент для скачивания iso-образа Windows.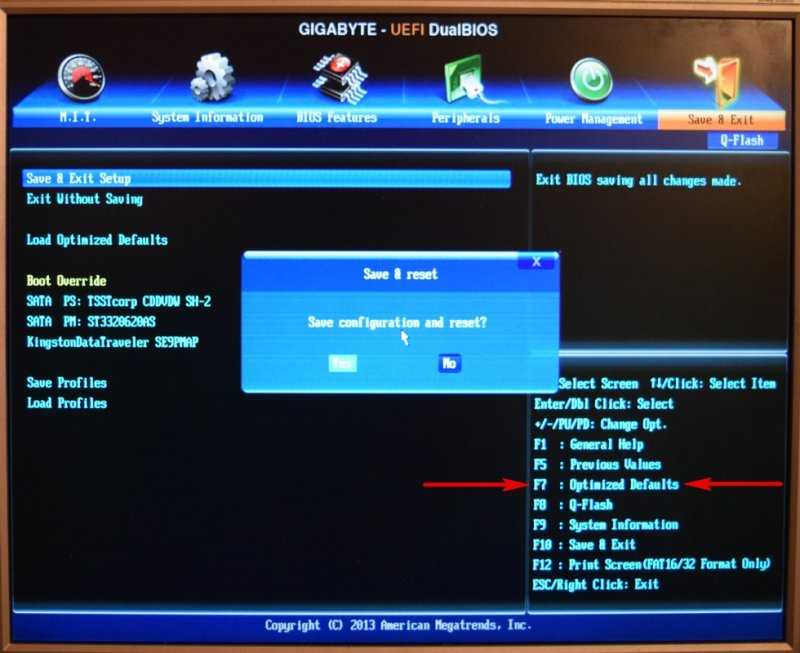
Если в терминале и браузере изменится системный шрифт – ничего страшного, так и должно быть.
Утилита ставится быстро, а ее плюс в том, что разработчики сделали интерфейс на русском языке.
Установка утилиты gnome-disk-utility
Я планирую предварительно отформатировать загрузочную флешку в FAT32, значит, будущий образ Windows 7 должен весить не более 4 Гб. Вы можете выбирать тот образ, который вам больше нравится – на торрентах они на любой вкус. Думаю, как ими пользоваться, отдельно рассказывать не надо. Главное – при закачке выбрать для сохранения файлов флешку наибольшего объема.
Загружаем образ Windows с торрентов
Поищем утилиту для форматирования и конвертации, позже ею же сделаем разбивку дисков в системе. Так как утилиты для запуска под Windows нам не подходят, снова нужен iso-образ. Мне нравится Minitool Partition Wizard, но разработчик прекратил ее поддержку пару лет назад.
Так сейчас выглядит сайт Minitool
Не беда, идем в архив, который выручает в таких случаях, вставляем туда URL нашего сайта и слегка меняем поисковый запрос.
Поиск по веб-архиву. Архиполезная вещь!
Нам нужен 2016 год, дата не принципиальна – выбираем любую. Все, iso-образ почти у нас в руках.
Загрузка портативной версии Minitool Partition Wizard
Сохраняем образ на флешку и ждем окончания загрузки.
Дальше показываю на примере загрузочной флешки UEFI c Minitool Partition Wizard. Точно так же вы будете создавать загрузочную флешку с Windows.
Выбираем флешки для каждого образа. Вначале отмонтируем флешку, затем запускаем gparted:
В верхней части списка выбираем установочную флешку и создаем в ней таблицу msdos. Для этого выбираем одноименный пункт в меню Device-Create Partition table и жмем на Apply, чтобы изменения вступили в силу.
К подобным предупреждениям относитесь серьезно
Для форматирования щелкаем правой кнопкой мыши и выбираем New в контекстном меню. В окне пишем WINUSB14 (именно так, в верхнем регистре), Fail system выбираем FAT32, щелкаем по кнопке Add и ставим галочку напротив Apply.
Окно настроек
Запускаем утилиту disks и монтируем эту флешку в Gparted. Теперь доступна опция Manage. Из предложенного списка подходит первый вариант – boot.
Делаем флешку загрузочной
Снова применяем изменения. Теперь после использования утилиты disks на Desktop появится значок флешки.
Загрузочная флешка почти готова
Открываем флешку, она еще понадобится для копирования файлов из iso-образа.
Флешка почти готова!
Переходим с сохраненным iso-образом операционной системы. Монтируем флешку и щелкаем по файлу образа правой кнопкой мыши. В меню появится предложение открыть его с помощью disk image mounter. Если зайти через Computer, то выглядеть это будет примерно так:
В меню появится предложение открыть его с помощью disk image mounter. Если зайти через Computer, то выглядеть это будет примерно так:
Содержимое Computer
Открываем образ. Если с ним все в порядке, то в папке efi-boot обязательно будет файл bootx64.efi, а файлы будут выглядеть так:
Правильное содержимое папки efi-boot
Нужно скопировать (перенести) все файлы и папки на загрузочную флешку, после чего она будет полностью готова. Аналогично поступаем с флешкой, на которой хранится Minitool Partition Wizard. Будьте внимательны – не запутайтесь в BIOS, когда будете расставлять приоритеты.
Отмонтируем все флешки и переключимся на Linux. Загружаемся с флешки, на которой находится Minitool Partition Wizard. Как это выглядит на успешно установленной ОС:
Вид после загрузки с Minitool Partition Wizard
Я специально выделил кнопку, с помощью которой можно переконвертировать из GPT в MBR и наоборот. Жмем на нее и сохраняем изменения (Apply).
Жмем на нее и сохраняем изменения (Apply).
Операционная система самостоятельно форматирует основные тома в файловую систему NTFS, а загрузочный оставляет в FAT32. Не рекомендую что-либо здесь удалять, лучше это сделать при установке Windows. Примерно в то же время диск нужно будет разбить на разделы. На всякий случай предупреждаю, что все файлы при этом исчезнут, поэтому заранее пересохраните важную информацию на другой носитель.
После установки ОС с помощью уже знакомой утилиты разбиваем диск на два (например, C:\ и D:\). Снова идем в BIOS и смотрим, правильно ли система выставила приоритеты. Можем немного настроить все под себя, чтобы избавиться от постороннего шума.
Последний аккорд – настройки в BOIS
На форуме Codeby мы обсуждаем много вещей, которые будут полезны и сисадмину, и продвинутому пользователю. У нас обширные разделы по программированию, защите информации, администрированию. А все желающие могут пройти у нас обучение на курсах по анонимности и безопасности в сети интернет.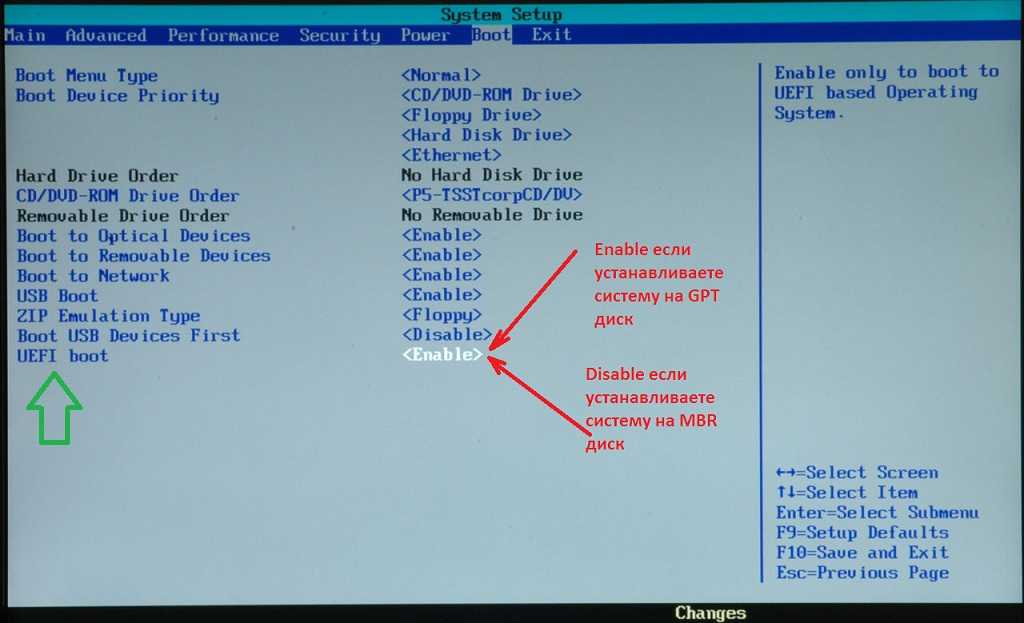
Загрузочная флешка Windows 7 — 5 способов
Загрузочная флешка Windows 7 — образ операционной системы, записанный на USB-флэш накопитель, с помощью которого происходит установка ОС на компьютер. При создании загрузочной флешки на съемное устройство записывается ISO образ операционной системы Windows.
Загрузочная флешка может понадобится в ситуациях, когда на ПК возникли неполадки в работе операционной системы. Из-за этого, компьютер может работать со сбоями или вообще не загружаться.
Содержание:
- Как сделать загрузочную флешку в Windows 7 USB/DVD Download Tool
- Как создать загрузочную флешку Windows 7 в Rufus
- Как создать загрузочную флешку Windows 7 в WinSetupFromUSB
- Загрузочная флешка Windows 7 в UltraISO
- Загрузочная флешка Windows 7 ISO без использования программ
- Выводы статьи
- Загрузочная флешка Windows 7 — 4 программы (видео)
Наиболее рациональный вариант решения серьезных проблем в работе программного обеспечения: переустановка Windows. Операционную систему Windows 7 необходимо переустановить, чтобы начать с чистого листа.
Операционную систему Windows 7 необходимо переустановить, чтобы начать с чистого листа.
Для установки Windows используют два типа загрузочных носителей: оптический DVD-диск или USB-флешку. Загрузка образа системы на ПК происходит с установочного DVD диска, вставленного в дисковод, или используется ISO образ загрузочной флешки Windows 7, вставленный в USB разъем компьютера.
Создание загрузочной флешки Windows 7 имеет свои нюансы, в зависимости от используемого на устройстве БИОС — BIOS Legasy или UEFI, и типа жесткого диска ПК — MBR или GPT.
На большинстве старых ноутбуков и стационарных ПК используется старый БИОС (BIOS Legasy), а на компьютеры с UEFI пользователи самостоятельно устанавливали Windows 7. Пользователь может предварительно узнать какой стиль разделов: MBR или GPT используется на данном ПК.
Перед установкой системы стоит обратить внимание на то, что ISO-образ Windows 7 не имеет поддержки USB 3.0, потому что этот стандарт был внедрен после выпуска данной ОС. Поэтому загрузочную флешку с «семеркой» нужно вставлять в порт USB 2.0.
Поэтому загрузочную флешку с «семеркой» нужно вставлять в порт USB 2.0.
На современные компьютеры с UEFI и разметкой диска GPT можно установить только 64-битную версию Windows 7. Чтобы образ загрузочной флешки Windows 7 смог загрузиться на ПК, необходимо отключить в UEFI режим «Secure Boot», блокирующий загрузку на ПК с внешних носителей. В некоторых случаях потребуется включить в БИОС режим эмуляции «Legasy Mode» (CSM), служащий для совместимости старых ОС при наличии UEFI.
Для создания загрузочной флешки понадобится ISO-образ Windows 7. Обладатели легальных копий ОС могут скачать файл-образ системы с официального сайта Microsoft по ссылке: https://www.microsoft.com/ru-ru/software-download/windows7. При этом способе получения системы проверяется ключ продукта. В других случаях, пользователям придется искать образ Windows 7 в интернете.
Для создания загрузочной флешки Windows 7 понадобится программа, выполняющая запись файла-образа системы на USB накопитель. Загрузочную флешку Windows 7 можно создать без помощи специализированной программы. При этом методе загрузочный USB-диск создается с помощью встроенных средств системы.
При этом методе загрузочный USB-диск создается с помощью встроенных средств системы.
В этом руководстве находятся инструкции, с помощью которых можно сделать образ загрузочной флешки Windows 7 разными способами.
Как сделать загрузочную флешку в Windows 7 USB/DVD Download Tool
Начнем наш обзор с официальной программы, созданной в Майкрософт, предназначенной для записи Windows 7 на USB флешку или DVD диск. Программа Windows 7 USB/DVD Download Tool создает флешку для использования на компьютерах со старым BIOS и MBR.
Перейдите по ссылке, чтобы подробнее прочитать об использовании Windows 7 USB/DVD Download Tool.
Бесплатная программа Windows 7 USB/DVD Download Tool создает загрузочную флешку в 4 шага:
- Шаг 1. Выбор ISO файла. Сначала нажмите на кнопку «Browse» для добавления образа Windows в программу, а затем нажмите на кнопку «Next».
- Шаг 2. Нажмите на кнопку «USB device», чтобы выбрать создание флешки.
- Шаг 3.
 Выберите букву диска USB накопителя, нажмите на кнопку «Begin copying».
Выберите букву диска USB накопителя, нажмите на кнопку «Begin copying».
В открывшихся окнах согласитесь на очистку флешки от имеющийся информации, которая будет удалена.
- Шаг 4. Проходит создание загрузочной флешки. После завершения процесса, появится надпись «Bootable USB devise created successfully» (Загрузочное USB-устройство успешносоздано) с зеленой полосой статуса.
Создание образа загрузочной флешки Windows 7 завершено, закройте окно программы.
Как создать загрузочную флешку Windows 7 в Rufus
С помощью бесплатной программы Rufus можно создать загрузочный диск Windows 7 на флешке. В приложении поддерживается создание загрузочных флешек для обоих схем разделов жесткого диска.
В Rufus загрузочная флешка Windows 7 создается следующим образом:
- В поле «Устройство» проверьте правильно ли выбран USB флеш накопитель.
- Нажмите на кнопку «Выбрать», добавьте ISO образ Windows 7 в программу.
- В поле «Схема раздела» выберите «MBR» или «GPT», а в поле «Целевая система» автоматически поменяются параметры «BIOS (UEFI-CMS)» или «UEFI (non-CSM)».

- Нажмите на кнопку «Старт».
После завершения процесса записи, USB загрузочная флешка Windows 7 готова к использованию.
Как создать загрузочную флешку Windows 7 в WinSetupFromUSB
Бесплатная программа WinSetupFromUSB предназначена для создания загрузочных и мультизагрузочных флешек. В первом случае, на USB диске находится одна операционная система. Во втором случае, на флэш накопителе размещается несколько разных операционных систем.
Программа WinSetupFromUSB не требует установки на компьютер и запускается из папки.
В окне программы WinSetupFromUSB пройдите следующие шаги:
- В разделе «USB disk selection and format tools» проверьте правильный выбор флешки.
- Поставьте флажок в пункте «Auto format it with FBinst», выберите файловую систему для флешки «FAT32» для «UEFI» и «GPT», или «NTFS» для «Legasy BIOS» и «MBR», соответственно.
- В разделе «Add to USB disk», в поле «Windows Vista / 7 / 8 / 10 /Server 2008/2012 based ISO» выберите ISO образ системы.

- Нажмите на кнопку «Go».
Загрузочная флешка Windows 7 в UltraISO
Сейчас мы посмотрим, как создать загрузочную флешку Windows 7 в UltraISO. В программе UltraISO можно сделать загрузочную флешку, работающую на ПК с BIOS или UEFI.
Загрузочная флешка Windows 7 через UltraISO записывается следующим образом:
- Запустите программу от имени администратора.
- Войдите в меню «Файл», нажмите на пункт «Открыть…» для выбора образа Windows.
- В меню «Самозагрузка» выберите пункт «записать образ Жесткого диска…».
- В окне «Write Disk Image» нужно задать настройки:
- В поле «Disk Drive» проверьте правильность выбора внешнего USB накопителя.
- В поле «Файл образа» должен отображаться путь к исходному ISO образу операционной системы.
- Метод записи: «USB-HDD+».
- Нажмите на кнопку «Форматировать» для очистки флешки от предыдущих файлов.
- Нажмите на кнопку «Записать» для создания загрузочной флешки.

Загрузочная флешка Windows 7 ISO без использования программ
У пользователя есть возможность создать загрузочную флешку без использования сторонних программ. Понадобится только ISO образ Windows 7.
Для ПК с UEFI и GPT необходимо выполнить следующие действия:
- Отформатируйте USB флешку в файловую систему «FAT32».
- Откройте 64-битный ISO образ Windows 7 при помощи архиватора.
- Скопируйте все содержимое образа на флешку.
- Загрузочная флешка Windows 7 UEFI создана.
Процесс создания загрузочной флешки Windows 7 для компьютера с BIOS и MBR проходит с помощью системного средства — командной строки Windows. Создание флешки проходит в два этапа.
Запустите командную строку от имени администратора. Сначала при помощи утилиты DiskPart нужно создать загрузочный носитель. В окне интерпретатора командной строки последовательно выполните команды:
Diskpart list disk select disk X (X — номер диска флешки, отображаемый в командной строке) clean create partition primary select partition 1 active format fs=NTFS QUICK assign exit
Далее необходимо монтировать ISO образ Windows 7 при помощи программы-эмулятора, например, Daemon Tools Lite, или вставить в дисковод компьютера установочный DVD диск. Нам нужно скопировать файлы на флешку из ISO образа.
Нам нужно скопировать файлы на флешку из ISO образа.
В командной строке выполните команды:
CHDIR X:boot (Х — номер диска с образом Windows 7) bootsect /nt60 N: (N — номер диска флешки) XCOPY X:*.*N: /E /F /H (X — номер диска с ISO образом Windows 7, N — номер диска USB накопителя)
После завершения копирования файлов, у вас будет загрузочная флешка Windows 7, созданная без помощи стороннего программного обеспечения.
Выводы статьи
Загрузочная флешка Windows 7 необходима для установки операционной системы на компьютер с внешнего USB накопителя. Пользователь может создать загрузочную флешку Windows 7 с помощью программ: Windows 7 USB/DVD Download Tool, Rufus, WinSetupFromUSB, UltraISO, или при помощи встроенных средств системы.
Загрузочная флешка Windows 7 — 4 программы (видео)
Нажимая на кнопку, я даю согласие на обработку персональных данных и принимаю политику конфиденциальности
Как создать загрузочный USB-накопитель UEFI и использовать его для загрузки компьютера
Что такое режим загрузки UEFI? Как создать загрузочный USB UEFI? Как загрузиться с USB в режиме UEFI? Если вас тоже беспокоят эти вопросы, этот пост о MiniTool — то, что вам нужно. Он предоставит вам подробные шаги и четкие скриншоты.
Он предоставит вам подробные шаги и четкие скриншоты.
О загрузке UEFI
Почему так много людей хотят создать загрузочный USB-накопитель UEFI? Чтобы успешно создать загрузочный USB-накопитель UEFI, необходимо сначала решить следующие 2 вопроса.
Что такое UEFI
UEFI (унифицированный расширяемый интерфейс прошивки) известен как интерфейс прошивки материнской платы для компьютеров. Он служит «посредником» между прошивкой вашего компьютера и операционной системой. В режиме загрузки UEFI ваш компьютер может инициализировать аппаратные компоненты и загружать ОС, хранящуюся на жестком диске.
В последние годы режим загрузки UEFI стал преемником BIOS. Все больше и больше пользователей склонны загружать свой компьютер в режиме UEFI. Это связано с тем, что режим UEFI нарушает многие ограничения режима BIOS, включая ограничения на размер жесткого диска, процесс загрузки, количество разделов и безопасность.
Одним словом, UEFI может похвастаться более продвинутыми функциями по сравнению с BIOS. Здесь мы суммируем их следующим образом:
Здесь мы суммируем их следующим образом:
Совет: Если вы хотите узнать больше о UEFI и BIOS, вы можете прочитать этот пост «UEFI и BIOS — в чем различия и какой из них лучше».
- UEFI позволяет пользователям работать с запоминающими устройствами емкостью более 2 ТБ, в то время как старый устаревший BIOS не может работать с такими большими d
- В режиме загрузки UEFI вы можете создать более 4 основных разделов на GPT-диске.
- UEFI поддерживает безопасный запуск. Он способен проверять действительность операционной системы, чтобы предотвратить вмешательство вредоносных программ в процесс запуска.
- UEFI поддерживает различные оптимизации и улучшения, которые могут помочь вашей системе загружаться быстрее, чем раньше.
- UEFI поддерживает как 32-разрядные, так и 64-разрядные архитектуры, что позволяет компьютеру использовать больше оперативной памяти для обработки более сложных процессов, чем BIOS.

- В режиме UEFI компьютер поддерживает сетевые функции, которые могут помочь в удаленном устранении неполадок и настройке UEFI.
- UEFI имеет гораздо больше меню настройки и более простой графический интерфейс пользователя, чем устаревший BIOS.
Микропрограмма
Что поддерживает режим загрузки UEFI
UEFI имеет множество преимуществ по сравнению с BIOS, но поддерживаются не все компьютеры и устройства. Для успешной загрузки с USB в режиме UEFI аппаратное обеспечение вашего жесткого диска должно поддерживать UEFI. Одна из самых важных вещей — убедиться, что ваш системный диск имеет форму GPT. Если нет, вам нужно сначала преобразовать диск MBR в GPT.
Если ваше оборудование не поддерживает прошивку UEFI, вам необходимо приобрести новую, которая поддерживает и включает UEFI.
Теперь у вас может быть общее представление о режиме загрузки UEFI. Давайте посмотрим, как создать загрузочную флешку Windows 10 UEFI. Пожалуйста, продолжайте внимательно читать следующую часть.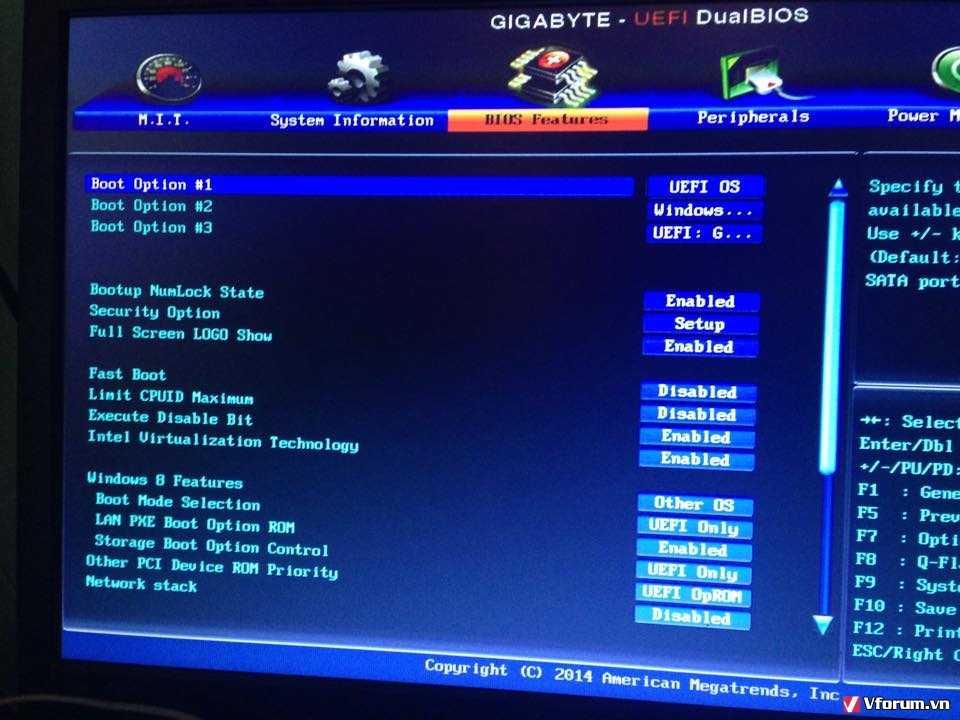
Как создать загрузочный USB UEFI
Как создать загрузочный USB UEFI? Прежде чем приступить к следующим шагам, вам необходимо подготовить флэш-накопитель USB объемом не менее 8 ГБ.
Метод 1. Используйте Windows Media Creation Tool
Windows Media Creation Tool — один из наиболее распространенных способов создания загрузочного USB-накопителя. Точно так же вы можете использовать его для создания загрузочного USB-накопителя UEFI.
Совет. Этот метод подходит для тех компьютеров, на которых используется прошивка UEFI. Чтобы создать загрузочный USB-накопитель UEFI, вы можете выполнить чистую установку или обновление ОС на месте.
Теперь давайте посмотрим, как создать Windows 10 UEFI USB с помощью Windows Media Creation Tool.
Шаг 1. Убедитесь, что флэш-накопитель USB подключен к компьютеру.
Шаг 2. Щелкните здесь, чтобы загрузить Windows Media Creation Tool с официального веб-сайта Microsoft и сохранить его на своем компьютере.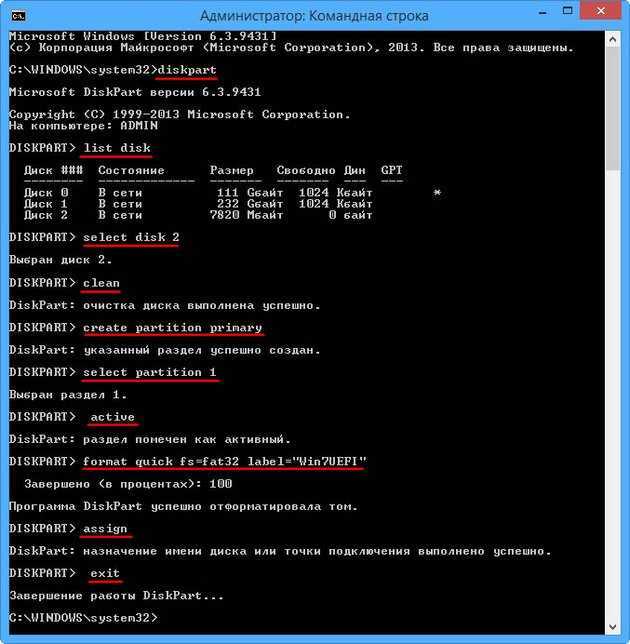
Шаг 3. Запустите эту программу от имени администратора и нажмите Принять , чтобы принять условия лицензии.
Шаг 4. Во всплывающем окне выберите второй вариант Создать установочный носитель USB-накопитель, DVD или файл ISO) для другого ПК и нажмите кнопку Далее .
Шаг 5. Затем установите флажок Используйте рекомендуемые параметры для этого ПК и нажмите Далее , чтобы продолжить, что автоматически выберет язык, выпуск и архитектуру, соответствующие вашему компьютеру.
Совет: Вы также можете выбрать Language , Windows Edition и Architecture , которые вы хотите создать для Windows 10 UEFI USB.
Шаг 6. Выберите Флэш-накопитель USB и нажмите Далее , чтобы продолжить.
Шаг 7.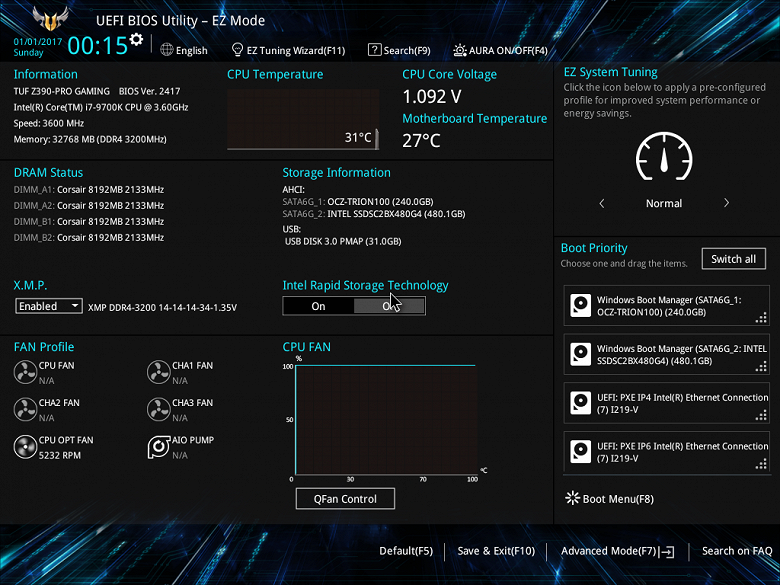 Затем выберите флэш-накопитель USB из списка Съемные диски и нажмите Далее , чтобы продолжить. Если вы не нашли USB-накопитель, щелкните параметр «Обновить список дисков» .
Затем выберите флэш-накопитель USB из списка Съемные диски и нажмите Далее , чтобы продолжить. Если вы не нашли USB-накопитель, щелкните параметр «Обновить список дисков» .
Шаг 8. Теперь этот инструмент загрузит на ваше устройство последние установочные файлы Windows 10, которые вы выбрали выше. После завершения загрузки нажмите Далее , чтобы начать создание загрузочного USB-накопителя Windows 10.
Шаг 9. Когда вы увидите экран Ваш USB-накопитель готов , нажмите кнопку Готово .
Теперь загрузочная флешка Windows 10 UEFI создана. Вы можете использовать его для загрузки компьютера и установки Windows 10.
Помимо использования инструмента Microsoft, вот еще 2 эффективные утилиты, которые могут помочь вам создать загрузочную флешку UEFI.
Метод 2. Используйте Rufus
Rufus — это программа с открытым исходным кодом, которая может создать загрузочный USB-накопитель UEFI, используя существующий файл ISO.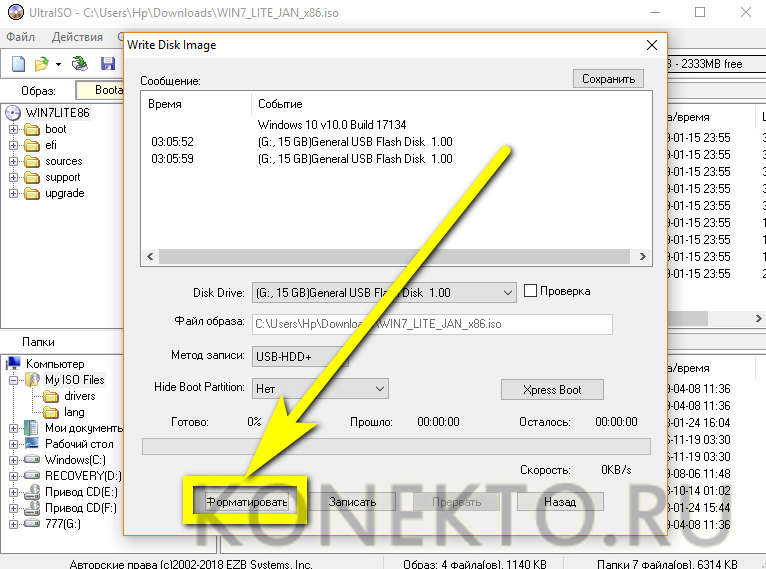 Подключите флэш-накопитель USB к компьютеру и выполните следующие действия:
Подключите флэш-накопитель USB к компьютеру и выполните следующие действия:
Шаг 1. Нажмите здесь, чтобы загрузить Rufus и установить программу на свой компьютер.
Шаг 2. Запустите эту программу, чтобы открыть ее основной интерфейс, а затем выберите флэш-накопитель USB в меню Устройство .
Шаг 3. Нажмите на Выберите на вкладке Выбор загрузки , а затем выберите ISO-файл Windows 10 по пути к папке.
Шаг 4. Выберите параметр Стандартная установка Windows из раскрывающегося меню Вариант изображения .
Шаг 5. Выберите параметр GPT в раскрывающемся меню Схема раздела .
Шаг 6. Выберите вариант UEFI (не CSM) из Целевая система раскрывающееся меню
Шаг 7. Затем вы можете нажать на Показать дополнительные свойства диска раздел и сохранить настройки по умолчанию.
Затем вы можете нажать на Показать дополнительные свойства диска раздел и сохранить настройки по умолчанию.
Шаг 8. Введите имя USB-накопителя в поле Метка тома , а затем выберите Файловую систему и размер кластера из раскрывающегося меню.
Шаг 9. После подтверждения параметров формата нажмите кнопку Start .
Шаг 10. Нажмите кнопку OK , чтобы подтвердить этот процесс, и нажмите кнопку Закрыть .
После выполнения вышеуказанных шагов этот инструмент автоматически создаст загрузочный USB-накопитель UEFI.
Метод 3. Использование мастера создания разделов MiniTool
Мастер создания разделов MiniTool — еще один эффективный инструмент, который может помочь вам создать загрузочную флешку UEFI. Это надежный менеджер разделов, который может похвастаться множеством мощных функций, таких как изменение размера раздела, преобразование FAT в NTFS без потери данных, преобразование диска MBR в GPT, перенос ОС на SSD и т. д.
д.
Как упоминалось выше, для режима UEFI требуется диск GPT. Если ваш USB является таблицей разделов MBR, вам необходимо сначала преобразовать ее в GPT. Мастер MiniTool Partition Wizard может помочь вам преобразовать MBR в GPT без потери данных. Он очень прост в эксплуатации. Вот как:
Бесплатная загрузка Купить сейчас
Шаг 1. Подключите флэш-накопитель USB к компьютеру и запустите эту программу, чтобы получить ее основной интерфейс.
Шаг 2. Выберите USB-накопитель и нажмите Функция преобразования MBR-диска в GPT-диск на левой панели.
Шаг 3. Щелкните Применить , чтобы выполнить отложенную операцию.
После того, как ваша флешка будет преобразована в GPT, вы сможете переместить Windows 10 на этот диск. Для этого выполните следующие шаги.
Купить сейчас
Шаг 1. В главном интерфейсе выберите функцию Migrate OS to SSD/HD Wizard на левой панели.
Шаг 2. Выберите Вариант B , чтобы скопировать только разделы, необходимые системе, и нажмите Далее , чтобы продолжить.
Шаг 3. Выберите USB-накопитель и нажмите Далее . Затем вы увидите предупреждающее сообщение о том, что все данные на целевом диске будут уничтожены. Нажмите Да , чтобы подтвердить эту операцию.
Примечание: Заранее сделайте резервную копию всех важных данных на USB-накопителе.
Шаг 4. Выберите нужный вариант копирования и нажмите Далее для продолжения.
Шаг 5. Нажмите кнопку Готово . Наконец, нажмите Применить , чтобы выполнить отложенные операции.
После этого Windows 10 будет перенесена на USB-накопитель. Вы можете установить USB в качестве первого порядка загрузки и использовать его для загрузки компьютера.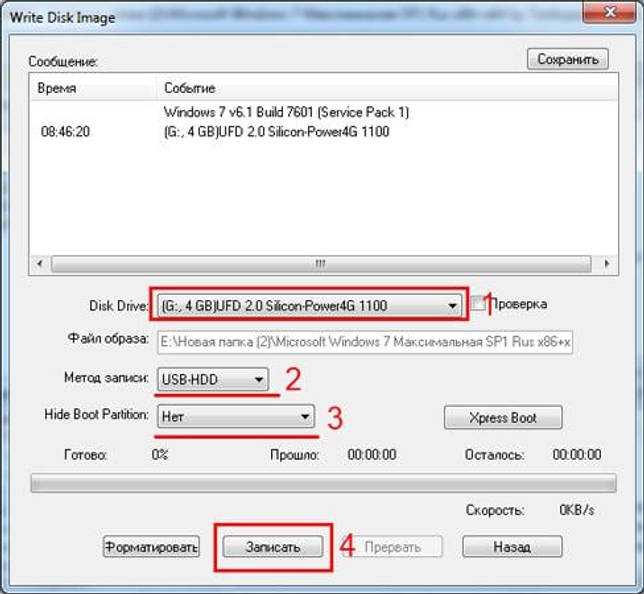
Возникает еще один вопрос. Как загрузиться с USB в режиме UEFI? Пожалуйста, продолжайте читать следующую часть.
Как загрузиться с USB в режиме UEFI
В этой части мы в основном сосредоточимся на том, как загрузиться с USB в режиме UEFI. Сначала необходимо включить режим UEFI, а затем использовать загрузочный USB-накопитель UEFI для запуска компьютера.
Шаг 1. Включите компьютер, а затем нажмите клавиши F2 или другие функциональные клавиши (F1, F3, F10 или F12) и клавиши ESC или Удалить , чтобы открыть окно утилиты настройки .
Шаг 2. Перейдите к Загрузите вкладку , нажав клавишу со стрелкой вправо.
Шаг 3. Выберите Режим загрузки UEFI/BIOS и нажмите Введите .
Шаг 4. Во всплывающем окне выберите UEFI Boot Mode , нажимая клавиши со стрелками вверх и вниз, а затем нажмите Введите .
Шаг 5. Нажмите клавишу F10 и Введите , чтобы сохранить изменения и закрыть окно. Здесь ключ зависит от конкретного производителя вашего компьютера. После этого вы можете попробовать использовать загрузочную флешку для запуска компьютера в режиме UEFI.
Я попытался создать загрузочную флешку, которая также может загружаться в режиме UEFI, но пока безуспешно. В этом посте подробно рассказывается о том, как создать загрузочный USB-накопитель UEFI. Если вы также ищете руководство, этот пост — то, что вам нужно. Нажмите, чтобы твитнуть
Итоги
Как создать загрузочный USB-накопитель UEFI в Windows 10? Теперь, я полагаю, что вы уже знаете ответ. Имейте в виду, что вам нужно убедиться, что диск является таблицей разделов GPT, чтобы вы могли использовать его для успешной загрузки компьютера в режиме UEFI.
Если у вас есть какие-либо вопросы об этом программном обеспечении, вы можете отправить нам электронное письмо по адресу [email protected]. Мы также ценим любые идеи по этой теме в области комментариев.
Мы также ценим любые идеи по этой теме в области комментариев.
Часто задаваемые вопросы по загрузочному USB-устройству UEFI
Что такое режим загрузки UEFI?
Режим загрузки UEFI — это тип режима загрузки, который может работать поверх расширенной прошивки ПК. По сравнению со старым устаревшим BIOS UEFI имеет много явных преимуществ, таких как более быстрый процесс загрузки, большее количество основных разделов и более безопасный запуск.
Как включить режим загрузки UEFI?
Чтобы включить режим загрузки UEFI, вам необходимо получить доступ к утилите настройки BIOS, а затем продолжить работу. Вот как:
- Нажмите клавиши F10 и ESC (или Delete ) при загрузке компьютера, чтобы открыть утилиту настройки BIOS.
- Перейдите на вкладку Boot и выберите UEFI/BIOS Boot Mode с помощью клавиш со стрелками, а затем нажмите Enter .

- Выберите режим загрузки UEFI , нажимая клавиши со стрелками вверх и вниз, и нажмите Введите .
- Нажмите клавиши F10 , чтобы сохранить изменения.
Как удалить раздел EFI в Windows 10?
Поскольку раздел EFI является системной и защитной частью вашего жесткого диска, вы не можете удалить его в разделе «Управление дисками». Вам нужно преобразовать его в раздел с базовыми данными с помощью Diskpart и удалить. Кроме того, вы можете использовать профессиональное программное обеспечение для удаления раздела EFI.
Как загрузить Windows 10 с USB?
Вам необходимо подготовить загрузочный USB-накопитель с Windows 10 и выполнить следующие действия:
- Подключите USB-накопитель к компьютеру.
- Нажмите соответствующую клавишу, чтобы войти в меню BIOS.
- Выберите USB-накопитель в качестве первого порядка загрузки и сохраните изменения.

- Перезагрузите компьютер.
- Твиттер
- Линкедин
- Реддит
boot — Как создать загрузочный USB-накопитель UEFI из ISO
- Большинство систем UEFI смогут загружать только загрузочные носители x64 в режиме UEFI, как здесь
- С настроенными ISO-образами он всегда будет экспериментальным и может поддерживать один или другой.
- Обычно для загрузки UEFI требуется диск формата FAT32 или подобный раздел на загрузочном диске. Но FAT32 может поддерживать только файлы, размер которых меньше или равен 4 ГБ. Таким образом, ISO-образы, в которых есть файлы (извлеченные) размером более 4 ГБ, должны быть применены к загрузочному носителю с некоторыми хитростями.
- Способ SLaks будет возможен только до тех пор, пока самый большой файл (обычно
install.wim) меньше или равен 4 ГБ, поскольку он использует один раздел FAT32 на загрузочном диске.
- Rufus использует один раздел FAT32, когда самый большой файл меньше или равен 4 ГБ в противном случае , у вас будет только NTFS в качестве опции с UEFI + GPT. Таким образом, вам нужно будет отключить Secure Boot в прошивке UEFI для загрузки с носителя. После завершения установки или восстановления вы снова можете включить безопасную загрузку, , но Отключение/включение безопасной загрузки не очень просто во всех прошивках UEFI, таких как некоторые материнские платы Asus
Методы: (предполагается, что самый большой файл меньше 4 ГБ)
(A) SLaks way
- Загрузите требуемый образ ISO: Win 8/8.1/10 / Win 22 900
- Распакуйте ISO в папку хорошим архиватором, например 7zip/WinRAR
- Вставьте флешку и отформатируйте ее как FAT32
- Скопируйте все файлы из извлеченной папки ISO в корень флешки
- Диск готов к загрузке с (будет загружаться как в UEFI, так и в MBR)
(При работе с ISO с файлами . и  wim
wim .swm они всегда загружались как в UEFI, так и в MBR)
(B) Rufus Way
- Запустите Rufus и следуйте приведенному ниже изображению и инструкциям:
- *Диск будет отформатирован, поэтому сделайте резервную копию всех важных данных на нем*
- Выберите флешку в меню Устройство
- Щелкните SELECT , перейдите к образу Win 7/8/8.1/10 и дважды щелкните его.
- Он будет отображаться под Boot selection (помечен как синий в
Изображение)
- Он будет отображаться под Boot selection (помечен как синий в
- Выберите Схема разделов как GPT и Целевая система как UEFI
- Нажмите СТАРТ
- Как только он покажет READY , все готово, и вы можете закрыть Rufus
Методы: (предположим, что самый большой файл > 4 ГБ)
У вас есть файл(ы) размером более 4 ГБ?
Когда размер самого большого файла (файлов) превышает 4 ГБ,
SLaks way сообщит вам что-то вроде «размер файла не подходит для . ..»
..»
Rufus не даст вам выбора FAT32 против UEFI + GPT, оставив только NTFS!
(Очевидно, что эти методы также будут работать, когда размер самого большого файла (файлов) меньше или равен 4 ГБ!) + GPT + NTFS & Disable Secure Boot для загрузки с носителя!
(B) Измените и замените файл .wim на файл .esd и используйте способ SLaks .
Есть много способов сделать это, например DISM++
(Но я не буду предлагать это, потому что этот процесс требует много ресурсов. Если ваша система недостаточно мощная, это существенно парализует вашу систему!)
(C) Разделить и заменить файл .wim на несколько .swm файлов, каждый из которых должен быть меньше 4 ГБ!
Я обнаружил, что только один файл имеет размер более 4 ГБ в ISO, который был install.wim . Все остальные файлы и boot.wim были намного меньше 4 ГБ. Итак, мы должны разделить и заменить
Итак, мы должны разделить и заменить install.wim
Мы будем использовать: wimlib-imagex
Общая команда:
wimlib-imagex split --check windows.wim windows.swm 100
Мы хотим разделить install.wim на куски 1200MB install.swm .
Итак, общая команда для нас:
wimlib-imagex split --check install.wim install.swm 1200
Но..
нам нужно будет указать путь (и) для всего, где это необходимо.
Для практичности напр.:
Извлечь windows iso в папку с архиватором: 7zip / WinRAR
Создайте 3 папки в корневом каталоге
c:, например:c:\New 1,c:\New 2иc:\New 3Извлеките загруженный ZIP-файл wimlib в корень папки New 1 .
В извлеченной папке iso перейдите к Папка Sources .


 Выберите букву диска USB накопителя, нажмите на кнопку «Begin copying».
Выберите букву диска USB накопителя, нажмите на кнопку «Begin copying».