Программа почистить реестр в windows 7: Windows Windows 7 Windows 8
Содержание
Как почистить реестр Windows 7, 8, 10: чистка программами, вручную
Как почистить реестр Windows 7, 8, 10: чистка программами, вручную
Содержание
- 1 Как почистить реестр Windows 7, 8, 10: чистка программами, вручную
- 2 Программы чистки реестра
- 3 Ручная чистка реестра
- 4 Чистим реестр Windows 7 вручную: правила и рекомендации
- 5 Ручная чистка реестра Windows 7
- 6 Как почистить реестр на Windows 7/8/8.1/10
- 7 Способы очистки
- 7.1 Специальные программы
- 7.1.1 1. CCleaner
- 7.1.2 2. Reg Organizer
- 7.1.3 3. Windows Cleaner
- 7.1 Специальные программы
- 8 Как чистить реестр вручную для Windows 7 / 8 / XP?
- 9 Как чистить реестр вручную при помощи программы Reg Organizer?
- 9.
 1 Установите программу на свой компьютер и запустите её для очистки реестра:
1 Установите программу на свой компьютер и запустите её для очистки реестра:
- 9.
- 10 Как почистить реестр на виндовс 7?
- 11 Автоматическая чистка реестра?
- 11.1 Ручная чистка – риск
- 12 Пошаговое руководство по ручной чистке реестра
Практически все действия совершенные пользователем фиксируются в реестре (базе данных Windows). При длительной эксплуатации ПК размер базы данных увеличивается, в ней создается много мусорных записей и возникает масса ошибок. Чтобы оптимизировать, ускорить производительность компьютера, необходима чистка реестра Windows 7, 8, 10.
Вероятнее всего, Вы не ощутите сильного прироста производительности, но оптимизация излишней не будет, хотя все зависит от степени запущенности. В дополнении рекомендую выполнить еще дефрагментацию реестра Windows. Стандартные средства ОС не предусматривают возможность почистить реестр Windows, поэтому рассмотрим специальные программы и ручной способ чистки.
Программы чистки реестра
Существует множество приложений, очищающих реестр, но есть такие, которые не исполняют свои функции или могут навредить компьютеру. Повреждение важных разделов реестра сопровождается ошибками Windows или приводит к не запуску ОС, из-за чего приходится использовать инструмент восстановления системы. К надежным программам, выполняющим заявленные задачи, относятся:
Повреждение важных разделов реестра сопровождается ошибками Windows или приводит к не запуску ОС, из-за чего приходится использовать инструмент восстановления системы. К надежным программам, выполняющим заявленные задачи, относятся:
Для примера, подробнее рассмотрим чистку реестра Windows приложением под номером 1. Скачайте и установите CCleaner. Запустите CCleaner, перейдите в раздел «реестр». По умолчанию помечены галочками все элементы, рекомендую так оставить. Нажмите кнопочку «поиск проблем», дождитесь окончания процесса, затем кликните кнопку «исправить».
В появившемся сообщении, щелкните «да», это позволит сделать резервную копию реестра на всякий случай. Укажите папку сохранения reg файла и его имя, кликните «сохранить». Чтобы не устранять проблемы по одной, кликните «исправить отмеченные» и ждите до конца процесса.
Закройте окна приложения. В программе кроме действия почистить реестр Windows, Вы можете сделать чистку системы в целом и воспользоваться сервисами для оптимизации ОС. Выполняйте процесс раз в месяц или чаще.
Выполняйте процесс раз в месяц или чаще.
Ручная чистка реестра
Если Вы не доверяете программам, тогда почистить реестр можно вручную. Займет процесс больше времени, и исправить все ошибки не удастся. Процесс заключается в удалении оставшихся записей ПО из реестра, и очистки автозагрузки.
Примечание: инструкция предназначена для опытных пользователей. Повреждение реестра может сопровождаться критическими проблемами и ошибками.
Создайте точку восстановления системы или сделайте резервную копию, описанную дальше. Произведите открытие редактора реестра Windows 7, 8, 10. Нажмите «файл», далее «экспорт».
Выберите диапазон «Весь реестр». Укажите имя (латинскими буквами) и папку хранения, кликните «сохранить». Если возникнут нежелательные проблемы, Вы сможете восстановить прежнее состояние с reg файла.
С левой части реестра находится древовидная структура разделов. Раскройте раздел HKEY_CURRENT_USER, затем подраздел Software. В Software хранятся данные об установленном (когда-то удаленном) ПО.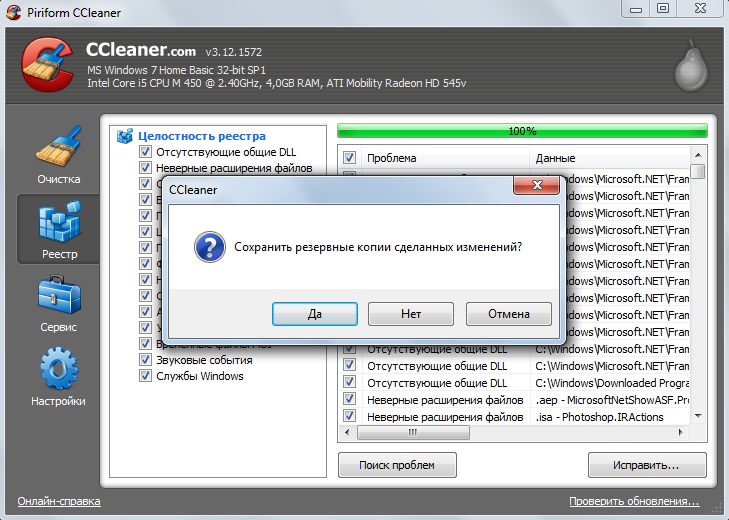 Теперь ищите название программ, которые Вы удаляли. Щелкните правой кнопкой по удаляемому разделу, выберите в меню «удалить», кликните «да».
Теперь ищите название программ, которые Вы удаляли. Щелкните правой кнопкой по удаляемому разделу, выберите в меню «удалить», кликните «да».
Теперь нажмите сочетание Ctrl + F, чтобы вызвать строку поиска. Напишите имя искомой программы, установите параметры, как на скриншоте. Кликните «найти далее», дождитесь окончания поиска. Если нашли связанные разделы реестра с искомой фразой, удалите их. Далее нажимайте F3, чтобы найти следующий результат, вручную удаляйте все связи и повторяйте процесс.
На этом чистка реестра Windows не останавливается. Многие программы создают параметры, чтобы потом запуститься вместе с системой или через определенный промежуток времени. Чтобы предотвратить этот процесс, читайте статью, автозагрузка в реестре Windows.
Совет: устанавливайте по-настоящему нужные программы. Если собрались убирать приложения, тогда читайте, как удалить программы в Windows. При правильном удалении адекватные приложения подчищают свои следы в вашем реестре.
Вот как правильно почистить реестр Windows 7, 8, 10. Использование программ, перечисленных в рекомендациях, будет намного актуальнее, чем ручная чистка. Программы сэкономят кучу времени, тщательнее выполнят поставленную задачу.
nastrojcomp.ru
Чистим реестр Windows 7 вручную: правила и рекомендации
Windows Registry – база параметров операционной системы, от которой зависит корректность работы всей системы в целом, строящейся по иерархическому принципу. Порой случается, что Windows стал медленнее работать и начали возникать нехарактерные ошибки.
Чтобы устранить проблемы, попробуем почистить реестр Windows 7 вручную.
Ручная чистка реестра Windows 7
Вручную проводить работы по очистке реестра следует только опытным пользователям. Если вы таковым не являетесь вам лучше использовать специальные программы, ведь некорректная работа с Windows 7 чаще всего приводит к сбоям работы или даже выводит из строя операционную систему. Но, если вы всё-таки решили почистить реестр вручную, тогда начнём:
- Через стартовое меню «Пуск» зайдите в «Выполнить» и в строке, которая откроется перед вами, пропишите regedit и нажмите Enter.
 После этих действий появится реестр.
После этих действий появится реестр. - Следуйте в папку «Мой компьютер» и выберите документ HKEY_CURRENT_USER, а дальше пройдите в Software.
Чтобы почистить иерархический список, требуется вручную поискать записи о прошлом программном обеспечении. Вы обновили систему, а записи остались? Они-то и могут мешать работать Windows 7. Ненужные пометки необходимо удалить.
- Следующий подраздел снова ищем самостоятельно — это HKEY_LOCAL_MACHINE -> Software. Здесь также требуется почистить остатки пометок, касающиеся прошлых программ.
Теперь Windows 7 будет работать быстрее, так как следы прошлых программ удалены. Подтвердите изменения, отмените работу редактора и обязательно перезагрузите компьютер.
Поделитесь этой статьёй с друзьями в соц. сетях:
podskajem.com
Как почистить реестр на Windows 7/8/8.1/10
Работоспособность компьютера зависит от системного реестра Windows – базы данных, которая содержит информацию о конфигурации системы, а также параметры установленных программ.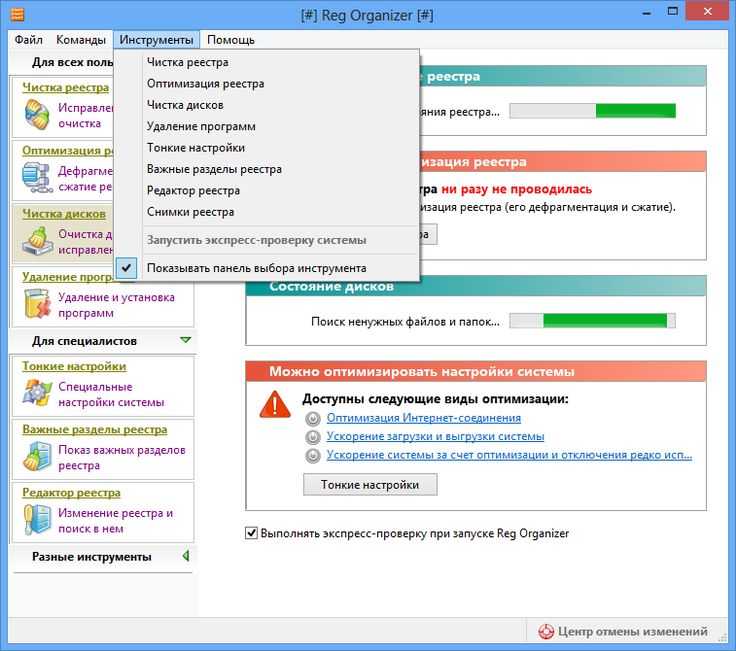 Длительная работа приводит к накоплению так называемого «мусора»: ссылок на ярлыки удалённых приложений, неверных расширений для файлов и так далее.
Длительная работа приводит к накоплению так называемого «мусора»: ссылок на ярлыки удалённых приложений, неверных расширений для файлов и так далее.
Способы очистки
Существует два варианта того, как почистить реестр в Windows 7/8/10. Если вы опытный пользователь компьютера, тогда сможете произвести очистку вручную. Однако, если нет времени знакомиться со всеми параметрами реестра, в интернете есть множество бесплатных программ. Эти приложения способны автоматически находить и справлять ошибки, удалять лишние файлы и записи.
Специальные программы
Программная очистка позволяет сэкономить время пользователя. Также специальные приложения помогают исключить появление ошибок в реестре вследствие некомпетентности пользователя.
Ниже в статье рассказывается про специальные утилиты, которые зарекомендовали себя в качестве лучших решений при чистке реестра.
1. CCleaner
Данная программа обладает множеством функций, среди которых есть исправление проблем в реестре.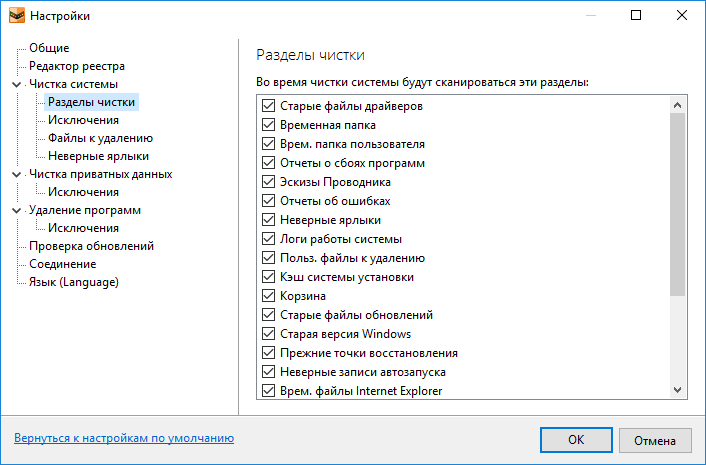 Популярность приложения вызвана тем, что она распространяется бесплатно и отлично подходит для некоммерческого использования.
Популярность приложения вызвана тем, что она распространяется бесплатно и отлично подходит для некоммерческого использования.
Разработчики позаботились о непредвиденных ситуациях, которые могут возникнуть в процессе работы. Поэтому перед стартом процесса очистки, программа предлагает создать точку восстановления для всей системы. Наличие постоянного мониторинга системы позволяет исправлять возникающие ошибки автоматически.
Рассмотрим последовательность действий, чтобы почистить реестр в ОС windows 7 с помощью утилиты CCleaner.
- Скачайте CCleaner на официальном сайте, а затем установите его.
- Запустите приложение с помощью соответствующего ярлыка на рабочем столе.
- Перейдите во вкладку «Реестр».
- Выберите необходимые пункты, где будет выполнен поиск ошибок (по умолчанию выставлены все галочки).
- Начните поиск ошибок путём нажатия соответствующей кнопки.
- Нажмите «Исправить…» для удаления неверных ключей.
- Сделайте резервную копию для исключения возникновения непредвиденных ошибок.

- Измените реестр, удалив предлагаемые программой значения и разделы.
2. Reg Organizer
Reg Organizer – многофункциональное решение для исправления проблем производительности системы Windows. Программа предлагает как ручной, так и автоматический способ очистки.
Лицензия на использование всех доступных функций стоит 10 долларов. Бесплатная версия программы лишь находит, но не исправляет ошибки реестра. Ниже представлен алгоритм действий для изменения реестра.
- Откройте полную версию программного обеспечения.
- Выберите пункт «Чистка реестра».
- Нажмите кнопку «Начать» в появившемся окне, если вы не знаете наверняка, какие отдельные разделы следует проверить.
- Дождитесь окончания проверки системы, после чего вам будет представлен список всех найденных проблем.
- Нажмите кнопку «Исправить», если готовы приступить к процессу.
3. Windows Cleaner
Программа является бесплатной, хорошо подходит в качестве альтернативного варианта для автоматической очистки реестра от системного мусора.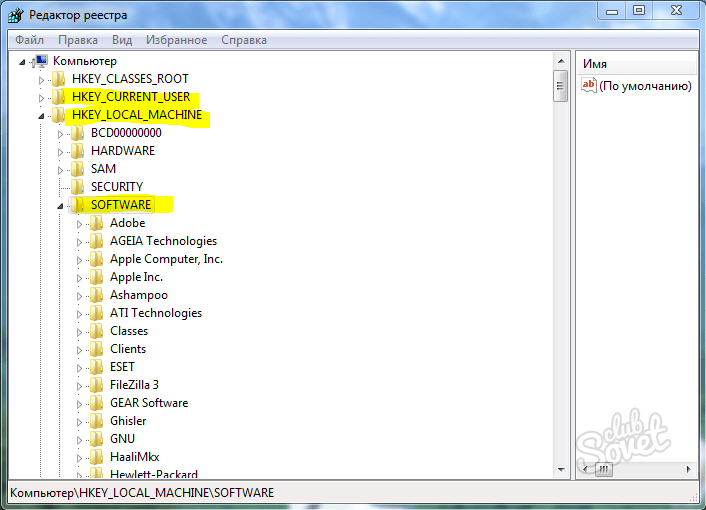 Также имеется возможность настройки автозагрузки системы и создания резервных точек восстановления. Приложение работает лишь под ОС семейства Windows.
Также имеется возможность настройки автозагрузки системы и создания резервных точек восстановления. Приложение работает лишь под ОС семейства Windows.
Для устранения проблем выполните эти шаги:
- Откройте программу, предварительно установив её на свой компьютер.
- Перейдите во вкладку «Реестр» в окне «Очистка».
- Выберите необходимые элементы для проверки из списка.
- Проведите анализ путём нажатия «Анализ».
- Нажмите кнопку«Очистка», чтобы избавиться от найденных проблем.
Если вы готовы взять на себя ответственность, и попробовать выполнить очистку самостоятельно, ниже приведён перечень необходимых для этого шагов.
- Запустите встроенный редактор реестра системы. Для этого откройте окно«Выполнить» в меню «Пуск».
- Введите«regedit» в появившемся окне, и нажмите «Enter» или кнопку «ОК».
- Сделайте резервную копию перед тем, как начнёте вносить изменения.
 Для этого следует перейти в меню «Экспорт» во вкладке «Файл». Укажите, что хотите сохранить весь реестр. Выберите место, где будет находиться экспортируемый файл, и нажмите кнопку «Сохранить».
Для этого следует перейти в меню «Экспорт» во вкладке «Файл». Укажите, что хотите сохранить весь реестр. Выберите место, где будет находиться экспортируемый файл, и нажмите кнопку «Сохранить». - Перейдите в раздел HKEY_CURRENT_USER, где расположены данные об установленных программах.
- Откройте раздел «Software».
- Найдите папки с названием уже удалённых программ.
- Выделите запись, и нажмите «Del» для удаления.
- Нажмите комбинацию клавиш «Ctrl+F». В поисковую строку введите название программы, которая была удалёна с компьютера. Если при поиске были найдены записи, удалите их тоже.
Далее следует также провести очистку списка автозагрузки. Для этого:
- Откройте раздел HKEY_LOCAL_MACHINE SOFTWARE Microsoft Windows Current Version
- Перейдите в папку «Run».
- Удалите записи о программах, что были ранее удалены из системы.
- Проведите аналогичные действия в разделе HKEY_CURRENT_USER SOFTWARE Microsoft Windows Current Version.
 Если программа была установлена «для всех пользователей», то записи могли остаться в разделе Local Machine, в противном случае – в разделе Current User.
Если программа была установлена «для всех пользователей», то записи могли остаться в разделе Local Machine, в противном случае – в разделе Current User. - Закройте редактор после выполнения всех необходимых действий.
Важно! Выполнять ручную очистку следует только тогда, когда вы полностью уверены в своей компетенции и знаниях в данной области.
Если вы нашли ошибку, пожалуйста, выделите фрагмент текста и нажмите Ctrl+Enter.
youpk.ru
Как чистить реестр вручную для Windows 7 / 8 / XP?
Многие пользователи неоднократно слышали о системном реестре в операционных системах Windows 7, Windiws 8, Windows 10 и о том, что его «захламленность» может негативно отражаться на работоспособности компьютера, его быстродействии и надежности. По сути, реестр в Windows представляет собой базу данных операционной системы, в которой хранится информация о программном обеспечении и системных изменениях.
Cо временем эта база переполняется всевозможным мусором, который и нужно периодически чистить в реестре.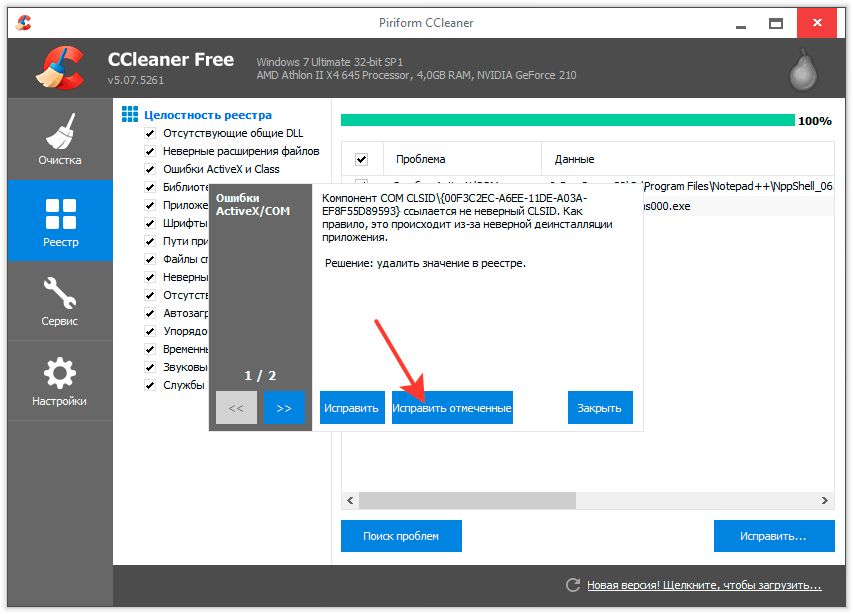 Это могут быть остаточные записи уже удаленных программ, записи о выявленных и удаленных вирусах и другие, потому чистка реестра в Windows очень важный процесс.
Это могут быть остаточные записи уже удаленных программ, записи о выявленных и удаленных вирусах и другие, потому чистка реестра в Windows очень важный процесс.
Как чистить реестр вручную при помощи программы Reg Organizer?
Почистить реестр можно двумя путями:
- Почистить реестр вручную
- Программы для очистки реестра в Windows
Чтобы просмотреть и почистить реестр нужно его открыть, для этого откройте окно «Выполнить» (нажмите комбинацию клавиш Win+R), в открывшемся окне введите «regedit» и нажмите на кнопку «ОК»:
После ввода команды откроется окно «Редактор реестра», где с левой части будет размещена древовидная структура системного реестра, а в окне с правой стороны будут отображаться файлы реестра:
В реестре всего 5 основных разделов, каждый из которых отвечает за свою часть системы:
- В разделе HKEY_ >Как удалить программу из реестра?
Наибольшая часть мусора в реестре, которую можно легко удалить самому — находится в разделе HKEY_CURRENT_USER в папке «Software», где размещаются записи с установленных и удаленных программ.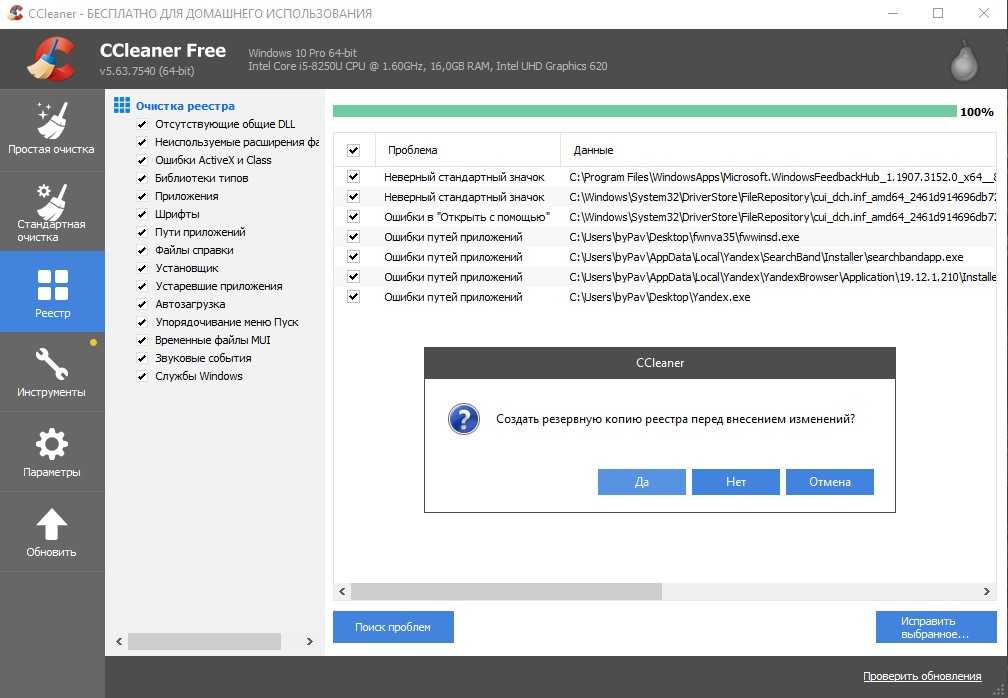 Чтобы сделать очистку реестра от ненужных записей, нужно выделить файл, кликнуть на нём правой кнопкой мышки и из контекстного меню выбрать пункт «Удалить»
Чтобы сделать очистку реестра от ненужных записей, нужно выделить файл, кликнуть на нём правой кнопкой мышки и из контекстного меню выбрать пункт «Удалить»
Перед самостоятельной чисткой реестра настоятельно рекомендуется сделать резервную копию реестра. Для этого в Редакторе реестра кликните на пункт «Файл», выберите пункт «Экспорт…», укажите место сохранения резервной копии, её название и нажмите на кнопку «Сохранить», и файл с расширением .reg будет сохранён.
Самостоятельно чистить реестр вручную могут только опытные пользователи, поскольку новичкам будет сложно разобраться, какие файлы нужно удалять (очистить), а какие трогать категорически не рекомендуется.
Если Вы смутно разбираетесь в устройстве реестра или не хотите тратить время на изучение всех премудростей реестра, то лучше прибегнуть к помощи многофункциональной программы Reg Organizer. Эта программа отлично зарекомендовала себя, занимает минимум места и очень удобна в использовании, поэтому подойдет для всех пользователей.
Установите программу на свой компьютер и запустите её для очистки реестра:
Как видно программа способна не только сделать уборку в базе данных системы – реестре, но и в целом оптимизировать систему. Чтобы очистить реестр от мусора, нажмите на кнопку «Чистка реестра» в левой части окна программы или «Проверка реестра» в правой части. Появится окно «Чистка реестра»:
Если Вы опытный пользователь, то сможете кликнуть на ссылку «только некоторые разделы реестра», выбрав в открывшемся окне только те каталоги, которые нуждаются в проверке и исправлении ошибок:
Далее нужно начать на кнопку «Начать >» для старта процесса или нажать на кнопку «Закрыть», чтобы отменить процедуру. При нажатии на кнопку «Начать >» откроется окно анализа системного реестра и через пару минут программа выдаст результат сканирования:
Кликнув дважды на один из пунктов из списка, откроется окно с более подробным описанием выявленных проблем. Если Вы ознакомились с интересующими пунктами или если Вам это не нужно, нажмите на кнопку «Исправить >» и программа автоматически «подчистит все хвосты» в реестре максимально безопасно и бережно.
Если Вы ознакомились с интересующими пунктами или если Вам это не нужно, нажмите на кнопку «Исправить >» и программа автоматически «подчистит все хвосты» в реестре максимально безопасно и бережно.
softpacket.ru
Как почистить реестр на виндовс 7?
Практически каждый пользователь операционной системы Window’s 7 сталкивался с проблемой заметного снижения скорости её работы и возникновения нетипичных ошибок. Причиной таких неполадок обычно бывает заполненность реестра базы параметров Window’s Registry данными установленных ранее и уже удаленных программ, ссылками на удалённые ярлыки и т.п. Признаком острой необходимости чистки реестра может стать заметное замедление работы ноутбука или компьютера.
Автоматическая чистка реестра?
Предназначенная в качестве хранилища информации о параметрах компьютера, настроек ОС и программ специальная база данных называется системным реестром. К данным этой базы ежесекундно десятки раз обращаются программы и сама операционная система. Поэтому оптимизация работы этой базы – первостепенная задача для нормального функционирования компьютера.
Поэтому оптимизация работы этой базы – первостепенная задача для нормального функционирования компьютера.
Неопытным – программы.
Неопытные пользователи могут принести больше вреда, чем пользы при ручной чистке такого реестра. С такой задачей прекрасно, а главное безопасно, справляются специальные программы. Наиболее известные из них: CCleaner и RegOrganizer. Интерфейс этих программ понятен и позволяет не только очистить, но и просканировать реестр на возможные ошибки и лишние файлы.
- Скачиваете программу CCleaner
- Устанавливаете и запускаете
- Выбираете пункт «Реестр» и нажимаете кнопку «Поиск проблем»
- Когда программа завершит свой анализ, нажмите «Исправить». Появится окошечко с предложением сохранить резервную копию. Нажимаете «Ок». Благодаря резервной копии вы сможете восстановить ваш реестр, если вдруг что-то пойдет не так.
Ручная чистка – риск
Решившись на ручную очистку, необходимо помнить, что отсутствие знаний и опыта может вместо пользы принести непоправимый вред ОС Window’s 7.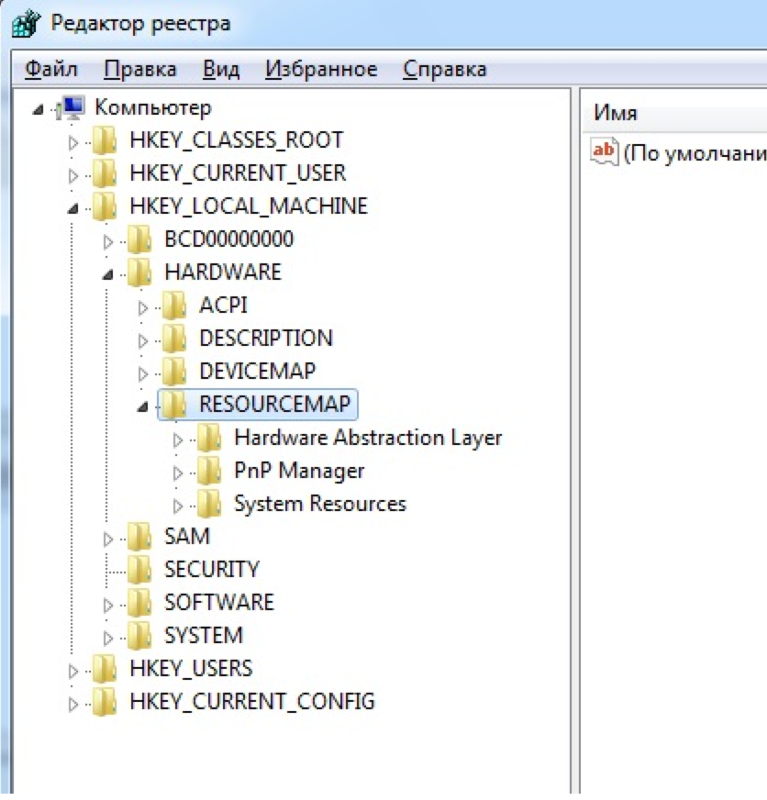
Неправильные действия могут вызвать не только неполадки в работе системы, но и серьёзные сбои. Последствия – возможная переустановка системы и потеря данных. Чтобы избежать таких последствий, нужно создать файл с резервной копией реестра. В таком случае есть шанс всё исправить при неправильных действиях.
Пошаговое руководство по ручной чистке реестра
Приступая к самостоятельному очищению нужно чётко придерживаться приведённой ниже схемы:
- В стартовом меню «Пуск» выбрать команду «Выполнить». Написать слово «regedit» в открывшейся строке, затем нажать клавишу «Enter» для ввода. После этих манипуляций станет доступным реестр.
- Открыть папку «Мой компьютер», в которой найти папку HKEY_CURRENT_USER, после чего открыть Software. Для успешной очистки иерархического списка следует поискать сведения о предыдущем ПО. Если система обновлялась, а записи сохранились, то это может стать причиной замедления и неполадок в работе виндовс 7. Удалить лишние пометки.

- Далее найти подраздел HKEY_LOCAL_MACHINE также выбрать Software, где также следует удалить ненужные пометки ранее использовавшихся программ.
В результате скорость работы Window’s значительно увеличится, что обусловлено удалением прошлого программного обеспечения. Завершив очистку необходимо подтвердить свои действия, отменить работу редактора и перезагрузить компьютер.
Посмотреть видео о ручной очистке реестра можно ниже.
it-increment.ru
Поделиться:
- Предыдущая записьФизическое и виртуальное увеличение оперативной памяти компьютера
- Следующая записьКак удалить Skype for Business
×
Рекомендуем посмотреть
Adblock
detector
Как почистить регистр в windows 7
Итак, сегодня мы поговорим с вами о том, как чистить реестр в Windows 7 вручную.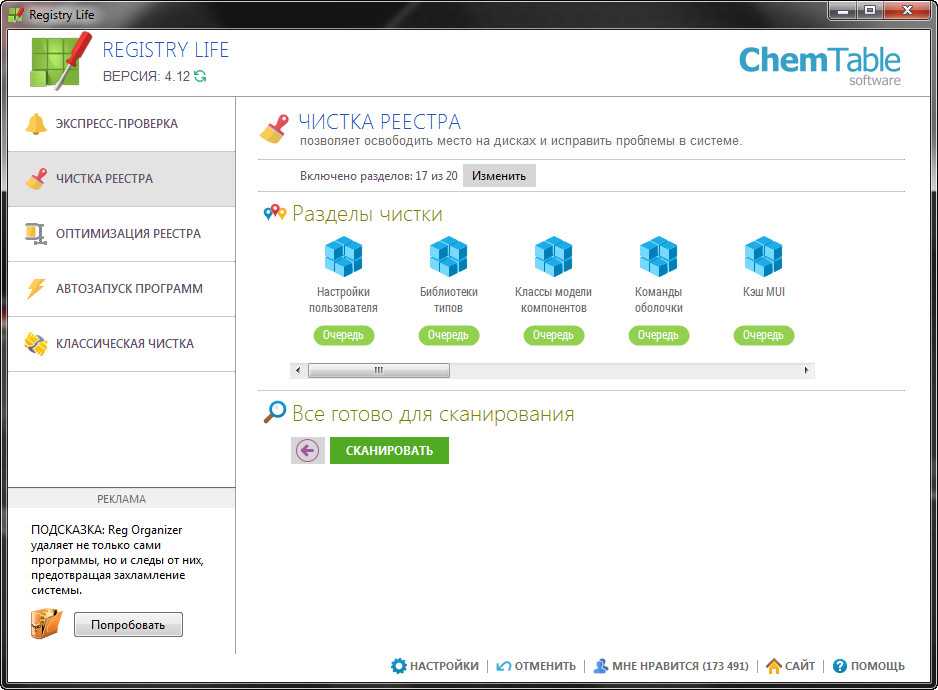 Это довольно интересное занятие, которое поможет нам стабилизировать работу операционной системы. Кроме того, данный процесс — отличный помощник при освобождении свободного пространства на жестком диске. Давайте же поскорее посмотрим, как проходит очистка реестра Windows 7 вручную.
Это довольно интересное занятие, которое поможет нам стабилизировать работу операционной системы. Кроме того, данный процесс — отличный помощник при освобождении свободного пространства на жестком диске. Давайте же поскорее посмотрим, как проходит очистка реестра Windows 7 вручную.
Начальный этап
Что ж, стоит сразу отметить, что любые манипуляции, связанные с операционной системой и ее настройкой, могут выйти боком всем пользователям. Так что наша сегодняшняя задумка требует определенной подготовки. Какой именно? Сейчас мы в это разберемся.
Для начала сохраните свои личные данные. В случаях, когда что-то идет не так, целостность ваших файлов под угрозой. После того как вы удостоверились, что за документы можно не бояться, можно подумать, как чистить реестр в Windows 7 вручную.
Первым делом нам потребуется попасть в него. В этом нам поможет функция «выполнить». Ее можно найти в «Пуске» или попросту нажать Win + R. В появившейся строчке требуется написать команду, которая откроет нам реестр.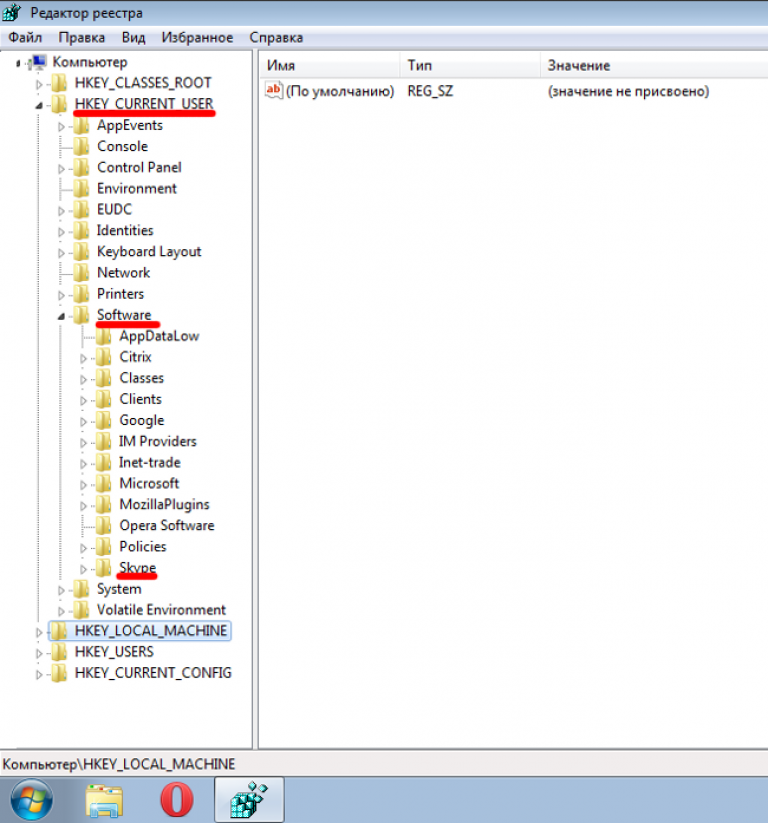 Это «regedit». Нажмите «Ввод» и подождите немного. Перед вами откроется окошко, которое и будет называться системным реестром. Теперь можно думать, что же делать дальше. Чистка реестра Windows 7 не займет очень много времени, особенно если знать, куда нажимать.
Это «regedit». Нажмите «Ввод» и подождите немного. Перед вами откроется окошко, которое и будет называться системным реестром. Теперь можно думать, что же делать дальше. Чистка реестра Windows 7 не займет очень много времени, особенно если знать, куда нажимать.
Копия
Итак, вот мы и попали с вами в необходимую нам службу. Перед тем как начинать работать и думать, как чистить реестр в Windows 7, лучше всего перестраховаться и создать так называемую резервную копию данных. Сейчас мы научимся ее делать.
Для того чтобы очистка реестра Windows 7 вручную прошла успешно и не вызывала опасений за целостность данных, нам придется нажать на «Файл», а затем выбрать «Экспорт». В диапазоне выберите «Весь реестр» и нажмите на сохранение документа. Лучше всего поместить его на рабочий стол, а затем перезаписать на съемный носитель. После того как вы завершите данное действие, внимательно изучите окно службы. В правой части отображаются отдельные элементы папок, а в левой — сами папки.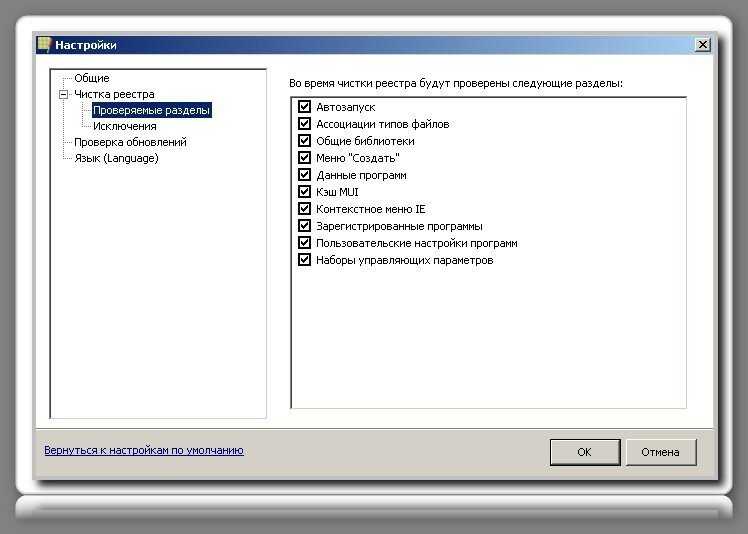 Вы сразу узнаете их — они носят длинные и непонятные названия.
Вы сразу узнаете их — они носят длинные и непонятные названия.
Теперь, когда предварительная подготовка завершена, можно приступать к делу. Сейчас мы посмотрим, как чистить реестр в Windows 7 вручную. Начнем мы с вами с наиболее интересного и веселого занятия.
Программы
Если вы задумались, как удалить реестр Windows 7 (а точнее, весь «мусор» оттуда), то надо начинать с чистки системы от удаленных программ. Занятие это, прямо скажем, довольно «веселое». Особенно если вы не помните, что у вас когда-то было установлено. Напрягите свою память и вспомните все приложения, которые только могли осесть в реестре.
Для начала дважды щелкните по папке HKEY_CURRENT_USER, а оттуда перейдите в Software. Здесь появится список программ, которые только остались в реестре. Так что не пугайтесь, если вы вдруг забыли название или разработчика какого-либо приложения. Здесь вы найдете все, что только могло оказаться в системе.
Выделите необходимые папки, а затем кликните по клавише Del. Удалите все файлы когда-либо удаленных программ. Это поможет вам избавиться от лишней мороки. После можно думать, что еще потребуется, если мы чистим реестр Windows 7 вручную.
Удалите все файлы когда-либо удаленных программ. Это поможет вам избавиться от лишней мороки. После можно думать, что еще потребуется, если мы чистим реестр Windows 7 вручную.
По названию
Что ж, мы продолжаем с вами нашу работу. Теперь для того чтобы навсегда избавиться от лишних файлов в операционной системе, нам стоит поискать оставшиеся от приложений документы по названию «проги». Для этого достаточно нажать в реестре Ctrl + F, а затем ввести в строку поиска необходимое имя.
На самом деле данный процесс не займет у вас много времени. После того как вы дождетесь результатов поиска, просто удалите все файлы, отображенные в правой части окна. Далее от нас потребуется совершить еще несколько довольно простых действий, которые помогут осуществить задумку.
Автозагрузка
Теперь нам осталось с вами очистить параметры автозагрузки, а затем посмотреть на конечный результат. Сейчас мы разберемся, как это сделать.
Для начала перейдите в папку, находящуюся по адресу: HKEY_LOCAL_MACHINE SOFTWARE Microsoft Windows Current Version.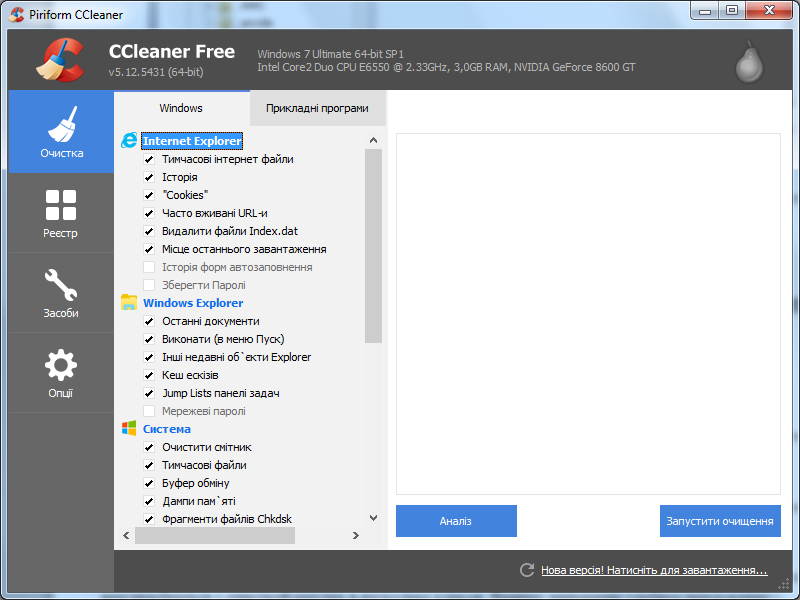 После этого требуется перейти в Run, а затем удалить все доступные файлы. Готово? Тогда проследуйте по следующему адресу: HKEY_CURRENT_USER SOFTWARE Microsoft Windows Current Version, а затем проделайте то же самое, что и в прошлый раз.
После этого требуется перейти в Run, а затем удалить все доступные файлы. Готово? Тогда проследуйте по следующему адресу: HKEY_CURRENT_USER SOFTWARE Microsoft Windows Current Version, а затем проделайте то же самое, что и в прошлый раз.
Теперь можно сказать, что дело завершено. Если перезагрузить компьютер, то можно заметить, что на жестком диске освободилось пространство. Так что чистка реестра вручную Windows 7 не прошла даром.
На самом же деле «ручной» метод хорошо помогает тогда, когда ваша операционная система заражена какой-нибудь компьютерной заразой. А вот в других случаях, как правило, пользователи предпочитают более продвинутые меры борьбы с «захламленностью» системы. Сейчас, когда мы уже знаем, как чистить реестр в Windows 7 вручную, давайте познакомимся с вами с более интересным и легким способом.
Программы
Как уже было сказано, «ручная» работа с реестром — это дело «пыльное» и довольно долгое. Хорошо оно помогает при наличии вирусов. Особенно когда оные прописываются в автозагрузку.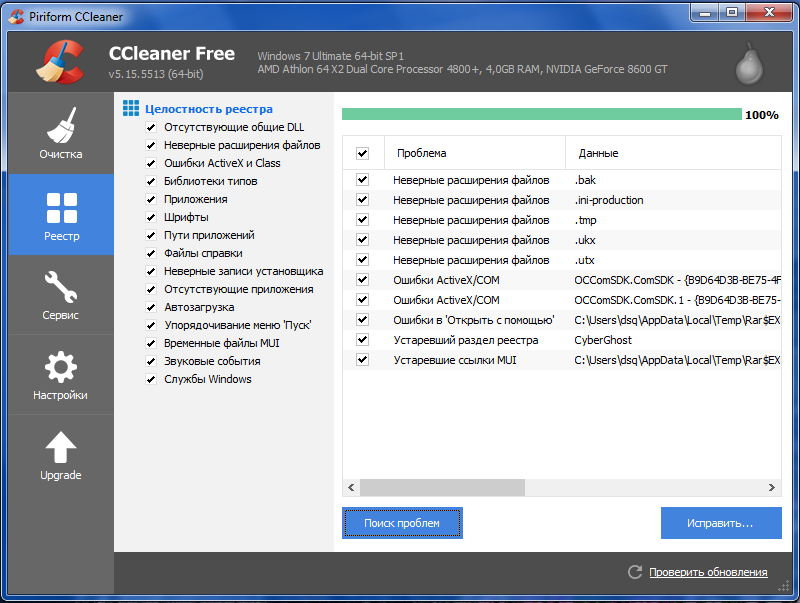 Но если вы задумались, каким образом можно облегчить себе работу, то можете воспользоваться специализированными программами.
Но если вы задумались, каким образом можно облегчить себе работу, то можете воспользоваться специализированными программами.
Наиболее популярное приложение — Ccleaner. Оно бесплатное и легко скачивается из интернета. Достаточно просто установить его, а затем запустить. Несколько кликов мышью — и все дела.
Для начала настройте приложение. Для этого выставьте настройки сканирования в левой части окна. Лучше всего поставить галочки напротив браузеров и всех разделов жесткого диска. После того как вы справитесь с поставленной задачей, посмотрите на правую часть окна. Здесь, внизу, вы увидите кнопку «Анализировать». Нажмите на нее, а потом дождитесь результатов. Остается только щелкнуть по «Очистке», а затем посмотреть на результат. Вот и все. Теперь вы знаете, каким образом можно очистить реестр системы.
Рано или поздно каждый пользователь Windows 7 сталкивается с заметным снижением производительности операционной системы. Как правило, эта проблема вызвана заполненностью реестра различным мусором вроде пустых ключей, ссылок на удалённые ярлыки и т.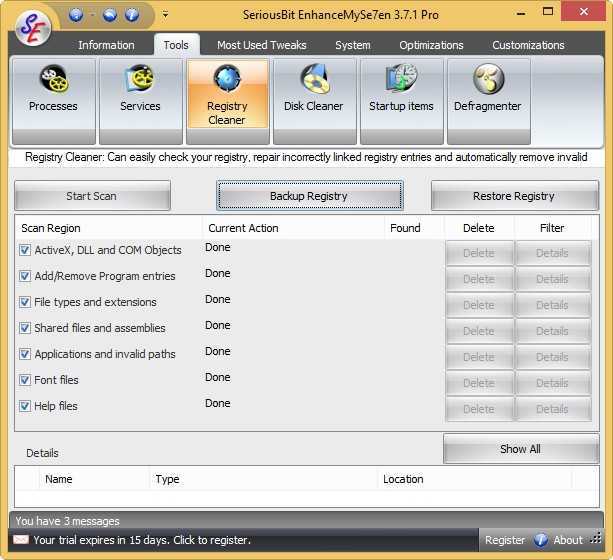 п. Ещё одним признаком такого рода неполадок является возникновение нетипичных ошибок системы. При появлении подобных неприятностей необходимо провести чистку реестра.
п. Ещё одним признаком такого рода неполадок является возникновение нетипичных ошибок системы. При появлении подобных неприятностей необходимо провести чистку реестра.
Автоматически
Автоматическая чистка подразумевает процедуру, которая не требует непосредственного участия пользователя и производится при помощи специальных программ. Этот способ считается самым безопасным, поскольку при его использовании не затрагиваются важные для системы файлы.
На просторах интернета можно найти множество программ чистки реестра Windows 7. Однако лучше воспользоваться проверенными, зарекомендовавшими себя утилитами, среди которых можно отметить CCleaner и TuneUp Utilities.
Оптимизация программой CCleaner
CCleaner — весьма популярное приложение для очистки и оптимизации значений. Программа доступна для бесплатного скачивания, но имеет и платную версию Professional, которую рекомендуют использовать в бизнесе. Подходит для всех версий Windows.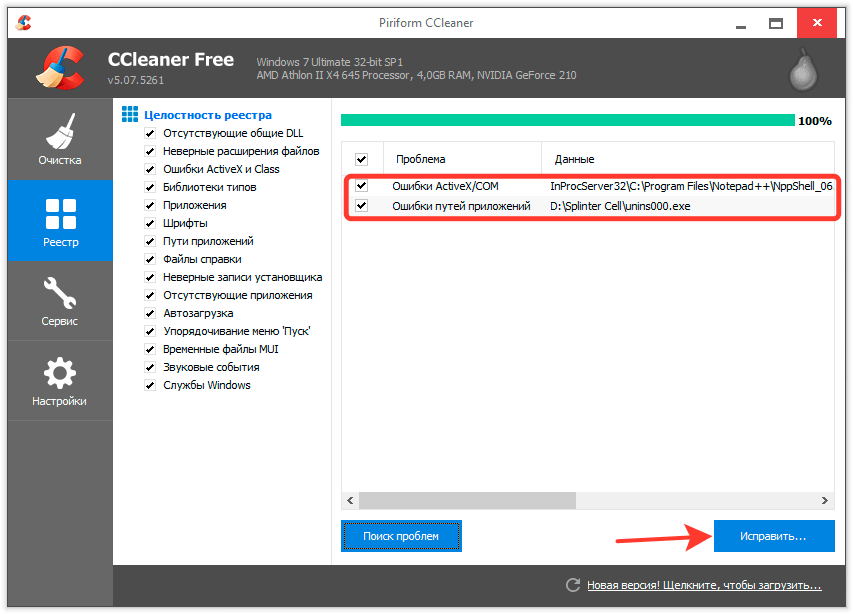
Чтобы правильно оптимизировать реестр утилитой CCleaner, нужно выполнить такой алгоритм действий:
- Скачайте и установите приложение. Запустите его.
- Выберите пункт «Реестр». Во вкладке «Целостность реестра» отметьте галочками все пункты и нажмите «Поиск проблем».
- Кликните на кнопке «Исправить». Если программа предложит вам сохранить резервную копию, соглашайтесь — этот файл поможет вам восстановить данные, если во время исправления что-то пойдёт не так. Резервную копию можно сохранить где угодно, лишь бы вы сами не забыли, какой путь сохранения выбрали.
- Теперь можно переходить к исправлению. Вы можете просматривать обнаруженные проблемы и исправлять их по отдельности, либо удалить всё сразу кнопкой «Исправить все выбранные проблемы».
- По окончании удаления нажмите кнопку «Закрыть» и заново произведите поиск проблем. При их обнаружении повторите процедуру исправления. Поступайте таким образом до тех пор, пока при проверке не увидите сообщение об отсутствии неполадок.

Чистка с помощью TuneUp Utilities
TuneUp Utilities, или AVG PC TuneUp — многофункциональная утилита для настройки и оптимизации операционной системы, в функционал которой входят опции очистки и дефрагментации реестра. Программа является условно-бесплатной — пользователю предлагается ознакомительный триальный период, по окончании которого для доступа ко всем функциям необходимо приобрести лицензию. Как и CCleaner, подходит для всех версий О. С. Windows .
Чтобы исправить проблемы реестра с помощью TuneUp Utilities, сделайте следующее:
- Скачайте, установите и запустите программу.
- Перейдите на вкладку «Оптимизировать». В правой части экрана вы увидите кнопку «Очистить реестр» — нажмите её.
- В появившемся окошке выберите «Полная проверка» и нажмите «Далее».
- Дождитесь окончания операции. Отметьте пункт «Немедленно устранить проблемы» и кликните «Далее».
- Повторите проверку нажатием соответствующей кнопки, чтобы убедиться в отсутствии неполадок.
 Выполняйте этот алгоритм до тех пор, пока не получите сообщение о том, что проблемы не обнаружены. Закройте окно очистки.
Выполняйте этот алгоритм до тех пор, пока не получите сообщение о том, что проблемы не обнаружены. Закройте окно очистки.
Чтобы завершить оптимизацию реестра, можно провести его дефрагментацию, устраняя тем самым дефекты и структурные ошибки. Делается это очень просто:
- Нажмите кнопку «Дефрагментация реестра» на вкладке оптимизации.
- Кликните «Далее» для выполнения анализа. Утилита предупредит вас о том, что для успешного проведения процесса нужно закрыть остальные программы — последуйте этому совету и нажмите ОК.
- Дождитесь завершения процесса. После этого выберите из предложенных вариантов («Запустить снова и оптимизировать» либо «Оптимизация при следующем запуске системы») подходящий и нажмите «Да».
С помощью TuneUp вы сможете не только исправить ошибки в реестре, но и выполнить множество других полезных функций, начиная с оптимизации производительности ПК и заканчивая настройкой визуального оформления.
Вручную
Прибегать к такому методу можно только будучи достаточно опытным пользователем, поскольку неумелое обращение с реестром может серьёзно навредить операционной системе.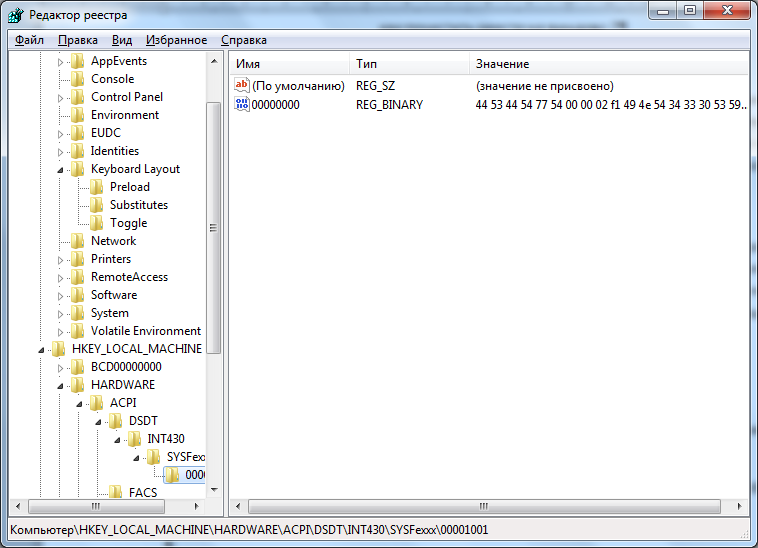 В некоторых случаях может потребоваться даже полная переустановка Windows. Поэтому если вы не до конца понимаете, что именно собираетесь делать, лучше даже не думать о том, как почистить реестр в Windows 7 вручную.
В некоторых случаях может потребоваться даже полная переустановка Windows. Поэтому если вы не до конца понимаете, что именно собираетесь делать, лучше даже не думать о том, как почистить реестр в Windows 7 вручную.
Если вы непоколебимы в своём решении, перед правкой реестра обязательно сделайте его резервную копию либо создайте точку восстановления системы (предпочтительно выбрать второе) — это позволит вернуть всё на свои места, если что-то пойдёт не по плану. Для выполнения всех действий, описанных ниже, вам нужно обладать правами администратора.
Итак, для ручной очистки необходимо сделать следующее:
- Создайте точку восстановления. Для этого кликните на кнопке Пуск, войдите в Панель управления и выберите пункт «Система и безопасность». Перейдите в раздел «Система». В левой части окна выберите пункт «Защита системы». В открывшемся диалоговом окне нажмите «Создать», введите название точки восстановления и нажмите О. К. Когда процесс успешно завершится, кликните «Закрыть».

- Чтобы попасть в реестр, откройте меню Пуск, введите в поисковой строке команду regedit и нажмите Enter.
- Найдите ветвь HKEY_CURRENT_USER и откройте раздел Software.
- Отыщите неактуальные сведения о деинсталированных программах и удалите их.
- Откройте раздел HKEY_LOCAL_MACHINE и перейдите к Software, а затем повторите пункт 4.
- Подтвердите внесение изменений и перезагрузите ПК.
Эта инструкция пригодится в первую очередь пользователям, задающимся вопросом, как почистить реестр от вирусов — ведь чаще всего вредоносное ПО невозможно полностью удалить из системы обычными способами. В случае вирусного заражения выполняйте все операции из безопасного режима, иначе вы вряд ли сможете уничтожить все записи, оставленные вредоносными программами. Кстати, обратите особое внимание на разделы автозапуска — чаще всего вирусы прописываются именно там, чтобы иметь возможность вновь и вновь внедряться в систему при её перезагрузке.
Описанные инструкции помогут вам повысить производительность системы, удалить следы вирусной активности и избежать появления ошибок. Однако не забывайте делать резервные копии изменяемых файлов, чтобы избежать незапланированной переустановки системы.
Интересует чистка реестра Windows 7? Тогда вы попали по адресу.
Реестр Windows (англ. Windows Registry) – иерархическая база данных, для большинства операционных систем MS Windows, содержащая параметры и настройки для аппаратного и программного обеспечения, предустановки и профилей пользователей.
Создание реестра в ОС Windows предназначалось для упорядочивания информации, которая на то время хранилась во множестве INI-файлов, а также с целью обеспечения единого механизма чтения-записи настроек.
Создание реестра позволяло избавиться от проблем коротких имен, отсутствия разграничения прав доступа и медленного доступа к INI-файлам, хранившимся в файловой системе FAT16, которая имеет проблемы с быстродействием при поиске файлов в каталогах с их большим количеством.
Все проблемы, которые разработчики MS Windows решали с помощью реестра исчезли с выходом файловой системы NTFS, но реестр так и остался во всех последующих версиях этой ОС.
На данный момент не существует реальных предпосылок для использования подобного механизма и единственной системой, использующей реестр, является MS Windows (и ее клон из области свободного ПО – ReactOS).
Реестр формируется из различных данных. При установке и последующей настройке Windows формируются файлы, в которых хранится информация о конфигурации системы.
В процессе загрузки операционной системы, а также осуществления входа-выхода ее пользователей формируется некая абстрактная, виртуальная сущность, именуемая «реестром».
Таким образом, одна часть статична и хранится в файлах, а другая динамична и формируется в процессе загрузки ОС.
Способ хранения настроек операционной системы при помощи реестра имеет ряд весомых недостатков. Ниже мы перечислим наиболее весомые.
Относительно низкая устойчивость к сбоям. Один неверный байт в файле куста (ветка реестра, похожая по своей сути на корневую директорию в файловых системах) при попытке его загрузки приводит к сбою ОС.
Один неверный байт в файле куста (ветка реестра, похожая по своей сути на корневую директорию в файловых системах) при попытке его загрузки приводит к сбою ОС.
Данная проблема в современных версиях MS Windows решается с помощью двухуровневого логирования, а на случай возникновения ситуации, когда реестр не может быть восстановлен, система может выполнить реинициализацию поврежденных записей реестра во время загрузки.
Выборочность при сохранении системных настроек в реестр – означает, что не все настройки системы заносятся в реестр. Из-за такого подхода перенос настроек системы путем копирования ее реестра невозможен.
В процессе функционирования операционной системы – реестр подвергается фрагментации, что приводит к постепенному замедлению скорости доступа.
Помимо настроек, в реестре хранится и другая информация системы и приложений, что приводит к постепенному увеличению размера реестра. Эту проблему можно частично решить с помощью специальных утилит, о которых мы поговорим в следующей части нашей статьи.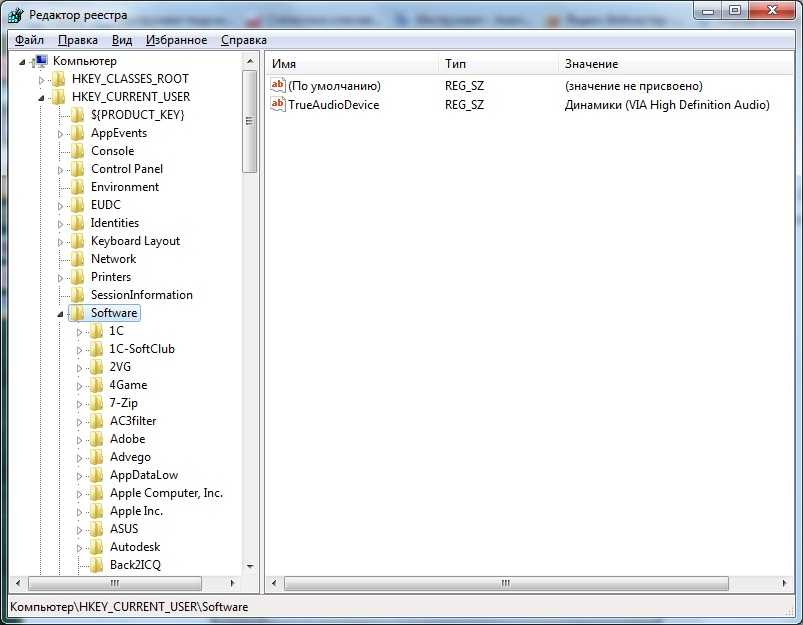 Кстати, в нашем материале вы можете прочесть о пяти лучших бесплатных программ для исправления ошибок ОС Windows 7
Кстати, в нашем материале вы можете прочесть о пяти лучших бесплатных программ для исправления ошибок ОС Windows 7
Чистка реестра MS Windows 7 вручную
Существует 2 способа очистки системного реестра – ручная и программная очистка.
Важно! При очистке реестра вручную следует сразу оговорится, что данная операция должна выполнятся опытными пользователями с должной степенью внимания, т.к. любая из допущенных ошибок может повредить операционную систему.
О программной очистке реестра мы поговорим в соответствующем разделе.
Для ручной чистки необходимо:
Нажимаем сочетания клавиш Win + R. В открывшемся окне вводим команду вызова системной утилиты для работы с реестром – «regedit». Нажимаем «ОК».
Выполняем резервное копирование реестра, что позволит в последующем отметить все внесенные изменения.
Нажимаем Файл – Экспорт. В разделе выбора диапазона экспорта следует выбрать весь реестр, после чего выбрать место для сохранения резервной копии, ввести ее имя и нажать кнопку «Сохранить».
Переходим к непосредственному удалению сведений о программах, которые были удалены. Для этого заходим в раздел «HKEY_CURRENT_USER» (который находится в левой части окна редактора реестра), открываем подраздел «Software» и ищем название компании разработчика ПО или непосредственно название программы, которая была удалена.
Для удаления следует выделить запись, кликнув по ней мышей и нажать клавишу «Del» на клавиатуре.
Также программу можно поискать автоматически, воспользовавшись функцией поиска. Для этого следует нажать комбинацию клавиш Ctrl+F и в открывшемся окне следует ввести название программы и нажать «ОК», после чего будут выделены все найденные записи.
Если найденная выделенная запись корректна, т.е. принадлежит удаленной программе, следует нажать на клавиатуре клавишу Del, для перехода к следующей записи нажимаем F3.
После удаления ненужных записей, закрываем редактор реестра.
Чистка реестра MS Windows 7 с помощью программ
Программная очистка реестра предназначена для новичков, а также пользователей, которые хотят сэкономить свое время ведь ручная очистка, как стало ясно предыдущего раздела, довольно кропотливое дело.
Рассмотрим 3 наиболее популярные программы для оптимизации и очистки системы.
Reg Organizer
Данная программа имеет неплохой функционал и помимо собственно редактирования реестра, позволяет выполнять поиск и замену его записей, полное удаление установленного ПО, создание и сравнение снимков ключей реестра, а также его ручную и автоматическую очистку.
Дополнительными возможностями программы являются функция тонкой настройки ОС, редактирование файлов конфигурации и возможность очистки дисков от системного мусора.
Обратите внимание! Бесплатная версия программы только ищет ошибки реестра, для их исправления необходимо ее приобрести, цена лицензии – 10 долларов.
Достоинства:
+ Возможность работы в 64-х разрядных системах.
Недостатки:
CCleaner
Данная утилита является не менее многофункциональной и чистка реестра здесь как одна из многочисленных опций приложения, но в отличие от Reg Organizer бесплатна для некоммерческого использования.
Функционал у бесплатной версии не урезан, а единственным отличием является отсутствие приоритетной технической поддержки.
Программа очень популярна, состоянием на конец 2012 года с официального сайта программы было совершено более 1 миллиона загрузок.
Каждый месяц выходит новая версия программы, причем об обновлениях можно узнать пройдя по ссылке «Check for Updates» в правом нижнем углу программы.
Нет смысла описывать все, что может этот монстр, ограничимся лишь полезными особенностями данной программы:
Программа позволяет добавлять и удалять ветки реестра, которые необходимо просканировать.
Есть возможность создания точки восстановления для всей системы перед выполнением очистки реестра.
Клик мышью на некоторых элементах, выводит всплывающее окно, в котором отображается краткая информация о том, что произойдет в случае очистки этого элемента.
Возможность создавать списки компонентов, которые необходимо удалять/не удалять при проведении проверок.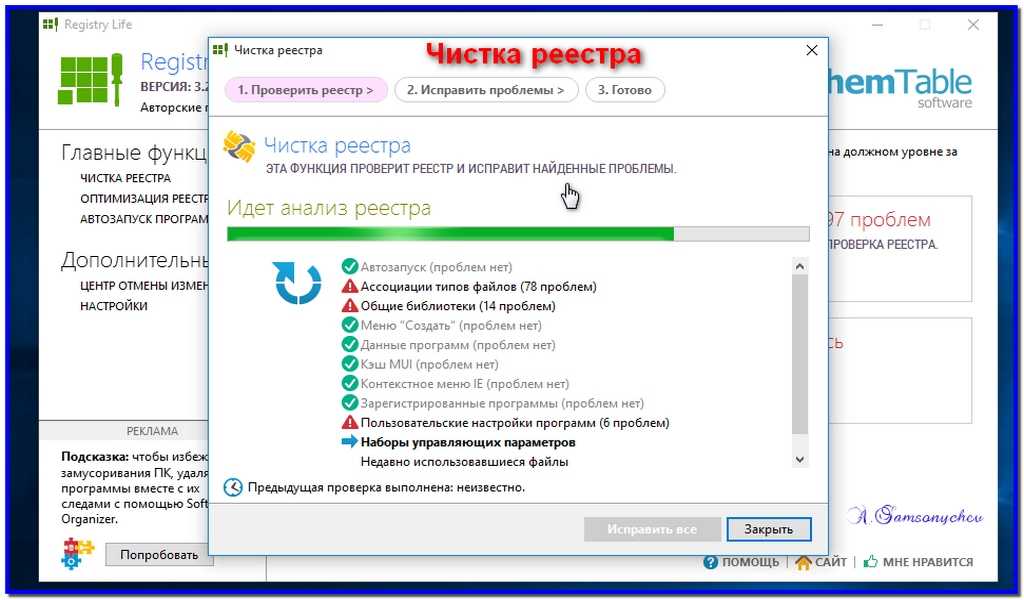
Можно настроить утилиту таким образом, чтобы она выполняла очистку компьютера перед его включением. Автоматическое удаление файлов из папки Temp при их нахождении более 24 часов.
Достоинства:
+ Русскоязычный, простой для восприятия интерфейс.
+ Возможность работы в 64-х разрядных системах.
Недостатки у программы есть, но они носят скорее условный характер:
— Закрытый исходный код.
— Отсутствие кроссплатформенности (исправлен в более поздних версиях).
Windows Cleaner
Как и CCleaner, программа бесплатна и имеет закрытый исходный код.
Предназначена для очистки компьютера от различного системного мусора, что позволяет улучшить производительность системы.
Позволяет работать с автозагрузкой и создавать точки восстановления системы.
Одной из особенностей программы является возможность сохранения истории всех предыдущих очисток.
Достоинства:
+ Русскоязычный, простой для восприятия интерфейс.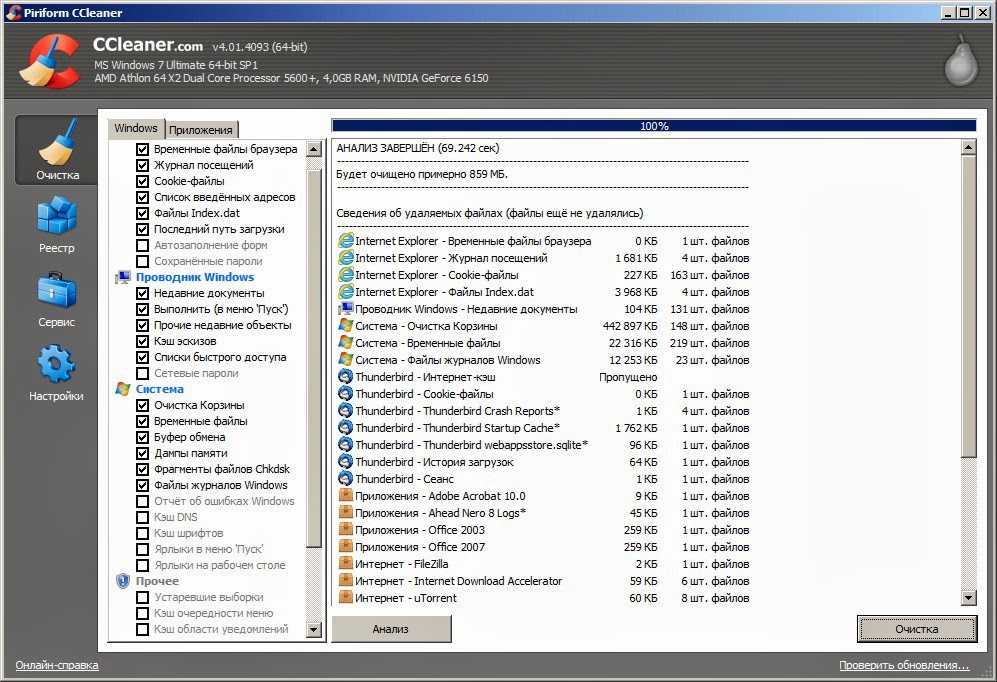
Недостатки, программы также носят условный характер:
— Закрытый исходный код.
— Отсутствие портативной (Portable) версии.
Очистка реестра Windows 7
ТОП-3 программ для чистки реестра Windows 7
Как почистить реестр в Windows 7
Реестр Windows 7 — это огромное собрание информации обо всем, что происходит на компьютере, будь то установка программы или просто посещение веб-сайта. Реестр ведет учет всех действий, выполняемых в ваших системах Windows 7. Вся информация в реестре будет храниться в виде «ключей», которые играют жизненно важную роль в выполнении программ. Он даже хранит информацию о драйверах и других важных программах, таких как библиотеки DLL.
По мере того, как ваши системы Windows 7 становятся все старше и старше, ваш реестр увеличивается в размере, что снижает производительность вашей операционной системы. Еще одна проблема с этими реестрами заключается в том, что во многих случаях Windows не удаляет записи реестра, даже если программа, ссылающаяся на запись, удалена.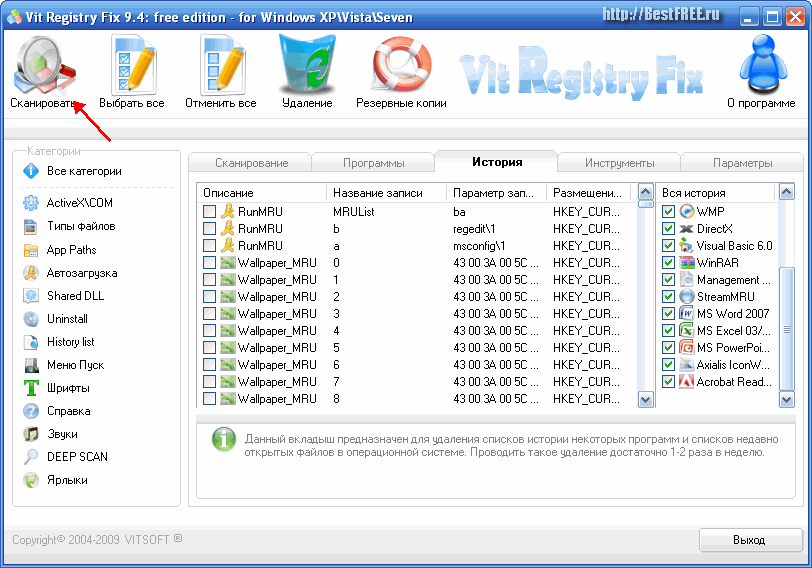 Кроме того, когда вы перемещаете файлы или удаляете программы, есть вероятность, что некоторые из этих разделов реестра указывают на программы или файлы, которых больше не существует.
Кроме того, когда вы перемещаете файлы или удаляете программы, есть вероятность, что некоторые из этих разделов реестра указывают на программы или файлы, которых больше не существует.
Из-за накопления записей в реестре производительность Windows 7 снижается, что увеличивает время загрузки вашего ПК. Поэтому важно регулярно чистить реестр. Но как почистить реестр в Windows 7? Для очистки реестра Windows даже предлагает метод по умолчанию. Однако это рискованный процесс; как ваши системные файлы или другая информация, связанная с программой и т. д., все будет храниться в этих реестрах. Если какой-либо из этих реестров будет стерт, есть вероятность, что ваша ОС выйдет из строя или ваша Windows 7 перестанет загружаться.
Что теперь можно сделать?
Не волнуйтесь, сохраняйте спокойствие; вы можете использовать надежную стороннюю утилиту очистки реестра для очистки реестра. Remo MORE — это отличный и безопасный инструмент, который может легко очистить весь реестр в ваших системах Windows 7.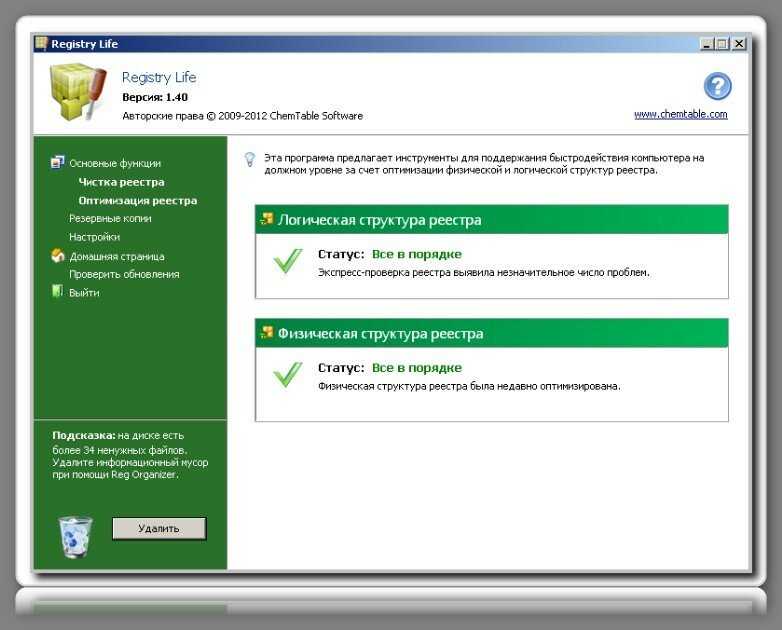 Инструмент разработан с использованием эффективных алгоритмов, которые сканируют весь ваш жесткий диск и очищают весь нежелательный реестр всего за несколько минут. Он выполняет глубокое сканирование, чтобы найти и определить местонахождение всех недействительных и пустых реестров, и очистить их все, не нанося вреда вашим данным или другим важным реестрам.
Инструмент разработан с использованием эффективных алгоритмов, которые сканируют весь ваш жесткий диск и очищают весь нежелательный реестр всего за несколько минут. Он выполняет глубокое сканирование, чтобы найти и определить местонахождение всех недействительных и пустых реестров, и очистить их все, не нанося вреда вашим данным или другим важным реестрам.
Расширенные возможности Remo MORE
Инструмент Remo MORE может даже найти все значения удаленного программного обеспечения, такие как неверные пути, пустые ключи, расширения файлов, типы файлов, общие DLL-файлы, ярлыки и т. д., и очистить их все. Инструмент может даже исправить проблемы с поврежденным реестром, выполнить дефрагментацию реестра Windows 7, когда он сильно фрагментирован, и помочь создать резервную копию реестра.
Между тем, Remo MORE был разработан с хорошо продуманным пользовательским интерфейсом, который предоставляет полные инструкции на экране в течение всего процесса. Графический пользовательский интерфейс был разработан, чтобы быть очень интерактивным, так что даже нетехнический пользователь может удобно использовать инструмент. Более того, инструмент доступен бесплатно; таким образом, не задумываясь, получите инструмент и очистите свой реестр, что, в свою очередь, резко повысит производительность Windows 7.
Более того, инструмент доступен бесплатно; таким образом, не задумываясь, получите инструмент и очистите свой реестр, что, в свою очередь, резко повысит производительность Windows 7.
Инструкция по очистке реестра в Windows 7
Шаг 1: Загрузите и установите программу Remo MORE на свой ПК с Windows 7 », как показано в
Шаг 3: На следующем экране выберите « Registry Cleaner », как в а затем « Clean Registry », как показано в
Шаг 4: Теперь выберите « Quick Scan » из последовательного окна, показанного в
Шаг 5: Наконец, вы получите окно, отображающее все общие ключи, отображаемые, как в, затем нажмите кнопку « Finish », чтобы завершить процесс.
Пятерка лучших бесплатных средств очистки реестра для Windows 7/8/8.1/10
Автор Jenefey Aaron Обновлено 25 июля 2019 г. / Обновление для Fix Windows
/ Обновление для Fix Windows
Реестр Windows — это база данных, в которой перечислены все параметры конфигурации, определяющие внешний вид и поведение Windows. Параметры, которые больше не нужны, останутся в реестре на случай, если они понадобятся снова. Однако иногда настройки реестра могут быть повреждены из-за этих остатков. Чтобы очистить реестр от мусора и поддерживать максимальную производительность ПК, бесплатный очиститель реестра Windows имеет важное значение. Здесь мы перечисляем 5 бесплатных программ для очистки реестра.
1. CCleaner
CCleaner занимает первое место среди средств очистки реестра Windows с открытым исходным кодом в центре загрузок CNET. По сравнению с другими, эта программа является более комплексной. Он включает в себя большую часть необходимого для обслуживания ПК и предоставляет инструменты для очистки временных файлов, очистки реестра и удаления файлов cookie из вашего браузера. Резервное копирование доступно на случай, если вы случайно удалите нужные элементы.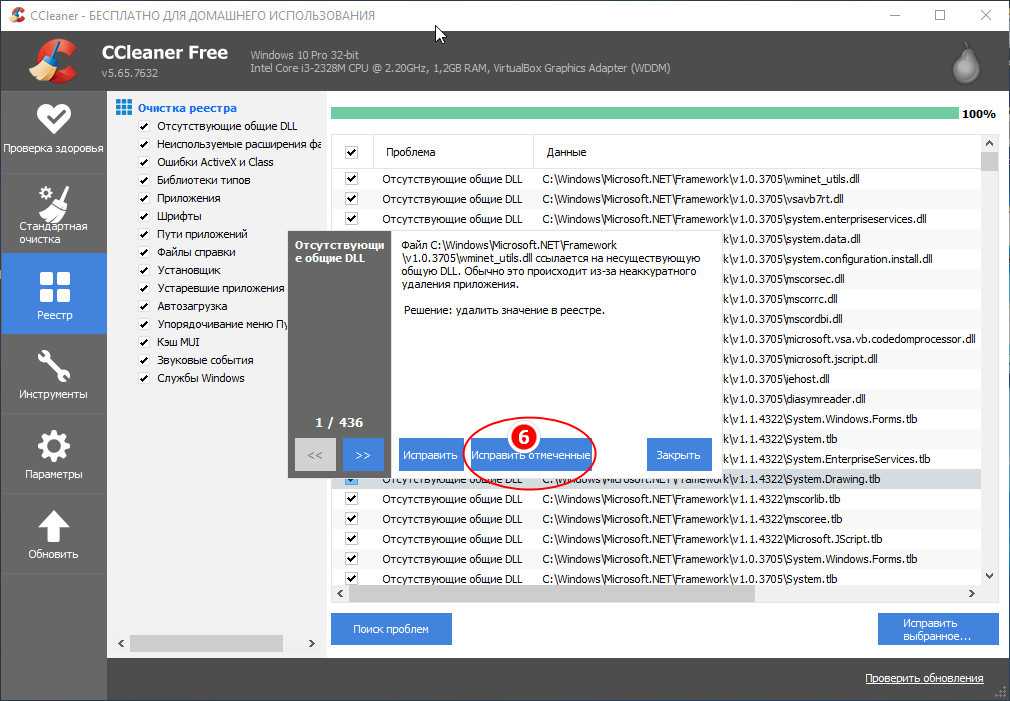 Поддерживаются как 32-битные, так и 64-битные системы Windows (Windows 10/8.1/8/7/Vista/XP).
Поддерживаются как 32-битные, так и 64-битные системы Windows (Windows 10/8.1/8/7/Vista/XP).
Ссылка для скачивания:
http://download.cnet.com/CCleaner/
2. Умная очистка реестра
Wise Registry Cleaner — одна из самых популярных бесплатных утилит для очистки реестра в 2014/2015 годах. Его последняя версия 8.31 совместима с Windows 8/7/XP/Vista. Этот мудрый очиститель может найти и исправить любые проблемы в реестре Windows, такие как отсутствующие ссылки на общие библиотеки DLL, нежелательные регистрационные записи для расширений файлов и отсутствующий путь к приложению. Кроме того, после сканирования он помечает элементы, которые предлагается удалить или сохранить. Допускается ручное резервное копирование всего реестра.
Ссылка для скачивания:
http://download.cnet.com/Wise-Registry-Cleaner/3000-2086_4-10605508.html
3. Бесплатное восстановление реестра Windows
Бесплатное восстановление реестра Windows позволяет сканировать реестр Windows, чтобы найти и удалить ошибки или недействительные записи реестра в Windows 8/7/Vista/XP. Полное сканирование (хорошо для менее опытных пользователей) и выборочное сканирование (более быстрое) предназначены для сканирования всей записи или только определенных областей. В отличие от Wise Registry Cleaner, этот бесплатный очиститель реестра Microsoft автоматически создает резервную копию вашего реестра перед удалением ключей реестра. Кроме того, опция «Справка» не оказывает реальной помощи, кроме как направить вас на страницу продаж.
Полное сканирование (хорошо для менее опытных пользователей) и выборочное сканирование (более быстрое) предназначены для сканирования всей записи или только определенных областей. В отличие от Wise Registry Cleaner, этот бесплатный очиститель реестра Microsoft автоматически создает резервную копию вашего реестра перед удалением ключей реестра. Кроме того, опция «Справка» не оказывает реальной помощи, кроме как направить вас на страницу продаж.
Ссылка для скачивания:
http://download.cnet.com/Free-Window-Registry-Repair/3000-2086_4-10606555.html
4. Восстановление реестра
Это бесплатное программное обеспечение для очистки реестра не имеет больших отличий от двух предыдущих: сканирование, резервное копирование, исправление ошибок реестра и удаление ненужных файлов. Но эта чистящая утилита имеет только один вариант сканирования, и его сканирование не завершено. Согласно обзорам центра загрузки CNET, этому программному обеспечению потребовалось четыре сканирования, чтобы, наконец, получить сканирование, чтобы вернуться без сообщений об ошибках.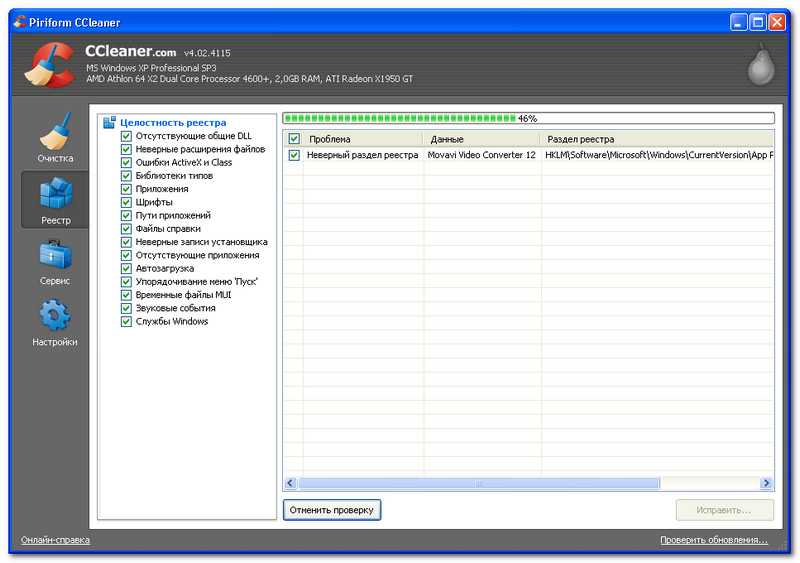 Что мне больше всего нравится в этой программе, так это ее быстрое сканирование и скорость восстановления.
Что мне больше всего нравится в этой программе, так это ее быстрое сканирование и скорость восстановления.
Ссылка для скачивания:
http://download.cnet.com/Registry-Repair/3000-2086_4-10372101.html
5. Очиститель реестра Auslogics
Auslogics Registry Cleaner очень похож на Wise Registry Cleaner. Он оснащен гибкой опцией сканирования и изменения резервного копирования. Точно так же не так много справочной документации.
Ссылка для скачивания:
http://download.cnet.com/Auslogics-Registry-Cleaner/3000-2094_4-10909814.html
Дополнительные советы: лучшая альтернатива бесплатной очистке реестра
Эти бесплатные очистители реестра, представленные выше, иногда жалуются на то, что они бесполезны для исправления ошибок реестра, таких как поврежденный реестр, сбой MBR, зараженное вирусом значение ключа реестра и таблица разделов и т. д. Если ваш компьютер вышел из строя из-за ошибок реестра, вы можете используйте более профессиональный гений исправления Windows, чтобы помочь вам перезагрузить его в обычном режиме.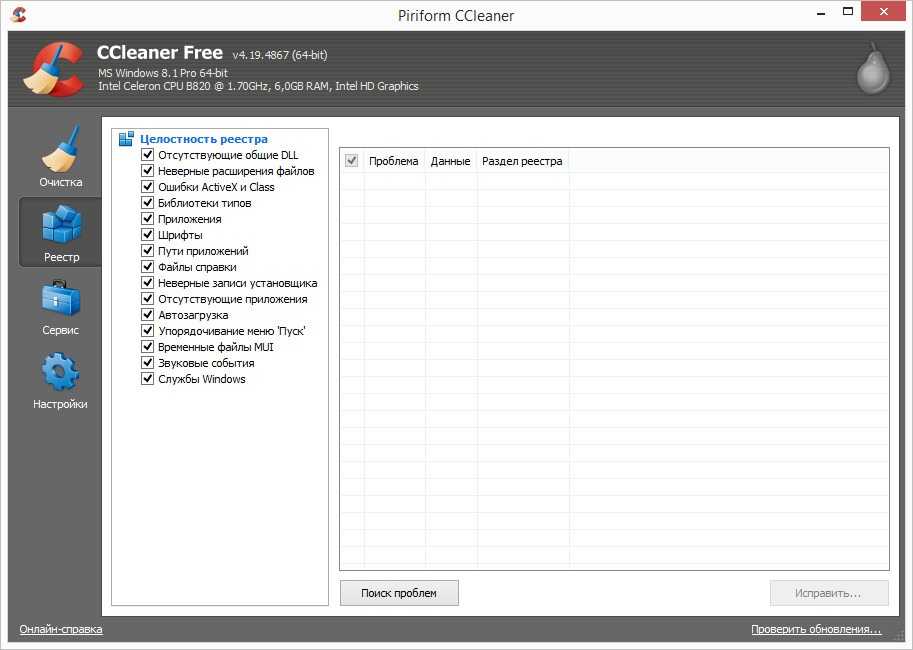

 1 Установите программу на свой компьютер и запустите её для очистки реестра:
1 Установите программу на свой компьютер и запустите её для очистки реестра: После этих действий появится реестр.
После этих действий появится реестр.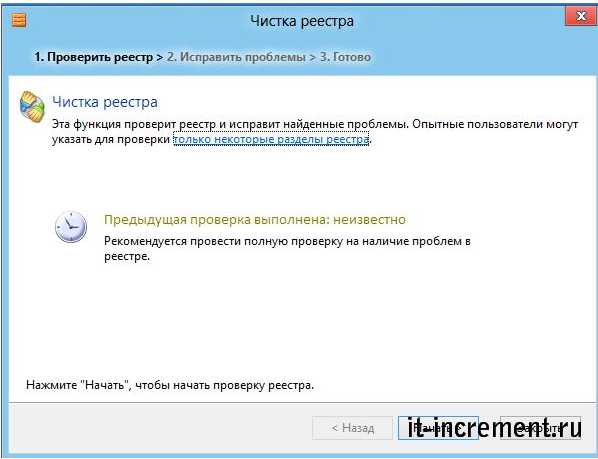
 Для этого следует перейти в меню «Экспорт» во вкладке «Файл». Укажите, что хотите сохранить весь реестр. Выберите место, где будет находиться экспортируемый файл, и нажмите кнопку «Сохранить».
Для этого следует перейти в меню «Экспорт» во вкладке «Файл». Укажите, что хотите сохранить весь реестр. Выберите место, где будет находиться экспортируемый файл, и нажмите кнопку «Сохранить». Если программа была установлена «для всех пользователей», то записи могли остаться в разделе Local Machine, в противном случае – в разделе Current User.
Если программа была установлена «для всех пользователей», то записи могли остаться в разделе Local Machine, в противном случае – в разделе Current User.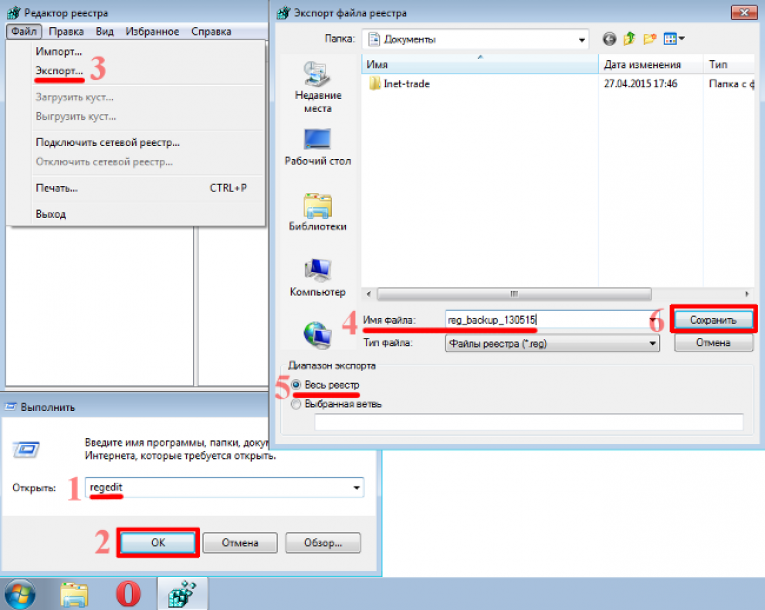

 Выполняйте этот алгоритм до тех пор, пока не получите сообщение о том, что проблемы не обнаружены. Закройте окно очистки.
Выполняйте этот алгоритм до тех пор, пока не получите сообщение о том, что проблемы не обнаружены. Закройте окно очистки.
