Виндовс заблокирован фото: Персонализация экрана блокировки — Служба поддержки Майкрософт
Содержание
Персонализация экрана блокировки — Служба поддержки Майкрософт
Windows 11 Windows 10 Еще…Меньше
Вы можете настроить экран блокировки. Попробуйте изменить фон на любимое фото или слайд-шоу. Вы также можете выбрать уведомления о быстрых уведомлениях о предстоящих событиях календаря, обновлениях социальных сетей или других уведомлениях о приложении и системе.
Настройка изображения экрана блокировки
-
Выберите Пуск >Параметры .
-
Выберите Персонализация > экран блокировки.
-
Выберите Windows, чтобы фотографии отображались автоматически. На экране «Windows: интересное» ежедневно отображаются новые изображения со всего мира, а также подсказки для использования всех возможностей Windows.
Примечание: Если вы не видите этот параметр, возможно, он управляется вашей организацией. За дополнительными сведениями обратитесь к системному администратору.
-
Выберите Рисунок, затем выберите недавнее изображение или выберите Обзор фотографий ,выберите фотографию, которая вы хотите использовать, и выберите Выбрать рисунок.

-
Выберите Слайд-шоу, затем выберите Обзор, выберите папку, которая вы хотите использовать, и выберите Выберите эту папку. Если вы видите папки, которые не нужно включать в слайд-шоу, рядом с этой папкой выберите удалить.
org/ListItem»>
Выберите список Личная персонализация экрана блокировки,а затем сделайте следующее:
Если вы Windows в центре внимания экрана блокировки, вы можете проверить, правильно ли он работает. Нажмите Windows клавиши с логотипом + L, чтобы заблокировать устройство. На экране блокировки должно отобразиться изображение «Windows: интересное».
Если при входе в Windows не видно Windows, выберите начать > Параметры > персонализации > экрана блокировки. Убедитесь в том, что включена возможность показывать фоновое изображение экрана блокировки на экране для регистрации.
Быстрое уведомление о настройке экрана блокировки
-
Выберите Начните > Параметры .
-
Выберите Персонализация > экран блокировки.
-
Выберите список состояние экрана блокировкии выберите такие параметры, как Почта,Погодаили Календарь.
Примечание: Если выбрать календарь, вы сможете легко увидеть предстоящие собрания.

Вы можете настроить экран блокировки. Попробуйте изменить фон на любимое фото или слайд-шоу. Вы также можете выбрать уведомления о быстрых уведомлениях о предстоящих событиях календаря, обновлениях социальных сетей или других уведомлениях о приложении и системе.
Настройка изображения экрана блокировки
-
Выберите Начните > Параметры .
-
Выберите Персонализация > экран блокировки .
-
Выберите Windows, чтобы фотографии отображались автоматически. Windows Spotlight ежедневно обновляется с помощью изображений со всего мира, а также советы и рекомендации, которые помогут вам использовать все Windows.
Примечание: Если вы не видите этот параметр, возможно, он управляется вашей организацией. За дополнительными сведениями обратитесь к системному администратору.
-
Выберите Рисунок, затем выберите недавнее изображение или выберите Обзор фотографий ,выберите фотографию, которая вы хотите использовать, и выберите Выбрать рисунок.

-
Выберите Слайд-шоу, а затем выберитеДобавить папку , выберите папку, которая вы хотите использовать, и выберите Выберите эту папку. Если в списке указаны папки, которые не нужно включать в слайд-шоу, выберите папку и выберите удалить.
org/ListItem»>
Выберите список фона, а затем сделайте одно из следующих:
Если вы Windows в центре внимания экрана блокировки, вы можете проверить, правильно ли он работает. Нажмите Windows клавиши с логотипом + L, чтобы заблокировать устройство. На экране блокировки должно отобразиться изображение «Windows: интересное».
Если при входе вы не видите Windows, выберите Начните > Параметры > персонализации > экрана блокировки . Затем убедитесь, что на экране для регистрации включена демонстрация фонового рисунка экрана блокировки.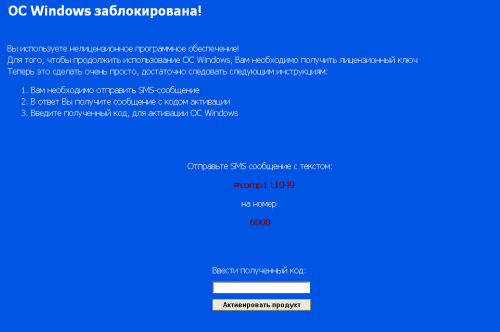
Windows заблокирован: что делать? | Softmonster
Пользователи ПК могут столкнуться с ситуацией, когда на экране монитора оказывается навязчивый баннер с сообщением, что Windows заблокирован. Вам предлагается решить проблему с помощью отправки денег на определенный номер телефона или что-то в этом роде. Важно понимать, что вы столкнулись с трояном-вымогателем, называемым также блокировщик Windows.
Бояться его не нужно, поскольку ситуация поправимая. Данную проблему можно легко решить различными способами. Вам не стоит платить деньги. Вымогатели рассчитывают на то, что неопытные пользователи попадутся на их удочку и пользуются этим. Не дайте им повода нажиться на вашем незнании. Вооружитесь ценной информацией.
Профилактика
Безусловно, профилактика лучше лечения. Чтобы оградить свой компьютер от действия вредоносных программ, нужно соблюдать правила предосторожности. Во-первых, рекомендуем пользоваться только лицензионным Windows, который постоянно обновляется.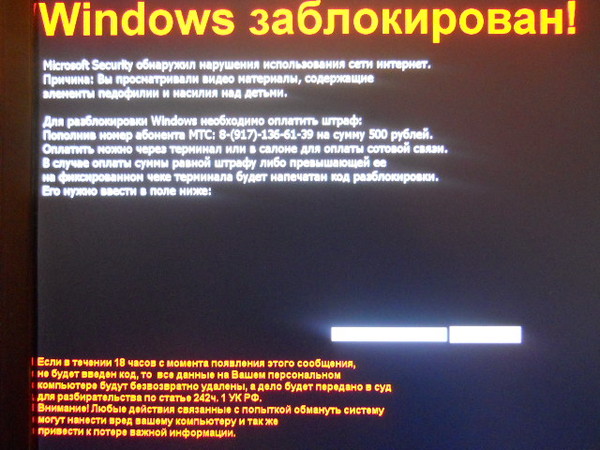 Как показывают результаты исследований Института информационной безопасности AV-TEST, в большинстве пиратских копий Windows имеется вредоносное ПО, целью которого является кража личных данных, в том числе паролей. Во-вторых, следует пользоваться антивирусом, причем желательно специализированным. Штатного Защитника будет не достаточно.
Как показывают результаты исследований Института информационной безопасности AV-TEST, в большинстве пиратских копий Windows имеется вредоносное ПО, целью которого является кража личных данных, в том числе паролей. Во-вторых, следует пользоваться антивирусом, причем желательно специализированным. Штатного Защитника будет не достаточно.
Но об этом стоит подумать потом. Когда на вашем компьютере находится навязчивый баннер, вам нужно сначала избавиться от этого трояна.
Выбор способа
Для борьбы с блокировщиком Windows существует несколько способов. Вы можете прибегнуть к помощи антивирусных баз, использовать вариант с восстановлением системы, диспетчером задач. Справиться с трояном можно и благодаря обычным программам или более продвинутыми способами.
Главное – успокоиться и определиться с тем вариантом, который вы будете использовать для удаления баннера. Прибегайте к понятному для вас способу. Обычно подойдут простые варианты разблокировки.
Сервисы разблокировки
От некоторых троянов можно избавиться, подобрав специальный код. Воспользуйтесь антивирусными базами от Доктор Веб и Касперского. Зайдите на их сайты с помощью другого ПК, планшета или смартфона и получите нужную информацию. Если разблокировка таким способом удалась, вам нужно сделать следующий шаг – проверьте ПК на вирусы. Используйте для этого любую антивирусную программу.
Воспользуйтесь антивирусными базами от Доктор Веб и Касперского. Зайдите на их сайты с помощью другого ПК, планшета или смартфона и получите нужную информацию. Если разблокировка таким способом удалась, вам нужно сделать следующий шаг – проверьте ПК на вирусы. Используйте для этого любую антивирусную программу.
Диспетчер задач
Можно использовать другой способ. Нажмите комбинацию Ctrl+Alt+Del, чтобы вызвать Диспетчер задач. Если удалось это сделать, значит, вы имеете дело с простым трояном. Его удаление не составит особого труда.
Ознакомьтесь со списком процессов и найдите подозрительный. Часто он будет иметь невнятное имя и высвечиваться без описания. Принудительно завершите этот процесс. Завершайте посторонние процессы, пока баннер не исчезнет.
Если Диспетчер задач не отрывается, воспользуйтесь вариантом с помощью стороннего Менеджера процессов Explorer.exe. Запустите эту программу с помощью команды «Выполнить». Для этого нажмите комбинацию Win+R. Выявить подозрительный процесс в explorer.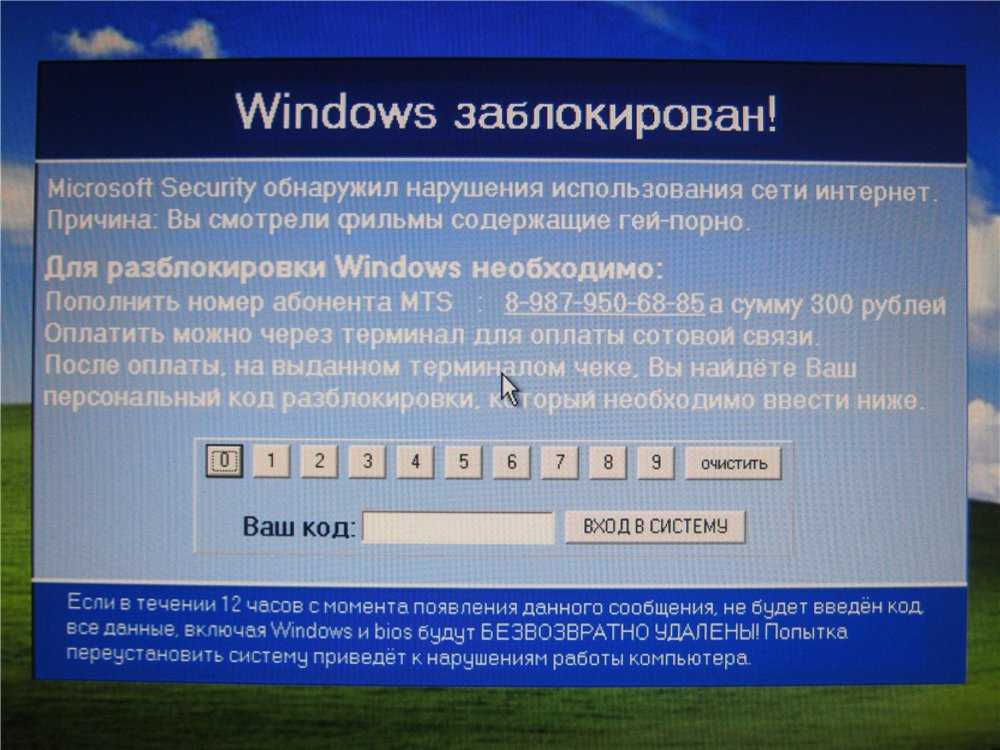 exe не составит каких-либо сложностей. Он будет заметно отличаться от остальных. Деактивируйте процесс и удалите троян.
exe не составит каких-либо сложностей. Он будет заметно отличаться от остальных. Деактивируйте процесс и удалите троян.
Восстановление системы
В качестве варианта удаление баннера можно прибегнуть к восстановлению системы. Суть этого процесса заключается в восстановлении более раннего состояния компьютера. Система находит контрольную точку. Выберите то время, когда навязчивого баннера на экране не было. Компьютер вернется в оптимальное состояние. Мы не будем сейчас описывать детально данный процесс. Для этого требуется отдельная статья.
Разблокировка через Блокнот или WordPad
Справиться с трояном можно и с помощью обычных программ. Нажатием Win+R запустите утилиту «Выполнить». Наберите в ней notepad и нажмите Enter. Под окном баннера должен будет появиться новый текстовый файл. Наберите в нем любой текст и выключите питание системного блока ПК, нажав на соответствующую кнопку.
Все процессы, которые запущены в Windows, начнут завершаться. Единственным исключением будет Блокнот. Система предложит вам закрыть его или сохранить без изменения – выбирайте второй вариант. Баннер будет деактивирован. После этого вам нужно будет найти расположение трояна на ПК и уничтожить его.
Система предложит вам закрыть его или сохранить без изменения – выбирайте второй вариант. Баннер будет деактивирован. После этого вам нужно будет найти расположение трояна на ПК и уничтожить его.
Существуют продвинутые способы борьбы с блокировщиком Windows. Они рассчитаны на более опытных пользователей. Однако в большинстве случаев вы легко справитесь с трояном-вымогателем с помощью методов, описанных выше.
Персонализируйте экран блокировки — Служба поддержки Майкрософт
Windows 11 Windows 10 Больше…Меньше
Вы можете настроить экран блокировки. Попробуйте изменить фон на любимую фотографию или слайд-шоу. Вы также можете выбрать быстрые уведомления о статусе, чтобы показывать предстоящие события календаря, обновления в социальных сетях или другие уведомления приложений и системы.
Настройте изображение экрана блокировки
- org/ListItem»>
Выберите Персонализация > Экран блокировки .
Выберите список для Персонализируйте экран блокировки , затем выполните одно из следующих действий:
Выберите Прожектор Windows для красивой фотографии, которая отображается автоматически. Windows Spotlight ежедневно обновляется изображениями со всего мира, а также показывает советы и рекомендации по максимально эффективному использованию Windows.
Примечание.
 Если вы не видите этот параметр, возможно, он управляется вашей организацией. Для получения дополнительной информации обратитесь к системному администратору.
Если вы не видите этот параметр, возможно, он управляется вашей организацией. Для получения дополнительной информации обратитесь к системному администратору.Выберите Изображение , затем выберите последнее изображение или выберите Просмотрите фотографии , выберите нужное фото и выберите Выбрать изображение .
Выберите Слайд-шоу , затем выберите Обзор , выберите нужную папку и выберите Выберите эту папку . Если вы видите в списке папки, которые не хотите включать в слайд-шоу, выберите Удалить рядом с этой папкой.
Выберите Пуск > Настройки .
Если вы выбрали Windows Spotlight для экрана блокировки, вы можете проверить, правильно ли он работает.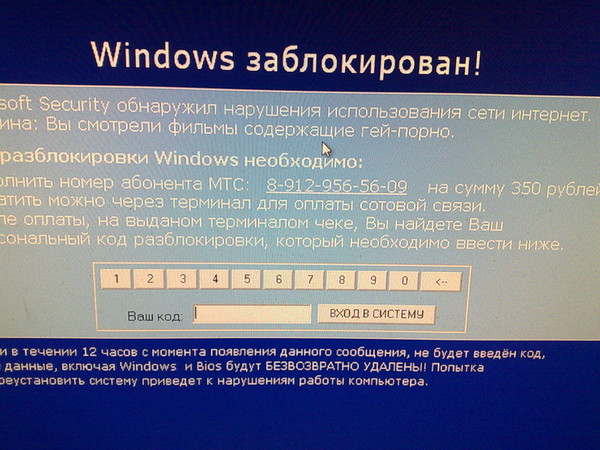 Нажмите клавишу с логотипом Windows + L , чтобы заблокировать устройство. Изображение Windows Spotlight должно появиться на экране блокировки.
Нажмите клавишу с логотипом Windows + L , чтобы заблокировать устройство. Изображение Windows Spotlight должно появиться на экране блокировки.
Если вы не видите изображение Windows Spotlight при входе в систему, выберите Пуск > Настройки > Персонализация > Экран блокировки . Убедитесь, что переключатель Показывать фоновое изображение экрана блокировки на экране входа включен.
Настройка быстрого уведомления на экране блокировки
Выберите Пуск > Настройки .
Выберите Персонализация > Экран блокировки .

Выберите список для Статус экрана блокировки и выберите вариант, например Почта , Погода или Календарь .
Примечание. Если вы выберете Календарь, вы сможете легко увидеть предстоящие встречи.
Вы можете настроить экран блокировки. Попробуйте изменить фон на любимую фотографию или слайд-шоу. Вы также можете выбрать быстрые уведомления о статусе, чтобы показывать предстоящие события календаря, обновления в социальных сетях или другие уведомления приложений и системы.
Настройте изображение экрана блокировки
Выбрать Запустить > Настройки .

Выберите Персонализация > Экран блокировки .
Выберите список для Фон , затем выполните одно из следующих действий:
Выберите Прожектор Windows для красивой фотографии, которая отображается автоматически. Windows Spotlight ежедневно обновляется изображениями со всего мира, а также показывает советы и рекомендации по максимально эффективному использованию Windows.
Примечание. Если вы не видите этот параметр, возможно, он управляется вашей организацией.
 Для получения дополнительной информации обратитесь к системному администратору.
Для получения дополнительной информации обратитесь к системному администратору.Выберите Изображение , затем выберите последнее изображение или выберите Просмотрите фотографии , выберите фотографию, которую хотите использовать, и выберите Выберите изображение .
Выберите Слайд-шоу , затем выберите Добавить папку , выберите нужную папку и выберите Выберите эту папку . Если вы видите в списке папки, которые не хотите включать в слайд-шоу, выберите папку, а затем выберите Удалить .
Если вы выбрали Windows Spotlight для экрана блокировки, вы можете проверить, правильно ли он работает. Нажмите Клавиша с логотипом Windows + L , чтобы заблокировать устройство. Изображение Windows Spotlight должно появиться на экране блокировки.
Нажмите Клавиша с логотипом Windows + L , чтобы заблокировать устройство. Изображение Windows Spotlight должно появиться на экране блокировки.
Если вы не видите изображение Windows Spotlight при входе в систему, выберите Пуск > Настройки > Персонализация > Экран блокировки . Затем убедитесь, что параметр Показывать фоновое изображение экрана блокировки на экране входа включен.
Где были сделаны фотографии экрана блокировки Windows 10?
Автор
Мэтью Уоллакер
Обновлено
Благодаря функции Spotlight на экране блокировки Windows 10 есть великолепные изображения, но где они были взяты? Давай выясним.
Когда экран блокировки больше, чем просто экран блокировки? Когда на нем действительно крутая картинка! По крайней мере, такова цель функции Spotlight на экране блокировки Windows 10.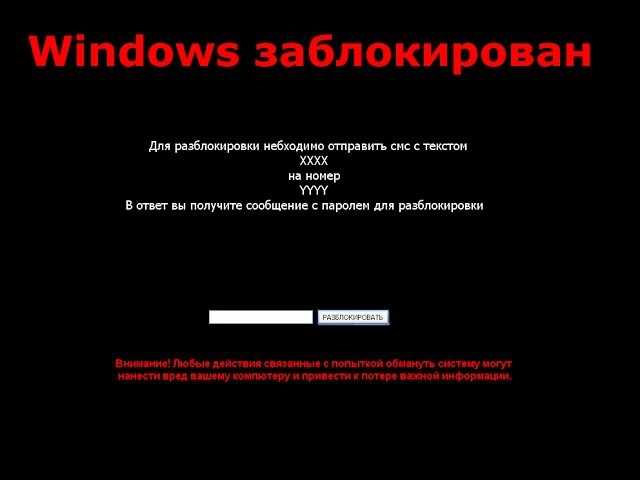 Он показывает вам несколько совершенно великолепных фотографий, что создает дополнительное ожидание, когда вы разблокируете компьютер — какую классную фотографию вы увидите на этот раз?
Он показывает вам несколько совершенно великолепных фотографий, что создает дополнительное ожидание, когда вы разблокируете компьютер — какую классную фотографию вы увидите на этот раз?
Однако задумывались ли вы когда-нибудь, где в мире были сделаны эти красивые фотографии? Мы покажем вам три способа, как вы можете узнать.
1. Нажмите «Нравится то, что вы видите?»
Если вы не приостанавливали обновления Windows в течение длительного времени, вы можете легко проверить, откуда взята фотография. Когда вы находитесь на экране блокировки, вы увидите Нравится то, что вы видите? в правом верхнем углу. Просто наведите курсор на это, и он скажет вам, где это было сделано. Простой.
Если вы не видите этого при наведении указателя мыши на текст, убедитесь, что установлено последнее обновление. Если вы упустили возможность узнать, где были сделаны фотографии, когда вы были на экране блокировки, вы можете воспользоваться одним из следующих двух способов.
2. Проверьте скрытые файлы на вашем компьютере
Изображения экрана блокировки хранятся в вашей системе, но Microsoft довольно хорошо их скрывает, поэтому вам придется немного покопаться.
Чтобы отобразить скрытую папку на вашем устройстве, откройте File Explorer , затем перейдите на вкладку Вид . Там выберите Option , чтобы открыть меню Параметры папки . Перейдите на вкладку Просмотр и выберите Показать папки со скрытыми файлами и диски .
Теперь нам нужно найти папку с фотографиями экрана блокировки. Для этого перейдите к Этот компьютер> (C:)> Пользователи> Имя пользователя> AppData> Локальные> Пакеты> Microsoft.Windows.ContentDeliveryManager_cw5n1h3txyewy> LocalState> Assets . Вы должны увидеть файлы без каких-либо расширений.
Скопируйте один из файлов в другую папку и добавьте . jpg к его имени, чтобы его можно было открыть в программе просмотра изображений.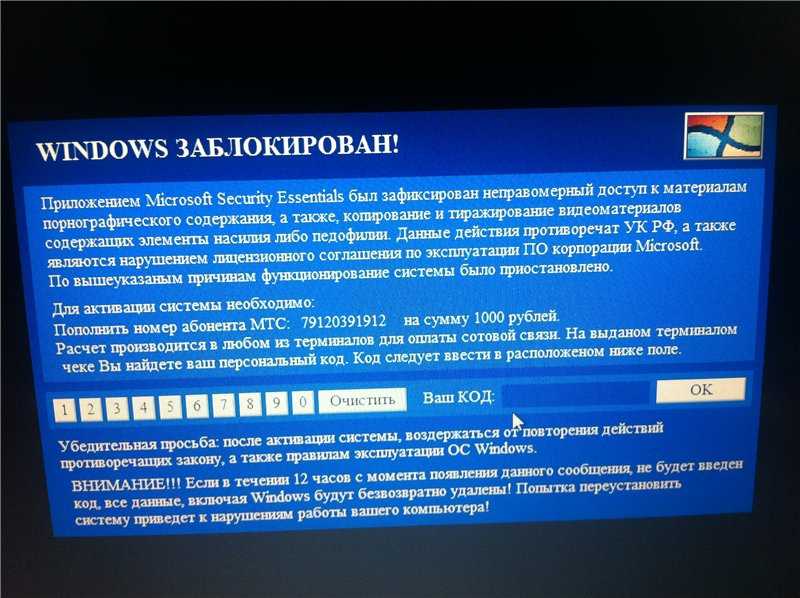
Затем вы можете выполнить обратный поиск изображения, чтобы получить больше информации об этом.
3. Используйте приложение Spotlight Wallpapers
Spotlight Wallpapers — это бесплатное приложение для Windows, которое можно использовать для поиска и загрузки фотографий экрана блокировки.
Если вы хотите узнать, где Прожектор фотография была сделана, вам нужно будет загрузить ее и найти в обратном порядке. Если вам не повезло с обратным поиском Google, есть и другие альтернативы, которые вы можете попробовать.
Если вы выбрали Bing , нажмите кнопку Info , чтобы узнать, где была сделана фотография. Вы можете использовать приложение для управления обоями как для Bing, так и для Spotlight. Вы можете установить одну из фотографий в качестве экрана блокировки или обоев, используя кнопку в правом нижнем углу.
Загрузка: Обои в центре внимания (бесплатно)
Найдите место, где были сделаны фотографии, за несколько кликов
Теперь вы можете узнать, где были сделаны фотографии экрана блокировки в Windows 10.

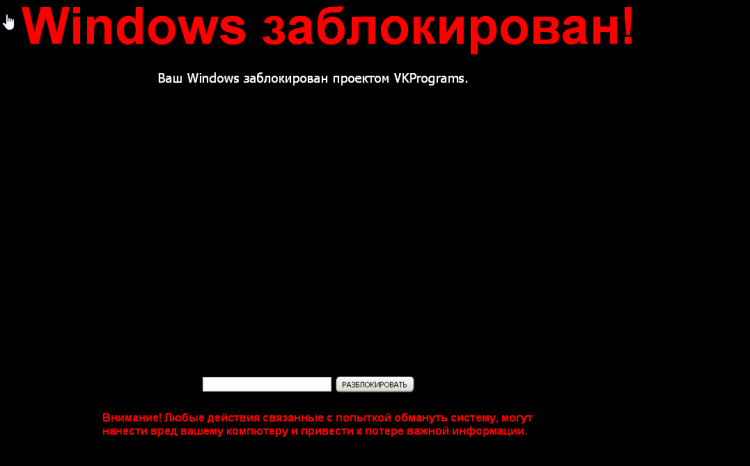

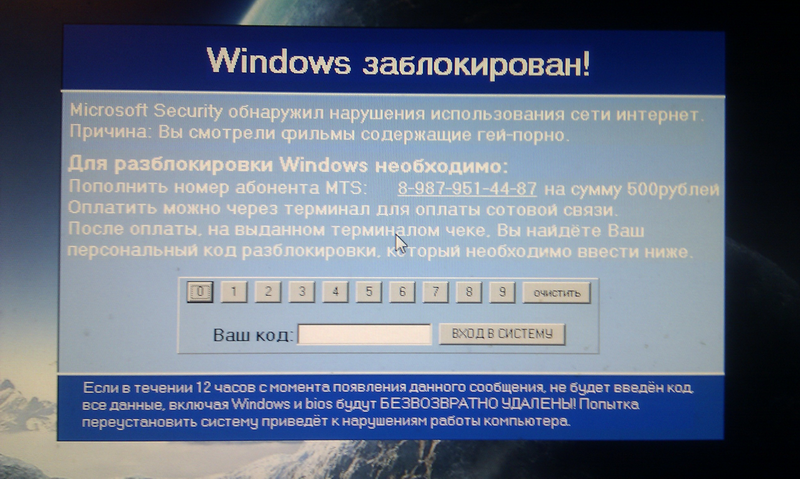
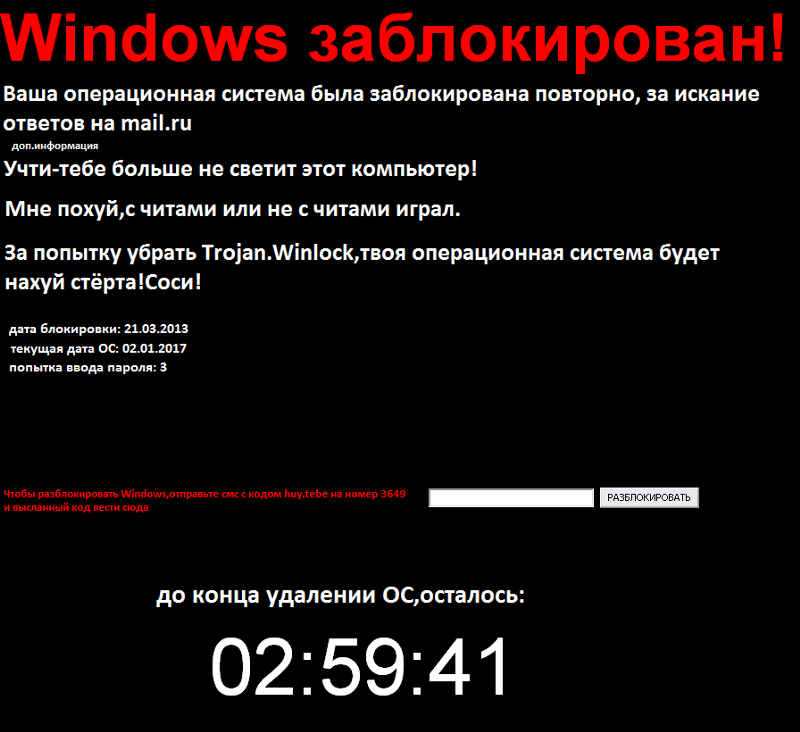 Если вы не видите этот параметр, возможно, он управляется вашей организацией. Для получения дополнительной информации обратитесь к системному администратору.
Если вы не видите этот параметр, возможно, он управляется вашей организацией. Для получения дополнительной информации обратитесь к системному администратору.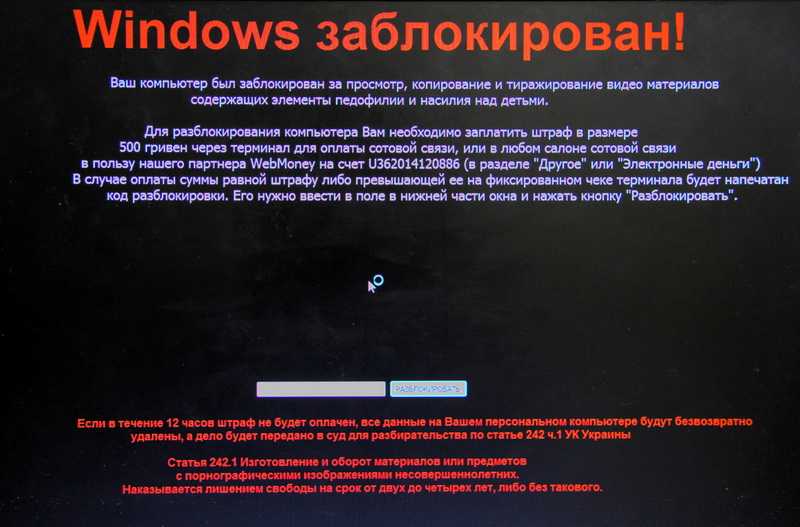
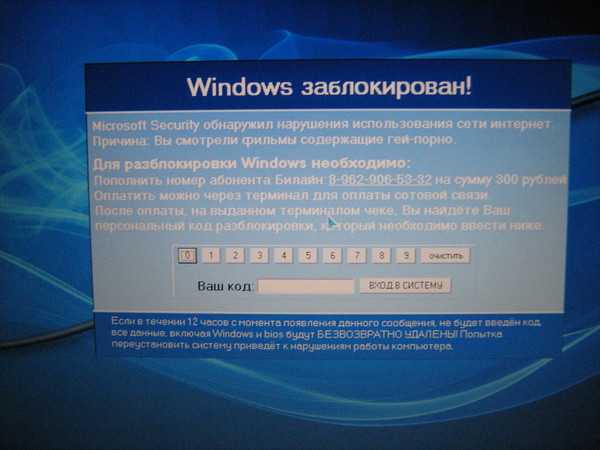
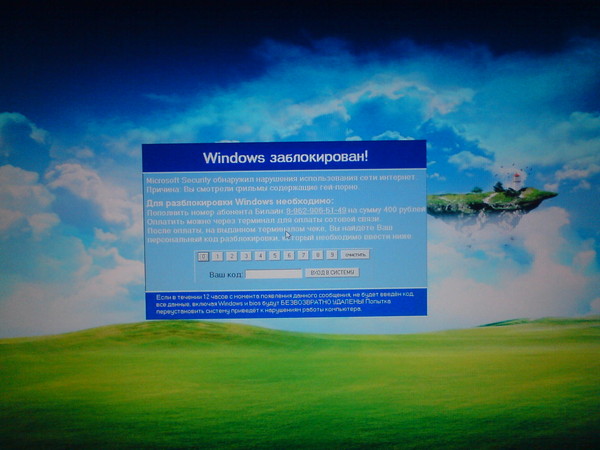 Для получения дополнительной информации обратитесь к системному администратору.
Для получения дополнительной информации обратитесь к системному администратору.