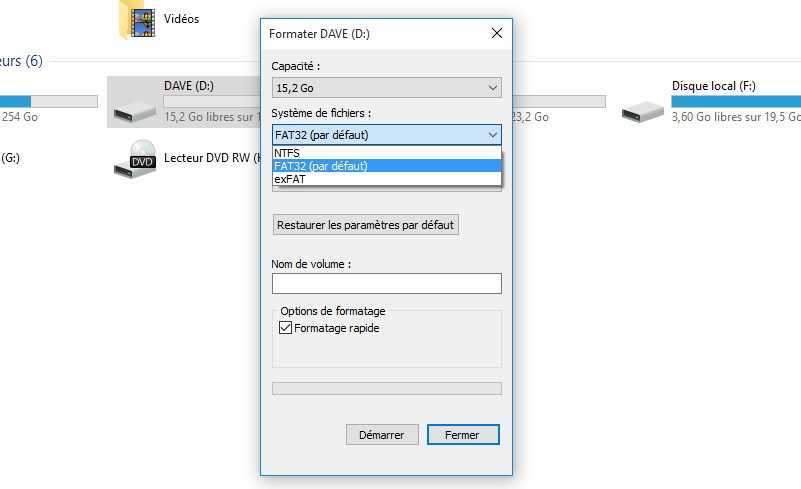Жесткий диск не форматируется в ntfs только в exfat: Как отформатировать жесткий диск и не только
Содержание
Избегайте проблем при форматировании флешки в FAT или exFAT
Если бы вы спросили меня, какой формат лучше всего подходит для съемного диска, мне пришлось бы подумать над своим ответом, и я бы сформулировал другой: идеально подходит для чего? Конечно, вы ответите мне, что хранить данные, но я имею в виду, на каких компьютерах будет использоваться этот флеш-накопитель. Проблема в том, что есть Mac, Windows и Linux, и не все из них могут читать или писать во всех форматах. Что есть два универсальных формата: FAT и exFAT.
Так что я рекомендую? У меня это ясно, но сначала мы должны немного объяснить выше, что такое каждый из форматов. Если мы собираемся использовать флешка на любом компьютере Независимо от вашей операционной системы, не имеет смысла форматировать диск в формате, который не поддерживается ни одной из них. Ниже мы объясним, для чего используется каждый формат.
Индекс
- 1.1 NTFS
- 1.2 Mac OS X плюс
- 1.3 ЖИР
- 1.4 ExFAT
Типы форматов
NTFS
Формат NTFS (Файловая система новой технологии) была создана Microsoft в 1993 году для своей операционной системы. Не вдаваясь в подробности, мы должны иметь в виду, что Mac OS X может читать, но не записывать на диск, отформатированный в NTFS. Без установки сторонних инструментов мы даже не сможем отформатировать флешку в NTFS с Mac, и, если мы захотим использовать ее на нашем компьютере без установки ненужного программного обеспечения (как мы объясним позже), лучше не форматировать наши флеш-накопители в NTFS.
Теме статьи:
Исправить ошибку «камера не подключена» в OS X
Подпишитесь на наш Youtube-канал
Если вы предпочитаете использовать формат NTFS, вы должны знать, что существуют сторонние инструменты, которые дают OS X возможность читать и писать в NTFS, например Paragon NTFS или Tuxera NTFS.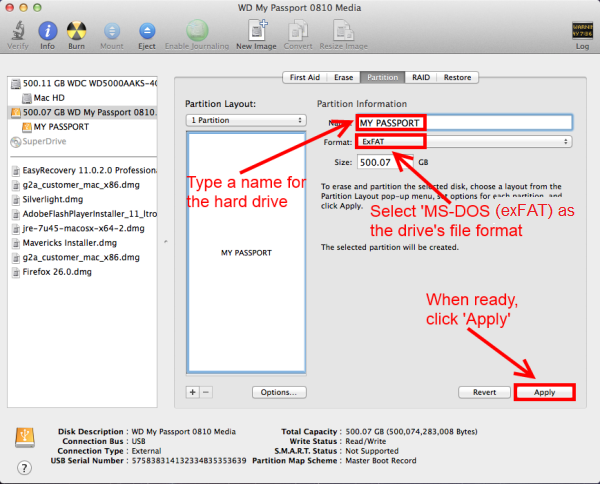 Но, настаиваю, не стоит, если учесть, что есть более универсальные форматы.
Но, настаиваю, не стоит, если учесть, что есть более универсальные форматы.
NTFS хорошо работает с жесткими дисками на компьютерах, использующих Windows в качестве операционной системы.
Mac OS X плюс
Подводя итог, можно сказать, что Mac OS X плюс Это то же самое, что и NTFS, но в данном случае все предназначено для настольной операционной системы Apple. Если у нас есть флеш-накопитель, который мы также собираемся использовать в Windows, не стоит форматировать его в Mac OS X Plus, потому что он не сможет получить доступ к своим данным. Лучше использовать один из двух вариантов.
Mac OS X плюс его следует использовать только на жестких дисках, на которых должна быть установлена OS X.
ЖИР
Создав свою первую версию в 1980 году и последнюю (FAT32) в 1995 году, можно сказать, что FAT (таблица размещения файлов) является наиболее универсальной файловой системой. Его можно использовать даже на таких устройствах, как консоли, мобильные телефоны и т. Д., Но у него есть большая проблема, если мы хотим использовать его только на настольных компьютерах: максимум, поддерживаемый FAT32, составляет 4 ГБ. Если, например, у нас есть видео размером 5 ГБ и флешка в формате FAT, у нас будет два варианта: либо разделить файл на две части, либо оставить его там, где он был, потому что мы не сможем поместить его в наш Pendrive.
Д., Но у него есть большая проблема, если мы хотим использовать его только на настольных компьютерах: максимум, поддерживаемый FAT32, составляет 4 ГБ. Если, например, у нас есть видео размером 5 ГБ и флешка в формате FAT, у нас будет два варианта: либо разделить файл на две части, либо оставить его там, где он был, потому что мы не сможем поместить его в наш Pendrive.
Теме статьи:
Скачать бесплатные фильмы на iPhone или iPad
Как я сказал ранее, FAT, FAT16 и FAT32 следует использовать только на съемных дисках, которые мы хотим использовать, например, в Sony PSP или воспоминания для фотоаппаратов.
ExFAT
Наконец-то у нас есть формат ExFAT (Расширенная таблица размещения файлов), эволюция FAT32. Он также был создан Microsoft и совместим со Snow Leopard и начиная с XP, но есть важные отличия от предыдущей версии, такие как максимальный размер файла в exFAT, который составляет 16EiB. Без сомнения это Лучший вариант Если мы хотим использовать флешку на компьютерах с Windows, Mac и Linux, хотя последний не может быть отформатирован без установки программного обеспечения.
Мы будем использовать exFAT для форматирования любого внешнего жесткого диска или флэш-накопителя, который нам нужен. использовать в основном на Mac и Windows. Если нам придется использовать его на таких устройствах, как вышеупомянутые консоли или камеры, мы не будем использовать этот формат.
ExFAT или NTFS
Если вы сомневаетесь между ExFAT или NTFS, основываясь на том, что мы только что видели, логичнее всего отформатировать флешку или внешнюю память в формате ExFAT поскольку это вариант, обеспечивающий лучшую совместимость, совместим со всеми текущими операционными системами.
Как отформатировать флешку в exFAT
Те из вас, кто никогда не слышал об этом формате, не бойтесь. Форматировать жесткий диск, внешний или USB-накопитель на Mac очень просто, и процесс не сильно изменится, если мы хотим отформатировать его в exFAT. Но, чтобы не было путаницы, подробно расскажу по шагам:
- Мы должны открыть Дисковая утилита.
 Есть три разных способа получить к нему доступ: с панели запуска, как показано на снимках экрана, зайдя в папку Applications / Others / Disk Utility или, мой любимый, из Spotlight, к которому я обращаюсь, нажимая на нее Time Ctrl + пробел кнопки.
Есть три разных способа получить к нему доступ: с панели запуска, как показано на снимках экрана, зайдя в папку Applications / Others / Disk Utility или, мой любимый, из Spotlight, к которому я обращаюсь, нажимая на нее Time Ctrl + пробел кнопки.
- Оказавшись в дисковой утилите, мы увидим изображение, подобное тому, что было в захвате. Щелкаем по нашему агрегату. Нет щелчка по содержимому диска. Это единственный существующий раздел, поэтому появится больше, если у нас будет больше разделов. Поскольку мы хотим все отформатировать, мы выбираем корень.
- Затем мы нажимаем Удалить, что эквивалентно форматированию в Windows.
- Разворачиваем меню и выбираем exFAT.
- Наконец, нажимаем «Удалить».
Давно ничего не форматировал в NTFS. ExFAT — это формат всех моих внешних дисков, и теперь вы можете делать то же самое.
Содержание статьи соответствует нашим принципам редакционная этика. Чтобы сообщить об ошибке, нажмите здесь.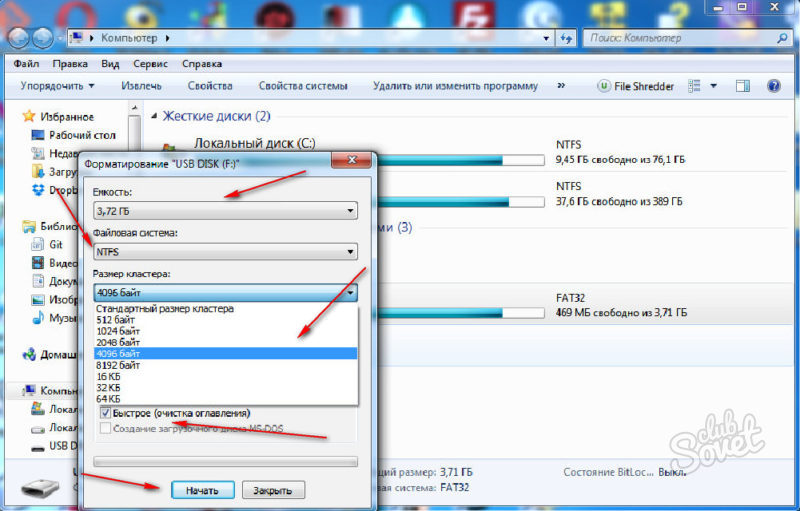
Вы можете быть заинтересованы
Перенос файла объемом 4 ГБ или более на USB-накопитель или карту памяти
Это связано с ограничением FAT32. Файлы размером более 4 ГБ НЕ могут храниться на томе FAT32. Форматирование флэш-диск в NTFS или exFAT разрешит этот вопрос.
ВНИМАНИЕ: Сделайте резервное копирование ваших данных. Форматирование удалит все данные в памяти устройства.
РЕШЕНИЕ 1 — Форматирование в еxFAT
еxFAT это новая файловая система, которая позволяет сохранить на устройстве файл размером более 4 ГБ. Эта файловая система также совместима с Mac.
Windows 7 и Mac OS 10.6 и выше совместимы с еxFAT изначально. Предыдущие операционные системы, возможно, потребуют установить патч для совместимости еxFAT.
ПРИМЕЧАНИЕ: еxFAT файловая система не совместима с некоторыми устройствами, такими как телевизоры, игровые системы, более старые операционные системы, автомобильные магнитолы и т.д.
Форматирование накопителя в exFAT
1. Щелкните 2 раза на Mой Компьютер.
Щелкните 2 раза на Mой Компьютер.
2. Правой кнопкой щелкните на USB-накопителе или карте памяти, и выберите Формат.
3. В списке Файловых Систем щелкните на exFAT.
4. Выберите Начать.
5. Выберите OK, чтобы начать форматирование.
Нажмите здесь для Инструкций форматирования на Mac компьютере
РЕШЕНИЕ 2 — Форматирование в NTFS
ВНИМАНИЕ:
— После форматирования устройства в NTFS Вы не сможете записывать на диск на Mac. Большинство компьютеров Mac могут читать NTFS, но не записать.
— NTFS — это файловая система с журнализацией, которая создает больше операций чтения/записи. Следовательно, это МОЖЕТ уменьшить продолжительность жизни Вашего устройства.
— После того, как устройство отформатировано как NTFS, Вы ДОЛЖНЫ использовать «Безопасное извлечение устройства» для извлечения устройства.
ШАГ 1 — ШАГ 1 — Оптимизируйте USB-накопитель для производительности
1. Подключите устройство к ПК.
Подключите устройство к ПК.
2. Откройте Панель Управления
a) Windows 8
b) Windows XP, Windows Vista, Windows 7
3. С левой стороны выберите Диспетчер устройств.
4. На правой стороне разверните Дисковые накопители
5. Щелкните правой кнопкой мыши на USB-накопителе и выберите Свойства.
6. Откройте вкладку Политика.
7. Выберите Оптимизировать для производительности, затем нажмите OK.
ШАГ 2 — Форматировать USB-накопитель
1. Дважды щелкните на значок Мой Компьютер.
2. Щелкните правой кнопкой мыши на USB-накопитель, затем выберите форматировать.
3. В списке Файловых Систем нажмите NTFS.
4. Нажмите кнопку Пуск.
5. Нажмите кнопку ОК, чтобы начать форматирование.
Details
| ID ответа | 38230 |
| Опубликовано | 14. 09.2022 00:09 09.2022 00:09 |
| Обновлено | 15.09.2022 07:57 |
Формат
— проблемы с форматированием exFAT в NTFS
Задавать вопрос
спросил
Изменено
7 лет, 1 месяц назад
Просмотрено
8к раз
Недавно я запускал chkdsk на 2,5-дюймовом жестком диске SATA емкостью 230 ГБ, но вилка была отключена до окончания chkdsk, и с тех пор он не загружался.
Решив удалить все данные с жесткого диска (он больше не нужен), я установил его во внешний контейнер для жестких дисков и (в diskpart) очистил диск, создал новый раздел и том и попытался отформатировать его в NTFS. Он не мог этого сделать ни с длинными, ни с короткими форматами, поэтому я выбрал менее популярную альтернативу — exFAT (у меня Win7). Он быстро форматирует в exFAT, но при длинном форматировании возникают ошибки. На данный момент это exFAT.
Он не мог этого сделать ни с длинными, ни с короткими форматами, поэтому я выбрал менее популярную альтернативу — exFAT (у меня Win7). Он быстро форматирует в exFAT, но при длинном форматировании возникают ошибки. На данный момент это exFAT.
Конечно, я бы очень хотел, чтобы это была NTFS, так как мне, вероятно, придется использовать ее и на Win XP.
Может ли кто-нибудь предложить метод переформатирования в NTFS? Как вы думаете, когда chkdsk был прерван в первый раз, диск был поврежден и не подлежит восстановлению? Я нахожу эту ситуацию немного странной, так как она БЫЛА отформатирована в exFAT и, кажется, работает, когда я копирую файлы!
Кроме того, я МОГУ использовать консоль управления дисками для создания нескольких разделов: например. раздел на 50 ГБ, а затем большой раздел на 180 ГБ. 50 Гб и БУДЕТ длинноформатировать в NTFS, а 180 Гб — нет! Я думаю, что это аппаратная ошибка, но потом я замечаю, что он БУДЕТ отформатирован в exfAT! Много путаницы!
- ntfs
- формат
- chkdsk
- diskpart
- exfat
1
Я подозреваю, что причина, по которой NTFS не форматировала, а exFAT, связана с дисковыми структурами каждого из них. NTFS хочет использовать области из середины диска для основной таблицы файлов, и, вероятно, именно здесь она столкнулась с поврежденными секторами и неудачным форматированием. exFAT не будет искать там быстрое форматирование.
NTFS хочет использовать области из середины диска для основной таблицы файлов, и, вероятно, именно здесь она столкнулась с поврежденными секторами и неудачным форматированием. exFAT не будет искать там быстрое форматирование.
1
Если единственная причина, по которой вы не хотите использовать exFAT, связана с поддержкой Windows XP, вам следует посмотреть обновление для Windows XP, добавляющее поддержку exFAT.
Пробовали ли вы кроме этого переформатировать диск после преобразования в exFAT?
Возможно, таблица разделов повреждена, вы можете войти в консоль управления дисками, удалить и заново создать проблемный раздел.
2
Это аппаратная ошибка. Я заменил жесткий диск в конце долгой борьбы, чтобы заставить его работать. На жестком диске были битые сектора, которые быстрое форматирование не проверяло. Почему exFAT работал, а NTFS нет, до сих пор остается загадкой.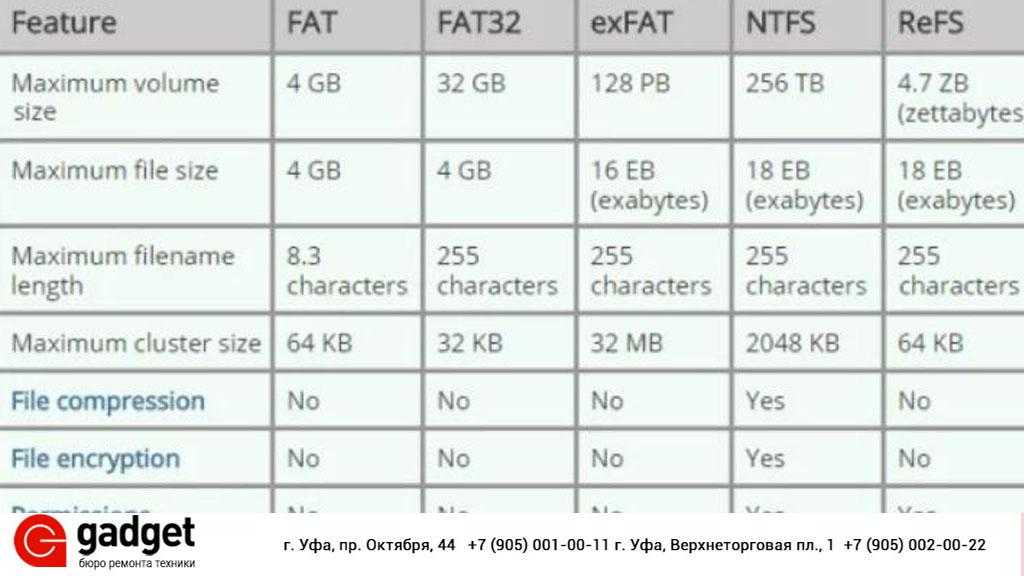
Зарегистрируйтесь или войдите в систему
Зарегистрируйтесь с помощью Google
Зарегистрироваться через Facebook
Зарегистрируйтесь, используя адрес электронной почты и пароль
Опубликовать как гость
Электронная почта
Требуется, но никогда не отображается
Опубликовать как гость
Электронная почта
Требуется, но не отображается
Нажимая «Опубликовать свой ответ», вы соглашаетесь с нашими условиями обслуживания, политикой конфиденциальности и политикой использования файлов cookie
Внешний жесткий диск
— преобразование тома NTFS в exFAT (без потери содержимого)
У меня есть внешний жесткий диск емкостью 500 ГБ, который я использую в основном для хранения фильмов/музыки и некоторых резервных копий. Поскольку у меня есть довольно большие файлы, я использую NTFS, но мне не нужны функции безопасности/сжатия/шифрования. Я недавно прочитал про exFAT и, насколько я понимаю, он решает мои недостатки FAT32, поэтому решил попробовать exFAT.
Поскольку у меня есть довольно большие файлы, я использую NTFS, но мне не нужны функции безопасности/сжатия/шифрования. Я недавно прочитал про exFAT и, насколько я понимаю, он решает мои недостатки FAT32, поэтому решил попробовать exFAT.
Может ли кто-нибудь предложить утилиту для преобразования моего существующего тома NTFS в exFAT (или наоборот) без потери содержимого?
- внешний жесткий диск
- преобразование
- файловые системы
- ntfs
- exfat
10
Отвечая на ваш вопрос: нет, утилиты нет.*
Я бы остановился на NTFS. Он существует дольше, чем exFAT, он стабилен, и никто не заставляет вас использовать такие функции, как сжатие, безопасность и шифрование. Он также поддерживается на гораздо большем количестве платформ, чем exFAT, включая саму Windows (несмотря на патчи, которые вы можете установить).
exFAT предназначен в первую очередь для съемных дисков, таких как флэш-накопители USB, поэтому я бы использовал его для этого, но не для жесткого диска.
**(Как указывает @Moab в комментариях, есть способы сделать это с помощью двух отдельных преобразований: из NTFS в FAT32, а затем из FAT32 в exFAT, но во время преобразования вам придется выкупить ограничения FAT32, включая максимальный размер файла 4 ГБ.)*
9
Если вы используете Microsoft Windows, у меня есть для вас идея. Так как я тоже искал это решение и не нашел ничего действительно работающего! Я сделал обходной путь.
Что вы можете сделать, так это уменьшить размер раздела на портативном компьютере с помощью инструментов управления Windows (щелкните правой кнопкой мыши «компьютер» и выберите «Управление», затем перейдите к «Управление дисками»). Чтобы сжать раздел, щелкните раздел, который вы хотите уменьшить, и нажмите «Сжать». Введите размер, достаточный для копирования всех данных, затем продолжите.
Когда вы закончите создание другого раздела, переместите данные в новый раздел, что, как я понимаю, занимает довольно много времени.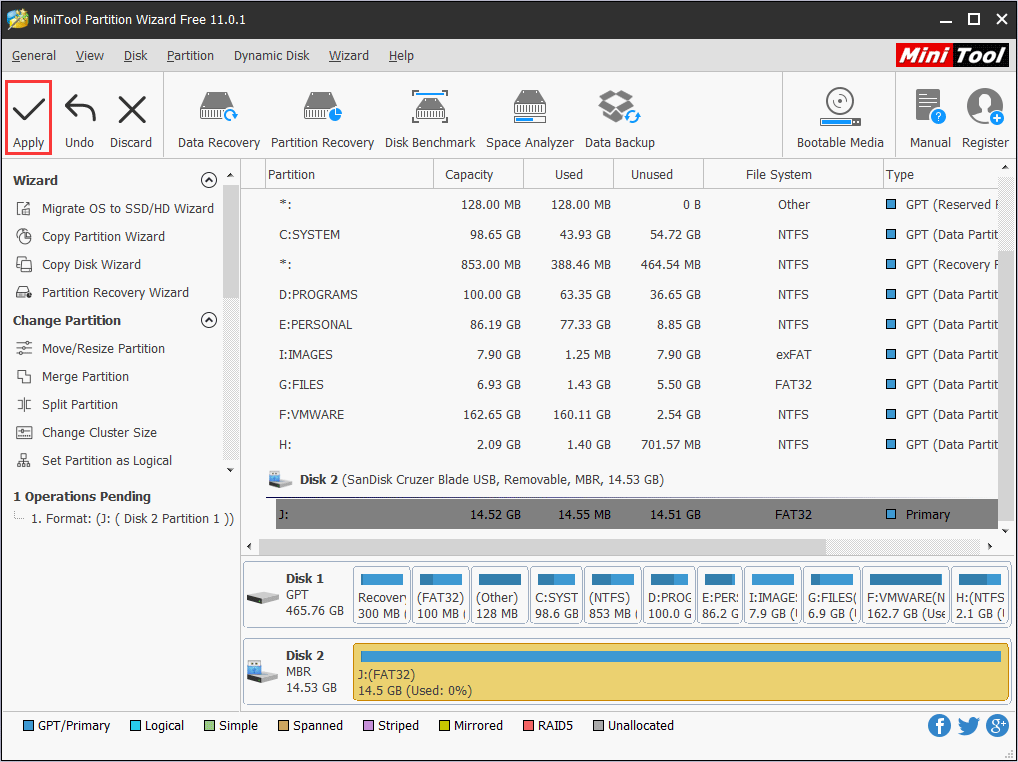 Что я сделал, так это оставил свой ноутбук на несколько часов, чтобы сделать это! Предупреждение : Портативные устройства не должны работать часами. У меня есть надежный портативный компьютер, поэтому я сделал это.
Что я сделал, так это оставил свой ноутбук на несколько часов, чтобы сделать это! Предупреждение : Портативные устройства не должны работать часами. У меня есть надежный портативный компьютер, поэтому я сделал это.
Вот вам два решения ! Один, чтобы просто отформатировать, щелкнув правой кнопкой мыши раздел и щелкнув формат, который будет работать только на внешних жестких дисках. Тем не менее, я также предлагаю следующее решение для тех, кто может захотеть отформатировать внутренний раздел в exFat . Windows не позволяет форматировать внутренние разделы в ExFat по умолчанию, поэтому нам нужно следовать подходу Disk Part!
Обратите внимание: если вы хотите переместить большие файлы на переносной или внутренний диск, установите для параметра Размер размещения значение 4096 байт , как в случае с NTFS. Когда вы работаете с Diskpart, Unit=4096 делает то же самое.
Следуйте инструкциям ниже:
1: Diskpart
2: Список дисков
3: Select Disk x Примечание: x — это номер диска, с которым вы хотите работать.
4: список разделов
5: выберите раздел x Примечание: x — это номер раздела, который вы хотите отформатировать в exFat
6: Формат FS=ExFat UNIT=4096 Быстрый
7: Готово!
Удачи!
7
Если вы не можете использовать описанный выше обычный метод, вы можете использовать инструмент Parted.Magic для этой цели.
Загрузите файл .iso (нужно немного погуглить!) и запишите его на CD/DVD/USB-накопитель, а затем загрузите с него компьютер.
Затем подключите жесткий диск к компьютеру и дважды щелкните элемент редактора разделов (см. это)
Тогда вы увидите это окно. Щелкните правой кнопкой мыши прямоугольник, показывающий размер вашего жесткого диска, а затем преобразуйте его во что угодно.
PS. Вы должны соблюдать соображения, сказанные о потере данных в ответе выше.
Удачи.
1
Я тоже перешел на iMAC с ПК, так как у меня было много данных на 4 жестких дисках (@ 4 ТБ).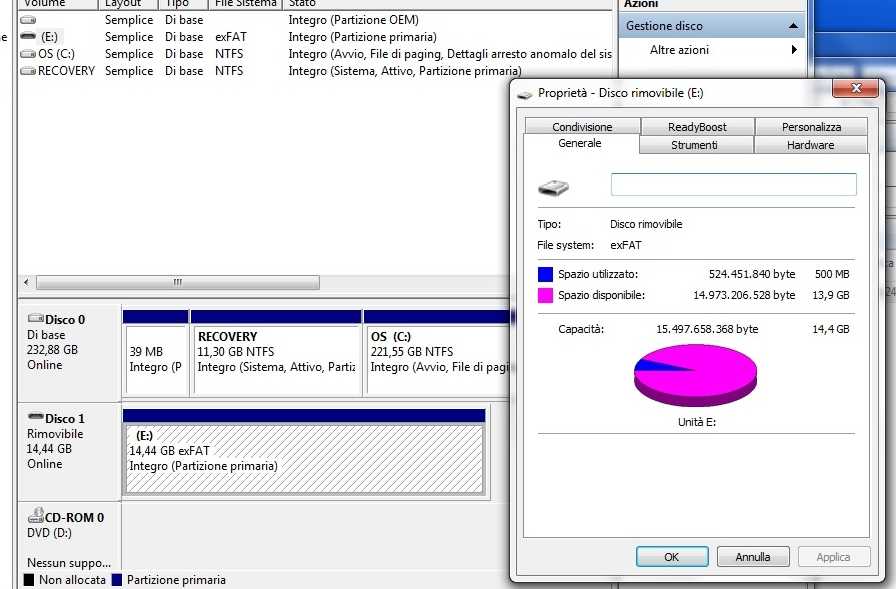
Я переместил их во внешний корпус DAS USB 3.0, но мне нужен был способ чтения/записи на Mac. Я тоже читал, что exFAT был лучшим форматом, чем FAT32, и его можно было увидеть / записать ОБА ПК и Mac. Поэтому я преобразовал их все из NTFS в exFAT. Сначала он работал нормально. Затем я потерял много своих данных! Слабость exFAT в том, что у него есть только одна резервная копия его раздела, поэтому, если он будет поврежден, вы потерять данные !
С тех пор я обнаружил, что эта программа -> «NTFS для MAC» от Paragon, которая великолепна и так проста в использовании! По сути, это позволяет моему Mac читать файлы NTFS, поэтому мне больше не нужно преобразовывать NTFS в другой формат, и мои файлы более безопасны в более стабильном формате. Я все еще пытаюсь не только восстановить потерянные файлы, но и выяснить, как переформатировать мои жесткие диски обратно в NTFS!
Итак, я бы настоятельно предостерег от преобразования вашего HD в exFAT! Только вместо этого получите прогу NTFS для MAC!
2
- Отформатируйте жесткий диск.


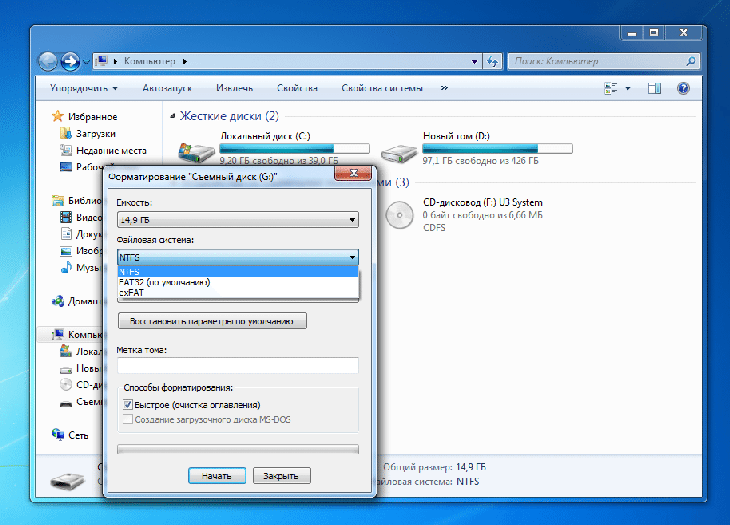 Есть три разных способа получить к нему доступ: с панели запуска, как показано на снимках экрана, зайдя в папку Applications / Others / Disk Utility или, мой любимый, из Spotlight, к которому я обращаюсь, нажимая на нее Time Ctrl + пробел кнопки.
Есть три разных способа получить к нему доступ: с панели запуска, как показано на снимках экрана, зайдя в папку Applications / Others / Disk Utility или, мой любимый, из Spotlight, к которому я обращаюсь, нажимая на нее Time Ctrl + пробел кнопки.