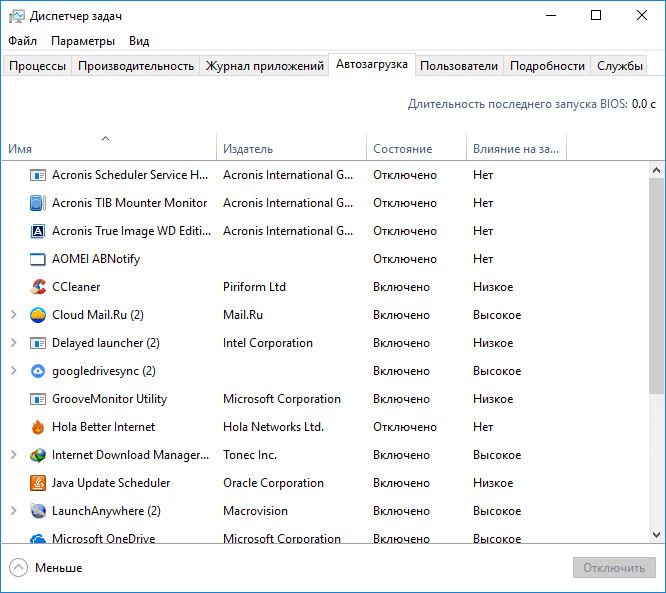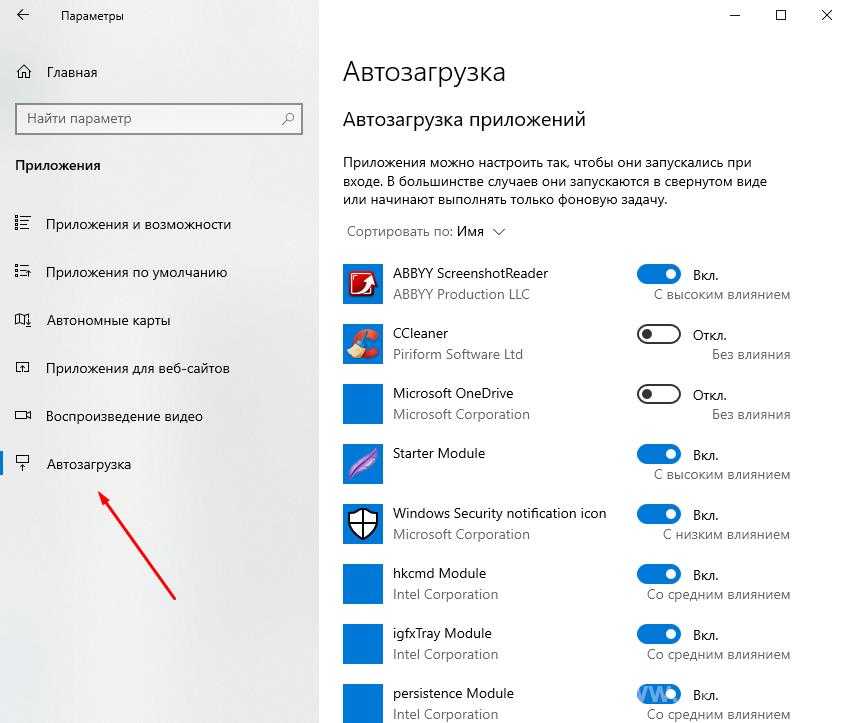Как добавить прогу в автозагрузку windows 10: Добавить приложение для автоматического запуска при начальной загрузке Windows 10
Содержание
Как добавить программу в автозагрузку Windows
Как добавить программу в автозагрузку Windows
Добавьте нужные программы в автозагрузку
С Ускорителем Компьютера это можно сделать в несколько кликов!
Скачайте программу прямо сейчас:
СКАЧАТЬ УСКОРИТЕЛЬ СЕЙЧАС
Размер – 22 Mb. Для Windows 7, 8, 10, XP, Vista.
Главная страница
Блог
Как добавить программу в автозагрузку Windows
Вместе с загрузкой операционной системы включаются и некоторые программы, например, антивирус или мессенджер. Это происходит потому, что данные приложения прописаны в автозапуске. Благодаря ему вы точно не забудете включить защиту системы или почтовый клиент. Однако не все нужные приложения самостоятельно попадают в этот список. Рассмотрим, как добавить программу в автозагрузку вручную или при помощи специального софта.
Содержание:
1. Добавляем программы в автозагрузку Windows
2. Как добавить программу в автозагрузку Windows вручную
3. Вариант для Windows 7
4. Вариант для Windows 10
5. Используем планировщик заданий
Добавляем программы в автозагрузку Windows
Лучший способ сделать это – установить специальное приложение. Каждая версия Windows отличается по дизайну и настройкам. Вам потребуется хорошее знание системы, чтобы найти нужную папку или изменить реестр. В программе все просто и наглядно. Не нужно особых технических навыкаов, достаточно знать, как поставить на компьютер требуемый софт.
В данном случае мы будем работать с программой Ускоритель Компьютера. Это многофункциональный софт на русском языке, разработанный под все версии Windows, в том числе и XP. У него простое, понятное управление и обширный инструментарий, что делает его одним из лучших ПО для очистки и ускорения компьютеров.
Установите Ускоритель компьютера
Скачайте дистрибутив с сайта.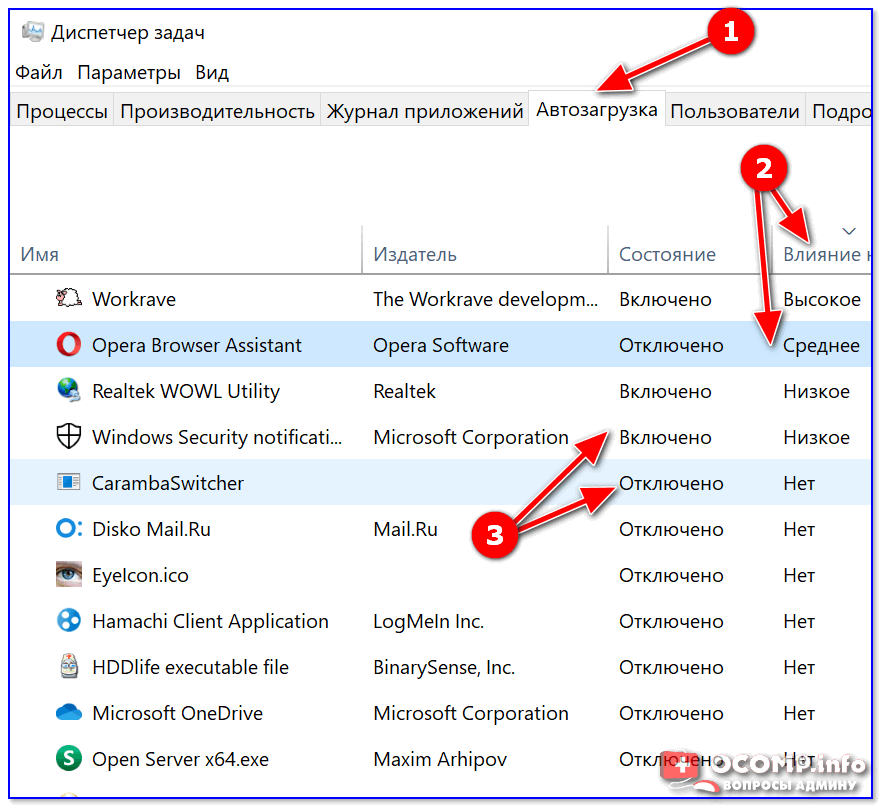 Размер файла составляет 22 Мб, поэтому загрузка не займет много времени при любой скорости интернета. Дважды кликните по инсталлятору, чтобы запустить распаковку. Следуйте подсказкам установщика.
Размер файла составляет 22 Мб, поэтому загрузка не займет много времени при любой скорости интернета. Дважды кликните по инсталлятору, чтобы запустить распаковку. Следуйте подсказкам установщика.
Выберите функцию
Запустите приложение и выберите «Управление автозагрузкой». Откроется окно настроек. Также вы можете перейти в этот раздел, выбрав «Автозагрузка» на верхней панели инструментов.
Главное меню Ускорителя Компьютера
Добавьте пункты
В главном окне находится список приложений, которые автоматически запускаются вместе с системой. Чтобы внести еще один пункт, нажмите «Добавить» в правой колонке. Откроется новое окно. Кликните «Рабочий стол» в левой панели и найдите нужный ярлык. Кликните по нему и нажмите кнопку «Открыть», чтобы добавить ПО в автозагрузку.
Добавление приложений в автозагрузку за пару кликов
Управляйте автозагрузкой
Ускоритель Компьютера позволяет не только добавлять ПО в автозапуск, но также устанавливать дополнительные параметры.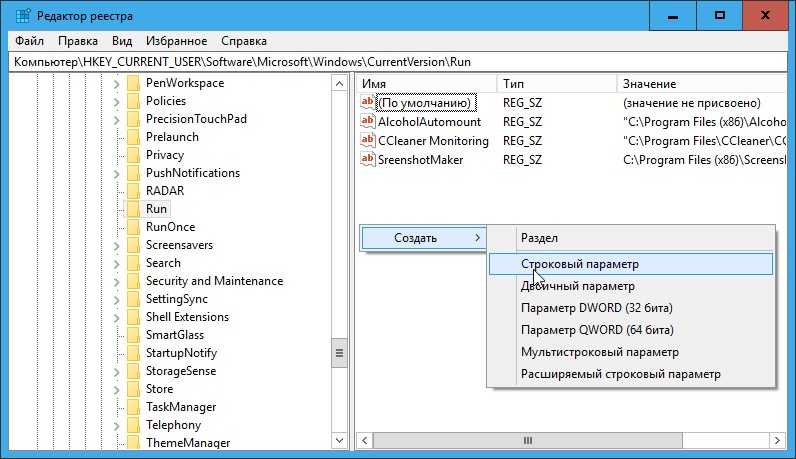 Рассмотрим, как настроить автозагрузку с его помощью: убрать ненужные пункты или отсрочить запуск некоторых программ.
Рассмотрим, как настроить автозагрузку с его помощью: убрать ненужные пункты или отсрочить запуск некоторых программ.
Чтобы удалить пункты — поставьте галочку слева от них и кликните «Отключить» в правой боковой панели.
Удаление ненужных приложений из автозагрузки
Если хотите, чтобы софт начинал работать через какое-то время после включения ПК, настройте нужный временной отрезок. Для этого воспользуйтесь опцией «Время запуска» в боковой колонке. Укажите, через какой промежуток после запуска системы должно подгружаться требуемое ПО. Так вы сможете ускорить загрузку Windows.
Установка таймера запуска приложений
Хотите, чтобы компьютер включался
за рекордное время?
Не проблема! Скачайте Ускоритель Компьютера и настройте автозагрузку —
вам больше не придётся подолгу ждать, пока система будет готова к работе!
СКАЧАТЬ УСКОРИТЕЛЬ СЕЙЧАС
Размер – 22 Mb.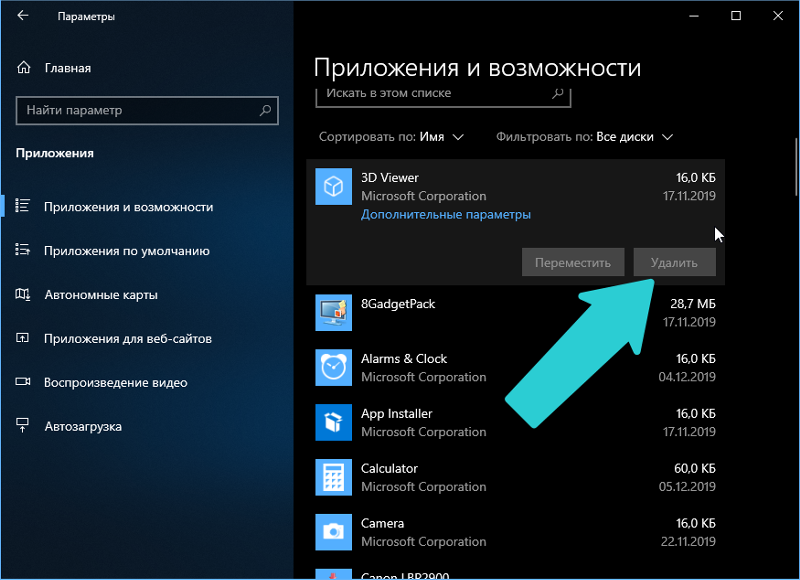 Для Windows 7, 8, 10, XP, Vista.
Для Windows 7, 8, 10, XP, Vista.
Как добавить программу в автозагрузку Windows вручную
Если вы не хотите использовать сторонний софт, есть альтернативный способ: самостоятельно внести изменения в системную папку. Однако для этого понадобятся определённые познания в компьютерной сфере
Вариант для Windows 7
Большинство неопытных пользователей не понимают, как открыть автозагрузку в Windows 7. В этой версии операционной системы все автозапускаемые объекты находятся в специальной системной папке. Чтобы найти ее, проделайте следующее:
- Щелкните «Пуск». Найдите строку поиска и напишите в ней «Автозагрузка». Нажмите на появившийся результат.
- Щёлкните правой кнопкой мыши и найдите пункты «Создать» — «Ярлык». В окне настроек щелкните «Обзор».
- Найдите в списке папок «Рабочий стол». Щелкните по нему и отыщите нужный ярлык. Выделите и нажмите «ОК».
- В окне параметров ярлыка кликните «Далее».
 Укажите название программы и нажмите «Готово».
Укажите название программы и нажмите «Готово».
Изменяем реестр
Минус предыдущего способа состоит в том, что в Windows 7 вы не сможете изменить параметры автозапуска, если не обладаете правами администратора. Чтобы обойти это ограничение, воспользуйтесь реестром. Будьте осторожны, если вы «чайник»: любые неправильные действия могут привести к ошибкам в работе системы.
- Зажмите на клавиатуре Win (клавиша с фирменным значком) и латинскую R. В текстовом поле напишите regedit.
- Пройдите путь HKEY_CURRENT_USER – Software – Microsoft – Windows – CurrentVersion — Run.
- Вызовите меню при помощи правой кнопки мыши и найдите пункт «Создать», далее выберите «Строковый параметр».
- Переименуйте новую строчку. После этого дважды кликните по ней, чтобы изменить ее параметры.
- Укажите путь к нужному объекту. Вы можете найти этот параметр, наведя курсор мыши на ярлык на рабочем столе.
Вариант для Windows 10
Интерфейс последней версии сильно отличается от семерки.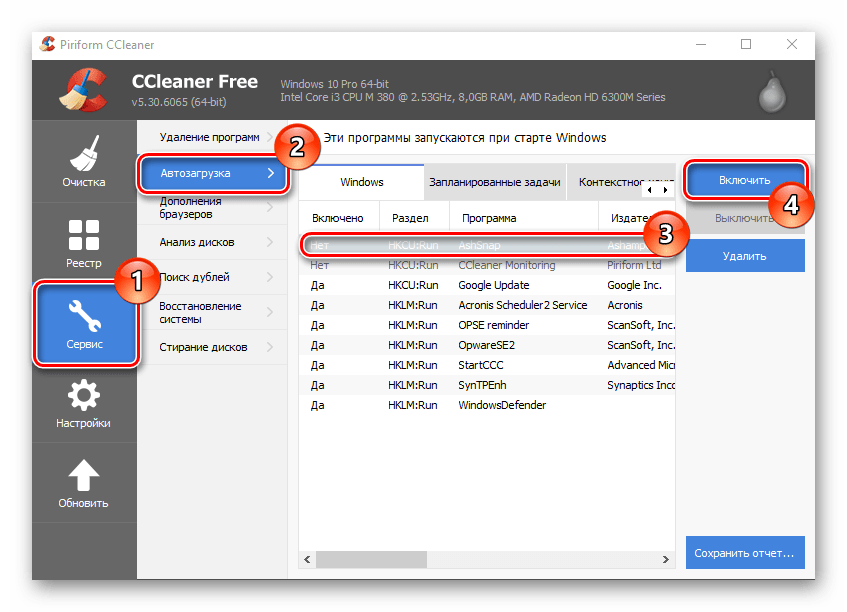 Поменялось даже расположение некоторых системных папок и функций. Поэтому пользователи, перешедшие с ранних версий ОС, не понимают, где находится автозагрузка в Windows 10.
Поменялось даже расположение некоторых системных папок и функций. Поэтому пользователи, перешедшие с ранних версий ОС, не понимают, где находится автозагрузка в Windows 10.
Чтобы открыть эту системную папку, сделайте следующее:
- Вызовите командную строку, одновременно зажав клавиши Win (кнопка с фирменным значком виндовс) и R.
- Введите в текстовое поле команду shell:startup и нажмите клавишу Enter.
- Откроется системная директория. Перетащите в нее ярлык с рабочего стола.
- Переименуйте новую строчку. После этого дважды кликните по ней, чтобы изменить ее параметры.
Используем планировщик заданий
Предыдущий способ не поможет, если вы не обладает правами администратора. Система запрещает запускать объекты, защищенные контролем учетных записей (UAC). В этом случае воспользуйтесь планировщиком заданий.
- Найдите папку «Средства администрирования» в списке меню «Пуск». Щелкните «Планировщик заданий».

- Отыщите функцию «Создать задачу» в боковой колонке справа.
- Укажите название и введите описание. Подтвердите действие кнопкой «Далее».
- Перейдите в раздел «Триггеры». Установите параметр «При входе в Windows».
- В параметрах «Действия» отметьте «Запустить программу».
- Нажмите «Обзор» и найдите справа «Рабочий стол». Отыщите нужный ярлык, выделите его и нажмите «Открыть».
- Нажмите «Далее», чтобы перейти к завершающему шагу.
- Подтвердите изменения кнопкой «Готово» и перезагрузите компьютер, чтобы настройки вступили в силу.
Итак, мы подробно рассмотрели, как сделать автозагрузку программы. Какой вариант выбрать? Для настройки вручную нужно обладать техническими знаниями, иначе вы можете нечаянно нарушить работу системы. Также процесс усложняется тем, что каждая версия системы отличается по устройству, поэтому приходится заново искать системную папку.
Ускоритель Компьютера является безопасным и не повредит вашему устройству.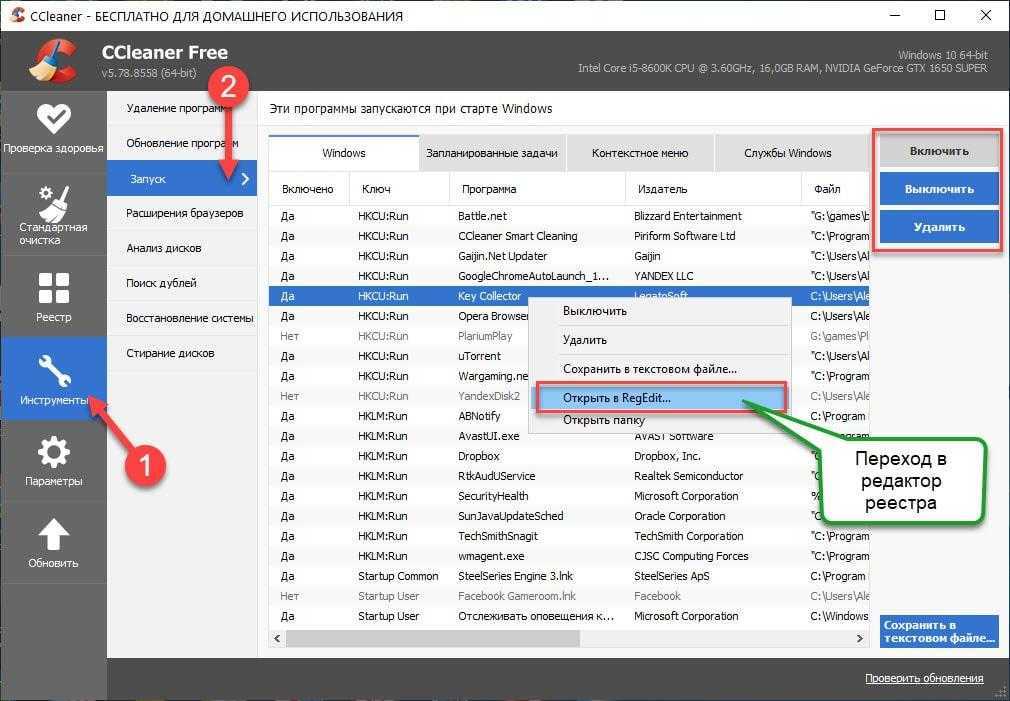 Это универсальный способ для всех версий операционной системы, от XP до 10. Вам не нужно знать совершенно ничего про принцип работы ПК, просто нажмите кнопку и найдите ярлык на рабочем столе. Вам не требуются расширенные права пользователя, так как софт самостоятельно обходит это препятствие. Также с помощью Ускорителя Компьютера вы можете очистить мусор с жесткого диска, восстановить удаленные файлы, настроить защиту устройства и отыскать ошибки, которые тормозят работу компьютера.
Это универсальный способ для всех версий операционной системы, от XP до 10. Вам не нужно знать совершенно ничего про принцип работы ПК, просто нажмите кнопку и найдите ярлык на рабочем столе. Вам не требуются расширенные права пользователя, так как софт самостоятельно обходит это препятствие. Также с помощью Ускорителя Компьютера вы можете очистить мусор с жесткого диска, восстановить удаленные файлы, настроить защиту устройства и отыскать ошибки, которые тормозят работу компьютера.
Настройте автозагрузку под себя!
Скачайте Ускоритель Компьютера:
СКАЧАТЬ УСКОРИТЕЛЬ СЕЙЧАС
Размер – 22 Mb. Для Windows 7, 8, 10, XP, Vista.
Как зайти в автозагрузку Windows 10 через командную строку
Статьи › Приложение › Автозапуск приложений windows 10 где находится
Для начала нажмите клавиши Windows + R, чтобы открыть окно команды запуска. Далее введите shell: автозагрузка и нажмите ОК. Вы попадете в окно проводника Windows.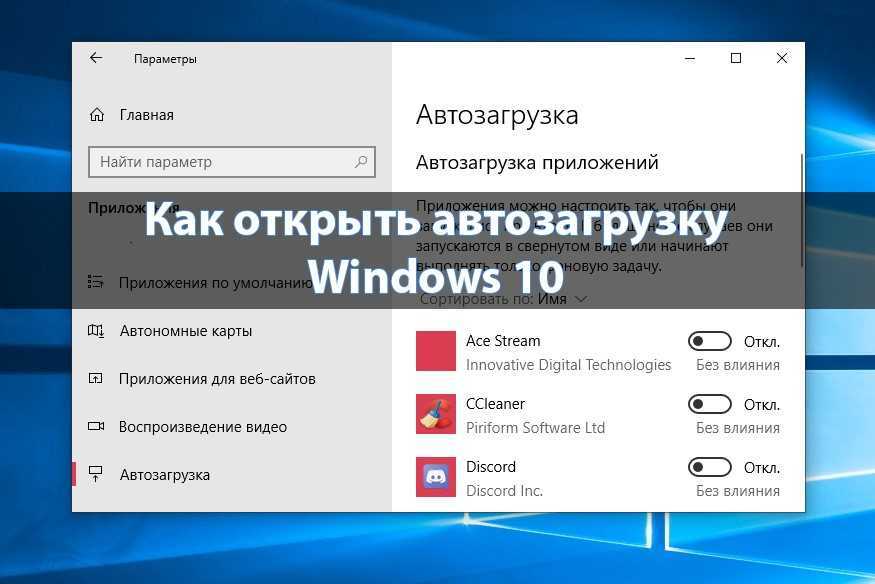 Теперь все, что вам нужно сделать, это создать здесь ярлык для чего угодно, и он откроется, когда ваш компьютер загрузится.
Теперь все, что вам нужно сделать, это создать здесь ярлык для чего угодно, и он откроется, когда ваш компьютер загрузится.
- Как зайти в автозагрузку через cmd
- Как зайти в автозагрузку Windows 10 через командную стро
- Как попасть в автозагрузку Windows 10
- Как открыть автозагрузку через выполнить
- Как запустить автозагрузку
- Как открыть автозагрузку на ПК
- Как в 10 программу в автозагрузку
- Что можно убрать из автозагрузки Windows 10
- Как убрать из автозагрузки программы в Windows 10
- Как найти автозагрузку на ноуте
- Как узнать какие программы запускаются автоматически
- Как отключит автозагрузку
- Как отключить автозапуск программ через командную строку
- Что такое приложение с автозапуском
- Как удалить из автозагрузки ненужные программы
- Как открыть автозагрузку в Windows 11
- Как попасть в папку автозагрузки на Windows 7
- Как добавить программу в автозагрузку через реестр
Как зайти в автозагрузку через cmd
Чтобы увидеть их все в одном месте, откройте инструмент Конфигурация системы (msconfig.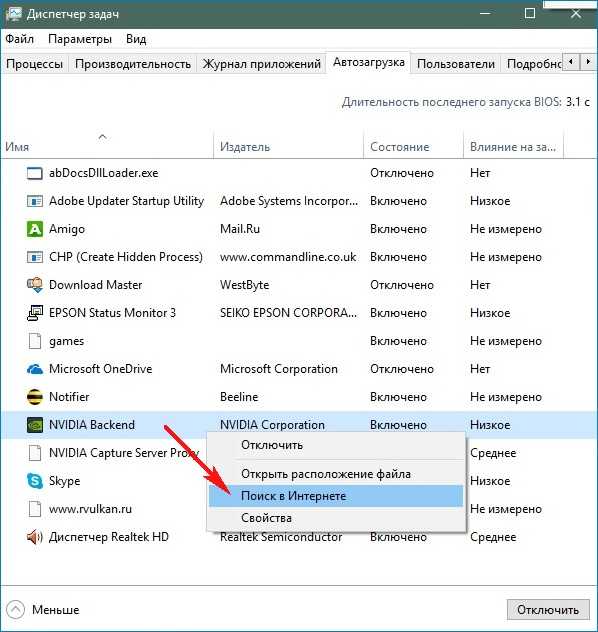 exe) и выберите автозагрузку. Уберите галочки с программ, запуск которых вы хотите отменить, и нажмите Применить.
exe) и выберите автозагрузку. Уберите галочки с программ, запуск которых вы хотите отменить, и нажмите Применить.
Как зайти в автозагрузку Windows 10 через командную стро
Для этого нажмите комбинацию клавиш Windows-R и введите команду « MSCONFIG». В результате перед вами откроется окно «Конфигурация системы». Для того чтобы открыть автозагрузку перейдите на соответствующую вкладку. На вкладке «Автозагрузка» вы сможете изучить, какие программы загружаются вместе с операционной системой.
Как попасть в автозагрузку Windows 10
Перейдя к папке с файлом, нажмите клавишу с логотипом Windows + R, напечатайте shell:startup, затем нажмите ОК. Откроется папка Автозагрузка.
Как открыть автозагрузку через выполнить
Папка автозагрузки в Windows 10
Еще один простой способ открыть эту папку — нажать клавиши Win+R и ввести в окно «Выполнить» следующее: shell:startup после чего нажмите Ок, сразу откроется папка с ярлыками программ для автозапуска.
Как запустить автозагрузку
Откройте меню «Пуск» → «Параметры» (иконка с шестерёнкой) и выберите пункт «Приложения».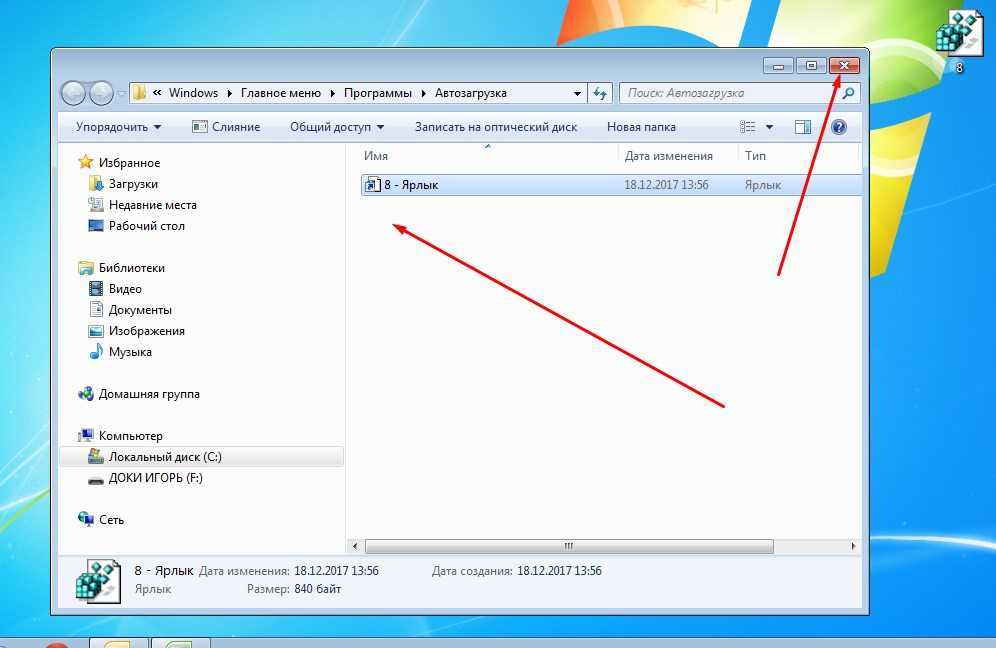 Переключитесь в боковом меню в раздел «Автозагрузка» и пройдитесь по списку автозапуска. Переведите в положение «Откл.» тумблеры всех приложений и процессов, которые не нужны вам сразу после включения компьютера.
Переключитесь в боковом меню в раздел «Автозагрузка» и пройдитесь по списку автозапуска. Переведите в положение «Откл.» тумблеры всех приложений и процессов, которые не нужны вам сразу после включения компьютера.
Как открыть автозагрузку на ПК
Нажмите клавишу Пуск, выберите Параметры -> Приложения -> Автозагрузка. В появившемся окне, выберите необходимые приложения для автоматической загрузки.
Как в 10 программу в автозагрузку
Для активации автозагрузки откройте встроенные настройки через меню «Параметры» или нажав на кнопку шестерёнки. Найдите пункт «Загружать при старте системы», «Запускать при входе» или что‑то подобное. Отметьте его галочкой и нажмите «Применить».
Что можно убрать из автозагрузки Windows 10
Часто используемые программы и службы автозагрузки:
- iTunes Helper. Если у вас есть устройство Apple (iPod, iPhone и т.
- QuickTime. QuickTime позволяет воспроизводить и открывать различные мультимедийные файлы.

- Масштаб Да, все мы любим Zoom.
- Adobe Reader.
- Skype.
- Google Chrome.
- Веб-помощник Spotify.
- CyberLink YouCam.
Как убрать из автозагрузки программы в Windows 10
В Windows 10 выполните поиск, чтобы открыть панель управления. Просмотр с помощью Маленьких значков или Крупных значков. Щелкните значок автозапуска. Установите (или снимите) флажок « Использовать автозапуск для всех носителей и устройств», чтобы включить или отключить автозапуск.
Как найти автозагрузку на ноуте
Нажмите кнопку «Пуск» и в строке «Найти программы и файлы» напишите слово msconfig (без кавычек и прочего). Появится окно. В нем выберите вкладку «Автозагрузка» — в ней вы увидите все элементы автозагрузки. С помощью данного меню вы сможете отключить любой из процессов.
Как узнать какие программы запускаются автоматически
Просмотр списка автозагрузки стандартными средствами Windows:
- Вызовите «Диспетчер задач» при помощи комбинации клавиш «Ctrl + Shift + Esc».

- Перейдите во вкладку «Автозагрузка». Чтобы убрать программу из автозагрузки, выделите ее название, затем нажмите кнопку «Отключить».
Как отключит автозагрузку
Выберите Пуск > Выполнить и в окне «Открыть» введите msconfig. Затем нажмите кнопку ОК. Перейдите на вкладку Общие, затем выберите Обычный запуск. Снимите флажок со всех элементов, которые вы выписали на шаге 3 (см.
Как отключить автозапуск программ через командную строку
Чтобы зайти в него — нужно нажать вместе клавиши Ctrl+Shift+Esc (или нажать на панель задач правой клавишей мыши и выбрать «Диспетчер задач»). Зайдите во вкладку «Автозагрузка», выбираете левой клавишей мыши ненужное и нажмите «Отключить». Также и с остальными ненужными программами, выбирайте их и нажимайте отключить.
Что такое приложение с автозапуском
Некоторые мобильные приложения автоматически запускаются вместе со смартфоном. Они работают в фоновом режиме — даже если вы не открываете программу, она находится в активных процессах.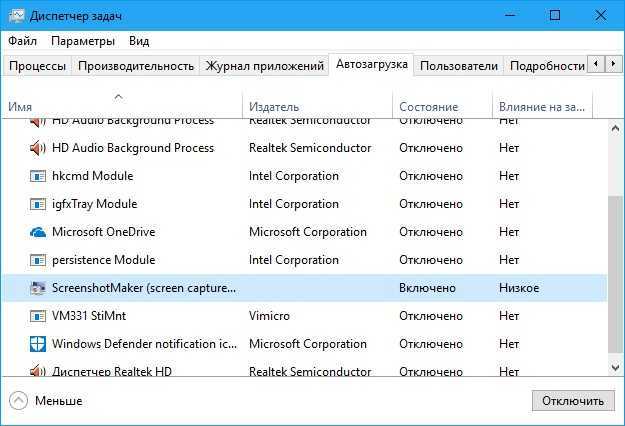 Пример подобных приложений — мессенджеры. Программы работают в фоновом режиме и постоянно проверяют наличие новых сообщений.
Пример подобных приложений — мессенджеры. Программы работают в фоновом режиме и постоянно проверяют наличие новых сообщений.
Как удалить из автозагрузки ненужные программы
Нажмите правой кнопкой мыши по кнопке «Пуск», выберите пункт «Выполнить», введите shell:startup и нажмите Enter. Откроется папка автозагрузки Windows 11 и, если в ней присутствуют ненужные вам элементы, их можно удалить.
Как открыть автозагрузку в Windows 11
Укажите в поисковой строке Windows [Автозагрузка приложений] ①, нажмите [Открыть]②. В автозагрузке вы увидите отсортированные приложения по имени, состоянию, или влиянию на запуск③. Выберите нужное приложение и Включите или Отключите его④. Приложения запуска будут изменены после следующего включения компьютера.
Как попасть в папку автозагрузки на Windows 7
Содержимое папки автозагрузка проще всего посмотреть с помощью меню «Пуск». Нажмите на кнопку «Пуск» и выберите «Все программы» — «Автозагрузка». Обратите свое внимание на то, что в папке «Автозагрузка» отображаются далеко не все программы, которые запускаются вместе со стартом Windows.
Как добавить программу в автозагрузку через реестр
Через «Редактор реестра»
Откройте «Редактор реестра» через поиск или нажмите сочетание Win + R и введите regedit. Выберите в боковой панели HKEY_CURRENT_USER, чтобы добавить программу в автозагрузку для текущего пользователя, или HKEY_LOCAL_MACHINE — чтобы добавить её для всех.
Как добавить или удалить приложения для запуска в Windows 10
Поиск
Dave W. Shanahan
Опубликовано в:
How-To
Как добавить или удалить приложения из автозагрузки в Windows 10
Чтобы добавить или удалить приложения из автозагрузки в Windows 10 10
: Откройте диалоговое окно «Выполнить», нажав Windows Key + R . Когда откроется окно «Выполнить», введите shell:startup и нажмите OK , чтобы открыть папку «Автозагрузка».
2. Используйте Клавиша Windows + команда R еще раз и введите shell:appsfolder и нажмите OK , чтобы открыть папку «Приложения».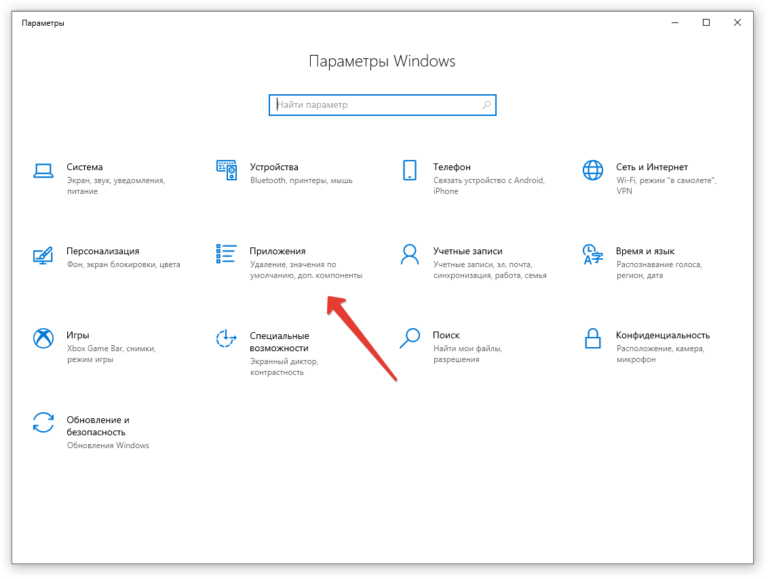
3. Перетащите любые приложения из папки «Приложения» в папку «Автозагрузка», которые вы хотите запускать автоматически при следующем входе в систему на ПК с Windows 10.
Windows 10 поставляется с функцией, которая позволяет добавлять и удалять приложения (приложения), которые автоматически запускаются каждый раз, когда вы входите в свою учетную запись Microsoft на своем ПК. Существует множество доступных приложений, которые дают пользователям возможность запускать их в любое время при загрузке компьютера, но вот как вы можете запустить любое приложение при запуске.
Имейте в виду, что добавление приложений в автозагрузку может увеличить время загрузки вашего ПК. Однако, если вы хотите, чтобы приложение запускалось при каждом включении компьютера, это руководство покажет вам, что делать.
- Откройте диалоговое окно «Выполнить», нажав Клавиша Windows + R . Когда откроется окно «Выполнить», введите shell:startup и нажмите OK .

- Снова используйте команду Windows Key + R и введите shell:appsfolder , чтобы открыть папку «Приложения». Папка «Приложения» содержит все приложения, установленные на вашем ПК с Windows 10, включая приложения Microsoft Store.
- Привяжите папку «Автозагрузка» и папку «Приложения» к любой стороне рабочего стола вашего ПК для быстрого доступа и легкого перетаскивания между двумя папками.
- Перетащите любые приложения из папки «Приложения» в папку «Автозагрузка», которые вы хотите запускать автоматически при следующем входе в систему на ПК с Windows 10.
Вот и все! Имейте в виду, что вы не ограничены только приложениями, которые открываются при запуске; вы также можете перетаскивать файлы, папки и даже веб-сайты для автоматического запуска. Все, что вам нужно сделать, это создать ярлык для элемента в папке «Автозагрузка» на вашем ПК с Windows 10.
Если вы хотите убедиться, что выбранный вами элемент успешно находится в папке «Автозагрузка», вы можете открыть Диспетчер задач, нажав Ctrl + Shift + Esc сочетание клавиш, и перейти на вкладку «Автозагрузка». Оттуда вы увидите список приложений, включенных (или отключенных) для автоматического запуска каждый раз, когда вы входите в свою учетную запись Microsoft.
Оттуда вы увидите список приложений, включенных (или отключенных) для автоматического запуска каждый раз, когда вы входите в свою учетную запись Microsoft.
Если вы хотите полностью удалить ярлык программы из списка, все, что вам нужно сделать, это снова открыть папку «Автозагрузка», повторив шаг № 1 в руководстве, и удалить приложение, файл, папку или веб-сайт из папки «Автозагрузка».
Четыре вещи, которые Microsoft может извлечь из бета-версии macOS Big Sur
Microsoft объявляет о партнерстве с Citrix, C.H. Робинсон сосредоточился на Azure
Далее >
OnMSFT.com построен на:
WordPress
GeneratePress
Azure
Тема благодаря Хизер!
Меню
Главная
О
Свяжитесь с нами
Присоединяйтесь к нашей команде!
© Copyright 2014 — 2023 OnMSFT.com LLC
Как добавить в автозагрузку Windows 10
Когда ваш компьютер загружается, вы, возможно, привыкли каждый раз находить и запускать одни и те же приложения.
Как давний пользователь Windows, вы, возможно, просто привыкли делать это и не ищете способ ускорить процесс.
В приведенном ниже руководстве показано, как воспользоваться возможностью настраивать приложения запуска Windows 10 таким образом, чтобы эти программы открывались автоматически при каждой перезагрузке компьютера.
1
Как изменить приложения для запуска в Windows 10
2
Как добавить или удалить приложения из автозагрузки в Windows 10 (руководство с картинками)
3
Дополнительная информация о том, как изменить приложения для запуска — Windows 10
Как изменить приложения для запуска в Windows 10
- Нажмите кнопку Windows в левом нижнем углу.
- Щелкните значок шестеренки.
- Выберите Приложения .
- Выберите вкладку Запуск .
- Нажмите синюю кнопку, чтобы удалить приложение из автозагрузки.
Ниже наша статья продолжается дополнительной информацией об изменении запускаемых приложений в Windows 10, включая изображения этих шагов.
Программы, которые автоматически запускаются при загрузке компьютера, называются приложениями автозапуска. Они не высечены на камне, и можно научиться добавлять в автозагрузку приложения Windows 10, если вы хотите, чтобы некоторые дополнительные программы запускались при запуске.
Если вы никогда не настраивали процесс запуска для своего ноутбука или настольного компьютера с Windows 10, возможно, вы привыкли закрывать определенные приложения при перезагрузке компьютера, поскольку они настроены на автоматический запуск.
Наличие слишком большого количества программ при запуске может затруднить запуск или поиск конкретной программы, которая вам нужна, так как каждый раз, когда вы добавляете программу в автозагрузку, компьютер загружается немного медленнее.
Поскольку на большинстве новых компьютеров предварительно настроены некоторые параметры приложений (часто называемые вредоносными программами), вы можете тратить время на ожидание запуска компьютера и закрытие приложений, которые вы все равно не используете.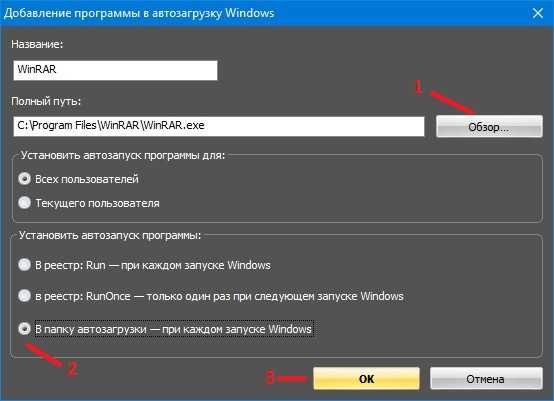
Когда ваш компьютер с Windows 10 запускается после перезагрузки или выключения, очень вероятно, что ряд приложений запустится автоматически.
Это так называемые автозагрузочные приложения. Они предназначены для автоматического запуска наиболее важных и необходимых приложений, чтобы они были готовы к использованию.
Вы можете изменить автозагрузку программ, которые запускаются в Windows 10, нажав кнопку Windows, выбрав значок шестеренки, выбрав «Приложения», выбрав вкладку «Автозагрузка», а затем управляя приложениями там.
Но вы можете обнаружить, что некоторые приложения, которые запускаются автоматически, на самом деле не нужны и фактически замедляют ваш запуск.
К счастью, у вас есть возможность просматривать и изменять элементы автозагрузки в Windows 10, чтобы вы могли настроить, какие приложения запускаются автоматически.
Статья по теме: Если вы являетесь владельцем iPhone и у вас возникают проблемы с поиском приложений, посетите руководство по прекращению редактирования домашнего экрана на iPhone, чтобы узнать, как это исправить.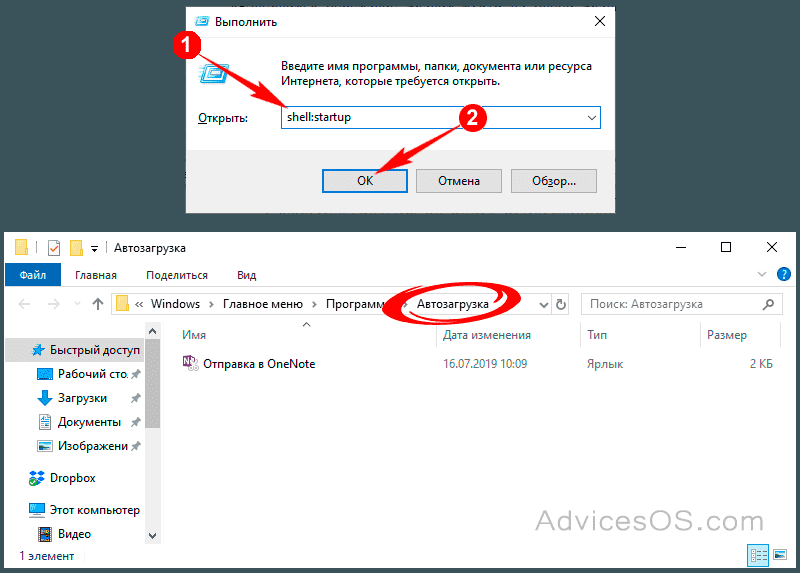
Как добавить или удалить приложения для запуска в Windows 10 (руководство с иллюстрациями)
Действия, описанные в этой статье, были выполнены на ноутбуке с Windows 10. Выполнив шаги, описанные в этом руководстве, вы сможете просматривать приложения, которые в настоящее время запущены или доступны для запуска Windows 10.
Хотя многое из того, что мы рассматриваем в этой статье, касается случаев, когда при загрузке открывается слишком много окон, нет ничего плохого в добавлении программ для запуска во время загрузки, если вы все равно всегда запускаете эти программы.
Шаг 1: Нажмите кнопку
Start в нижнем левом углу экрана.
Шаг 2: Щелкните значок шестеренки.
Шаг 3: Выберите вариант
Приложения .
Шаг 4: Выберите параметр
Startup в левом столбце.
Шаг 5: Просмотрите запускаемые приложения в этом списке. Вы можете остановить запуск одного из этих приложений при запуске, нажав синюю кнопку справа от него.
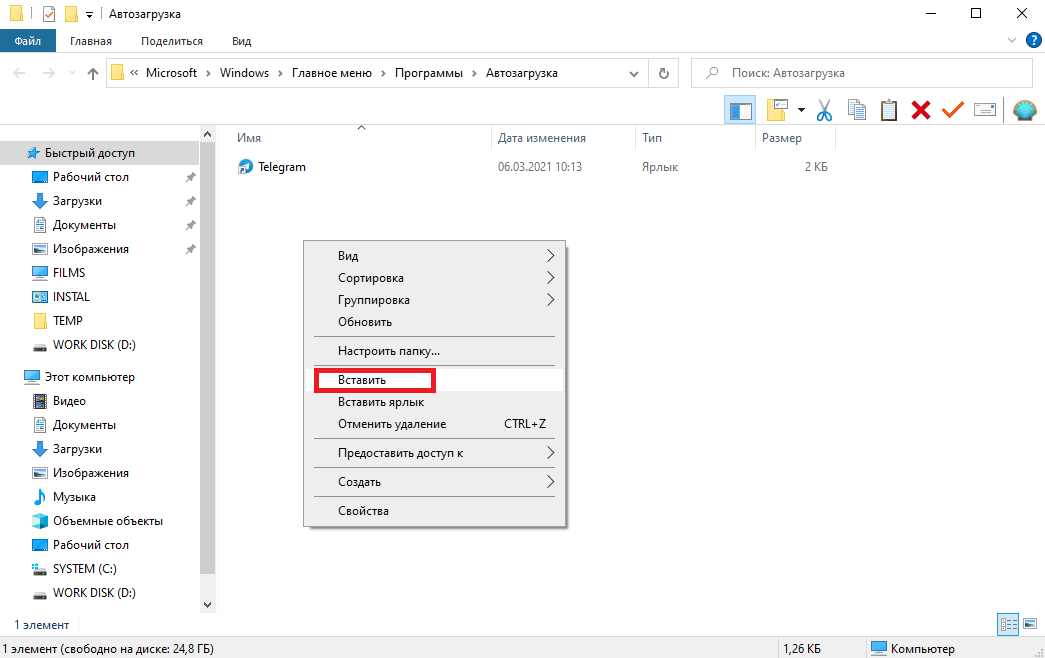
Если вы используете свой ноутбук в самолете, вам может понадобиться знать, как отключить некоторые функции на нем. Узнайте больше о режиме полета в Windows 10, чтобы вы могли автоматически останавливать все службы, которые вам нужны, когда вы находитесь в самолете.
Дополнительная информация о том, как изменить приложения для запуска — Windows 10
Под некоторыми из перечисленных приложений вы увидите краткое описание, в котором указано, насколько сильно это приложение влияет на время загрузки вашего компьютера. Приложения, оказывающие большое влияние, заставят компьютер загружаться дольше. Поэтому рекомендуется ограничить количество этих эффективных приложений только теми, которые абсолютно необходимы.
Многие приложения, которые вы устанавливаете, имеют опцию, позволяющую выбрать, запускать это приложение при запуске или нет. В некоторых случаях эта опция будет отмечена по умолчанию. Всегда полезно следить за такими параметрами, поскольку они могут негативно повлиять на производительность вашего компьютера.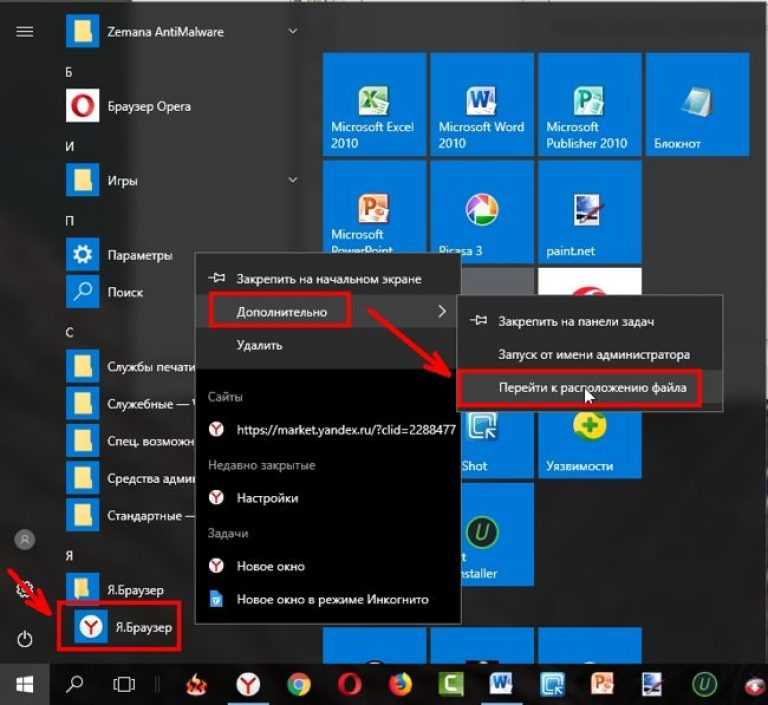
Если есть приложение, которое вы всегда запускаете при включении компьютера, возможно, это то, что вы хотите разрешить в качестве запускаемого приложения. Вы всегда можете включить приложение при запуске и протестировать его, чтобы увидеть, насколько оно замедляет работу вашего компьютера, чтобы понять, стоит ли оно того.
Когда у вас открыто меню «Приложения» в меню настроек Windows 10, также есть вкладка «Приложения и функции». Если вы выберете эту вкладку, а затем щелкните приложение в списке, вы сможете удалить это приложение со своего компьютера. Это хороший способ как удалить ненужные приложения с вашего компьютера, так и освободить место, если ваш жесткий диск переполняется.
Еще одно место, где вы можете найти эту информацию, — это папка автозагрузки пользователя. Это позволяет вам просматривать каждую программу автозапуска, которая включена для автоматического запуска на вашем компьютере, и позволяет удалять ненужные программы, которые запускаются в Windows 10.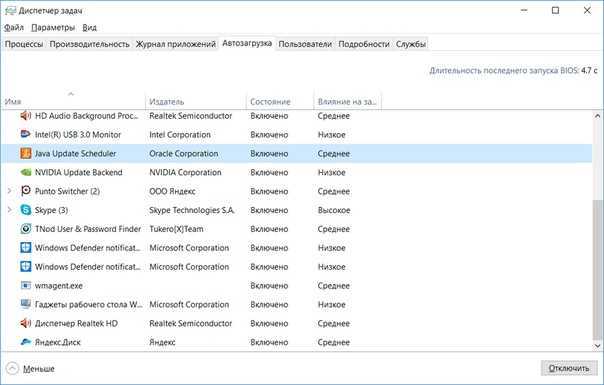
Чтобы найти папки автозапуска приложений, перейдите по следующим адресам:
Папка автозапуска текущего пользователя — C:\Users(YourUserName)\AppData\Roaming\Microsoft\Windows\Start Menu\Programs\Startup
или
Общая папка автозагрузки для всех пользователей — C:\ProgramData\Microsoft\Windows\Start Menu\Programs\StartUp
Там вы увидите некоторые программы, которые автоматически запускаются при включении компьютера. Вы также можете добавить программы в эти параметры папки приложений, если хотите, чтобы программа запускалась при запуске. Вам нужно будет открыть окно «Выполнить», нажав клавишу Windows + R на клавиатуре, затем введите shell:appsfolder в поле диалогового окна «Выполнить» и нажмите Enter.
Это открывает папку современных приложений, где вы можете перетащить ярлык программы в папку автозагрузки конкретного пользователя или общую папку автозагрузки.
Я считаю, что эти папки автозагрузки в большинстве случаев являются для меня ненужным путем навигации, поскольку базовая опция «Автозагрузка» может многое сделать, если вы хотите добавить параметры запуска приложений или отключить запуск приложений при запуске.

 Укажите название программы и нажмите «Готово».
Укажите название программы и нажмите «Готово».