Windows 10 запускается только в безопасном режиме что делать: Компьютер загружается только в безопасном режиме (Решение)
Содержание
Что делать, чтобы решить проблему с запуском Windows 10
Это ужасный момент, когда ваш компьютер внезапно выходит из строя и не загружается на рабочий стол. Если такое случится с вами на рабочем устройстве Windows 10 Тогда вы будете рады узнать, что Windows не загружается — распространенная проблема, и в большинстве случаев ее можно легко исправить. Ниже мы перечислили самые популярные решения. Windows 10 не запускается.
1. Может проблема в экране?
Легко не отличить Windows, не загружающуюся с выключенным монитором или неработающую. Одним из признаков того, что проблема возникает из-за монитора, является то, что после загрузки вы слышите шум, воспроизводимый во вступлении Windows, но без изображения (с другой стороны, у вас может не быть динамика, и в этом случае трудно сказать) .
Чтобы узнать, действительно ли ваш монитор вызывает проблемы, включите компьютер и затем, примерно в то время, когда Windows должна загрузиться, попробуйте нажать Победа + П Дважды, затем трижды, если это не удается, чтобы увидеть, появится ли изображение. Возможно, экран перешел не на тот экран — или даже не появился — и это сочетание клавиш может решить проблему.
Возможно, экран перешел не на тот экран — или даже не появился — и это сочетание клавиш может решить проблему.
Если вы думаете, что ваша проблема может быть связана с экраном, то у нас есть Полный набор исправлений того, что делать, если ваш экран не включается в Windows 10.
2. Проверьте соединения материнской платы.
Если вы получаете полностью пустой экран при попытке запуска Windows, то — если вы достаточно уверены — возможно, стоит заглянуть внутрь, чтобы убедиться, что все оборудование установлено должным образом. Вот основные компоненты, на которые следует обратить внимание.
- Память / RAM: Оперативная память представлена в виде маленьких тонких палочек, которые можно легко удалить, если обвести свой компьютер. Современные ноутбуки обычно помещают оперативную память в корпус на нижней стороне, что означает, что вам не нужно все открывать, чтобы посмотреть. Откройте контейнер RAM (или корпус ПК), извлеките RAM и вставьте снова, чтобы убедиться, что он хорошо подключен.

- Жесткий диск операционной системы: Другая возможность заключается в том, что ваш основной жесткий диск Windows отключен от материнской платы (или источника питания). Сожмите кабели SATA, убедившись, что они также подключены к блоку питания.
- Карты PCI-E: Маловероятно, но все же возможно, что отключенный графический процессор или другое устройство PCI-Express не приведет к загрузке Windows. Убедитесь, что все подключено правильно.
3. Восстановление при запуске Windows 10
Windows 10 поставляется со встроенной функцией восстановления при запуске, которая может сканировать и восстанавливать отсутствующие или поврежденные системные файлы при запуске. Для доступа к нему вам понадобится планшет. Установить Windows 10 Или флешку, содержащую образ системы (можно диск / накопитель друга или Создайте свой собственный диск через веб-сайт Microsoft). Кроме того, вы можете следовать нашему руководству, чтобы создать диск восстановления Windows 10. Все решения ведут в одно и то же место.
Когда у вас есть носитель для восстановления, вставьте его в компьютер, затем перезагрузите компьютер, и вы должны будете перенаправлены непосредственно на носитель для восстановления (если нет, вы должны получить возможность выбрать диск для восстановления, когда компьютер включен). Нажмите «Далее» на экране установки Windows, затем «Восстановите компьютер».
Это откроет параметры загрузки, где вы можете устранить различные проблемы Windows. Перейдите в раздел «Устранение неполадок» -> «Дополнительно» -> «Восстановление при запуске». Когда вы нажимаете «Восстановление при загрузке», Windows перезагружает компьютер и проверяет наличие системных файлов, которые он может восстановить (может потребоваться аутентификация учетной записи Microsoft). Если вы обнаружите проблему, она будет устранена автоматически.
4. Проверьте внешние жесткие диски.
Есть вероятность, что ваша Windows настроена на приоритет запуска с внешнего накопителя, и у вас есть подключенный USB-накопитель или вы вставили диск. Если это внешнее запоминающее устройство подключено, Windows может попытаться загрузиться с него, но потерпит неудачу из-за отсутствия соответствующего устройства, содержащего файлы восстановления. Перед запуском Windows удалите все внешние запоминающие устройства и посмотрите, поможет ли это.
Если это внешнее запоминающее устройство подключено, Windows может попытаться загрузиться с него, но потерпит неудачу из-за отсутствия соответствующего устройства, содержащего файлы восстановления. Перед запуском Windows удалите все внешние запоминающие устройства и посмотрите, поможет ли это.
5. Ошибки загрузочной записи Windows
Ошибки загрузочной записи — одна из основных причин, по которой Windows не запускается, но, к счастью, их можно легко исправить с помощью нескольких команд командной строки. Вы можете обратиться к этому руководству, чтобы исправить ошибки. Загрузочная запись.
6. Используйте безопасный режим для решения проблемы.
Когда я сталкиваюсь с какой-либо проблемой в Windows, из-за которой операционная система не загружается, первое, что я делаю, — это получаю доступ к безопасному режиму. В безопасном режиме можно быстро ответить на многие вопросы, и его легко решить. В безопасном режиме Windows запускается только с минимально необходимыми драйверами и необходимыми системными файлами для запуска, поэтому неисправный файл, программа или драйвер, скорее всего, не загрузятся в этом режиме, что упрощает выявление и устранение проблемы.
Хотя есть много способов войти в безопасный режим, Windows 10 вообще не работает, но у нас есть ограниченные возможности. Если вы перезапустите Windows несколько раз, и это не удастся, Windows автоматически откроет параметры загрузки. Если по какой-то причине (очень редко) он не предоставляет вам эту возможность, вы можете сделать одно из двух.
1. Перезагрузите компьютер и как только Windows 10 попытается загрузиться; Снимите блок питания или нажмите и удерживайте кнопку питания, чтобы принудительно выключить питание. Повторите этот процесс три-четыре раза, и Windows автоматически загрузит параметры загрузки.
2. В противном случае вы можете попробовать несколько раз нажать F8, пока Windows пытается запуститься, и посмотреть, загружает ли она параметры загрузки. Скорее всего, это не будет работать в Windows 8/10, так как время загрузки очень быстрое, но на более медленных машинах это все еще может работать.
В параметрах загрузки выберите «Устранение неполадок -> Дополнительно -> Параметры запуска -> Перезагрузить». После перезагрузки компьютера вы можете выбрать безопасный режим в меню с помощью цифровой клавиши 4.
После перезагрузки компьютера вы можете выбрать безопасный режим в меню с помощью цифровой клавиши 4.
Перейдя в безопасный режим, вы можете следовать инструкциям здесь. Чтобы устранить проблему с Windows. Вот список возможных действий в безопасном режиме. Для решения проблем Windows (в том числе проблемы с загрузкой Windows).
последнее решение
Если по какой-то причине ничего не помогает, и вы уверены, что вам придется выполнить чистую установку Windows 10 и при этом потерять все данные, все еще есть надежда сохранить хотя бы часть ваших данных.
Вы можете загрузиться с установочного диска или диска восстановления Windows 10 (который мы описали в верхней части этой статьи), а затем, когда он запустится, выберите «Устранение неполадок -> Сбросить этот компьютер -> Сохранить мои файлы». Это создаст резервную копию и сохранит все ваши файлы, документы и фотографии в профилях пользователей Windows 10 (и самих профилях). Стороннее программное обеспечение, игры и т. Д. Будут удалены.
Д. Будут удалены.
Ты в этом сейчас
После выполнения всех вышеперечисленных вариантов вы должны оказаться в Windows. Если исправление ошибок при запуске или устранение ошибок загрузочной записи не помогает, восстановление или перезагрузка компьютера, скорее всего, решит проблему, и вы можете сделать это из меню загрузки и в безопасном режиме. Хотя эти параметры могут удалить некоторые недавние данные, но, по крайней мере, они будут внутри Windows 10.
Сообщите нам в комментариях, какое из этих решений сработало для вас, или если вы знаете о каких-либо других решениях проблемы с запуском Windows 10.
Источник
Как использовать безопасный режим для исправления вашего ПК с Windows (и когда вам следует)
Безопасный режим Windows — важный инструмент. На компьютерах, зараженных вредоносным ПО или имеющих сбой из-за ошибок в драйверах, безопасный режим может быть единственным способом запустить компьютер.
В безопасном режиме компьютер запускается с минимальным набором драйверов и служб.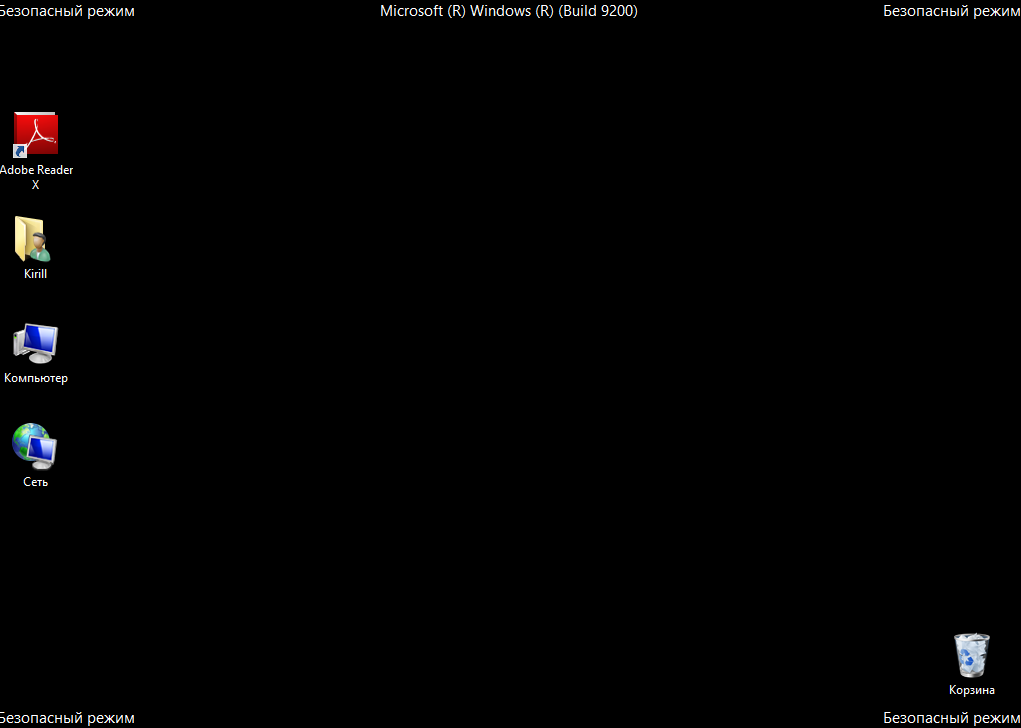 Никакое стороннее программное обеспечение или драйверы не загружаются, и даже встроенные компоненты Windows ограничены только тем, что необходимо. Безопасный режим — отличный способ удалить программное обеспечение, вызывающее проблемы, например вредоносное ПО, без того, чтобы оно мешало. Он также предоставляет среду, в которой вам может быть проще откатить драйверы и использовать определенные инструменты для устранения неполадок.
Никакое стороннее программное обеспечение или драйверы не загружаются, и даже встроенные компоненты Windows ограничены только тем, что необходимо. Безопасный режим — отличный способ удалить программное обеспечение, вызывающее проблемы, например вредоносное ПО, без того, чтобы оно мешало. Он также предоставляет среду, в которой вам может быть проще откатить драйверы и использовать определенные инструменты для устранения неполадок.
Когда безопасный режим может помочь
Когда Windows запускается нормально, она запускает программы автозагрузки, запускает все службы, настроенные для запуска, и загружает драйверы оборудования, которые вы установили. Если вы запускаете в безопасном режиме, Windows использует очень низкое разрешение экрана с общими видеодрайверами, не инициализирует большую поддержку оборудования, запускает только необходимые службы и избегает загрузки сторонних программ запуска.
Иногда вы можете запустить Windows в безопасном режиме, когда вы не можете запустить Windows в обычном режиме, что делает его хорошим местом для начала устранения потенциальных проблем. Если ваш компьютер заражен вредоносным ПО или на нем установлены нестабильные драйверы оборудования, которые вызывают синий экран, безопасный режим может помочь вам исправить это, потому что эти вещи не загружаются так, как при обычном запуске Windows.
Если ваш компьютер заражен вредоносным ПО или на нем установлены нестабильные драйверы оборудования, которые вызывают синий экран, безопасный режим может помочь вам исправить это, потому что эти вещи не загружаются так, как при обычном запуске Windows.
СВЯЗАННЫЕ С:
Все, что вам нужно знать о синем экране смерти
Если есть проблема с вашим компьютером, и вы не можете ее исправить, или если ваш компьютер нестабилен и продолжает давать сбой, или
синий экран
—Вы должны перейти в безопасный режим, чтобы исправить это.
Как запустить Windows в безопасном режиме
СВЯЗАННЫЕ С:
Как загрузиться в безопасном режиме в Windows 10 или 8 (простой способ)
Ваш ПК с Windows должен автоматически запуститься в безопасном режиме, если он дает сбой более одного раза при попытке запуска в обычном режиме. Однако вы также можете загрузиться в безопасном режиме вручную:
Однако вы также можете загрузиться в безопасном режиме вручную:
-
Windows 7 и ранее
: Нажмите клавишу F8 во время загрузки компьютера (после начального экрана BIOS, но до экрана загрузки Windows), а затем выберите Безопасный режим в появившемся меню. -
Windows 8
:
Удерживайте Shift, нажимая «Перезагрузить» в меню питания.
на экране входа в систему или через меню панели Charms, чтобы начать процесс. -
Windows 10:
Удерживая Shift, нажимая кнопку «Перезагрузить»
в подменю «Электропитание» в меню «Пуск». Щелкните Устранение неполадок> Дополнительные параметры> Параметры запуска> Перезагрузить. Нажмите кнопку «4», когда вы увидите экран настроек запуска.
Как исправить ваш компьютер в безопасном режиме
После запуска Windows в безопасном режиме вы можете выполнять большинство регулярных задач по обслуживанию системы и устранению неполадок, чтобы исправить ваш компьютер:
-
Сканирование на наличие вредоносного ПО
: Используйте антивирусное приложение, чтобы
сканировать на наличие вредоносных программ и удалять их
в безопасном режиме. Вредоносное ПО, которое невозможно удалить в обычном режиме, поскольку оно работает в фоновом режиме и мешает работе антивируса, можно удалить в безопасном режиме. Если у вас не установлен антивирус, вы сможете загрузить и установить его в безопасном режиме. Конечно, если вы используете Защитник Windows в Windows 10, возможно, вам будет лучше
Вредоносное ПО, которое невозможно удалить в обычном режиме, поскольку оно работает в фоновом режиме и мешает работе антивируса, можно удалить в безопасном режиме. Если у вас не установлен антивирус, вы сможете загрузить и установить его в безопасном режиме. Конечно, если вы используете Защитник Windows в Windows 10, возможно, вам будет лучше
выполнение автономного сканирования вредоносных программ
. -
Запустить восстановление системы
: Если ваш компьютер недавно работал нормально, но теперь нестабилен, вы можете
использовать Восстановление системы
для восстановления состояния системы до более ранней заведомо исправной конфигурации. Предполагая, что ваш компьютер нестабилен и дает сбой, можно запустить восстановление системы без сбоев из безопасного режима. -
Удалить недавно установленное программное обеспечение
: Если вы недавно установили программное обеспечение (например, драйвер оборудования или программу, которая включает драйвер), и это вызывает синий экран вашего компьютера, вы можете удалить это программное обеспечение из Панели управления. Ваш компьютер должен нормально загрузиться после того, как вы удалили мешающее программное обеспечение.
Ваш компьютер должен нормально загрузиться после того, как вы удалили мешающее программное обеспечение. -
Обновите драйверы оборудования
: Предполагая, что драйверы вашего оборудования вызывают нестабильность системы, вы можете
скачать и установить обновленные драйверы
с сайта производителя и установите их в безопасном режиме. Если ваш компьютер работает нестабильно, вам придется сделать это в безопасном режиме — драйверы оборудования не будут мешать и делать ваш компьютер нестабильным в безопасном режиме. -
Посмотреть, происходит ли сбой
: Если ваш компьютер обычно нестабилен, но нормально работает в безопасном режиме, скорее всего, проблема в программном обеспечении, которая вызывает сбой. Однако, если в безопасном режиме компьютер продолжает давать сбой, это часто является признаком аппаратной проблемы вашего компьютера. (Обратите внимание, что стабильность в безопасном режиме не обязательно означает, что это проблема с оборудованием. Например, ваша видеокарта может быть неисправной и вызывать сбои под нагрузкой. Однако она может быть стабильной в безопасном режиме, потому что ваш компьютер не выполняет ресурсоемких операций. с этим.)
Например, ваша видеокарта может быть неисправной и вызывать сбои под нагрузкой. Однако она может быть стабильной в безопасном режиме, потому что ваш компьютер не выполняет ресурсоемких операций. с этим.)
За пределами безопасного режима: переустановка Windows
Если у вас возникают проблемы с компьютером, часто не стоит тратить часы на их изоляцию и устранение. Возможно, будет намного быстрее переустановить Windows и начать с новой системы.
-
Windows 7 и ранее
: Проверять, выписываться
наше руководство по переустановке Windows
с диска Windows или раздела восстановления вашего компьютера. -
Windows 8 или Windows 10
: Использовать
Обновите или сбросьте функцию вашего ПК
для восстановления Windows до чистого состояния.
Конечно, переустановка Windows приведет к потере ваших личных файлов, поэтому убедитесь, что у вас есть резервная копия. В Windows 8 или 10 обновление вашего ПК сохранит ваши личные файлы при замене системного программного обеспечения.
В Windows 8 или 10 обновление вашего ПК сохранит ваши личные файлы при замене системного программного обеспечения.
СВЯЗАННЫЕ С:
Начинающий компьютерщик: как переустановить Windows на компьютер
Если ваш компьютер продолжает работать нестабильно после полной переустановки Windows, возможно, его оборудование неисправно. Полная переустановка Windows исключает любые проблемы с программным обеспечением, за исключением случаев, когда имеется неисправный драйвер оборудования, который необходимо обновить.
Windows 7 запускается в безопасном режиме, но не в обычном (проверенные исправления)
Это можно исправить, и переустанавливать не нужно
Если ваш компьютер с Windows 7 запускается только в безопасном режиме, но не в обычном, вы должны успокоиться. Это не имеет большого значения, потому что это означает, что ваши системные файлы не повреждены. Если системные файлы повреждены, вы даже не сможете загрузиться в безопасном режиме.
Если системные файлы повреждены, вы даже не сможете загрузиться в безопасном режиме.
Вы можете создавать резервные копии файлов в безопасном режиме или копировать файлы на внешний диск, чтобы исключить риск потери данных. Хотя существует множество причин, по которым Windows 7 работает только в безопасном режиме, вы можете исправить это, используя одно или несколько из приведенных здесь решений.
Решения для автоматического запуска системы в безопасном режиме
- Решение 1: Последняя известная удачная конфигурация
- Решение 2. Восстановление при запуске
- Решение 3. Чистая загрузка
- Решение 4. Устраните проблему с драйвером
- Решение 5. Устранение проблемы с аккумулятором (если вы используете ноутбук)
Решение 1. Последняя известная удачная конфигурация
Если вы видите экран «Выберите дополнительные параметры для: Windows 7», просто выберите вариант Последняя известная удачная конфигурация (расширенная) .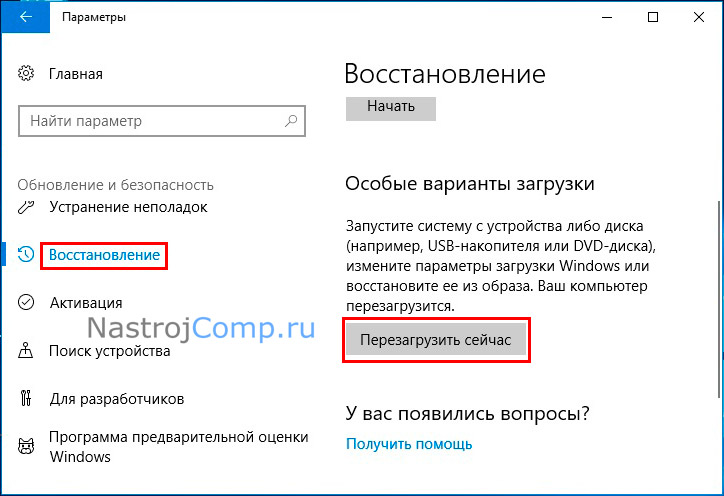 Это может быстро исправить ваш компьютер и нормально запустить Windows. Только настройки будут восстановлены до прежних конфигураций, а ваши файлы останутся нетронутыми.
Это может быстро исправить ваш компьютер и нормально запустить Windows. Только настройки будут восстановлены до прежних конфигураций, а ваши файлы останутся нетронутыми.
Решение 2. Восстановление при загрузке
Если последняя удачная конфигурация не может решить проблему, можно запустить восстановление при загрузке, чтобы устранить эту проблему. Восстановление при загрузке автоматически устраняет проблемы, мешающие запуску Windows, путем восстановления загрузочных файлов.
На экране дополнительных параметров загрузки Windows 7 выберите Repair Your Computer . Затем выберите язык клавиатуры. На следующем экране System Recovery Options выберите Startup Repair .
Если и это не помогло, можно попробовать вариант Восстановление системы . Вы также можете запустить восстановление системы в безопасном режиме. Восстановление системы восстановит Windows до более ранней даты. Обновления Windows или программы, установленные после создания точки восстановления, будут удалены после восстановления системы.
Обновления Windows или программы, установленные после создания точки восстановления, будут удалены после восстановления системы.
Поэтому перед запуском восстановления системы рекомендуется выполнить поиск уязвимых программ. Если вы не видите параметр Восстановить компьютер, вы можете загрузить компьютер с диска восстановления системы Windows, чтобы использовать эти параметры восстановления системы.
Решение 3. Чистая загрузка
Возможно, вам потребуется загрузиться в безопасном режиме, чтобы выполнить некоторые действия, но иногда ваша Windows просто автоматически загружается в безопасном режиме, когда вы меняете настройки на обычный запуск. Возможно, эту проблему вызвало какое-то программное обеспечение, которое вы недавно установили. В этом случае вы можете отключить безопасный режим и запустить чистую загрузку для устранения неполадок.
1. Нажмите клавишу « Windows + R », затем введите в поле « msconfig » (без кавычек) и нажмите .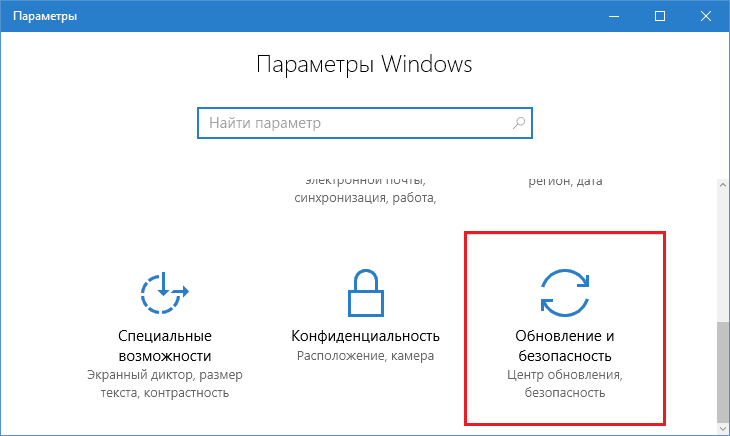 Введите , чтобы открыть конфигурацию системы Windows.
Введите , чтобы открыть конфигурацию системы Windows.
2. На вкладке «Загрузка» убедитесь, что параметр «Безопасный режим » не отмечен. Если он отмечен, снимите его и примените изменения, чтобы увидеть, можете ли вы нормально загрузить Windows 7. Если это не работает, попробуйте выполнить следующие шаги.
3. На вкладке Общие установите флажок Выборочный запуск . В разделе «Выборочный запуск» снимите флажок « Загрузить элементы запуска ».
4. Перейдите на вкладку Службы, установите флажок Скрыть все службы Microsoft и нажмите Отключить все .
5. Нажмите Применить и OK .
Если ваша система запускается нормально, это означает, что одна из фоновых программ вызывает эту проблему. Затем вы должны определить, какая программа вызвала эту проблему, отключив только недавно установленные программные службы.
Когда вы обнаружите причину проблемы, вы можете удалить эту программу и вернуть Windows 7 к обычному запуску.
Решение 4. Устраните проблему с драйвером
Помимо программного обеспечения сторонних производителей, проблема с драйвером также может привести к тому, что компьютер не запустится в обычном режиме Windows 7. Проблема с драйвером устраняется путем изменения некоторых записей. У Microsoft есть статья «Не загружается в обычном режиме — проблема с драйвером», в которой это очень хорошо объясняется.
Имейте в виду, что неправильное изменение реестра может привести к более серьезным проблемам, поэтому делайте это с осторожностью. Также рекомендуется создать резервную копию перед попыткой редактирования реестра.
Решение 5. Устранение проблемы с аккумулятором (если вы используете ноутбук)
Для компьютеров с аккумулятором (ноутбук или ноутбук) можно использовать следующий метод для устранения проблемы. Это подтвердили многие пользователи.
Это подтвердили многие пользователи.
1. Загрузите компьютер в безопасном режиме.
2. Нажмите кнопку Пуск . Затем щелкните правой кнопкой мыши Компьютер и выберите Управление .
3. В окне Управление компьютером выберите Диспетчер устройств .
4. Щелкните Аккумуляторы . Найдите запись « Аккумулятор, совместимый с ACPI, Microsoft » и отключите его.
После этого перезагрузите компьютер и тогда вы сможете загрузить Windows 7 в обычном режиме. Если ни один из этих способов не работает и у вас нет доступной резервной копии системы, вы можете рассмотреть возможность переустановки Windows 7.
Избегайте проблем с поиском решения в следующий раз
Для таких проблем, как «Windows 7 запускается в безопасном режиме, но не в обычном режиме» , трудно сказать, что является реальной причиной этого. Поиск и опробование всех решений может быть слишком громоздким. Таким образом, вы можете создать резервную копию образа системы, пока ваш компьютер работает нормально. Независимо от того, с какой ситуацией вы столкнетесь, резервная копия образа системы может восстановить вашу Windows до нормального состояния.
Таким образом, вы можете создать резервную копию образа системы, пока ваш компьютер работает нормально. Независимо от того, с какой ситуацией вы столкнетесь, резервная копия образа системы может восстановить вашу Windows до нормального состояния.
По сравнению с резервным копированием и восстановлением Windows 7, бесплатное программное обеспечение для резервного копирования и восстановления AOMEI Backupper работает намного быстрее и имеет больше возможностей. Он может создавать резервные копии и восстанавливать вашу систему Windows в кратчайшие сроки. Даже если оборудование компьютера выйдет из строя, вы сможете выполнить восстановление на другом компьютере с другим оборудованием. Давайте посмотрим, что вы можете с этим сделать.
▶ Он предоставляет вам функции Backup , Sync , Restore и Clone , а также некоторые полезные инструменты. Для функции резервного копирования вы можете выбрать Система/Диск/Раздел и Резервное копирование файлов. Если вы выберете System Backup , он автоматически выберет системный и загрузочный разделы, и вы не пропустите ни одного системного файла. Вам просто нужно выбрать место для сохранения резервной копии.
Если вы выберете System Backup , он автоматически выберет системный и загрузочный разделы, и вы не пропустите ни одного системного файла. Вам просто нужно выбрать место для сохранения резервной копии.
▶ Вы можете использовать его для настройки автоматического резервного копирования образа системы с последующим добавочным и дифференциальным резервным копированием, чтобы всегда создавать резервные копии ваших данных и занимать меньше места на диске. Вы можете выбрать Daily, Weekly, Monthly в бесплатной версии. Если вы перейдете на версию Professional, вы также сможете воспользоваться двумя другими опциями: Событие запускает и подключаемый модуль USB .
▶ Доступны различные параметры резервного копирования, такие как комментарии, сжатие и разделение изображений. Профессиональная версия также поддерживает шифрование образа резервной копии .
Сводка
В этой статье представлены пять решений проблемы «Windows 7 запускается в безопасном режиме, но не в обычном».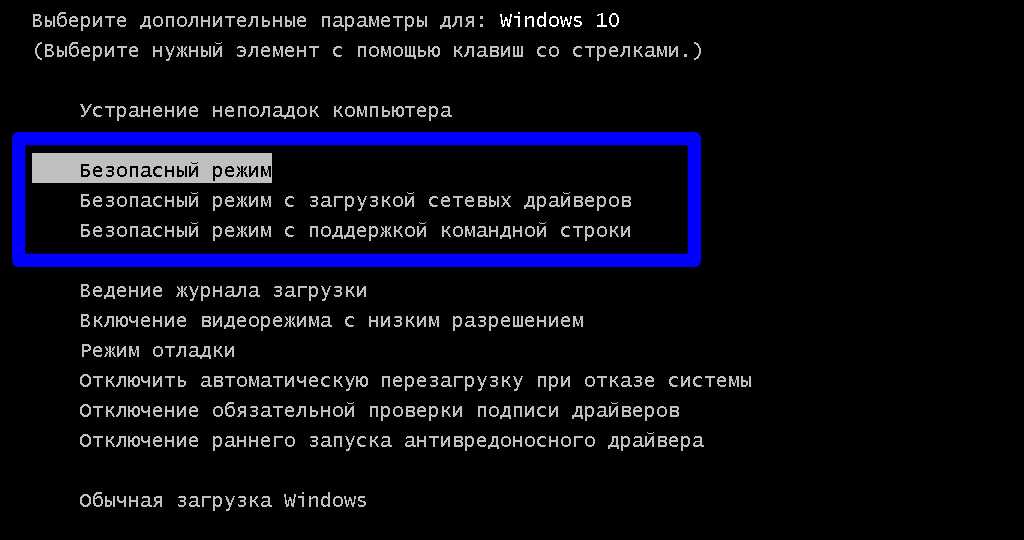 Немного хлопотно точно найти причину этой проблемы. Есть способ избавить вас от этих неприятностей — создать образ системы через Резервное копирование AOMEI . С его мощными инструментами вы можете создавать загрузочные носители, которые помогут вам успешно загрузить компьютер в случае сбоя системы.
Немного хлопотно точно найти причину этой проблемы. Есть способ избавить вас от этих неприятностей — создать образ системы через Резервное копирование AOMEI . С его мощными инструментами вы можете создавать загрузочные носители, которые помогут вам успешно загрузить компьютер в случае сбоя системы.
Вы также можете использовать это бесплатное программное обеспечение для резервного копирования только измененных файлов в Windows 7. Если вы хотите защитить неограниченное количество компьютеров в своей компании, вы можете выбрать AOMEI Backupper Technician. Благодаря встроенному инструменту AOMEI Image Deploy вы также можете развертывать/восстанавливать файл образа системы на серверном компьютере на нескольких клиентских компьютерах по сети.
Как запустить Windows 10 в безопасном режиме — Trendmicro.com
Как запустить Windows 10 в безопасном режиме — Trendmicro.com
Home
HowTo
Как загрузить Windows в безопасном режиме
HowTo, Windows
4
4 Луис.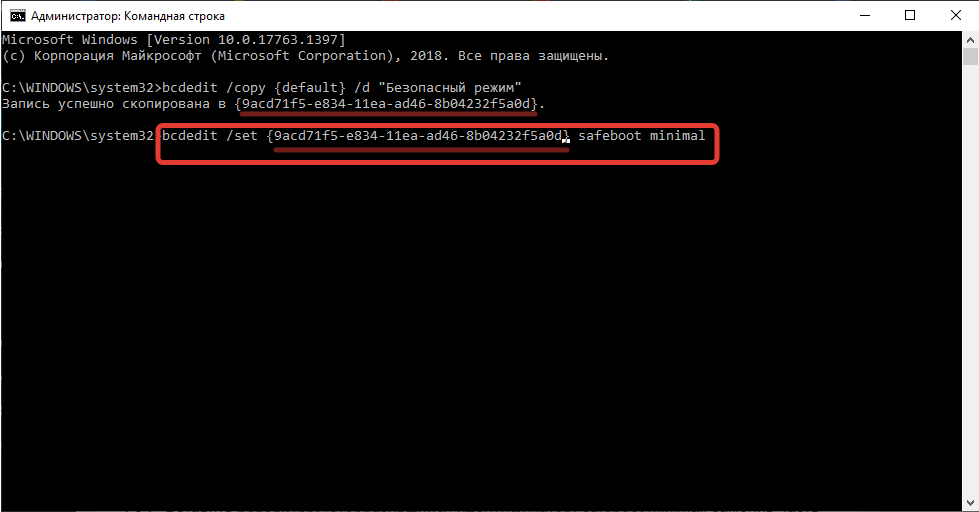 Дж.
Дж.
2 года назад
1 комментарий
Предыдущая статья Следующая статья
Безопасный режим в Windows 10 отлично подходит для устранения неполадок при сбоях или проблемах с производительностью. Когда вы запускаете компьютер в безопасном режиме, будут использоваться только основные драйверы и файлы. Если компьютер нормально запускается в безопасном режиме, вы сразу поймете, что проблема не в основных драйверах. Вы также можете запустить свой компьютер в безопасном режиме с поддержкой сети, который является еще одной версией безопасного режима, которая добавляет сетевые драйверы и службы. Этот учебник покажет вам несколько способов загрузки Windows в безопасном режиме.
1) Перезагрузите компьютер
Вам необходимо перезагрузить компьютер. Это можно сделать с помощью экрана входа, настроек или среды восстановления Windows (winRE).
Использование экрана входа в систему
1. На экране входа в Windows нажмите и удерживайте клавишу Shift и выберите «Питание — Перезагрузить», чтобы перезагрузить компьютер.
Использовать настройки
1. Нажмите кнопку «Пуск» и перейдите в «Настройки».
2. Перейдите в раздел «Обновление и безопасность» — «Восстановление».
3. В разделе «Расширенный запуск» нажмите «Перезагрузить сейчас».
Использование winRE
1. Нажмите и удерживайте кнопку питания в течение 10 секунд, чтобы выключить компьютер.
2. После выключения ПК снова нажмите кнопку питания, чтобы включить его.
3. Когда вы услышите звук или увидите любой знак, указывающий на то, что компьютер запущен, нажмите и удерживайте кнопку питания в течение 10 секунд, чтобы выключить компьютер.
4. После выключения ПК снова нажмите кнопку питания, чтобы включить его.
5. Повторите этот шаблон еще раз — выключите устройство, а затем включите его.
6. Дайте компьютеру полностью перезагрузиться, и вы войдете в winRE.
2) Выберите безопасный режим или безопасный режим с поддержкой сети
После перезагрузки компьютера вы будете перенаправлены на страницу выбора варианта.
- На странице «Выберите вариант» нажмите «Устранение неполадок» — «Дополнительные параметры» — «Параметры запуска» — «Перезагрузить».
- После перезагрузки компьютера выберите 4 или F4 для запуска в безопасном режиме или выберите 5 или F5 для запуска в безопасном режиме с поддержкой сети.
3) Выйти из безопасного режима
Если вам нужно выйти из безопасного режима, просто перезагрузите компьютер или выполните следующие действия:
1. Нажмите клавишу с логотипом Windows + R .
2. В поле Открыть введите msconfig и нажмите OK .
3. Выберите вкладку Boot .
4. Снимите флажок Безопасная загрузка .
Оптимизация системы и упрощение управления запуском
Хотя безопасный режим обычно используется для устранения неполадок, он не может решить все проблемы, и вам придется продолжать искать решение.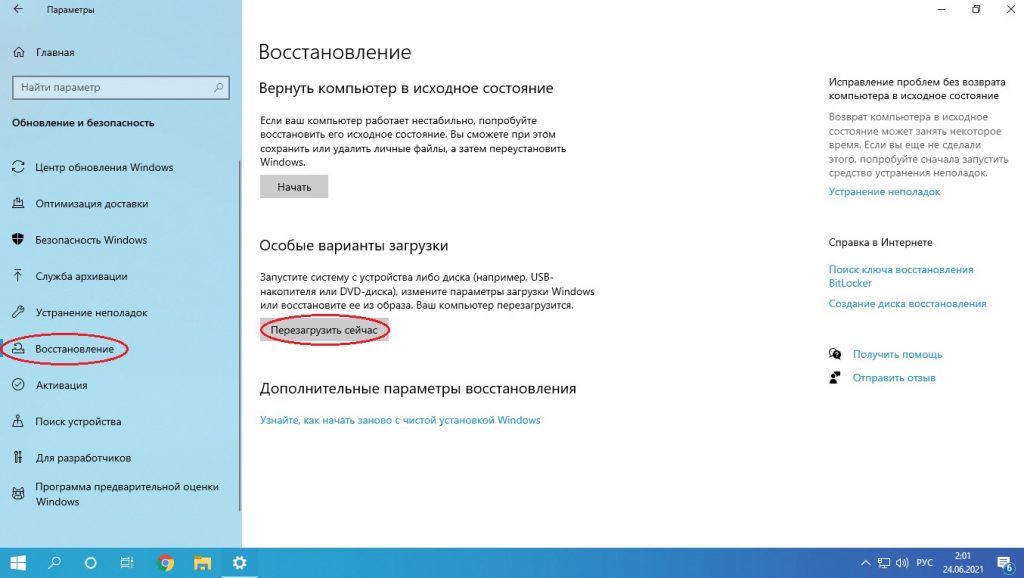

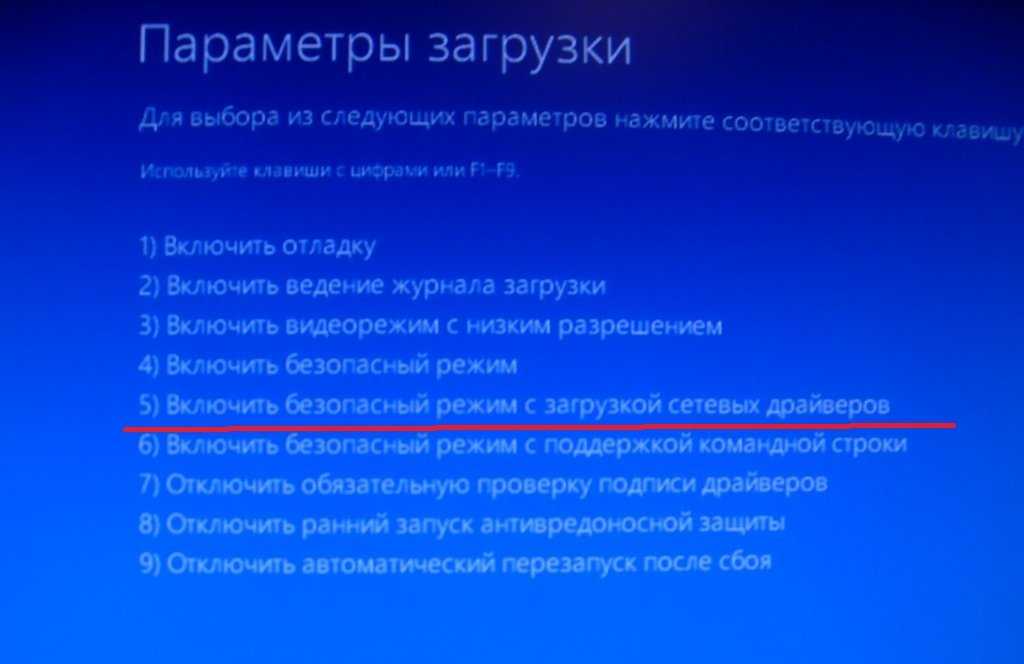
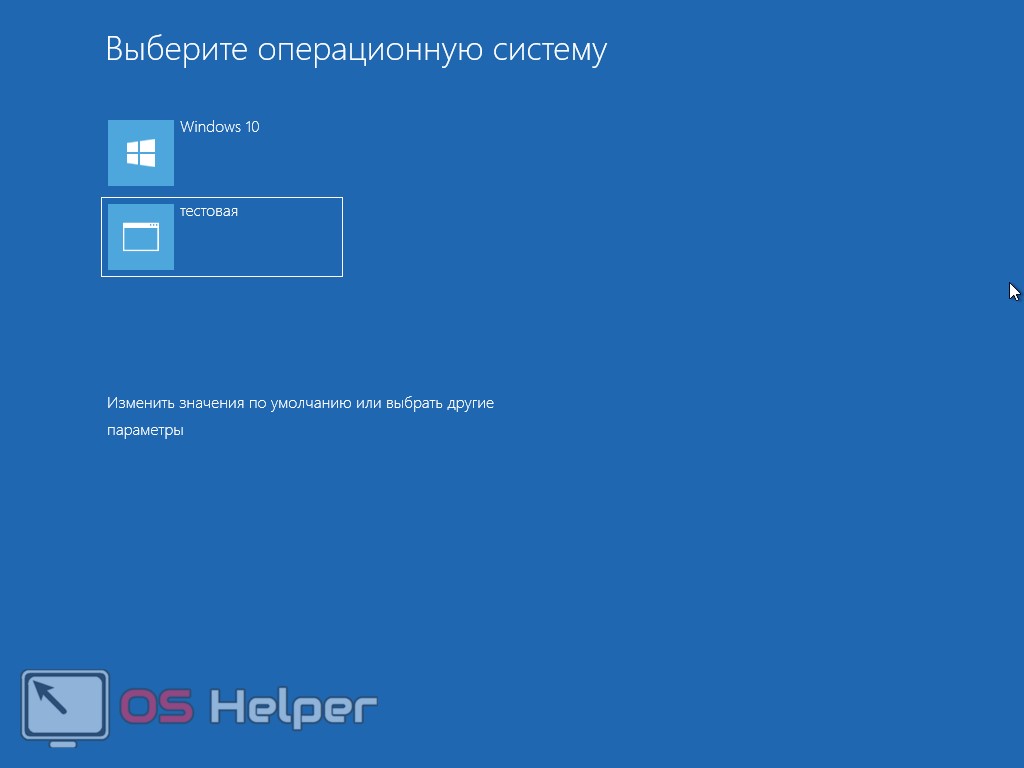 Вредоносное ПО, которое невозможно удалить в обычном режиме, поскольку оно работает в фоновом режиме и мешает работе антивируса, можно удалить в безопасном режиме. Если у вас не установлен антивирус, вы сможете загрузить и установить его в безопасном режиме. Конечно, если вы используете Защитник Windows в Windows 10, возможно, вам будет лучше
Вредоносное ПО, которое невозможно удалить в обычном режиме, поскольку оно работает в фоновом режиме и мешает работе антивируса, можно удалить в безопасном режиме. Если у вас не установлен антивирус, вы сможете загрузить и установить его в безопасном режиме. Конечно, если вы используете Защитник Windows в Windows 10, возможно, вам будет лучше Ваш компьютер должен нормально загрузиться после того, как вы удалили мешающее программное обеспечение.
Ваш компьютер должен нормально загрузиться после того, как вы удалили мешающее программное обеспечение. Например, ваша видеокарта может быть неисправной и вызывать сбои под нагрузкой. Однако она может быть стабильной в безопасном режиме, потому что ваш компьютер не выполняет ресурсоемких операций. с этим.)
Например, ваша видеокарта может быть неисправной и вызывать сбои под нагрузкой. Однако она может быть стабильной в безопасном режиме, потому что ваш компьютер не выполняет ресурсоемких операций. с этим.)