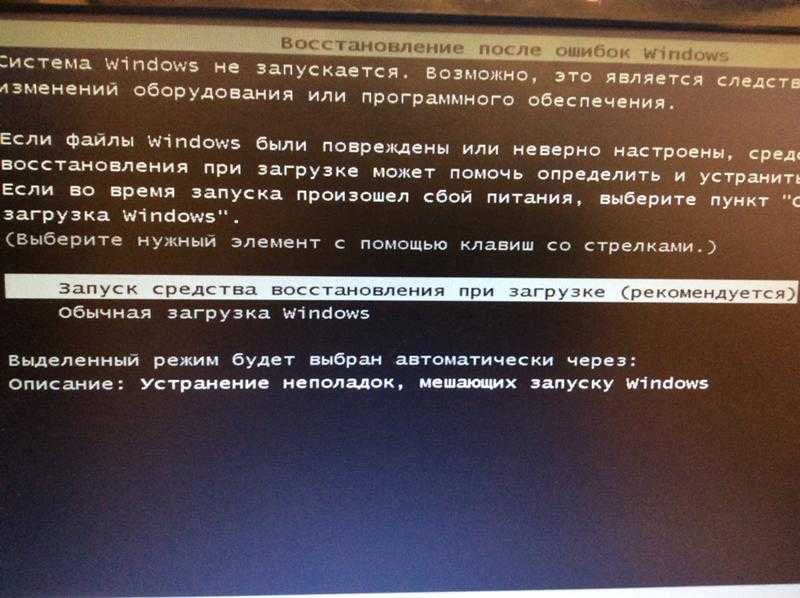На ноутбуке не запускается windows: Не запускается Windows 7: способы решения проблемы
Содержание
Почему не запускается Windows на компьютере, ноутбуке?
В этой статье мы постарались собрать наиболее частые ошибки в работе в работе системы Windows. Ввиду времени ее написания некоторые моменты могут уже не подходить конкретно для Вашей ситуации, или пути их решения могут быть другими. В любом случае надеемся, что наша статья вам поможет.
Перед поиском проблемы, почему перестала работать система Windows, стоит подумать над тем, какие последние операции вы проводили с компьютером и его программным обеспечением. Возможно, это будет ключ, к решению вашей текущей проблемы.
ВАЖНО: Любые Ваши действия, которые будут описаны в нашей статье, могут привести как к решению проблемы, так и усугубления текущей ситуации. Если вы выполняете подобное в первый раз, и тем более не готовы к тому, что Ваш компьютер перестанет работать окончательно — лучше не рискуйте и обратитесь за ремонтом компьютера или ремонтом ноутбука к сервисный центр. Так вы гарантировано получите квалифицированную помощь.
Проблема не корректно запущенного компьютера
Одна из самых частых ошибок, когда не запускается система Windows, сперва выскакивает ошибка (их бывает разное множество), а затем со временем появляется синий экран смерти или надпись «Компьютер запущен не корректно, перезагрузите компьютер».
Эта ошибка выскакивает чаще всего из-за программных или аппаратных ошибок в Вашем компьютере.
Детальнее решение проблем появления синего экрана описано в нашей другой статье — «Синий экран смерти (BSOD): причины появления и способы устранения»
Появляется логотип Windows и компьютер выключается
Если при решении проблемы Вы перегружаете по несколько раз компьютер, и у Вас появляется значок загрузки Windows, но не происходит запуска системы и нет возможности захода в саму систему, то для ее решения потребуется диск восстановления или любой носитель (загрузочный диск), который уже имеет установленную систему. В дальнейшем с запуском системы и присоединением к ней внешнего носителя, Вам потребуется пересохранить систему с заменой повреждённых файлов.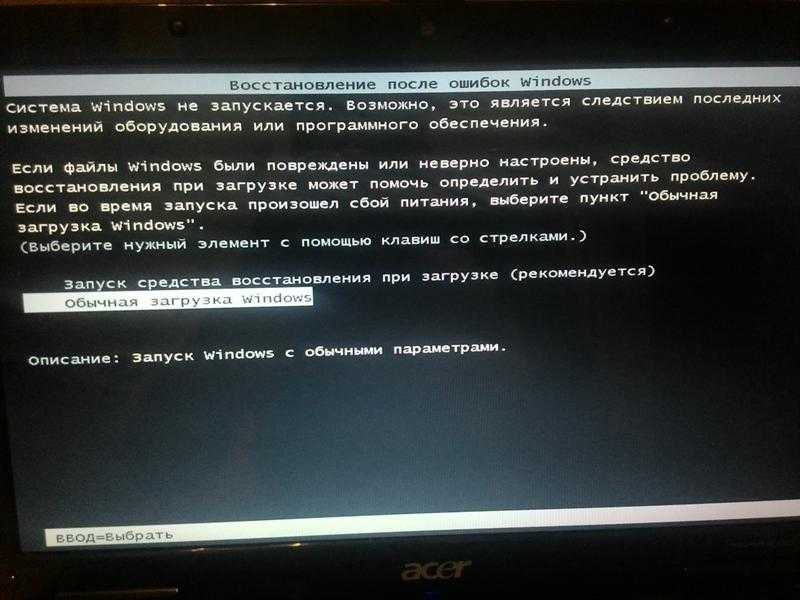
Ошибка INACCESSIBLE_BOOT_DEVICE
Есть много причин появления этой ошибки. Бывает что это просто сбой системы, решаемый ее перезапуском. Сбой системы обычно связан или с переустановкой, каких то компонентов оборудования или при обновлении системы. Крайне редко, но бывает связано с жестким диском.
Если ошибка связана с жестким диском или любым другим оборудованием компьютера, то Вам потребуется специализированая помощь сервисной мастерской. Так как придется протестировать все основные компоненты компьютера.
Иные ошибки запуска Windows
При запуске Windows бывают разные ошибки, описать их все сложно. Да и если Вы не специалист, который сталкивается каждый день с такими проблемами, то Вам будет сложно разобраться и найти истинную проблему. Один из вариантов — воспользуйтесь чатом в правом нижнем углу, напишите нам проблему и характер ее появления, мы постараемся помочь Вам.
Или оставьте запрос на нашем сайте в соответствующей теме и мы свяжемся с Вами для детальной консультации.
Ремонт компьютеров
Ремонт ноутбуков
Вернуться к списку статей
Не загружается Windows 10 при включении компьютера: быстрое восстановление
Всем привет! Сегодня мы разберем очередную проблему, когда Windows 10 на отрез отказывается загружаться при включении компьютера или ноутбука. И тут нужно уточнить один важный момент. Если вы включаете компьютер, вентиляторы начинают крутиться, но на экране ничего не происходит, вы видите черный экран, то проблема решается немного по-другому – идем сюда (ссылка на статью).
Если BIOS загружается, вы видите логотип Виндовс, система бесконечно грузится, или просто уходит в темный экран, то скорее всего есть проблема с файлами загрузки системы. Вот об этом мы и поговорим в статье ниже. Начнем с самого простого метода устранения неполадок при запуске ОС.
ПРИМЕЧАНИЕ! Если помимо отказа системы грузится вы видите на экране артефакты, то скорее всего есть отвал чипа на вашей видеокарте, но проблема решается – об этом подробно написано тут.
Содержание
- ШАГ 1: Попытка восстановления системных файлов
- Штатное восстановление
- Точка доступа
- Образ системы
- Удаление обновления
- ШАГ 2: Командная строка
- Задать вопрос автору статьи
ШАГ 1: Попытка восстановления системных файлов
Итак, система у нас не запускается – это значит есть повреждение системных файлов, которые отвечают за загрузку «Окон». Ну это и так понятно. Возможно, на экране, при включении вы видите конкретную ошибку (надпись может быть любой). Наша задача попытаться восстановить загрузочные данные.
- Нам нужно запустить на компьютере «Safe-mode» режим – для этого нам понадобится загрузочная флешка или диск. Без неё, к сожалению, не обойтись. О том, как её правильно сделать – написано в этой статье. Очень важно, чтобы вы сделали загрузочный носитель именно с той системой по битности (32 или 64), которая установлена у вас на компьютере.
- Когда флешка будет готова, вставляем её в USB-порт, включаем компьютер и запускаем «BOOT-menu» вашего БИОС.
 Чтобы туда попасть, при загрузке BIOS (в самом начале включения компа) несколько раз жмем на специальную кнопку. Чаще всего используются клавиши F12, F11, Esc, F8. Если Boot-меню запустить не получается, пробуем зайти в BIOS (кнопки: Delete, F2, F10, Esc). После этого находим там «BOOT» раздел и на первое место загрузчика ставим вашу USB-флешку или DVD-диск.
Чтобы туда попасть, при загрузке BIOS (в самом начале включения компа) несколько раз жмем на специальную кнопку. Чаще всего используются клавиши F12, F11, Esc, F8. Если Boot-меню запустить не получается, пробуем зайти в BIOS (кнопки: Delete, F2, F10, Esc). После этого находим там «BOOT» раздел и на первое место загрузчика ставим вашу USB-флешку или DVD-диск. - Когда загрузочный носитель начнет грузиться, нажмите по любой клавише. Далее выберите разрядность системы, если вы установили оба варианта.
- Жмем «Далее».
- Выбираем пункт восстановления в левом нижнем углу.
- Кликаем по второму пункту.
Штатное восстановление
- Итак, у нас есть несколько вариантов, и сейчас мы рассмотрим их по порядку. Для начала давайте воспользуемся штатным методом «Восстановление при загрузке». В 70% случаев он помогает.
- Выбираем установленную систему. И ждем, пока процедура закончится.
 В данный момент с диска будут переписаны некоторые файлы, которые отвечают за загрузку Виндовс 10, нужно будет немного подождать. Если все пройдет отлично, то компьютер один раз перезагрузится. Если вы изменяли BOOT-настройки в БИОС, то войдите туда и установите загрузку с жесткого диска (SSD или HDD).
В данный момент с диска будут переписаны некоторые файлы, которые отвечают за загрузку Виндовс 10, нужно будет немного подождать. Если все пройдет отлично, то компьютер один раз перезагрузится. Если вы изменяли BOOT-настройки в БИОС, то войдите туда и установите загрузку с жесткого диска (SSD или HDD).
- Если вы увидите вот такое вот сообщение «Восстановление при загрузке не удалось восстановить компьютер», то не спешим паниковать. На самом деле, возможно, все прошло хорошо. Пробуем выключить компьютер, а потом снова его запустить. Если Виндовс не загрузится, то смотрим следующий метод.
Точка доступа
- Давайте попробуем откатить ОС – выбираем «Восстановление системы».
- Возможно, система предложит вам последнюю точку, но я советую выбрать её вручную.
- Выбираем самую раннюю (на всякий случай) и жмем «Далее». В самом конце система перезагрузится и начнется процесс восстановления.
 Нужно будет немного подождать.
Нужно будет немного подождать.
Если точки восстановления нет, или процесс не удался, то смотрим следующую главу.
Образ системы
Данный способ может помочь только в том случае, если вы ранее создавали образ. Делается это вручную в отличие от той же точки восстановления. Но можете проверить это, нажав по 4-му пункту. Если образ есть, то просто выбираем его и просто ждем. Если образа нет, смотрим другой метод.
Удаление обновления
Есть вероятность, что при обновлении некоторых компонентов ОС система не может нормально загрузиться. Чаще всего подобное наблюдается на кривых пиратских сборках. Поэтому можно попробовать удалить обновления.
Как видите, у нас тут есть два варианта – удаление последних исправлений и компонентов. Пробуем оба. Сначала первый вариант. И если после этого система вообще не грузится, то пробуем второй.
ШАГ 2: Командная строка
Итак, мы попробовали самые простые варианты восстановления, и у нас ничего не получилось.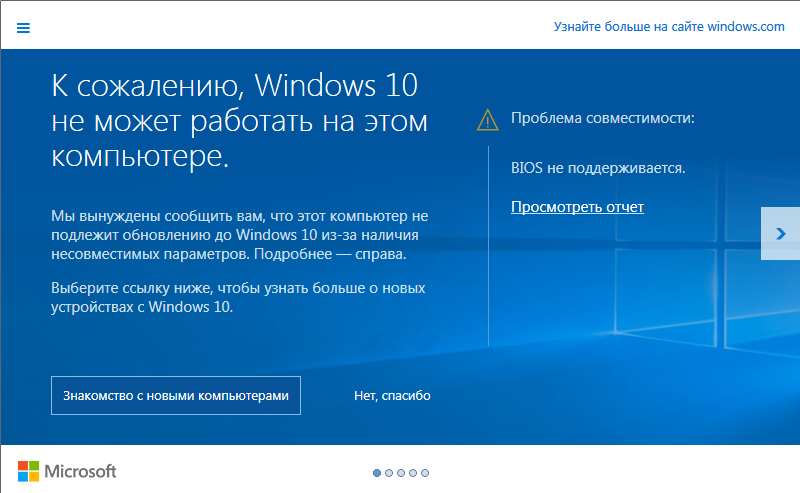 Поэтому мы прибегнем к тяжелой артиллерии и попробуем воспользоваться командной строкой.
Поэтому мы прибегнем к тяжелой артиллерии и попробуем воспользоваться командной строкой.
Я не зря вынес данный способ в отдельный шаг. Я постарался описать все команды, которые способны хоть как-то помочь загрузке. Также дополнительно я буду давать некоторые советы. Да команд хоть и много, но переживать не стоит, так как одна из них точно поможет. Скорее всего это будет первая (но это не точно).
Для начала давайте попробуем восстановить все системные файлы:
sfc /scannow
После этого перезагружаемся и смотрим на результат. Если это не помогло, то можно запустить эту же команду, но при этом указать в директории только папку «Windows».
- Сначала нам нужно подключиться к носителю:
diskpart
- Теперь нам нужно узнать список всех томов. Том – это раздел на диске, который в Виндовс обозначен буквами C, D, E и т.д.
list volume
- Если вы посмотрите на буквы и на объем томов, то поймете, что здесь они имеют другое обозначение.
 Вспомните, какого размера у вас системный том и выберите его «Имя» (букву). В моем случае это диск «D». Хотя в системе он так же, как у всех обозначен как «C». Выходим из просмотра томов:
Вспомните, какого размера у вас системный том и выберите его «Имя» (букву). В моем случае это диск «D». Хотя в системе он так же, как у всех обозначен как «C». Выходим из просмотра томов:
exit
- Теперь вписываем команду.
sfc /scannow /offbootdir=D:\ /offwindir=D:\Windows
ПРИМЕЧАНИЕ! Смотрите, какой системный диск установлен у вас и вместо «D» укажите его.
Теперь ждем пока процедура закончится. В конце перезагружаемся.
Если это не помогло, то есть вероятность, что некоторые системные файлы попали в битые секторы жесткого диска. Нужно понимать, что все носители рано или поздно потихоньку начинают вот так вот ломаться. Мы можем провести проверку целостности файлов и переписать их в место с «живыми» секторами жесткого диска. Нам нужно выбрать тот же самый системный диск. Проверяем это командой:
dir D:
Ниже вы должны увидеть папку «Windows» — это значит диск мы выбрали правильно. Еще раз повторюсь, что у вас том может называться по-другому. Теперь запускаем проверку:
Еще раз повторюсь, что у вас том может называться по-другому. Теперь запускаем проверку:
chkdsk D: /F /R
ПРИМЕЧАНИЕ! В конце вы должны увидеть количество ошибок. Если их много, а система загрузится нормально, то я вам советую проверить ваш HDD или SSD программой «Victoria HDD». Если оценка диска будет неудовлетворительной, то нужно будет его поменять.
Если это не помогло, то пойдём немного другим путем. Мы попробуем вручную с диска скопировать системные файлы, которые начинают загрузку операционной системы. Начнем с команды:
bootrec /fixmbr
Эта команда записывает MBR запись в основной раздел, тем самым помогает запустить ОС. Не выходя из консоли также пропишите вторую команду:
bootrec /fixboot
Эта команда заново перезаписывает загрузочный сектор на системном диске.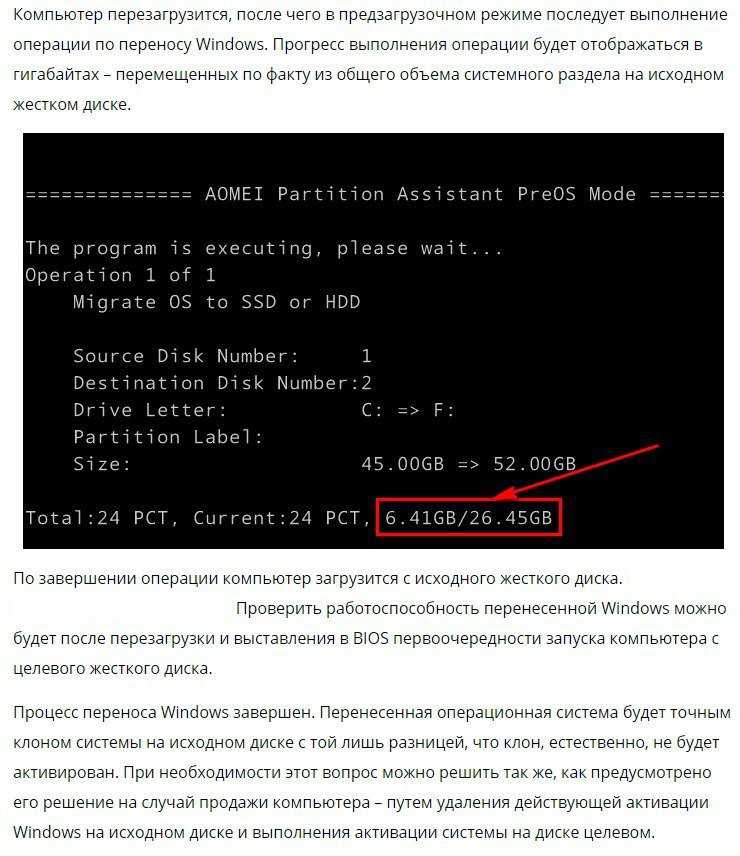 Также давайте проверим загрузчик «BootMGR» и попробуем его восстановить:
Также давайте проверим загрузчик «BootMGR» и попробуем его восстановить:
bootsect/nt60 sys
Еще раз перезагружаемся и проверяем загрузку ОС. Программа могла не восстановить системный раздел из-за того, что он просто недоступен. В таком случае вы даже можете заметить ошибку при выполнении некоторых прошлых команд. Поэтому мы можем вручную его отформатировать, а потом установить с загрузочного носителя.
- Опять заходим в режим работы с носителями:
diskpart
- Смотрим все подключённые физические диски:
list disk
- По номеру выбираем диск, на котором установлена винда. У вас может быть их два, или даже три, поэтому ориентируемся по размеру.
sel disk НОМЕР_СИСТЕМНОГО_ДИСКА
- Мы подключились к этому диску, теперь давайте посмотрим список томов:
list vol
- Нам нужен том, который участвует в загрузке Windows 10 – он обычно имеет размер от 50 до 600 МБ.
 Самое главное, что он скрыт. В моем случае – это диск «E». Выбираем его:
Самое главное, что он скрыт. В моем случае – это диск «E». Выбираем его:
select volume НОМЕР_BOOT_ДИСКА
- Как только мы его выбрали, переименовываем, указав любую свободную букву:
assign letter=УКАЗЫВАЕМ_ЛЮБУЮ_СВОБОДНУЮ_БУКВУ
- Проверяем, что мы его переименовали:
List vol
- Выходим из «DISKPART»:
exit
- Форматируем этот том:
format БУКВА_ДИСКА /FS:NTFS
ПРИМЕЧАНИЕ! Укажите тот формат, который был установлен системой: NTFS или FAT32.
Просит ввести метку тома (кликните, чтобы открыть спойлер)
Вы можете столкнуться с проблемой, что вас попросят ввести метку тома, чтобы её узнать заходим на сам диск:
R:
Далее вписываем:
vol
Запоминаем этот параметр. Прежде чем начнем форматирование, перейдите в загрузочный диск, то есть там, где мы выполняли все команды. Посмотрите на скриншоты, почти все команды я выполнял в разделе:
Прежде чем начнем форматирование, перейдите в загрузочный диск, то есть там, где мы выполняли все команды. Посмотрите на скриншоты, почти все команды я выполнял в разделе:
X:\Sources
Вот вы должны опять перейти туда, иначе форматирование не произойдет. Начинаем форматирование. При запросе метки вводим точно то, что вы узнали из команды «vol». Жмем Y.
- После форматирования прописываем команду:
bcdboot D:\Windows /s R: /f ALL
ВНИМАНИЕ! Вместо буквы «R» укажите тот том, который вы только что отформатировали, а вместо «D» указываем диск с виндой.
- Далее прописываем команды:
diskpart
list volume
select volume R
remove letter R
- После этого система должна загрузиться.
Windows 10 не загружается? Вот 7 действенных способов исправить это, прежде чем обращаться за помощью
Обновлено 20 декабря 2022 г. .
.
Windows 10 не загружается на вашем компьютере? Хотя Microsoft постоянно совершенствует свою операционную систему Windows 10, подобные проблемы время от времени все еще возникают. Но пока не сдавайтесь — мы предоставим вам это руководство по Windows 10.
Давайте рассмотрим все возможные способы повторного запуска компьютера, когда ваш компьютер перестает загружаться в операционной системе Windows 10.
Windows 10 не загружается? Попробуйте эти 7 бесплатных исправлений
Может быть множество причин, по которым ваша Windows 10 не загружается. Часто точную причину установить невозможно. Это может быть работа вредоносного программного обеспечения или внезапное завершение работы, а иногда даже обновления Windows могут привести к проблемам с запуском Windows.
Однако у нас есть множество методов, которые помогут вам навсегда решить эту проблему с загрузкой Windows. Давайте начнем.
1. Избавьтесь от дополнительных съемных USB-устройств.
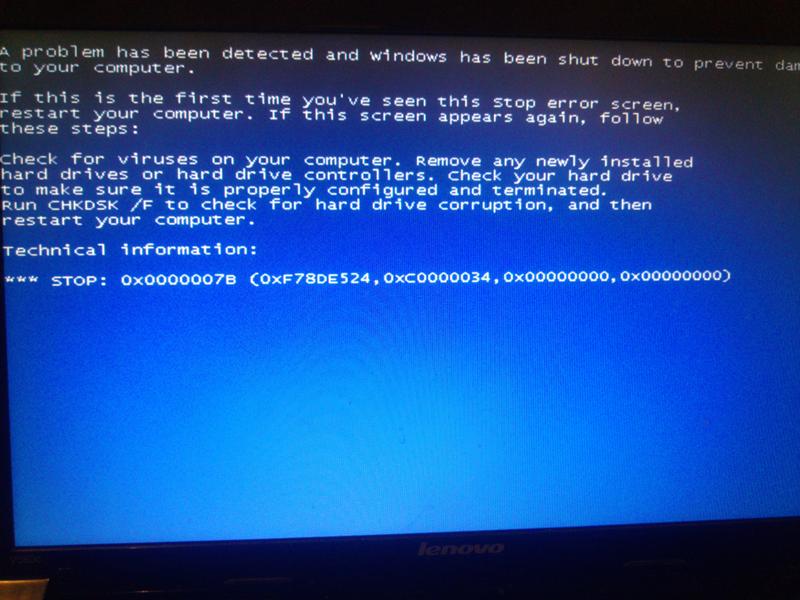
Разумнее сначала попробовать свои силы в более быстрых и простых решениях, прежде чем переходить к более сложным. В конце концов, слишком распространенный совет перезагрузить компьютер или мобильный телефон дается неспроста.
Для решения этой конкретной проблемы отключите от компьютера все дополнительные USB-устройства, кроме клавиатуры и мыши. В редких случаях Windows становится подвержена сбоям, когда вы подключаете к компьютеру несколько USB-устройств. Их удаление может решить проблему запуска Windows.
Перезагрузите компьютер после того, как вы удалили внешние устройства (если они у вас есть) и посмотрите, сохраняется ли проблема «Windows 10 не загружается».
2. Проверьте аккумулятор.
Вы пользуетесь ноутбуком? Вам кажется, что он просто лежит безжизненно, хотя вы много раз пытались включить его? Если вы используете его и в результате не можете загрузить Windows 10, возможно, ваша батарея сгорела.
Чтобы проверить, так ли это, подключите зарядное устройство для ноутбука и попробуйте снова запустить компьютер.
Если это не сработает, на этот раз извлеките аккумулятор и включите ноутбук от прямого источника питания. Если оба этих метода не срабатывают, и вы не видите никаких признаков питания вашего компьютера, я думаю, пришло время отнести ваш ноутбук в ремонтный центр.
3. Загрузите Windows 10 в безопасном режиме.
Безопасный режим — это способ загрузки Windows только с самым необходимым, таким как драйверы устройств и другие важные файлы. Это делается для того, чтобы приблизиться к основной проблеме.
Причина в том, что если ваша система нормально работает в безопасном режиме, возможно, виноваты не драйверы устройств или настройки Windows по умолчанию, как описано Microsoft в своем блоге.
Существует несколько способов загрузки компьютера в безопасном режиме. В вашем конкретном случае, когда сама Windows не загружается, вам придется войти в безопасный режим через среду восстановления Windows.
Для начала включите компьютер и, пока загружается Windows, нажмите кнопку питания и удерживайте ее не менее десяти секунд; это заставит вашу Windows закрыться.
Сделайте это три раза подряд, и ваш компьютер запустит среду восстановления Windows.
Дальше все довольно просто. Когда вы окажетесь в среде восстановления, перейдите к Устранение неполадок> Дополнительные параметры> Параметры запуска .
Наконец, включите Безопасный режим либо в обычном режиме, либо в сети (это включает драйверы, которые подключают вас к Интернету) и перезагрузите компьютер. При следующей загрузке нажмите F4 , чтобы загрузить компьютер через Безопасный режим .
Если вы все еще сталкиваетесь с проблемой запуска Windows 10, то это не проблема, вызванная каким-либо дополнительным программным обеспечением или личными настройками Windows.
4. Запустите командную строку.
В качестве следующего метода мы пройдем расширенный процесс устранения неполадок с помощью командной строки. Для начала войдите в среду восстановления, как показано выше в разделе «Безопасный режим».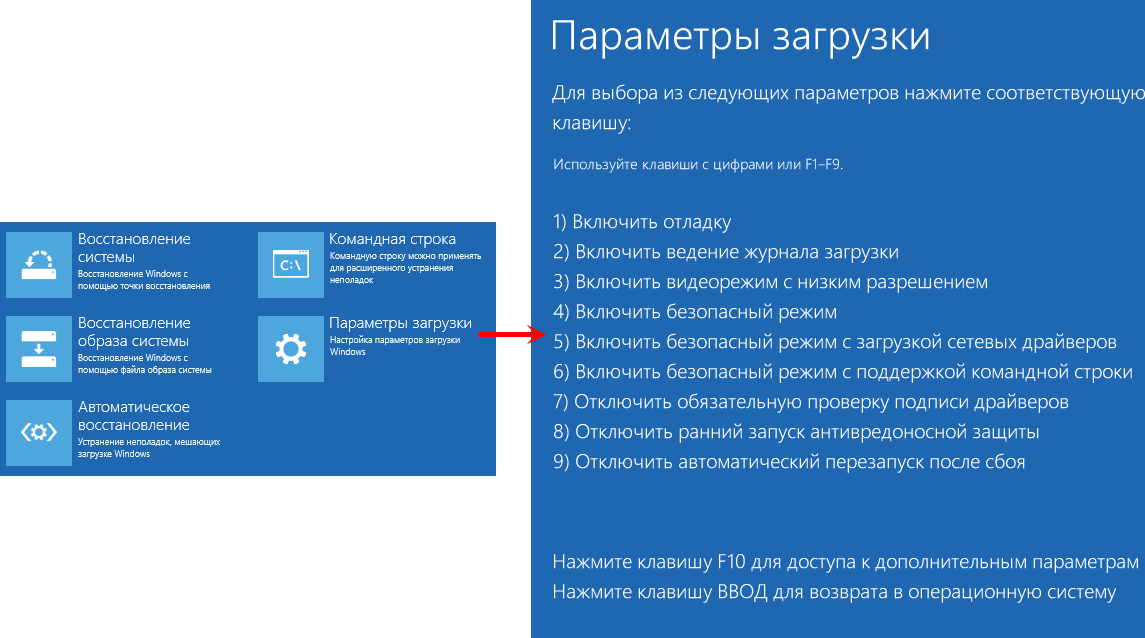
После входа выберите Устранение неполадок > Дополнительные параметры > Командная строка 9.0004 . Введите следующие команды в командной строке :
-
bootrec /fixmbrи нажмите Enter . -
bootrec /rebuildbcdи нажмите Введите .
После того, как вы увидите сообщение «операция успешно завершена» на своем терминале, закройте командную строку и выберите Продолжить , чтобы снова перезагрузить компьютер.
5. Удалите обновления Windows.
Центр обновления Windows — первая и лучшая защита для вашего компьютера. Без Центра обновления Windows вам пришлось бы самостоятельно устранять всевозможные случайные ошибки в Windows. Каждый день появляются новые лазейки в безопасности; обновления имеют решающее значение для защиты от таких угроз.
Но какими бы хорошими и необходимыми ни были обновления, иногда они также могут привести к сбоям в работе вашей системы. Фактически, ваши проблемы с запуском Windows 10 могли быть вызваны самим неуправляемым обновлением Windows.
Фактически, ваши проблемы с запуском Windows 10 могли быть вызваны самим неуправляемым обновлением Windows.
Но хорошая новость заключается в том, что даже если ваша Windows 10 не загружается, вы все равно можете удалить эти обновления со своего ПК. Для начала снова запустите среду восстановления Windows.
Выберите Устранение неполадок > Дополнительные параметры , а затем выберите Удалить обновления . Попробуйте запустить Windows после удаления нужных обновлений и посмотрите, существует ли проблема «Windows 10 не загружается».
6. Воспользуйтесь средством восстановления при загрузке.
Microsoft предоставила нам множество бесплатных удобных инструментов, которые мы можем использовать, если что-то пойдет не так в нашей Windows.
Одним из таких инструментов является Startup Repair, который помогает пользователям устранять проблемы с запуском, подобные той, с которой вы столкнулись. Он делает это, исправляя поврежденную основную загрузочную запись (MBR), таблицу разделов или загрузочный сектор, которые являются важными компонентами для успешной загрузки вашего ПК в Windows 10.
Чтобы получить доступ к восстановлению при загрузке, вам потребуется снова получить доступ к среде восстановления. Как и в разделе «Безопасный режим» выше, находясь внутри, выберите «Устранение неполадок»> «Дополнительные параметры»> «Восстановление при загрузке».
Следуйте инструкциям, чтобы запустить средство восстановления при загрузке. Если все пойдет хорошо, проблемы с запуском Windows должны быть решены в течение нескольких минут.
7. Сбросьте настройки ПК до заводских.
Если ни один из вышеперечисленных методов пока не сработал, в крайнем случае вам придется перезагрузить компьютер. Опять же, вам потребуется доступ к среде восстановления.
После входа выберите Устранение неполадок > Сбросить этот компьютер > Сохранить мои файлы . Таким образом, хотя ваши системные файлы будут сброшены и переустановлены, вы сможете сохранить свои личные файлы нетронутыми.
Будьте осторожны. Если ваши файлы были заражены вредоносным ПО, это может вызвать проблемы в будущем. Итак, как только ваша система снова заработает, обязательно проверьте ее с помощью хорошей антивирусной программы.
Итак, как только ваша система снова заработает, обязательно проверьте ее с помощью хорошей антивирусной программы.
Будьте бдительны в отношении проблем с загрузкой Windows 10
Если ваша Windows 10 не загружается, один из этих методов должен решить эту проблему. Единственным исключением будет случай, если что-то сломано в вашем оборудовании Windows 10. В этом случае может потребоваться посещение мастерской по ремонту компьютеров, чтобы вернуться к рабочему процессу.
Что делать, если компьютер не загружается? Дайте нам знать об этом в комментариях.
Windows 10 не загружается на моем ПК: 5 простых решений
Наши решения сэкономят вам несколько долларов
by Милан Станоевич
Милан Станоевич
Эксперт по Windows и программному обеспечению
Милан с детства увлекался технологиями, и это побудило его проявить интерес ко всем технологиям, связанным с ПК. Он энтузиаст ПК и… читать дальше
Он энтузиаст ПК и… читать дальше
Обновлено
Рассмотрено
Alex Serban
Alex Serban
Windows Server & Networking Expert
Отойдя от корпоративного стиля работы, Алекс нашел вознаграждение в образе жизни постоянного анализа, координации команды и приставания к своим коллегам. Наличие MCSA Windows Server… читать далее
Партнерская информация
- Когда Windows 10 не загружается, на это влияет множество факторов, но, в конце концов, вы не сможете получить доступ к ПК.
- Проблема обычно возникает из-за проблем с оборудованием, поврежденных системных файлов или проблем с MBR.
- Чтобы что-то исправить, восстановите MBR, сбросьте или обновите BIOS или выполните восстановление при загрузке, а также другие решения.

XУСТАНОВИТЕ, щелкнув файл загрузки
Чтобы исправить различные ошибки Windows 10, мы рекомендуем Fortect:
Это программное обеспечение исправит распространенные компьютерные ошибки, защитит вас от потери файлов, повреждения вредоносных программ, отказа оборудования и оптимизирует ваш компьютер для максимальной производительности. Исправьте проблемы с ПК и устраните вирусные повреждения прямо сейчас, выполнив 3 простых шага:
- Скачайте и установите Fortect на свой ПК
- Запустите инструмент и начните сканирование , чтобы найти поврежденные файлы, вызывающие проблемы.
- Щелкните правой кнопкой мыши Начать восстановление , чтобы устранить проблемы, влияющие на безопасность и производительность вашего компьютера.
- Fortect скачали 0 читателей в этом месяце.
Вы обновляли, обновляли или устанавливали операционную систему Windows 10, и при попытке запустить компьютер Windows 10 не загружается? Это распространенная проблема, с которой сталкиваются несколько пользователей.
У многих компьютер вообще не включался, некоторые видели, что он выключился мгновенно, а другие сообщали о черном экране в Windows. Помните, что все это можно исправить, и есть несколько вещей, которые вы можете сделать, прежде чем обращаться к профессионалу.
Почему мой компьютер не загружается в Windows?
Вот несколько причин, по которым Windows 10 не загружается на вашем ПК:
- Недостаточное питание : В большинстве случаев пользователи обнаруживали, что компьютер не получает требуемой мощности, из-за чего он не включался. на вообще.
- Проблемы с драйверами : Поврежденные или устаревшие драйверы также могут препятствовать загрузке Windows на ПК.
- Несовместимое оборудование : Если вы недавно подключили новое оборудование и Windows 10 не загружается, так как есть вероятность, что устройство несовместимо. Кроме того, причиной может быть сломанный или неисправный внутренний компонент.

- Повреждены системные файлы : Когда системные файлы повреждены, возникают проблемы с ОС, а когда ситуация становится серьезной, Windows не загружается.
- Проблемы с установкой Windows : У некоторых пользователей проблема возникла сразу после установки Windows 10, что указывает на проблему с установкой.
Также, пока мы исправляем ошибку, вот некоторые ситуации, с которыми вы можете столкнуться:
- Windows 10 не загружается с черным экраном : Пользователи видят черный экран в Windows 10 при включении ПК.
- Windows 10 не загружается после обновления : некоторые пользователи сообщают, что проблема возникла после обновления. Тут скорее всего баг последней версии.
- Windows 10 не загружается с вращающимся кругом : в некоторых случаях ОС просто продолжала загружаться, но в Windows 10 не было экрана входа в систему.
- Windows 10 не запускается после логотипа : В этой ситуации появился логотип Windows, но после него ОС не загружалась.

Что делать, если Windows 10 не загружается на компьютере?
Прежде чем мы перейдем к более сложным решениям, вот несколько быстрых приемов и советов:
- Убедитесь, что аккумулятор вставлен в корпус ноутбука правильно. Для настольных компьютеров убедитесь, что кабель питания правильно подключен и вы не используете сетевой фильтр.
- Отключите от ПК все некритические периферийные устройства, включая USB-накопители, принтеры, динамики и другие подобные устройства, и проверьте, можете ли вы загрузить Windows 10 сейчас.
- Убедитесь, что все соединения в порядке, особенно соединения с жестким диском.
- Извлеките планки оперативной памяти из соответствующих слотов, аккуратно протрите их сухой тканью, а затем вставьте обратно. Если это не сработает, переставьте модули памяти. Кроме того, если у вас есть другой компьютер, запустите MemTest86+ в оперативной памяти.
- Продуйте легким воздухом вокруг вентилятора компьютера и внутри ЦП, чтобы удалить отложения пыли.

- Проверьте соединения с монитором. Если у вас есть запасной дисплей, подключите его. В некоторых случаях это был неисправный дисплей, из-за которого создавалось впечатление, что Windows 10 не загружается.
Если ничего из этого не помогло, перейдите к решениям, перечисленным ниже.
1. Сбросьте настройки BIOS
- Включите компьютер и несколько раз нажмите F1 , F10 , F12, или Клавиша Esc для доступа к BIOS, в зависимости от производителя.
- Просмотрите различные вкладки, чтобы найти параметр Загрузить оптимизированные значения по умолчанию , Загрузить параметры по умолчанию или Загрузить системные значения по умолчанию и выберите его.
- Щелкните OK , чтобы подтвердить изменение.
Часто изменение BIOS может привести к тому, что Windows 10 не загружается. И вместо того, чтобы тратить много времени на его идентификацию, сброс BIOS должен быстро выполнить эту работу.
Совет эксперта:
СПОНСОРЫ
Некоторые проблемы с ПК трудно решить, особенно когда речь идет об отсутствующих или поврежденных системных файлах и репозиториях Windows.
Обязательно используйте специальный инструмент, такой как Fortect , который просканирует и заменит поврежденные файлы их свежими версиями из своего репозитория.
Кроме того, некоторым пользователям удалось решить проблему путем обновления BIOS, поэтому обязательно попробуйте и это.
2. Выполните автоматическое восстановление
ПРИМЕЧАНИЕ
Для многих решений здесь требуется доступ к Windows RE (среде восстановления). Если он не отображается на вашем ПК, создайте загрузочный USB-накопитель, а затем получите через него доступ к параметрам восстановления, как показано в последнем решении.
- Включите ПК, и как только загорится дисплей, удерживайте кнопку питания, чтобы выключить его.
 Повторите процесс дважды, и с третьей попытки компьютер запустит Automatic Repair .
Повторите процесс дважды, и с третьей попытки компьютер запустит Automatic Repair . - После завершения теста нажмите Дополнительные параметры , чтобы продолжить.
- Выберите Устранение неполадок .
- Снова нажмите Дополнительные параметры .
- Теперь выберите Startup Repair из шести записей здесь.
- Выберите учетную запись, чтобы продолжить.
- Введите пароль для учетной записи, если он установлен, и нажмите Продолжить , чтобы продолжить.
Startup Repair — это встроенная в Windows утилита, которая устраняет многие проблемы, препятствующие загрузке ОС, и может пригодиться в этом случае. Итак, если Windows 10 не загружается раньше, проверьте, запускается ли она сейчас.
3. Запустите сканирование DISM и SFC
- Войдите в Режим восстановления в Windows 10 и выберите Командная строка из списка параметров.

- Теперь вставьте следующие команды по одной и нажмите Введите после каждой:
DISM /Online /Cleanup-Image /ScanHealthDISM /Online /Cleanup-Image /RestoreHealth - Затем выполните следующую команду для запуска сканирования SFC:
sfc /scannow
Запуск инструмента DISM и сканирование SFC помогает исправить поврежденные системные файлы, что является одной из причин, по которой Windows 10 не загружается на вашем ПК. После этого проверьте, правильно ли загружается Windows.
4. Восстановить основную загрузочную запись (MBR)
- Выберите Командная строка в Windows RE (среда восстановления) .
- Теперь выполните следующие команды по отдельности:
bootrec /FixMbrbootrec /FixBootbootrec /ScanOsbootrec /RebuildBcd
MBR или Master Boot Record в значительной степени отвечает за загрузку Windows, и когда с ней возникают проблемы, вы можете столкнуться с такими проблемами. В этом случае рекомендуется восстановить и перестроить MBR, чтобы все заработало.
В этом случае рекомендуется восстановить и перестроить MBR, чтобы все заработало.
5. Используйте восстановление системы
- Подключите загрузочный USB-накопитель Windows 10, загрузите компьютер с него, а затем запустите установку.
- Выберите соответствующий ответ на экранах начальной настройки, пока не дойдете до того, что говорит: Восстановите компьютер , а затем нажмите на него.
- Теперь выберите Устранение неполадок .
- Щелкните Дополнительные параметры .
- Выберите Восстановление системы .
- Выберите свою учетную запись, чтобы продолжить.
- Введите пароль для учетной записи и нажмите Продолжить .
- Нажмите Далее .
- Теперь выберите точку восстановления из списка и снова нажмите Далее .
- Проверьте данные восстановления и нажмите Finish , чтобы начать процесс.



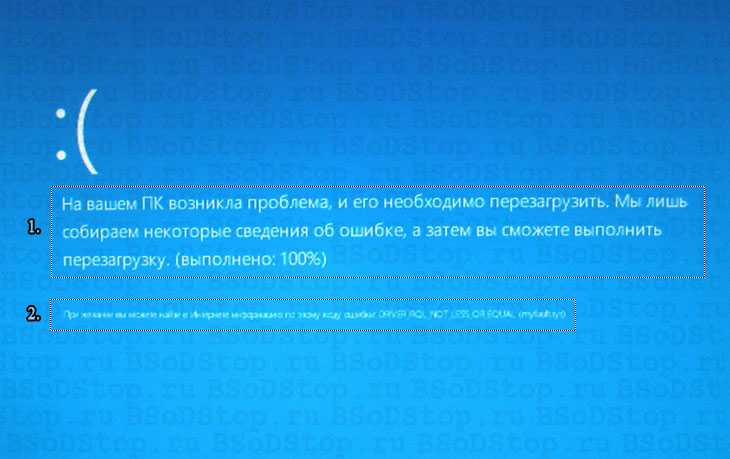 Чтобы туда попасть, при загрузке BIOS (в самом начале включения компа) несколько раз жмем на специальную кнопку. Чаще всего используются клавиши F12, F11, Esc, F8. Если Boot-меню запустить не получается, пробуем зайти в BIOS (кнопки: Delete, F2, F10, Esc). После этого находим там «BOOT» раздел и на первое место загрузчика ставим вашу USB-флешку или DVD-диск.
Чтобы туда попасть, при загрузке BIOS (в самом начале включения компа) несколько раз жмем на специальную кнопку. Чаще всего используются клавиши F12, F11, Esc, F8. Если Boot-меню запустить не получается, пробуем зайти в BIOS (кнопки: Delete, F2, F10, Esc). После этого находим там «BOOT» раздел и на первое место загрузчика ставим вашу USB-флешку или DVD-диск. В данный момент с диска будут переписаны некоторые файлы, которые отвечают за загрузку Виндовс 10, нужно будет немного подождать. Если все пройдет отлично, то компьютер один раз перезагрузится. Если вы изменяли BOOT-настройки в БИОС, то войдите туда и установите загрузку с жесткого диска (SSD или HDD).
В данный момент с диска будут переписаны некоторые файлы, которые отвечают за загрузку Виндовс 10, нужно будет немного подождать. Если все пройдет отлично, то компьютер один раз перезагрузится. Если вы изменяли BOOT-настройки в БИОС, то войдите туда и установите загрузку с жесткого диска (SSD или HDD). Нужно будет немного подождать.
Нужно будет немного подождать.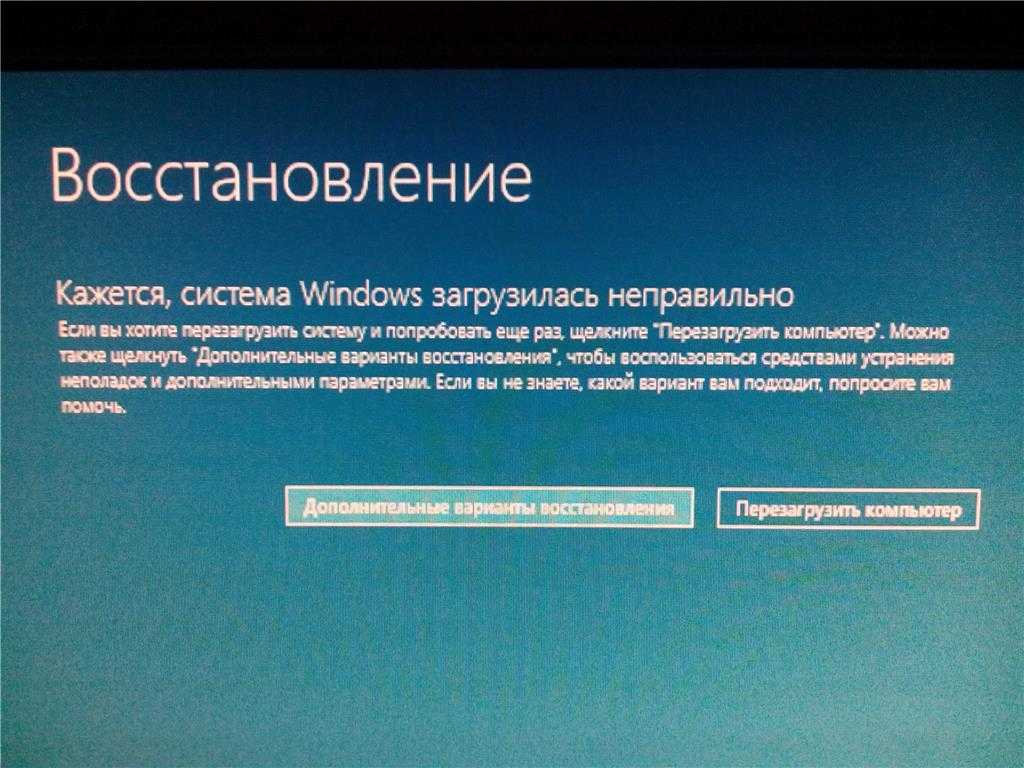 Вспомните, какого размера у вас системный том и выберите его «Имя» (букву). В моем случае это диск «D». Хотя в системе он так же, как у всех обозначен как «C». Выходим из просмотра томов:
Вспомните, какого размера у вас системный том и выберите его «Имя» (букву). В моем случае это диск «D». Хотя в системе он так же, как у всех обозначен как «C». Выходим из просмотра томов: Самое главное, что он скрыт. В моем случае – это диск «E». Выбираем его:
Самое главное, что он скрыт. В моем случае – это диск «E». Выбираем его:

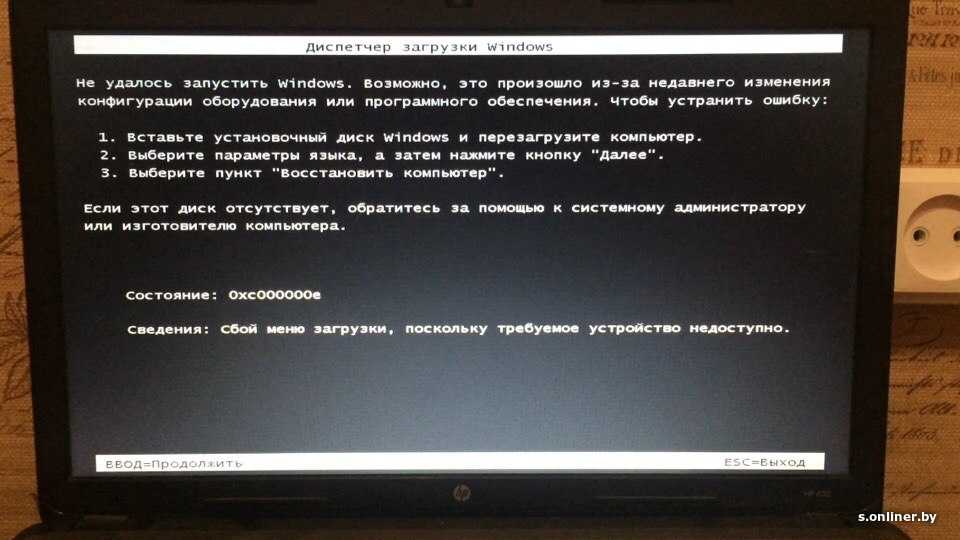
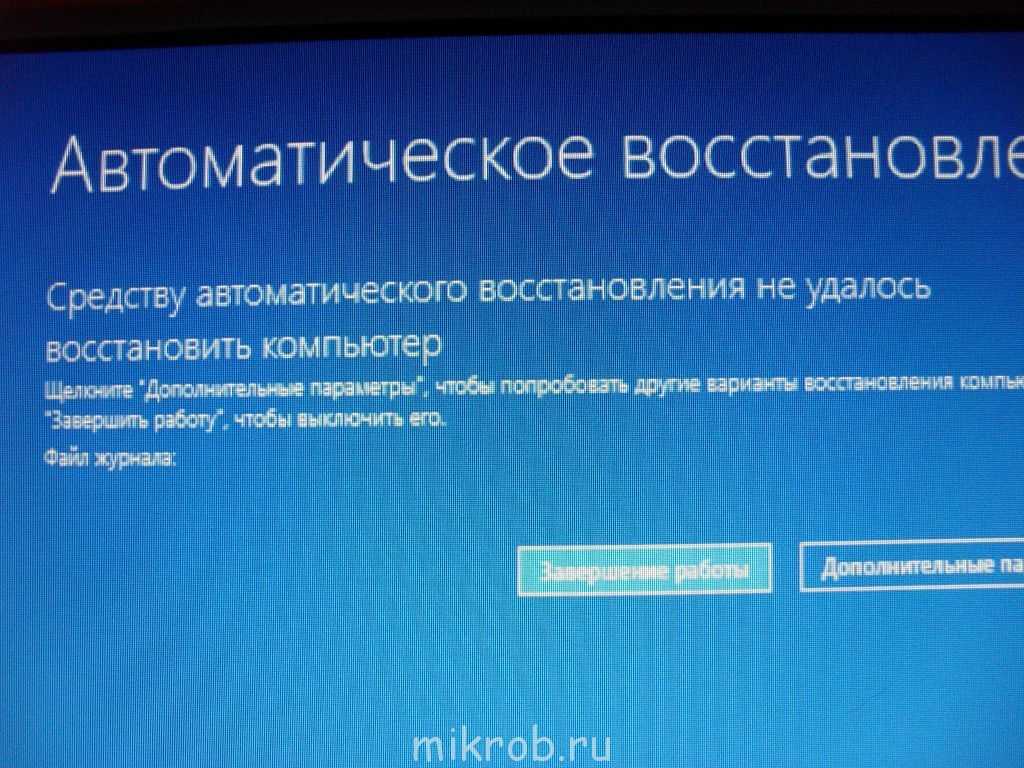
 Повторите процесс дважды, и с третьей попытки компьютер запустит Automatic Repair .
Повторите процесс дважды, и с третьей попытки компьютер запустит Automatic Repair .