Защитник windows 10 требуются действия: Вопросы и ответы: Windows 10 и Windows 11 в S-режиме
Содержание
Начало работы с Microsoft Defender
Microsoft Defender — это простой способ защитить вашу цифровую жизнь и все ваши устройства. Она включена в состав вашей Microsoft 365 для семьи или личной подписки без дополнительной платы.
Важно: В этой статье описывается приложениеMicrosoft Defender, которое входит в состав Microsoft 365 для семьи или Личные подписки. Если вы ищете сведения о антивирусной Microsoft Defender, встроенной в Microsoft Windows, см. статью Защита с помощью Безопасность Windows.
Если вы еще не установили Defender на своих устройствах, выполните действия, описанные в разделе Установка Microsoft Defender.
Microsoft Defender — это приложение безопасности, которое помогает людям и семьям оставаться в интернете более безопасными с помощью защиты от вредоносных программ, веб-защиты, уведомлений о безопасности в режиме реального времени и советов по безопасности. Microsoft Defender входит в Microsoft 365 для семьи или личную подписку и работает на вашем телефоне (Android или iOS), пк и Mac.
Microsoft Defender входит в Microsoft 365 для семьи или личную подписку и работает на вашем телефоне (Android или iOS), пк и Mac.
Безопасность Windows, ранее известный как центр безопасности Защитник Windows, — это приложение, встроенное в Windows 10 или 11, которое помогает обеспечить безопасность компьютера. Он включает в себя антивирусную программу Microsoft Defender, которая помогает защитить вас от вирусов, программ-шантажистов и других вредоносных программ.
Дополнительные сведения см. в статье Защита с помощью Безопасность Windows.
Защитник Windows брандмауэр — это встроенное в Windows программное обеспечение брандмауэра, которое определяет, какой сетевой трафик разрешен или заблокирован для передачи на компьютер или из него по сети. Защитник Windows брандмауэр включен по умолчанию.
Защита от вредоносных программ
Вредоносные программы — это вредоносное программное обеспечение, которое может украсть или повредить ваши личные данные, такие как файлы, фотографии или сообщения. Оно также может отслеживать или шпионить за вами, красть ваши деньги или использовать ваше устройство для причинения вреда, например, для атаки на других людей.
Оно также может отслеживать или шпионить за вами, красть ваши деньги или использовать ваше устройство для причинения вреда, например, для атаки на других людей.
В Windows, Mac и Android Microsoft Defender могут проверка скачиваемые и устанавливаемые приложения, а также выполнять сканирование файлов, уже находящихся в вашей системе, чтобы обнаружить вредоносные программы, которые могут угрожать вашему устройству.
Дополнительные сведения о защите от вредоносных программ см. в статье Начало работы с вредоносными программами в Microsoft Defender.
Совет:
Следите за обновлениями и установите последние обновления на всех устройствах и приложениях (особенно в браузерах), чтобы предотвратить вредоносные программы.
Microsoft Defender работает вместе с существующими решениями для защиты от вредоносных программ, даже если они сделаны другими компаниями, такими как Norton или Bitdefender.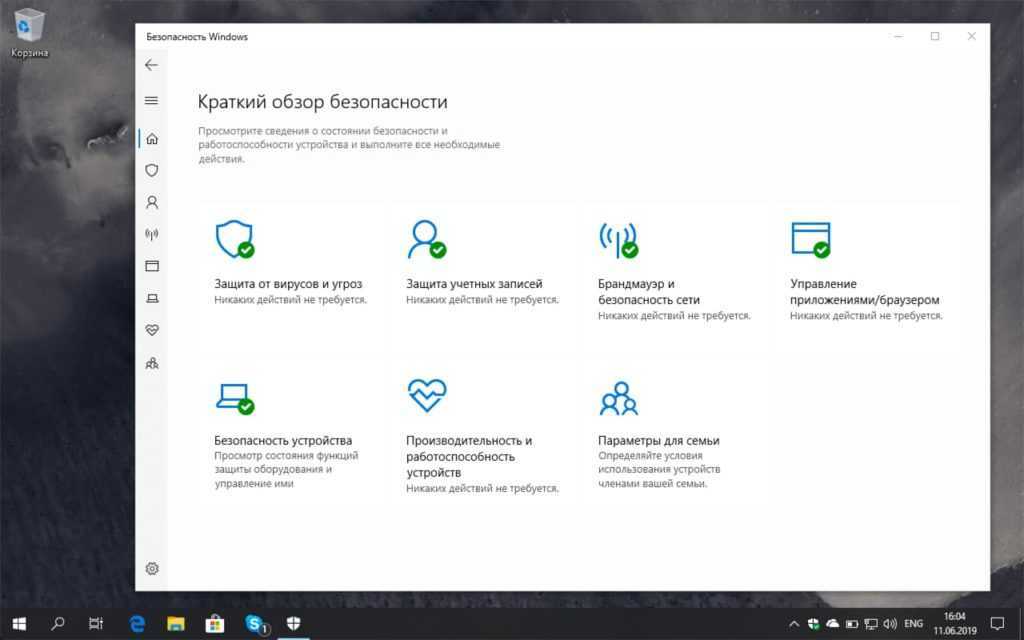
Защита от веб-угроз
Многие цифровые атаки, которые мы наблюдаем, осуществляются через вредоносные веб-сайты, которые пытаются обманом заставить вас раскрыть личные сведения, например имена пользователей и пароли, кредитные карты или другую информацию об учетной записи, или установить вредоносные программы в системе. В Windows, iOS и Android Microsoft Defender будут проверка ссылки, открытые вами (или приложением на вашем устройстве), чтобы попытаться обнаружить все, что может быть опасно.
Если мы найдем вредную ссылку, мы ее заблокируем и сообщим об этом.
Дополнительные сведения о защите веб-сайтов вMicrosoft Defender см. в статье Начало работы с веб-защитой.
Совет:
Что такое фишинг? Это трюк, чтобы украсть вашу информацию или заставить вас установить вредоносную программу, притворившись сообщением от кого-то, кому вы доверяете. Дополнительные сведения см. в статье Защита от фишинга.
Дополнительные сведения см. в статье Защита от фишинга.
Мониторинг кражи удостоверений
Мы сотрудничаем с Experian®, чтобы обеспечить мониторинг кражи удостоверений мирового класса в Microsoft Defender. Эта функция позволяет отслеживать сведения о собственных удостоверениях, а также данные вашей семьи на наличие нарушений как в общедоступном Интернете, так и в темной сети.
Важно: Мониторинг кражи удостоверений в настоящее время доступен только для клиентов в США.
Если мы заменим ваши личные данные в брейке, вы получите оповещение и подробный отчет о нарушении, в котором сообщается, какие данные были найдены и где. Вы получите рекомендации о том, что нужно сделать сразу для решения ситуации, подробные сведения о том, как это могло произойти, сведения о возможных рисках и советы о том, как снизить вероятность повторения.
Вы также получите 24/7 телефонный доступ к команде высококвалифицированных специалистов по краже удостоверений, которые могут помочь вам в процессе рассмотрения нарушенных сведений или предоставить полный спектр услуг восстановления удостоверений в случае, если вор удостоверений использует ваши личные данные для совершения мошенничества.
Дополнительные сведения см. в статье Начало работы с мониторингом кражи удостоверений в Microsoft Defender.
Добавление других устройств
Вы можете добавить до 4 дополнительных устройств (в общей сложности 5 на человека) в учетную записьMicrosoft Defender, установив приложение на других устройствах и выполнив вход с помощью той же личной учетной записи Майкрософт. Эти устройства появятся на панели управления Microsoft Defender, чтобы вы могли видеть состояние безопасности всех устройств в одном месте.
Дополнительные сведения см. в статье Добавление устройств в учетную запись Microsoft Defender.
Помощь в защите всей семьи
Если вы являетесь подписчиком Microsoft 365 для семьи, пользователи с ролью организатора семьи могут помочь защитить устройства и удостоверения всех членов семьи. Когда другие члены семьи устанавливаютMicrosoft Defender и решают поделиться состоянием безопасности устройства или мониторинга удостоверений, организаторы семьи увидят это состояние на панели мониторингаMicrosoft Defender.
Дополнительные сведения см. в разделе Устройства вашей семьи в Microsoft Defender.
Мы будем рады получить ваш отзыв.
Ваш отзыв является ключом к улучшению наших продуктов, поэтому если есть что-нибудь, что вам нравится вMicrosoft Defender, и особенно если есть что-то, что вам не нравится, пожалуйста, сообщите нам! Вы можете отправить нам отзыв в приложении, перейдя в меню Справка и обратная связь .
В Windows или Mac нажмите кнопку в правом верхнем углу окна. В Android или iOS коснитесь аватара учетной записи в левом верхнем углу, чтобы найти справку и отзыв.
Посетите сообщество Microsoft Defender на сайте Microsoft Answers!
Хотите задать вопросы о Microsoft Defender или ответить на них? Общаться с другими пользователями, которые используют Defender? Посетите сообщество Microsoft Answers для Microsoft Defender здесь!
Подробнее
Справка и обучение по безопасности Майкрософт
Журнал защиты — Служба поддержки Майкрософт
На странице Журнал защиты в приложении для обеспечения безопасности Windows вы можете перейти к действиям по просмотру антивирусной программы защитника Майкрософт от вашего имени, потенциально нежелательных приложений , которые были удалены, или о том, что отключены ключевые службы.
Примечание: История защиты сохраняет события только в течение двух недель, после чего они исчезнут с этой страницы.
События отображаются как серии карточек в истории защиты. Если вам нужно ваше внимание на карточке, вы увидите один из двух цветных значков на значке карточки.
-
Красный — это серьезный элемент, который требует немедленного внимания. -
Желтый — этот элемент не является срочным, но его следует проверять по возможности.
Щелкнув карточку, вы можете развернуть ее и получить дополнительные сведения. Ниже приведены некоторые наиболее распространенные записи, которые могут быть видны.
Оповещения о вредоносных программах
Если антивирусная программа Microsoft Defender обнаруживает часть вредоносных программ, она будет записана в журнал защиты.
Обнаружена угроза безопасности: требуется действие
Это говорит о том, что в антивирусной программе Microsoft Defender обнаружена возможная угроза, и вам нужно принять решение о том, как ее обрабатывать. Если выбрать раскрывающийся список действия в правом нижнем углу, вы можете подать ему возможность помещать его в карантин, а также в случае уверенности в том, что этот элемент был ложным, как угроза, которую можно Разрешить на устройстве.
Внимание: Если вы не уверены в том, что элемент является надежным или вы не знаете, как это сделать, лучше всего выбрать пункт Карантин. Если выбрать Разрешить на устройстве , файл будет продолжен и, если это действительно угроза, ваши данные. личные данные или устройство теперь могут быть подвержены риску.
личные данные или устройство теперь могут быть подвержены риску.
Если вы выберете вариант Разрешить и позже хотите отменить это действие, перейдите на страницу Разрешенные угрозы и вы можете удалить ее из списка разрешенных.
Угроза в карантине
Это свидетельствует о том, что угроза заблокирована и помещена в карантин. Оно еще не удалено, но не может представлять опасность для ваших данных или устройств. Существует два действия , которые можно выполнить.
-
Удаление — удаляет угрозу с устройства. -
Restore (восстановление ) — этот файл снова помещается на устройство, и защитник снова обнаружит его как угрозу и создаст новую угрозу — элемент требуется действие в истории защиты. Если вы уверены, что idem безопасно, вам нужно будет перейти на него и выбрать вариант Разрешить на устройстве .
Если вы уверены, что idem безопасно, вам нужно будет перейти на него и выбрать вариант Разрешить на устройстве .
Угроза заблокирована
Это означает, что защитник заблокировал и удалил угрозу на вашем устройстве. На вашем веб-этапе никаких действий не требуется, но вы можете решить, как она достигают вашего компьютера, чтобы снизить риск повторения ошибки. Наиболее распространенные способы получения угрозы включают в себя небезопасное вложение в сообщение электронной почты, которое можно загрузить с небезопасного веб-сайта или с помощью зараженного устройства USB Storage.
Если вы считаете, что это «ложный», и что файл безопасен, вы можете выбрать действия и нажать кнопку Разрешить. Эта угроза уже удалена, поэтому она доступна только при следующем просмотре этого файла. Если вы хотите использовать его, вам потребуется скачать файл заново.
Исправление не завершено
Это говорит о том, что антивирусная программа Microsoft Defender выполнила шаги по устранению угрозы, но не может успешно завершить эту чистку. Выберите карточку, чтобы развернуть ее, и просмотрите дополнительные действия, которые необходимо выполнить.
Выберите карточку, чтобы развернуть ее, и просмотрите дополнительные действия, которые необходимо выполнить.
Потенциально нежелательные приложения (к)
Нежелательные приложения — это категория программного обеспечения, которая может вызвать медленное выполнение вашего компьютера, отобразить неожиданные баннеры или, в худшем случае, установить другое программное обеспечение, которое может быть более опасным или ненавязчивым. Она не передается на уровень вредоносных программ, но она по-прежнему делает все, что вы, возможно, не сделаете.
Если вы хотите убедиться, что для вашего устройства включена функция блокировки к, ознакомьтесь со статьей защита компьютера от потенциально нежелательных приложений.
Это приложение заблокировано
SmartScreen защитника Майкрософт может блокировать потенциально нежелательные приложения до их установки, и если это случится, вы увидите в журнале защиты событие «заблокировано».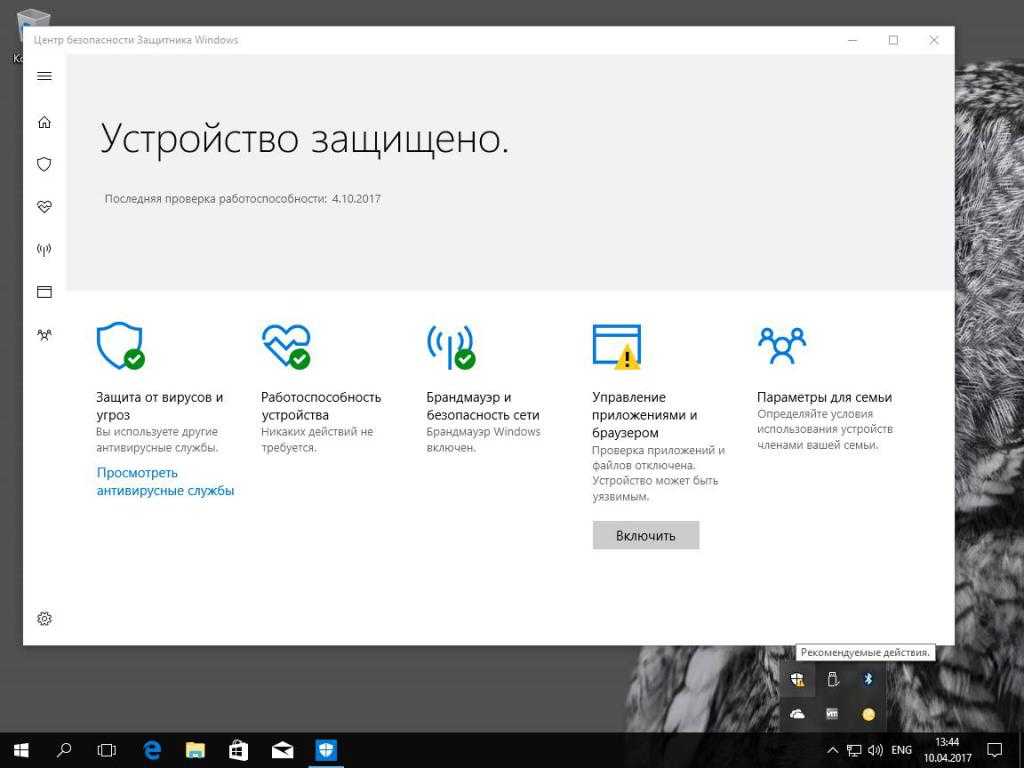
Если вы считаете, что блок был ошибочным и вы хотите разрешить выполнение этого файла, вы можете выбрать действия, а затем Разрешить. На этом этапе вам потребуется загрузить файл, чтобы использовать его.
Если вы выберете вариант Разрешить и позже хотите отменить это действие, перейдите на страницу Разрешенные угрозы и вы можете удалить ее из списка разрешенных.
Важная служба отключена
Журнал защиты также может уведомлять вас о том, что при отключении важной службы, например SmartScreen для Microsoft Edge. Выберите карточку для этого оповещения и в разделе действия , на которые можно включить эту функцию.
Дополнительные сведения
Рекомендации по защите от вирусов
Как вредоносные программы могут заразить свое устройство
Уведомление о необходимости или рекомендуемом действии Защитника Windows
Если вы являетесь пользователем Windows 11/10, я уверен, что вы когда-нибудь сталкивались с этим. Если вы видите область уведомлений, возможно, вы видели, что значок Защитника Windows отображает восклицательный знак в желтом треугольнике с наложением, говорящим Рекомендуемые действия ИЛИ красный щит со знаком x, с Требуются действия Текст при наведении написан.
Если вы видите область уведомлений, возможно, вы видели, что значок Защитника Windows отображает восклицательный знак в желтом треугольнике с наложением, говорящим Рекомендуемые действия ИЛИ красный щит со знаком x, с Требуются действия Текст при наведении написан.
Система безопасности Windows говорит, что рекомендуются действия, но ничего!
Это нормально, если вам нужно что-то сделать. Но что, если при открытии Центра безопасности Защитника Windows вы обнаружите, что все зеленое и Никаких действий не требуется нигде.
Хотя конкретного решения для этой проблемы нет, есть несколько вещей, которые вы можете попробовать, чтобы значок отображался нормально без наложения значка.
Если вы видите сообщение Защитника Windows Требуется действие с красным экраном или значок Рекомендуемое действие с восклицательным знаком в желтом треугольнике, это не исчезнет; даже когда все в порядке, возможно, некоторые из этих советов помогут вам.
1] Перезапустите проводник и посмотрите, исчезнет ли значок.
2] Откройте Центр безопасности Защитника Windows, затем нажмите Обновление защиты от вирусов и угроз и нажмите Проверить наличие обновлений 9кнопка 0022.
3] Откройте Центр безопасности Защитника Windows и запустите Быстрое сканирование
4] Откройте Центр безопасности Защитника Windows и проверьте, включен ли ваш брандмауэр.
5] На панели инструментов в случае, если под Действия не требуются , вы увидите сообщение Закрыть , нажмите на него, чтобы оно исчезло.
Помогает ли это?
6] Откройте «Настройки»> «Система» и нажмите «Уведомления и действия». Под Показать уведомления для этих приложений, выключите, а затем включите параметр Защитника Windows.
7] Проверьте, нужно ли вам заблокировать файлы в вашей сети или, возможно, удалить файл из списка заблокированных.
8] Проверьте, нужно ли вам помещать файлы в карантин или, возможно, удалять файлы из карантина.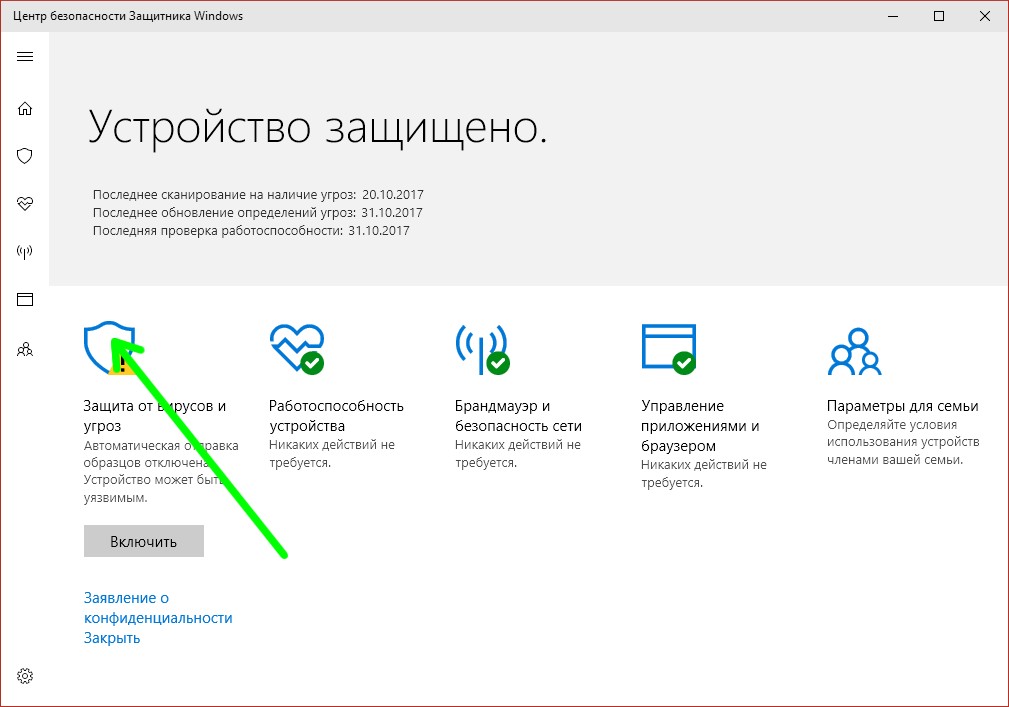
9] Проверьте сведения об активности в Центре поддержки Windows. Есть ли что-то, что вам нужно сделать?
10] Откройте диспетчер задач, щелкните правой кнопкой мыши значок уведомлений Защитника Windows и выберите Завершить задачу .
При перезагрузке компьютера проверьте, исчезла ли метка.
11] Очистите кеш уведомлений в трее. В этом случае вы можете выполнить настройку реестра или использовать бесплатное программное обеспечение для удаления или очистки прошлых значков в области уведомлений на панели задач. Для этого откройте regedit и перейдите к следующему разделу реестра:
HKEY_CURRENT_USER\Software\Classes\Local Settings\Software\Microsoft\Windows\CurrentVersion\TrayNotify
Удалите значения «Потоки значков» и «Поток прошлых значков».
В качестве альтернативы вы также можете использовать бесплатную программу CCleaner, чтобы упростить эту работу.
Перезапустите процесс explorer.exe или компьютер с Windows.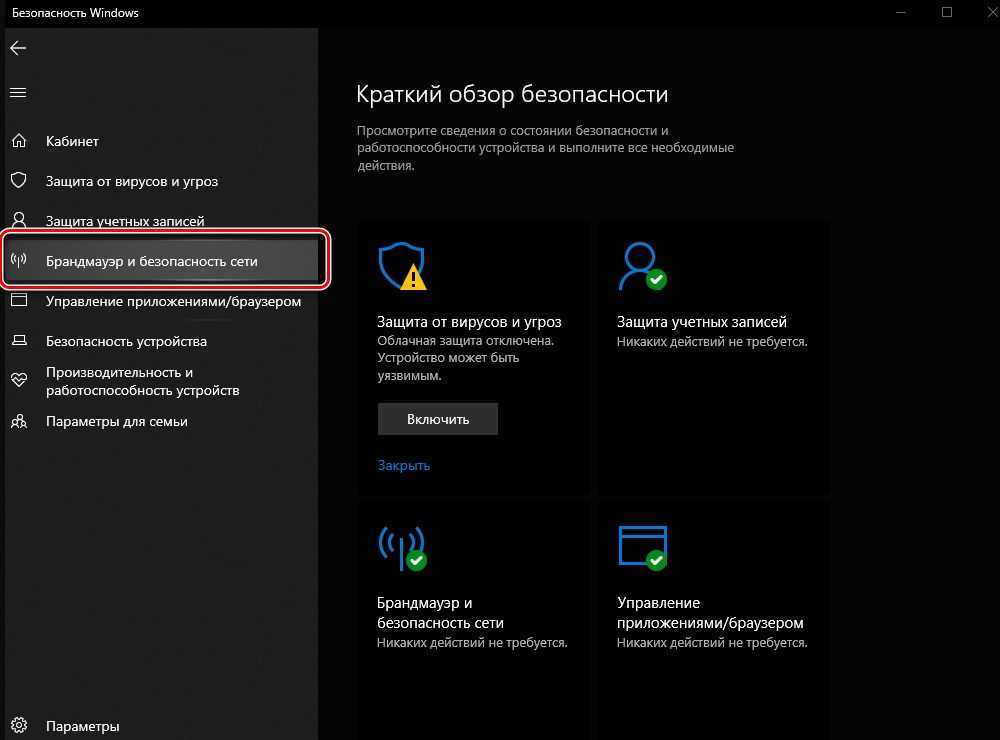
12] Если вы включили защиту от программ-вымогателей в Защитнике Windows, вам необходимо будет подключиться к OneDrive. Поэтому, пожалуйста, сделайте все необходимое и посмотрите, поможет ли это вам. Или вы можете отключить защиту от программ-вымогателей.
Под заголовком Защита от программ-вымогателей проверьте, видите ли вы знак «!». Если он виден, вы можете заметить сообщение « Настройте OneDrive для восстановления файлов в случае атаки программы-вымогателя ».
Вы можете либо настроить защиту от программ-вымогателей с помощью OneDrive, либо просто отклонить это предложение OneDrive, и вы увидите, что проблема исчезла и больше не появляется в Windows 11/10.
13] С помощью начального поиска откройте брандмауэр Защитника Windows в режиме повышенной безопасности.
С правой стороны нажмите «Обновить» и посмотрите, работает ли это.
14] Откройте Центр безопасности Защитника Windows. До 9 летЗаголовок 0021 Защита учетной записи , войдите в систему, используя учетную запись Microsoft, введите данные и выйдите.
Посмотрите, решит ли это вашу проблему.
15] Если ничего не помогает, вы можете рассмотреть возможность отключения значка Центра безопасности Защитника Windows на панели задач Windows.
Сообщите нам, помогло ли вам что-либо здесь или если у вас есть другие предложения.
Связанное чтение : Отключить сводные уведомления Защитника Windows.
231
Shares
- More
Date: Tags: Defender, Notification Area
[email protected]
Ананд Ханс — администратор TheWindowsClub.com, 10-летний MVP Microsoft (2006–2016) и Windows Insider MVP (2016–2022). Пожалуйста, сначала прочитайте весь пост и комментарии, создайте точку восстановления системы, прежде чем вносить какие-либо изменения в свою систему, и будьте осторожны с любыми сторонними предложениями при установке бесплатного программного обеспечения.
Предупреждение «Рекомендуемые действия» в Защитнике Windows
Автор Zainab Falak19 октября 2022 г.
Чтение: 3 минуты
Зайнаб является сертифицированным специалистом по Python Data Analytics.
Windows 10 и 11 иногда отображают значок Защитника Windows на панели задач с желтым предупреждающим знаком с надписью «Рекомендуемое действие». Когда пользователи нажимают на значок, они не видят никаких проблем, которые могут потребовать внимания в приложении для обеспечения безопасности Windows.
В некоторых случаях система автоматически запускает приложение Магазина Windows при нажатии на значок, который не отображает никаких результатов для Защитника Windows.
Перейдем непосредственно к исправлениям.
1. Установите ожидающие обновления
Прежде чем перейти к каким-либо сложным методам устранения неполадок, мы рекомендуем вам установить ожидающие обновления системы. Вы можете столкнуться с проблемой предупреждения о рекомендуемых действиях просто потому, что вы не установили последние обновления системы и защиты от угроз.
Вы можете столкнуться с проблемой предупреждения о рекомендуемых действиях просто потому, что вы не установили последние обновления системы и защиты от угроз.
Вот как вы можете действовать:
- Нажмите одновременно клавиши Win + I , чтобы открыть настройки Windows.
- Выберите Центр обновления Windows из контекстного меню.
- На правой панели нажмите кнопку Проверить наличие обновлений и подождите, пока Windows выведет все ожидающие обновления, которые могут потребовать установки.
Нажмите кнопку «Проверить наличие обновлений».
- Установите ожидающие обновления одно за другим.
После того, как вы установили ожидающие обновления в приложении «Настройки», пришло время установить все ожидающие обновления безопасности, которые могут быть доступны.
- Щелкните значок Защитника Windows на панели задач, чтобы запустить приложение безопасности Windows.
 Если он не запускается таким образом, вы можете ввести Безопасность Windows в области поиска на панели задач и нажать Открыть .
Если он не запускается таким образом, вы можете ввести Безопасность Windows в области поиска на панели задач и нажать Открыть . - Выберите Защита от вирусов и угроз на левой панели в окне Безопасность Windows.
Щелкните Параметры защиты от вирусов и угроз
- Прокрутите вниз до правой части окна и перейдите к разделу Защита от вирусов и угроз Обновления .
- Щелкните гиперссылку Защита обновляет .
Щелкните гиперссылку «Обновления защиты».
- В следующем окне нажмите кнопку Проверить наличие обновлений .
Проверить наличие доступных обновлений безопасности
- Если обнаружены какие-либо обновления, установите их одно за другим.
- Наконец, перезагрузите компьютер и проверьте, устранена ли проблема с рекомендуемым действием.
Вы также можете отправлять обновления в свою систему. Если вы хотите запустить обновление вручную, выполните следующие действия. Имейте в виду, что этот метод также очистит текущий кеш:
Имейте в виду, что этот метод также очистит текущий кеш:
- Введите cmd в области поиска на панели задач и выберите Запуск от имени администратора из контекстного меню.
- Нажмите Да в приглашении учетной записи пользователя.
- В окне командной строки введите указанные ниже команды одну за другой и нажимайте Enter после каждой, чтобы выполнить их:
cd %ProgramFiles%\Windows Defender MpCmdRun.exe -удалены определения -динамические подписи MpCmdRun.exe -SignatureUpdate
Выполните введенные команды
- После этого закройте командную строку и перезагрузите компьютер. После перезагрузки проверьте, решена ли проблема.
2. Обновите действия брандмауэра Защитника Windows
Если вы столкнулись с проблемой из-за сбоя в приложении, его обновление должно решить эту проблему. Чтобы использовать этот метод, выполните следующие действия:
- Введите Безопасность Windows в поиске Windows и нажмите Открыть .

- В следующем окне нажмите Брандмауэр и защита сети на левой панели.
Нажмите на опцию Брандмауэр и защита сети
- Нажмите на Дополнительные настройки гиперссылка на следующем экране.
Запустите параметр «Расширенные настройки».
- Теперь вы должны быть перенаправлены на брандмауэр Защитника Windows в режиме повышенной безопасности. Перейдите на панель действий в правой части окна и нажмите кнопку «Обновить» , расположенную там.
Обновить брандмауэр Defender
Готово! Вы больше не должны видеть желтый восклицательный знак с кодом, требующим действия. Однако, если вы все еще сталкиваетесь с проблемой, перейдите к следующему способу ниже.
3. Используйте стороннюю программу обеспечения безопасности
В некоторых случаях желтый восклицательный знак на значке Защитника Windows, указывающий на рекомендуемое действие, связан с наличием в системе проблемы безопасности, которую брандмауэр Защитника не может решить.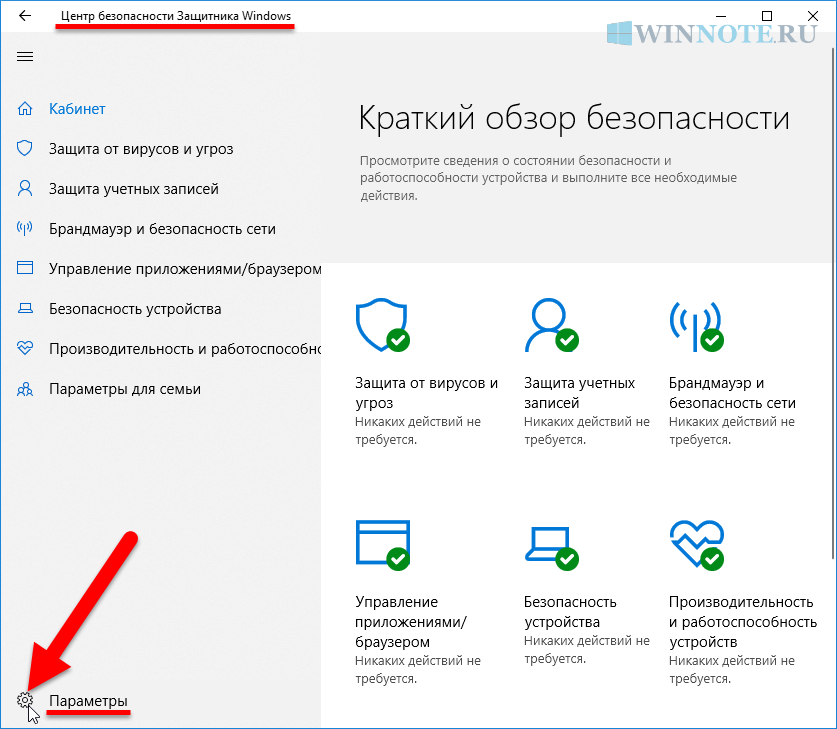
Если этот сценарий относится к вам, лучше всего использовать стороннюю программу безопасности для сканирования системы на наличие проблем.
У нас уже есть руководство по лучшим антивирусным программам, к которым вы можете обратиться за профессиональной помощью в этом отношении.
4. Сброс приложения безопасности
Вы также можете сбросить настройки приложения безопасности, чтобы исправить любые ошибки повреждения, которые могут вызывать ошибку предупреждения о рекомендуемом действии. В этом методе мы будем использовать Windows Powershell для продолжения.
Сброс приложения вернет его в исходное состояние по умолчанию. Поскольку приложение безопасности не работает так, как другие приложения, такие как Почта, Календарь и Microsoft Store, его сброс не приведет к каким-либо серьезным изменениям, с которыми у вас возникли проблемы.
Вот как сбросить приложение:
- Щелкните правой кнопкой мыши значок Windows на панели задач и выберите Powershell (Admin) .


 Если вы уверены, что idem безопасно, вам нужно будет перейти на него и выбрать вариант Разрешить на устройстве .
Если вы уверены, что idem безопасно, вам нужно будет перейти на него и выбрать вариант Разрешить на устройстве . Если он не запускается таким образом, вы можете ввести Безопасность Windows в области поиска на панели задач и нажать Открыть .
Если он не запускается таким образом, вы можете ввести Безопасность Windows в области поиска на панели задач и нажать Открыть .

