Форматировать sd карту kingston: Использование SD Formatter Tool для восстановления полной емкости карт SDHC/SDXC
Содержание
Лучшие инструменты для восстановления SD-карт Kingston
Последнее обновление: 18 апреля 2023 г. Джейсон Бен
Каждое устройство, будь то мобильный телефон или камера, должно иметь запоминающее устройство для хранения данных. Новейшие технологии подарили нам SD-карты. Самое рекомендуемое название компании для SD-карт — Kingston. Компания была основана в 1987, когда представила чип с памятью в один мегабайт. Теперь компания прошла долгий путь. SD-карты Kingston являются неотъемлемой частью всех устройств и рекомендуются ведущими компаниями, такими как Canon. Ну, я должен сказать, что Kingston — один из моих любимых брендов настольной памяти и SD-карт. Я думаю, что его логотип дает очень четкое изображение клиентам, кажется, говорит людям, что он помнит что-нибудь.
Есть три последние модели SD-карт Kingston, названные Canvas Select, Canvas Go и Canvas реагируют. Canvas Select используется для небольших камер, поскольку он имеет память 128 ГБ и скорость чтения 80 МБ / с и записи 10 МБ / с. Canvas Go предназначен для DSLR, Drone и других небольших устройств. Он доступен в ГБ 512, также имеющих скорость чтения 90 МБ / с и скорость записи 45 МБ / с. Canvas response — наиболее эффективная модель, так как она рекомендуется для продвинутых цифровых зеркальных фотокамер и устройств для создания видео 4K. Он имеет память 256 G, а также скорость чтения 100 МБ / с и скорость записи 80MB / с. Может быть, я так быстро убежал от нашей темы сегодня. Давайте покончим с делом — Как легко восстановить Kingston SD Card Recovery. Да, мы будем говорить только о восстановлении Kingston SD Card. Если вы хотите восстановить данные с других устройств, вы можете прочитать статьи, как показано ниже:
Canvas Go предназначен для DSLR, Drone и других небольших устройств. Он доступен в ГБ 512, также имеющих скорость чтения 90 МБ / с и скорость записи 45 МБ / с. Canvas response — наиболее эффективная модель, так как она рекомендуется для продвинутых цифровых зеркальных фотокамер и устройств для создания видео 4K. Он имеет память 256 G, а также скорость чтения 100 МБ / с и скорость записи 80MB / с. Может быть, я так быстро убежал от нашей темы сегодня. Давайте покончим с делом — Как легко восстановить Kingston SD Card Recovery. Да, мы будем говорить только о восстановлении Kingston SD Card. Если вы хотите восстановить данные с других устройств, вы можете прочитать статьи, как показано ниже:
Лучшее программное обеспечение для восстановления файлов SSD — Восстановление потерянных данных с SSD диска легко
Как исправить поврежденную флешку без форматирования
Есть много причин, которые могут привести к потере данных с вашей SD-карты Kingston. Некоторые из них приведены ниже.
- Осторожно обращаться с картой, так как она очень маленькая и деликатная.
 Если с ней не обращаться осторожно, карта может быть повреждена и данные будут потеряны.
Если с ней не обращаться осторожно, карта может быть повреждена и данные будут потеряны. - Вирусы являются одной из основных причин потери данных. Если система не полностью защищена антивирусом, вирусы могут попасть на вашу карту и удалить данные.
- Извлечение SD-карты из устройства без выключения устройства.
- Случайно удаляю картинки при просмотре.
- Случайное форматирование или неправильное форматирование SD-карты.
Лучший инструмент для восстановления SD-карт Kingston для вас
После того, как вы потеряли данные с SD-карты, они не исчезнут навсегда, даже если вы отформатировали карту. Обратите внимание, что Kingston не поможет вам в восстановлении данных со своих SD-карт, поскольку вы обязаны заботиться о них. Но не расстраивайтесь, есть способы вернуть удаленные данные с помощью инструментов восстановления SD-карты Kingston.
Какой из них является лучшим Kingston SD Card Recovery Tool
На рынке существует много типов программного обеспечения, которое позволит вам восстанавливать файлы с SD-карты Kingston, например Recoverit, Easeus Data Recovery Software и MediaRECOVER (рекомендуется Kingston). Мы протестировали эти инструменты и обнаружили, что MediaRECOVER больше не обслуживается с 2007 года. И программное обеспечение Recoverit и Easeus Data Recovery хорошо работает с Kingston SD Card Recovery. Хотя мое лучшее предложение будет DataKit Восстановление данных которые делают действительно хорошую работу по восстановлению SD-карты Kingston.
Мы протестировали эти инструменты и обнаружили, что MediaRECOVER больше не обслуживается с 2007 года. И программное обеспечение Recoverit и Easeus Data Recovery хорошо работает с Kingston SD Card Recovery. Хотя мое лучшее предложение будет DataKit Восстановление данных которые делают действительно хорошую работу по восстановлению SD-карты Kingston.
Примечание. Независимо от того, находится ли ваша карта в камере, GoPro, дроне или телефоне, вы должны вынуть ее и подключить к компьютеру с помощью устройства чтения карт SD, прежде чем начинать восстановление данных.
Подробное руководство по использованию DataKit Data Recovery для восстановления данных SD-карты Kingston
Шаг 1: Установите программу восстановления и подключите вашу карту
Вам нужно будет установить программное обеспечение на ваш компьютер или ноутбук. Просто дважды щелкните загруженный установочный файл и пройдите мастер установки.
Win DownloadMac DownloadWin DownloadMac Download
Шаг 2: Отсканируйте SD-карту Kingston
Вам необходимо подключить SD-карту Kingston к компьютеру с помощью устройства чтения SD-карт и выбрать ее в программном интерфейсе. Возможно, вам придется нажать кнопку «Сканировать». Начнется сканирование. Время сканирования будет зависеть от объема данных, которые вы имели на вашей SD-карте.
Возможно, вам придется нажать кнопку «Сканировать». Начнется сканирование. Время сканирования будет зависеть от объема данных, которые вы имели на вашей SD-карте.
Шаг 3: Предварительный просмотр и восстановление данных SD-карты Kingston
После сканирования вам нужно будет выбрать данные, которые вы хотите восстановить. Это могут быть картинки, видео, документы или файлы любого другого типа. После выбора вам нужно будет нажать кнопку восстановления.
Шаг 4: Выбор местоположения
Вам будет предложено выбрать место, где данные должны быть сохранены после восстановления. Вы можете выбрать любое место на вашем компьютере. Лучше обновить антивирусное программное обеспечение, как если бы некоторые вирусные файлы были восстановлены, они были обнаружены до того, как нанесли вред вашему компьютеру.
Последнее слово
DataKit Data Recovery — это надежный инструмент для восстановления потерянных данных с SD-карты Kingston или любого другого устройства памяти Kingston. Это действительно мощный и доступный. И, конечно, я должен признать, что Recoverit и Программное обеспечение для восстановления данных EaseUs будет делать то же самое хорошую работу в этом случае, так же, как я упоминал выше. Таким образом, вы можете выбрать один из этих трех инструментов в зависимости от ваших потребностей.
Это действительно мощный и доступный. И, конечно, я должен признать, что Recoverit и Программное обеспечение для восстановления данных EaseUs будет делать то же самое хорошую работу в этом случае, так же, как я упоминал выше. Таким образом, вы можете выбрать один из этих трех инструментов в зависимости от ваших потребностей.
Наконец, вы должны бережно обращаться со своими данными на карте Kinston, но если вы столкнулись с потерей данных, вам не следует беспокоиться, так как есть способы восстановить ваши данные.
Если у вас есть какие-либо дополнительные вопросы, пожалуйста, оставьте сообщение, если у вас возникли проблемы с использованием инструментов, которые я упоминал в этом посте, арендуйте сообщение.
Связанные статьи:
Файлы исчезли с внешнего жесткого диска на Mac — как их восстановить
Как исправить щелчок жесткого диска и восстановить данные с него
Как отформатировать SD-карту для Raspberry Pi
Вы только что вышли из компьютерного магазина с 8-гигабайтным Raspberry Pi. Вы не обращаете внимания на размер, потому что у вас дома есть запасная SD-карта на 64 гигабайта. Вы устанавливаете карту на оборудование, а оно отказывается загружаться. Вы не были готовы к этому, не так ли? Как заставить эту SD-карту работать? Каковы особые требования к SD-картам Raspberry Pi?
Вы не обращаете внимания на размер, потому что у вас дома есть запасная SD-карта на 64 гигабайта. Вы устанавливаете карту на оборудование, а оно отказывается загружаться. Вы не были готовы к этому, не так ли? Как заставить эту SD-карту работать? Каковы особые требования к SD-картам Raspberry Pi?
В этой статье вы узнаете, зачем нужно форматировать SD-карту, формат SD-карты Raspberry Pi, размер SD-карты Raspberry Pi и, что самое интересное, как отформатировать или переформатировать SD-карту для Raspberry Pi. Давайте погрузимся, не так ли?
- Часть 1. Нужно ли форматировать SD-карту для Raspberry Pi?
- Часть 2. Форматирование SD-карты в FAT32 в Windows
- Часть 3. Форматирование SD-карты для Raspberry Pi на Mac
- Часть 4. Форматирование SD-карты на Raspberry Pi
- Часть 5. Советы по созданию SD-карты для Raspberry Pi
Часть 1. Нужно ли форматировать SD-карту для Raspberry Pi?
Raspberry Pi – это группа небольших бортовых компьютеров, предназначенных в основном для обучения основам информатики в учебных заведениях. Они существуют с 2012 года и с тех пор приобрели актуальность в других областях, таких как исследования, робототехника и т.д. Искусственный интеллект и климатология. Raspberry Pi стал очень популярным благодаря своей портативности и недорогой цене.
Они существуют с 2012 года и с тех пор приобрели актуальность в других областях, таких как исследования, робототехника и т.д. Искусственный интеллект и климатология. Raspberry Pi стал очень популярным благодаря своей портативности и недорогой цене.
Из-за своего особого характера он также обладает некоторыми особыми функциями, которые позволяют ему работать. SD-карта, используемая в Raspberry Pi, — одна из них. Эти SD-карты должны быть специального формата и размера, чтобы предотвратить любые отклонения в работе машины. Ниже мы рассмотрим эти специальные функции.
Формат SD-карты Raspberry Pi
Сегодня существует 3 основных формата SD-карт. Это форматы FAT16, FAT32 и exFAT. Каждый формат представляет classы карт SD на основе спецификаций, предоставленных ассоциацией SD. Формат FAT16 встречается в SD-картах, и их емкость составляет от 128 МБ до 2 ГБ данных. С другой стороны, FAT32 встречается на картах SD High Capacity (SDHC) и может принимать информацию от 4 Гб до 32 Гб. Последний формат, exFAT, используется в картах SD Extended Capacity (SDXC). Эти карты могут принимать данные объемом от 64 ГБ до 1 ТБ.
Последний формат, exFAT, используется в картах SD Extended Capacity (SDXC). Эти карты могут принимать данные объемом от 64 ГБ до 1 ТБ.
Загрузчик Raspberry Pi может считывать данные только с SD-карт FAT16 и FAT32. Таким образом, если у вас есть SD-карта емкостью более 32 Гб, вам необходимо отформатировать или переформатировать такую SD-карту в FAT32 перед установкой на Raspberry Pi. Теперь, когда вы знаете формат, давайте поговорим о размере.
Размер SD-карты Raspberry Pi
SD-карты развивались с течением времени. Когда мы достигли совершеннолетия, мы стали свидетелями удвоения размеров и емкости этих карт. В настоящее время у нас есть SD-карты на 128 МБ, 256 МБ, 512 МБ, 1 ГБ, 2 ГБ, 4 ГБ, 8 ГБ, 16 ГБ, 32 ГБ, 64 ГБ, 128 ГБ, 256 ГБ, 512 ГБ, 1 ТБ и совсем недавно 2 ТБ. Более ранние размеры (2 Гб и ниже) утратили актуальность, так как требования к ним со временем снизились. SD-карта емкостью 2 ТБ по-прежнему является самой последней и поэтому ее очень мало.
В Raspberry Pi установлена SD-карта емкостью 8 ГБ. Это здорово, если вы не являетесь постоянным пользователем компьютера. Если да, то вскоре вы получите предупреждение «Недостаточно места на диске». Вот почему большинство пользователей Raspberry Pi используют SD-карты большей емкости. Было обнаружено, что карты емкостью более 32 ГБ работают нормально, если они правильно отформатированы (о чем вы узнаете из этой статьи).
Это здорово, если вы не являетесь постоянным пользователем компьютера. Если да, то вскоре вы получите предупреждение «Недостаточно места на диске». Вот почему большинство пользователей Raspberry Pi используют SD-карты большей емкости. Было обнаружено, что карты емкостью более 32 ГБ работают нормально, если они правильно отформатированы (о чем вы узнаете из этой статьи).
Прежде чем перейти к следующему шагу, важно сохранить резервную копию важных файлов и документов на SD-карте перед форматированием или переформатированием карты. RecoverIt — отличный инструмент для восстановления потерянных файлов на диске или SD-карте.
Часть 2. Форматирование SD-карты в FAT32 в Windows
Если вы используете ОС Windows, отформатируйте SD-карту в FAT32 очень просто. Способы форматирования SD-карты могут различаться в зависимости от размера SD-карты.
Если размер вашей SD-карты составляет 32 ГБ и меньше, мы можем использовать метод проводника Windows, метод управления дисками и метод DISKPART.
Способ 1. Проводник Windows для форматирования SD-карты
Следуйте приведенным ниже инструкциям, чтобы отформатировать SD-карту с помощью проводника Windows.
Шаг 1. Откройте проводник Windows и щелкните правой кнопкой мыши SD-карту. Выберите «Формат», как показано ниже.
Шаг 2. В разделе «Файловая система» выберите FAT32, как показано ниже, и нажмите «СТАРТ»
Шаг 3. Появится предупреждающее сообщение с запросом на подтверждение процесса форматирования. Нажмите «ОК», если вы настроены, и нажмите «Отмена», если вы не создали резервную копию своих ключевых файлов и документов.
После завершения этого процесса ваша SD-карта FAT32 готова к использованию на Raspberry Pi.
Способ 3. Управление дисками
Управление дисками – это инструмент в системе Windows, который помогает выполнять сложные задачи с хранилищем и дисками, присутствующими на компьютере.
Чтобы преобразовать SD-карту в FAT32 с помощью этого метода, выполните следующие действия.
Шаг 1. Откройте «Выполнить» в меню «Пуск» и введите «diskmgmt.msc» в поле команды. Щелкните правой кнопкой мыши SD-карту, которую хотите отформатировать, и выберите «Форматировать».
Шаг 2. В файловой системе выберите «FAT32» и нажмите «ОК», как показано ниже.
Шаг 3. Появляется предупреждающее сообщение. Обязательно сделайте резервную копию всех важных файлов, прежде чем нажимать «ОК». Выберите «Отмена», если вы еще не создали резервную копию важных файлов.
Теперь ваша SD-карта FAT32 готова к использованию на Raspberry Pi.
Способ 4. Diskpart для форматирования SD-карты
DISKPART (сокращение от Disk Partition Tool) — это инструмент в операционных системах Windows для управления компьютерными дисками и разделами.
Чтобы использовать метод diskpart для форматирования SD-карты для Raspberry Pi, выполните следующие действия.
Шаг 1. Запустите Diskpart от имени администратора. Это можно сделать, открыв «Выполнить» в меню «Пуск», введя «diskpart» и нажав «ОК».
Это можно сделать, открыв «Выполнить» в меню «Пуск», введя «diskpart» и нажав «ОК».
Шаг 2. Введите «ListDisk», чтобы просмотреть список дисков, доступных в системе
Шаг 3. Введите «Выберите диск x», где x – номер, соответствующий вашему диску
Шаг 4. Введите «Раздел списка», чтобы создать раздел списка на SD-карте.
Шаг 5. Введите «выбрать раздел x», где x — тот же номер SD-карты, что и на шаге 3.
Шаг 6. Наконец, введите «format fs=fat32 quick» и подождите, пока программа завершится на 100 %, как показано ниже.
По завершении процесса SD-карта готова к использованию на Raspberry Pi.
Если ваша SD-карта больше 32 ГБ, вы можете использовать Powershell, чтобы отформатировать ее в формате FAT32.
Метод 5. Метод Powershell для SD-карт емкостью 64 ГБ и 128 ГБ
Этот метод занимает довольно много времени из-за большого количества задействованных карточек.
Для этого выполните следующие действия.
Шаг 1. Одновременно нажмите кнопку Windows и «X» и нажмите «Powershell (Admin)» в меню, чтобы запустить Powershell от имени администратора.
Шаг 2. Введите «format /FS:FAT32 X:» в поле команды и нажмите клавишу ввода. Карта начинает форматироваться, и примерно через час SD-карта готова к использованию на Raspberry Pi.
Часть 3. Форматирование SD-карты для Raspberry Pi на Mac
Если у вас есть система Mac OS, вы можете приобрести переформатированную SD-карту. Это легко сделать с помощью встроенного в Mac инструмента, известного как «diskutil». Diskutil похож на инструмент diskpart в ОС Windows. Чтобы отформатировать SD-карту для Raspberry Pi, выполните следующие действия.
Шаг 1. Запустите терминальное приложение на своем компьютере и также вставьте SD-карту.
Шаг 2. В окне терминала введите «diskutil list», чтобы вывести список всех подключенных дисков и приводов, как показано ниже
Шаг 3. Чтобы отформатировать диск, введите «sudo diskutil eraseDisk FAT32 YOURNAME MBRFormat /dev/diskX» в поле команды. Где x — номер, соответствующий вашему диску на шаге 2. Система запускает программу, как показано ниже
Чтобы отформатировать диск, введите «sudo diskutil eraseDisk FAT32 YOURNAME MBRFormat /dev/diskX» в поле команды. Где x — номер, соответствующий вашему диску на шаге 2. Система запускает программу, как показано ниже
После завершения процесса SD-карту можно безопасно установить на Raspberry Pi.
Часть 4. Форматирование SD-карты на Raspberry Pi
Если у вас нет доступа к ПК с Windows или Mac, вы также можете отформатировать SD-карту на самом Raspberry Pi! Все, что вам нужно, это специальный инструмент, созданный создателями Raspberry Pi. Этот инструмент называется «Raspberry Pi Imager». Чтобы использовать этот инструмент для форматирования карты, выполните следующие действия.
Шаг 1. Установите имидж-сканер Raspberry Pi на свое устройство. Его можно установить напрямую, введя «sudo apt install rpi-imager» в окне терминала или загрузив файлы с их веб-сайта и затем переместив их на SD-карту.
Шаг 2. После установки откройте его и в разделе «Выберите вариант ОС» выберите «Стереть (отформатировать как FAT32)».
Шаг 3. Нажмите «Выбрать SD-карту» и выберите SD-карту, которую хотите отформатировать.
Шаг 4. Нажмите «Записать» и дождитесь завершения процесса.
После этого ваша SD-карта будет настроена для использования на Raspberry Pi.
Часть 5. Советы по созданию SD-карты для Raspberry Pi
Есть несколько важных советов, которые следует учитывать при изготовлении SD-карты для Raspberry Pi. Это необходимо для предотвращения потери данных и обеспечения максимальной эффективности процесса форматирования.
1. Будьте терпеливы и осторожны
Прочитайте все приведенные выше инструкции, вы же не хотите ошибиться в какой-либо из них и в конечном итоге отформатировать не тот диск. Вот почему вы не должны торопиться при выполнении любого из вышеперечисленных процессов. Вы также должны убедиться, что ваш компьютер хорошо заряжен или подключен к источнику питания, когда идет какой-либо процесс форматирования. Это необходимо для предотвращения повреждения SD-карты в результате отключения системы.
2. Всегда создавайте резервные копии файлов
Если SD-карта, которую вы хотите отформатировать, является новой, вам не о чем беспокоиться, когда дело доходит до резервного копирования. Если он использовался до сих пор, вам следует обратить внимание на файлы на нем. Форматирование SD-карты приведет к удалению всех файлов на ней. Вот почему вам следует выполнять резервное копирование, создавая копии в облаке, на отдельном диске или на вашем компьютере.
3. Как восстановить потерянные файлы
Несчастные случаи случаются. Это могло быть ошибкой или даже преднамеренно, но в конечном итоге мы можем потерять ключевые файлы. Вам не о чем беспокоиться. Они не ушли навсегда! RecoverIt — это быстрый, эффективный и простой в использовании инструмент восстановления, который вернет ваши файлы менее чем за 5 минут!
Скачать | Win Скачать | Mac
Ваши файлы можно восстановить, выполнив следующие простые действия;
Шаг 1. Загрузите Recoverit для своего Mac или Windows здесь. Установите и откройте приложение.
Установите и откройте приложение.
Шаг 2. Вставьте SD-карту и выберите ее в качестве места для начала восстановления файлов. Нажмите «Пуск» после выбора.
Шаг 3. Recoverit сканирует компьютер на наличие файлов, как показано ниже.
Шаг 4. После завершения сканирования вы можете просмотреть файлы и выбрать те, которые хотите восстановить. Закончив выбор, нажмите кнопку «Восстановить» в правом нижнем углу экрана, и, как по волшебству, ваши файлы вернутся в исходное местоположение.
Заключительные слова
Получение максимальной отдачи от вашего Raspberry Pi не должно быть таким сложным. Ваш компьютер должен работать на вас, не напрягая вас. Имея больше места на Raspberry Pi, вы можете наслаждаться работой и играми и больше не получать сообщение о нехватке памяти (ну, по крайней мере, в ближайшее время). Наслаждайтесь!
Скачать | Win Скачать | Mac
Пользователи Raspberry Pi также спрашивают
-
1.
 SD-карта какого размера лучше всего подходит для Raspberry Pi?
SD-карта какого размера лучше всего подходит для Raspberry Pi?SD-карта лучшего размера для Raspberry Pi — 32 ГБ. Некоторые пользователи очень хорошо использовали карты большего размера, такие как 64Gb и 128Gb. Важно то, что вы отформатировали его в FAT32 перед использованием.
-
2. Есть ли у Raspberry Pi память?
Да, это так. Последние модели Raspberry Pi имеют варианты 2Gb, 4Gb и 8Gb оперативной памяти. Вы можете принять решение в зависимости от ваших вычислительных потребностей и использования.
-
3. Может ли Raspberry Pi запускать Windows?
Raspberry Pi может работать со специальной версией Windows IoT (Internet of Things) Core. Это не так просто, как обычная ОС Windows, но она служит отличной заменой для основных пользователей Windows, которые не хотят менять свой пользовательский интерфейс.

-
4. Как форматировать Raspberry Pi?
Raspberry Pi Imager — это инструмент, который можно использовать для форматирования Raspberry Pi. Он доступен для загрузки на официальном сайте Raspberry.
Класс 10 UHS-I SDHC/SDXC — Поддержка
Поиск Kingston.com
Ваш веб-браузер устарел. Обновите свой браузер сейчас, чтобы лучше работать с этим сайтом. https://browser-update.org/update-browser.html
Класс 10 UHS-I (SD10V)
Ресурсы
ПКН
Видео
Часто задаваемые вопросы
Связаться с нами
Техническая спецификация
Этикетки и названия карт
Классы скорости карты
Типы карт
Информация о гарантии
Предупреждение: форматирование флэш-карты приведет к удалению всех файлов данных!
ФОРМАТИРОВАНИЕ НА УСТРОЙСТВЕ (например, цифровая камера)
Большинство устройств, поддерживающих флэш-карты (например, камера), имеют утилиту форматирования.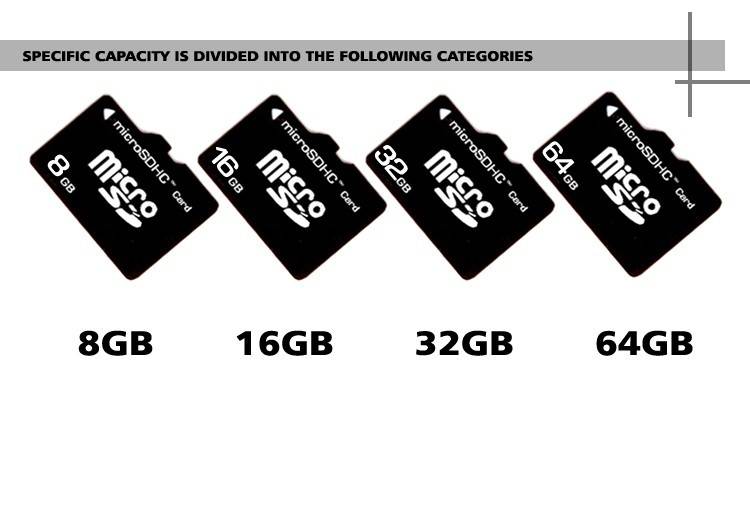 Перед использованием этой функции убедитесь, что емкость и тип флэш-карты поддерживается устройством. Также убедитесь, что параметры формата (например, FAT32), предлагаемые устройством, совместимы с другим устройством, с которым вы планируете подключить флэш-карту. Чтобы отформатировать карту, следуйте инструкциям по форматированию, приведенным в руководстве пользователя устройства.
Перед использованием этой функции убедитесь, что емкость и тип флэш-карты поддерживается устройством. Также убедитесь, что параметры формата (например, FAT32), предлагаемые устройством, совместимы с другим устройством, с которым вы планируете подключить флэш-карту. Чтобы отформатировать карту, следуйте инструкциям по форматированию, приведенным в руководстве пользователя устройства.
ФОРМАТИРОВАНИЕ НА ПК/НОУТБУКЕ С WINDOWS
Введите «Этот компьютер» в окне поиска Windows и нажмите Enter. Найдите и выделите диск, соответствующий устройству чтения карт, содержащему флэш-карту. Затем правой кнопкой мыши щелкните диск правой кнопкой мыши и выберите «Форматировать» во всплывающем меню, чтобы получить доступ к утилите форматирования.
Выберите файловую систему, соответствующую размеру карты и устройству, с которым вы планируете связать флэш-карту. Обратите внимание, что от 2 ГБ и ниже (стандартная емкость) следует использовать FAT, от 4 до 32 ГБ (большая емкость) обычно используется FAT32. При емкости 64 ГБ и выше (расширенная емкость) рекомендуется использовать exFAT. Сделав этот выбор, нажмите «Формат», чтобы завершить процесс форматирования.
При емкости 64 ГБ и выше (расширенная емкость) рекомендуется использовать exFAT. Сделав этот выбор, нажмите «Формат», чтобы завершить процесс форматирования.
ФОРМАТИРОВАНИЕ НА ПК/НОУТБУКЕ macOS
Если вы используете устройство чтения карт, подключенное к системе macOS, откройте меню «Переход» и дважды щелкните «Утилиты» (если вы не видите «Утилиты», дважды щелкните «Приложения»). а затем дважды щелкните папку «Утилиты»). Дважды щелкните значок Дисковой утилиты. В диалоговом окне Дисковой утилиты выберите активный раздел флэш-карты. Примечание. Для карты будет два списка: первый — это активный раздел, а второй — метка тома. Нажмите на вкладку стирания, расположенную в правой части экрана. В раскрывающемся списке «Формат тома» выберите «Файловая система MS-DOS» из списка. Щелкните Стереть.
Часто задаваемые вопросы: KFC-012611-GEN-07
Было ли это полезно?
Если на вашей карте есть важные для вас данные, мы настоятельно рекомендуем вам воспользоваться одним из двух возможных способов восстановления данных (см. ниже). Для получения дополнительной информации о нашей гарантийной политике посетите веб-сайт http://www.kingston.com/company/warranty.asp
ниже). Для получения дополнительной информации о нашей гарантийной политике посетите веб-сайт http://www.kingston.com/company/warranty.asp
- Перейдите на сайт www.download.com, выполните поиск по запросу восстановления данных и загрузите одну из множества утилит восстановления данных, которые довольно просты в использовании. Мы предлагаем попробовать одну из бесплатных версий, так как они работают так же хорошо, как и платные версии. Обратите внимание: если компьютер не видит диск, о котором идет речь, к сожалению, программное обеспечение для восстановления не сможет увидеть диск, и восстановление не будет возможно с помощью программного обеспечения для восстановления. Поэтому, если диск не распознается, обратитесь к варианту 2 ниже.
- Обратитесь в компанию, которая специализируется на услугах по восстановлению данных, таких как Driver Savers на www.drivesavers.com и Ontrack на www.ontrack.com, чтобы назвать пару, или вы можете выполнить поиск в Google для восстановления данных.

Часто задаваемые вопросы: KFC-012611-GEN-08
Было ли это полезно?
Только хост-устройства SDHC будут поддерживать карты памяти SDHC. Чтобы убедиться, что устройство поддерживает носители SDHC, обратитесь к руководству пользователя.
Изображение ниже используется Ассоциацией SD Card Association для иллюстрации совместимости.
* Хост-продукты SDHC могут использовать как карты памяти SD, так и карты памяти SDHC.
* Продукты SD Host могут использовать только карты памяти SD емкостью 2 ГБ или меньше.
Часто задаваемые вопросы: DFC-011810-1
Было ли это полезно?
Карты Secure Digital, включая карты SDHC, SDXC и Micro SD, предварительно отформатированы в соответствии со стандартами карт памяти SD. Форматирование в Windows, Mac или Linux не соответствует стандартам карт памяти SD и может привести к снижению производительности.
Решение состоит в том, чтобы либо отформатировать карту в устройстве, соответствующем стандартам SDA, таком как камера или телефон, либо использовать утилиту форматирования SDA, расположенную здесь:
https://www. sdcard.org/downloads/formatter_4/
sdcard.org/downloads/formatter_4/
Имейте в виду, что это совместимо только со следующими операционными системами Windows. Он не будет работать на компьютере с Linux, поэтому предпочтительнее использовать устройство, совместимое с SDA.
| Совместимые операционные системы: | ||||
| SD/SDHC | SDXC | |||
| Окна | Windows 8 | Windows 8 | ||
| Windows 7 | Windows 7 | |||
| Windows Vista | Windows Vista (SP1 или выше) | |||
| Windows XP | Windows XP (SP2 или более поздняя версия) с обновлением файловой системы exFAT (KB955704) | |||
| Mac | Mac OS X (v10.8 MountainLion) | Mac OS X (v10.8 MountainLion) | ||
| Mac OS X (v10.7 Лев) | Mac OS X (v10. 7 Лев) 7 Лев) | |||
| Mac OS X (v10.6 SnowLeopard) | Mac OS X (v10.6.5 SnowLeopard или выше) с обновлением файловой системы exFAT | |||
| Mac OS X (v10.5 Leopard для Intel Mac) | ||||
В разделе параметров мы предлагаем вам использовать «БЫСТРЫЙ» в качестве типа формата и установить размер настройки формата на «ВКЛ».
Часто задаваемые вопросы: KFC-051911-СДФ-01
Было ли это полезно?
Большинство карт Kingston SD и microSD предназначены для использования в потребительских товарах, таких как портативные камеры, мобильные телефоны, MP3-плееры, устройства GPS и т. д. В коммерческом оборудовании должны использоваться карты промышленного класса. Карты Kingston будут работать в коммерческом оборудовании, но они не подходят для такого типа приложений.
Часто задаваемые вопросы: KFC-031714-SD-01
Было ли это полезно?
В зависимости от того, что поддерживает устройство, вы можете столкнуться с проблемой несовместимости. Для подтверждения вам следует обратиться за помощью к руководству пользователя вашего устройства. Подробнее см. ниже.
Для подтверждения вам следует обратиться за помощью к руководству пользователя вашего устройства. Подробнее см. ниже.
Тип карты . При наличии различных типов карт важно убедиться, что вы используете тот, который поддерживается вашим устройством. Например, некоторые типы карт включают в себя: SDHC, SDXC и SDUC. Хотя некоторые устройства могут поддерживать все три типа карт, старые устройства могут поддерживать только один или два. Пожалуйста, ознакомьтесь с руководством пользователя вашего устройства, чтобы узнать, какие типы карт оно поддерживает.
Емкость карты — Наряду с типами карт существует еще и емкость карты. При емкости карт от менее 2 ГБ до 128 ТБ и выше важно подтвердить, какая емкость поддерживается рассматриваемым устройством.
Файловая система — Файловая система также может вызывать симптомы, связанные с поддержкой. С различной емкостью карты поставляются разные файловые системы, такие как FAT, NTFS и exFAT, и это лишь некоторые из них. Пожалуйста, проверьте руководство пользователя вашего устройства, чтобы узнать, какие файловые системы поддерживаются. Если ваша карта использует неподдерживаемую файловую систему, вы можете решить проблему, переформатировав карту в совместимую файловую систему.
Пожалуйста, проверьте руководство пользователя вашего устройства, чтобы узнать, какие файловые системы поддерживаются. Если ваша карта использует неподдерживаемую файловую систему, вы можете решить проблему, переформатировав карту в совместимую файловую систему.
Часто задаваемые вопросы: KFC-012711-GEN-04
Было ли это полезно?
Нет. Мы не поддерживаем наши флэш-карты в качестве загрузочных устройств, фиксированных дисков или чего-то, с чего можно запустить ОС.
Часто задаваемые вопросы: KFC-011911-GEN-01
Было ли это полезно?
Многие устройства, использующие флэш-карты, распознают только файловую систему FAT32. Windows автоматически установит по умолчанию файловую систему exFAT для любого съемного запоминающего устройства емкостью более 32 ГБ. Это не даст возможности отформатировать как FAT32. Когда вы вставите эту карту в устройство, оно увидит карту как неотформатированную. Лучше всего отформатировать карту в устройстве, в котором вы в основном используете карту.
Часто задаваемые вопросы: KFC-070513-GEN-09
Было ли это полезно?
Как отформатировать карту Kingston Micro SD
Дэниел Бэрроуз
Несмотря на то, что карты Kingston Micro SD широко используются в фотоаппаратах и видеокамерах, они могут хранить широкий спектр данных, если у вас есть доступ к устройству чтения/записи SD-карт. . SD-карты доступны в различных размерах (от 32 МБ до 8 ГБ) и представляют собой удобный способ физического переноса электронных файлов из одного места в другое. Если вы хотите поделиться своей картой с другим человеком или просто освободить место для новых данных, рассмотрите возможность форматирования карты Kingston Micro SD; процедура для этого проста и легко выполняется в течение нескольких минут.
Загрузите программу установки SD Formatter с веб-сайта SD Association (см. Ресурсы ниже). Закройте веб-браузер. Закройте все открытые приложения. Найдите значок установщика SD Formatter на рабочем столе; дважды щелкните значок и следуйте инструкциям на экране.
Вставьте SD-карту в слот SD на вашем компьютере или в подключенном периферийном устройстве для чтения/записи SD.
Откройте программу SD Formatter. Выберите SD-карту в раскрывающемся меню с надписью «Диски».
Нажмите кнопку Option. Чтобы отформатировать SD-карту без полного удаления всех существующих данных, выберите «Быстро» в раскрывающемся меню с надписью «Тип форматирования»; чтобы отформатировать SD-карту и удалить все существующие данные путем перезаписи, выберите «Полный (ERASE OFF)»; чтобы отформатировать SD-карту, удалить существующие данные и попытаться выполнить операцию стирания, выберите «Полное (СТЕРЕТЬ ВКЛ.)». Нажмите «ОК».
Нажмите кнопку Формат. Нажмите OK, чтобы подтвердить, что вы хотите продолжить форматирование SD-карты. Дождитесь завершения процедуры форматирования. Появится окно уведомлений, в котором будут отображаться сообщения о ходе выполнения.
Просмотрите информацию, отображаемую в диалоговом окне «Завершение», и нажмите «ОК».

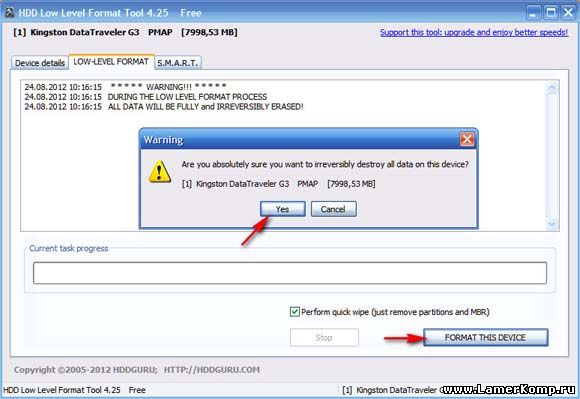 Если с ней не обращаться осторожно, карта может быть повреждена и данные будут потеряны.
Если с ней не обращаться осторожно, карта может быть повреждена и данные будут потеряны. SD-карта какого размера лучше всего подходит для Raspberry Pi?
SD-карта какого размера лучше всего подходит для Raspberry Pi?

