Откат обновлений windows 7 через командную строку: Как удалить обновления Windows 7 — 3 способа
Содержание
Как удалить обновления Windows 7 — 3 способа
В этой статье мы ответим на вопрос, как удалить обновления Windows 7, если по каким-либо причинам необходимо удалить одно или несколько установленных накопительных обновлений. После установки обновления, в работе компьютера могут возникнуть проблемы.
При установке обновления вносятся изменения в операционную систему Windows 7. Из-за этого, может возникнуть конфликт драйверов, перестанут работать некоторые программы и т. п.
Содержание:
- Удаление обновлений Windows 7 — 1 способ
- Как удалить обновление Windows 7 через командную строку — 2 способ
- Как удалить сразу несколько обновлений Windows 7 — 3 способ
- Выводы статьи
Для возвращения системе прежней работоспособности, необходимо удалить файлы обновления Windows 7. Можно ли удалять обновления Windows 7?
Да, пользователь имеет возможности для удаления проблемного обновления с компьютера. Иногда, обновления устанавливаются «криво», поэтому удаление, а потом переустановка обновления может решить проблему.
Стоит ли удалить обновление Windows 7, каждый пользователь решает самостоятельно, в зависимости от возникшей проблемы.
В этом руководстве мы рассмотрим, как удалить последние обновления Windows 7 или удаление обновлений в пакетном режиме.
Удаление обновлений Windows 7 — 1 способ
Использование Панели управления: самый простой способ для удаления установленных обновлений операционной системы.
- Войдите в меню «Пуск», запустите «Панель управления».
- Щелкните по опции «Центр обновления Windows».
- В окне «Центр обновления Windows» нажмите на ссылку «Установленные обновления», которая находится в левом нижнем углу окна.
В окне «Удаление обновления» находится список установленных обновлений. У почти каждого установленного обновления имеется свой номер в виде обозначения: KB:XXXXXXX (X — номер из цифр).
- Нажмите на нужное обновления правой кнопкой мыши, в контекстном меню выберите «Удалить».
- В окне с предупреждением согласитесь на удаление обновления системы.

- Перезагрузите компьютер.
Как удалить обновление Windows 7 через командную строку — 2 способ
Сейчас мы выполним удаление обновления Windows 7 через командную строку, с помощью встроенного средства операционной системы.
Нам потребуется выполнить одну или две команды, в зависимости от ситуации. Если, вам известен номер проблемного обновления, можно сразу удалить это конкретное обновление. В другом случае, сначала можно вывести список всех установленных обновлений, чтобы затем удалить ненужное.
- Запустите командную строку от имени администратора.
- В окне интерпретатора командной строки выполните команду, для получения списка установленных обновлений:
wmic qfe list brief /format:table
В окне командной строки отображаются номера обновлений и даты установки в операционную систему.
- Выберите обновление, а затем выполните команду, введя номер обновления:
wusa /uninstall /kb:номер_обновления
- После удаления обновления, выполните перезагрузку ПК.

Как удалить сразу несколько обновлений Windows 7 — 3 способ
В некоторых ситуациях, требуется удалить все обновления Windows 7 сразу, или несколько обновлений за один раз. Решить данную проблему можно с помощью выполнения команды пакетного «.bat» файла.
В этой статье используются два варианта: один файл удаляет только некоторые накопительные обновления, которые пользователь внесет в файл с расширением «.bat», другой пакетный файл удаляет все установленные обновления, которые можно удалить из операционной системы.
Для удаления нескольких обновлений Windows 7 за один раз, необходимо самостоятельно создать файл с расширением «.bat».
Выполните несколько последовательных шагов:
- Откройте программу Блокнот.
- Введите несколько команд подобного вида (каждая команда с новой строки):
wusa /uninstall /quiet /norestart /kb:XXXXXXX (XXXXXXX — номер обновления)
В каждой команде имеются следующие элементы:
- wusa — запуск автономного установщика обновлений Windows;
- uninstall — аргумент для удаления;
- quiet — автоматическое подтверждения действия;
- norestart — выполнение операции без перезагрузки компьютера;
- kb:XXXXXXX — номер обновления, которое необходимо удалить.

- В программе блокнот войдите в меню «Файл», выберите «Сохранить как…».
- В поле «Тип файла:» выберите «Все файлы», а в поле «Имя файла» введите устраивающее вас название, к которому добавьте расширение «.bat». У вас должно получится примерно так: «uninstall_update.bat».
- Выберите директорию на компьютере, куда нужно сохранить пакетный файл, а затем нажмите на кнопку «Сохранить».
- Для запуска выполнения операции два раза щелкните левой кнопкой мыши по пакетному файлу.
- После удаления обновлений перезагрузите ПК.
- Запустите командную строку от имени администратора.
- В окне командной строки введите полный путь до места расположения «.bat» файла, нажмите на клавишу «Enter».
В данном случае, пакетный файл находится на Рабочем столе.
Для удаления всех обновлений Windows 7, которые возможно удалить, нужно использовать готовый пакетный файл.
Создайте пакетный «BAT» файл со следующим содержимым:
@echo off color 0A mode con: cols=41 lines=20 setlocal enabledelayedexpansion cd /d "%~dp0" reg query "HKEY_USERS\S-1-5-19\Environment" /v TEMP 2>&1 | findstr /I /C:REG_EXPAND_SZ 2>&1 > NUL && (call :UNINSTUPD) || (call :NOADMIN) >nul pause& exit /b :UNINSTUPD echo.| more +1') do ( for /f "tokens=* delims=KB" %%b in ("%%a") do ( echo Удаляется KB:%%b start /wait wusa.exe /uninstall /KB:%%b /quiet /norestart echo !time:~0,-3! KB:%%b>> "%~dp0UninstallUpdatesLog.txt" ) ) shutdown /r /t 0 exit /b :NOADMIN echo. echo. echo Запустите скрипт от имени администратора >nul pause exit /b
Выполните следующие действия:
- Запустите файл на компьютере для выполнения удаления всех пакетных обновлений.
- После завершения операции, компьютер автоматически перезагрузится.
Читайте также: Оптимизация Windows 7: ускорение работы компьютера
Готовый пакетный файл можно скачать здесь. Распакуйте архив, поместите пакетный файл с расширением «.bat» в нужное место на ПК, а затем запустите выполнение от имени администратора.
Выводы статьи
После установки пакетного обновления, в операционной системе Windows 7 могут возникнуть неполадки в системе, или проблемы с работой установленных программ. Для устранения проблемы необходимо удалить обновление, вызвавшее сбои в работе системы или приложений. Имеется несколько способов для удаления проблемного установленного обновления: можно удалить за один раз одно или несколько обновлений, или сразу удалить все обновления Windows 7.
Имеется несколько способов для удаления проблемного установленного обновления: можно удалить за один раз одно или несколько обновлений, или сразу удалить все обновления Windows 7.
Нажимая на кнопку, я даю согласие на обработку персональных данных и принимаю политику конфиденциальности
Удаление обновлений через командную строку в Windows 7
BSOD – синий экран смерти Windows, который может быть и черным. Дело не в цвете сообщения, а в том, что система отказывается загружаться и соответственно – работать. Нередко его возникновение на дисплее пользователя случается непосредственно после ручной или автоматической установки обновлений ОС.
Как бы ни напрягались разработчики самой лучшей на планете Windows, число комбинаций вариантов оборудования и программного обеспечения все равно превышает размеры их технической фантазии. И даже если 99% всех систем воспримут обновление нормально, все равно найдется 1%, который таки рухнет. Вот тогда-то мы и лицезреем BSOD вол всей его первозданной красе.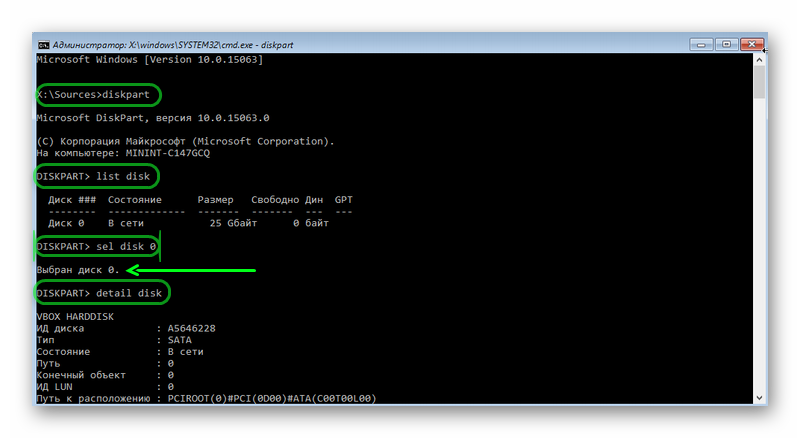
Немедленно возникает потребность в удалении обновлений через командную строку Windows 7. Почему именно этот интерфейс приходится использовать? Да потому что все остальные оказываются недоступны – именно их нормальный запуск и является целью наших мероприятий.
Другая ситуация: вы установили нелицензионную «Семерку». Для обхода регистрации взломщики вмешиваются в программный код ядра системы. В результате поведение ОС в отдельных случаях становится непредсказуемым.
Согласитесь, поставщики обновлений совершенно не обязаны учитывать тот факт, что вы не любите платить деньги. BSOD и здесь подстерегает нас за углом. Давайте посмотрим, как можно справиться с проблемой, приложив для этого минимум усилий.
Предварительные действия
Для восстановления нормальной работы системы нам понадобится установочный дистрибутив Windows. Версия дистрибутива не обязана совпадать с той, что инсталлирована на вашем компьютере. Это может быть диск с любой «Семеркой» или даже с Windows 8 – главное, чтобы она имела командный интерфейс, совместимый с вашим.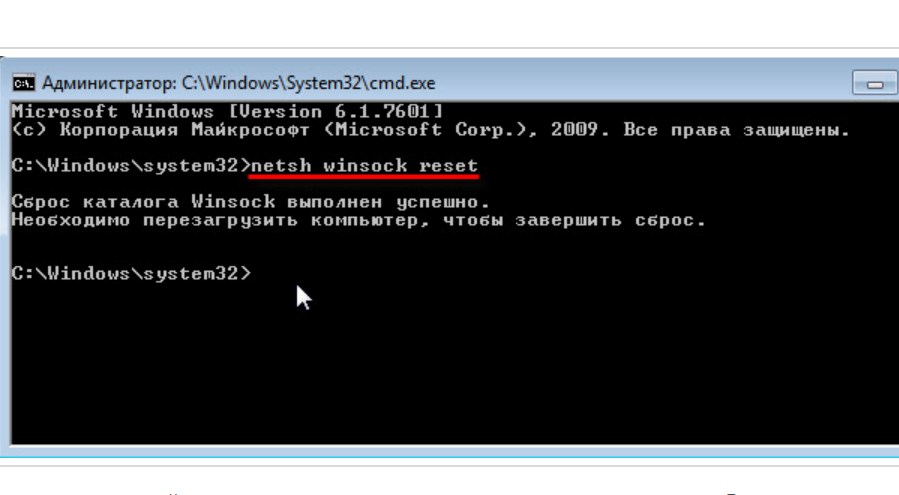 Естественно, XP не подойдет. Далее поступаем следующим образом:
Естественно, XP не подойдет. Далее поступаем следующим образом:
- Грузимся с установочного диска (это может быть и флешка, достаточно прописать в БИОС загрузку с USB-носителя).
- В открывшемся окне «Установка Windows» щелкаем по надписи «Восстановление системы».
- Программа обследует разделы жесткого диска и выдаст список всех установленных на компьютере «Семерок». Вы можете давно забыть о том, что когда-то устанавливали Windows 7 на другой раздел, но программа об этом вспомнит, если там остались системные папки и файлы. Окно со списком выглядит примерно так:
- Выберите из списка ремонтируемую вами систему и нажмите кнопку «Далее».
- Система попытается восстановиться автоматически, а вы увидите перед собой окно с индикатором этого процесса. Не дожидаясь окончания, жмите «Отмена».
- В следующем окне жмите по надписи «Показать дополнительные возможности восстановления системы».
- Последний щелчок по надписи «Командная строка».
Теперь вы попали в командную строку.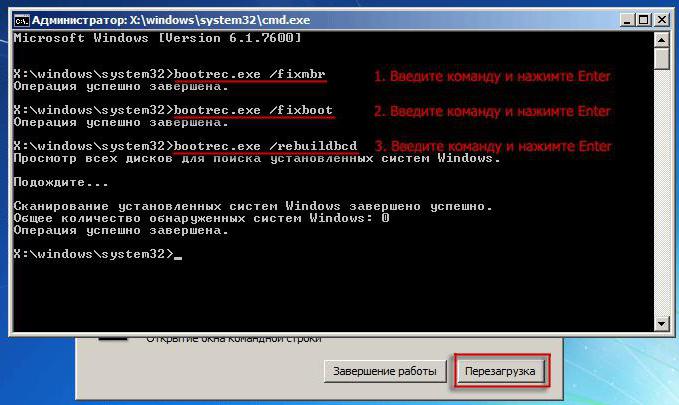
Ремонтируем ОС в командной строке
Теперь все готово для того, чтобы запустить процесс удаления обновления. Для начала смените в консоли букву диска так, чтобы она указывала на раздел исправляемой ОС. Теперь нас будет интересовать перечень инсталлированных обновлений. Добраться до него можно путем ввода команды:
Если список получится длинный, то для остановки прокрутки списка на экране нажмите на клавишу «Pause». Повторное нажатие на эту же кнопку запустит листинг снова. Или выполните указанную выше команду с параметром /p – отвечающим за постраничный вывод информации. Какой бы вариант вы не выбрали, на экране вы увидите нечто вроде того, что показано на следующем рисунке:
Скопируйте прямо с экрана наименование подозрительного пакета (можно ориентироваться по временной метке – вероятно, это будет самый последний из установленных вами пакетов) и введите в приглашение такую команду, заменив в ней имя пакета вашим:
Это и есть команда деинсталляции обновления.
Если вами было установлено несколько пакетов, и вы не знаете в каком из них загвоздка – удаляйте их по очереди описанным способом. После удаления попытайтесь перезагрузить ПК – если все сделано правильно, вы попадете на рабочий стол Windows.
Отмена последних установленных обновлений Windows через командную строку
спросил
Изменено
7 лет, 7 месяцев назад
Просмотрено
25 тысяч раз
Как с помощью командной строки отменить последние установленные обновления Windows?
- командная строка
- windows-server-2003
- удалить
- windows-update
Обновления Windows должны создать точку восстановления системы перед установкой обновления, чтобы вы могли вернуться к ней.
Как восстановить предыдущее состояние Windows XP описывает шаги по откату до точки восстановления, и, хотя очевидно, что этот процесс специфичен для Windows XP, для Server 2003 этот процесс должен быть аналогичным.
Обратите внимание, что вы можете запустить графический интерфейс восстановления системы из командная строка
%systemroot%\system32\restore\rstrui.exe
, но я не уверен, что таким образом можно выполнить фактическое восстановление.
Вы можете использовать wuinstall. Это инструмент командной строки для управления обновлениями Windows.
Хотя нет явной команды для отмены последнего обновления, вы можете удалить обновления несколькими способами. Основная команда:
wuinstall /uninstall ...
Существует множество способов выбора удаляемых обновлений. Например:
/серьезность , /product , /match "регулярное выражение" , /nomatch и т. д.
Команда для удаления обновления с известным номером базы знаний:
wuinstall /uninstall /match KB1234567
Дополнительную информацию см.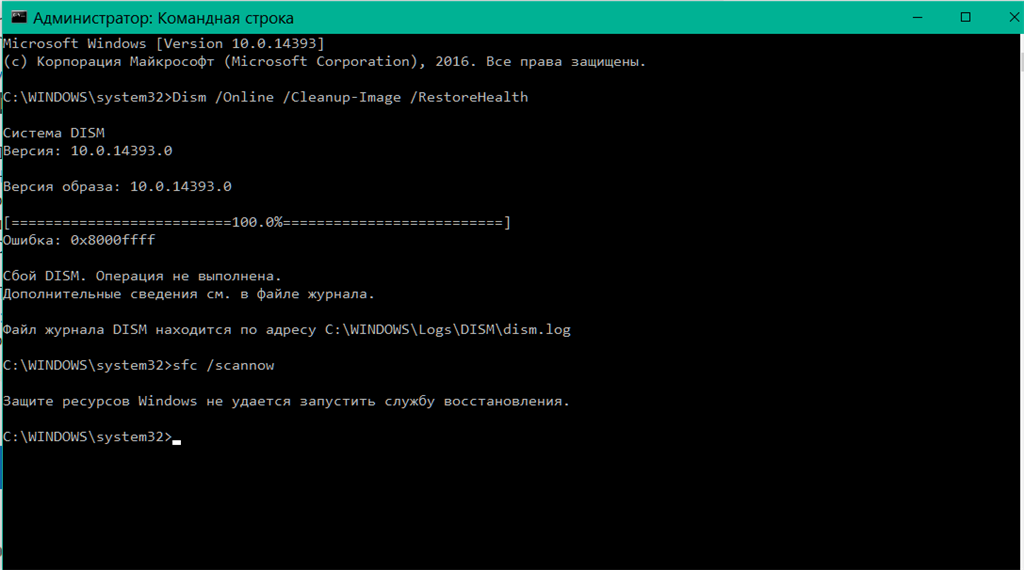 здесь.
здесь.
wuinstall не является частью системных команд, вы можете использовать
wusa /uninstall /kb:<номер>
и чтобы увидеть справочную страницу попробуйте wusa /? .
1
Зарегистрируйтесь или войдите в систему
Зарегистрируйтесь с помощью Google
Зарегистрироваться через Facebook
Зарегистрируйтесь, используя адрес электронной почты и пароль
Опубликовать как гость
Электронная почта
Требуется, но не отображается
Опубликовать как гость
Электронная почта
Требуется, но не отображается
Нажимая «Опубликовать свой ответ», вы соглашаетесь с нашими условиями обслуживания, политикой конфиденциальности и политикой использования файлов cookie
.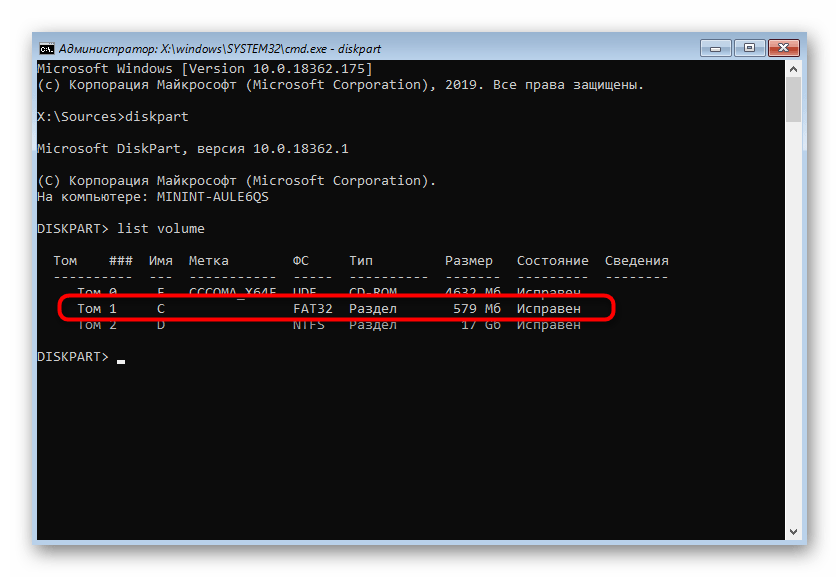
CLI способ удаления обновления Windows?
Задавать вопрос
спросил
Изменено
7 лет, 8 месяцев назад
Просмотрено
11 тысяч раз
По сути, чего можно добиться, перейдя в Панель управления > Удалить программу > Просмотр установленных обновлений > Щелкните правой кнопкой мыши Удалить, но через командную строку? Ищете способ, который работает на платформе Windows, но если (и, как я читал, скорее всего) он зависит от версии, пусть будет так.
Может быть что-то вроде:
C:\command /uninstall «Обновление безопасности для Windows 7 для систем на базе x64 (KB2705219)»
Похоже, что использование базы знаний было бы здорово, но wusa.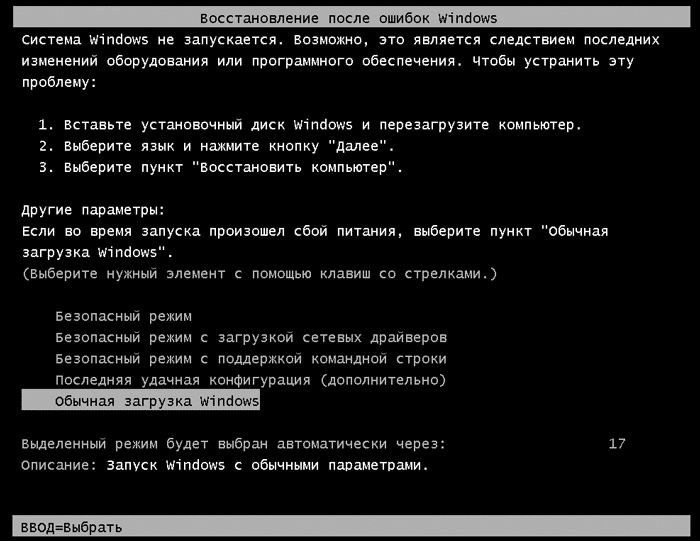 exe работает для приведенного выше примера обновления, но не для, скажем, «Обновления безопасности для Silverlight (KBXXXXXXXX)». Не очень постоянство.
exe работает для приведенного выше примера обновления, но не для, скажем, «Обновления безопасности для Silverlight (KBXXXXXXXX)». Не очень постоянство.
Я действительно удивлен, что по этому поводу не так много документации. Как такое приложение, как WUInstall, делает это?
Дополнительный вопрос: как заполняется этот список «Просмотр установленных обновлений»? Я искал в реестре как сумасшедший, надеясь найти «UninstallString» или эквивалент, но нашел только ссылки на обычный список «Установка и удаление программ».
- windows-7
- windows
- командная строка
- windows-update
- удалить
11
Для Server 2003 и XP вы можете попробовать:
C:\WINDOWS\$NtUninstallKB940157$\spuninst\spuninst.exe /quiet /norestart
Где номер КБ будет КБ, которого вы хотели бы убить.
1
Вы можете использовать wusa /uninstall /kb:{updateid}
http://www.




 | more +1') do (
for /f "tokens=* delims=KB" %%b in ("%%a") do (
echo Удаляется KB:%%b
start /wait wusa.exe /uninstall /KB:%%b /quiet /norestart
echo !time:~0,-3! KB:%%b>> "%~dp0UninstallUpdatesLog.txt"
)
)
shutdown /r /t 0
exit /b
:NOADMIN
echo.
echo.
echo Запустите скрипт от имени администратора
>nul pause
exit /b
| more +1') do (
for /f "tokens=* delims=KB" %%b in ("%%a") do (
echo Удаляется KB:%%b
start /wait wusa.exe /uninstall /KB:%%b /quiet /norestart
echo !time:~0,-3! KB:%%b>> "%~dp0UninstallUpdatesLog.txt"
)
)
shutdown /r /t 0
exit /b
:NOADMIN
echo.
echo.
echo Запустите скрипт от имени администратора
>nul pause
exit /b