Не работает мышка в виндовс 7: Не работает клавиатура и мышь в Windows 7
Содержание
Проблема с зависанием мыши в Windows 7/8/10 [Исправить]
Итак, вы мирно работаете за своим компьютером и пытаетесь уложиться в сроки, но вдруг ваш курсор начинает вас выдавать и перестает двигаться со своей позиции , и кажется, что это худший день в твоей жизни, и стресс оседает. Не волнуйся; ты не один. Есть много других людей, которые сталкиваются с той же проблемой, что и вы.
Чтобы решить эту проблему, сначала проверьте драйвер мыши на наличие повреждений.
Шаг 1: Чтобы получить доступ к Диспетчеру устройств , нажмите клавишу Windows + R, (введите) devmgmt.msc
Шаг 2: Выберите Мыши и другие указывающие устройства > Обновить драйвер в меню.
Шаг 3: Для завершения обновления следуйте инструкциям на экране. Вы также можете попробовать снова установить драйвер мыши.
Вы можете решить эту проблему, отключив клавиатуру и мышь, а затем подключив их обратно. Отсоедините кабель питания некоторое время. Попробуйте выключить компьютер — Отключить проверку подписи драйверов. Нажмите кнопку питания , чтобы включить компьютер. Обновите драйвер USB. Эта проблема может возникнуть, если драйвер USB отсутствует или поврежден. Чтобы устранить проблему, вы можете обновить драйвер USB.
Отсоедините кабель питания некоторое время. Попробуйте выключить компьютер — Отключить проверку подписи драйверов. Нажмите кнопку питания , чтобы включить компьютер. Обновите драйвер USB. Эта проблема может возникнуть, если драйвер USB отсутствует или поврежден. Чтобы устранить проблему, вы можете обновить драйвер USB.
Если ваша мышь продолжает зависать, значит, вы обратились по адресу. В этой статье вы узнаете, как решить эту проблему с зависанием мыши. Мы здесь, чтобы предоставить решение, чтобы вы могли закончить свою работу как можно скорее и смотреть любимые веб-сериалы.
Содержание
- 1 Почему ваша мышь постоянно зависает?
- 2 Как решить эту проблему
- 2.1 Способ №1: Проверка неактивного окна прокрутки
- 2.2 Способ №2: Проверка настроек сенсорной панели
- 2.3 Способ №3: Проверка батарей/порта USB
- 2.
 4 Способ №4 : Проверка на наличие вирусов
4 Способ №4 : Проверка на наличие вирусов - 2.5 Способ №5: Проверка драйвера мыши
- 2.6 Способ №6: Проверка на наличие Enhance Point Precision
- 2.7 Способ №7: Проверка на Cortana
- 2.8 Способ №8: проверьте Realtek HD Audio Manager
- 2.9 Способ №9: обновите систему
- 2.10 Способ №10: перезагрузите систему
- по какой причине моя мышь продолжает зависнуть на Windows 7/8/10?
- 3.2 Как решить проблему зависания мыши в Windows 7/8/10?
- 3.3 Как обновить драйверы мыши в Windows 7/8/10?
- 3.4 Будет ли внешнее программирование вызывать проблемы с зависанием мыши?
- 3.5 Что делать, если проблема с зависанием мыши ничем не решается?
Почему зависает мышь?
Чтобы решить проблему, во-первых, нам нужно понять проблему. Знаете ли вы, что отставание мыши от довольно распространено в Windows? Иногда курсор на мгновение зависает и снова начинает работать без всяких усилий.
Но иногда он зависает, как будто застрял на этом месте на всю жизнь и отказывается принять ваш заказ. Причин этому может быть много: устаревшие или поврежденные драйверы мыши , вирусы, низкий заряд батареи, проблемы с подключением, поврежденные кабели или любые другие технические проблемы.
Как решить эту проблему
Метод №1: Проверка неактивного окна прокрутки
Мышь может зависнуть из-за отключенной прокрутки неактивного окна. Возможно, вы случайно отключили его, так что посмотрите.
- Перейдите к Настройки > Устройства > Мышь > Прокручивать неактивные окна при наведении на них курсора .
- Теперь, пожалуйста, включите его.
Должна быть необходимость включать и отключать его, а затем разрешать повторно, но не стесняйтесь делать это несколько раз. Но если ваша мышь все еще лагает, вы можете попробовать другие варианты.
Способ № 2: проверьте настройки сенсорной панели
Если вы столкнулись с проблемой задержки мыши на своем ноутбуке, проверьте настройки сенсорной панели один раз. Возможно, вы отключили его. Итак, включает тачпад, а бум; это решит вашу проблему.
Возможно, вы отключили его. Итак, включает тачпад, а бум; это решит вашу проблему.
- Вы можете выбрать Панель управления > Мышь > Настройки сенсорной панели > Включить . Настройки сенсорной панели могут иметь любое другое имя в зависимости от вашего устройства, например, настройки устройства, ELAN и т. д.
- Или вы можете использовать сочетание клавиш Fn + F8 (F7, F5 или F9) .
Также можно проверить уровень чувствительности. Установите это на самый высокий; иногда это помогает решить проблему.
Способ № 3: проверьте батареи/порт USB
Если это не технические проблемы, значит, у вашей Мыши какие-то физические проблемы. Во-первых, проверьте, достаточно ли заряжены батареи вашей мыши, если вы используете беспроводную мышь или мышь Bluetooth. Проверьте также беспроводные адаптеры и точки доступа .
Если вы используете USB-мышь , проверьте, не поврежден ли ваш кабель и правильно ли вы подключили его к порту.
Метод №4: Проверка на наличие вирусов
Хотя в Windows есть встроенная антивирусная система, вы знаете, что некоторые вирусы созданы для того, чтобы нарушать закон. Проблема может быть связана с вашим компьютером, если нет проблем с мышью. Чтобы обнаружить случай, вы должны просканировать свой компьютер, чтобы найти любой вирус, заставляющий вашу мышь предать вас.
Так что лучше проверить. Для Windows 10 антивирус Windows — Защитник Windows — работает изумительно, но проверьте, работает ли он . Но для Windows 7 или 8 вы должны скачать хороший антивирус, так как Защитник Windows не работает эффективно в этой версии.
Способ № 5: проверьте драйвер мыши
Если на вашем ПК нет вирусов, проблема может возникнуть из-за проблем с драйвером мыши. Проверьте, обновлен ли ваш драйвер мыши.
Если он устарел, то обновите его. Возможно, ваш драйвер мыши однажды был поврежден; проверьте и это.
- Вы можете перейти в Диспетчер устройств (нажав клавишу Windows + R) > (введите) devmgmt.
 msc > Мыши и другие указывающие устройства > Обновить драйвер .
msc > Мыши и другие указывающие устройства > Обновить драйвер . - Затем следуйте инструкциям на экране, чтобы завершить обновление.
Также можно попробовать переустановить драйвер мыши.
Способ № 6: Проверка точности точки расширения
Ваша мышь не всегда виновата. Иногда настройки мыши могут привести к зависанию курсора. Поэтому проверьте настройки мыши и отключите параметр повышения точности точек.
- Перейдите к Настройки > Устройства > Мышь > Дополнительные настройки > Параметры указателя для этого .
- Из параметров указателя отключите улучшенную точность указателя.
С помощью этого метода можно легко решить любую настройку мыши по умолчанию, которая могла быть причиной ошибки зависания мыши.
Метод № 7: Проверка Cortana
Говорят, что Cortana, если она работает неправильно, может быть причиной случайного зависания мыши. Таким образом, вы можете попробовать отключить его в настройках и проверить, правильно ли работает ваша мышь после ее отключения.
Если да, то вы обнаружили проблему, а если нет, то попробуйте другие варианты; вы сможете решить проблему. Не волнуйтесь, наберитесь терпения.
См. также: [ИСПРАВЛЕНО] 10 способов исправить неработающую мышь Logitech
Способ № 8. Проверка Realtek HD Audio Manager
Иногда программа Realtek может мешать работе Windows. Это может быть причиной зависания вашей Мыши. Чтобы решить эту проблему, следуйте следующим инструкциям:
- Щелкните правой кнопкой мыши значок «Пуск» и перейдите к Диспетчеру задач .
- Найдите Realtek HD Audio Manager , щелкните его правой кнопкой мыши и выберите Завершить задачу .
Помните, что это не повлияет на вашу аудиосистему, поэтому не стесняйтесь менять этот параметр. Тем не менее, вы можете сбросить данные, если ваши аудиосервисы работает неправильно .
Метод №9: Обновите вашу систему
Иногда наша система уведомляет нас о том, что ее необходимо обновить, но мы думаем, что это можно сделать позже.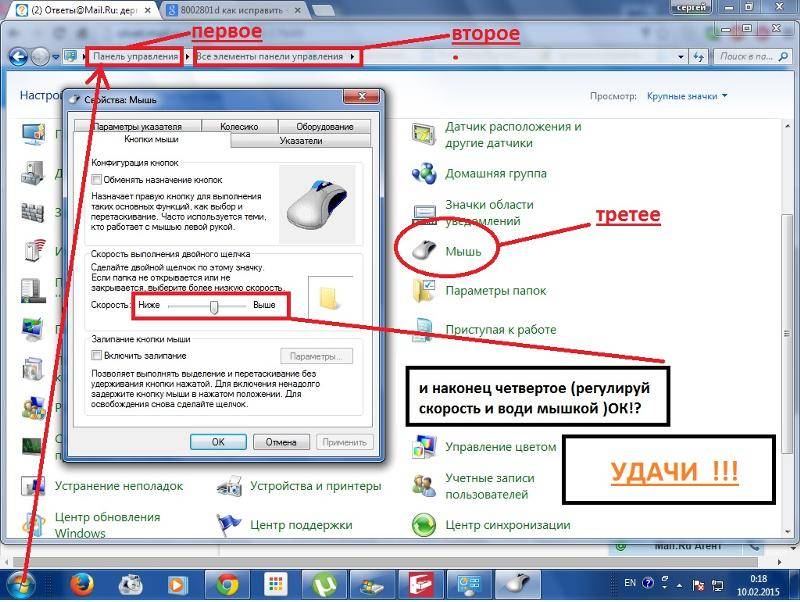
Это также может привести к тому, что приложение перестанет работать быстрее, что приведет к зависанию мыши. Поэтому убедитесь, что вы всегда обновляете свой ноутбук или ПК .
Метод №10: Перезагрузите систему
Иногда мы открыли сразу много вкладок или загружаем фильм или приложение, и ноутбук может зависнуть, поэтому мышь продолжает зависать.
Чтобы избежать этой проблемы, попробуйте загружать файлы по одному или, даже если система не отвечает, попробуйте перезагрузить ее. Если мышь продолжает зависать, используйте клавиши ALT + F4, которые позже отобразят окно выключения; используйте клавиши со стрелками вверх и вниз, чтобы выбрать перезапуск.
Часто задаваемые вопросы
По какой причине моя мышь продолжает зависать в Windows 7/8/10?
Зависание мыши может происходить по разным причинам. К ним относятся устаревшие или несогласованные драйверы, конфликты с другими программами, проблемы с оборудованием или заражение вредоносным ПО. Более того, настройки фреймворка, такие как выбор платы, могут добавить к этому смысл.
Более того, настройки фреймворка, такие как выбор платы, могут добавить к этому смысл.
Как решить проблему зависания мыши в Windows 7/8/10?
Обновите драйверы мыши. Для начала перейдите на сайт производителя или используйте Windows Gadget Supervisor. Кроме того, проверьте наличие обновлений драйверов и введите их, если они доступны. Проверьте программные конфликты: Далее, калечите лишние программы автозапуска. Ненадолго отключите антивирусные программы для проверки, если они вызывают проблему. Проверьте на наличие вредоносных программ. Кроме того, используйте надежный антивирус или программу защиты от вредоносных программ. Это поможет вам отфильтровать вашу структуру для болезней, влияющих на выполнение мыши.
Как обновить драйверы мыши в Windows 7/8/10?
Чтобы обновить драйверы мыши, выполните следующие действия: Нажмите Win + X и выберите в меню пункт «Главный гаджет». Развивайте класс «Мыши и другие указывающие гаджеты». Выберите вариант, чтобы естественно искать обновленное программирование драйверов. Наконец, Windows будет искать и вводить все своевременные обновления для драйверов вашей мыши.
Наконец, Windows будет искать и вводить все своевременные обновления для драйверов вашей мыши.
Не вызовет ли стороннее программирование проблемы с зависанием мыши?
Действительно, специфическим сторонним программам, особенно программам, которые обеспечивают дополнительную настройку мыши или управляют руководителями, может потребоваться помощь с рабочей средой. Кроме того, они могут заставить мышь замереть. Вкратце, выведение из строя или удаление такого программного обеспечения может помочь распознать, предполагая, что оно является основным фактором проблемы.
Что делать, если проблема с зависанием мыши никак не решается?
Предполагая, что проблема с зависанием мыши продолжает возникать после попытки выполнить описанные выше действия, вы можете подумать о сопутствующих дополнительных действиях: Воспроизведение восстановления инфраструктуры: Для начала откатите свою структуру до прошлого восстановленного момента, когда мышь работала правильно. Переустановите рабочую среду. Кроме того, если проблема не устранена и вы исчерпали все оставшиеся варианты, переустановка Windows может помочь с устранением любых основных ошибок среды, которые могут вызывать проблему. Посоветуйте эксперта: Более того, если вы недовольны исследованием проблемы, разумно обратиться за помощью к сертифицированному специалисту, который может проанализировать и устранить проблему.
Кроме того, если проблема не устранена и вы исчерпали все оставшиеся варианты, переустановка Windows может помочь с устранением любых основных ошибок среды, которые могут вызывать проблему. Посоветуйте эксперта: Более того, если вы недовольны исследованием проблемы, разумно обратиться за помощью к сертифицированному специалисту, который может проанализировать и устранить проблему.
Заключение
Вот некоторые из причин, которые могут быть возможными виновниками зависания вашей Мыши. Попробуйте их, и ваша мышь начнет работать правильно.
См. также: {Решено} Как исправить неработающую среднюю кнопку мыши.
Каушал Малкан
Вы всегда можете найти меня играющим на пианино или играющим в FIFA, когда я не смотрю телесериалы с пиццей. Источник TechWhoop.
Устранено: прокрутка сенсорной панели не работает Windows 10/8/7
- Дом
- Диспетчер разделов
- Решено: прокрутка сенсорной панели не работает в Windows 10/8/7
Ариэль | Подписаться |
Последнее обновление
Многие люди обеспокоены тем, что прокрутка сенсорной панели не работает 9выпуск 0004. Что вызывает проблему? Как исправить неработающую прокрутку тачпада в Windows 10? Теперь давайте изучим ответы вместе с MiniTool.
Проанализировав обширные пользовательские отчеты и сообщения, мы обнаружили, что проблема «не работает прокрутка сенсорной панели» часто связана с неправильными настройками прокрутки сенсорной панели. Кроме того, проблему могут вызвать устаревший или поврежденный драйвер сенсорной панели, настройки указателя мыши и стороннее приложение для сенсорной панели. К счастью, мы исследуем несколько эффективных способов исправить это. Давайте начнем пробовать.
Первое и самое важное, что вы должны сделать, это проверить, включена ли прокрутка сенсорной панели. Для этого вам необходимо подключить внешнюю мышь к компьютеру и выполнить следующие действия, чтобы включить ее.
Шаг 1. Откройте панель управления из меню Пуск . Кроме того, вы можете нажать клавиши Win + R , чтобы открыть окно Run , а затем ввести в нем control и нажать Enter .
Кроме того, вы можете нажать клавиши Win + R , чтобы открыть окно Run , а затем ввести в нем control и нажать Enter .
Шаг 2. Изменить Просмотр по введите Категория и выберите Оборудование и звук .
Шаг 3. Щелкните ссылку Мышь в разделе Устройство и принтеры .
Шаг 4. Перейдите на последнюю вкладку ( Настройки устройства или Сенсорная панель ), затем установите флажок рядом с сенсорной панелью и нажмите Включить и OK чтобы сохранить изменения. Если сенсорная панель была включена, вы можете сначала отключить ее, а затем снова включить.
Совет: Последняя вкладка может отличаться в зависимости от разных моделей компьютеров.
Теперь вы можете перезагрузить компьютер и посмотреть, решена ли проблема с неработающей прокруткой сенсорной панели Windows 10.
Решение 2. Измените указатель мыши
Многие пользователи сообщают, что неработающую прокрутку тачпада в Windows 7/10 можно исправить, изменив указатель мыши. Давайте попробуем:
Шаг 1. Повторите Шаги 1-3 первого решения, чтобы открыть Свойства вашей мыши.
Шаг 2. Перейдите к Pointer и выберите новый указатель в раскрывающемся меню Scheme . Ну, вы можете изменить указатель мыши на сплошной черный.
Шаг 3. Нажмите OK и Применить для выполнения изменений.
Теперь вы можете проверить, решена ли проблема с неработающей прокруткой тачпада в Windows 7/10.
Если функция двух пальцев отключена, вы можете столкнуться с тем, что прокрутка двумя пальцами не работает. Здесь вы можете выполнить следующие шаги, чтобы включить его.
Шаг 1. Откройте панель управления и выберите Оборудование и звук > Мышь .
Шаг 2. В окне Properties перейдите на вкладку Device Settings и нажмите кнопку Settings . Обратите внимание, что вкладка «Настройки устройства » существует только в том случае, если установлен драйвер сенсорной панели.
Шаг 3. Прокрутите вниз до раздела MultiFinger Gestures и установите флажок Прокрутка двумя пальцами . После этого нажмите Применить и OK , чтобы применить изменение.
Затем перезагрузите компьютер и посмотрите, исчезла ли проблема с неработающей прокруткой двумя пальцами.
Решение 4. Обновите драйвер сенсорной панели
Кроме того, устаревший или неисправный драйвер сенсорной панели является частой причиной того, что прокрутка сенсорной панели в Windows 10 не работает. Вы можете решить эту проблему, обновив драйвер сенсорной панели или удалив драйвер.
Шаг 1. Щелкните правой кнопкой мыши меню Пуск и выберите Диспетчер устройств .
Шаг 2. Во всплывающем окне разверните категорию Мыши и другие указывающие устройства . Затем щелкните правой кнопкой мыши устройство с сенсорной панелью и выберите Обновить драйвер .
Шаг 3. Выберите Найдите на моем компьютере драйверы и нажмите Позвольте мне выбрать из списка доступных драйверов на моем компьютере во всплывающем окне.
Шаг 4. Через некоторое время установите флажок Показать совместимое оборудование , выберите из списка правильную версию драйвера и нажмите Далее . Затем дождитесь завершения обновления.
После этого перезагрузите компьютер и проверьте, устранена ли проблема. Если нет, вы можете выбрать Удалить устройство в Шаг 2 и следовать инструкциям на экране, чтобы завершить его, и тогда драйвер сенсорной панели по умолчанию будет переустановлен автоматически при следующем перезапуске.
Решение 5. Восстановите или удалите приложение Asus Smart Gesture
Некоторые люди сообщают, что проблему «Прокрутка сенсорной панели ASUS не работает» можно решить, исправив приложение Asus Smart Gesture. Это интеллектуальный драйвер сенсорной панели, который может помочь вам управлять более точными жестами. Однако иногда это приложение могло быть повреждено или мешать прокрутке сенсорной панели. Если вы находитесь в этом сценарии, выполните следующие действия, чтобы восстановить его.
Шаг 1. Щелкните правой кнопкой мыши Пуск и выберите Приложения и функции или Программы и функции .
Шаг 2. Прокрутите список установленных программ до Asus Smart Gesture , затем выберите его и нажмите Изменить .
Шаг 3. Во всплывающем окне нажмите Восстановить . Затем дождитесь завершения процесса и посмотрите, решена ли проблема с неработающей прокруткой сенсорной панели ASUS.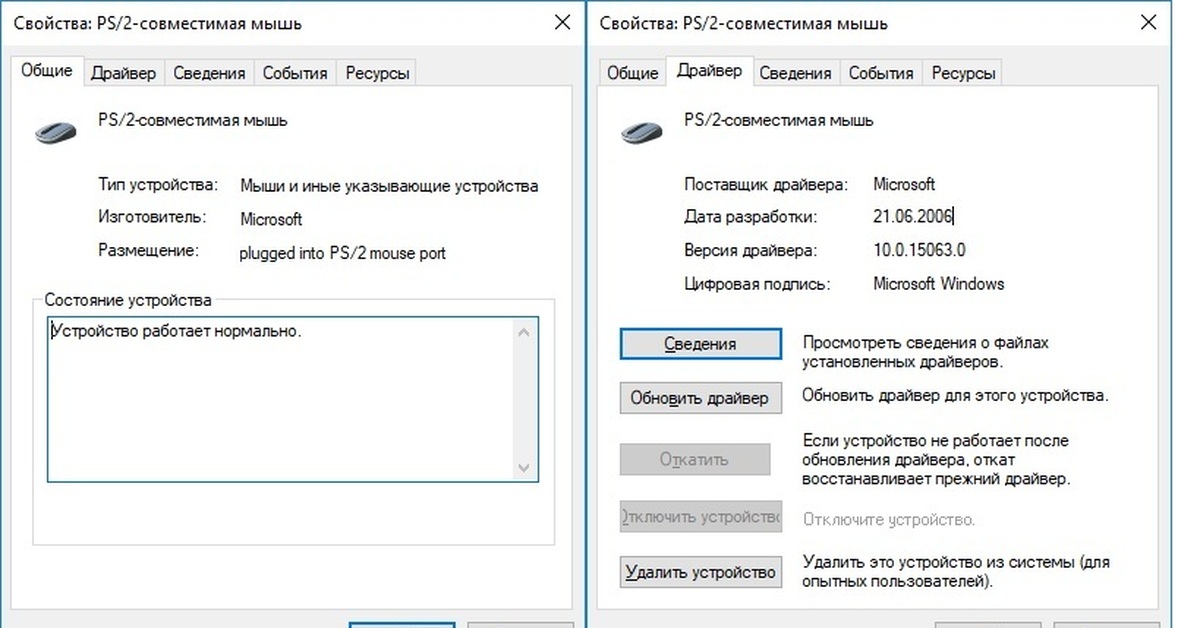

 4 Способ №4 : Проверка на наличие вирусов
4 Способ №4 : Проверка на наличие вирусов msc > Мыши и другие указывающие устройства > Обновить драйвер .
msc > Мыши и другие указывающие устройства > Обновить драйвер .