Защитник windows 10 карантин: Где находится карантин защитника Windows 10?
Содержание
Как настроить автоматическую очистку карантина Защитника Windows 10?
В данной статье мы расскажем, как правильно настроить программу для автоматического удаления всего содержимого карантина через указанный промежуток времени.Если вы не хотите, чтобы антивирус «Защитник Windows» постоянно хранил все подозрительные файлы в карантине, то в данной статье мы расскажем, как правильно настроить программу для автоматического удаления всего содержимого карантина через определенное количество дней.
Зачем он вообще нужен?
Программа Защитник Windows – это стандартная утилита, разработанная компанией «Microsoft», которая осуществляет базовую защиту операционной системы от разного рода вредоносных программ, вирусов, троянов, а также защищает от шпионского ПО. Начала своё существование как «Microsoft Security Essentials» для Windows XP и Windows 7. Преобразовалась в Защитника Windows начиная с ОС Windows 8 и теперь входит с стандартный пакет поставки Windows 10. После нескольких обновлений программа обзавелась рядом полезных функций таких, как опция выбора времени или возможность управления ресурсами «CPU», быстрое сканирование через выпадающее меню и т.д.
Преобразовалась в Защитника Windows начиная с ОС Windows 8 и теперь входит с стандартный пакет поставки Windows 10. После нескольких обновлений программа обзавелась рядом полезных функций таких, как опция выбора времени или возможность управления ресурсами «CPU», быстрое сканирование через выпадающее меню и т.д.
Программа использует стандартную утилиту «Центр обновления Windows», чтобы постоянно получать новые базы сигнатур вирусов и вредоносного ПО каждый день. Если базы не обновились автоматически и произошёл сбой, то крайне рекомендуется перезапустить обновление вручную. Как любая антивирусная программа, Защитнику Windows необходимо оперировать самыми свежими базами угроз, чтобы обеспечивать максимально защиту вашей системы. Поэтому, если вы не увидели ежедневного оповещения о том, что базы вредоносного ПО обновлены, сделайте это вручную. Это важно!
Если вы хотите использовать антивирусное ПО от сторонних разработчиков, то Защитник Windows отключится автоматически, после его установки.
Основные настройки Защитника Windows
Операционная система Windows 10 призвана максимально упростить работу с приложениями, коим в определённой мере является и Защитник Windows. Настройка программы сильно упрощена и осуществляется, опять же через универсальную стандартную утилиту “Параметры”. Чтобы перейти к настройкам Защитника Windows нужно нажать на кнопку «Пуск» и далее кликнуть на значок «Параметры» в левом нижнем углу. После чего нажать на пункт «Обновление и Безопасность».
Останется только перейти на вкладку «Защитник Windows» и нажать кнопку «Открыть центр безопасности Windows».
Далее откроется главное окно программы, где в меню слева вы увидите вкладку «Защита от вирусов и угроз» со значком щита, кликните на неё чтобы перейти в этот раздел.
А уже в разделе кликаем на ссылку «Параметры защиты от вирусов и других угроз»
Для обеспечения максимальной защиты вашего ПК убедитесь, что в все нижеперечисленные параметры включены:
Первое: «Защита в режиме реального времени» – функция, которая обнаруживает и прекращает загрузку или установку потенциально нежелательного или вредоносного программного обеспечения.
 Останавливает открытие подозрительных файлов. Она фактически и запускает работу программы, если эта опция отключена, то все остальные действия становятся неактивными и прекращают работу.
Останавливает открытие подозрительных файлов. Она фактически и запускает работу программы, если эта опция отключена, то все остальные действия становятся неактивными и прекращают работу.Второе: «Облачная защита» – функция, которая позволяет обеспечивать улучшенную защиту ПК, предоставляет возможность доступа для Защитника Windows к облаку, в котором хранятся самые оперативные данные об угрозах. Мы не рекомендуем отключать эту функцию, она позволит антивирусу максимально быстро реагировать на только появившуюся информацию об угрозах. Например, может помочь обезопасить систему от, так называемых, уязвимостей нулевого дня.
Третье: «Автоматическая отправка образцов» – функция позволяет отправлять в облако данные об угрозах, найденных на вашем ПК. Также рекомендуется оставить включённой.
Четвёртое: «Контролируемый доступ к папкам» – это функция, благодаря которой вы с лёгкостью можете ограничить доступ к критически важным для вас данным.
 То есть, вы можете запретить программам и приложениям изменять, удалять или копировать данные в каталогах, которые вы выберете.
То есть, вы можете запретить программам и приложениям изменять, удалять или копировать данные в каталогах, которые вы выберете.Пятое: «Исключения» – функция, которая позволяет вам указать Защитнику Windows, какие программы проверять не нужно. То есть, если вы указали какое-либо приложение в «Исключениях», то Защитник Windows не будет вмешиваться в работу этого программного обеспечения, даже если оно может причинить вред вашей системе. Поэтому, используйте эту опцию на свой страх и риск.
Карантин в Защитнике Windows
Когда «Windows Defender Antivirus» не может точно определить, заражен какой-либо подозрительный файл или нет, то обычно программа перемещает его в «Карантин». Это особое место, предназначенное для изоляции подозрительных или содержащих угрозы файлов, чтобы они не смогли нанести вред вашему компьютеру, или, при необходимости, восстановить такие файлы если подозрения ложны.
Пока всё хорошо, но есть одна закавыка, эти подозрительные элементы навсегда останутся в каталоге Карантина, до того момента пока мы что-нибудь с этим не сделаем. Однако, если вы не желаете хранить эти элементы в течение длительного времени или хотите, чтобы вредоносное ПО не смогло вытащить их из карантина? Для этого необходимо дополнительно настроить антивирус, чтобы он автоматически удалял, помещенные в карантин элементы через определенное количество дней. Далее, давайте рассмотрим два самых простых способа настроить Защитник Windows, чтобы данные в карантине хранились не больше месяца.
Управляем карантином с помощью групповой политики
Если на вашем ПК установлена «Windows 10 Pro» или «Enterprise», то для автоматического очищения карантина Защитника Windows можно воспользоваться редактором локальных групповых политик.
Примечание: очень внимательно применяйте данные инструкции и обязательно убедитесь в том, что указали достаточное количество времени для исследования подозрительных процессов и файлов, чтобы на 100% убедится, действительно ли эти элементы представляют угрозу для вашей системы, или нет.
Нажмите комбинацию клавиш на клавиатуре «Windows + R», чтобы открыть команду «Выполнить». Далее введите строку «gpedit.msc» и нажмите «ОК», чтобы открыть редактор локальных групповых политик.
Теперь, перейдите по следующему пути: «Конфигурация компьютера» – «Административные шаблоны» – «Компоненты Windows» – «Антивирусная программа Защитник Windows» – «Карантин».
С правой стороны дважды щелкните на пункт «Настроить удаление элементов из папки Карантин». Откроется окно настройки параметров политики удаления элементов.
Далее, выбираем параметр «Включено», и в разделе «Параметры» выберите количество дней (например, 14), это и будет периодом на который подозрительные элементы будут храниться в каталоге «Карантин». После этого нажимаем «Применить» и «ОК».
После того, как вы выполнили все эти действия, Защитник Windows будет автоматически удалять все элементы, содержащиеся в каталоге «Карантин», после указанного вами количества дней, или удалит сразу же, если вы поставили «0» (ноль) в поле «Параметры».
Естественно, вы всегда можете поменять данную политику или совсем отменить все внесённые изменения. Для этого используйте те же действия, но в параметрах выберите опцию «Не задано».
Управляем карантином с помощью реестра Windows
Если на вашем ПК установлена «Windows 10 Home», то у вас не будет доступа к редактору локальных групповых политик, но для настройки автоматического очищения карантина Защитника Windows можно использовать редактор реестра.
Предупреждение: Всего лишь напоминание о том, что редактирование реестра является рискованным и может привести к необратимым повреждениям вашей операционной системы.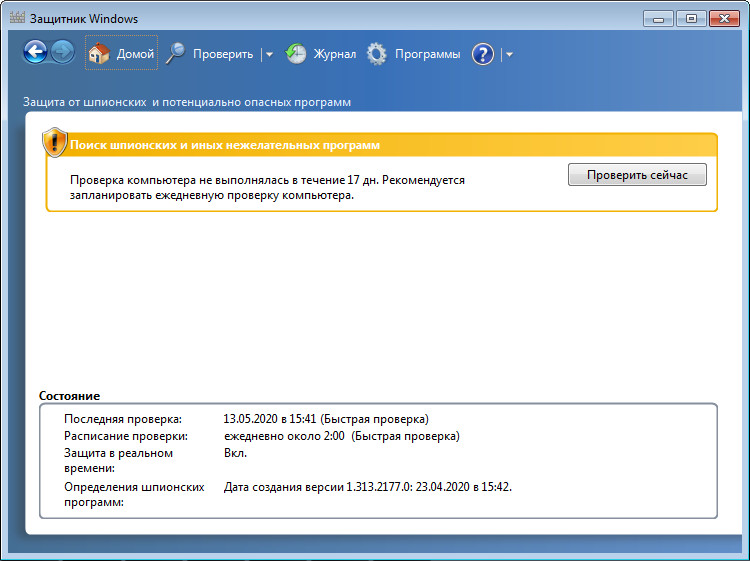 Если вы хотите обезопасить себя от потери нужных данных, то мы рекомендуем сделать резервную копию всех критически важных файлов и каталогов.
Если вы хотите обезопасить себя от потери нужных данных, то мы рекомендуем сделать резервную копию всех критически важных файлов и каталогов.
Опять же, нажмите на клавиатуре сочетание клавиш «Windows + R», чтобы открыть команду «Выполнить», и введите строку «regedit» и нажмите «OK», чтобы открыть редактор реестра Windows.
Теперь, перейдите по следующему пути: «HKEY_LOCAL_MACHINE» – «SOFTWARE» – «Policies» => «Microsoft» – «Windows Defender». (Путь для вставки: HKEY_LOCAL_MACHINE\SOFTWARE\Policies\Microsoft\Windows Defender)
Интересный факт: в Windows 10, после обновления «Fall Creators Update» и далее, вы можете скопировать и вставить путь в адресную строку редактора реестра, чтобы быстро перейти к нужному разделу.
Щелкните правой кнопкой мыши на папку «Windows Defender», далее, в выпадающем меню выбираем «Создать» и нажимаем «Раздел».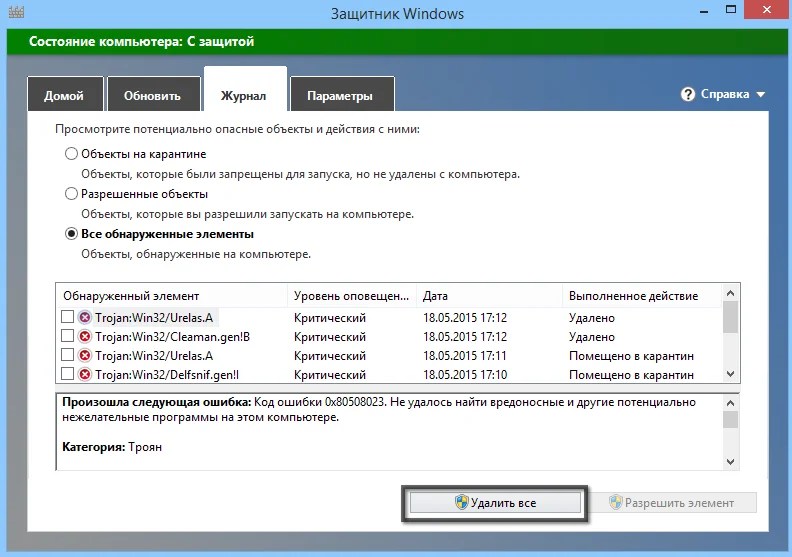
Введите имя нового раздела «Quarantine» и нажмите Enter. Далее, щелкните правой кнопкой мыши по папке «Quarantine», выберите пункт «Создать» и кликните по значению «Параметр DWORD (32-бита)».
Назовите новый параметр «PurgeItemsAfterDelay» и нажмите «Enter». Теперь в правой части редактора реестра вы можете видеть только что созданную запись со значением «0» (ноль).
Сделайте двойной щелчок левой кнопкой мыши на новой записи выберите в области «Система измерения» значение «Десятичная». Далее, в поле «Значение» укажите количество дней, в течение которых антивирус должен хранить зараженные элементы перед их удалением, в нашем случае «14» дней и нажмите «ОК».
После выполнения всего вышеперечисленного, подозрительные элементы в «Карантине» будут удалятся с вашего компьютера после 14 дней.
Также, в любое время вы можете удалить этот параметр, выполнив те же инструкции, чтобы сбросить настройки «Карантина» по умолчанию.
Данный материал является частной записью члена сообщества Club.CNews.
Редакция CNews не несет ответственности за его содержание.
2 года назад
| категории:
Безопасность: Пользователю
Система: Настройка
Система: Операционные системы
Система: Очистка
Система: Утилиты
Карантин Защитника Windows
Категория: Функционал Windows / Антивирусы
Добавил: admin
access_timeОпубликовано: 25-09-2017
visibilityПросмотров: 118 681
chat_bubble_outlineКомментариев: 25
Привет админ! Скажите пожалуйста, где находится Карантин Защитника Windows?
Спокойно работал в Windows 10 и вдруг в трее стали выходить сообщения Защитника — «Программа Windows Defender Antivirus обнаружила угрозы.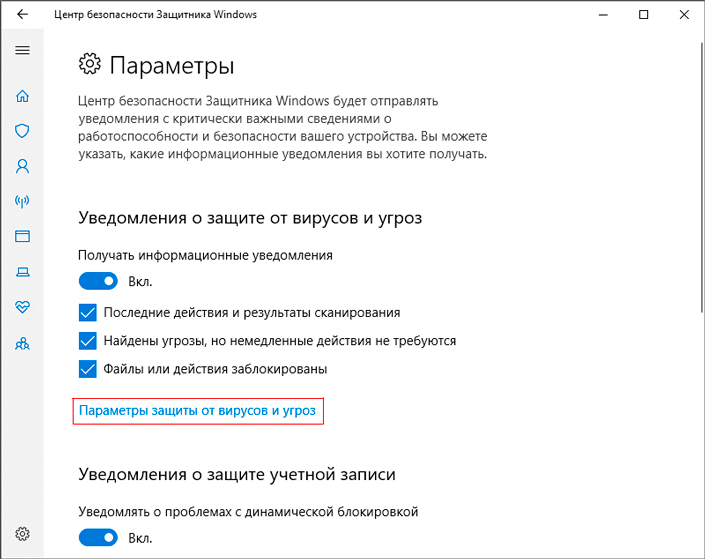 Получите дополнительные сведения», жму на них
Получите дополнительные сведения», жму на них
и открывается «Журнал сканирования», в котором написано — «Угрозы не найдены».
Мне бы очень хотелось узнать, в каких именно папках моей операционной системы находились вредоносные программы. Может антивирус ошибочно удалил нормальные файлы? Насколько я знаю, такая информация должна находится в карантине. Как найти его в настройках защитника?
Привет друзья! Так повелось, что у любой антивирусной программы обязательно должен быть карантин, из которого при необходимости можно восстановить заражённый вирусом файл. А как же иначе? Вдруг файл был удалён антивирусником по ошибке. Обычно карантин недалеко спрятан в настройках любого антивируса, но в случае с Защитником Windows случай особый, так как он встроен в операционную систему.
Недавно я оказался в такой же ситуации, как и наш читатель. На компьютере клиента встроенный антивирус от Майкрософт периодически находил и обезвреживал вредоносные файлы, а затем просил перезагрузку, после которой всё повторялось.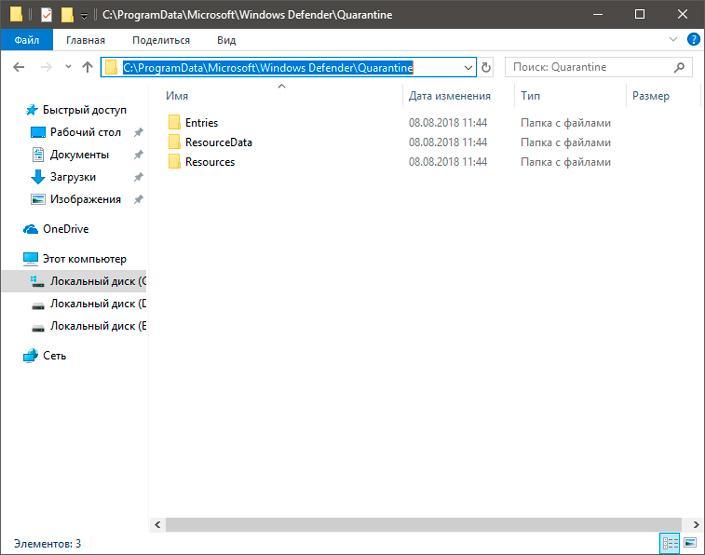 Было понятно, что Windows Defender не мог справится с задачей и до конца удалить размножающийся на компьютере вирус. Лишь только открыв Карантин, мы нашли информацию о местонахождении вируса и до конца удалили его уже в безопасном режиме.
Было понятно, что Windows Defender не мог справится с задачей и до конца удалить размножающийся на компьютере вирус. Лишь только открыв Карантин, мы нашли информацию о местонахождении вируса и до конца удалили его уже в безопасном режиме.
Открываем «Параметры»
«Обновление и безопасность»
«Защитник Windows» —> «Открыть Центр безопасности Windows Defender»
«Защита от вирусов и угроз».
«Журнал сканирования»
В данном окне и спрятался Карантин Защитника Windows. Управлять его настройками очень просто.
Нажмите «Удалить всё» и все угрозы удалятся. Если хотите узнать подробности, связанные с той или иной вредоносной программой, выделите её левой кнопкой мыши.
В выпадающем меню можно восстановить заражённый файл или удалить, а также узнать связанные с ним подробности. Нажмите на кнопку «Показать подробности».
Опасная троянская программа находилась нашей флешке (буква диска E:).
Для просмотра всех нейтрализованных угроз, в предыдущем окне жмите на кнопку «Посмотреть журнал полностью».
Откроется «Полный журнал» с информацией о всех нейтрализованных антивирусом объектах.
Выделите интересующую вредоносную программу левой кнопкой мыши.
«Показать подробности»
В нашем случае опасная троянская программа находилась в папке «Автозагрузка» для всех пользователей, которая находится по адресу:
C:\ProgramData\Microsoft\Windows\Start Menu\Programs\StartUp
Если нажать «Подробнее»,
то откроется браузер Microsoft Edge с точным описанием данного вируса.
2 способа восстановить файлы, помещенные в карантин, в Microsoft Defender
Безопасность Windows автоматически изолирует потенциально вредоносное программное обеспечение и файлы. Вы можете восстановить безопасные из приложения Windows Security или через командную строку.
Сталкивались ли вы когда-нибудь с неприятным опытом, когда Защитник Windows (система безопасности Windows) помещал в карантин файл, который вам действительно был нужен? Это может стать настоящей головной болью, особенно если вы не знаете, как его восстановить.
К счастью, этот процесс относительно прост, и в этой статье мы расскажем вам все, что вам нужно знать, чтобы восстановить файлы из карантина в Защитнике Windows. От того, почему файлы в первую очередь помещаются в карантин, до пошагового процесса их восстановления, вы будете вооружены всей необходимой информацией, чтобы вернуть свои файлы туда, где они должны быть.
Что такое Защитник Microsoft (Безопасность Windows)
Защитник Microsoft — это инструмент безопасности для защиты вашего компьютера от всех видов цифровых угроз. Это как цифровой телохранитель для вашего ПК.
Это встроенный инструмент для защиты от вредоносных программ, который поставляется с операционной системой Windows. Он использует передовые технологии для обнаружения и устранения угроз в режиме реального времени, поэтому вы можете просматривать веб-страницы и загружать файлы, не беспокоясь о вирусах или вредоносных программах.
Помимо сканирования на наличие вредоносного программного обеспечения, Защитник Microsoft отслеживает вашу систему на предмет любых подозрительных действий, которые могут указывать на потенциальную угрозу. Он также блокирует вредоносные веб-сайты, прежде чем они смогут нанести какой-либо ущерб вашей системе.
Он также блокирует вредоносные веб-сайты, прежде чем они смогут нанести какой-либо ущерб вашей системе.
Но это еще не все! Microsoft Defender также включает в себя ряд других функций для обеспечения безопасности вашего компьютера, в том числе брандмауэр для защиты вашей сети от хакеров, родительский контроль для обеспечения безопасности ваших детей в Интернете и даже защиту от программ-вымогателей для защиты ваших файлов от заложников.
Самое приятное то, что Microsoft Defender обновляется автоматически, поэтому вы можете быть уверены, что всегда защищены от новейших угроз.
Что такое файлы на карантине и что с ними произошло
Файлы, помещенные в карантин, определяются программным обеспечением безопасности вашего компьютера, например Microsoft Defender, как потенциально опасные для вашей системы. Когда файл помещается в карантин, он перемещается в безопасное место на вашем компьютере, которое не может причинить вреда.
Карантин похож на область хранения, где файл хранится отдельно и изолирован от остальной части вашей системы, чтобы предотвратить его повреждение.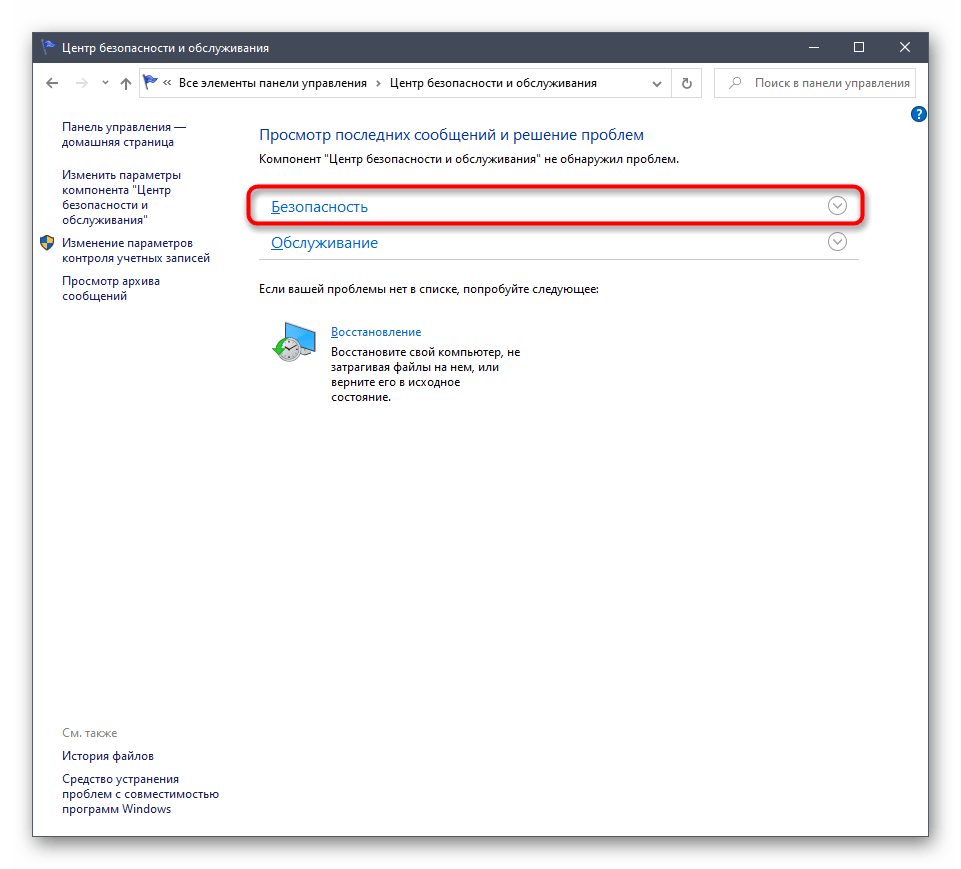 Думайте об этом как о «тайм-ауте» для плохого файла. Microsoft Defender может предотвратить его запуск и потенциальное повреждение вашей системы или кражу вашей личной информации, изолируя ее в карантине.
Думайте об этом как о «тайм-ауте» для плохого файла. Microsoft Defender может предотвратить его запуск и потенциальное повреждение вашей системы или кражу вашей личной информации, изолируя ее в карантине.
Когда файл изолирован и помещен в карантин, он автоматически удаляется из исходного каталога. Поэтому вы больше не сможете его увидеть.
Это дает вам время выяснить, действительно ли файл является вредоносным или нет. Если вы определили, что файл безопасен, вы можете освободить его из карантина и вернуть на место. Но если файл опасен, вы можете спокойно удалить его из карантина, не рискуя своим компьютером.
Какие файлы помещены в карантин Windows Security
Файлы, помещенные в карантин, могут содержать самые разные объекты, такие как вирусы, вредоносные программы, программы-шпионы и другие виды вредоносного программного обеспечения. Вот общие файлы, которые Windows Security обычно помещает в карантин.
- Вирусы — Вредоносные программы, которые могут воспроизводить себя и распространяться с одного компьютера на другой.
 Они могут нанести вред вашей системе, украсть личную информацию или нанести другой ущерб.
Они могут нанести вред вашей системе, украсть личную информацию или нанести другой ущерб. - Вредоносное ПО — это общий термин, который относится к любому программному обеспечению, предназначенному для нанесения вреда вашему компьютеру, кражи ваших данных или причинения других видов ущерба. Вредоносное ПО может быть в самых разных формах, включая вирусы, шпионское ПО, рекламное ПО и многое другое.
- Троянские кони — программы, которые кажутся безобидными, но содержат скрытые фрагменты кода, наносящие вред вашему компьютеру. Они могут позволить злоумышленникам получить несанкционированный доступ к вашей системе или украсть личную информацию.
- Руткиты — Скрытые типы вредоносных программ, которые могут скрывать свое присутствие в вашей системе и предоставлять злоумышленникам удаленный доступ к вашему компьютеру.
- Программа-вымогатель — тип вредоносного ПО, которое шифрует ваши файлы и требует оплаты в обмен на ключ дешифрования.

- Потенциально нежелательные программы (ПНП) — Программы, которые устанавливаются на ваш компьютер без вашего ведома или согласия. Они отвечают за замедление работы вашей системы, отображение нежелательной рекламы или сбор личной информации.
- Подозрительные файлы — файлы, которые могут иметь характеристики вредоносных программ, такие как подозрительное имя файла или поведение, но не классифицируются как определенный тип угроз. Сюда входят все файлы и драйверы, авторизованные поставщики и производители которых не используют цифровую подпись.
Где в Защитнике Windows хранятся файлы, помещенные в карантин
Местом хранения вирусов по умолчанию в системе безопасности Windows является C:\ProgramData\Microsoft\Windows Defender\Quarantine . Однако для их обработки лучше использовать интерфейс безопасности Windows вместо прямого доступа к этому местоположению, поскольку он более надежен.
Примечание: Папка «ProgramData» по умолчанию скрыта.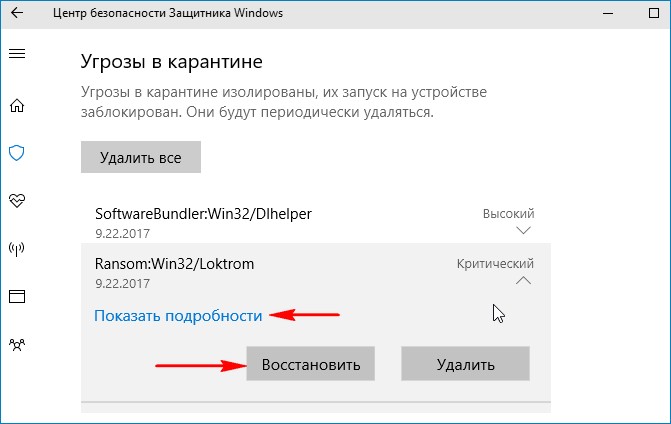 Узнайте, как отобразить скрытые папки или получить доступ к каталогу напрямую, введя путь на панели навигации в проводнике.
Узнайте, как отобразить скрытые папки или получить доступ к каталогу напрямую, введя путь на панели навигации в проводнике.
Теперь, когда мы поняли, что такое карантинные файлы и почему они удаляются, давайте перейдем к их восстановлению (если это необходимо).
Как восстановить файлы, помещенные в карантин Защитником Windows
Как мы упоминали ранее, некоторые файлы и программы помещаются в карантин просто потому, что они не подписаны уполномоченным органом, но не содержат вирусов или вредоносных программ. Такие файлы можно безопасно восстановить, не подвергая компьютер опасности. Есть два способа восстановить файлы из карантина.
Восстановление объектов, помещенных в карантин, с помощью Windows Security
Самый простой и удобный способ восстановить файлы, помещенные в карантин, — это само приложение Windows Security. Вот как:
Перейдите к следующему:
Нажмите «История защиты» под Текущие угрозы .

Открыть историю защиты в Windows Security
Здесь вы увидите список файлов, помещенных в карантин, а также степень их уязвимости.
Нажмите на элемент, который вы хотите восстановить, чтобы развернуть его.
Список файлов на карантине
Нажмите раскрывающееся меню «Разрешить», а затем нажмите «Разрешить».
Разрешить запуск помещенного в карантин файла
При запросе UAC нажмите «Да».
Теперь файл будет удален из карантина и восстановлен в исходное место.
Восстановление элементов, помещенных в карантин, из командной строки
Другой способ восстановления файлов из карантина — из командной строки.
Запустите командную строку с повышенными привилегиями.
Запустите следующий командлет, чтобы изменить каталог, в котором находится Windows Security:
компакт-диск «%ProgramFiles%\Защитник Windows»
Изменить каталог на расположение Защитника Windows
Теперь запустите следующий командлет, чтобы получить список всех файлов, помещенных в карантин:
MpCmdRun.
 exe -restore -listall
exe -restore -listall Список всех помещенных в карантин файлов в командной строке
Теперь у вас будут имена всех помещенных в карантин файлов вместе с отметкой времени помещения в карантин. Запишите имя файла, который вы хотите восстановить.
Теперь используйте следующую команду, чтобы восстановить помещенный в карантин файл, заменив «[FileName]».
MpCmdRun.exe -restore -name "[Имя файла]"
Восстановите элементы из карантина с помощью командной строки
Теперь указанный файл будет восстановлен в исходном каталоге и разрешен для запуска на вашем ПК.
Окончательный вердикт
В этой статье перечислены два метода восстановления элементов, помещенных в карантин, в Windows 10 и 11. Однако служба безопасности Windows не может отличить реальные вредоносные угрозы от файлов, которые безопасны для запуска, но подписаны только неавторизованным лицом. Таким образом, вы, конечный пользователь, должны разрешать и восстанавливать только безопасные файлы на вашем ПК.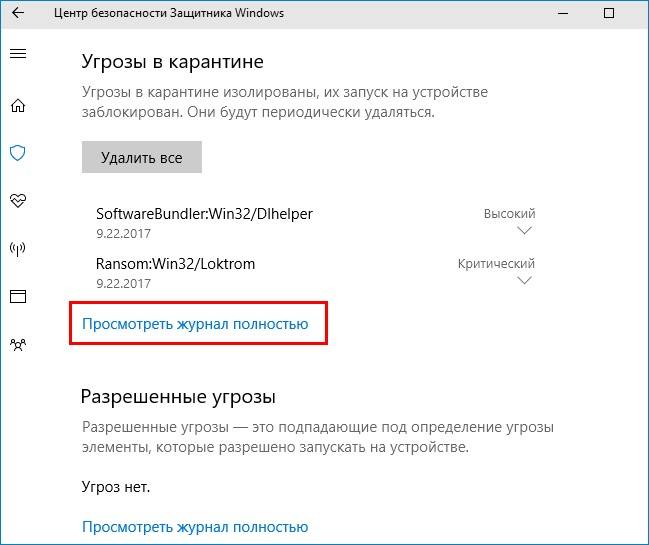
Если вы случайно восстановите вредоносный файл, велика вероятность, что ваш компьютер будет заражен при его запуске. Вот почему рекомендуется соблюдать осторожность при использовании приведенных выше методов для восстановления файлов и элементов, помещенных в карантин.
Часто задаваемые вопросы (FAQ)
Безопасно ли запускать файлы, помещенные в карантин?
Файлы в карантине безопасны для запуска, если они не представляют опасности. Часто Microsoft Defender обнаруживает, что обычные файлы заражены, и перемещает их в папку карантина. Обязательно проверьте все файлы карантина, прежде чем восстанавливать их для безопасного запуска.
Восстановление файлов, помещенных в карантин, с помощью антивирусной программы Microsoft Defender
Почти каждый пользователь Windows использует Защитник Microsoft Windows для защиты своей системы от вредоносных объектов. Однако антивирусная программа не может определить, является ли определенный файл вредоносным или нет, и помещает его в карантин. К счастью, следуя описанным выше простым методам, вы можете легко найти и восстановить файлы, помещенные в карантин.
К счастью, следуя описанным выше простым методам, вы можете легко найти и восстановить файлы, помещенные в карантин.
microsoft-365-docs/restore-quarantined-files-microsoft-defender-antivirus.md в общедоступном · MicrosoftDocs/microsoft-365-docs · GitHub
Постоянная ссылка
публичный
Тег с указанным именем ветви уже существует. Многие команды Git принимают имена как тегов, так и веток, поэтому создание этой ветки может привести к неожиданному поведению. Вы уверены, что хотите создать эту ветку?
Перейти к файлу
В настоящее время не удается получить участников
| Название | описание | ключевые слова | мс.сервис | мс.мктглфцикл | мс.sitesec | мс.тип страницы | мс.приоритет локализации | автор | мс. автор автор | мс.пользовательский | мс.дата | мс.рецензент | менеджер | мс.подслужба | мс.тема | мс.коллекция | search.appverid | ||
|---|---|---|---|---|---|---|---|---|---|---|---|---|---|---|---|---|---|---|---|
Восстановление файлов из карантина в антивирусной программе Microsoft Defender | Вы можете восстановить файлы и папки, помещенные в карантин антивирусной программой Microsoft Defender. | Microsoft-365-безопасность | управлять | библиотека | безопасность | средний | денисебмсфт | денисеб | некстген | 19.10.2021 | дансимп | мде | концептуальный |
| мет150 |
[!INCLUDE Ребрендинг Защитника Microsoft 365]
Применимо к:
- Microsoft Defender для конечных точек, план 1
- Microsoft Defender для конечной точки, план 2
- Антивирусная программа Microsoft Defender
Платформы
- Окна
Если антивирусная программа Microsoft Defender настроена на обнаружение и устранение угроз на вашем устройстве, антивирусная программа Microsoft Defender помещает подозрительные файлы в карантин.

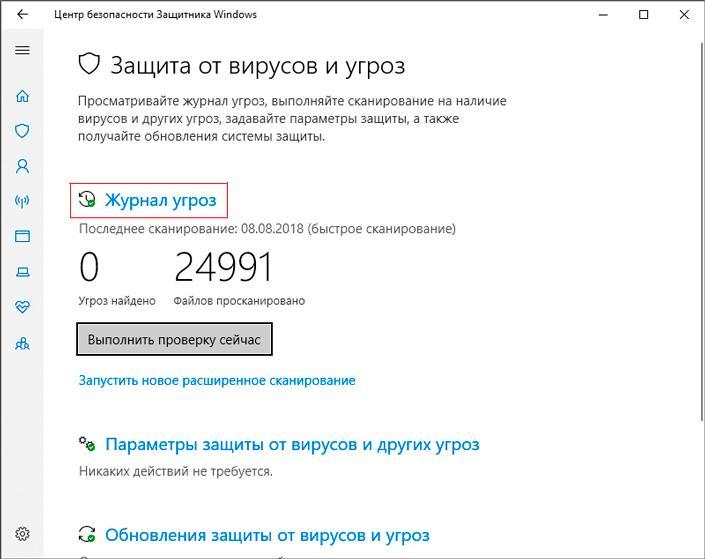 Останавливает открытие подозрительных файлов. Она фактически и запускает работу программы, если эта опция отключена, то все остальные действия становятся неактивными и прекращают работу.
Останавливает открытие подозрительных файлов. Она фактически и запускает работу программы, если эта опция отключена, то все остальные действия становятся неактивными и прекращают работу. То есть, вы можете запретить программам и приложениям изменять, удалять или копировать данные в каталогах, которые вы выберете.
То есть, вы можете запретить программам и приложениям изменять, удалять или копировать данные в каталогах, которые вы выберете. Они могут нанести вред вашей системе, украсть личную информацию или нанести другой ущерб.
Они могут нанести вред вашей системе, украсть личную информацию или нанести другой ущерб.
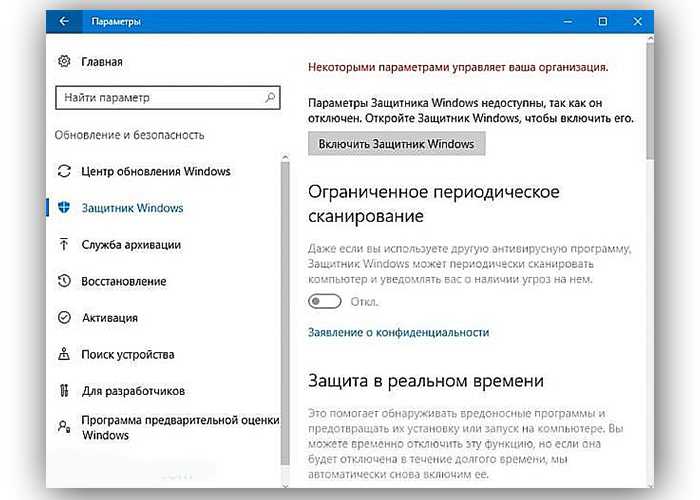
 exe -restore -listall
exe -restore -listall 