Как проверить свои системные требования: Как посмотреть характеристики компьютера на Windows 10: узнать комплектующие
Содержание
системные требования к компьютеру, ноутбуку
Microsoft никогда не отличалась гуманными запросами к аппаратной части ПК. В отличии от Linux, которая устанавливается даже на самом маломощном компьютере, системные требования Windows 10 достаточно высоки.
От чего зависят требования к системе Windows 10
Прежде всего, на них влияет графическая оболочка и новые возможности. 10-ка разрабатывалась в соответствии с новыми разработками в сфере программного обеспечения. Все ее возможности обеспечиваются высокими аппаратными показателями.
Хотя десятка и заявляется как более экономичная операционная система, чем 7-ка или 8-ка, она постепенно обрастает обновлениями, которые потребляют все больше ресурсов. Для всех заявленных в ней новинок требуются оперативная память, место на винчестере и скорость процессора.
Диктор будет говорить слишком медленно, Cortana раздражать задержками в выполнении команд, а «Киностудия» постоянно подвисать, если ваш компьютер имеет не самую высокую производительность.
В общем, за все надо платить. Имея только минимальные системные требования Windows 10, вы не получите высоких скоростей и молниеносной работы. Не стоит забывать и про дополнительные программы, которые неизбежно устанавливаются на любой ПК.
Здесь ты сможешь скачать Виндовс 10 бесплатно на русском, мы подготовили отличную инструкцию.
Минимальные системные требования для Виндовс 10
Итак, какие показатели должен иметь ваш компьютер, чтобы установить 10-ю версию? Все зависит от разрядности. Минимальные системные требования Windows 10 32 bit составляют:
- Процессор 1 ГГц.
- Оперативная память 1 ГБ.
- Емкость винчестера 16 ГБ.
- Видеоадаптер DirectX от 9 версии, драйвер WDDM 1.0.
- Монитор с разрешением 800 на 600.
Системные требования для Виндовс 10 x64 бит добавляют к ОЗУ и винчестеру еще по 1ГБ.
Следует учитывать, что пользователи версии Home получают обновления автоматически, а это значит, что объем жесткого диска должен превышать минимальные показатели.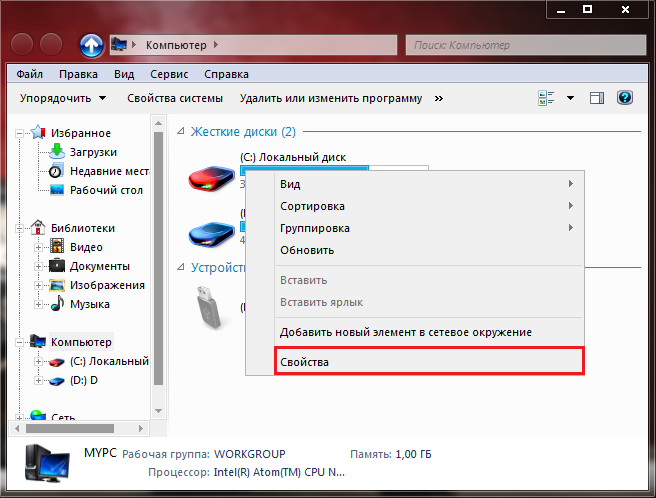 Иначе вы будете непрерывно, под чутким руководством ОС, чистить его, удаляя ненужные файлы. Или придется пользоваться флешкой, на которую будут закачиваться дополнительные файлы.
Иначе вы будете непрерывно, под чутким руководством ОС, чистить его, удаляя ненужные файлы. Или придется пользоваться флешкой, на которую будут закачиваться дополнительные файлы.
В конечном итоге ваш винчестер будет занят только операционной системой и ничем больше. Читая официальный сайт Microsoft, видим после указания системных требований к компьютеру Windows 10 небольшие примечания, где четко написано, что компьютеры с МАЛЫМ объемом винчестера (32 ГБ) будут иметь проблемы с обновлениями. Так что все вышеперечисленное относится исключительно к минимальным системным требованиям для Виндовс 10. Если вы столкнулись с такой ситуацией, узнайте что делать, если жесткий диск загружен на 100 Windows 10.
Опытные пользователи умножают показатели на два. А судя по примечаниям Microsoft, этого будет мало. Системные требования Виндовс 10 для ноутбука полностью аналогичны указанным для компьютеров.
Как узнать свои системные требования для установки Windows 10
Насколько ваш компьютер подходит для установки 10-ки вы сможете перед ее началом. Инсталлятор проанализирует вашу аппаратную часть и сообщит вам, хватит ли вам ресурсов.
Инсталлятор проанализирует вашу аппаратную часть и сообщит вам, хватит ли вам ресурсов.
Некоторые параметры вы можете узнать в свойствах системы. Нажмите правую кнопку на значке рабочего стола «Этот компьютер» и выберите последний пункт.
В окне свойств вы узнаете про ОЗУ и процессор.
Емкость винчестера можно выяснить в проводнике. Нажмите правую кнопку на ярлыке диска с установленной ОС и выберите свойства.
Посмотрите на значения.
Чтобы выяснить все вместе с видео показателями, воспользуйтесь утилитой dxdiag. Нажмите WIN+X и введите команду.
В окне вы увидите абсолютно все технические характеристики вашего ПК.
Если ваш ПК имеет нормальные параметры для Windows 10, но ОС все равно сильно тормозит и некорректно работает, возможно, у вас проблемы с реестром. Прочитайте как открыть редактор реестра в Windows 10 и почистить его.
Узнаем как узнать системные требования своего компьютера? Описание способов
Системные требования – это список характеристик компьютера, которые необходимы для определения совместимости с тем или иным софтом (программами, играми и так далее).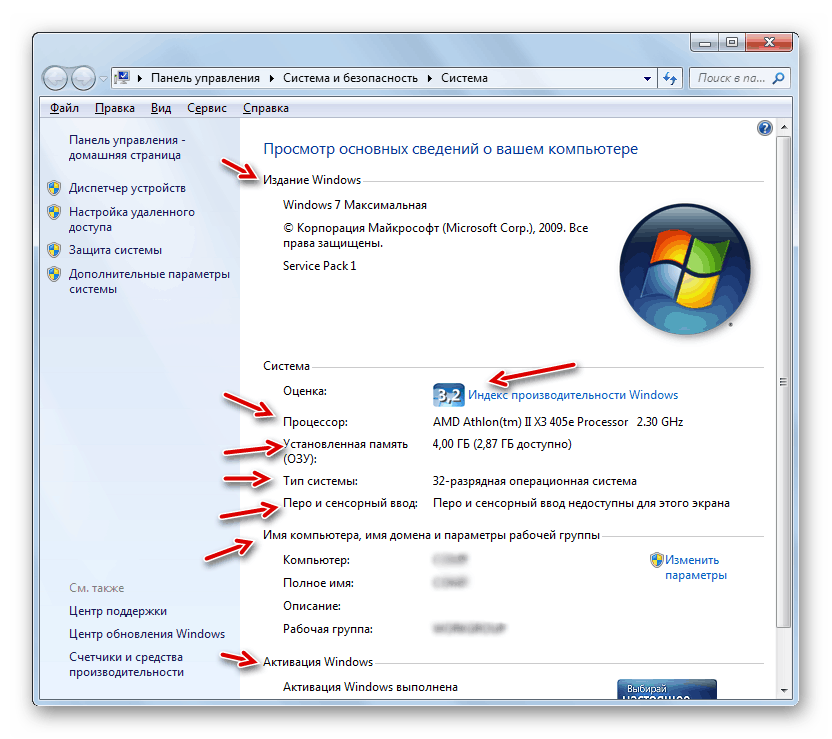 Знать характеристики своего ПК должен каждый владелец. В данной статье вы прочтете, как узнать системные требования своего компьютера.
Знать характеристики своего ПК должен каждый владелец. В данной статье вы прочтете, как узнать системные требования своего компьютера.
Для чего это нужно?
Многие пользователи, особенно неопытные, часто сталкиваются с проблемами запуска игр и программ. Все из-за того, что они не знают характеристик своего ПК, поэтому не могут определить, запустится игра у них или нет. В стандартных средствах операционной системы Windows имеется множество различных способов того, как узнать системные требования своего компьютера. Разберем каждый подробно.
Узнаем как проверить видеокарту
Современные видеокарты. Для чего необходимо знать, как проверить видеокарту. Описание двух…
Первый способ
Самый простой метод нахождения характеристик ПК рассмотрим первым. Сначала нужно зайти в свойства вашего компьютера. Найдите на рабочем столе ярлык «Компьютер» и нажмите на него правой кнопкой. В контекстном меню нажмите на «Свойства» и откройте их. Появится окно с описанием характеристик вашего компьютера.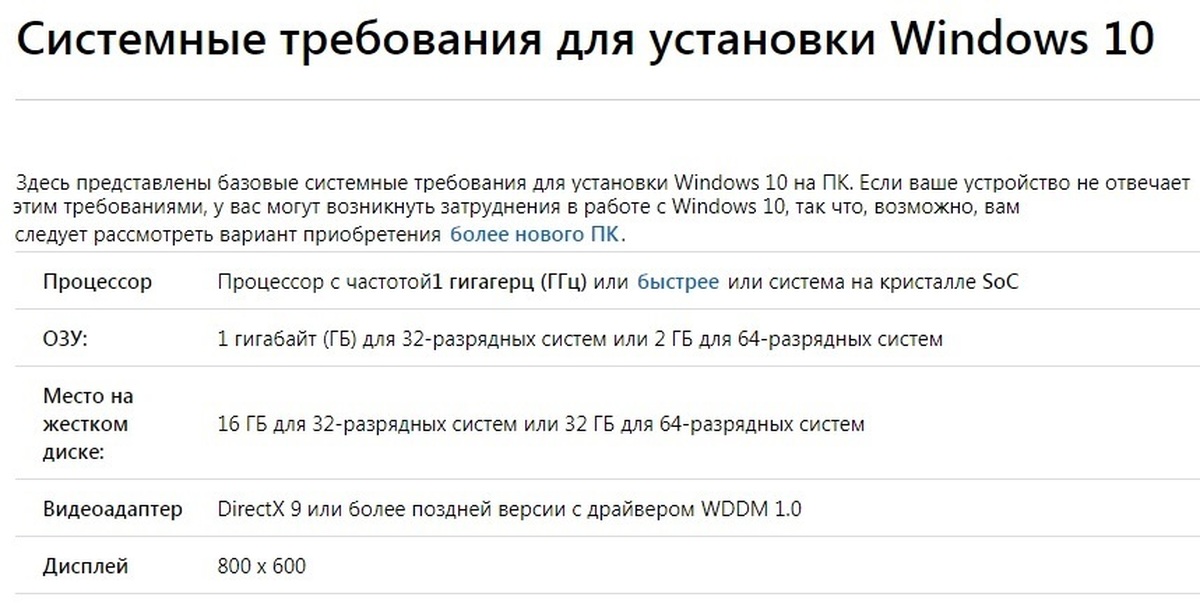 Здесь вы найдете описание установленной операционной системы, характеристики «железа» и среднюю оценку производительности.
Здесь вы найдете описание установленной операционной системы, характеристики «железа» и среднюю оценку производительности.
Поскольку все системные требования для игр и программ указываются в виде точных характеристик, то лучше обратить внимание на раздел «Система». В нем написаны все данные об оперативной памяти, процессоре, разрядности системы (что немаловажно) и прочее. Теперь вы разобрались, как узнать системные требования своего компьютера самым простым способом. Но то, что написано в свойствах, далеко не все характеристики ПК. Где же найти остальные?
Узнаем как узнать характеристики компьютера: несколько…
Каждый человек, собравшийся купить компьютер или ноутбук, в магазине хочет выяснить все технические…
Второй способ
Для этого вам понадобится «Диспетчер устройств». В нем находится более подробная информация о всем установленном «железе», а также о драйверах и многом другом. Через него же осуществляется управление всеми элементами – подключение, отключение, удаление и установка драйвера.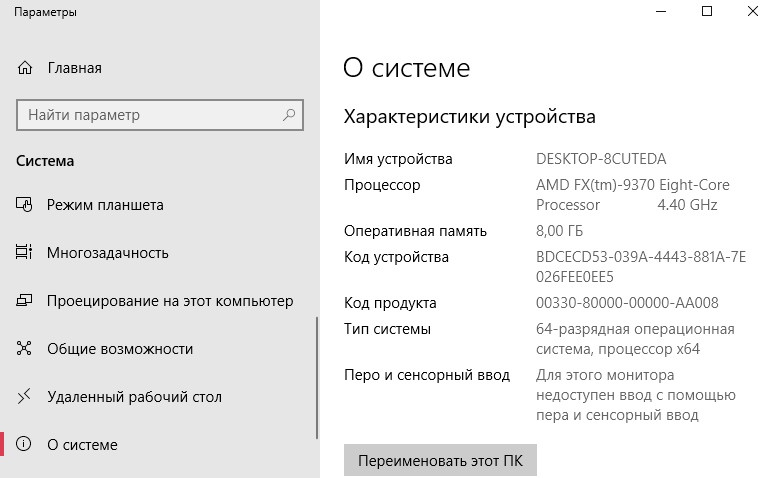 Рекомендуется этот способ для более опытных пользователей. В «Диспетчере» вы найдете характеристики вашей видеокарты, которых нет в свойствах компьютера.
Рекомендуется этот способ для более опытных пользователей. В «Диспетчере» вы найдете характеристики вашей видеокарты, которых нет в свойствах компьютера.
Разберемся, как узнать системные требования своего компьютера через «Диспетчер устройств». Вышеописанным методом заходим в окно «Свойства». В левой колонке находим кнопку «Диспетчер устройств». В отдельном окне появится список со всеми подключенными устройствами. В списке найдите пункт «Видеоадаптеры» и посмотрите название графической карты. В «Свойствах» можно найти объем памяти, разрядность шины и так далее, что пригодится для сравнения с системными требованиями для игр.
Как узнать параметры своего компьютера третьим способом?
Чтобы узнать абсолютно всю информацию по видеокарте, можно воспользоваться командой в строке запуска. Для этого нажмите «Выполнить» в Пуске. В открывшемся окне впишите dxdiag и подтвердите. После чего откроется окно «Средства диагностики DirectX». Здесь вы найдете все данные о характеристиках видеокарты, параметры экрана, драйвера, звуковой карты и так далее.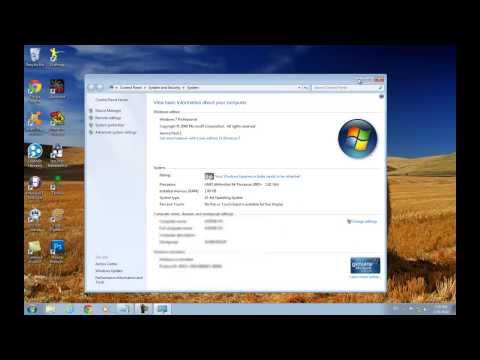
Как узнать системные требования компьютера сторонними способами?
Если вам необходимо быстро проверить совместимость компьютера с любой игрой, не вдаваясь в подробности, то воспользуйтесь сайтом Can You Run It. Зайдя на него, вы автоматически скачаете плагин на компьютер, который выполнит сканирование вашего оборудования. На сайте выберите нужную игру из списка и подождите. Сервис выдаст полную таблицу с результатами по каждому компоненту и даже посоветует оптимальные настройки качества графики для вашего «железа». Сайт экономит время и позволяет вам не вникать в параметры ПК.
Какой у меня ноутбук? (Как проверить модель и характеристики)
от Брента Хейла
В этом руководстве мы расскажем, как проверить, какой у вас ноутбук и какое оборудование внутри него .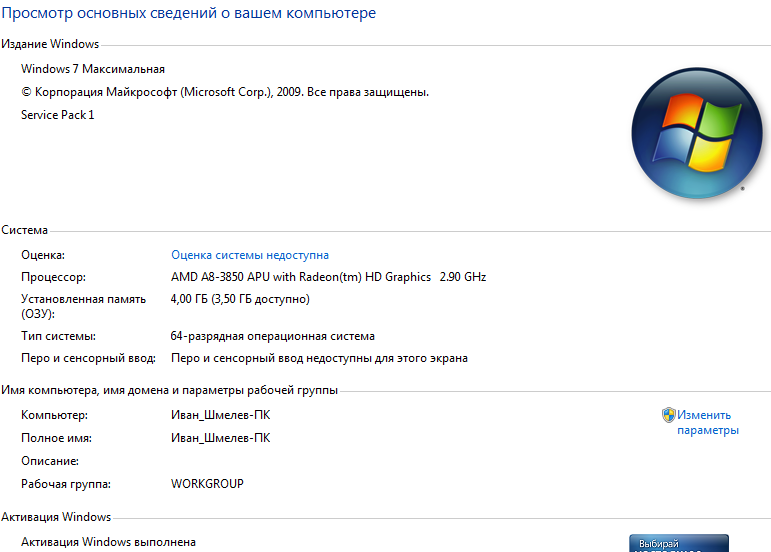
Есть несколько причин, по которым вам может понадобиться проверить модель и характеристики вашего ноутбука. Возможно, вы сравниваете свой старый ноутбук с новым, на который хотите перейти. Или вы можете сравнивать характеристики своего ноутбука с требованиями видеоигры, чтобы увидеть, сможете ли вы ее запустить. Какой бы ни была причина, относительно легко найти номер модели и характеристики ноутбука.
В этом руководстве мы рассмотрим несколько быстрых шагов, которые вы можете предпринять, чтобы найти номер модели и характеристики.
Содержание
1. Определение номера модели вашего ноутбука
2. Проверка процессора вашего ноутбука
3. Проверка материнской платы
4. Определение размера графического процессора и объема оперативной памяти
5. Ноутбук?
6. Модернизация вашего ноутбука: возможные варианты
Поиск номера модели вашего ноутбука
Номер модели вашего ноутбука может помочь вам определить характеристики вашего компьютера и найти информацию по устранению неполадок.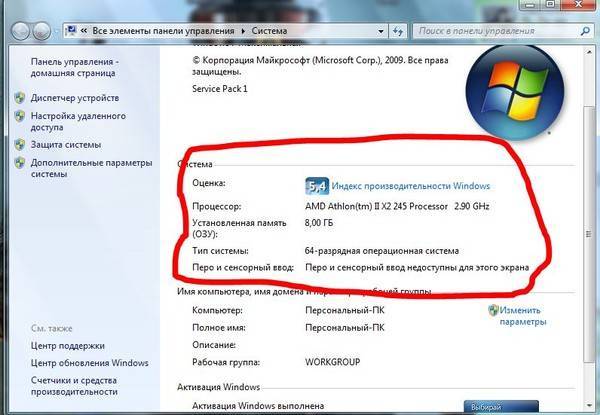
К счастью, в большинстве случаев номер модели легко найти.
- Переверните ноутбук вверх дном. Где-то в нижней части вашего компьютера вы увидите логотип и небольшой текст. Чаще всего именно там будет находиться модель вашего ноутбука. Иногда модель и бренд указываются вместе (например, «Acer Aspire 5517»), а в других случаях бренд и номер модели могут указываться отдельно.
Однако не все ноутбуки имеют эту информацию внизу. Иногда вам нужно снять нижнюю панель, чтобы проверить номер модели ноутбука. Однако в таких случаях проще найти модель в панели управления.
- Введите «панель управления» в строку поиска в нижней части экрана. Щелкните приложение панели управления, которое отображается в результатах поиска.
- Нажмите «Система и безопасность». Это должен быть первый вариант.
- Щелкните ссылку «Система».
- Появится информация о вашем компьютере. Марка и модель многих компьютеров будут указаны здесь.
Проверка характеристик вашего ноутбука
Если вам просто нужно узнать, какой ЦП, ГП или объем оперативной памяти установлен на вашем компьютере, есть и другие способы получить эти характеристики.
Поиск вашего процессора
Узнать, какой у вас процессор, очень просто в Windows 10.
- Щелкните правой кнопкой мыши кнопку Windows в левом нижнем углу. Появится список опций.
- Нажмите «Система». Он должен быть в средней части.
- Теперь вы должны быть на странице «о нас». Примерно на полпути вниз вы найдете раздел «Характеристики устройства». ЦП вашего ноутбука будет указан рядом с «процессором» в этом разделе.
- Вы также можете узнать, сколько у вас оперативной памяти, на странице «Характеристики устройства».
Проверка материнской платы
Вам редко придется проверять, какая материнская плата установлена в вашем ноутбуке. Однако, если вам когда-нибудь понадобится по какой-либо причине, вы можете предпринять несколько простых шагов.
- Введите «информация о системе» в строку поиска в нижней части экрана.
- В результатах поиска должно появиться приложение под названием «системная информация».
 Нажмите здесь.
Нажмите здесь. - Это откроет огромный список информации. Однако внизу вы увидите часть информации под названием «Производитель базовой платы». Это марка вашей материнской платы. Непосредственно под этим вы увидите «Модель базовой платы» или «Продукт базовой платы», который является номером модели вашей материнской платы.
- Вы также можете использовать панель «Информация о системе», чтобы узнать, какой у вас ЦП и ГП, а также сколько у вас установлено памяти.
Проверка графического процессора
Когда дело доходит до игр, ваш графический процессор просто необходим. Независимо от того, проверяете ли вы, соответствует ли ваш ноутбук требованиям игры, или сравниваете его с другой моделью, вам нужно знать, какой у вас графический процессор. Вот как его найти:
- Щелкните правой кнопкой мыши значок окна в левом нижнем углу. Это вызовет меню с несколькими различными вариантами.
- Нажмите «Диспетчер устройств».
- Теперь вы увидите список раскрывающихся меню.
 Это приложение содержит имена всех устройств на вашем компьютере, а также устройств, подключенных через USB и Bluetooth.
Это приложение содержит имена всех устройств на вашем компьютере, а также устройств, подключенных через USB и Bluetooth. - Вверху вы увидите меню «Адаптеры дисплея». Нажмите здесь.
- Ваш графический процессор будет указан в этом меню. Просто обратите внимание, что может быть два варианта: один для вашего автономного графического процессора и один для встроенной графики, которая поставляется с вашим процессором. Если есть два варианта, важно отметить один из них — автономный графический процессор.
Проверка объема оперативной памяти
Многие из перечисленных выше методов также помогут вам узнать объем оперативной памяти вашего ноутбука. Однако вы также можете следовать приведенным ниже инструкциям для дополнительного метода проверки оперативной памяти вашей системы:
- Щелкните правой кнопкой мыши кнопку запуска Windows в нижней части экрана компьютера.
- В появившемся меню выберите опцию «система».
- Теперь вы находитесь на странице «о нас».
 Прокрутите немного вниз, и вы увидите раздел под названием «Характеристики устройства». Объем оперативной памяти у вас ниже этого. Как правило, он помечен как «установленная оперативная память».
Прокрутите немного вниз, и вы увидите раздел под названием «Характеристики устройства». Объем оперативной памяти у вас ниже этого. Как правило, он помечен как «установленная оперативная память».
Можете ли вы обновить свой ноутбук?
После проверки технических характеристик вашего ноутбука вы можете захотеть обновить его компоненты. Однако, в отличие от настольных ПК, вы не можете легко обновить основные компоненты внутри ноутбука.
В большинстве случаев увеличить объем оперативной памяти и памяти ноутбука довольно просто. А с появлением внешних графических процессоров появляется возможность повысить мощность обработки графики.
Однако, если у вас старый ноутбук, на котором нельзя запускать ваши любимые игры, потребуется больше, чем просто дополнительная память и переход на SSD. Если это так, вам, вероятно, лучше перейти на новый ноутбук. (Ознакомьтесь с нашим руководством по лучшим игровым ноутбукам стоимостью менее 1000 долларов.)
Как проверить полные характеристики вашего ПК в Windows 10
(Изображение предоставлено: Будущее)
В Windows 10 возможность определения технических характеристик вашего компьютера может пригодиться во многих ситуациях. Может быть полезно определить, соответствует ли устройство требованиям для установки приложения или обновления до новой версии. Если настольный компьютер или ноутбук не работает, технические характеристики могут помочь устранить проблему. Или, когда вы заметите, что компьютер со временем замедляется, вы можете проверить характеристики оборудования, чтобы убедиться, что вам нужно обновить компонент или пришло время приобрести новую машину.
Может быть полезно определить, соответствует ли устройство требованиям для установки приложения или обновления до новой версии. Если настольный компьютер или ноутбук не работает, технические характеристики могут помочь устранить проблему. Или, когда вы заметите, что компьютер со временем замедляется, вы можете проверить характеристики оборудования, чтобы убедиться, что вам нужно обновить компонент или пришло время приобрести новую машину.
Независимо от причины, в Windows 10 есть много способов проверить характеристики устройства (например, ЦП, ОЗУ, материнскую плату, видеокарту, базовую систему ввода-вывода (BIOS) или унифицированный расширяемый интерфейс микропрограммы (UEFI), номер модели устройства, драйверы, сведения об обновлениях и версию Windows), используя настольные утилиты или командные инструменты. Единственное предостережение заключается в том, что доступные свойства могут немного отличаться в зависимости от метода.
В этом руководстве приведены пошаговые инструкции по проверке полных спецификаций аппаратного и программного обеспечения вашего устройства.
Как найти характеристики компьютерного оборудования в Настройках
Страница «О программе» содержит основные системные характеристики, такие как процессор, память и сведения об установке Windows.
Чтобы проверить технические характеристики компьютера с помощью приложения «Настройки», выполните следующие действия:
- Откройте «Настройки» .
- Щелкните Система .
- Нажмите О .
- В разделе Спецификации устройства проверьте процессор, системную память (ОЗУ), архитектуру (32-разрядную или 64-разрядную) и поддержку стилуса и сенсорного ввода.
(Изображение предоставлено: Future)
- В разделе Спецификации Windows проверьте спецификации программного обеспечения:
- Edition — Показывает, является ли это установкой Windows 10 Pro или Windows 10 Home.
- Версия — Показывает текущую версию Windows на компьютере, и версия меняется каждый год после обновления компонента.

- Дата установки — Дата установки последнего обновления компонента.
- Сборка ОС — Указывает номер сборки выпуска. Первые пять цифр представляют версию, а все, что после точки, представляет собой последнее исправление.
- Experience — Показывает версию пакета функций службы, установленную на устройстве.
(Изображение предоставлено Future)
Выполнив шаги, вы поймете основные технические характеристики компьютера.
Находясь на странице «О программе», вы также можете нажать кнопку Кнопка «Копировать» под каждым разделом, чтобы скопировать и поделиться спецификациями с другими людьми, сохранить для дальнейшего использования или инвентаризации.
Как найти характеристики компьютера в разделе «Информация о системе»
Приложение «Информация о системе» в Windows 10 — один из лучших вариантов для просмотра полного обзора технических характеристик компьютера.
Чтобы просмотреть все характеристики оборудования компьютера, выполните следующие действия:
- Открыть Запустить .
- Искать msinfo32 и щелкните верхний результат, чтобы открыть приложение System Information .
- Выберите категорию System Summary на левой панели навигации.
(Изображение предоставлено в будущем)
- Подтвердите характеристики компьютера с правой стороны, включая модель и тип системы, марку и модель процессора, версию UEFI (или устаревшего BIOS) и другие сведения, объем системной памяти, марку материнской платы и модель и поддержка виртуализации.
- (дополнительно) Развернуть Компоненты филиал.
- Нажмите Display для просмотра технической информации о видеокарте.
(Изображение предоставлено Future)
После выполнения этих шагов у вас будет подробный обзор характеристик ноутбука или настольного компьютера.
Кроме того, внизу страницы вы найдете окно поиска, позволяющее быстро найти нужную информацию. Единственное предостережение заключается в том, что вам нужно быть точным с запросами, чтобы получить нужную информацию.
Создать отчет о характеристиках оборудования
В разделе «Информация о системе» также есть возможность создать отчет со спецификациями оборудования и программного обеспечения, который можно сохранить для дальнейшего использования, инвентаризации или отправки в службу технической поддержки.
Чтобы создать отчет со спецификациями системы в Windows 10, выполните следующие действия:
- Открыть Запустить .
- Найдите msinfo32 и щелкните верхний результат, чтобы открыть Сведения о системе 9Приложение 0016.
- Выберите спецификации для экспорта на левой панели навигации.
- Подсказка: При выборе «Сводка системы» будет экспортировано все.
 Однако, если вам нужно экспортировать только сведения о видеокарте, вам нужно выбрать только элемент Display .
Однако, если вам нужно экспортировать только сведения о видеокарте, вам нужно выбрать только элемент Display .
- Щелкните меню Файл .
- Выберите параметр Экспорт .
(Изображение предоставлено: Future)
- Выберите папку для экспорта файла.
- Подтвердите описательное имя отчета — например, «Характеристики оборудования Windows 10».
- Нажмите кнопку Сохранить .
- Открыть Проводник .
- Откройте папку, содержащую экспортированную информацию.
- Щелкните правой кнопкой мыши текстовый файл и выберите параметр «Открыть», чтобы просмотреть экспортированную системную информацию.
(Изображение предоставлено Future)
После выполнения этих шагов спецификации будут экспортированы в текстовый файл, который затем можно будет открыть в любом текстовом редакторе.
Как найти характеристики компьютера с помощью средства диагностики DirectX
Windows 10 также включает средство диагностики DirectX (dxdiag) для просмотра информации о поддержке звука и видео DirectX, которую можно использовать для устранения различных системных проблем.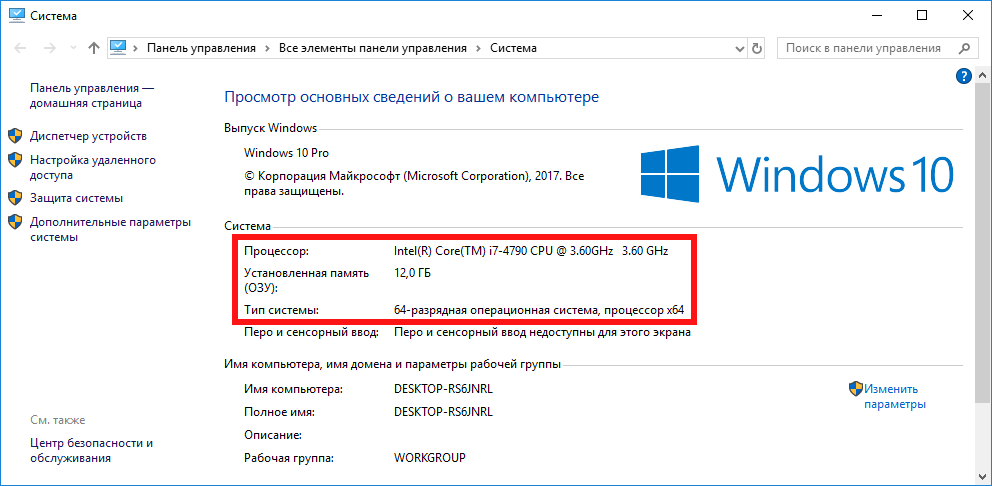 Однако вы также можете использовать его для определения многих технических характеристик машины, таких как информация, доступная на странице настроек «О программе».
Однако вы также можете использовать его для определения многих технических характеристик машины, таких как информация, доступная на странице настроек «О программе».
Чтобы проверить характеристики компьютера с Windows 10 с помощью средства диагностики DirectX, выполните следующие действия:
- Открыть Запустить .
- Найдите dxdiag и щелкните верхний результат, чтобы открыть Средство диагностики DirectX .
- Щелкните вкладку System .
- В разделе «Информация о системе» проверьте технические характеристики компьютера, включая процессор, память, версию BIOS или UEFI, модель и производителя системы, версию и выпуск Windows 10 и т. д.
(Изображение предоставлено в будущем)
- Нажмите на дисплей таб.
- В разделе «Устройство» укажите характеристики видеокарты, такие как имя и производитель, графическая память и сведения об отображении.

(Изображение предоставлено Future)
- (Необязательно) Нажмите кнопку «Сохранить всю информацию» .
(Изображение предоставлено: Будущее)
- Выберите папку назначения.
- Подтвердите описательное имя отчета — например, «Характеристики оборудования Windows 10».
- Нажмите Кнопка Сохранить .
- Открыть Проводник .
- Откройте папку, содержащую экспортированную информацию.
- Щелкните правой кнопкой мыши текстовый файл и выберите параметр «Открыть», чтобы просмотреть экспортированную информацию.
(Изображение предоставлено Future)
Выполнив шаги, вы можете открыть текстовый файл, чтобы просмотреть сведения об аппаратном и программном обеспечении компьютера.
Как найти технические характеристики компьютера в PowerShell
Вы также можете использовать PowerShell, чтобы узнать технические характеристики вашего компьютера.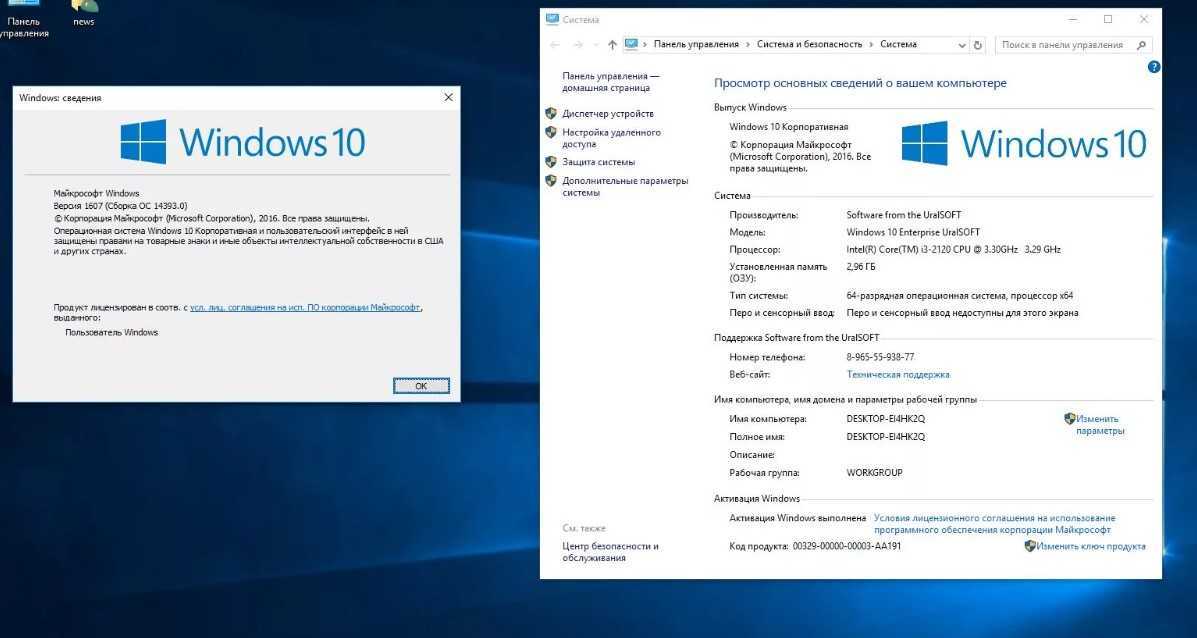
Чтобы использовать PowerShell для проверки технических характеристик компьютера в Windows 10, выполните следующие действия:
- Открыть Запустить .
- Найдите PowerShell , щелкните правой кнопкой мыши верхний результат и выберите параметр «Запуск от имени администратора ».
- Введите следующую команду, чтобы определить характеристики компьютера, и нажмите . Введите : Get-ComputerInfo
(Изображение предоставлено: Будущее)
- (Необязательно) Введите следующую команду, чтобы просмотреть только сведения о компьютере определенный компонент и нажмите Введите : Get-ComputerInfo -Property «PROPERTY-NAME»
В команде измените PROPERTIES-NAME на детали, которые вы хотите просмотреть. В этом примере показано все, что касается информации BIOS: Get-ComputerInfo -Property «bios*»
- Краткое примечание: Звездочка (*) в команде является подстановочным знаком для соответствия каждому свойству, которое начинается с BIOS.

(Изображение предоставлено Будущим)
После того, как вы выполните эти шаги, PowerShell отобразит полный список Windows 10 и информацию об оборудовании или конкретное свойство, запрошенное вами в команде.
Как найти характеристики компьютера из командной строки
Кроме того, командная строка также может отображать характеристики компьютера с помощью команды для использования информации о системе (systeminfo), что позволяет просматривать еще больше сведений об оборудовании и программном обеспечении, чем в графической версии приложения.
Чтобы найти характеристики компьютера с помощью командной строки в Windows 10, выполните следующие действия:
- Открыть Запустить .
- Найдите Командная строка , щелкните правой кнопкой мыши верхний результат и выберите параметр Запуск от имени администратора .
- Введите следующую команду, чтобы узнать характеристики устройства, и нажмите Введите : systeminfo
- Совет: Используйте systeminfo /? , чтобы просмотреть доступные параметры с помощью этого инструмента в командной строке.

(Изображение предоставлено: Future)
После того, как вы выполните шаги, вывод команды покажет вам информацию об аппаратном и программном обеспечении компьютера, включая Windows 10 и информацию об обновлениях, архитектуре системы, системной памяти и сведения о сети. Вы также сможете увидеть, использует ли настольный компьютер или ноутбук BIOS или UEFI.
Эти инструкции можно использовать для сохранения вывода команд PowerShell или командной строки в текстовый файл.
Дополнительные ресурсы
Для получения дополнительных полезных статей, обзоров и ответов на распространенные вопросы о Windows 10 и Windows 11 посетите следующие ресурсы:
- Windows 11 в Windows Central — все, что вам нужно знать
- Windows 10 в Windows Central — все, что вам нужно знать
(открывается в новой вкладке)
Windows 11
Передовая операционная система
Обновленный дизайн в Windows 11 позволяет вам делать то, что вы хотите, легко и безопасно, с биометрическими входами в систему для зашифрованной аутентификации и расширенной антивирусной защитой.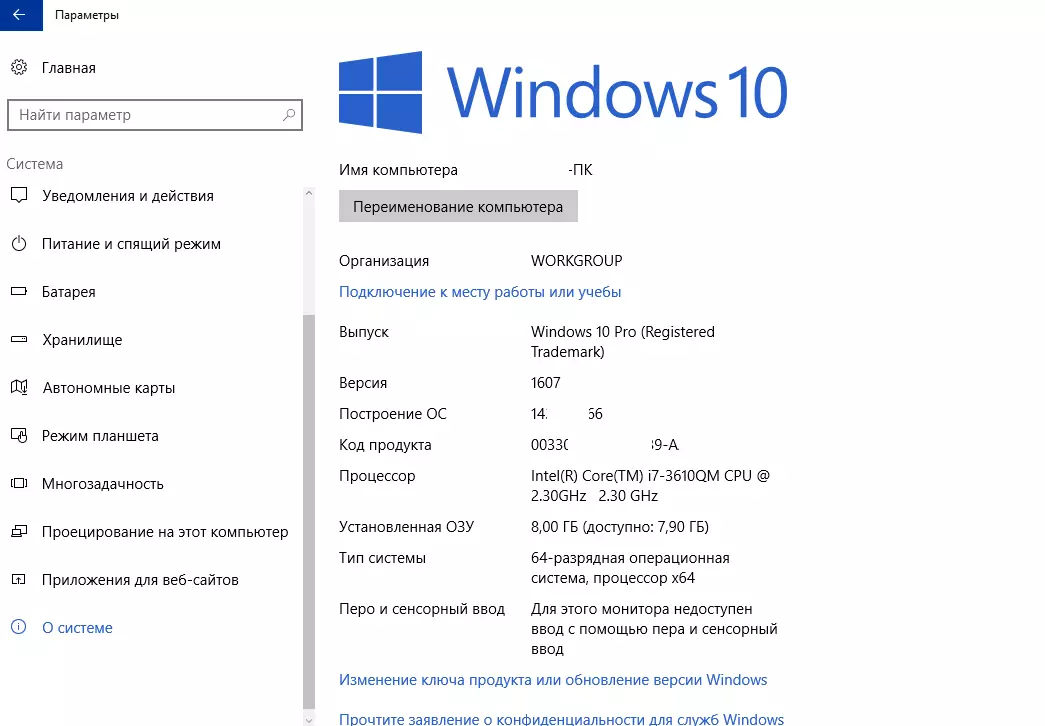

 Нажмите здесь.
Нажмите здесь.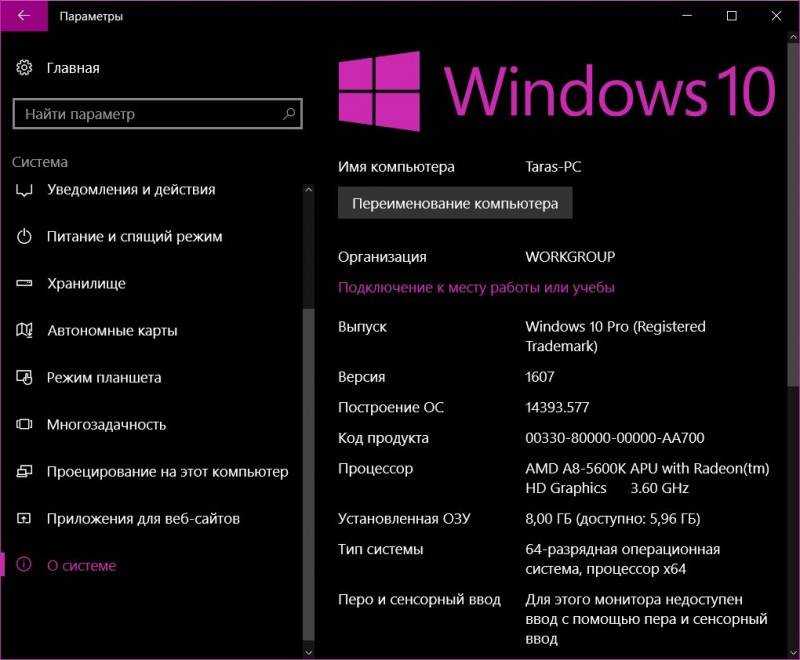 Это приложение содержит имена всех устройств на вашем компьютере, а также устройств, подключенных через USB и Bluetooth.
Это приложение содержит имена всех устройств на вашем компьютере, а также устройств, подключенных через USB и Bluetooth. Прокрутите немного вниз, и вы увидите раздел под названием «Характеристики устройства». Объем оперативной памяти у вас ниже этого. Как правило, он помечен как «установленная оперативная память».
Прокрутите немного вниз, и вы увидите раздел под названием «Характеристики устройства». Объем оперативной памяти у вас ниже этого. Как правило, он помечен как «установленная оперативная память».
 Однако, если вам нужно экспортировать только сведения о видеокарте, вам нужно выбрать только элемент Display .
Однако, если вам нужно экспортировать только сведения о видеокарте, вам нужно выбрать только элемент Display .


