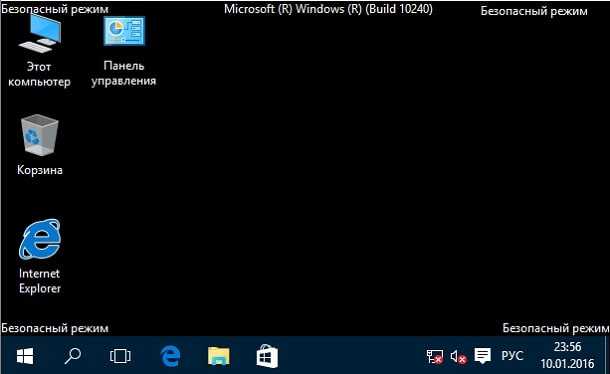Как запустить виндовс 10 на ноутбуке в безопасном режиме: Загрузка безопасного режима в windows 10 при загрузке на ноутбуках asus, lenovo
Содержание
Как запустить безопасный режим Windows 10
Главная » Windows 10
Автор: admin
Иногда возникают ситуации, когда нужно воспользоваться безопасным режимом, но в Windows 8 и 10 не так просто в него войти. Чтобы сделать вход в безопасный режим более легким можно установить соответствующую функцию, которая при запуске компьютера предложит на выбор, в каком режиме вы хотите запустить систему. Рассмотрим, как всё это сделать?
Содержание
- 1 Безопасный режим в меню загрузки Windows 10
- 2 Шаг 1: Добавление новых записей в меню загрузки Windows
- 3 Шаг 2: Настройка добавленной записи в меню загрузки
- 4 Как удалить записи из меню загрузки?
Безопасный режим в меню загрузки Windows 10
Войти в безопасный бежим в Windows 8, 8.1 и 10 можно несколькими способами, о которых мы уже писали в статье «Как запустить Windows в безопасном режиме». На загруженной системе можно вызвать дополнительные параметры и легко сделать так, чтобы после перезагрузки системы компьютер запустился в безопасном режиме. Немного по-другому осуществляется вход, когда нет возможности загрузить систему – тогда при запуске компьютера нужно нажимать на клавишу F8, пока на экране не отобразится меню с вариантами загрузки системы.
На загруженной системе можно вызвать дополнительные параметры и легко сделать так, чтобы после перезагрузки системы компьютер запустился в безопасном режиме. Немного по-другому осуществляется вход, когда нет возможности загрузить систему – тогда при запуске компьютера нужно нажимать на клавишу F8, пока на экране не отобразится меню с вариантами загрузки системы.
К сожалению, воспользоваться вторым методом часто бывает проблематично – наши читатели неоднократно писали о том, что у них возникали проблемы с входом в Windows 8, 8.1, 10 и кнопка F8 не помогала. В связи с этим, предлагаем к ознакомлению несколько других решений, как зайти в безопасный режим Windows 10. Можно добавить его вручную в меню загрузки системы «boot menu». Другими словами, можем сделать так, чтобы компьютер при включении всегда нас «спрашивал», в каком на выбор режиме вы хотите запустить Windows — в обычном или безопасном. Тогда в случае возникновения проблем с ним, появится возможность легко его восстановить. Как сделать запуск Windows 10 в безопасном режиме из меню загрузки?
Как сделать запуск Windows 10 в безопасном режиме из меню загрузки?
Шаг 1: Добавление новых записей в меню загрузки Windows
Во-первых, нужно добавить соответствующие записи, которые будут отвечать за запуск безопасного режима. Мы добавим следующие три записи через командную строку в меню запуска:
Для этого, нужно на рабочем столе нажать комбинацию клавиш Windows + X. В появившемся меню выбираем пункт «Командная строка (администратор)».
Впишите или скопируйте в окно командной строки следующие команды и подтвердите каждую из них нажатием на Enter:
Конечно, все эти отдельные записи не являются обязательными – можете добавить ту или иную в соответствии с вашими потребностями. Если на компьютере установлено несколько операционных систем, то для каждой записи можете дописать название и версию систему (например, «Windows 10 – Безопасный режим»). Это поможет различить, какой операционной системе принадлежит указанная запись в меню.
Шаг 2: Настройка добавленной записи в меню загрузки
На этом этапе добавленные записи не работают должным образом, так как не указано, что каждая из них должна делать.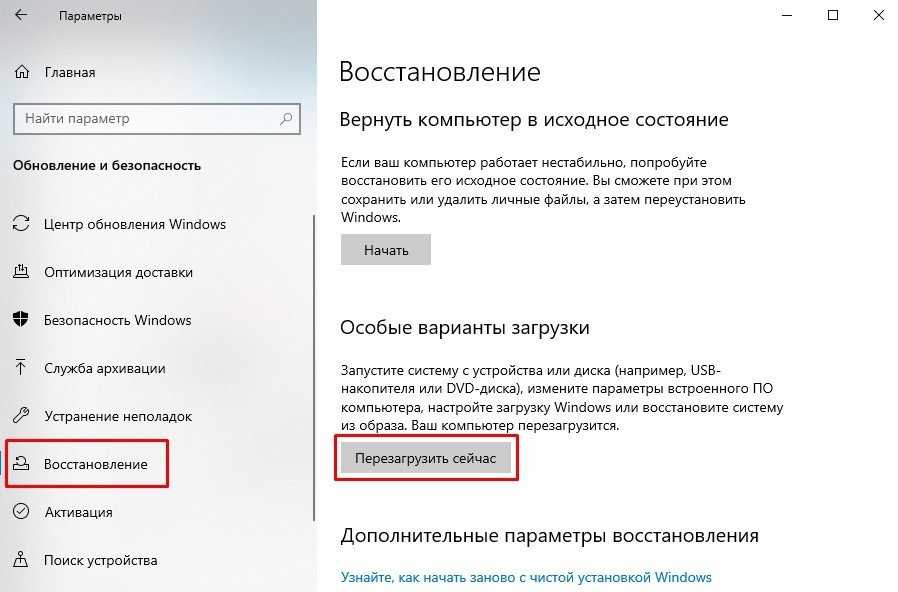 То есть на данный момент они не указывают на конкретный вариант безопасного режима. В этом случае делаем следующее. Нажимаем комбинацию клавиш Windows + R , затем наберите команду «msconfig» и подтвердите её нажатием на Enter. Появится окно конфигурации системы.
То есть на данный момент они не указывают на конкретный вариант безопасного режима. В этом случае делаем следующее. Нажимаем комбинацию клавиш Windows + R , затем наберите команду «msconfig» и подтвердите её нажатием на Enter. Появится окно конфигурации системы.
Переходим в раздел «Загрузки», где находятся все записи меню запуска системы. Здесь мы видим запись по умолчанию, которая отвечает за запуск системы, а также добавленные нами варианты для входа в безопасный режим. Теперь для каждой записи установим соответствующие параметры входа.
Для входа в «Безопасный режим» в секции Параметры загрузки отмечаем поля «Безопасный режим» и «Минимальная».
Для записи «Безопасный режим с загрузкой сетевых драйверов» отмечаем параметр «Сеть».
Для запуска «Безопасного режима с поддержкой командной строки» включаем параметр «Другая оболочка».
При конфигурировании каждого варианта также отметьте галкой пункт «Сделать эти параметры загрузки постоянными». Сохраните настройки с помощью «Применить» и подтвердите внесенные изменения в меню запуска на «ОК».
После появится сообщение о том, изменения вступят в силу после перезагрузки компьютера – соглашаемся, и теперь видим, что при запуске компьютера появилось меню, в котором предложены на выбор, кроме обычной загрузки, добавленные нами варианты входа в безопасный режим.
Как удалить записи из меню загрузки?
Если в будущем вы заходите удалить записи и оставить только одну исходную, отвечающую за запуск системы в обычном режиме, достаточно войти в конфигурацию системы через msconfig, перейти в «Загрузки», а затем выберите одним за другим варианты безопасного режима и нажмите на кнопку «Удалить».
1
Понравилась статья? Поделиться с друзьями:
Как запустить безопасный режим в Windows 10?
Не редко с операционной системой происходят сбои. Например, в один прекрасный день она может попросту не запуститься или выдать синий экран во время загрузки.
Например, в один прекрасный день она может попросту не запуститься или выдать синий экран во время загрузки.
В этих случаях первое, что нужно попробовать, это запустить вашу ОС в безопасном режиме. Но в Windows 10 он запускается не так, как в предыдущих версиях. По нажатию F8 при загрузке в windows 10 больше не появляется вариантов загрузки.
О том, как осуществляется запуск windows 10 в безопасном режиме, в том числе если ОС не загружается, мы и поговорим в данной статье.
Способ 1 – Через меню Пуск
Данный способ является самым быстрым, самым простым и как следствие, самым популярным для загрузки Windows 10 в безопасном режиме.
Все, что вам нужно сделать это зайти в пуск, как бы для обычной перезагрузки, с тем лишь отличием, что перед нажатием кнопки “Перезагрузки” нажать и удерживать клавишу “Shift” на клавиатуре компьютера или ноутбука.
Перезагрузка с нажатой кнопкой Shift на клавиатуре
Компьютер перезагрузится. После этого отобразиться окно, в котором нужно нажать на “Поиск и устранение неисправностей”.
“Поиск и устранение неисправностей”
Далее выбираем “Дополнительные параметры”.
Дополнительные параметры в диагностике виндовс 10
В следующем окне – “параметры загрузки”.
Параметры загрузки windows 10
Перезагружаем компьютер для того, чтобы отобразились возможные варианты загрузки Windows 10, среди которых и безопасный режим.
Жмем кнопку “Перезагрузить” для выбора параметров загрузки windows 10
В появившемся окне клавишами от F2 до F9 выбираем нужный режим. Безопасный режим windows 10 выбирается кнопкой F4.
Клавишей F4 выбираем безопасный режим windows 10
Способ 2 – Через командную строку
Через командную строку безопасный режим виндовс 10 вызывается не сложнее.
Запускаем командную строку, набором фразы CMD в поисковой строке. Далее в открывшемся окне командной строки пишем strart msconfig.exe.
Запуск командной строки в windows 10
MsConfig в командной строке windows 10
Запустится окно, в котором нужно перейти на вкладку “Загрузка” и поставить галочку “Безопасный режим”.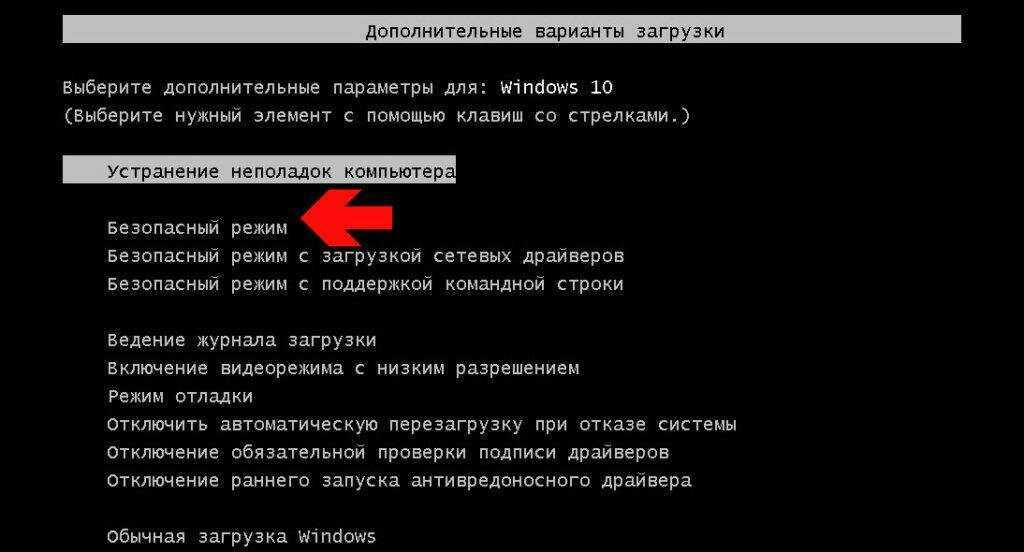
Подтверждение для загрузки windows 10 в безопасном режиме
После этого появится предупреждение с просьбой о перезапуске компьютере, который и приведет к включению безопасного режима в Windows 10.
Отключается он таким же способом. Только командная строка запускается из меню “Пуск”, так как через поиск CMD может не отобразиться.
Отключение загрузки windows 10 в безопасном режиме
Способ 3 – Если не загружается Windows 10
В данном случае нам понадобится установочный диск или загрузочная флешка с дистрибутивом Windows 10.
Загружаемся с него или с нее и в главном окне установки Windows 10 жмем “Далее”.
Главное окно установки windows 10
В следующем окне выбираем “Восстановление системы”.
Выбираем “Восстановление системы”.
Далее будет последовательность окно, описанная в первом способе. Выбираем: “Диагностика” -> “Дополнительные параметры” -> “Командная строка”.
Командная строка с командой загрузки windows 10 в безопасном режиме
Вводим команду bcdedit /set {globalsettings} advancedoptions true, которая добавит в файл загрузки активацию безопасного режима.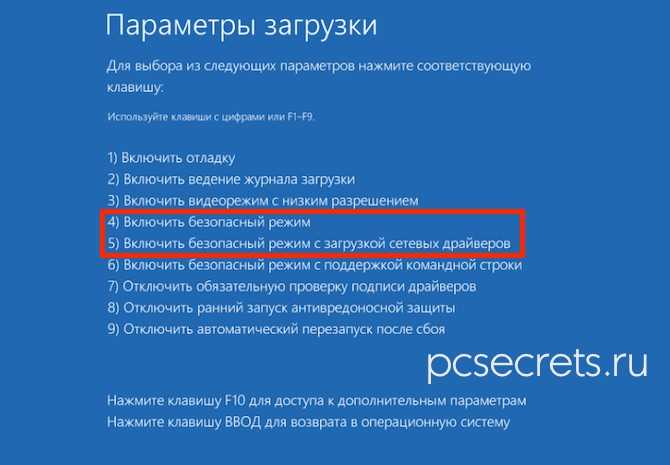
После отображения сообщение об успешном выполнении команды просто закрываем командную строку, а в отобразившемся окне жмем “Продолжить”.
Выбор действия после выхода из командной строки
Далее windows 10 загрузится в безопасном режиме. После выполнения всех настроек чтобы загрузиться в обычном режиме в командной строке набираем bcdedit /deletevalue {globalsettings} advancedoptions и перезагружаемся.
Как запустить компьютер ASUS с ОС Windows в безопасном режиме? (Объяснение)
Отказ от ответственности: этот пост может содержать партнерские ссылки, то есть мы получаем небольшую комиссию, если вы совершаете покупку по нашим ссылкам бесплатно для вас. Для получения дополнительной информации посетите нашу страницу отказа от ответственности.
Большинство вещей работает так, как должно, когда вы загружаете свой компьютер ASUS и приступаете к работе. Однако бывают случаи, когда что-то идет не так, и «безопасный режим» на вашем ASUS — это один из способов выяснить, что это такое. Ниже мы расскажем вам о преимуществах безопасного режима и о том, как его использовать.
Ниже мы расскажем вам о преимуществах безопасного режима и о том, как его использовать.
(Атрибуция: ©[Yanchapaxi]/Depositphotos.com)
Содержание
Можно ли пользоваться телефоном при отключении…
Включите JavaScript
Почему F8 не работает в безопасном режиме?
Возможно, вы знакомы с использованием клавиши F8 на компьютере для входа в безопасный режим. Это может иметь место, если у вас есть опыт работы с некоторыми старыми операционными системами Windows, такими как XP или Vista. Однако, если вы сейчас используете более новую версию Windows, вы можете заметить, что нажатие F8 не переводит ваш компьютер ASUS в безопасный режим.
Это связано с тем, что Microsoft решила удалить эту конкретную функцию для F8, чтобы максимизировать время загрузки системы . После перехода с более старой версии Windows вы, вероятно, заметите, что новая версия загружается немного быстрее, чем вы ожидали.
ОС не распознает нажатие клавиши F8 во время загрузки. Однако безопасный режим по-прежнему остается важным инструментом для пользователей, и Microsoft предоставила альтернативный способ начать работу в Windows 10.
Прежде чем мы углубимся в это, стоит отметить, что у вас есть возможность вручную повторно включить функции безопасного режима F8.
Повторно активировать функции безопасного режима F8
Перейдите в строку поиска Windows и введите «CMD» , чтобы вызвать соответствующую программу. Вам нужно r щелкнуть правой кнопкой мыши в этой программе и выбрать Запуск от имени администратора , чтобы активировать ее с правами администратора. Это связано с тем, что некоторые действия доступны только системному администратору. Для вашего личного компьютера ASUS, которым являетесь вы, но иногда вам нужно сообщить об этом Windows.
- Скопируйте значение команды bcdedit /set {default} bootmenupolicy legacy точно так, как оно указано, и нажмите клавишу «Ввод» .

- Перезагрузите компьютер ASUS , чтобы изменения вступили в силу.
Хотя вы можете заметить небольшие изменения во времени загрузки при включении компьютера, теперь у вас должен быть доступ к функциям безопасного режима F8.
Если вы хотите, чтобы вернулся к исходному способу обработки безопасного режима Windows 10, повторно войдите в программу командной строки от имени администратора и введите или скопируйте команду bcdedit /set {default} bootmenupolicy standard и нажмите «Ввод». Наконец, снова перезагрузите компьютер, чтобы изменения вступили в силу.
Что такое клавиша меню загрузки ASUS?
Меню загрузки на вашем компьютере ASUS — это специальный экран, который доступен, когда ваше устройство загружается из выключенного состояния. Он содержит набор устройств, с которых может загружаться операционная система компьютера либо по умолчанию, либо по вашему указанию.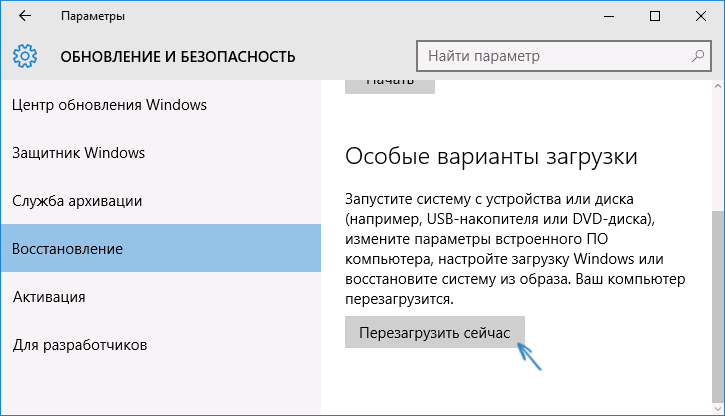 Есть несколько причин, по которым меню загрузки необходимо, и вы можете захотеть получить к нему доступ.
Есть несколько причин, по которым меню загрузки необходимо, и вы можете захотеть получить к нему доступ.
Точная клавиша меню загрузки ASUS может меняться в зависимости от конкретного типа или модели используемого компьютера. Однако большинство экспертов сходятся во мнении, что клавиша меню загрузки будет либо Esc, либо F8 . Если F8 не работает в соответствии с новыми параметрами операционной системы, Esc будет следующим наиболее вероятным выбором.
Менее распространенные, но все же жизнеспособные варианты для ASUS могут включать клавиши Delete или F2. Вы всегда можете попробовать наиболее распространенный или рекомендуемый ключ, прежде чем переходить к следующему. Нет штрафа или проблемы с попыткой использовать другой ключ, который может работать.
Возможно, вам придется перезагрузить компьютер один или два раза, прежде чем вы получите правильный ключ, который активирует безопасный режим для вашей операционной системы.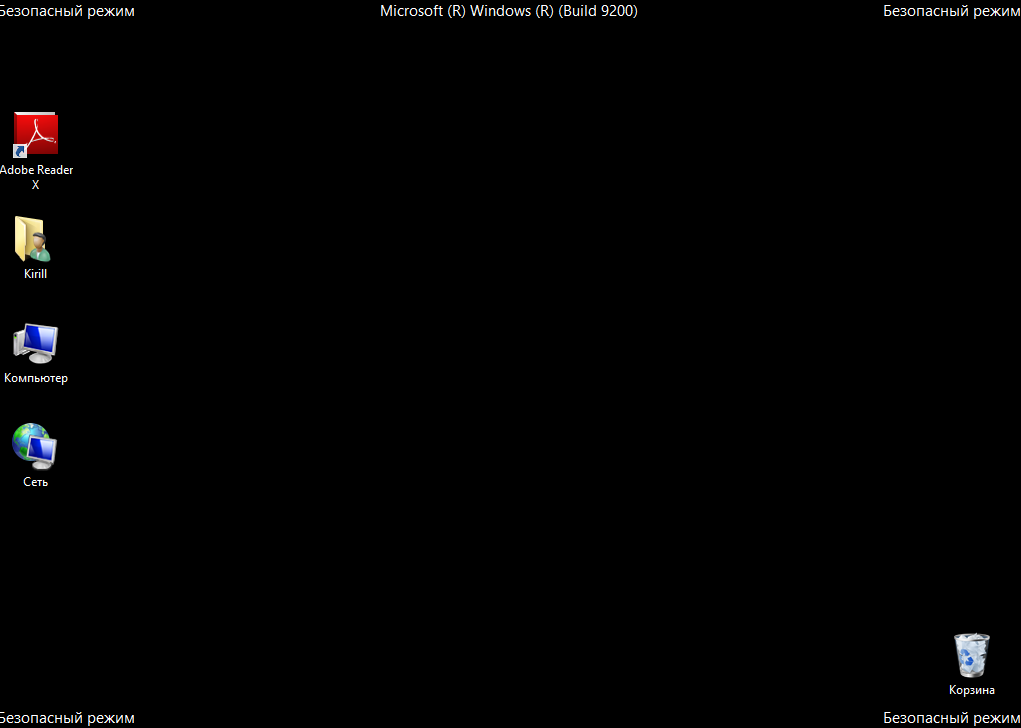
Загрузка различных операционных систем
Вы можете использовать функции в меню загрузки для загрузки другой ОС на компьютер ASUS. Стоит отметить, что сделать это можно даже в том случае, если на вашем компьютере уже стоит родная ОС. Эта функция может быть полезна для тестирования различий между системами или установки виртуальной машины, использующей другую систему.
Проверка приложений
Меню загрузки можно использовать для загрузки определенных приложений или программ, таких как операционные системы. Меню загрузки полезно, если вы хотите выбрать, с каких носителей эти приложения могут загружаться при запуске машины. Например, компакт-диск, флэш-накопитель или внешний жесткий диск — все это варианты загрузки приложений, и вы можете выбрать один из них при запуске компьютера ASUS.
Как запустить компьютер ASUS в безопасном режиме?
Если у вас возникли проблемы с запуском Windows в обычном режиме, пора загрузиться в безопасном режиме, чтобы проверить, в чем может быть проблема. Безопасный режим для компьютеров ASUS означает использование на машине только драйверов и программ по умолчанию.
Безопасный режим для компьютеров ASUS означает использование на машине только драйверов и программ по умолчанию.
Если вы не сталкиваетесь с теми же проблемами при работе ОС в безопасном режиме, обычные настройки компьютера не являются частью проблемы. Имея это в виду, давайте проверим, как запустить компьютер ASUS в безопасном режиме.
Включить безопасный режим
Вы должны быть в состоянии использовать один из ключей, описанных ранее в статье, чтобы войти в безопасный режим при загрузке компьютера. Однако, чтобы сохранить шаг, мы должны убедиться, что возможности безопасного режима включены и готовы к работе.
- Щелкните значок «Пуск» и выберите «Настройки» в меню.
- Перейдите к «Обновление и безопасность» и выберите опцию «Восстановление» .
- Нажмите «Перезагрузить сейчас». С этого момента ваша система перезагрузится в среде восстановления и запросит у вас некоторую информацию.
 Вы можете перейти к «Устранение неполадок» и выбрать «Дополнительные параметры» , чтобы проверить «Параметры запуска» .
Вы можете перейти к «Устранение неполадок» и выбрать «Дополнительные параметры» , чтобы проверить «Параметры запуска» . - После того, как вы нажмете «Параметры запуска», вы можете перезагрузить компьютер ASUS и убедиться, что безопасный режим включен. Вы также можете разрешить другую версию безопасного режима, к которой подключены сетевые настройки.
Сетевые настройки предоставляют вам доступ к другим сетевым устройствам , Интернет и другие вещи, которые могут вам понадобиться в безопасном режиме.
Нажмите соответствующую клавишу
Предполагая, что ваш компьютер готов к загрузке в безопасном режиме, вы можете просто нажать соответствующую клавишу прямо во время запуска компьютера. Отсюда вы сможете проверить, какие программы, драйверы или другие вещи, которые вы установили помимо базовой ОС Windows на свой компьютер ASUS, могут вызывать у вас проблемы.
(Атрибуция:©[rozelt]/Depositphotos.com)
Как загрузиться в безопасном режиме в Windows 10?
В безопасном режиме ваш компьютер с Windows 10 запустится с автоматически отключенными многими второстепенными функциями, если вы загрузитесь в безопасном режиме. Мы рассмотрели, как это может быть полезно для выяснения конкретных проблем. Однако это также может спасти жизнь, если по какой-либо причине ваш компьютер ASUS с Windows 10 не запускается, как обычно.
Ниже мы рассмотрим основные способы загрузки в безопасном режиме в Windows 10.
Используйте значок питания
Вы знаете, как щелкнуть значок питания, чтобы выключить или запустить компьютер с Windows 10 в обычном режиме. Вы также можете использовать его для запуска в безопасном режиме. Для этого просто щелкните значок питания , как обычно. Когда появится всплывающее меню, удерживайте нажатой клавишу «Shift» и нажмите «Перезагрузить», удерживая клавишу.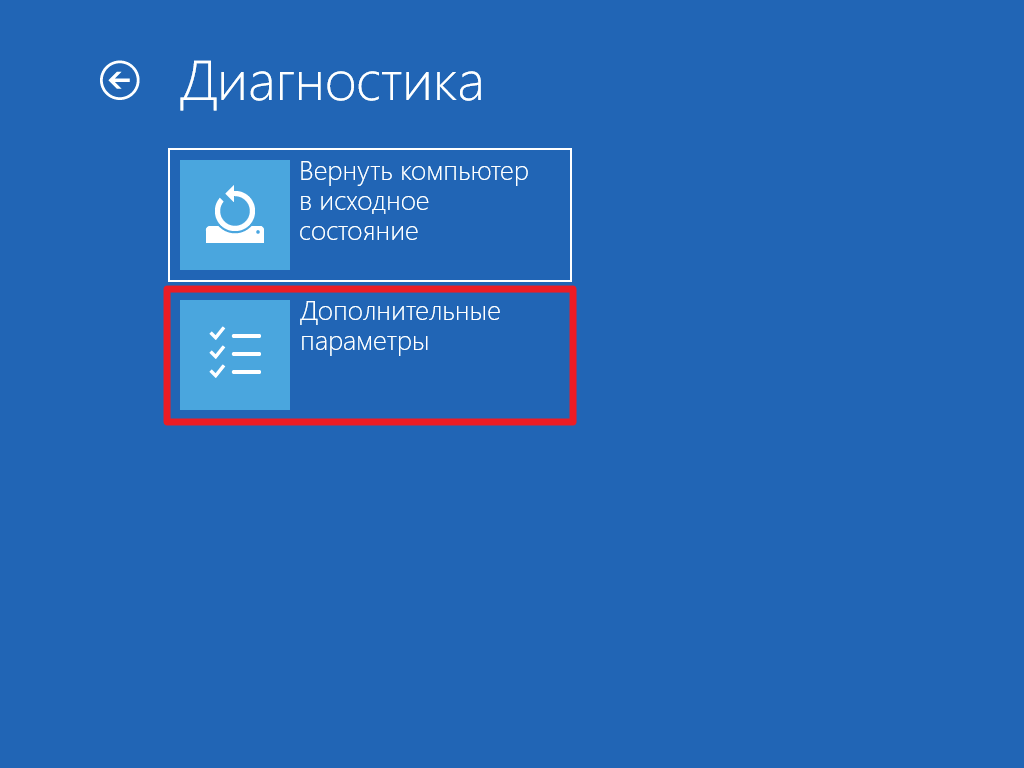
После перезагрузки компьютера появится синее меню устранения неполадок, о котором мы говорили ранее. Это меню позволит вам выбрать соответствующие параметры перезагрузки для загрузки в безопасном режиме.
Как загрузиться в безопасном режиме, если Windows не запускается?
Если Windows не запускается нормально, у вас все еще есть способ загрузиться в безопасном режиме, чтобы попытаться выяснить, что происходит.
- Включите компьютер.
- Как только вы увидите логотип производителя, нажмите и удерживайте кнопку питания.
- Повторяйте этот процесс один или два раза, пока компьютер не выдаст сообщение «Подготовка к автоматическому восстановлению» в нижней части экрана при запуске.
После завершения этого процесса вы должны получить доступ к тому же меню устранения неполадок, которое вам потребуется для доступа к параметрам запуска для загрузки в безопасном режиме.
Bottom Line
Безопасный режим — это мощное средство, которое может привести вас к корню проблемы, из-за которой ваш компьютер может работать неоптимально. Есть несколько способов войти в этот режим, но в большинстве случаев для этого достаточно простого нажатия клавиши.
Важно иметь в виду, что бывают случаи, когда ваш компьютер ASUS может загрузиться в безопасном режиме без каких-либо действий. Если это произойдет, это может быть признаком того, что существует проблема, требующая вашего внимания.
Похожие сообщения:
сообщите об этом объявлении
Как запустить/перезапустить Windows 10 в безопасном режиме
В предыдущей версии Windows функциональная клавиша F8 использовалась для перезагрузки компьютера в безопасном режиме. Но в Windows 10 этот ключ не работает. Я столкнулся с этой проблемой, когда мой ноутбук Dell не смог нормально запуститься. Поэтому я исследовал и нашел решение для загрузки Windows 10 в безопасном режиме. Если кто-то еще сталкивается с теми же проблемами, здесь я описываю некоторые методы решения этой проблемы.
Если кто-то еще сталкивается с теми же проблемами, здесь я описываю некоторые методы решения этой проблемы.
Как запустить Windows 10 в безопасном режиме
На самом деле, современные ПК имеют UEFI Bios, которые не позволяют пользователям использовать метод клавиши F8 для вызова меню запуска. Но на материнской плате нет UEFI или SSD-накопителя, тогда может работать кнопка Shift + F8 . Но есть вероятность, что это не сработает. Итак, вот несколько других рабочих способов запуска Windows 10 в безопасном режиме.
1. Перезапустите Windows 10 в безопасном режиме, используя метод Shift + Restart
Когда вы сможете запустить Windows
Этот метод будет работать только в том случае, если вы можете загрузить Windows в обычном режиме. Если вы не можете загрузить Windows, вы можете попробовать метод 2.
Shift и перезапуск можно использовать из меню «Пуск» на рабочем столе или с экрана входа в систему. Выполните следующие шаги, чтобы перезагрузить Windows в безопасном режиме, используя метод Shift + Restart.
- Сначала откройте « Start Menu » в нижней и левой части экрана рабочего стола.
- Коснитесь меню Power , где вы можете перевести компьютер в спящий режим, выключить его или перезагрузить.
- Теперь продолжайте нажимать кнопку « Shift »* на клавиатуре и выберите пункт «Перезагрузить» в меню питания.
- Когда ваш компьютер перезагрузится, появится экран, как показано ниже. Выберите опцию « Устранение неполадок ».
- На экране «Устранение неполадок» выберите параметр « Дополнительные параметры ».
- Затем на следующем экране выберите опцию « Startup Settings ».
- На следующем экране есть уведомление. Windows информирует вас о том, что для использования расширенных параметров необходимо перезагрузить компьютер. А в дополнительных опциях есть еще и Безопасный режим. Поэтому нажмите кнопку «Перезагрузить» ниже.

- Наконец, когда Windows 10 перезагрузится, появится меню, как показано ниже. Чтобы перевести компьютер в безопасный режим, есть 3 варианта: «Безопасный режим», «Безопасный режим с поддержкой сети», «Безопасный режим с командной строкой». Нажмите клавишу F4 на клавиатуре, чтобы включить « Безопасный режим », нажмите F5, чтобы включить «Безопасный режим с поддержкой сети», или нажмите F6, чтобы включить «Безопасный режим с командной строкой». Выберите тот, который вам нужен. Затем ваш компьютер загрузится в безопасном режиме.
2. Запустите Windows в безопасном режиме, используя «Режим автоматического восстановления»
Если Windows не запускается должным образом (и клавиша F8 не работает)
Если вы не можете нормально запустить Windows и вам необходимо загрузить ее в безопасном режиме. Но клавиша F8 не работает, тогда этот метод полезен для запуска Windows в безопасном режиме.
Это быстрый и простой способ перезагрузить компьютер в безопасном режиме. Просто перезагрузите компьютер 2 или 3 раза, и Windows 10 автоматически перезапустится в режиме автоматического восстановления. В меню режима восстановления есть возможность перезагрузить компьютер в безопасном режиме. Давайте посмотрим, как это сделать.
Просто перезагрузите компьютер 2 или 3 раза, и Windows 10 автоматически перезапустится в режиме автоматического восстановления. В меню режима восстановления есть возможность перезагрузить компьютер в безопасном режиме. Давайте посмотрим, как это сделать.
- Выключите компьютер напрямую кнопкой питания 2 или 3 раза.
- Windows 10 перезапустится в режиме автоматического восстановления .
- Нажмите « Дополнительные параметры »
- Выберите « Устранение неполадок », а затем нажмите « Дополнительные параметры »
- Теперь нажмите « Параметры запуска » и нажмите кнопку перезагрузки.
- ПК запустится с параметрами запуска. Нажмите « F4 », чтобы выбрать Безопасный режим .
Посмотрите видео ниже для более подробной информации
Запуск / загрузка Windows 10 в безопасном режиме
Вот еще несколько способов перезапустить Windows 10 в безопасном режиме. Хотя они тоже похожи на предыдущие.
Хотя они тоже похожи на предыдущие.
3. Метод восстановления диска
Другой способ загрузить безопасный режим в Windows 10 — использовать диск восстановления. Если вы даже не можете запустить компьютер в режиме автоматического восстановления, этот метод полезен. Чтобы попасть в то же меню режима восстановления, вам нужно вставить диск восстановления и сделать его первым загрузочным устройством. Но давайте предположим, что вы уже создали свой диск восстановления. и вы перейдете к тем же шагам, что и в способах 1 и 2.
4. Метод настройки системы:
1. Сначала мы должны запустить «Выполнить окно». Для этого одновременно нажмите «Кнопку Windows» на клавиатуре + R.
+ R
На экране появится новое окно, как показано ниже.
2. В маленьком поле введите слово « msconfig ». Затем нажмите кнопку «ОК» в окне или просто нажмите Enter.
3. На экране появится новое окно, подобное приведенному ниже. На вкладках меню выберите тот, который называется «9». 0017 Ботинок ». Затем ниже в этом окне отметьте поле рядом с « Safe Boot ».
0017 Ботинок ». Затем ниже в этом окне отметьте поле рядом с « Safe Boot ».
Затем нажмите кнопку «ОК».
4. Когда вы нажмете OK, на экране появится уведомление со словами: «Возможно, вам потребуется перезагрузить компьютер, чтобы применить эти изменения. Перед перезапуском сохраните все открытые файлы и закройте все программы». В этом уведомлении вы можете выбрать «Перезагрузить» или «Выйти без перезагрузки». Если вы работаете над чем-то и хотите закончить это до загрузки безопасного режима, нажмите «Выход без перезагрузки» и завершите свою работу. Затем вы можете перезагрузить компьютер самостоятельно. Нажав «Перезагрузить», ваш компьютер перезагрузится сам по себе, и вся ваша работа будет потеряна, если вы ее не сохранили.
5. И, наконец, когда ваш компьютер перезагрузится, он загрузится в безопасном режиме!
Что такое безопасный режим
Во-первых, мы должны знать, что такое безопасный режим. Обычно мы загружаем наш компьютер в обычном режиме. Безопасный режим — это режим, в котором компьютер запускается с минимальными службами и настройками Windows, которые необходимы только для загрузки компьютера. Это означает, что компьютер загружает только загрузочные файлы и службы для загрузки компьютера вместо использования всех приложений и служб. Эти службы не будут загружаться в безопасном режиме: системные драйверы и драйверы устройств, службы устройств, службы принтеров, драйверы дисплея и т. д.
Безопасный режим — это режим, в котором компьютер запускается с минимальными службами и настройками Windows, которые необходимы только для загрузки компьютера. Это означает, что компьютер загружает только загрузочные файлы и службы для загрузки компьютера вместо использования всех приложений и служб. Эти службы не будут загружаться в безопасном режиме: системные драйверы и драйверы устройств, службы устройств, службы принтеров, драйверы дисплея и т. д.
Зачем и когда перезагружаться в безопасном режиме
Безопасный режим — это самый простой способ запуска вашей операционной системы. Программы, которые обычно загружаются автоматически при включении компьютера, в безопасном режиме не запускаются. Безопасный режим не работает со всеми вашими драйверами. В безопасном режиме работают только те драйверы, которые необходимы для работы вашего компьютера.
Как правило, безопасный режим загружает минимальный интерфейс и выполняет только основные процедуры и задачи для работы вашего компьютера.


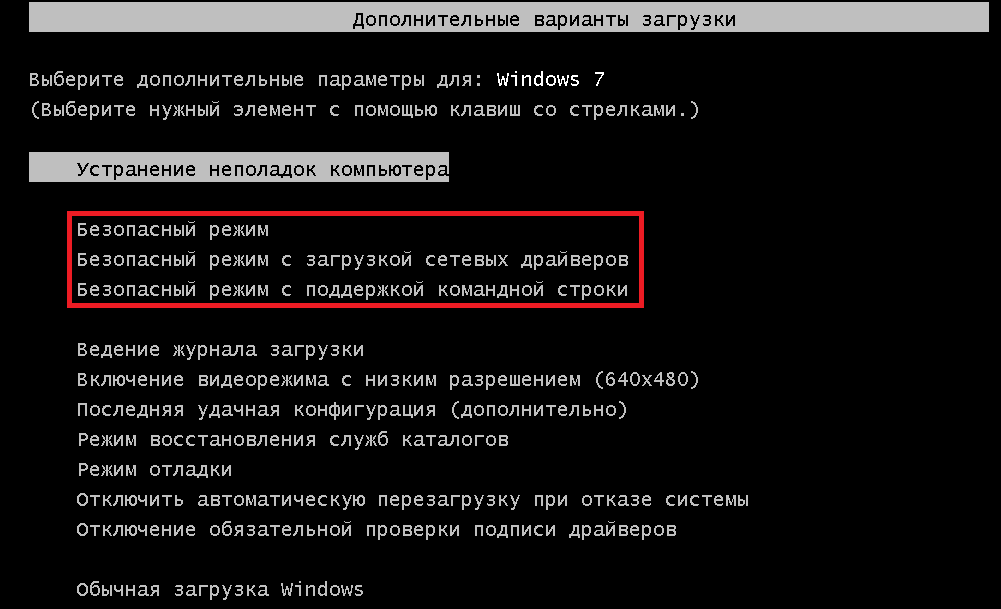 Вы можете перейти к «Устранение неполадок» и выбрать «Дополнительные параметры» , чтобы проверить «Параметры запуска» .
Вы можете перейти к «Устранение неполадок» и выбрать «Дополнительные параметры» , чтобы проверить «Параметры запуска» .