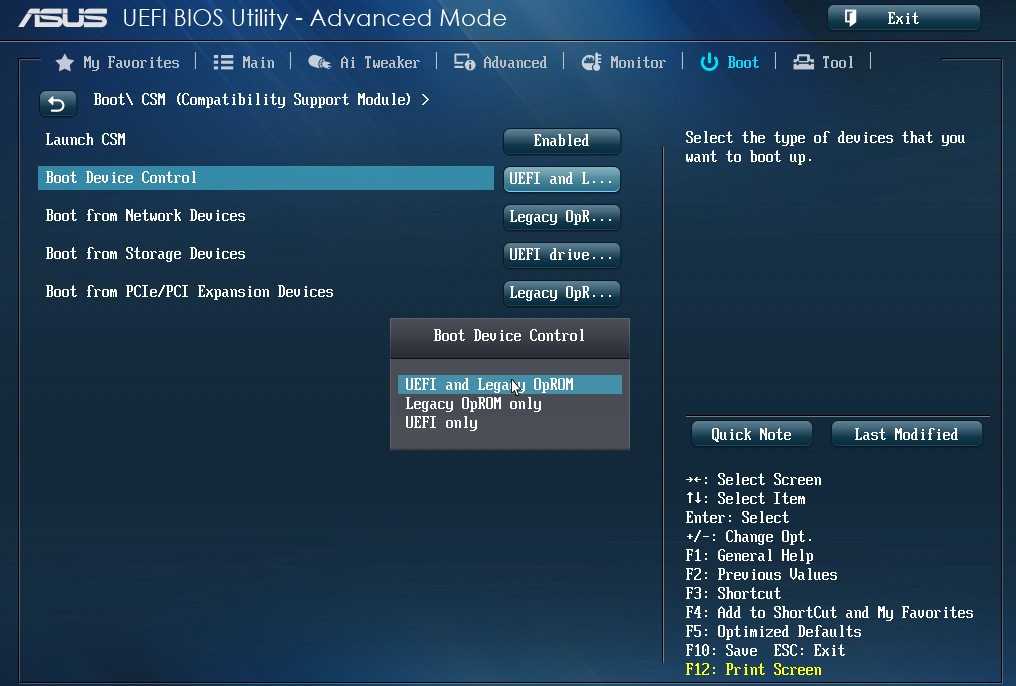Change boot mode setting что это: OS Mode Selection — что это в биосе?
Содержание
Как исправить ошибку Reboot and Select proper Boot device на компьютере или ноутбуке
Если при загрузке ПК или ноутбука на черном экране вы видите сообщение «Reboot and Select proper Boot device or Insert Boot Media in selected Boot device and press a key» (перевод — Перезагрузитесь и выберите правильное загрузочное устройство или вставьте загрузочный накопитель в выбранное устройство и нажмите любую клавишу), а не привычный экран загрузки Windows 10, Windows 11, 7 или предыдущих версий системы, очевидный вывод — загрузку с диска HDD или SSD (или, в некоторых случаях — флешки) выполнить не удалось. Нажатие любой клавиши здесь тоже как правило не помогает.
В этой инструкции подробно о том, что делать, если вы столкнулись с ошибкой Reboot and Select proper Boot Device, чем может быть вызвана проблема и дополнительная информация, которая может оказаться полезной.
- Простые способы решить проблему
- Дополнительные способы исправить ошибку Reboot and Select proper Boot device
- Видео инструкция
Простые способы исправить проблему
Если на компьютере, где возникла ошибка была установлена и исправно работала операционная система — Windows 10, Windows 11 или любая другая, и ошибка появилась внезапно, причем никакие действия по изменению параметров БИОС/UEFI или конфигурации оборудования не выполнялись, первое что следует попробовать:
- На экране с ошибкой Reboot and Select proper Boot device выключите ваш ПК или ноутбук долгим удержанием кнопки питания.

- Отключите от компьютера любые необязательные внешние накопители: флешки, карты памяти, внешние HDD или SSD, компакт-диски.
- Включите компьютер снова.
В некоторых случаях эти 3 шага могут помочь и исправить ошибку. Если ошибка исчезает, но в дальнейшем после завершения работы и повторного включения появляется снова (иногда не сразу, а только при включении на следующий день), отключите быстрый запуск Windows.
Учитывайте (пишу специально для начинающих пользователей): чтобы ошибку в принципе можно было исправить любым из описанных здесь способов, на компьютере должна быть установлена операционная система (или же должна производиться загрузка с загрузочной флешки или диска). Например, если вы только что установили на ПК новый чистый диск, ошибка продолжит появляться, пока вы не установите на него систему.
Порядок загрузки и параметры загрузки в БИОС или UEFI
Если это не помогло, используем следующие относительно простые подходы и информацию:
- Если ошибка возникает при загрузке с установочной флешки, изучите причины и решения из материала БИОС/UEFI не видит загрузочную флешку — что делать?
- Зайдите в БИОС/UEFI компьютера и проверьте: виден ли жесткий диск или SSD, с которого должна выполняться загрузка и убедитесь, что загрузка по умолчанию выполняется с него (в качестве первого устройства загрузки может потребоваться выбрать Windows Boot Manager для UEFI-систем при наличии такого пункта).
 Если это не так, установите правильный порядок загрузки. Как изменить порядок загрузки в разных версиях БИОС, применительно к флешке (но и с HDD/SSD будет то же самое) описано в этой инструкции.
Если это не так, установите правильный порядок загрузки. Как изменить порядок загрузки в разных версиях БИОС, применительно к флешке (но и с HDD/SSD будет то же самое) описано в этой инструкции. - Если вы обновляли или сбрасывали БИОС/UEFI, компьютер не использовался долгое время или имеет севшую батарейку, а на ночь выключается из розетки, попробуйте изменить режим загрузки: включить UEFI вместо Legacy (CSM) или наоборот, отключить Secure Boot. Эта тема также затрагивается в упомянутой выше инструкции.
- Когда один из пунктов выше помог, но в дальнейшем параметры БИОС сбрасываются, и ошибка появляется снова, возможно, следует поменять батарейку на материнской плате.
Диск HDD или SSD не виден
В случае, если диск, с которого нужно выполнять загрузку не виден в БИОС/UEFI ни в режиме Legacy ни в режиме UEFI, а вы недавно проводили какие-то работы внутри корпуса компьютера, например, очищали его от пыли, а также при возникновении ошибки после перевозки ПК или ноутбука, проверьте подключение HDD или SSD (для ПК — интерфейсные кабели как со стороны самого диска, так и со стороны материнской платы, а также кабели питания). Если загрузочный диск пропал после подключения дополнительного диска, проверьте: исправится ли ситуация, если отключить вновь добавленный диск.
Если загрузочный диск пропал после подключения дополнительного диска, проверьте: исправится ли ситуация, если отключить вновь добавленный диск.
Если речь идёт об M.2 SSD, то помните, что они бывают разными: с интерфейсом SATA или NVMe PCI-e и разъемы на материнской плате могут поддерживать не любые диски M.2 — уточните это в характеристиках конкретной материнской платы. Это может быть применимо, если такой диск с системой был установлен в текущий компьютер с другого компьютера.
Когда после выполненных действий и проверок диск всё так же не виден в БИОС, далее описанные способы не подойдут: попробуйте отключить диск и проверить его работоспособность на другом компьютере, есть вероятность его выхода из строя. При полной работоспособности на другом компьютере, замените кабели подключения на проблемном ПК, а также учитывайте, что иногда такие симптомы (некоторые из дисков не видны) бывают при подключении множества устройств в рамках одного SATA-контроллера, либо при проблемах с блоком питания.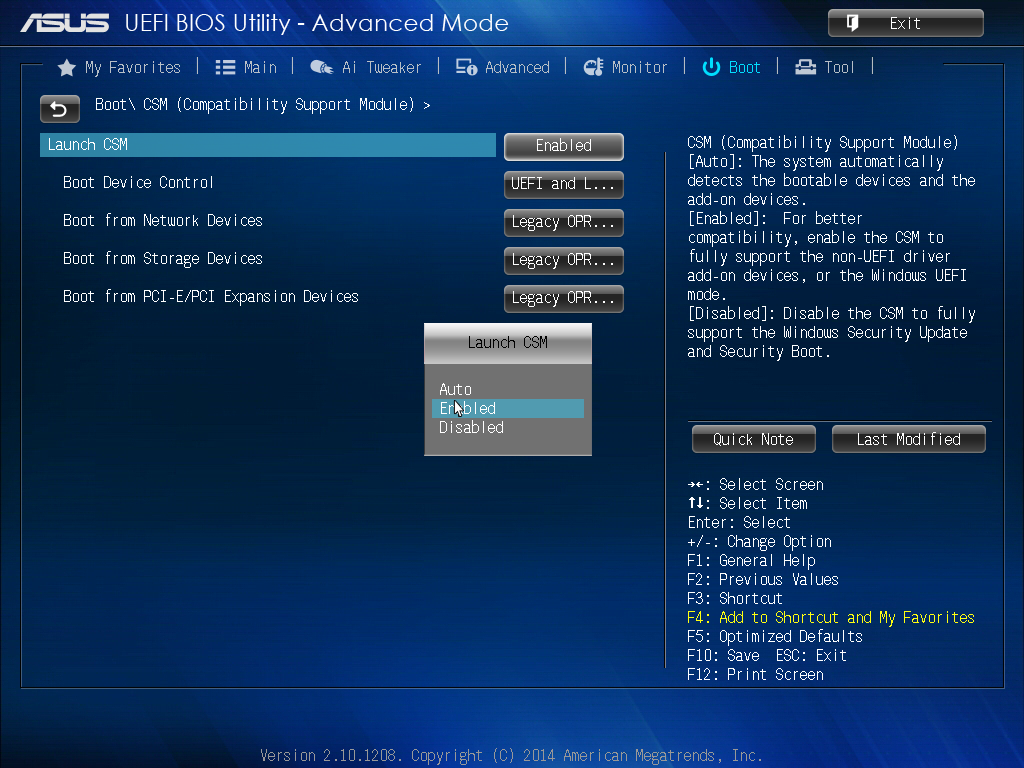
Все приведённые способы решения проблемы подходят в случаях, когда с диском всё в порядке и на нём установлена система, загрузчик исправен и файлы читаются, однако это не всегда так.
Дополнительные способы исправить ошибку Reboot and Select proper Boot device
Во всех приведённых далее способах исправления предполагается, что жесткий диск или SSD, с которого должна выполняться загрузка, виден в БИОС/UEFI компьютера или ноутбука, но манипуляции с параметрами загрузки не помогают, а ошибка Reboot and Select proper Boot device or Insert Boot Media in selected Boot device and press a key сохраняется.
Загрузчик Windows
О чем это может говорить? Прежде всего, но не всегда — о повреждении загрузчика или раздела с загрузчиком. Можно попробовать его восстановить:
- Восстановление загрузчика Windows 10
- Как восстановить загрузчик Windows 7 и 8 (8.1)
Внимание: при возникновении ошибки после того, как вы заменили один из дисков компьютера (не системный), это может говорить о том, что загрузчик находился на заменённом диске, хотя сама Windows — на оставшемся.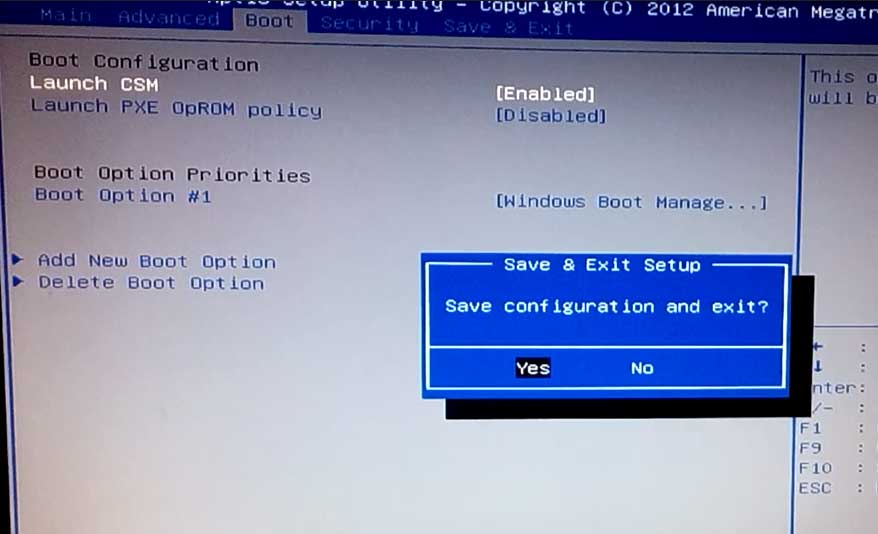 Решение: вручную создать раздел с загрузчиком (рассматривается в статье про загрузчик Windows 10), либо переустановить систему с нуля.
Решение: вручную создать раздел с загрузчиком (рассматривается в статье про загрузчик Windows 10), либо переустановить систему с нуля.
В случае, если в процессе попыток восстановить загрузчик вы столкнулись с тем, что на разделе присутствуют разделы RAW (это будет видно в процессе), отсутствуют необходимые разделы или наблюдаются иные проблемы с файловой системой, которых не было до этого, выполните проверку жесткого диска или SSD на ошибки в командной строке (вы попадёте в неё, выполняя шаги по исправлению загрузчика из предыдущих инструкций). Как именно это сделать описывается выполнить проверку описывается в статье Как проверить жесткий диск на ошибки в Windows.
Неисправность диска
В завершение о наименее приятных возможных причинах — проблемы с самим «boot device», то есть системным жестким диском или SSD компьютера. Если BIOS не видит жесткого диска (или видит, но операции с ним, в том числе и на другом компьютере выполнить не удаётся), при этом HDD, возможно, издает странные звуки (но необязательно) — не исключены физические повреждения и выход из строя и именно поэтому компьютер не загружается.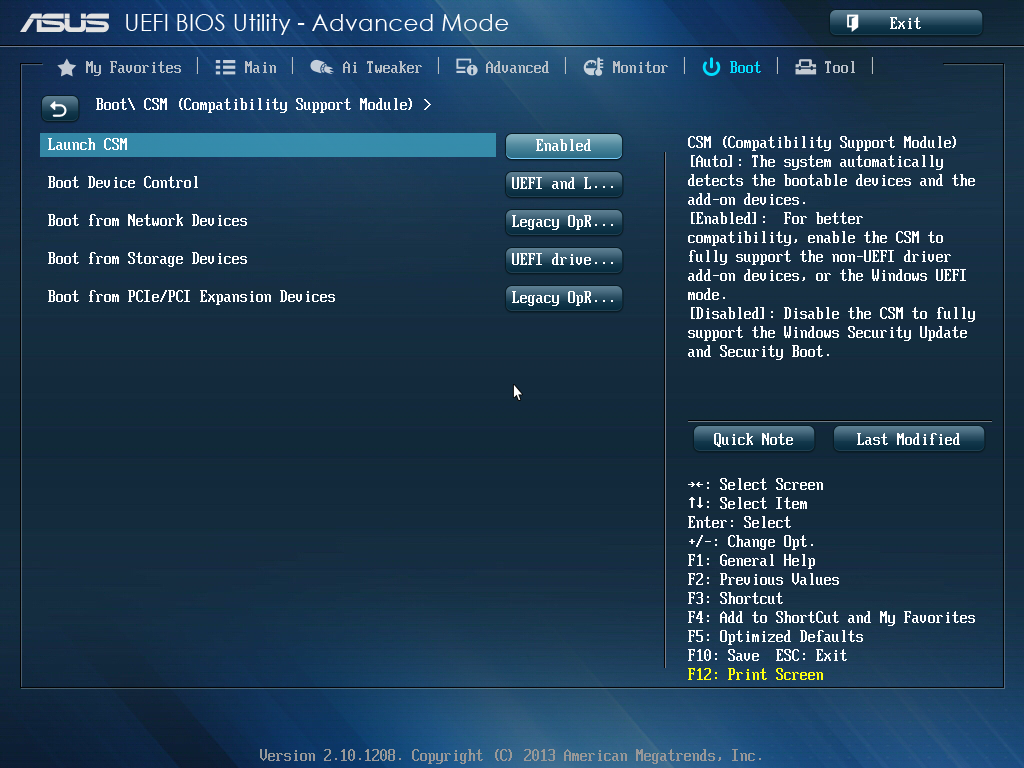 Это может произойти из-за падения ноутбука или ударов по корпусу компьютера, иногда — в связи с нестабильным электропитанием, и часто единственным возможным решением остается замена накопителя.
Это может произойти из-за падения ноутбука или ударов по корпусу компьютера, иногда — в связи с нестабильным электропитанием, и часто единственным возможным решением остается замена накопителя.
Видео инструкция
Надеюсь, что-то из этого поможет вам исправить ошибки No bootable device available или Reboot and Select proper Boot device, если же нет — задавайте вопросы, постараюсь ответить.
remontka.pro в Телеграм | Другие способы подписки
Особенности загрузки ОС Solaris на UEFI-системе. — Блог
null
7 июля 2011
0
Dmitry Sheshukov
Казалось бы что может быть проще, как установка ОС Solaris 10 на обычный и ничем не выделяющийся одно-юнитовый x86 сервер, пусть даже это и IBM ? Но и здесь можно найти повод для пляски с бубном.
При подготовке «платформы» для последующей установки кластера в первую очередь были проинсталлированы 2 будущие ноды, сконфигурирован массив, созданы и выделелены дисковые тома. После подключения дискового массива и установки кластерного ПО, создания ZFS-пулов на томах и после нескольких перезагрузок оба сервера перестали находить загрузочный диск (в данном случае это был том выданный встроенным RAID контроллером семейства MegaRaid) на долгое время зависали и, потеряв в итоге дискового загрузчика, пытались грузится с PXE-сервера.
При физическом отключении массива (изменения в мапинге) сервера успешно загружались. Под подозрением, есстественно, оказался порядок загрузки с устройств в BIOS, но каких-либо «готовых» устройств, похожих на встроенные или «внешние» диски в меню «Change Boot Order» кроме как Hard Disk 0, PXE, DVD-ROM и т.п. не было найдено.
«Гугление» привело на сообщение какого-то ИТ-ного форума, в котором утверждалось, что LUN массива под номером 0 зарезирвирован для загрузочного диска из SAN и что нужно использовать LUN’ы отличные от нуля.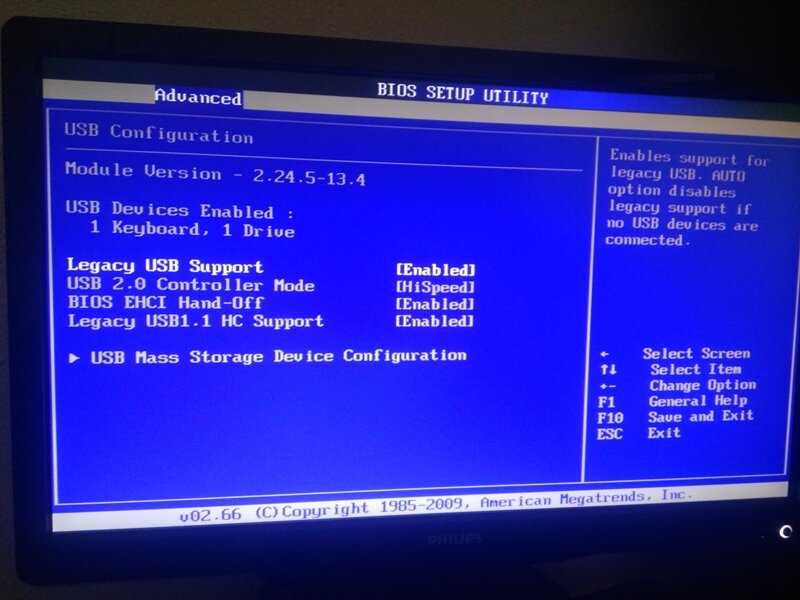 Однако изменение идентификаторов LUNов ни к чему не привело.
Однако изменение идентификаторов LUNов ни к чему не привело.
Оказывается современные IBM x series сервера используют Unified Extensible Firmware Interface (UEFI) в качестве BIOS, где порядок построения устройств разительно отличается от классических BIOS’ов. Для корректной работы с UEFI поддержка необходима на уровне операционной системы, но, похоже, только ОС семейства Windows имеют такую возможность. Соответственно, для решения проблемы с загрузкой Solaris необходимо «заставить» BIOS использовать классическую схему построения устройств.
И такая возможность есть — после дополнительных изысканий в меню «Add Boot Option» была найдена опция «Legacy Only«, которая была добавлена в список загрузочных устройств на позицию в порядке загрузки выше чем Hard Disk 0. После сохранения настроек и перезагрузки сервера успешно загрузились.
Однако, производителем рекомендуется не только добавлять «Legacy Only» опцию и делать ее более приоритетной в порядке выбора устройств, но и отключать возможность загрузки с внешних дисковых массивов в принципе. Данная процедура слегка неочевидная поэтому привожу ее подробное описание :
Данная процедура слегка неочевидная поэтому привожу ее подробное описание :
1. Включить или перезагрузить систему и нажать клавишу F1, когда будет предложено войти в настройки BIOS
2. Выбрать System Settings.
3. Выбрать Devices and I/O Ports.
4. Выбрать Enable/Disable Legacy Option ROMs
5. Находясь в меню Enable/Disable Legacy Option ROMs выбрать номер слота(ов), в котором установлена(ы) HBA и выбрать Disabled.
6. Находясь в меню Enable/Disable UEFI Option ROMs выбрать номер слота(ов), в котором установлена(ы) HBA и выбрать Disabled.
7. Нажать Esc 3 раза, чтобы вернуться к меню System Configuration, выбрать Save Settings.
8. Выбрать Boot Manager.
9. Выбрать Add Boot Option.
10. Выбрать Legacy Only.
11. Нажать Esc, чтобы вернуться к Boot Manager.
12. Выбрать Change Boot Order.
13. Выбрать текущий Boot Order.
14. Выбрать Legacy Only и нажимать кнопку «+» до тех пор, пока Legacy Only не будет на позицию выше локального загрузочного диска (Hard Disk 0).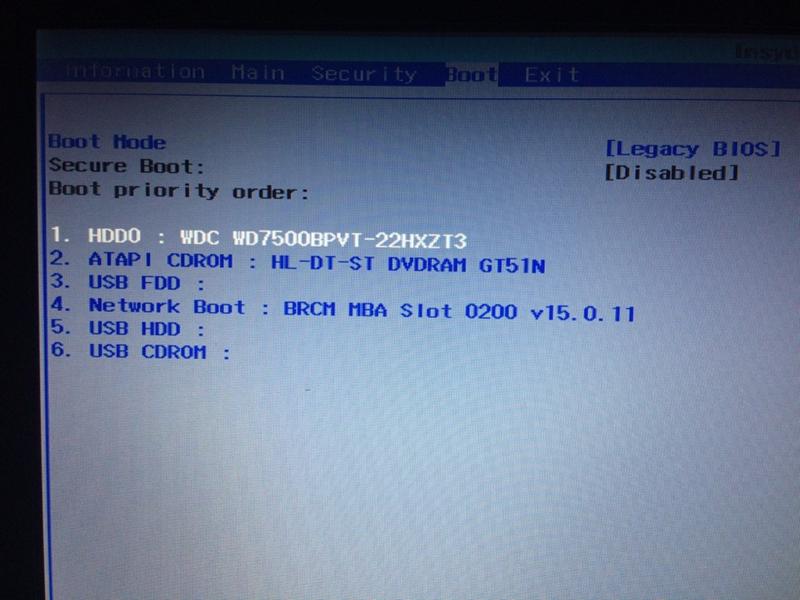
15. Выбрать Commit Changes.
16. Нажать Esc, чтобы вернуться к Boot Manager.
17. Нажать Reset System или перезагрузить «по питанию».
Назад
Вперед
Please enable JavaScript to view the comments powered by
Disqus.
Как изменить порядок загрузки на ПК с Windows
Как изменить порядок загрузки на ПК с Windows
Вы можете легко изменить порядок загрузки на ПК с Windows. В зависимости от того, используете ли вы Windows 10 или Windows 11, шаги будут незначительно отличаться. Вот как вы можете начать:
Для Windows 10:
- Запустите настройки Windows , нажав клавишу Windows + I вместе.

- Выберите Обновление и безопасность > Расширенный запуск восстановления . Затем нажмите Перезагрузить сейчас .
- Ваша система будет перезагружена. Оттуда нажмите Устранение неполадок > Дополнительные параметры > Параметры прошивки UEFI .
- В меню загрузки нажмите Boot .
- Теперь переставьте загрузку отсюда по своему вкусу и Сохранить и выйти из настроек.
Для Windows 11:
- Откройте настройки Windows и перейдите к Система > Восстановление > Перезагрузить сейчас .
- Ваш компьютер перезагрузится в меню загрузки. Оттуда нажмите Устранение неполадок и выберите Дополнительные параметры > Настройки прошивки UEFI . Наконец, нажмите Перезагрузить .
- Теперь в настройках UEFI нажмите Boot Maintenance Manager .

- Затем выберите Параметры загрузки и нажмите Изменить порядок загрузки и на новом экране внесите изменения в порядок загрузки.
- Затем перейдите к Подтвердить изменения и выйти и нажмите Введите .
В этой статье
Порядок загрузки, также известный как Последовательность загрузки, представляет собой упорядоченный список устройств, которые компьютеры ищут перед загрузкой своих файлов. По умолчанию порядок загрузки настроен на запуск компьютера прямо из операционной системы Windows.
Однако в некоторых случаях может потребоваться изменить порядок загрузки. В этой статье мы расскажем об этом и покажем, как изменить порядок загрузки Windows вручную.
Как изменить порядок загрузки в Windows
Если вы хотите загрузить компьютер с другой операционной системы с жесткого диска или с USB-накопителя или DVD-диска, вам потребуется изменить порядок загрузки вашего компьютера. Винда в первую очередь.
Винда в первую очередь.
По умолчанию Microsoft ставит операционную систему Windows в качестве главного приоритета вашего ПК. Чтобы изменить порядок, вам необходимо получить доступ к настройкам восстановления вашего ПК. Вот как:
- Нажмите клавишу Windows + I вместе, чтобы запустить приложение настроек. Кроме того, перейдите в строку поиска меню «Пуск» , введите «настройки» и выберите наиболее подходящее.
- Оттуда нажмите Обновление и безопасность > Восстановление и нажмите Перезагрузить сейчас .
Ваша система будет перезагружена, как только вы это сделаете. Оттуда нажмите Устранение неполадок > Дополнительные параметры .
Нажмите Настройки прошивки UEFI , и ваш компьютер перезагрузится и вы попадете в меню «Автозагрузка». Оттуда нажмите F9 для входа в параметры загрузочного устройства ; отсюда вы можете легко изменить порядок загрузки вашей системы.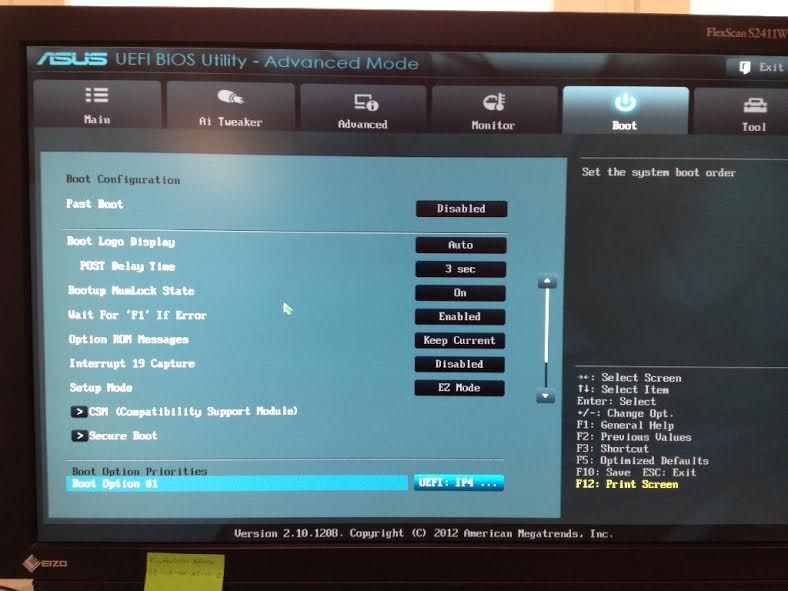
На следующем экране вы увидите множество вариантов загрузки вашего ПК. Нажмите F10 оттуда. Теперь перейдите на вкладку System Configuration s, прокрутите вниз до Boot Options и нажмите Enter .
На экране System Configurations можно изменить порядок загрузки, просто нажав F5/F6 . Когда вы закончите, нажмите F10 на Сохранить и выйти из меню.
Затем вы получите запрос о том, хотите ли вы выйти, сохранив настройки; выберите Да и нажмите Введите . И это все, ребята. Теперь ваш компьютер будет загружаться в соответствии с новым порядком загрузки.
В Windows 11
Базовый процесс изменения порядка загрузки останется прежним; только специфика шагов будет другой. В Windows 11 нажмите Клавиша Windows + I вместе, чтобы открыть меню настроек. Затем нажмите Система > Восстановление и выберите Перезагрузить сейчас в разделе Параметры восстановления .
Как только вы это сделаете, ваш ПК попадет в меню загрузки вашего ПК. Оттуда нажмите Устранение неполадок и выберите Дополнительные параметры > Настройки прошивки UEFI . Наконец, нажмите Restart , и ваша Windows загрузится с настройками UEFI.
Перейдя в настройки UEFI, вы можете выбрать устройство, с которого хотите загрузить свою систему. Затем в главном меню настроек UEFI нажмите Boot Maintenance Manage r.
Затем выберите Параметры загрузки и выберите Изменить порядок загрузки . Отсюда вы можете легко изменить порядок загрузки. Когда вы выбрали окончательный порядок загрузки, перейдите к Commit Changes and Exit и нажмите Enter .
Вернитесь в главное меню, нажав Esc , и, наконец, нажмите Продолжить , и ваш компьютер начнет загружаться в соответствии с вашими новыми настройками порядка загрузки.
Изменение порядка загрузки в Windows 10 или Windows 11
Вы можете легко изменить порядок загрузки в Windows, изменив настройки в настройках UEFI вашего ПК. Независимо от того, используете ли вы Windows 10 или 11, процесс будет аналогичным, с небольшими изменениями в шагах. Мы надеемся, что вы сможете легко изменить порядок загрузки на своем ПК, выполнив описанные выше действия. Однако, если вы не можете, то быстрый просмотр руководства по устранению неполадок при загрузке может помочь вам разобраться.
Поделиться этим сообщением:
Категории Инструкции Теги Windows 10, Windows 10 How To, Windows 11, Windows 11 How To
Older
Microsoft Edge Dev build 107.0.1379.1 добавляет согласованность значков и дополнительные исправления
Ремонтопригодность iPhone 14 от Apple — хороший признак грядущих событий
Более новый
Dell-EMC-Ansible-Modules-for-iDRAC/dellemc_idrac_boot_order.md на главном устройстве · anupamaloke/Dell-EMC-Ansible-Modules-for-iDRAC · GitHub
Постоянная ссылка
мастер
Тег с указанным именем ветви уже существует.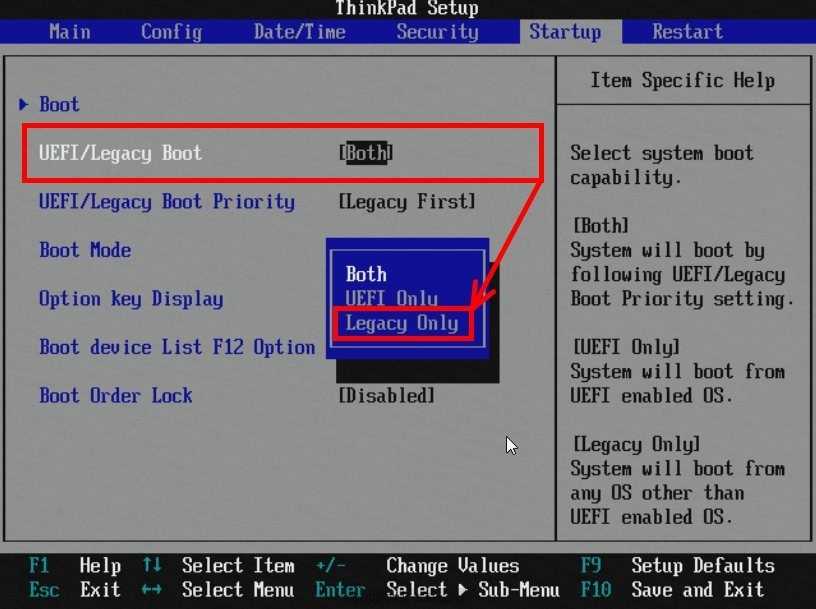 Многие команды Git принимают имена как тегов, так и веток, поэтому создание этой ветки может привести к неожиданному поведению. Вы уверены, что хотите создать эту ветку?
Многие команды Git принимают имена как тегов, так и веток, поэтому создание этой ветки может привести к неожиданному поведению. Вы уверены, что хотите создать эту ветку?
Перейти к файлу
В настоящее время не удается получить участников
Настройка параметров загрузки BIOS
- Сводка
- Опции
- Примеры
Сводка
- Настройка параметров загрузки BIOS/Uefi
- Изменение режима загрузки, последовательность загрузки Bios/Uefi приведет к перезагрузке системы
Опции
| Параметр | требуется | по умолчанию | варианты | комментариев |
|---|---|---|---|---|
| idrac_ip | да | IP-адрес iDRAC | ||
| idrac_user | да | Имя пользователя iDRAC | ||
| idrac_pwd | да | Пароль пользователя iDRAC | ||
| idrac_port | нет | 443 | порт iDRAC | |
| имя_ресурса | да | Сетевой файловый ресурс (CIFS, NFS) | ||
| общий_пользователь | да | Пользователь общего сетевого ресурса в формате «пользователь@домен», если пользователь является частью домена, иначе «пользователь» | ||
| share_pwd | да | Пароль пользователя общего сетевого ресурса | ||
| акция_мнт | да | Путь локального подключения к общему сетевому файловому ресурсу, указанному в I (share_name), с разрешением на чтение и запись для доступного пользователя | ||
| режим загрузки | нет |
|
ПРИМЕЧАНИЕ. | |
| boot_seq_retry | нет |
|
| |
| bios_boot_seq | нет | [] | Список FQDD загрузочных устройств в последовательном порядке для BIOS Boot Sequence. Перед установкой последовательности загрузки BIOS убедитесь, что режим загрузки установлен на C (Bios). Изменение последовательности загрузки BIOS приведет к перезагрузке сервера | |
| one_time_bios_boot_seq | нет | [] | Список FQDD загрузочных устройств в последовательном порядке только для однократной загрузки | |
| uefi_boot_seq | нет | [] | Список FQDD загрузочных устройств в последовательном порядке для последовательности загрузки Uefi. Перед установкой последовательности загрузки Uefi Перед установкой последовательности загрузки Uefi | |
| one_time_uefi_boot_seq | нет | [] | Список FQDD загрузочных устройств в последовательном порядке только для однократной загрузки | |
| первое_загрузочное_устройство | нет | Обычный |
| Устанавливает загрузочное устройство для следующих операций загрузки. Система будет загружаться с выбранного устройства при следующей и последующих перезагрузках и останется первым загрузочным устройством в порядке загрузки BIOS, пока оно не будет снова изменено либо из веб-интерфейса iDRAC, либо из последовательности загрузки BIOS. Если для I(boot_once) установлено значение C(Enabled), система загружается с выбранного устройства только один раз. Впоследствии система загружается в соответствии с последовательностью загрузки BIOS. Параметры C(F11), C(BIOS), C(F10) и C(UEFIDevicePath) поддерживают загрузку только один раз, то есть, когда любое из этих устройств установлено в качестве загрузочного устройства, сервер загружается с выбранного устройства и начиная со второй перезагрузки система загружается в соответствии с порядком загрузки. При выборе любого из этих параметров для параметра I(boot_once) по умолчанию устанавливается значение C(Enabled), и его нельзя отключить. Если для I(boot_once) установлено значение C(Enabled), система загружается с выбранного устройства только один раз. Впоследствии система загружается в соответствии с последовательностью загрузки BIOS. Параметры C(F11), C(BIOS), C(F10) и C(UEFIDevicePath) поддерживают загрузку только один раз, то есть, когда любое из этих устройств установлено в качестве загрузочного устройства, сервер загружается с выбранного устройства и начиная со второй перезагрузки система загружается в соответствии с порядком загрузки. При выборе любого из этих параметров для параметра I(boot_once) по умолчанию устанавливается значение C(Enabled), и его нельзя отключить. |
| boot_once | Включено |
|
|
Примеры
# Настройка режима загрузки UEFI
- имя: Изменить режим загрузки на UEFI
dellemc_idrac_boot_order:
idrac_ip: "192. 168.1.1"
idrac_user: "корень"
idrac_pwd: "Кальвин"
имя_ресурса: "\\192.168.10.10\общий доступ"
share_user: "пользователь1"
share_pwd: "пароль"
share_mnt: "/мнт/доля"
boot_mode: "УЕФИ"
168.1.1"
idrac_user: "корень"
idrac_pwd: "Кальвин"
имя_ресурса: "\\192.168.10.10\общий доступ"
share_user: "пользователь1"
share_pwd: "пароль"
share_mnt: "/мнт/доля"
boot_mode: "УЕФИ"
# Настройка последовательности загрузки UEFI
- имя: Настройка последовательности загрузки UEFI
dellemc_idrac_boot_order:
idrac_ip: "192.168.1.1"
idrac_user: "корень"
idrac_pwd: "Кальвин"
имя_ресурса: "\\192.168.10.10\общий доступ"
share_user: "пользователь1"
share_pwd: "пароль"
share_mnt: "/мнт/доля"
boot_mode: "УЕФИ"
uefi_boot_seq: ["Оптический.SATAEmbedded.E-1", "Сетевая карта.Интегрированная.1-1-1", "Сетевая карта.Интегрированная.1-2-1", "Сетевая карта.Интегрированная.1-3-1", " NIC.Integrated.1-4-1", "HardDisk.List.1-1"]
— имя: настроить устройство первой загрузки на PXE
dellemc_idrac_bot_order:
idrac_ip: "192.168.1.1"
idrac_user: "корень"
idrac_pwd: "Кальвин"
имя_ресурса: "\\192.


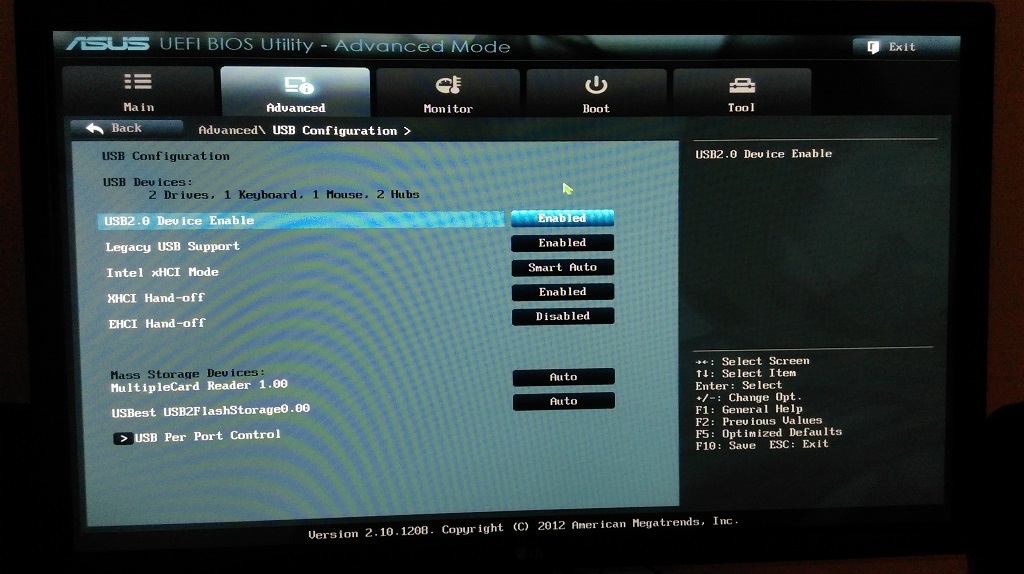 Если это не так, установите правильный порядок загрузки. Как изменить порядок загрузки в разных версиях БИОС, применительно к флешке (но и с HDD/SSD будет то же самое) описано в этой инструкции.
Если это не так, установите правильный порядок загрузки. Как изменить порядок загрузки в разных версиях БИОС, применительно к флешке (но и с HDD/SSD будет то же самое) описано в этой инструкции.

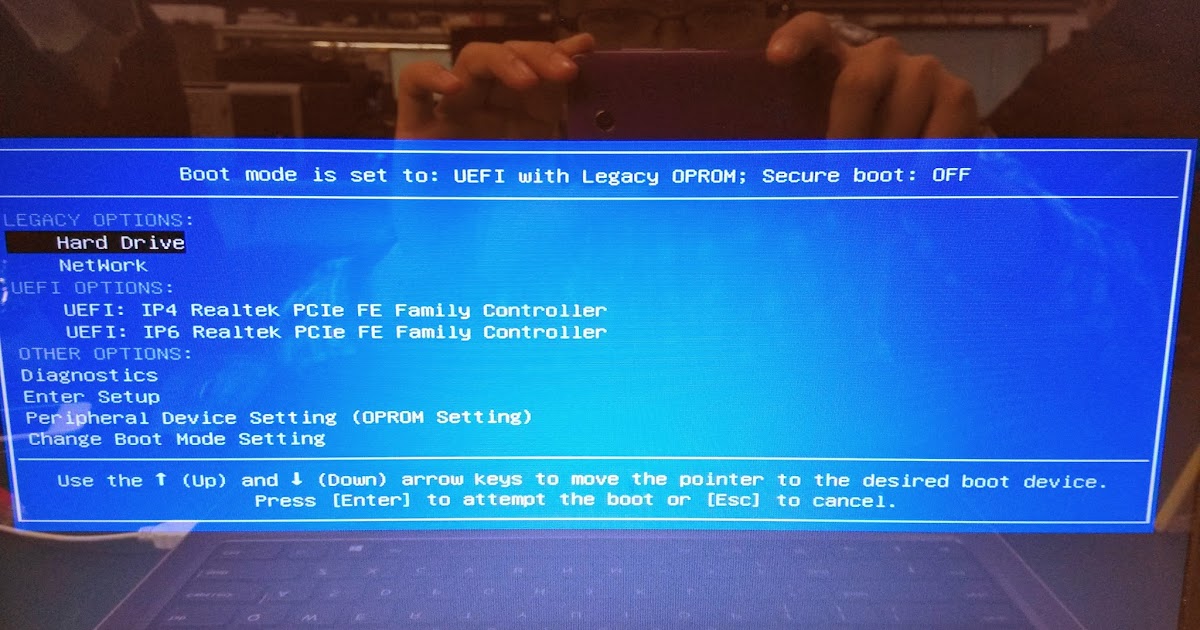 Изменение режима загрузки приведет к немедленному перезапуску сервера.
Изменение режима загрузки приведет к немедленному перезапуску сервера. 168.1.1"
idrac_user: "корень"
idrac_pwd: "Кальвин"
имя_ресурса: "\\192.168.10.10\общий доступ"
share_user: "пользователь1"
share_pwd: "пароль"
share_mnt: "/мнт/доля"
boot_mode: "УЕФИ"
168.1.1"
idrac_user: "корень"
idrac_pwd: "Кальвин"
имя_ресурса: "\\192.168.10.10\общий доступ"
share_user: "пользователь1"
share_pwd: "пароль"
share_mnt: "/мнт/доля"
boot_mode: "УЕФИ"