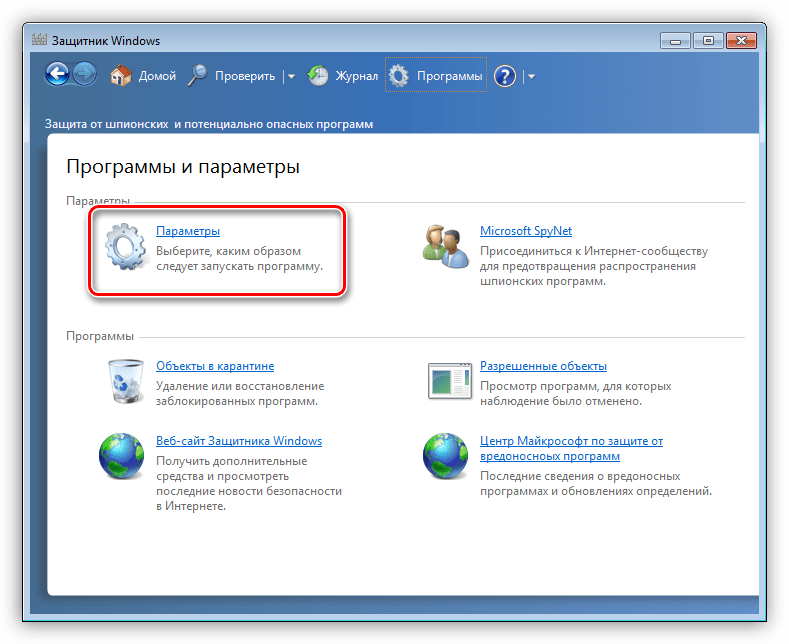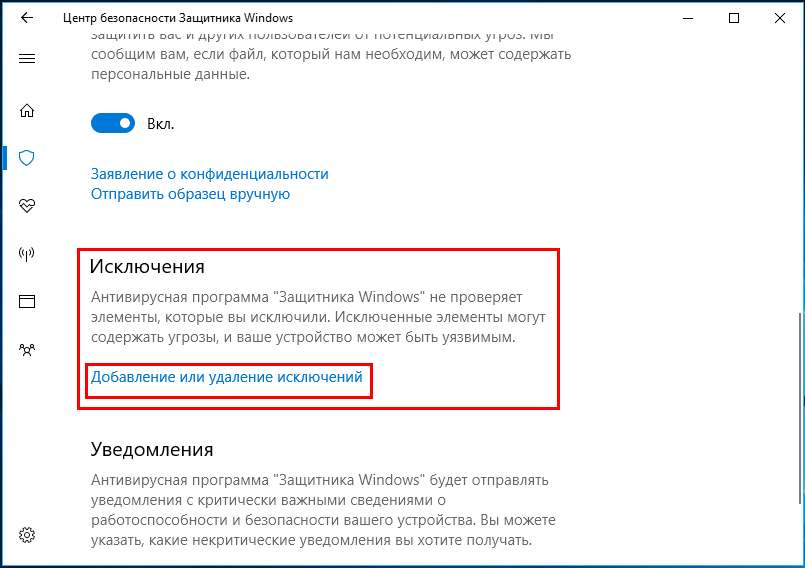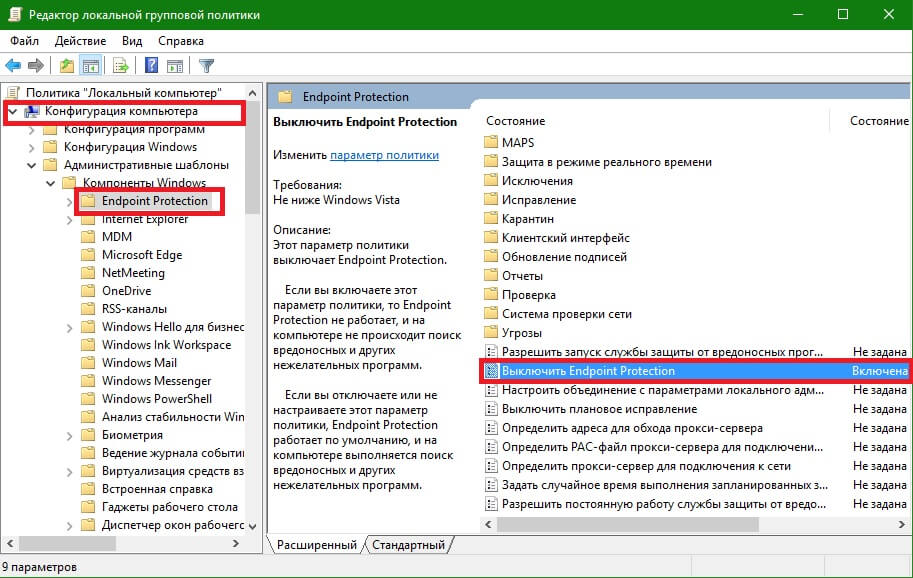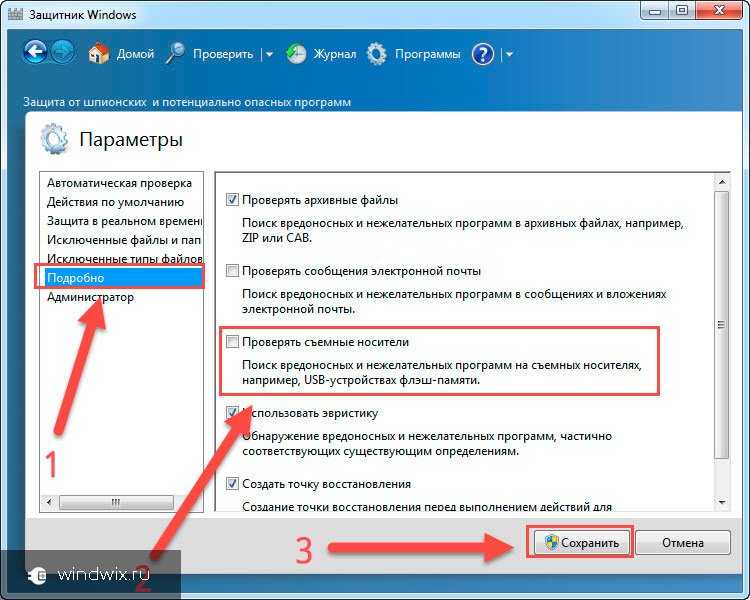Защитник windows 10 как установить: Включение антивирусной программы в Microsoft Defender
Содержание
Включение антивирусной программы в Microsoft Defender
Twitter
LinkedIn
Facebook
Адрес электронной почты
-
Статья -
- Чтение занимает 2 мин
-
Организации хотят обеспечить защиту устройств, обращающихся к ресурсам, чтобы можно было требовать использовать антивирусную программу в Microsoft Defender и дополнительные возможности системы безопасности Windows. Антивирусная программа в Microsoft Defender — это антивирусное программное обеспечение, включенное в Windows, которое помогает защитить устройство от вирусов и других вредоносных программ и угроз.
Антивирусная программа в Microsoft Defender — это антивирусное программное обеспечение, включенное в Windows, которое помогает защитить устройство от вирусов и других вредоносных программ и угроз.
В этой статье описывается, как обновить параметры устройства в соответствии с требованиями вашей организации к антивирусным программам и устранить проблемы с доступом.
Включение антивирусной программ «Защитник Windows»
Чтобы включить антивирусную программу в Microsoft Defender на устройстве, выполните следующие действия.
- Выберите меню Пуск.
- В поисковой строке введите групповая политика. Затем выберите Изменить групповую политику из списка результатов. Откроется редактор локальных групповых политик.
- Выберите Конфигурация компьютера > Административные шаблоны > Компоненты Windows > Антивирусная программа в Microsoft Defender.

- Прокрутите список до конца и выберите Отключить антивирусную программу в Microsoft Defender.
- Выберите Отключено или Не задано. Может показаться, что при выборе этих параметров вы отключаете антивирусную программу в Microsoft Defender. Но на самом деле такой выбор гарантирует ее включение.
- Нажмите Применить > OK.
Включение облачной защиты в реальном времени
Выполните следующие действия, чтобы включить облачную защиту в реальном времени. Вместе эти антивирусные функции защищают вас от программ-шпионов и могут предоставлять исправления для проблем с вредоносными программами через облако.
- Выберите меню Пуск.
- В строке поиска введите безопасность Windows. Выберите соответствующий результат.
- Выберите Защита от вирусов и угроз.
- В разделе Защита от вирусов и угроз выберите Управление параметрами.

- Переведите каждый переключатель в разделе Защита в реальном времени и Облачная защита в положение «Включено».
Если эти параметры не отображаются на экране, они могут быть скрыты. Выполните следующие действия, чтобы сделать их видимыми.
- Выберите меню Пуск.
- В поисковой строке введите групповая политика. Затем выберите Изменить групповую политику из списка результатов. Откроется редактор локальных групповых политик.
- Выберите Конфигурация компьютера > Административные шаблоны > Компоненты Windows > Безопасность Windows > Защита от вирусов и угроз.
- Выберите Скрыть область «Защита от вирусов и угроз».
- Выберите Отключено > Применить > ОК.
Обновление определений для антивирусного ПО
Выполните следующие действия, чтобы обновить определения для антивирусного ПО.
- Выберите меню Пуск.
- В строке поиска введите безопасность Windows. Выберите соответствующий результат.
- Выберите Защита от вирусов и угроз.
- В разделе Обновления защиты от вирусов и угроз выберите Проверить наличие обновлений. Если этот параметр не отображается на экране, выполните инструкции, приведенные в разделе Включение защиты в реальном времени. Затем снова попробуйте проверить наличие обновлений.
Дальнейшие действия
Требуется дополнительная помощь? Обратитесь к специалисту службы поддержки. Чтобы получить контактные данные службы поддержки вашей организации, войдите на веб-сайт Корпоративного портала.
Установка Microsoft Defender
Выполните следующие действия, чтобыMicrosoft Defender на устройствах. Да, устройства… Мы рекомендуем установить до 5 устройств на одного пользователя.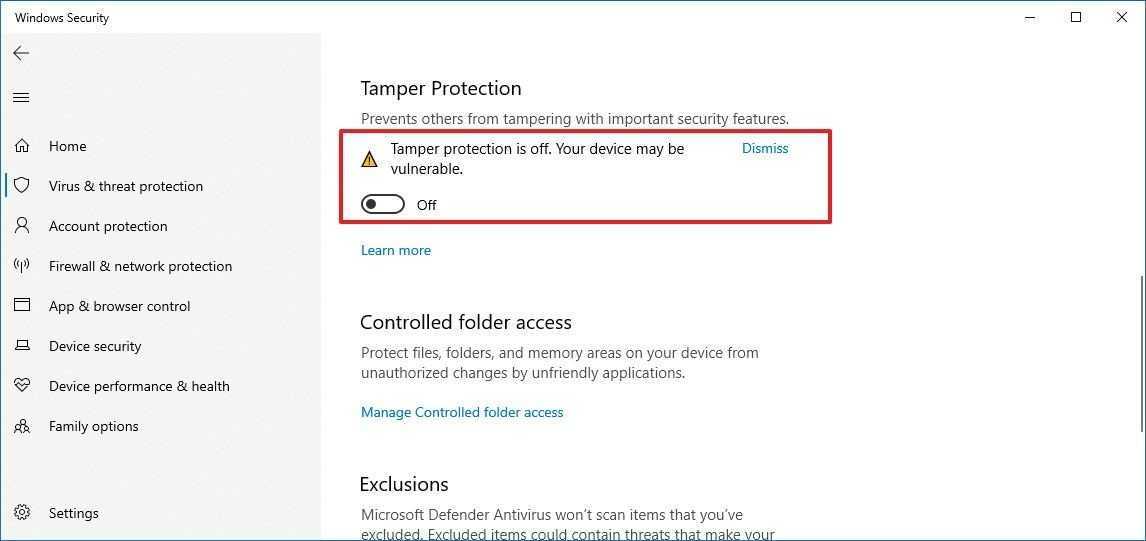
Важно: В этой статье описываетсяMicrosoft Defender, которое входит в Microsoft 365 для семьи илиличные подписки. Если вам нужны сведения о антивирусной Microsoft Defender, встроенной в Windows, см. статью «Защита с помощью Безопасность Windows».
Готовы попробовать?
-
Откройте https://aka.ms/AndroidDefender (или просмотрите QR-код ниже) на Android устройства, чтобы перейти Microsoft Defender в Google Play Маркет.
Примечание: Если на вашем устройстве есть как личный профиль, так и рабочий профиль, установите приложение в личном профиле.
-
После установки войдите с помощью личной учетной записи Майкрософт (например, @outlook.com, @hotmail.com или @live.com), связанной с вашей подпиской на Microsoft 365.
org/ListItem»>
Выполните действия по установке на странице Play Маркет.
При первом входеMicrosoft Defender на Android мы рассмотрим несколько простых действий, которые начинаются с настройки веб-защиты. В ходе этого процесса мы запросим у вас разрешение Defender на выполнение двух задач: выполнение в фоновом режиме и использование службы специальных возможностей.
Выполнение в фоновом режиме
Средство безопасности, которое работает только иногда, не так эффективно. Вы хотитеMicrosoft Defender всегда следить за вами, защищая вас от вредоносных сайтов, которые вы не ожидали.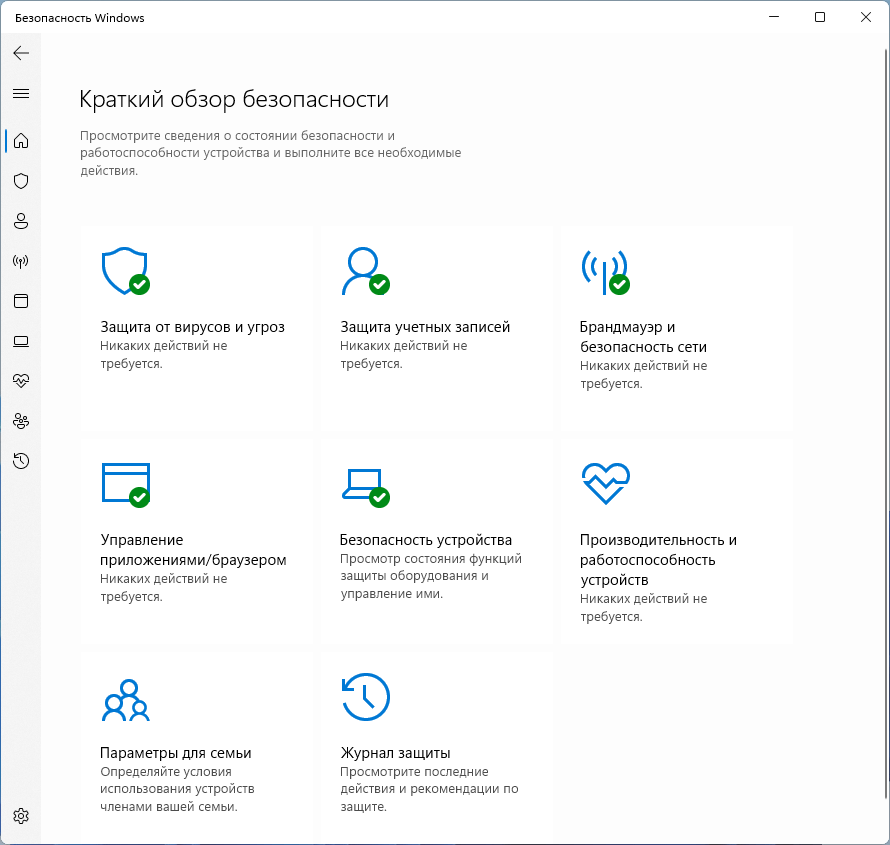 Для этого Защитнику требуется разрешение на выполнение в фоновом режиме.
Для этого Защитнику требуется разрешение на выполнение в фоновом режиме.
Служба специальных возможностей
Чтобы убедиться, что сайт, на который вы собираетесь, не является опасным, Defender должен иметь возможность видеть адрес. Для этого наAndroid мы используем службу специальных возможностей для чтения почти буквально адреса из браузера.
Важно: Только одно приложение одновременно может иметь разрешение на использование службы специальных возможностей. Если вы предоставите это разрешение другому приложению, веб-защита в Defender будет отключена.
После настройки веб-защиты мы настроим защиту от вредоносных программ. Для этого необходимо запросить еще несколько разрешений.
Доступ к хранилищу устройств
Microsoft Defender проверяет приложения и файлы на устройстве, чтобы отслеживать возможные угрозы.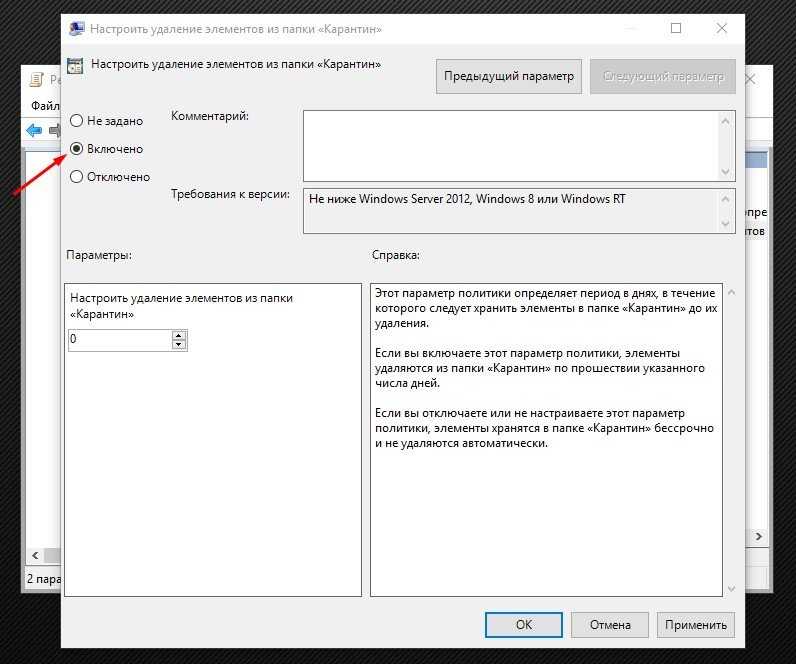 Для этого он должен иметь доступ к этим файлам. Мы используем это разрешение только для поиска вредоносных приложений— процесса, который полностью выполняется на вашем устройстве. Никакие сведения о ваших приложениях или файлах не отправляются в корпорацию Майкрософт.
Для этого он должен иметь доступ к этим файлам. Мы используем это разрешение только для поиска вредоносных приложений— процесса, который полностью выполняется на вашем устройстве. Никакие сведения о ваших приложениях или файлах не отправляются в корпорацию Майкрософт.
Отправка уведомлений
Если вы хотитеMicrosoft Defender сообщить вам об обнаружении угрозы, необходимо разрешить нам отправлять вам уведомления на вашем устройстве.
Выполнение в фоновом режиме
Примечание: Если вы уже разрешилиMicrosoft Defender в фоновом режиме для веб-защиты, вам больше не будет предложено предоставить это разрешение.
Защита устройства — это задание на полный рабочий процесс, но вы, вероятно, захотите использовать устройство для других задач, таких как текст, игры, работа и развлечения. РазрешивMicrosoft Defender в фоновом режиме, вы позволяете нам постоянно поддерживать безопасность.
РазрешивMicrosoft Defender в фоновом режиме, вы позволяете нам постоянно поддерживать безопасность.
Давайте завершим проверку
Наконец, Microsoft Defender запустит первоначальную проверку устройства, чтобы узнать, есть ли на нем угрозы. Обычно эта проверка занимает одну-две минуты.
Если при первоначальном сканировании будут найдены какие-либо угрозы,Microsoft Defender уведомит вас и поможет вам удалить их.
-
Откройте https://aka.ms/iosDefender(или просмотрите QR-код ниже) на устройстве iOS, чтобы перейти Microsoft Defender в apple App Store и выполнить действия по установке.
org/ListItem»>
После установки войдите с помощью личной учетной записи Майкрософт (например, @outlook.com, @hotmail.com или @live.com), связанной с вашей подпиской на Microsoft 365.
При первом входеMicrosoft Defender iOS мы рассмотрим несколько простых действий по настройке веб-защиты. В ходе этого процесса мы предложим предоставить Defender разрешение на два действия: настроить локальную виртуальную частную сеть (VPN) и разрешить уведомления.
Локальный VPN?
Из-за встроенных параметров безопасности в iOS другие приложения не могут видеть адрес (URL-адрес), который приложение пытается открыть, включая те, которые открываются в веб-браузере. Чтобы убедиться, что сайт, на который вы собираетесь, не является опасным, Defender должен иметь возможность видеть адрес.
Для этого мы настроим локальное VPN-подключение.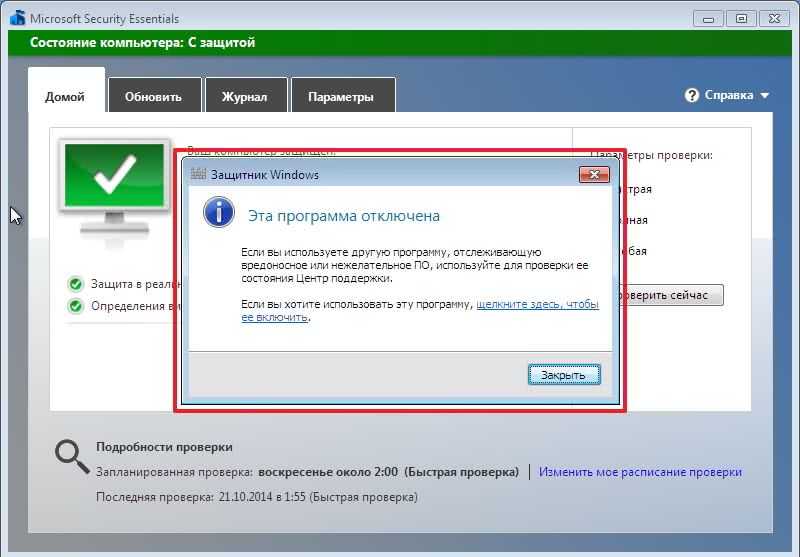 Это называется локальным VPN-подключением, так как оно никогда не покидает устройство— это просто подключение между браузером и Microsoft Defender на устройстве.
Это называется локальным VPN-подключением, так как оно никогда не покидает устройство— это просто подключение между браузером и Microsoft Defender на устройстве.
Щелкнув ссылку, браузер отправит адрес, на который вы будете проходить через это локальное VPN-подключение, в Defender. Defender проверяет адрес, а затем (при условии, что он подходит) позволяет браузеру открыть этот сайт. Все происходит так быстро, что вы даже не заметите.
Разрешить уведомления
Если сайт обнаружен как вредоносный, на который поступают уведомления. Мы блокирование доступа к сайту, но iOS не позволит нам уведомлять вас о проблеме в браузере, поэтому вместо этого мы отправим вам уведомление о том, что сайт, на который вы пытаетесь перейти, является опасным. Из этого уведомления можно закрыть вкладку браузера и обеспечить безопасность. Или, если вы полностью уверены, что сайт является безопасным, вы можете продолжить работу с сайтом.
Важно: Вы можете запретить уведомления, и веб-защита по-прежнему будет работать, но вы не получите уведомление о том, что defender заблокирует сайт, на который вы пытаетесь перейти.
Примечание:
Microsoft Defender в настоящее время не поддерживается на устройствах на основе ARM.
-
Откройте https://aka.ms/WindowsDefender, чтобы перейти Microsoft Defender в Microsoft Store и нажмите кнопку «Установить».
-
После установки войдите с помощью личной учетной записи Майкрософт (например, @outlook.com, @hotmail.com или @live.com), связанной с вашей подпиской на Microsoft 365.

Примечание:
Microsoft Defender Mac требуется macOS 10.14 или более поздней версии.
-
Откройте https://aka.ms/MacDefender на устройстве, чтобы скачать WDAV. Файл установки PKG.
-
Откройте файл пакета WDAV на компьютере Mac и выполните действия по установке.
-
После установки войдите с помощью личной учетной записи Майкрософт (например, @outlook.com, @hotmail.com или @live.com), связанной с вашей подпиской на Microsoft 365.

При первом входеMicrosoft Defender mac мы рассмотрим несколько простых действий по настройке защиты от вредоносных программ на устройстве.
В ходе этого процесса вам нужно предоставитьMicrosoft Defender несколько разрешений, чтобы они могли защитить вас.
Доступ к системе
Для начала откройте параметры безопасности, а затем выполните следующие действия.
1. Выберите блокировку в левом нижнем углу, чтобы можно было внести изменения. Вам будет предложено ввести пароль или другую проверку подлинности.
2. Вы должны увидеть запрос, в котором говорится, что для использования некоторых системных программ требуется ваше внимание. Нажмите кнопку «Сведения«.
3. Если вы видите диалоговое окно с предложением Microsoft Defender и Microsoft Defender расширения, нажмите и то, и другое, а затем ОК.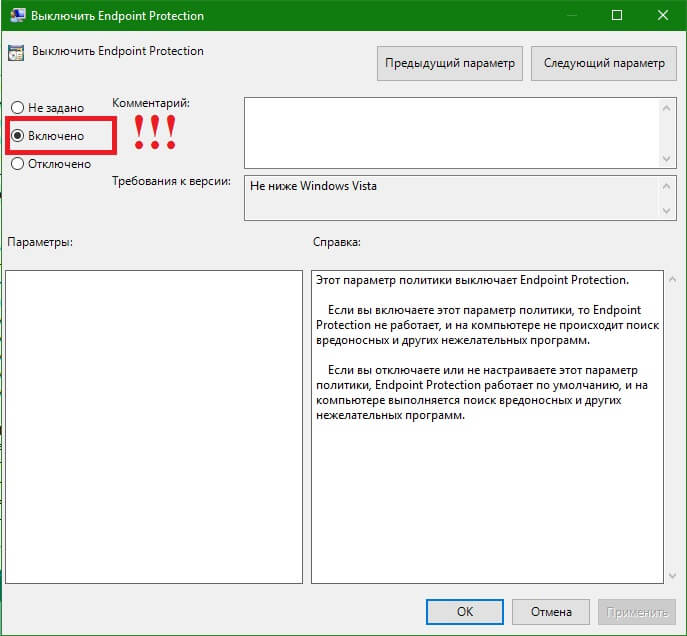
Примечание: Если вы используете macOS Catalina (10.15), вы можете просто увидеть кнопку «Разрешить», а не «Сведения».
После этого снова выберите блокировку, чтобы предотвратить дальнейшие изменения.
Доступ к файлам
Далее нам потребуется разрешение на доступ к файлам. Microsoft Defender приложения и файлы, которые ищут угрозы, и может сделать это только в том случае, если у него есть разрешение на доступ к файлам. Мы предложим вам выбрать «Открыть параметры конфиденциальности«, а затем выполните следующие действия.
1. Выберите полный доступ к диску.
2. Выберите Microsoft Defender и (если он отображается) Microsoft Defender расширения.
Давайте завершим проверку
Наконец, Microsoft Defender запустит первоначальную проверку устройства, чтобы узнать, есть ли на нем какие-либо угрозы. Эта проверка может занять некоторое время (в зависимости от скорости устройства и количества приложений), но вы можете продолжать использовать компьютер во время сканирования в фоновом режиме.
Эта проверка может занять некоторое время (в зависимости от скорости устройства и количества приложений), но вы можете продолжать использовать компьютер во время сканирования в фоновом режиме.
Если при первоначальном сканировании будут найдены какие-либо угрозы,Microsoft Defender уведомит вас и поможет вам удалить их.
Совет: ЕслиMicrosoft Defender установлена и запущена, вы увидите его значок на строке заголовка рядом с часами в правом верхнем углу.
Предоставление общего доступа к сведениям о состоянии безопасности организаторам семьи
Если вы являетесь частью подписки Microsoft 365 для семьи, последний шаг — решить, хотите ли вы поделиться состоянием безопасности с организаторами своей семьи. Организатором семьи является человек, который Microsoft 365 для семьи подписку, и все другие члены семьи, которых он выбрал в роли организаторов семьи.
Благодаря предоставлению общего доступа к сведениям о состоянии безопасности организаторам семьи будет проще обеспечить безопасность устройств и удостоверений. Это только общие сведения о мониторинге угроз безопасности и удостоверений из Defender, а не любые другие сведения о вашем устройстве или любых личных файлах. Дополнительные сведения см. в статье «Защита всей семьи с помощью Microsoft Defender».
После завершения этого процесса мы перенастроим вас на панель мониторингаMicrosoft Defender, а затем все готово.
Далее см. статью «Начало работы с Microsoft Defender».
У вас есть другие вопросы об установке Defender?
Посетите сообщество Microsoft Defender Answers
Установка Microsoft Defender
Выполните следующие действия, чтобы установить Microsoft Defender на свои устройства. И да, устройства. .. мы рекомендуем вам устанавливать до 5 устройств на человека.
.. мы рекомендуем вам устанавливать до 5 устройств на человека.
Важно: Эта статья посвящена приложению Microsoft Defender, которое включено в подписки Microsoft 365 Family или Personal. Если вам нужна информация об антивирусной программе Microsoft Defender, встроенной в Windows, ознакомьтесь со статьей Оставайтесь защищенными с помощью системы безопасности Windows.
Готов попробовать?
Откройте https://aka.ms/AndroidDefender (или отсканируйте приведенный ниже QR-код) на устройстве Android, чтобы перейти к Microsoft Defender в магазине Google Play.
Примечание. Если на вашем устройстве есть личный профиль и рабочий профиль , вам необходимо установить приложение в личном профиле .
org/ListItem»>После установки войдите с помощью личной учетной записи Майкрософт (например, @outlook.com, @hotmail.com или @live.com), связанной с вашей подпиской на Microsoft 365.
Следуйте инструкциям по установке на странице Play Store .
При первом входе в Microsoft Defender на Android мы проведем вас через несколько простых шагов, начиная с настройки веб-защиты. В ходе этого процесса мы попросим вас дать Защитнику разрешение на выполнение двух действий: запуск в фоновом режиме и использование службы специальных возможностей.
Запуск в фоновом режиме
Средство безопасности, которое работает только иногда, далеко не так эффективно. Вы хотите, чтобы Microsoft Defender всегда присматривал за вами, защищая вас от вредоносных сайтов, которых вы не ожидали.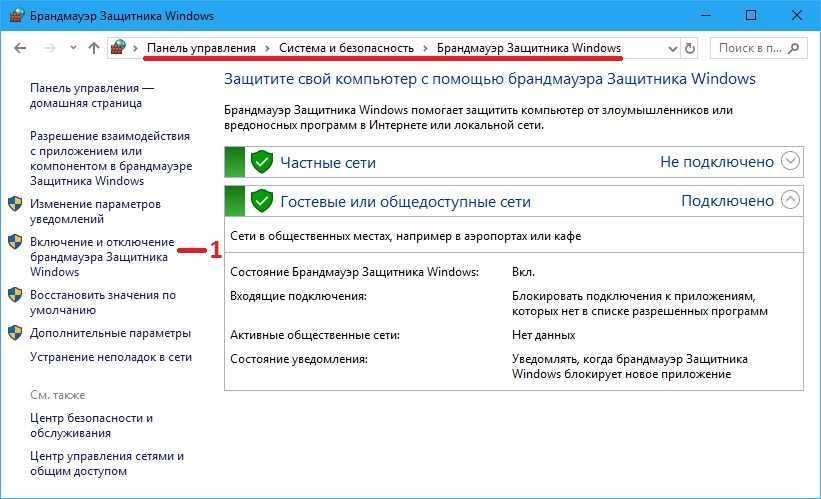 Для этого Защитнику требуется разрешение на работу в фоновом режиме.
Для этого Защитнику требуется разрешение на работу в фоновом режиме.
Служба доступности
Чтобы убедиться, что сайт, который вы посещаете, не является опасным, Защитник должен иметь возможность видеть адрес. Для этого на Android мы используем службу специальных возможностей, чтобы практически буквально читать адрес из вашего браузера.
Важно: Одновременно только одно приложение может иметь разрешение на использование службы специальных возможностей. Если вы предоставите это разрешение другому приложению, веб-защита в Защитнике будет отключена.
После настройки веб-защиты мы настроим защиту от вредоносных программ. Для этого нам нужно запросить еще пару разрешений.
Доступ к хранилищу устройства
Microsoft Defender сканирует приложения и файлы на вашем устройстве на наличие возможных угроз.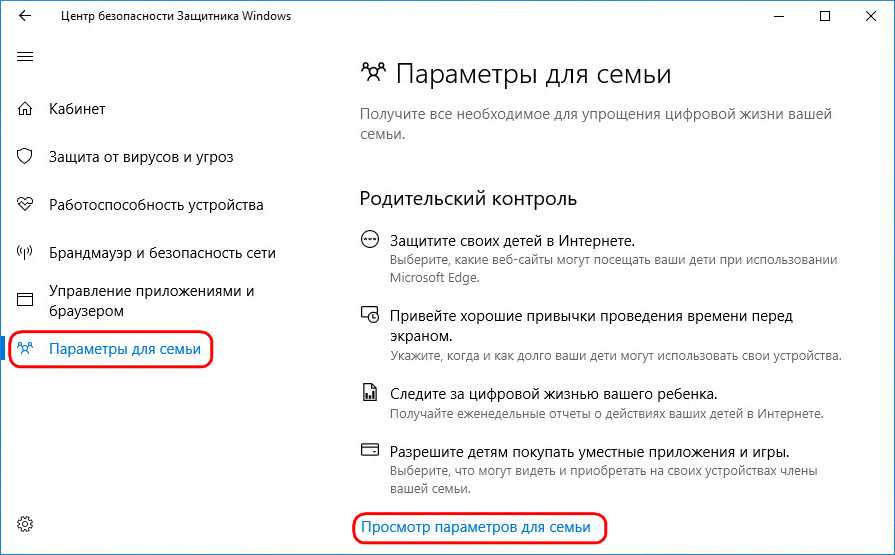 Для этого он должен иметь доступ к этим файлам. Мы используем это разрешение только для поиска вредоносных приложений – этот процесс полностью происходит на вашем устройстве. Никакая информация о ваших приложениях или файлах не отправляется в Microsoft.
Для этого он должен иметь доступ к этим файлам. Мы используем это разрешение только для поиска вредоносных приложений – этот процесс полностью происходит на вашем устройстве. Никакая информация о ваших приложениях или файлах не отправляется в Microsoft.
Отправка уведомлений
Если вы хотите, чтобы Microsoft Defender сообщал вам об обнаружении угрозы, вам необходимо разрешить нам отправлять вам уведомления на ваше устройство.
Запуск в фоновом режиме
Примечание. Если вы уже разрешили Microsoft Defender работать в фоновом режиме для веб-защиты, вам больше не будет предложено это разрешение.
Защита вашего устройства — это работа на полный рабочий день, но вы, вероятно, захотите использовать свое устройство для других целей, например для обмена текстовыми сообщениями, игр, работы и развлечений. Разрешая Microsoft Defender работать в фоновом режиме, вы позволяете нам постоянно обеспечивать вашу безопасность.
Разрешая Microsoft Defender работать в фоновом режиме, вы позволяете нам постоянно обеспечивать вашу безопасность.
Завершим сканирование
Наконец, Microsoft Defender выполнит первоначальную проверку вашего устройства, чтобы определить, есть ли на нем угрозы. Это сканирование обычно занимает всего минуту или две.
Если при первоначальном сканировании будут обнаружены какие-либо угрозы, Microsoft Defender уведомит вас и поможет удалить их.
Откройте https://aka.ms/iosDefender (или отсканируйте приведенный ниже QR-код) на устройстве iOS, чтобы перейти к Microsoft Defender в Apple App Store и выполнить шаги установки.
org/ListItem»>
После установки войдите в систему с помощью личной учетной записи Майкрософт (например, @outlook.com, @hotmail.com или @live.com), связанной с вашей подпиской на Microsoft 365.
При первом входе в Microsoft Defender на iOS мы покажем вам несколько простых шагов по настройке веб-защиты. В ходе этого процесса мы попросим вас предоставить Защитнику разрешение на выполнение двух действий: настроить локальную виртуальную частную сеть (VPN) и разрешить уведомления.
Локальный VPN?
Из-за встроенных настроек безопасности в iOS другие приложения не могут видеть адрес (URL), который пытается открыть приложение, в том числе те, которые открываются в веб-браузере. Чтобы убедиться, что сайт, который вы посещаете, не является опасным, Защитник должен иметь возможность видеть адрес.
Для этого мы настроили локальный VPN.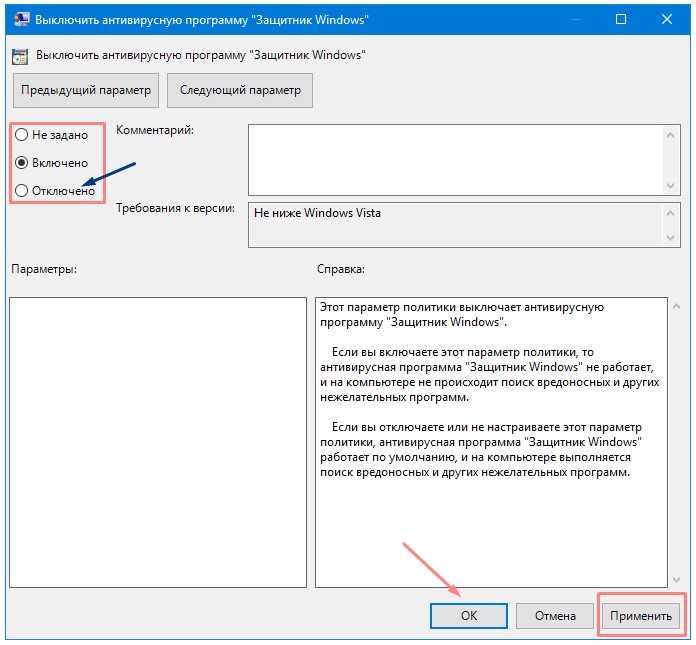 Это называется локальной VPN, потому что она никогда не покидает ваше устройство — это просто соединение между вашим браузером и Microsoft Defender, работающим на вашем устройстве.
Это называется локальной VPN, потому что она никогда не покидает ваше устройство — это просто соединение между вашим браузером и Microsoft Defender, работающим на вашем устройстве.
Когда вы нажимаете на ссылку, браузер отправляет Защитнику адрес, на который вы идете, через эту локальную VPN. Защитник проверяет адрес, а затем (при условии, что он правильный) позволяет браузеру открыть этот сайт. Все происходит так быстро, что вы даже не заметите.
Разрешить уведомления
Если сайт признан вредоносным , приходят уведомления. Мы блокируем доступ к сайту, но iOS не позволяет нам уведомить вас о проблеме в браузере, поэтому вместо этого мы отправляем вам уведомление о том, что сайт вы пытаетесь пойти в это опасно. Из этого уведомления вы можете закрыть вкладку браузера и оставаться в безопасности. Или, если вы полностью уверены, что сайт безопасен, вы все равно можете продолжить работу с ним.
Важно: Вы можете отключить уведомления, и веб-защита по-прежнему будет работать, но вы не получите уведомление о том, что Защитник заблокировал сайт, на который вы пытались перейти.
Примечание:
Microsoft Defender в настоящее время не поддерживается на устройствах на базе ARM.
Откройте https://aka.ms/WindowsDefender, чтобы перейти к Microsoft Defender в Microsoft Store, и выберите 9.0005 Установить .
После установки войдите с помощью личной учетной записи Майкрософт (например, @outlook.com, @hotmail.com или @live.com), связанной с вашей подпиской на Microsoft 365.

Примечание:
Для Microsoft Defender на Mac требуется macOS 10.14 или более поздней версии.
Откройте https://aka.ms/MacDefender на своем устройстве, чтобы загрузить установочный файл WDAV.PKG.
Откройте файл пакета WDAV на своем Mac и следуйте инструкциям по установке.
После установки войдите с помощью личной учетной записи Майкрософт (например, @outlook.com, @hotmail.com или @live.com), связанной с вашей подпиской на Microsoft 365.

Когда вы впервые войдете в Microsoft Defender на Mac, мы проведем вас через несколько простых шагов, чтобы настроить защиту от вредоносных программ на вашем устройстве.
Во время этого процесса нам нужно, чтобы вы предоставили Защитнику Microsoft несколько разрешений, чтобы он мог защитить вас.
Доступ к системе
Для начала мы попросим вас открыть Настройки безопасности , затем выполните следующие действия:
1. Выберите замок в левом нижнем углу, чтобы внести изменения. Вам будет предложено ввести пароль или другую аутентификацию.
2. Вы должны увидеть подсказку, в которой говорится, что Некоторое системное программное обеспечение требует вашего внимания, прежде чем его можно будет использовать. Нажмите кнопку Подробнее .
3. Если вы видите диалоговое окно с предложением выбрать Microsoft Defender и Расширение Microsoft Defender , выберите оба, а затем OK .
Если вы видите диалоговое окно с предложением выбрать Microsoft Defender и Расширение Microsoft Defender , выберите оба, а затем OK .
Примечание. Если вы используете macOS Catalina (10.15), вы можете увидеть просто кнопку Разрешить , а не кнопку Подробности .
После этого снова нажмите на замок, чтобы предотвратить дальнейшие изменения.
Доступ к файлам
Далее нам потребуется разрешение на доступ к вашим файлам. Защитник Microsoft сканирует приложения и файлы в поисках угроз и может делать это только в том случае, если у него есть разрешение на доступ к файлам. Мы попросим вас выбрать Открыть настройки конфиденциальности , затем выполните следующие действия:
1. Выберите Полный доступ к диску .
2. Выберите Microsoft Defender и (если вы видите) Расширение Microsoft Defender .
Выберите Microsoft Defender и (если вы видите) Расширение Microsoft Defender .
Давайте закончим сканирование
Наконец, Microsoft Defender выполнит первоначальную проверку вашего устройства, чтобы определить, есть ли на нем какие-либо угрозы. Это сканирование может занять некоторое время — в зависимости от скорости вашего устройства и количества установленных приложений — но вы можете продолжать пользоваться своим компьютером, пока сканирование выполняется в фоновом режиме.
Если при первоначальном сканировании будут обнаружены какие-либо угрозы, Microsoft Defender уведомит вас и поможет удалить их.
Совет: Если Microsoft Defender успешно установлен и запущен, вы увидите его значок в строке заголовка рядом с часами в правом верхнем углу.
Поделитесь своим статусом безопасности с семейными организаторами
Если вы являетесь участником подписки на Microsoft 365 для семьи, последний шаг — решить, хотите ли вы поделиться своим состоянием безопасности с организаторами семейного доступа. Организатор семьи — это человек, установивший подписку на Microsoft 365 для семьи, а также любые другие члены семьи, которых этот человек выбрал в качестве организаторов семьи.
Организатор семьи — это человек, установивший подписку на Microsoft 365 для семьи, а также любые другие члены семьи, которых этот человек выбрал в качестве организаторов семьи.
Сообщая о своем статусе безопасности, вы помогаете организаторам семейного доступа обеспечивать безопасность ваших устройств и личных данных. При этом предоставляется только информация о мониторинге угроз безопасности и личных данных от Защитника, а не какая-либо другая информация о вашем устройстве или любых ваших личных файлах. Дополнительные сведения см. в статье Защитите всю семью с помощью Microsoft Defender.
После завершения этого процесса вы перейдете к панели управления Microsoft Defender и все готово.
Далее см. раздел Начало работы с Microsoft Defender.
Есть еще вопросы по установке Defender?
Посетите сообщество ответов Microsoft Defender.
Защитник Windows Загрузка, установка, переустановка в Windows 10/11
Вот руководство по загрузке, установке, удалению и переустановке Защитника Microsoft/Windows в Windows 10/11. Используйте это лучшее бесплатное антивирусное программное обеспечение для Windows, чтобы защитить свой компьютер от угроз. Дополнительные советы по устранению неполадок компьютера можно найти на официальном веб-сайте MiniTool Software.
Используйте это лучшее бесплатное антивирусное программное обеспечение для Windows, чтобы защитить свой компьютер от угроз. Дополнительные советы по устранению неполадок компьютера можно найти на официальном веб-сайте MiniTool Software.
В этом посте рассказывается, как загрузить Защитник Windows на компьютер с Windows 10/11. Предлагается 3 способа получить приложение Microsoft Defender. Вы также можете узнать, как удалить и переустановить Защитник Windows в Windows 10/11, как исправить проблему, из-за которой Защитник Windows не может открыть/запуститься, как восстановить удаленные или потерянные файлы с вашего ПК и т. д.
О Защитнике Windows
Защитник Windows, также известный как Microsoft Defender или Windows Security, — это полностью бесплатная антивирусная программа, разработанная Microsoft. Он включен в Windows 11/10/8/8.1/7/Vista.
Защитник Windows предлагает 4 режима сканирования: полное сканирование, быстрое сканирование, выборочное сканирование и автономное сканирование.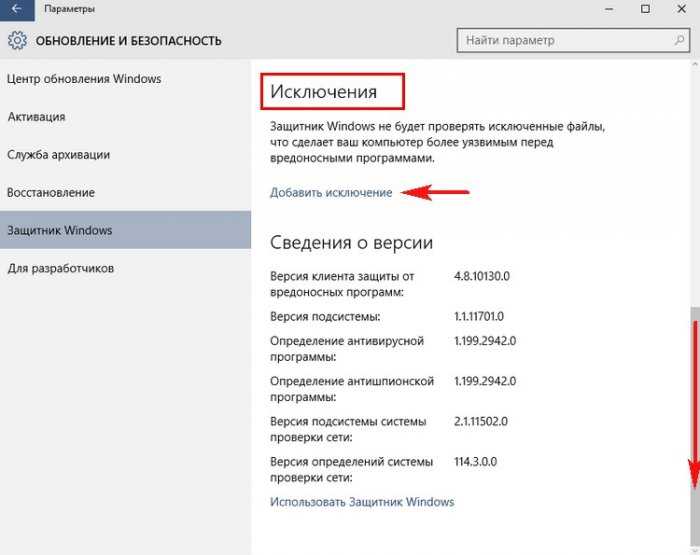
Пользователи могут открыть Защитник Windows в Windows 10/11 и включить или отключить защиту в режиме реального времени, включить или отключить брандмауэр и защиту сети, изменить параметры автоматического сканирования, настроить дополнительные параметры защиты и т. д.
Ознакомьтесь с дополнительными сведениями о том, как обеспечить защиту с помощью системы безопасности Windows.
Как загрузить и установить Защитник Windows в Windows 10/11
Защитник Windows автоматически бесплатно устанавливается на все компьютеры, работающие под управлением Windows 11/10/8/7. Если вы не можете найти Защитник Windows на своем компьютере, как правило, у вас есть 3 способа получить Защитник Windows.
Способ 1. Обновите ОС Windows
Вы можете попробовать обновить Windows 11/10 до последней версии, чтобы увидеть, вернется ли Защитник Windows.
Чтобы обновить систему, нажмите Пуск -> Настройки -> Обновление и безопасность (Конфиденциальность и безопасность) -> Центр обновления Windows -> Проверить наличие обновлений . Вы также можете использовать этот способ для обновления Защитника Windows до последней версии в Windows 10/11.
Вы также можете использовать этот способ для обновления Защитника Windows до последней версии в Windows 10/11.
Способ 2. Вручную загрузите и установите Защитник Windows в Windows 10/11
- Откройте Microsoft Store на своем компьютере с Windows. В Windows 11 вы можете щелкнуть значок Microsoft Store на панели задач, чтобы открыть его. Вы также можете нажать Windows + S , найти Microsoft Store в поле поиска и щелкнуть приложение Microsoft Store, чтобы открыть его.
- В Microsoft Store вы можете ввести Microsoft Defender Preview в поле поиска и выбрать приложение Microsoft Defender Preview .
- Нажмите кнопку Получить или кнопку Получить в магазине , чтобы загрузить Microsoft Defender для Windows 10 или 11.
Способ 3. Найдите сторонние веб-сайты для загрузки Защитника Windows
Вы также можете найти сторонние надежные веб-сайты для загрузки Microsoft Defender. Некоторые веб-сайты перечислены ниже для справки, но вам следует самостоятельно определить, надежен ли ресурс загрузки Защитника Windows.
Некоторые веб-сайты перечислены ниже для справки, но вам следует самостоятельно определить, надежен ли ресурс загрузки Защитника Windows.
- https://windows-defender.en.softonic.com/download
- https://downloads.digitaltrends.com/windows-defender/windows
- https://www.filehorse.com/download-windows-defender-64/
- https://download.cnet.com/Microsoft-Windows-Defender/3000-8022_4-55082.html
Связано: Как включить или отключить Microsoft Defender в Windows 11
Загрузите Microsoft Defender для Android из Google Play Store
Если вы хотите загрузить Microsoft Defender для Android, вы можете открыть Play Store на своем устройстве, выполнить поиск Microsoft Defender и нажмите кнопку Установить l, чтобы загрузить и установить Microsoft Defender для телефона или планшета Android.
Как удалить и переустановить Защитник Windows в Windows 10/11
Если вы хотите удалить встроенное приложение Защитника Windows в Windows 10/11, вам может потребоваться для этого использовать Windows PowerShell.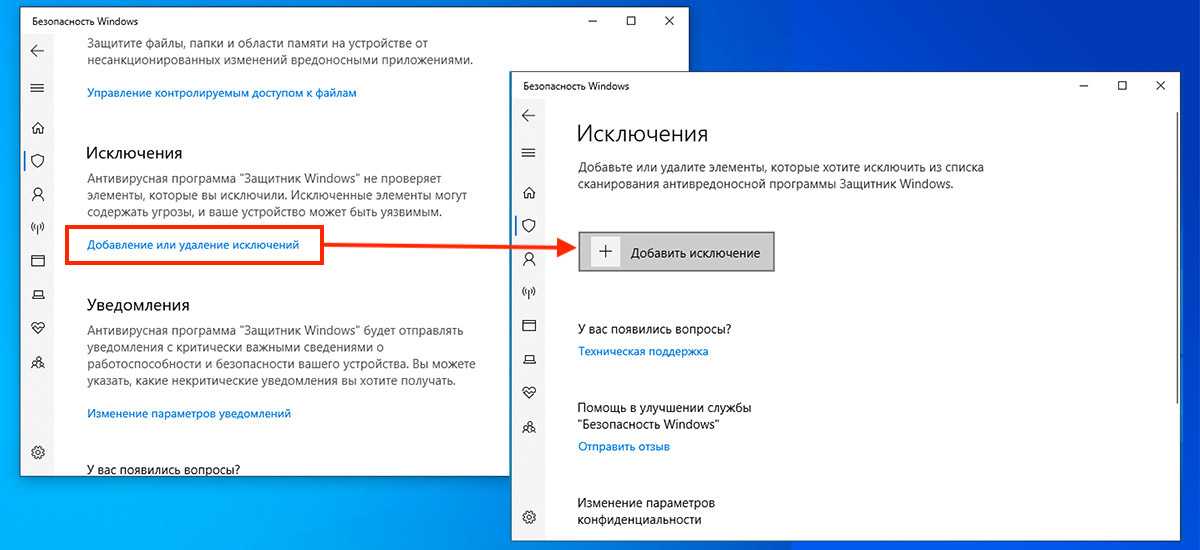 Вы можете обратиться к этому сообщению: Как удалить, восстановить, переустановить встроенные приложения Windows 10.
Вы можете обратиться к этому сообщению: Как удалить, восстановить, переустановить встроенные приложения Windows 10.
Если вы загружаете и устанавливаете Microsoft Defender из Microsoft Store или других сторонних веб-сайтов, вы можете открыть панель управления в Windows, щелкнуть правой кнопкой мыши приложение Microsoft Defender и выбрать «Удалить», чтобы удалить его с компьютера.
После удаления Защитника Windows вы можете, следуя приведенным выше инструкциям, переустановить Защитник Windows, если хотите.
Исправить Защитник Windows не может открыться/запуститься в Windows 10/11
Если вы не можете открыть Защитник Windows на своем компьютере, вы можете попробовать 10 приведенных ниже советов, чтобы узнать, могут ли они помочь вернуть это бесплатное антивирусное приложение обратно в нормальная работа.
Исправление 1. Перезагрузите компьютер и попробуйте снова открыть Защитник Windows.
Исправление 2. Обновите систему Windows.
Вы можете следовать приведенному выше руководству, чтобы обновить ОС Windows 10 или 11, чтобы проверить, сможет ли Безопасность Windows снова нормально работать.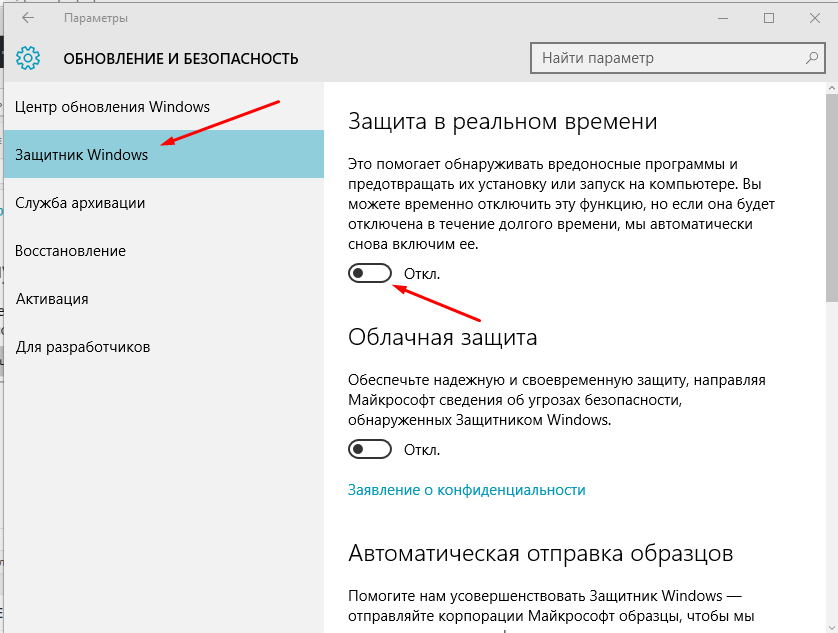
Исправление 3. Запустите сканирование SFC.
Вы можете выполнить сканирование системы, чтобы восстановить возможные поврежденные системные файлы на вашем устройстве.
- Нажмите Windows + R , введите cmd и нажмите Ctrl + Shift + Enter , чтобы открыть командную строку Windows.
- Введите команду sfc /scannow и нажмите Введите , чтобы запустить инструмент SFC для автоматической проверки и исправления поврежденных системных файлов. Если эта команда не работает, вы можете ввести DISM /Online /Cleanup-image /RestoreHealth и нажмите Enter, чтобы сначала запустить эту команду.
Исправление 4. Сброс приложения Защитника Windows.
Если Защитник Windows не работает на вашем компьютере должным образом, вы можете выполнить приведенную ниже операцию, чтобы сбросить настройки приложения до значений по умолчанию, чтобы посмотреть, поможет ли это.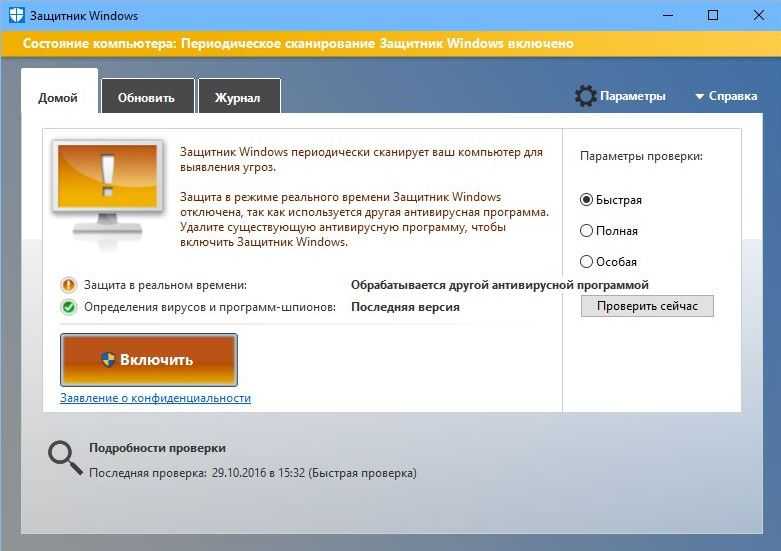
- Нажмите Windows + X и выберите Windows PowerShell (Admin) . Для Windows 11 выберите Терминал Windows (Администратор).
- Введите команду: Get-AppxPackage Microsoft.SecHealthUI -AllUsers | Сброс-AppxPackage . Нажмите Введите , чтобы выполнить команду.
Исправление 5. Удалите и переустановите Защитник Windows. Инструкции представлены выше.
Исправление 6. Отключите все сторонние антивирусные программы на вашем компьютере, так как они могут конфликтовать с антивирусной программой Защитник Windows.
Исправление 7. Используйте стороннее антивирусное программное обеспечение.
Если у Защитника Windows возникли проблемы или он не может работать на вашем компьютере, вы можете обратиться к стороннему бесплатному антивирусному программному обеспечению для Windows 10/11.
Исправление 8. Запустите Windows в безопасном режиме, чтобы проверить, может ли Защитник Windows нормально открываться и работать.
Исправление 9. Выполните восстановление системы. Если вы по-прежнему предпочитаете Защитник Windows и не хотите использовать другие антивирусные приложения, вы можете попытаться восстановить предыдущее состояние системы Windows, чтобы проверить, может ли приложение безопасности Windows работать должным образом.
Исправление 10. Если Защитник Windows не работает и у вас есть другие проблемы с компьютером, вы можете переустановить ОС Windows.
Примечание. Перед восстановлением системы или переустановкой компьютера настоятельно рекомендуется сделать резервную копию системы Windows и важных данных.
Как восстановить удаленные/потерянные файлы в Windows 10/11 бесплатно
Если с вашим компьютером возникли проблемы и вы потеряли некоторые важные данные, вы можете попробовать профессиональную программу восстановления данных, чтобы восстановить потерянные данные с вашего ПК.
MiniTool Power Data Recovery — это лучшая программа для восстановления данных, которая поможет вам восстановить данные в различных ситуациях потери данных. Вы можете использовать его для восстановления безвозвратно удаленных файлов, восстановления данных с поврежденного/отформатированного жесткого диска, восстановления данных после заражения вредоносным ПО/вирусом, восстановления данных, когда ПК не загружается, и многого другого. Если жесткий диск физически не поврежден и не может быть распознан вашим компьютером, вы можете попробовать этот инструмент для восстановления данных.
Вы можете использовать его для восстановления безвозвратно удаленных файлов, восстановления данных с поврежденного/отформатированного жесткого диска, восстановления данных после заражения вредоносным ПО/вирусом, восстановления данных, когда ПК не загружается, и многого другого. Если жесткий диск физически не поврежден и не может быть распознан вашим компьютером, вы можете попробовать этот инструмент для восстановления данных.
Что касается поддерживаемых устройств, вы можете использовать MiniTool Power Data Recovery для восстановления любых удаленных/потерянных файлов с ПК или ноутбука с Windows, USB-накопителя, карты памяти, внешнего жесткого диска, SSD и т. д.
Загрузите и установите MiniTool Power Восстановление данных на вашем ПК или ноутбуке с Windows и ознакомьтесь с приведенным ниже руководством, чтобы узнать, как использовать его для восстановления данных.
Бесплатная загрузка
- Запустите MiniTool Power Data Recovery, чтобы получить доступ к его основному интерфейсу.

- В главном пользовательском интерфейсе вы можете выбрать диск или устройство, которое хотите просканировать. Если вы знаете, какой диск содержит ваши удаленные/потерянные файлы, вы можете выбрать целевой диск под номером 9.0239 Логические диски и нажмите Сканировать . Если вы не знаете, какой диск сканировать, вы можете щелкнуть вкладку Устройства , выбрать весь диск или устройство и нажать Сканировать. Для внешнего устройства необходимо заранее подключить его к компьютеру с Windows.
- Дайте программе завершить сканирование. После этого вы можете проверить результат сканирования и выяснить, перечислены ли целевые файлы, если да, проверьте эти файлы и нажмите Сохранить Затем вы можете выбрать предпочтительное новое место для хранения восстановленных файлов.
Совет. Если вы хотите сканировать только файлы определенного типа, вы можете щелкнуть значок Параметры сканирования на левой панели основного пользовательского интерфейса и выбрать типы файлов, которые вы хотите сканировать.
Бесплатный диспетчер разделов диска для Windows 11/10/8/7
Если на вашем компьютере возникли проблемы или вы переустанавливали ОС, вам может понадобиться профессиональный менеджер разделов диска для переразметки жесткого диска или управления жесткими дисками с других устройств. аспекты.
MiniTool Partition Wizard — популярный бесплатный менеджер разделов жесткого диска для Windows. Он позволяет управлять жесткими дисками и разделами со всех сторон.
Для управления разделами вы можете использовать его для создания, удаления, расширения, изменения размера, разделения, объединения, форматирования, очистки разделов, преобразования формата раздела, проверки ошибок файловой системы, изменения буквы диска и многого другого.
Для управления дисками вы можете использовать MiniTool Partition Wizard для переноса ОС на SSD/HD, копирования диска, восстановления потерянных разделов, преобразования формата диска, очистки диска, проверки скорости жесткого диска, анализа свободного места на жестком диске и многого другого.
Этот менеджер разделов диска чрезвычайно прост в использовании и удовлетворяет все ваши потребности в управлении жесткими дисками. Это бесплатно и чисто. Вы можете загрузить и установить MiniTool Partition Wizard на свой ПК или ноутбук с Windows, чтобы протестировать его прямо сейчас.
Скачать бесплатно
Бесплатное программное обеспечение для резервного копирования ПК для Windows 10/11
Для резервного копирования системы и данных на ПК вы можете использовать профессиональный бесплатный инструмент для резервного копирования ПК.
MiniTool ShadowMaker — одна из лучших бесплатных утилит для резервного копирования ПК, которая поддерживает резервное копирование системы Windows и резервное копирование файлов.
Вы можете использовать его, чтобы легко создать резервную копию системного образа вашей ОС Windows и при необходимости восстановить вашу ОС из резервных копий.
Как профессиональное приложение для резервного копирования ПК, вы также можете использовать его для быстрого резервного копирования любых файлов на вашем компьютере. Вы можете легко выбрать файлы, папки или разделы для резервного копирования на внешние жесткие диски или USB-накопители. Вы даже можете выбрать все содержимое диска для резервного копирования.
Вы можете легко выбрать файлы, папки или разделы для резервного копирования на внешние жесткие диски или USB-накопители. Вы даже можете выбрать все содержимое диска для резервного копирования.
Кроме того, он предлагает еще один модуль резервного копирования: File Sync. Вы можете легко синхронизировать данные с целевым устройством, чтобы сделать резервную копию.
Предусмотрено множество других функций резервного копирования, например. клонирование диска, автоматическое резервное копирование, инкрементное резервное копирование и т. д.
Используйте этот лучший бесплатный инструмент для резервного копирования ПК, чтобы сохранить данные вашего компьютера в безопасности.
Скачать бесплатно
Нажмите, чтобы твитнуть
Заключение
В этом посте содержится руководство по загрузке, установке, удалению и переустановке Защитника Windows в Windows 10/11. Также приведены некоторые советы, которые помогут вам решить проблему с тем, что Защитник Windows не работает или не может открыться.