Windows блокировка: Внезапная блокировка Windows 10 и отключение компьютера — Джинн — Ремонт компьютеров
Содержание
Почему ноутбук пишет «Блокировка» и отключается + что делать в этой ситуации — Запускай.РФ
Блокировка
Будем рассматривать проблему только применительно к ноутбукам. Хотя и на стационарных ПК возможна ситуация, когда Windows считает компьютер ноутбуком, показывает значок батареи, но сам аккумулятор, конечно же, не находит.
Вводная информация
Чаще всего блокировка с последующим отключением свидетельствует о выходе из строя батареи.
Что происходит:
- Система считает, что с аккумулятором что-то не то, а от сети она работать не может (даже подключенный к розетке кабель питания в противном ее не убеждает).
- Windows выдает синий экран смерти с надписью «Блокировка», после чего отправляет ноутбук в режим гибернации.
- После включения пользователь видит на экране приложения, открытые в предыдущем сеансе.
Также возможен вариант, при котором ноутбук не уходит в гибернацию, а отключается полностью и отказывается работать до установки новой батареи.
Справка. Гибернация — один из энергосберегающих режимов, в котором состояние системы скидывается на жесткий диск, а не в оперативную память, как во время «сна». Если выключить компьютер, находящийся в спящем режиме, все данные будут утеряны. Если же выключить и включить ПК или ноутбук, находящийся в гибернации, откроются все окна и вкладки из предыдущей сессии.
Что делать
Казалось бы, проблема озвучена, а решение очевидно. Кто виноват? — АКБ. Что делать? — Ставить новую батарею или отключать старую, если ноутбук планируется использовать только в качестве стационарного компьютера. Увы, если вы просто замените АКБ, вы можете:
- Выбросить батарею, еще пригодную к использованию.
- Не исправить ситуацию, так как проблема может оказаться вовсе не в аккумуляторе.
Мы не зря написали «система считает». Она может и ошибаться, как уже ошиблась с «неподключенным питанием», когда вилка вставлена в розетку.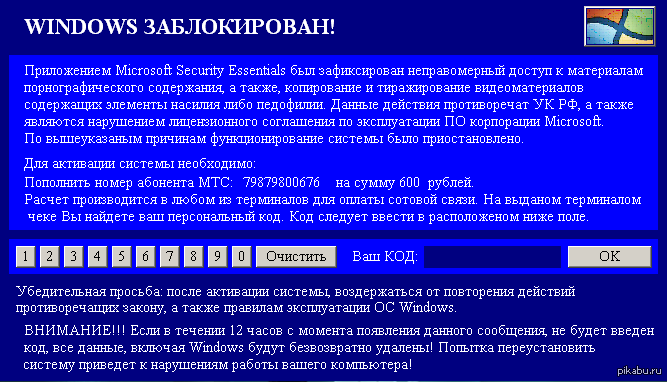 Так, иногда происходит блокировка и отключение ноутбуков, отработавших несколько дней, недель или пару-тройку месяцев.
Так, иногда происходит блокировка и отключение ноутбуков, отработавших несколько дней, недель или пару-тройку месяцев.
Причины блокировки
Возможные причины появления надписи «Блокировка» и отключения ноутбука:
- Полный выход из строя АКБ.
- Несоблюдение правил эксплуатации аккумулятора (батарея разряжена, но ее нормальная работоспособность может быть восстановлена).
- Неполадки подключения к электросети (неисправность розетки, удлинителя, сетевого фильтра, цепей питания на материнской плате и так далее).
- Сбой или поломка контроллера батареи, дающего системе некорректные данные.
- Вредоносный код.
- Программный сбой.
Иногда блокировка и отключение может происходить из-за перегрева. Если увидели при последующем включении ругательства наподобие «Thermal shutdown occured», вполне может быть, что это оно. Лучший вариант в этом случае — обратиться в сервисный центр. На самостоятельные разборки может уйти очень много времени и нервов. В батарее ли дело, в запыленности, в приказавшем долго жить кулере, в перекошенном радиаторе — пусть специалисты разбираются.
В батарее ли дело, в запыленности, в приказавшем долго жить кулере, в перекошенном радиаторе — пусть специалисты разбираются.
С чего начать
Если ноутбук используется исключительно в качестве стационарного компьютера, можно попросту отключить батарею. Проблема устранилась? Все, больше ничего делать и не нужно. При необходимости в любой момент можно будет купить и установить аккумулятор.
Правда, может быть пара нюансов:
- Встречаются ноутбуки, на материнских платах которых нет элемента питания CR-2032 (батарейка размером с монету номиналом 1 рубль), благодаря которому в полупостоянной памяти сохраняются настройки BIOS. В этом случае, если аккумулятор отсоединить, а не заменить, после каждого отключения питания придется выставлять настройки заново. В том числе дату и время, от которых зависит корректная работа многих приложений.
- В старых моделях батарея отсоединяется одним щелчком. В новых добраться до аккумулятора не так просто. Для этого придется разобрать чуть ли не весь ноутбук.
 Лучше доверить это ответственное дело специалистам. Практика показывает, что неподготовленные пользователи делают все, чтобы подороже заплатить за ремонт: пережимают шлейфы, ломают текстолит и защелки, конденсаторы и кулеры. Даже если вы посмотрите видео на YouTube, далеко не факт, что все получится. Оно того стоит?!
Лучше доверить это ответственное дело специалистам. Практика показывает, что неподготовленные пользователи делают все, чтобы подороже заплатить за ремонт: пережимают шлейфы, ломают текстолит и защелки, конденсаторы и кулеры. Даже если вы посмотрите видео на YouTube, далеко не факт, что все получится. Оно того стоит?!
Если аккумулятор нужен для работы, не торопитесь его менять. Выкинуть деньги вы всегда успеете. Возможно, проблему удастся решить «малой кровью». Если система загружается и хотя бы какое-то время нормально работает, попробуйте изменить опции электропитания в панели управления Windows. Найдите в дополнительных параметрах настроек пункты Действия при низком уровне заряда батарей и … при почти полной разрядке батарей. Установите значение Действие не требуется. Нажмите Применить и OK. Путь для этих настроек следующий:
Панель управленияЭлектропитаниеНастройка схемы электропитанияИзменить дополнительные параметры питанияБатарея- внутри найдете необходимую настройку.

Проверьте компьютер на вирусы
Даже если вредоносное ПО ни при чем, антивирусная проверка лишней никогда не будет. Запускать ее лучше в безопасном режиме. А еще лучше зайти на сайт Касперского или Dr.Web, сделать загрузочную флешку и запустить проверку с нее. На обоих сайтах есть подробные инструкции: что скачивать, что делать, когда и куда нажимать.
Удалите обновление
Блокировка и отключение ноутбука может быть следствием программного сбоя. Известны случаи, когда проблема проявлялась после обновления операционной системы или установки приложения. Если вы ставили недавно какую-то программу, попытайтесь ее удалить (Панель управления > Программы и компоненты).
В этом же апплете можно посмотреть (и при необходимости удалить) последние апдейты. Для этого в левом сайдбаре кликните Просмотр установленных обновлений. По умолчанию они отсортированы по дате установки, так что начинайте смотреть с самого верха.
Видео: Удаление обновлений в Windows 11
Чтобы деинсталлировать обновление, кликните по нему правой кнопкой мыши и нажмите Удалить. Альтернативный вариант доступа к апплету:
- Нажмите комбинацию клавиш
Win+I. - В окне «Параметры Windows» кликните
Обновление и безопасность.
Теперь осталось только запретить повторную установку апдейта. Однако, к сожалению, в Windows 10-11 штатными средствами операционной системы сделать это не получится.
Компания Microsoft выпустила утилиту Show or Hide Updates («Показать или скрыть обновления»), но через некоторое время удалила ссылку на скачивание приложения со своего сайта. Придется либо загружать программу с другого интернет-ресурса (не забудьте проверить инсталлятор на вирусы), либо воспользоваться программным обеспечением от сторонних разработчиков. Например, утилитой WuMgr (Update Manager for Windows). Ничего сложного в этой программе нет, разберетесь.
Как убедиться, что проблема именно в обновлении? — Очень просто! Если после удаления апдейта ноутбук перестал блокироваться, проблема наверняка в нем.
Откатите изменения
Вариант №1
Также можно попытаться откатить последние изменения. Для этого нажмите комбинацию клавиш Win + Rи введите в текстовой строке rstrui.
Видео: Восстановление компьютера из предыдущего состояния в Windows 11
Кликните OK. Вспомните, когда примерно ноутбук начал блокироваться. Выберите контрольную точку ранее этой даты, после чего нажмите Восстановить.
Вариант №2
Если надпись «Блокировка» появляется сразу же после загрузки операционной системы, откатить изменения можно с помощью загрузочного диска Windows. Для этого загрузитесь с флешки или CD, после чего кликните Восстановление системы в левом нижнем углу окна установщика.
Путь к инструменту восстановления из контрольной точки зависит от релиза операционной системы. Пунктов не так много, чтобы в них потеряться. Вряд ли у вас уйдет больше пары минут на поиск нужной опции.
Пунктов не так много, чтобы в них потеряться. Вряд ли у вас уйдет больше пары минут на поиск нужной опции.
Проверьте подачу питания
А что если система не ошибается? Не исключено, что питание из сети на ноутбук действительно не подается. Для начала проверьте работоспособность розеток, переходников, удлинителей и сетевых фильтров. Для этого подключите мобильный телефон, планшет, фен или любой другой электроприбор. Или воткните штепсель адаптера питания в заведомо исправную розетку.
Осмотрите место подключения блока питания к ноутбуку. Убедитесь в том, что все плотно подключено, кабель не перебит, нет оголенных проводов, гнездо не шатается, нет сколов, трещин, оплавленных участков и других следов физических повреждений.
Если умеете пользоваться мультиметром (и он у вас вообще есть), проверьте напряжение на выходе адаптера. Небольшое отклонение допустимо, если же вольтаж стремится к нулю, пришла пора менять блок питания.
Нельзя исключать и неполадки с цепями питания на материнской плате. Особенно если до этого ноутбук падал или внутрь корпуса попадала какая-либо жидкость. Проверку этого варианта предоставьте специалистам из сервисного центра, если так и не удастся устранить проблему самостоятельно.
Особенно если до этого ноутбук падал или внутрь корпуса попадала какая-либо жидкость. Проверку этого варианта предоставьте специалистам из сервисного центра, если так и не удастся устранить проблему самостоятельно.
Попытайтесь реанимировать батарею
Есть вероятность, что аккумулятор еще пригоден к использованию, а блокировка и отключение происходит из-за:
- Неправильных команд контроллера батареи (сбой либо поломка). При этом в Windows может наблюдаться аномальное поведение индикатора аккумулятора, расположенного в правой части панели задач. Если верить индикатору, то батарея то отключена, то подключена, то заряжена, то полностью разряжена.
- Разрядки батареи до критически низкого значения из-за несоблюдения правил эксплуатации.
Раз уж мы заговорили о батарее и о правилах, вот правило первое: даже если ноутбук используется только в качестве стационарного компьютера (стоит всегда на одном месте), не стоит постоянно держать его подключенным к бытовой электросети.
Разрядился аккумулятор процентов до 25-30, подключите питание, зарядился процентов до 80 — отключите. Если хотите хранить батарею отдельно и ставить ее только по мере необходимости, не доводите заряд до 100%. Указанных выше процентов 80 вполне хватит. Если не соблюдать эти нехитрые правила, через считаные месяцы емкость АКБ может упасть на десятки процентов.
Вариант №1
Если же мы дошли до блокировки и выключения, отсоедините кабель адаптера от питания (розетки, удлинителя, сетевого фильтра, ИБП, стабилизатора напряжения). Подождите сутки, пока батарея полностью сядет. Нажмите кнопку включения. Подождите, пока аккумулятор зарядится до 100%. Иногда этот нехитрый прием помогает решить проблему.
Вариант №2
Ничего не вышло? — Действуем по плану «Б». Отсоедините батарею и подождите сутки. Потом поставьте ее обратно. Да, в старых ноутбуках сделать это проще простого. С новым же можете потратить уйму времени только на разборку и сборку, чтобы вытащить этот проклятущий аккумулятор, спрятавшийся глубоко внутри корпуса.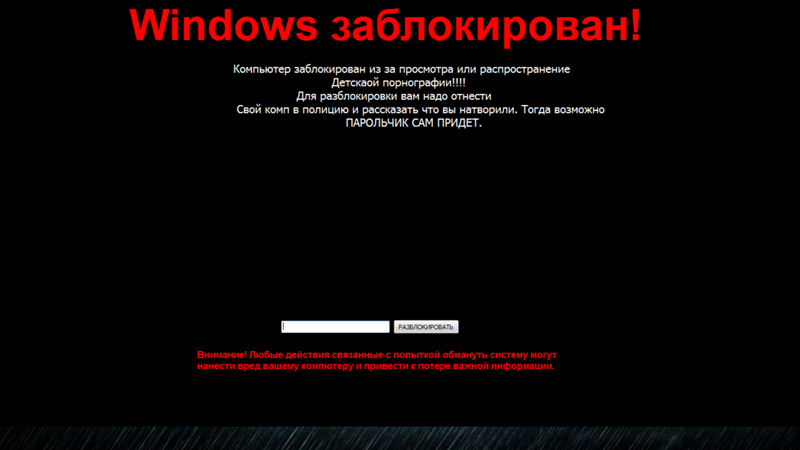 Еще и не факт, что все пройдет нормально. Может, лучше таки позвонить в сервисный центр?! Чуть заплатить придется, зато не будете тратить время и нервные клетки (говорят, они восстанавливаются намного дольше, чем «подгулявшая» батарея).
Еще и не факт, что все пройдет нормально. Может, лучше таки позвонить в сервисный центр?! Чуть заплатить придется, зато не будете тратить время и нервные клетки (говорят, они восстанавливаются намного дольше, чем «подгулявшая» батарея).
Вариант №3
Альтернативный вариант заключается в программном сбросе контроллера батареи. Это такая маленькая микросхемка, встроенная в аккумулятор. Если в ее работе произошел сбой, операционной системе могут передаваться некорректные данные об уровне заряда. Вплоть до внезапных блокировок и отключений, да.
Сбросить контроллер программно можно с помощью ПО от сторонних производителей. Есть хорошая утилита EEPROM Works. Единственная ее проблема — она не очень, мягко говоря, дружественна к пользователю. Особенно к начинающему. И проблема эта критическая. Если ошибетесь, можете окончательно добить батарею, вместо того чтобы ее реанимировать. Используйте EEPROM Works и аналогичные инструменты на свой страх и риск.
Как проверить батарею? Найдите на ноутбуке, на диске с драйверами или на сайте производителя программу для управления питанием.
Иногда соответствующая опция прошита в базовой системе ввода-вывода. Сброс контроллера, скорее всего, называется калибровкой батареи. Так, в BIOS ноутбуков AsusTek попадается функция
Smart Battery Calibration. Это она и есть. У Hewlett Packard есть программа HP Support Assistant, проверяющая состояние аккумулятора. У Acer есть приложение BatteryMark. Соответствующие утилиты можно найти и на официальном сайте Dell Computers. Собственно, подобные инструменты есть у всех уважающих себя производителей ноутбуков.
Если все перепробовали, но ничего не помогло, увы, скорее всего, батарея свое отжила. Меняйте. А лучше обратитесь в сервисный центр. Там заодно и остальное проверят.
Получилось устранить эту блокировку?
Если удалось решить проблему, поделитесь опытом — выберите тот вариант ниже, который помог.
51.8%
Отсоединение / Замена аккумулятора
(29 голосов)
3.6%
Подключил в другую розетку
(2 голоса)
3.6%
Удаление вредоносного кода
(2 голоса)
12.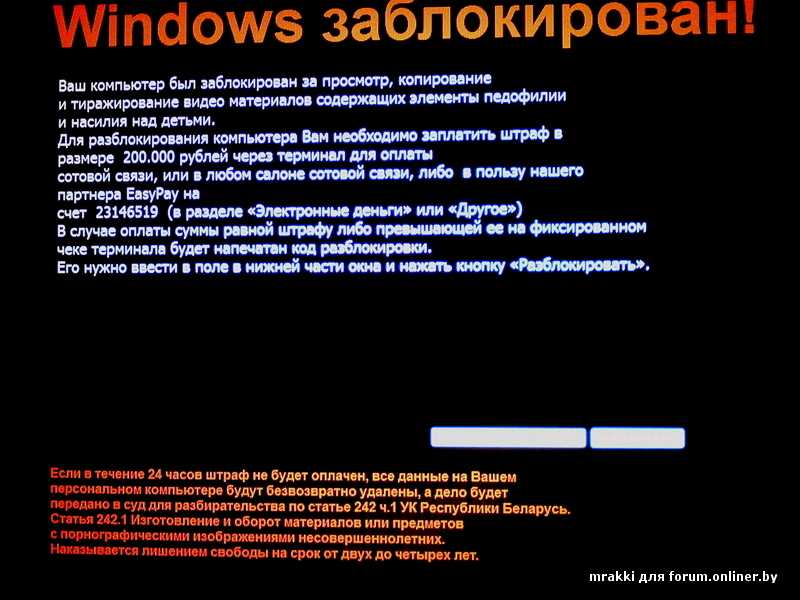 5%
5%
Удаление / Переустановка ПО
(7 голосов)
7.1%
Сброс / Перенастройка BIOS
(4 голоса)
10.7%
Откат обновлений
(6 голосов)
10.7%
Отдал в ремонт
(6 голосов)
Как отключить автоматическую блокировку компьютера?
Ваш ПК с Windows блокируется автоматически слишком часто? Если это так, то, вероятно, из-за некоторых настроек на компьютере появляется экран блокировки, и это блокирует Windows 10, даже если вы оставляете его неактивным на короткое время.
Если ваш компьютер автоматически блокируется, вам нужно отключить автоматический показ экрана блокировки, выполнив следующие рекомендации для Windows 10:
- Отключить динамическую блокировку
- Отключить пустую заставку
- Смена таймаута автоматического отключения системы
Эти советы могут показаться слишком наивными, но, поверьте мне, иногда эти небольшие настройки, особенно значения по умолчанию, создают больше проблем.
1] Отключить динамическую блокировку
Помимо использования PIN-кода или пароля, вы также можете использовать динамическую блокировку. Это полезно для тех, кто постоянно забывает заблокировать устройство. Динамическая блокировка использует устройства Bluetooth. Каждый раз, когда устройство Bluetooth находится вне зоны действия, компьютер блокируется. Поэтому убедитесь, что устройство находится рядом, или снимите флажок с опции «Разрешить Windows блокировать ваше устройство, когда вы автоматически уезжаете».
Это полезно для тех, кто постоянно забывает заблокировать устройство. Динамическая блокировка использует устройства Bluetooth. Каждый раз, когда устройство Bluetooth находится вне зоны действия, компьютер блокируется. Поэтому убедитесь, что устройство находится рядом, или снимите флажок с опции «Разрешить Windows блокировать ваше устройство, когда вы автоматически уезжаете».
2] Отключить пустую заставку
Если вы используете заставку, убедитесь, что она не установлена как пустая. Проблема в том, что вы никогда не узнаете, что заставка работает.
- Тип Заставка в строке поиска
- Нажмите на Изменить заставку
- В раскрывающемся списке проверьте, не установлено ли оно.
- Если да, измените его на (нет).
Нажмите Применить и выйдите.
3] Изменить время ожидания автоматического отключения системы
Параметр «Тайм-аут автоматического отключения системы», доступный в разделе «Настройки электропитания», представляет собой тайм-аут простоя до того, как система вернется в состояние низкого энергопотребления. Время по умолчанию установлено на 2 минуты для обоих, то есть, когда работает от батарей и подключен. Измените его на более высокое значение, чтобы ПК не переходил в спящий режим слишком быстро.
Время по умолчанию установлено на 2 минуты для обоих, то есть, когда работает от батарей и подключен. Измените его на более высокое значение, чтобы ПК не переходил в спящий режим слишком быстро.
Если параметр не отображается в настройках электропитания, вы можете добавить его вручную с помощью PowerShell и реестра
Метод PowerShell
Используйте Win + X и затем выберите PowerShell (admin)
Введите следующее и нажмите Enter:
powercfg -attributes SUB_SLEEP 7bc4a2f9-d8fc-4469-b07b-33eb785aaca0 -ATTRIB_HIDE
Выйдите и проверьте.
Метод реестра
Откройте редактор реестра и перейдите к:
HKEY_LOCAL_MACHINE\SYSTEM\CurrentControlSet\Control\Power\PowerSettings\238C9FA8-0AAD-41ED-83F4-97BE242C8F20\7bc4a2f9-d8fc-4469-b07b-33eb785aaca0
Измените значение клавиши «Атрибуты» с 1 на 2. Это позволит системе бездействовать в режиме ожидания в параметрах питания.
Теперь вы можете изменить эту настройку.
Мы надеемся, что эти советы были достаточно полезны для решения проблемы, когда ваш компьютер с Windows 10 автоматически блокируется.
Насколько публикация полезна?
Нажмите на звезду, чтобы оценить!
Средняя оценка / 5. Количество оценок:
Оценок пока нет. Поставьте оценку первым.
Статьи по теме:
Как изменить или отключить время ожидания экрана блокировки в Windows 10
По умолчанию экран блокировки Windows 10 автоматически отключается, если вы неактивны более минуты. Это называется тайм-аутом, и он реализован для экономии энергии и времени автономной работы, однако некоторые пользователи могут захотеть проводить больше или даже меньше времени с активным экраном блокировки
Это то, что можно изменить довольно легко и быстро. Все, что вам нужно сделать, это прочитать нашу статью и выполнить шаги, описанные ниже. Вы сможете изменить или отключить время ожидания блокировки экрана в течение нескольких минут!
В Windows 10 экран блокировки стал довольно продвинутым и намного более полезным. Он отображает текущее время и дату, всех доступных локальных пользователей и даже дает вам возможность использовать Cortana и другие утилиты Windows. Вы также можете перезагрузить или выключить устройство прямо с самого экрана блокировки.
Он отображает текущее время и дату, всех доступных локальных пользователей и даже дает вам возможность использовать Cortana и другие утилиты Windows. Вы также можете перезагрузить или выключить устройство прямо с самого экрана блокировки.
Благодаря расширенным функциональным возможностям все больше людей хотят увеличить время, в течение которого экран блокировки остается видимым, даже когда компьютер неактивен. Это можно использовать для доступа к Cortana, отображения времени и даты с красивыми фоновыми изображениями или просто для оживления атмосферы вместо показа черного экрана.
Чтобы добиться этого, вам необходимо настроить время ожидания экрана блокировки . Делая это, вы можете давать указания Windows 10 не выключать экран. Он будет отображаться, даже если устройство находится на экране блокировки и не получает никаких данных в течение длительного времени.
Руководство по изменению или отключению времени ожидания экрана блокировки
Существует несколько способов изменить или отключить время ожидания экрана блокировки в Windows 10. Все эти шаги легко выполнить, однако некоторые из них требуют немного больше времени чем другие. Делайте то, что вам нравится — вы всегда можете вернуться к нашей статье и попробовать что-то еще в будущем.
Все эти шаги легко выполнить, однако некоторые из них требуют немного больше времени чем другие. Делайте то, что вам нравится — вы всегда можете вернуться к нашей статье и попробовать что-то еще в будущем.
Совет . Все эти методы могут быть выполнены кем угодно, поскольку наши руководства просты в использовании и не требуют опыта работы с Windows 10. Если вы знаете кого-то, у кого проблемы с системой, не забудьте порекомендовать нас!
Теперь давайте начнем узнавать об отключении или изменении тайм-аута экрана блокировки в операционной системе Windows 10.
Способ 1: вручную внести изменения в реестр и изменить время ожидания экрана блокировки
Самое первое, что мы рекомендуем попробовать, это внести изменения в Реестр . Здесь вы можете найти более расширенные настройки Windows, часто недоступные где-либо еще.
Хотя Реестр поначалу кажется пугающим, на самом деле в нем довольно просто ориентироваться. Все, что вам нужно иметь в виду, это не вносить никаких необученных изменений. Плохо настроенный реестр может привести к ошибкам на вашем устройстве!
Плохо настроенный реестр может привести к ошибкам на вашем устройстве!
Предупреждение . Прежде чем приступить к работе с этим руководством, мы рекомендуем создать резервную копию реестра. Если вы не знаете, как создавать и импортировать резервные копии реестра, посмотрите «Резервное копирование, восстановление, импорт и экспорт реестра» от Windows Ninja.
Начнем!
- Нажмите одновременно клавиши Windows + R на клавиатуре, чтобы вызвать приложение «Выполнить». Здесь просто введите « Regedit » и нажмите OK .
- Навигация по редактору реестра с помощью значков со стрелками рядом с именем каждой папки на левой панели. Перейдите к следующему разделу реестра: HKEYLOCAL_MACHINE\SYSTEM\CurrentControlSet\Control\Power\PowerSettings\7516b95f-f776-4464-8c53-06167f40cc9.9\8EC4B3A5-6868-48c2-BE75-4F3044BE88A7
- Дважды щелкните по клавише « Атрибуты » в правой части окна.

- Измените значение данных на 2 , затем нажмите кнопку OK . Не вносите никаких других изменений!
- Теперь вы сможете увидеть параметр времени ожидания экрана блокировки при внесении изменений в параметры электропитания (перейдите к способу 4).
Способ 2. Загрузите автоматические изменения реестра
Не уверены, что сможете самостоятельно использовать реестр? Без проблем! Вы можете просто применить решение одним щелчком мыши, чтобы автоматически вносить изменения, не беспокоясь о том, что что-то испортится.
- Нажмите здесь, чтобы загрузить файл « Lock Screen Timeout Hacks » из HowTo Geek. Это файл .zip, что означает, что для доступа к содержимому вам может потребоваться загрузить такое приложение, как WinRAR или 7-Zip.
- Откройте только что загруженный файл.
- Найдите « Добавить настройку тайм-аута экрана блокировки в параметры электропитания » и дважды щелкните по нему, чтобы запустить его.

- Теперь вы сможете увидеть параметр времени ожидания экрана блокировки при внесении изменений в параметры электропитания (перейдите к способу 4).
Способ 3. Введите команду с помощью командной строки, чтобы изменить время ожидания экрана блокировки
Другим мощным инструментом, используемым для внесения более сложных изменений и персонализации вашего устройства, является командная строка. Это позволяет вам напрямую давать команды вашему компьютеру через кодовый язык. Мы можем использовать это, чтобы внести изменения в параметры питания, что позволит вам изменить время ожидания экрана блокировки.
- Нажмите клавиши Windows + R на клавиатуре, чтобы открыть утилиту «Выполнить». Введите « cmd » и нажмите Ctrl + Shift + Enter , чтобы запустить командную строку с правами администратора.
- При запуске командной строки введите следующую команду и нажмите Введите : powercfg.
 exe /SETACVALUEINDEX SCHEME_CURRENT SUB_VIDEO VIDEOCONLOCK 60.
exe /SETACVALUEINDEX SCHEME_CURRENT SUB_VIDEO VIDEOCONLOCK 60.
Обязательно замените “ 60 » на количество времени, в течение которого вы хотите, чтобы ваш экран блокировки оставался активным. Это время указано в секундах, а это означает, что если оставить его по умолчанию, у вас будет 60 секунд, прежде чем экран блокировки перейдет в режим ожидания.
- Затем введите следующую команду и еще раз нажмите Enter: powercfg.exe /SETACTIVE SCHEME_CURRENT
- Закройте командную строку. Вы должны заметить, что время ожидания экрана блокировки изменилось.
Способ 4. Используйте параметры питания, чтобы изменить время ожидания блокировки экрана
После включения параметра с помощью метода 1 или метода 2 вы сможете использовать параметры питания для изменения времени ожидания блокировки экрана. Вот что вам нужно сделать:
- Нажмите клавиши Windows + R на клавиатуре, чтобы вызвать утилиту «Выполнить», затем введите « control » и нажмите кнопку OK .
 Это откроет панель управления.
Это откроет панель управления. - Убедитесь, что режим просмотра установлен на Категория . Это позволит вам видеть сгруппированные настройки, упрощая навигацию.
- Затем щелкните заголовок Оборудование и звук .
- Вы должны увидеть еще один список групп с различными настройками. То, что вам нужно нажать, это меню Power Options .
- Нажмите ссылку « Изменить настройки плана » рядом с планом, который вы используете. Нет необходимости менять ваш фактический план — все, что мы сделаем, это просто изменим его.
- Щелкните ссылку « Изменить дополнительные параметры питания » внизу страницы. Должно появиться новое окно.
- Прокрутите вниз, пока не увидите Display , затем нажмите значок плюса , чтобы развернуть раздел.
- Измените « Тайм-аут отключения дисплея блокировки консоли » на количество минут, которое вы хотите, прежде чем ваш экран блокировки перейдет в режим тайм-аута.
 Если вы не видите этот параметр, обязательно выполните действия, описанные в методе 1 или методе 2.
Если вы не видите этот параметр, обязательно выполните действия, описанные в методе 1 или методе 2. - Нажмите кнопку Применить , затем закройте окно, нажав OK .
- Вы должны увидеть, что время ожидания экрана блокировки было увеличено или уменьшено.
Мы надеемся, что эта статья помогла вам узнать, как можно изменить время блокировки экрана или полностью отключить его. Получите больше контроля над своим устройством и наслаждайтесь активным экраном блокировки ровно столько времени, сколько хотите!
Хотите узнать больше о Windows 10? Вам нужна помощь в устранении любых других ошибок и проблем Windows 10? Вы можете просмотреть наш специальный раздел блога и найти статьи обо всем, что связано с инновационной операционной системой Microsoft. Нажмите здесь, чтобы продолжить.
Оконные замки и типы оконных замков
Оконные замки помогают обезопасить ваш дом и уберечь ваше имущество и семью от грабителей и злоумышленников. Хотя все окна поставляются с замками той или иной формы, существует множество различных типов. Если вы серьезно относитесь к безопасности или живете в районе с высоким уровнем преступности, дополнительные замки могут помочь вам в безопасности.
Хотя все окна поставляются с замками той или иной формы, существует множество различных типов. Если вы серьезно относитесь к безопасности или живете в районе с высоким уровнем преступности, дополнительные замки могут помочь вам в безопасности.
Вот что должен знать каждый домовладелец и что мы рассмотрим:
- Какие типы оконных замков доступны?
- Некоторые типы замков работают только с определенными стилями окон?
- Доступны ли замки для безопасности детей?
- Сравните оконные замки
- Какой оконный замок самый безопасный?
- Можно ли менять замки после продажи?
Какие типы оконных замков доступны?
На рынке представлено множество различных типов оконных замков (1, 2). Вот основные стили:
Защелка
Оконная защелка — это стандартный замок, устанавливаемый на двустворчатые и одностворчатые окна.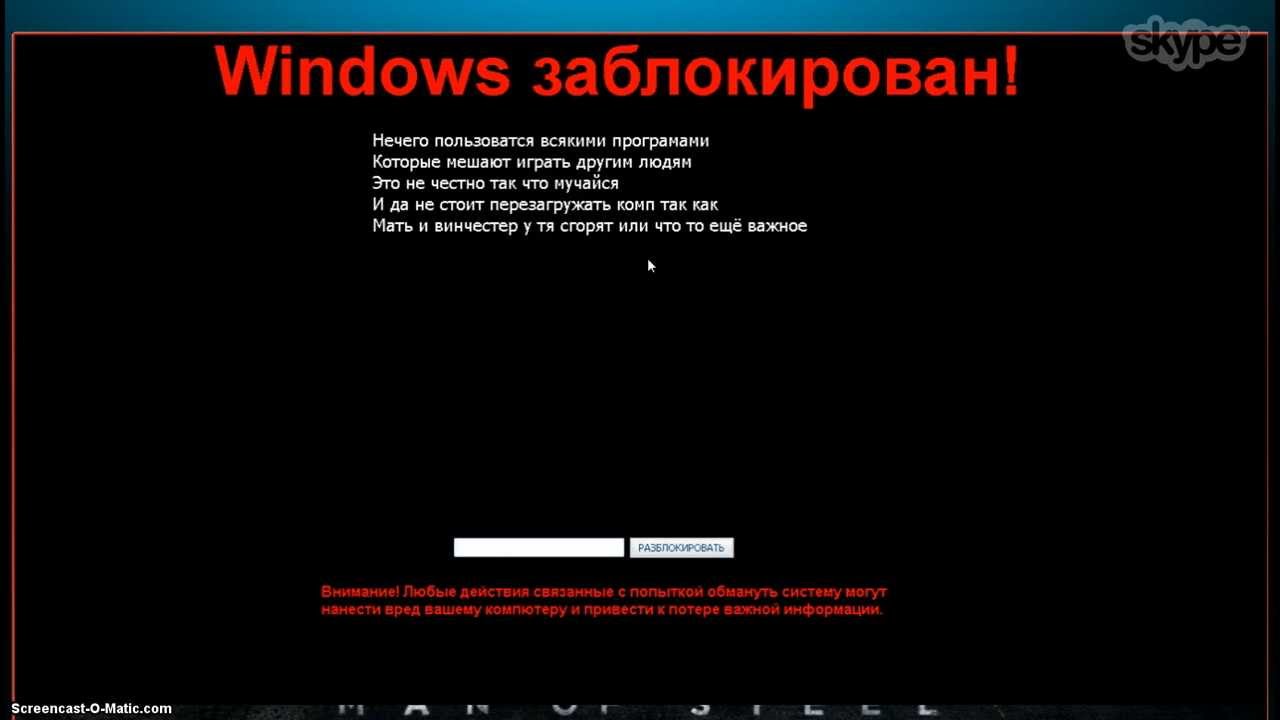 Этот простой механизм соединяет две створки окна и предотвращает их движение. В то время как защелки удерживают створки на месте, таким образом эффективно «запирая» окно, створки не являются надежным оконным замком и не должны быть единственным замком на ваших окнах дома.
Этот простой механизм соединяет две створки окна и предотвращает их движение. В то время как защелки удерживают створки на месте, таким образом эффективно «запирая» окно, створки не являются надежным оконным замком и не должны быть единственным замком на ваших окнах дома.
Складной замок
Складные замки встроены в оконные рамы. В опущенном состоянии откидные замки удерживают створки запертыми, а в поднятом — отпирают замок. Складывающиеся замки — это стандартный механизм, который устанавливается на створчатые окна при покупке.
Оконный штифтовый замок
Оконные штифтовые замки похожи на цепные замки для дверей. Одна часть замка крепится к створке, другая к раме. Детали соединяются тросиком или цепочкой, что не дает окну открываться очень широко.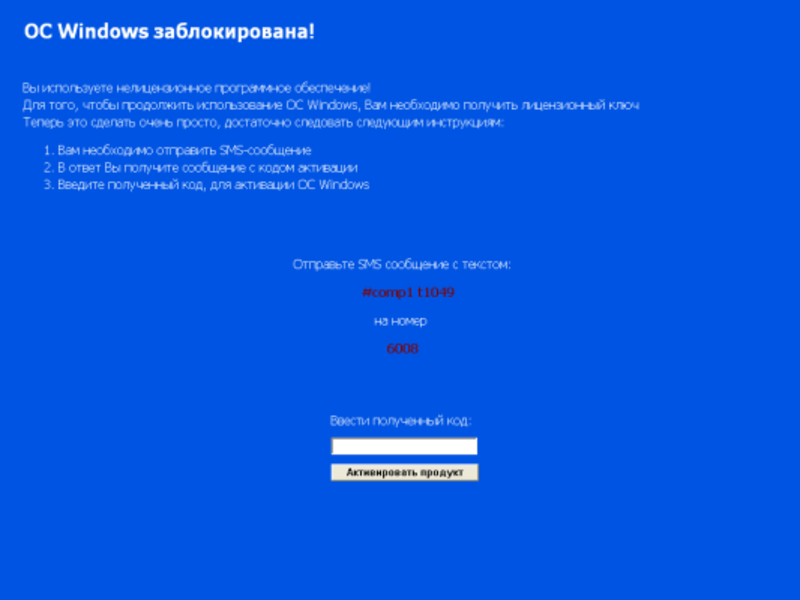 Оконные штифтовые замки просты в установке, но для соединения двух концов требуется дрель. Эти замки одни из немногих, которые можно использовать на створках.
Оконные штифтовые замки просты в установке, но для соединения двух концов требуется дрель. Эти замки одни из немногих, которые можно использовать на створках.
Оконный клин
Оконные клинья бывают разных форм. Некоторые оконные клинья скользят вверх и вниз, другие крепятся к окну с помощью липучки и могут быть отрегулированы по мере необходимости. Оконные клинья устанавливаются на место, чтобы окно не открывалось больше, чем желает домовладелец. Если оконный клин необходимо открыть больше, домовладелец может отрегулировать его изнутри.
Замки с ключом
Для открытия и закрытия замков с ключом требуется ключ. Замки с ключом более надежны, чем замки с защелкой, и часто сочетаются с замками с защелкой для обеспечения безопасности окон. Замки с ключом находятся сбоку окна и работают на одинарных и двойных подвесных окнах, а также на раздвижных окнах.
Замки для раздвижных окон
Замки для раздвижных окон представляют собой подвижные штифты, которые вкручиваются в направляющую раздвижного окна, чтобы предотвратить открытие окна больше, чем на желаемую величину. Эти недорогие замки, сделанные своими руками, просты в использовании, продаются в хозяйственных магазинах и при необходимости могут перемещаться с одного окна на другое.
Работают ли определенные типы замков только с определенными стилями окон?
Не все замки можно установить на все окна. Например, многие различные типы замков подходят для двойных и одинарных окон, но многие из этих замков не подходят для окон со створками. При покупке замков обратите особое внимание на тип окна, совместимого с замком (3).
Доступны ли замки для безопасности детей?
Замки для безопасности детей обычно используются на одинарных и двустворчатых окнах, а также на раздвижных окнах. Замки безопасности ограничивают открытие окна до заданной высоты. Это позволяет свежему ветру проникать в дом, но не позволяет окну открываться настолько, что находящиеся рядом дети могут выпасть из него. Замки для безопасности детей являются более привлекательной альтернативой стержням для безопасности детей, которые внешне похожи на стержни безопасности (4, 5).
Замки безопасности ограничивают открытие окна до заданной высоты. Это позволяет свежему ветру проникать в дом, но не позволяет окну открываться настолько, что находящиеся рядом дети могут выпасть из него. Замки для безопасности детей являются более привлекательной альтернативой стержням для безопасности детей, которые внешне похожи на стержни безопасности (4, 5).
Сравните оконные замки
При сравнении оконных замков проверяйте классы замков, установленные Американским национальным институтом стандартов (ANSI). Замки с самым высоким рейтингом относятся к классу 1. Эти замки считаются очень надежными и одними из лучших на рынке. Для домовладельцев, которые особенно беспокоятся о безопасности, лучше всего подойдут замки класса 1 (6).
Замки
класса 2 — это замки среднего уровня, а замки класса 3 — самые простые и наименее надежные из замков. Домовладельцы, которые просто ищут способ держать окна на месте, не беспокоясь о злоумышленниках, могут быть счастливы с замками класса 3.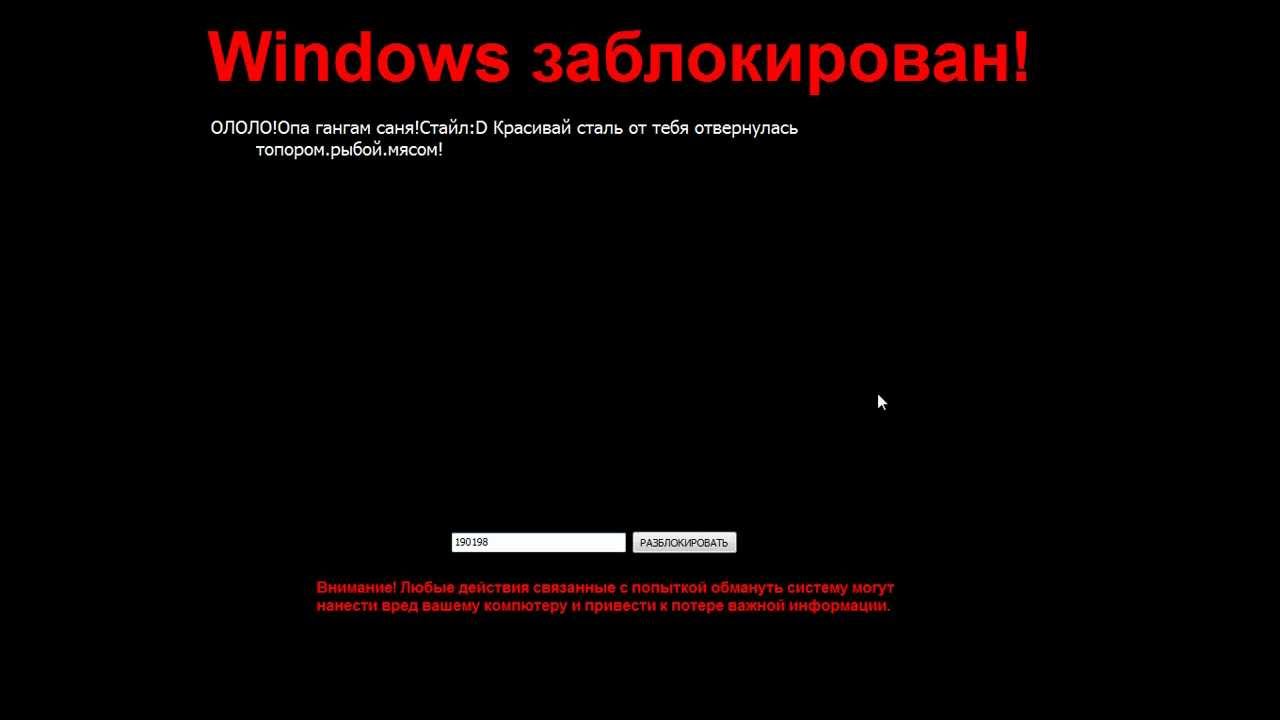
Важно помнить, что класс замка часто соответствует цене. Домовладельцам с ограниченным бюджетом необходимо помнить об этом при определении того, какой замок им подходит.
При выборе замка для вашего окна также важно помнить, что не все замки предназначены для одной и той же цели. Например, замки для безопасности детей предназначены для обеспечения безопасности детей и могут не обеспечивать такой же уровень безопасности окна, как замок с ключом, который предназначен для предотвращения проникновения злоумышленников в ваш дом.
В то время как детские замки предназначены для обеспечения безопасности, замки с ключом предназначены для обеспечения безопасности дома. Многие замки с ключом вообще не позволяют окну открываться, а защелка для безопасности детей предназначена для ограниченной возможности открывания.
Домовладельцы, ищущие лучший замок для своих нужд, должны изучить предполагаемое назначение замка, а также функциональность замка.
Домовладельцы, покупающие новые окна и замки, могут обратиться за советом к своему оконному подрядчику. Поговорите со своим оконным подрядчиком во время покупки, чтобы определить лучшие замки для ваших нужд.
Какой оконный замок самый безопасный?
Самые безопасные замки имеют рейтинг Grade 1 по ANSI. Самый безопасный замок для вашего дома будет зависеть от типа окна и того, для чего предназначен замок. Исследование потребителей поможет вам найти лучший замок для вашего дома (7).
Можно ли менять замки после продажи?
Да, многие типы замков устанавливаются после продажи. Эти замки помогают повысить безопасность окон и обеспечить безопасность вашего дома. Для получения дополнительной информации об оконных замках, безопасности окон и безопасности окон обратитесь к авторитетному поставщику окон в вашем регионе или посетите демонстрационный зал (8).

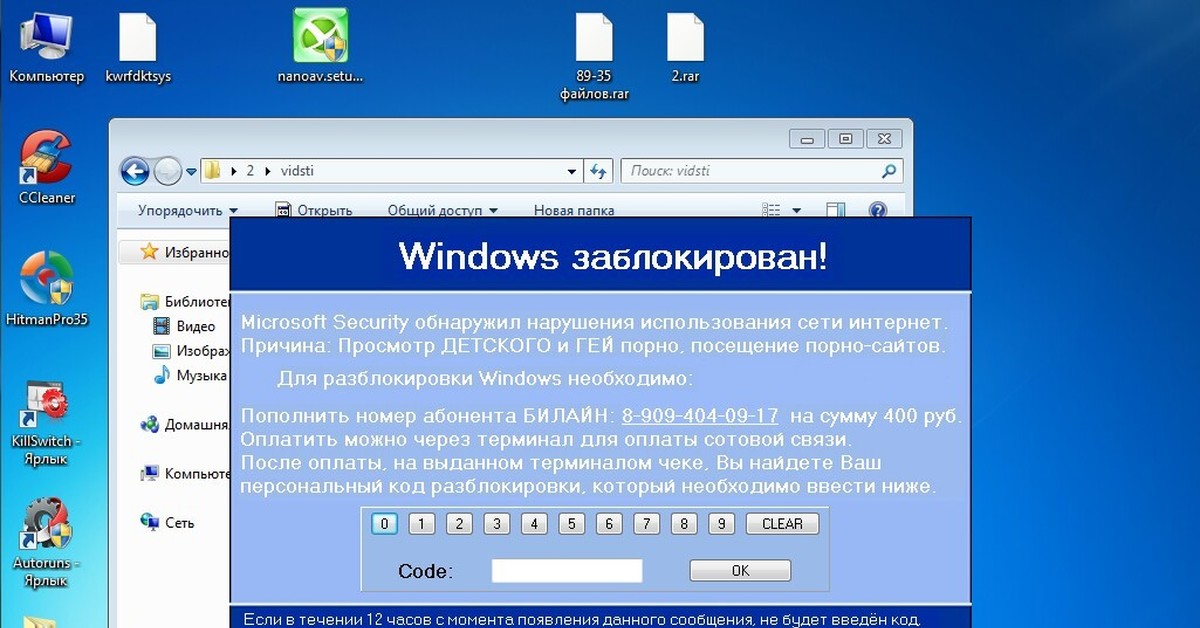 Лучше доверить это ответственное дело специалистам. Практика показывает, что неподготовленные пользователи делают все, чтобы подороже заплатить за ремонт: пережимают шлейфы, ломают текстолит и защелки, конденсаторы и кулеры. Даже если вы посмотрите видео на YouTube, далеко не факт, что все получится. Оно того стоит?!
Лучше доверить это ответственное дело специалистам. Практика показывает, что неподготовленные пользователи делают все, чтобы подороже заплатить за ремонт: пережимают шлейфы, ломают текстолит и защелки, конденсаторы и кулеры. Даже если вы посмотрите видео на YouTube, далеко не факт, что все получится. Оно того стоит?!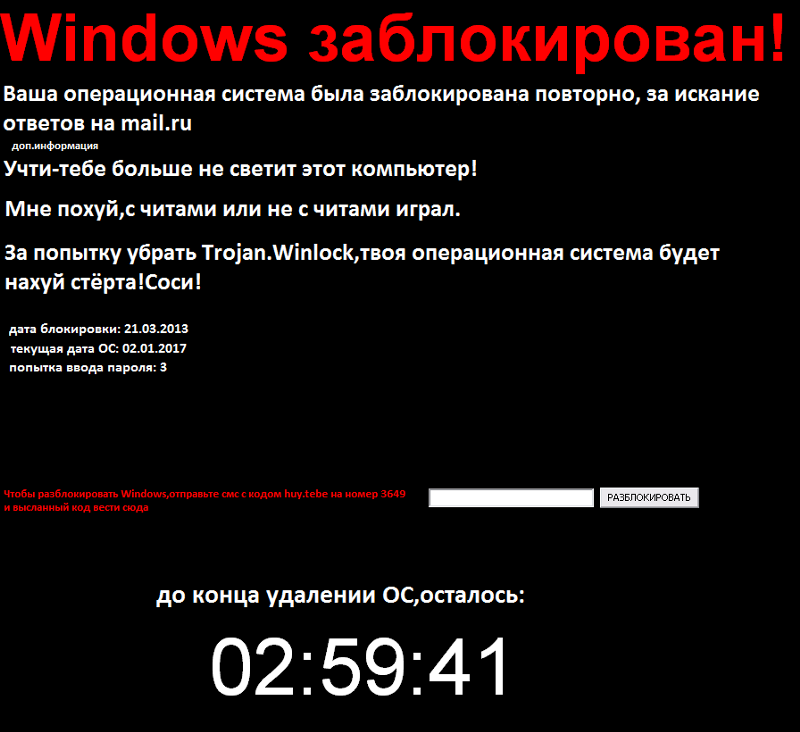
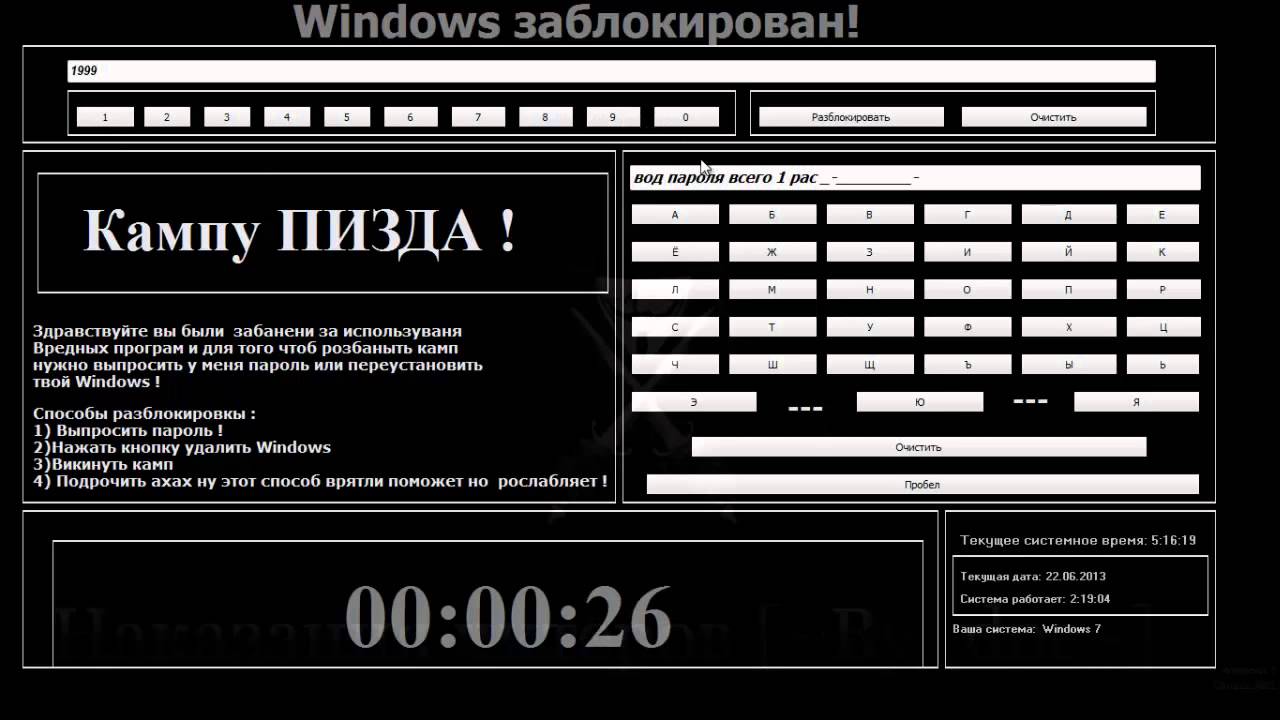 Разрядился аккумулятор процентов до 25-30, подключите питание, зарядился процентов до 80 — отключите. Если хотите хранить батарею отдельно и ставить ее только по мере необходимости, не доводите заряд до 100%. Указанных выше процентов 80 вполне хватит. Если не соблюдать эти нехитрые правила, через считаные месяцы емкость АКБ может упасть на десятки процентов.
Разрядился аккумулятор процентов до 25-30, подключите питание, зарядился процентов до 80 — отключите. Если хотите хранить батарею отдельно и ставить ее только по мере необходимости, не доводите заряд до 100%. Указанных выше процентов 80 вполне хватит. Если не соблюдать эти нехитрые правила, через считаные месяцы емкость АКБ может упасть на десятки процентов.:strip_icc()/i.s3.glbimg.com/v1/AUTH_08fbf48bc0524877943fe86e43087e7a/internal_photos/bs/2021/S/H/Yz0vADT5yparrACZn6XA/2011-04-07-senha-1.jpg) Иногда соответствующая опция прошита в базовой системе ввода-вывода. Сброс контроллера, скорее всего, называется калибровкой батареи. Так, в BIOS ноутбуков AsusTek попадается функция
Иногда соответствующая опция прошита в базовой системе ввода-вывода. Сброс контроллера, скорее всего, называется калибровкой батареи. Так, в BIOS ноутбуков AsusTek попадается функция 
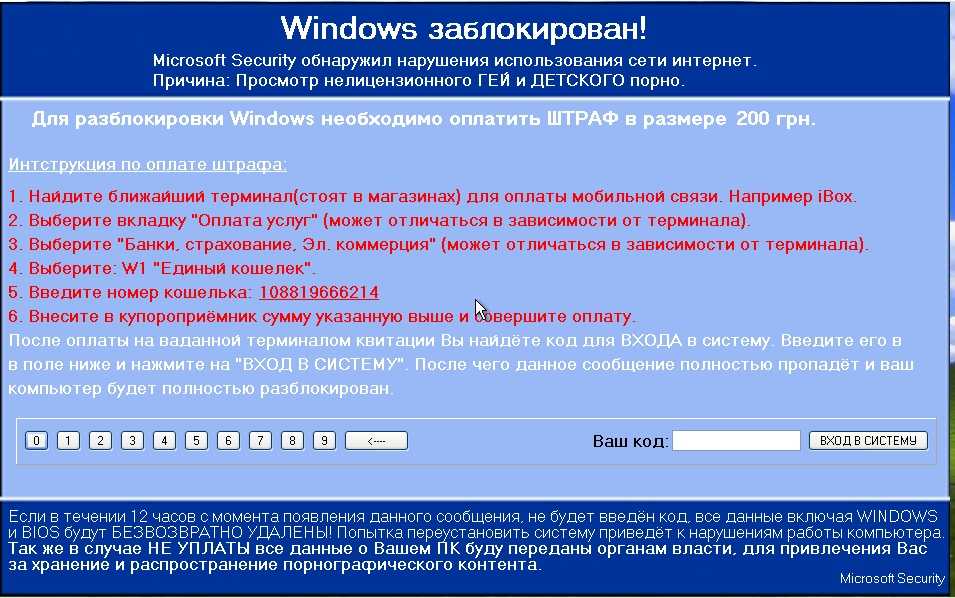
 exe /SETACVALUEINDEX SCHEME_CURRENT SUB_VIDEO VIDEOCONLOCK 60.
exe /SETACVALUEINDEX SCHEME_CURRENT SUB_VIDEO VIDEOCONLOCK 60.  Это откроет панель управления.
Это откроет панель управления. Если вы не видите этот параметр, обязательно выполните действия, описанные в методе 1 или методе 2.
Если вы не видите этот параметр, обязательно выполните действия, описанные в методе 1 или методе 2.