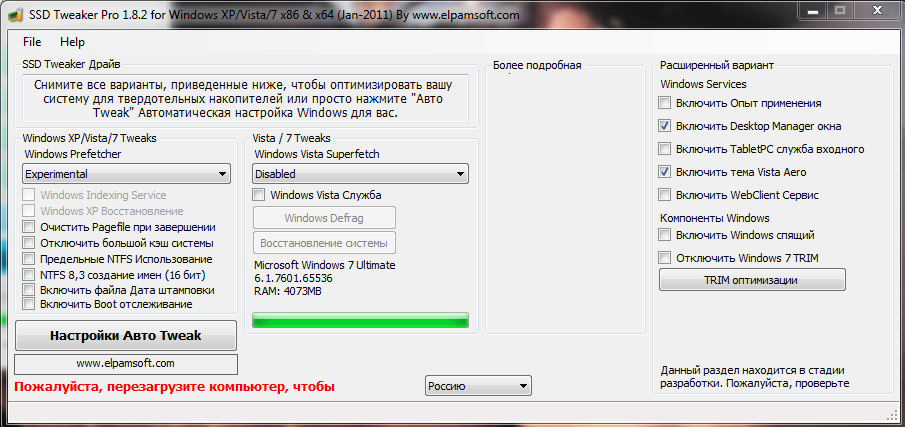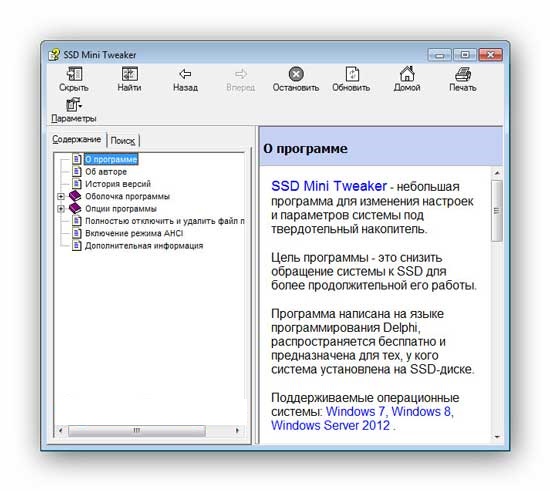Настроить ссд под виндовс 7: Настройка SSD под Windows 7
Содержание
Настройка SSD под Windows 7. Настройка SSD-накопителя под операционную систему Windows 7
Сейчас твердотельные накопители, или SSD-диски, активно захватывают рынок и приходят на смену старым добрым HDD-носителям. Они постепенно падают в цене, а их объем постоянно увеличивается. Но не все так просто. У этих накопителей есть свои минусы. Дело в том, что срок службы ячеек памяти ограничен, и на него сильно влияет количество перезаписей. Именно поэтому правильная настройка SSD-накопителя под Windows 7 напрямую влияет на срок службы сего девайса. Разберем все это подробнее.
Срок службы твердотельных накопителей
Этот диск представляет собой обычную флеш-память, т. е. микросхемы. Там нет никаких механических, движущихся частей. Эта флеш-память состоит из ячеек, а они имеют свойство изнашиваться. Чем больше вы пишете информации на диск, тем больше они изнашиваются. Поэтому настройка SSD-накопителя под операционную систему Windows 7 очень важна. Если идет чтение с диска, то на его износ это не влияет.
Windows 7: сколько занимает места после установки
Юзеры, которые хотят инсталлировать или уже установили операционную систему Windows 7, пользующуюся…
Существуют различные утилиты, с помощью которых можно получить информацию о работе и состоянии накопителя. Одна из них — CrystalDiskInfo. С ее помощью вы сможете узнать множество характеристик и показателей работы диска. Например, прошивку, серийный номер, общее количество часов работы, число включений, скорость вращения (если речь идет о HDD) и т. д. Нас будет интересовать поле, показывающее число хост-записей. Контроллер диска считает общее количество записанных в память данных за все время его работы. Это связано с особенностью работы флеш-памяти. Поэтому цифра, указанная здесь в гигабайтах, будет превышать объем вашего диска.
Настройка SSD под Windows 7
Современная флеш-память (MLC) рассчитана на достаточно большое число циклов перезаписи, например 1000, 2000 и т. д. Это значит, что вы можете полностью переписать диск, например, тысячу раз. Если у вас 128 Гб, то вы умножаете это значение на тысячу и получаете итоговый результат — общее количество данных, которое вы сможете записать на накопитель за все время его службы. Вот этот показатель и фигурирует в графе «Всего хост-записей». Он обозначает количество данных, записанных на диск с начала его работы. Для сравнения нужно сказать, что 128 Гб SSD-накопители рассчитаны на запись 40–70 Тб информации. При очень активном использовании диска на запись за год в среднем набегает около 10 Тб информации. Таким образом, срок его службы будет около 4–7 лет.
Если у вас 128 Гб, то вы умножаете это значение на тысячу и получаете итоговый результат — общее количество данных, которое вы сможете записать на накопитель за все время его службы. Вот этот показатель и фигурирует в графе «Всего хост-записей». Он обозначает количество данных, записанных на диск с начала его работы. Для сравнения нужно сказать, что 128 Гб SSD-накопители рассчитаны на запись 40–70 Тб информации. При очень активном использовании диска на запись за год в среднем набегает около 10 Тб информации. Таким образом, срок его службы будет около 4–7 лет.
Секреты Windows 7: как отключить файл подкачки и чем это…
Давайте более детально разберемся в вопросах о том, зачем Windows нужен Pegefile, как управлять…
При умеренном использовании SSD-накопителя количество данных, записанных на диск, будет в два, а то и в три раза меньше, а срок его службы, соответственно, дольше. Именно поэтому их рекомендуют под установку операционной системы. Но прежде нужно добиться правильных настроек SSD. Установка и настройка SSD под Windows 7 не займет много времени. Но это еще не все. Для того чтобы добиться наилучших результатов, выполняется еще один процесс. Это настройка Windows 7 для оптимальной работы с SSD-накопителем.
Установка и настройка SSD под Windows 7 не займет много времени. Но это еще не все. Для того чтобы добиться наилучших результатов, выполняется еще один процесс. Это настройка Windows 7 для оптимальной работы с SSD-накопителем.
Как происходит настройка системы
Выше мы узнали, как работает флеш-память и какой у нее ресурс. Теперь разберем, как выполняется настройка и оптимизация Windows 7 для правильной работы SSD-диска. Для ее выполнения не требуется глубоких познаний в информатике или глубоких знаний системы. Это по силам даже начинающему пользователю. Необходимо будет выполнить восемь шагов, после которых произойдет оптимизация Windows для использования SSD-диска. Мифы и реальность тесно связаны друг с другом, и кто-то может немного запутаться. Мы пошагово расскажем, куда нужно нажимать и какие команды задавать.
Файл подкачки Windows 7. Где находится и как будет…
В случаях, когда компьютеру не хватает оперативной памяти, используется файл подкачки Windows 7. …
…
Отключение восстановления системы
Нам необходимо отключить восстановление системы. Нужно открыть «Панель управления», далее — «Система и безопасность», потом — «Система». Затем необходимо открыть «Дополнительные параметры системы». Во вкладке «Защита системы» нажать на «Настроить». Здесь есть несколько пунктов: «Включить защиту» и «Отключить защиту». Также мы можем настроить количество гигабайт, которые мы отдаем под защиту системы.
Тут имеется в виду автоматическое создание копии системы, так называемой точки восстановления, и сколько под это выделяется пространства диска. По умолчанию используется от 2,5 Гб до 10 Гб. Соответственно, если мы отключим восстановление системы, то на диске освободится указанное количество гигабайт. Эта настройка имеет смысл для увеличения свободного пространства SSD-накопителя и в то же время снижает количество записи данных на SSD. Однако защита системы — очень полезная функция, и отключать ее или нет — решать вам. Если объем вашего SSD-накопителя достаточно большой, то вы можете оставить все как есть.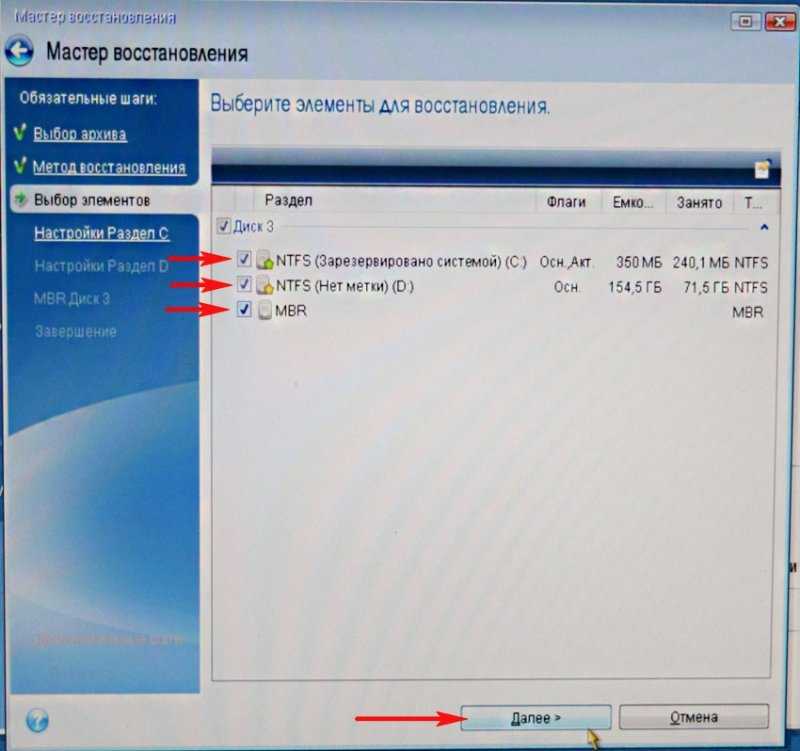 Если же нет или вы не пользуетесь защитой, ее можно отключить.
Если же нет или вы не пользуетесь защитой, ее можно отключить.
Выключение индексации данных
Этот пункт имеет более практическое значение, которое непосредственно влияет на скорость работы вашего SSD-накопителя и на его долговечность. Во вкладке «Мой компьютер» находим «Системный диск» и заходим в «Свойства».
Внизу, по умолчанию, включена опция разрешения индексации файлов на диске. Эта функция была разработана для оптимизации работы HDD-носителей. Это было связано со спецификой работы их магнитных пластин и головок. Для SSD-накопителей такой необходимости нет, поэтому убираем галочку с этой функции. Это исключит лишние операции записи на SSD-диск. Если вдруг выйдет ошибка, то это будет связано с файлом подкачки. Его необходимо будет отключить, перезагрузить систему и заново повторить отключение вышеописанной опции.
Выключение файла подкачки
По умолчанию Windows создает на системном диске специальный файл — это файл подкачки. Он используется для записей какой-то информации из оперативной памяти в область на системном диске.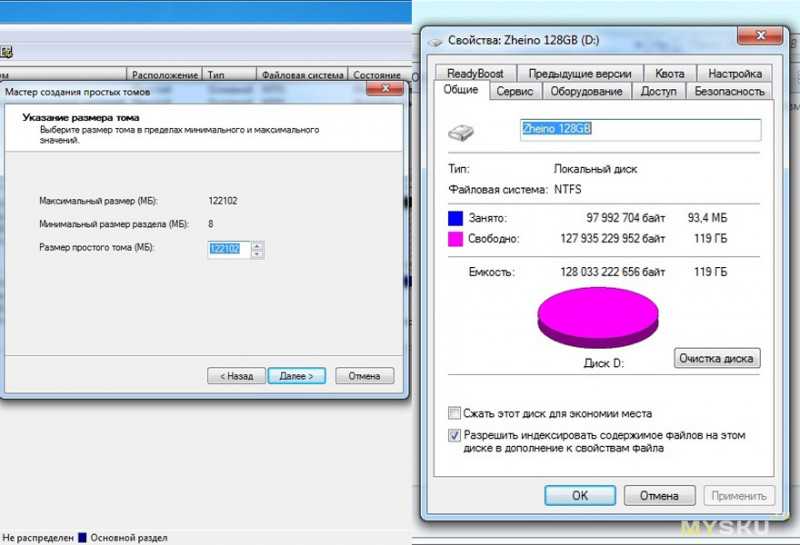 Это применяется в ресурсозатратных приложениях, например Photoshop. Часть информации выгружается из оперативной памяти на жесткий диск, а когда необходимо, то загружается обратно. Если у вас достаточно RAM (8 Гб и больше), то этот файл подкачки смело можно отключить. Это уменьшит количество записей на системный диск. Если оперативная память маленькая, а приложения, которые вы используете, довольно мощные, то отключение этого файла может вызвать нестабильность работы системы. Тут необходимо смотреть индивидуально.
Это применяется в ресурсозатратных приложениях, например Photoshop. Часть информации выгружается из оперативной памяти на жесткий диск, а когда необходимо, то загружается обратно. Если у вас достаточно RAM (8 Гб и больше), то этот файл подкачки смело можно отключить. Это уменьшит количество записей на системный диск. Если оперативная память маленькая, а приложения, которые вы используете, довольно мощные, то отключение этого файла может вызвать нестабильность работы системы. Тут необходимо смотреть индивидуально.
Для отключения файла проходим по следующему пути: «Панель управления», дальше «Система и безопасность», затем «Система», потом «Дополнительные параметры», далее «Дополнительно», затем «Быстродействие системы», «Параметры», дальше «Дополнительно», «Изменить». По умолчанию он включен, необходимо убрать галочку, а затем нажать «Без файла подкачки».
Выключение гибернации
Гибернация — это специальный спящий режим, дополненный новой функцией. Он был разработан еще для Windows Vista. В этом режиме данные из оперативной памяти переписываются в системный раздел, и мы можем выключить компьютер из сети. После включения вся информация восстанавливается, автоматически считываясь из системного носителя в RAM. Таким образом, все открытые программы снова оказываются на рабочем столе. В обычном спящем режиме данные не будут восстановлены. Если вы не пользуетесь гибернацией, то ее можно отключить. Тем самым вы снизите количество записей на SSD-носитель и освободите дополнительное пространство.
В этом режиме данные из оперативной памяти переписываются в системный раздел, и мы можем выключить компьютер из сети. После включения вся информация восстанавливается, автоматически считываясь из системного носителя в RAM. Таким образом, все открытые программы снова оказываются на рабочем столе. В обычном спящем режиме данные не будут восстановлены. Если вы не пользуетесь гибернацией, то ее можно отключить. Тем самым вы снизите количество записей на SSD-носитель и освободите дополнительное пространство.
Заходим в командную строку: меню «Пуск», в поиске вводим «cmd», запускаем ее от имени администратора. Вписываем туда следующую фразу: «powercfg-hoff», a затем жмем на Enter. После этого перезагружаем компьютер. Если в будущем вы захотите вернуть все обратно, то в командной строке необходимо будет вписать «powercfg-hon», а затем перезагрузить компьютер.
Отключение функции Prefetch (Файлы в RAM)
Эта функция загружает некоторые данные в оперативную память, если вы часто к ним обращаетесь.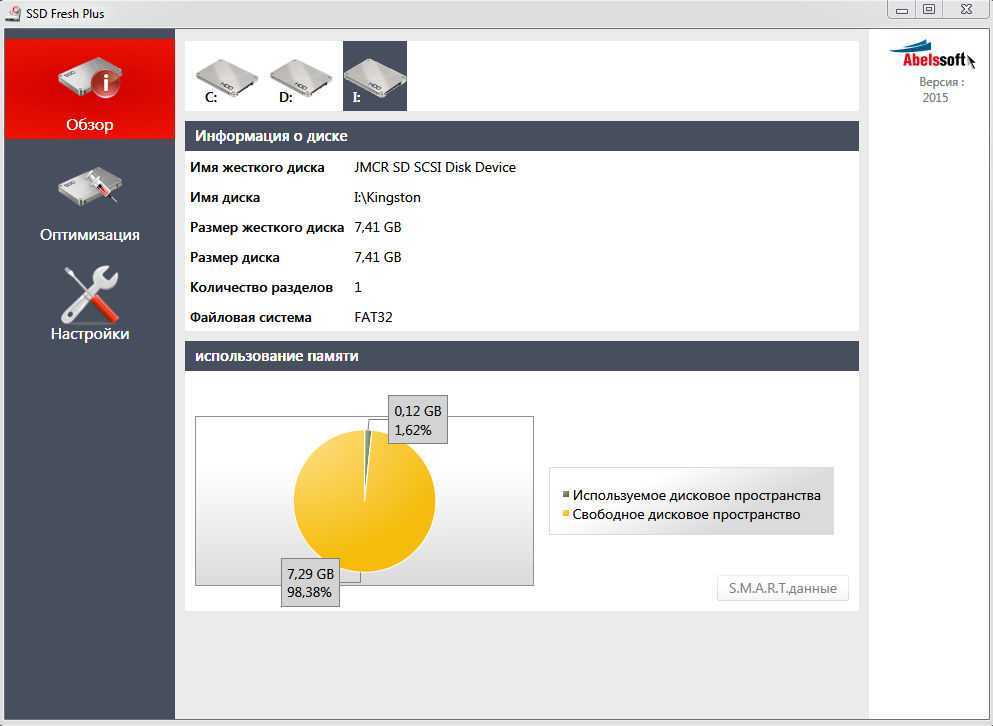 Операционная система сама отслеживает эти файлы и предугадывает эту возможность. Например, вы часто пользуетесь текстовым редактором Word. Часть файлов уже загружена в оперативную память, и эта программа запускается быстрее.
Операционная система сама отслеживает эти файлы и предугадывает эту возможность. Например, вы часто пользуетесь текстовым редактором Word. Часть файлов уже загружена в оперативную память, и эта программа запускается быстрее.
Для SSD-накопителя никакой ощутимой прибавки к скорости вы не получите, т. к. он работает быстрее обыкновенного HDD, поэтому можно выключить эту функцию. Чаще всего операционная система сама отключает эту функцию при установке Windows на SSD-накопитель.
Как же проверить, включена ли эта опция и как ее отключить? Это делается при помощи системного реестра. Необходимо открыть редактор системного реестра. Заходим: меню «Пуск», в строку поиска вписываем «Выполнить» и в результатах открываем окно «Выполнить». Вписываем туда слово regedit и нажимаем OK. Открывается окно редактора системного реестра. Здесь заходим в директорию HKEY_LOCAL_MACHINE, далее — во вкладку SYSTEM, потом CurrentControlSet, дальше Control, затем SessionManager, MemoryManagement и PrefetchParameters. Кликаем мышью EnablePrefetcher, выбираем «Изменить» и вместо цифры 3 ставим 0. Нажимаем OK, перезагружаемся, и функция будет выключена.
Кликаем мышью EnablePrefetcher, выбираем «Изменить» и вместо цифры 3 ставим 0. Нажимаем OK, перезагружаемся, и функция будет выключена.
Выключение SuperFetch (по умолчанию выключена) и Windows Search
Эту функцию можно выключить проще, без системного реестра. Заходим: «Панель управления», далее «Система и безопасность», потом «Администрирование», затем «Службы» и ищем в них Superfetch. Кликаем мышью и выбираем «Свойства». Затем нажимаем «Тип запуска» и затем «Отключена». Далее нажимаем «Применить», OK. После перезагрузки изменения вступят в силу.
При желании можно выключить службу Windows Search. Она помогает искать файлы на компьютере. Соответственно, ее отключение будет на ваше усмотрение. Если вы всё-таки решили это сделать, то в вышеописанных «Службах» необходимо найти Windows Search, затем «Свойства», потом «Тип запуска», далее «Отключено», ОК. В принципе, это делать необязательно.
Выключение очистки кэша Windows
Этот шаг будет положительно влиять на производительность не для всех накопителей.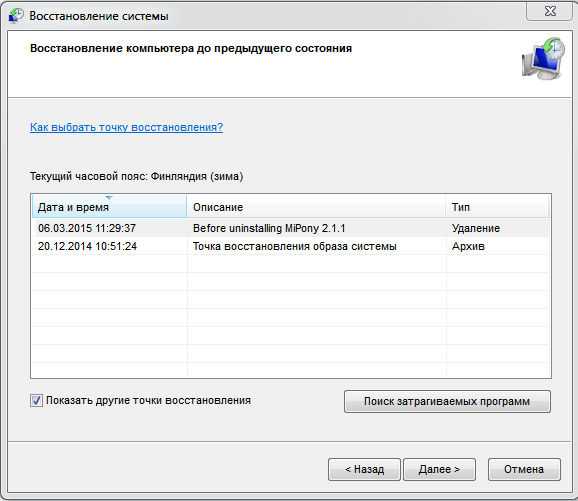 Например, на SSD-дисках фирмы Intel сама компания не рекомендует отключать эту опцию.
Например, на SSD-дисках фирмы Intel сама компания не рекомендует отключать эту опцию.
Выбираем: «Мой компьютер», «Системный диск», «Свойства», «Оборудование», нужный SSD, «Свойства», «Общие», «Изменить параметры», «Политика». Поставить галочку на опции «Отключить очистку буфера кэша…». Если после этих действий производительность вашего диска упала, то рекомендуется эту галочку убрать.
Отключение ClearPageFileAtShutdown и LargeSystemCache (по умолчанию выключена)
Опция ClearPageFileAtShutdown позволяет очищать файл подкачки при загрузке компьютера, а опция LargeSystemCache — это размер памяти кэша файловой системы. По умолчанию при установке операционной системы на SSD-накопитель эти опции должны быть выключены. Windows 7 сама их отключает. Для того чтобы это проверить, необходимо зайти в системный реестр.
Также заходим в редактор системного реестра (как это сделать, смотрим выше). В ветке переходим к следующей папке: «HKEY_LOCAL_MACHINE/SYSTEM/CurrentControlSet/Control/SessionManager/MemoryManagement».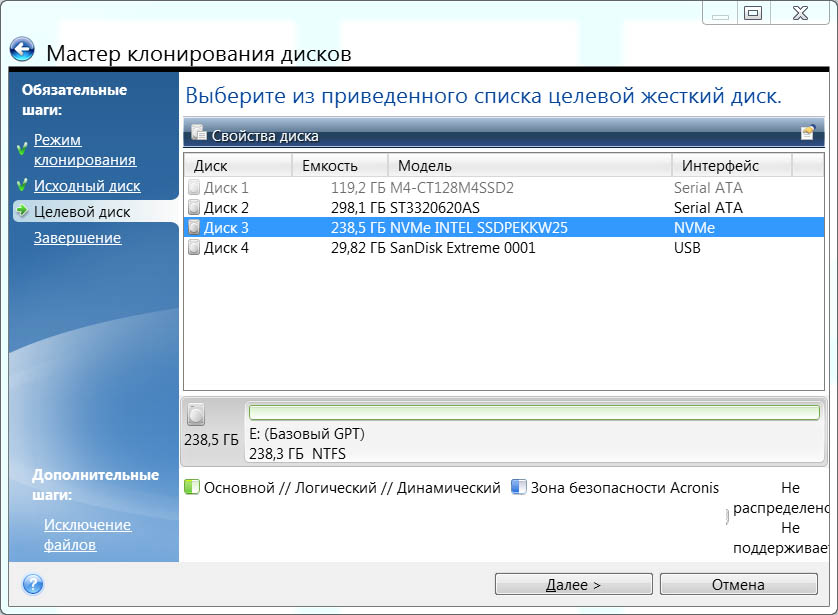 В правом поле находим файл LargeSystemCache. Кликаем на «Изменить». Если в поле стоит 0, то он выключен. Тут же находим и так же проверяем файл ClearPageFileAtShutdown. Если в поле стоит 3, то необходимо поменять на 0, затем нажать OK и перезагрузить компьютер. Как настроить диск SSD для Windows, вы узнаете дальше.
В правом поле находим файл LargeSystemCache. Кликаем на «Изменить». Если в поле стоит 0, то он выключен. Тут же находим и так же проверяем файл ClearPageFileAtShutdown. Если в поле стоит 3, то необходимо поменять на 0, затем нажать OK и перезагрузить компьютер. Как настроить диск SSD для Windows, вы узнаете дальше.
Выводы
Вот, в принципе, и все. Здесь были затронуты основные настройки. Точно необходимо отключить опцию ClearPageFileAtShutdown и LargeSystemCache, SuperFetch и Prefetch, индексацию данных. По желанию, если позволяет оперативная память, можно выключить файл подкачки. Восстановление системы и Windows Search тоже отключаются по желанию. Для очистки кэша нужно смотреть на производительность вашего накопителя.
Настройка SSD-диска для Windows 7
Теперь поговорим о том, как необходимо настроить SSD-накопитель, чтобы он оптимально использовал заложенный в него ресурс. Какие шаги и пункты нужно соблюсти, чтоб диск работал максимально быстро и ячейки его памяти сохраняли свою работоспособность на достаточное количество времени? Настройка SSD под Windows 7 не требует много времени и достаточно проста.
Существует два режима функционирования SATA-контроллера. Первый — это IDE, и он обычно включен по умолчанию в BIOS. Второй режим — AHCI. Именно он позволит использовать нам технологии NCQ и TRIM, которые увеличат скорость случайной записи и чтения с SSD-накопителя. Команда TRIM посылается системой и позволяет ячейкам диска освобождаться от физически удаленных данных, увеличивая таким образом его производительность.
Включение режима контроллера AHCI
Если вы еще не установили Windows, то поменять режим с IDE на AHCI без проблем можно в BIOS. После этого происходит установка и настройка Windows 7 на SSD-накопитель, и все работает. Если же вы уже установили систему, то порядок действий будет описан ниже.
Нам необходимо зайти в редактор реестра, найдя файл regedit.exe. Как это сделать, разбиралось выше. В редакторе системного реестра нужно открыть ветку по следующей схеме. Настройка SSD под Windows 7 происходит в директории HKEY_LOCAL_MACHINE\SYSTEM\CurrentControlSet\services\msahci.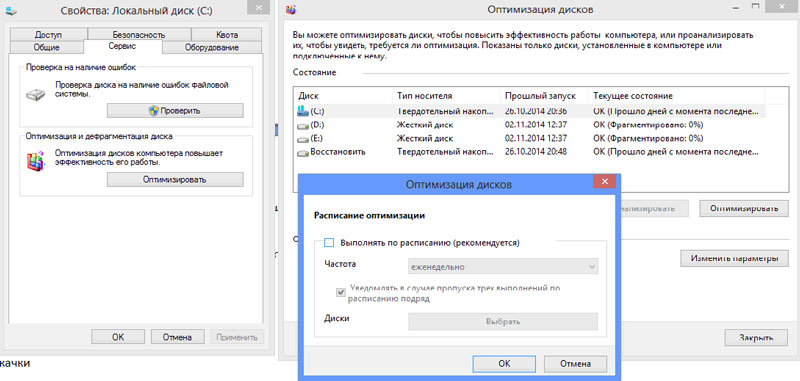 Здесь нам нужно найти параметр ErrorControl. Кликаем и выбираем «Изменить». Значение по умолчанию будет стоять 3. Необходимо заменить его на 0, дальше OK. Чуть ниже находим параметр Start. Также меняем значение с 3 на 0 и жмем ОК. Далее перезагружаем компьютер и заходим в BIOS. Теперь меняем режим контроллера с SATA на AHCI, сохраняем BIOS и загружаем операционную систему.
Здесь нам нужно найти параметр ErrorControl. Кликаем и выбираем «Изменить». Значение по умолчанию будет стоять 3. Необходимо заменить его на 0, дальше OK. Чуть ниже находим параметр Start. Также меняем значение с 3 на 0 и жмем ОК. Далее перезагружаем компьютер и заходим в BIOS. Теперь меняем режим контроллера с SATA на AHCI, сохраняем BIOS и загружаем операционную систему.
Теперь нам надо проверить, произошли ли изменения в системе. Для этого необходимо зайти в «Мой компьютер», затем «Свойства», потом «Диспетчер устройств» и найти здесь пункт IDEATA. Его необходимо открыть, и если у вас есть строчка «Стандартный контроллер PCIIDE», то ничего не изменилось. Если на этом месте у вас будет стоять AHCI, то все в порядке, настройка SSD под Windows 7 прошла успешно. Эти действия можно провести и до начала изменений в реестре и BIOS. Возможно, режим AHCI у вас уже включен.
Теперь у нас и работает команда TRIM, которая позволит диску функционировать быстрее при замусоривании данными, и доступна технология NCQ, позволяющая увеличивать скорость случайного чтения и записи информации.
Таким образом, успешно прошла оптимизация работы SSD под Windows 7. Советы, приведенные выше, должны вам помочь и в настройке системы под SSD. Все это позволит сделать работу вашего компьютера максимально эффективной.
Как правильно установить SSD диск на ПК и лэптоп (2023)
Чтобы повысить производительность компьютера, а также избавиться от шума во время работы ноутбука или системного блока, пригодится SSD накопитель – большая, быстро и бесшумно работающая “флешка”.
Примечание. Компьютер не будет “гудеть”, если установить только ССД. Установив же такой девайс как дополнение к классическом жесткому, владелец компьютера не избавится от шума, зато ускорит работу “машины” и увеличит хранилище.
В статье мы рассмотрели варианты подключения ССД диска к настольному ПК, а также его установку в ноутбук. Из материала вы узнаете, что делать, чтобы поставить твердотельный накопитель и настроить под ССД систему самостоятельно.
Как подключить SSD к стационарному компьютеру?
Подключить ССД к настольному компьютеру самому нетрудно. Для этого пользователю понадобится обесточить системник, а также разобрать его. Чтобы получить доступ к компонентам ПК и поставить на свободное место или заменить жесткий диск, понадобится снять панель системного блока.
Для этого пользователю понадобится обесточить системник, а также разобрать его. Чтобы получить доступ к компонентам ПК и поставить на свободное место или заменить жесткий диск, понадобится снять панель системного блока.
В некоторых случаях пользователю понадобится разобрать весь блок. Обычно этого требуют малогабаритные модели (например, DELL OptiPlex 3040 SFF).
Лайфхак: на задней стороне системного блока расположена кнопка, которая служит для отключения. Ее понадобится удерживать несколько секунд. Сделайте это прежде, чем разобрать системник. ПК при этом не запустится, поскольку аппарат отсоединен от сети, но такая манипуляция снимет с материнской платы, а также других внутренних компонентов компьютера статическое электричество.
SSD-накопитель устанавливается на свободное место с помощью специального переходника, выполненного в виде салазок и прикрепляется винтиками. Крепежи поставляются вместе с накопителем в комплекте. Переходник необходим, поскольку форм-фактор носителя может быть меньше, чем размеры слота.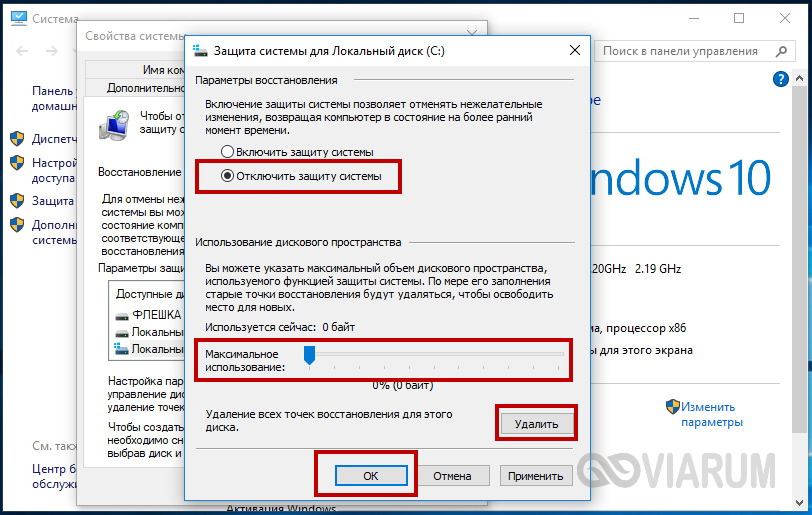 Например, классический лоток рассчитан для 3,5 дюймовой детали, а наиболее распространенный размер твердотельных устройств – 2,5” – как у SAMSUNG 2.5″ 750 EVO 120GB.
Например, классический лоток рассчитан для 3,5 дюймовой детали, а наиболее распространенный размер твердотельных устройств – 2,5” – как у SAMSUNG 2.5″ 750 EVO 120GB.
Когда диск поставлен, необходимо подсоединить ССД с помощью SATA-шнура к “материнке”, выбрав на ней соответствующий слот. Затем ССД следует подключить к блоку питания, который обеспечивает слаженную работу всех комплектующих компьютера.
Важно: накопитель работает быстрее всего, только если подключен к слоту SATA 3.0 как минимум, с показателями скорости 6 Гб/сек. Обычно этот разъем маркируют и окрашивают в черный цвет, поэтому увидеть его на плате нетрудно. Впрочем, если обозначений нет, следует отыскать документы на материнскую плату и отыскать в них информацию о SATA.
Читайте также: Western Digital представили две новых серии твердотельных накопителей
Когда диск поставлен, а системник – собран, для нормального функционирования носителя необходимо SSD настроить. Для этого понадобится зайти в BIOS, найти там твердотельный носитель и, если этот диск выступает дополнением к жесткому винчестеру – поставить SSD первым в списке. Таким образом ССД станет основным.
Для этого понадобится зайти в BIOS, найти там твердотельный носитель и, если этот диск выступает дополнением к жесткому винчестеру – поставить SSD первым в списке. Таким образом ССД станет основным.
Как только установленный ССД стал первым в БИОСе, следует подтвердить изменения, а затем – установить заново операционную систему. Можно просто скопировать ОС на носитель, если есть HDD или пользователь не планирует оставлять SSD, как системный диск.
Внимание! Если накопитель будет работать как системный диск, следует воспользоваться классическими, предустановленными средствами Windows для настройки (обычно система сама оптимизирует работу, что продлевает срок службы носителя). Когда же операционная система остается на HDD, этот же диск необходимо отметить в БИОСе как главный.
Читайте также: SSD Seagate на 60 ТБ — мало не бывает!
Как установить SSD в ноутбук?
Первым делом, юзеру следует создать резервную копию информации, которая хранится в лэптопе. Потом – отключить все провода от лэптопа (мышку, наушники и зарядку), вынуть батарею, потянув за защелки.
Потом – отключить все провода от лэптопа (мышку, наушники и зарядку), вынуть батарею, потянув за защелки.
Чтобы поставить накопитель в ноутбук, пользователю следует вооружиться тоненькой отверткой и открутить винтики, которые находятся на задней крышке девайса. Они закрывают крышку, которая защищает жесткий диск и оперативную память лэптопа.
Лайфхак: с помощью пластиковой карты (кредитки, скидочной карточки) удобно поддевать крышку, закрывающую ОЗУ и HDD.
3 способа установки:
- на место HDD;
- вместо оптического привода;
- “мудреный” метод – поставить твердотельный винчестер вместо жесткого, а жесткий установить на место дисковода. Он подходит, если скорость шины, к которой подсоединен старый жесткий быстрее, чем у дисковода.
Интересно: если нет свободного места для второго носителя данных, но оставить жесткий хочется, у владельца портативного компьютера есть возможность приобрести кейс для винчестера, чтобы подключать SSD по usb. Правда, это удобно только если лэптоп используется как настольный девайс.
Правда, это удобно только если лэптоп используется как настольный девайс.
Классический метод – замена HDD
Итак, аккумулятор снят, крышка откручена. Настало время вытянуть hard-диск: диск крепится несколькими болтиками, их необходимо открутить, а потом аккуратно достать винчестер из SATA-слота. На это место понадобится установить твердотельный носитель и закрепить SSD с помощью болтов. Финальные шаги установки: прикрепить крышку, поставить аккумулятор и включить ноутбук.
Во время загрузки лэптопа (к примеру, HP 250 G5) пользователю понадобится войти в BIOS. Там он увидит, что система определила SSD. Теперь необходимо проверить, в каком режиме работает диск во вкладке под названием Advanced: если не в AHCI – переключить носитель в этот режим и сохранить.
Последний этап – установить операционную систему.
Интересно почитать: Не выключается ноутбук: 8 способов устранения проблемы
Ставим SSD вместо дисковода
Подготовительные действия почти не отличаются от описанных выше. Так, юзеру необходимо отключить ноутбук от сети и вытащить аккумулятор. Затем с помощью отвертки открутить винтик, который держит крышку, закрывающую отсек с оптическим приводом.
Так, юзеру необходимо отключить ноутбук от сети и вытащить аккумулятор. Затем с помощью отвертки открутить винтик, который держит крышку, закрывающую отсек с оптическим приводом.
Под этой крышкой расположен болт, который удерживает привод. Понадобится его открутить, нажать на педальку: дисковод выдвинется из разъема. Теперь привод нетрудно достать.
Важно: чтобы установить ССД вместо оптического привода, нужен переходник-карман, который совпадает по размерам.
Чтобы надежно закрепить ССД диск, необходимо вкрутить в диск до упора четыре болта, положить его в переходник-карман и поместить в SATA-гнездо. Баллы к надежности фиксации добавит уплотнитель из резины.
Чтобы SSD не болтался внутри, “карман” стоит зафиксировать в корпусе. Для этого необходимо скрутить крепление дисковода и поставить в переходник. Форма крепежей бывает разная, но отверстия располагаются по стандарту, поэтому трудностей установка вызывать не должна.
Интересно почитать: Как поставить пароль на компьютер или ноутбук? Установка пароля на Windows 7, 8, 10
Лайфхак: чтобы разъем с установленным ССД (например, Transcend 370 128GB) не смотрелся кустарно, можно снять с оптического привода накладку, оснащенную кнопкой.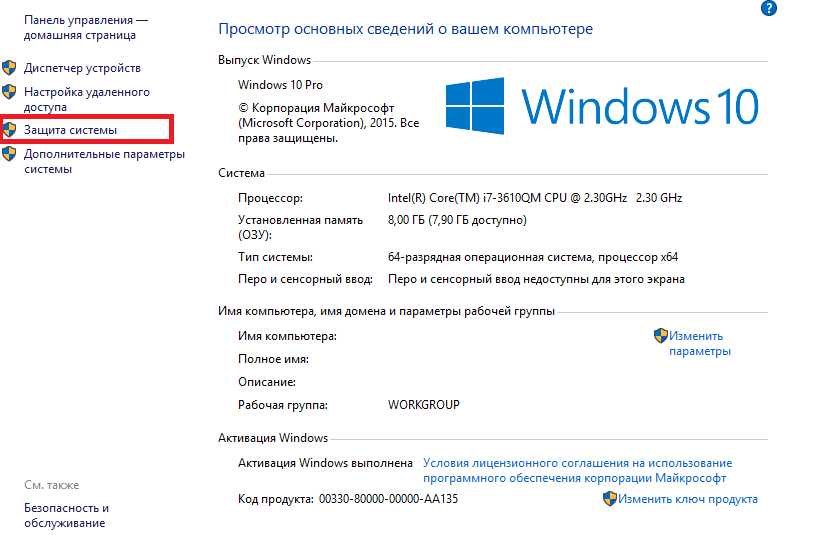 Держится она на защелках, которые нетрудно открепить кредиткой или поддеть ногтем. Остается прикрепить накладку к переходнику и закрепить его к корпусу винтиками.
Держится она на защелках, которые нетрудно открепить кредиткой или поддеть ногтем. Остается прикрепить накладку к переходнику и закрепить его к корпусу винтиками.
Трудности, с которыми можно столкнуться
При установке ССД или запуске компьютера/лэптопа после апгрейда, юзер может столкнуться с некоторыми трудностями. Большинство из них решается еще на начальном этапе.
Итак, первое, на что стоит обратить внимание при самостоятельной установке SSD диска (к примеру, Kingston HyperX Fury 120GB) в компьютер или лэптоп – аккуратность. Большинство корпусов изготавливают из пластика, поэтому неосторожные действия могут привести к повреждению обшивки. Например, слабое место ноутбуков – гнезда под провода.
Внимание! Дополнять как портативный, так и настольный девайс SSD лучше тогда, когда гарантия на компьютер закончилась: любой внесенный пользователем апгрейд может “уничтожить” гарантию.
Если ССД носитель планируется установить в слот для оптического привода, необходимо учитывать толщину переходника-кармашка.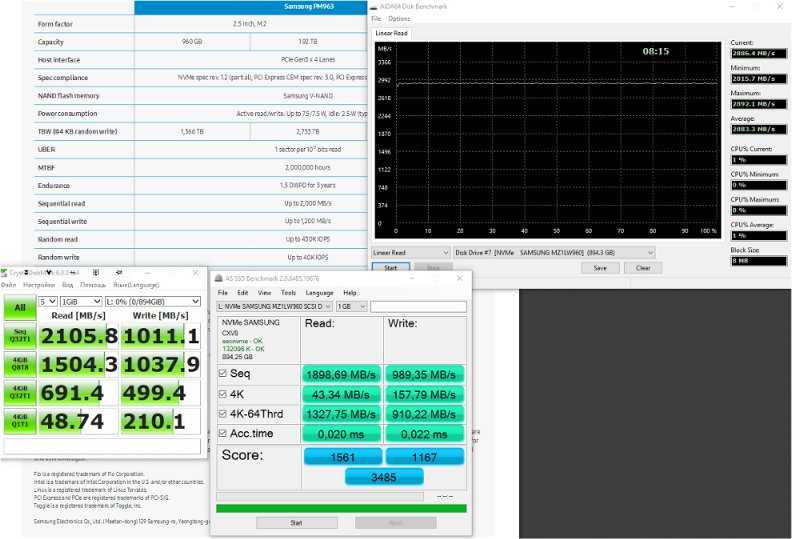 Большинство моделей выпускается с показателями 12,7 миллиметров или 9,5 миллиметров. Чтобы быть уверенным в том, что переходник подойдет, необходимо узнать модель дисковода и отыскать его характеристики в интернете.
Большинство моделей выпускается с показателями 12,7 миллиметров или 9,5 миллиметров. Чтобы быть уверенным в том, что переходник подойдет, необходимо узнать модель дисковода и отыскать его характеристики в интернете.
Читайте также: Как узнать модель ноутбука? 5 простых способов
Твердотельный винчестер (например, SANDISK 2.5″ SATA 3.0 Plus 120GB) установлен, а устройство его “не видит”? – Понадобится вновь заглянуть в БИОС и в пункте SATA Mode или Advanced перепроверить, функционирует ли система в AHCI – режиме, предназначенном для работы с SSD.
Учитывайте: в режиме IDE система распознает ССД диск, но некоторые функции, которые увеличивают быстроту работы и увеличивают “жизненные годы” винчестера, не работают. Поэтому проверить текущий режим через диспетчер, стоит. Если выставлен IDE – необходимо переключить систему на AHCI.
BIOS не отображает SSD: 3 причины
- “отошел” контакт с SATA: понадобится открыть крышку и проверить, до конца ли диск вошел в слот.

- проблема в самом SSD диске – случается, если куплен б/у вариант, или накопитель долго “валялся” без дела: проверяется на другом ПК.
- устаревший BIOS: проблема решается поиском и обновлением.
ССД установлен правильно, все отображается, но компьютер все еще плетется, словно черепаха и “скрипит” при открытии “Фотошопа”? – ПК слишком старый. При двухъядерном процессоре, но при двухгигабайтной ОЗУ и “материнке”, которую выпустили больше трех лет назад, надеяться не на что. Также производительность не увеличится, если накопитель подключен к SATA старше третьей версии.
Читайте также: 5 причин купить новый ноутбук
Шпаргалка: как работать с ССД долго
Диски твердотельного типа “не дружат” с высокими температурами, поэтому стоит задуматься об установке дополнительного кулера в настольный компьютер и работе с лэптопом на охлаждающей подставке.
Производители SSD выпускают обновления прошивок на девайсы, что повышает быстродействие и продлевает жизнь накопителю.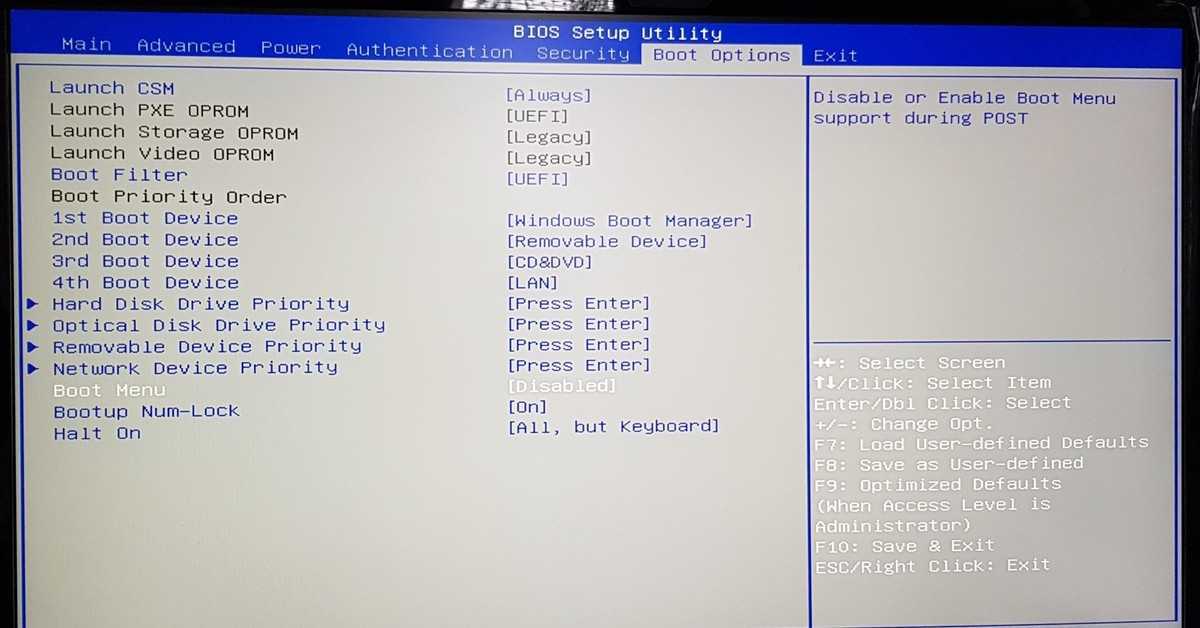
Также разработчики рекомендуют не переносить с жесткого, а устанавливать новую Виндовс на твердотельный винчестер: версии от семерки и “моложе” оптимизируют его работу автоматически.
Интересно почитать: Как включить Bluetooth на ноутбуке: лайфхаки по 3 последним ОС Windows
В статье рассмотрены комфортные способы подсоединения твердотельного диска к компьютеру и лэптопу. Такой апгрейд ускорит работу девайса, а также уменьшит шум. Главное – сделать все аккуратно и подготовить инструменты заранее. Помните, что расположение слотов и крепежей в разных устройствах может отличаться.
Смотрите подробное видео о том, как поставить ССД в ноутбук.
Quick Fix SSD не отображается в Windows 10/8/7 без потери данных
SSD не отображается в «Мой компьютер» или «Управление дисками» в Windows 10/8/7, когда он подключен к вашему ПК? Здесь мы расскажем вам о конкретных причинах, а также о соответствующих решениях, которые помогут вам. Попробуйте их, чтобы получить доступ к вашему SSD и данным, когда он не отображается.
Попробуйте их, чтобы получить доступ к вашему SSD и данным, когда он не отображается.
SSD не отображается Windows 7/8/10
По сравнению с традиционным жестким диском (HDD) многие пользователи предпочитают твердотельный накопитель (SSD) в качестве устройства хранения данных из-за его многочисленных преимуществ, таких как быстрое чтение-запись скорость, низкое энергопотребление и отсутствие шума.
Совет: Как определить, является ли жесткий диск SSD в Windows 10? Щелкните Какой жесткий диск у меня есть с Windows 10? Узнайте 5 способов , чтобы узнать больше.
Однако SSD иногда не распознавался в Windows 10/8/7, когда он был подключен; то есть вы можете не увидеть его в таких местах, как «Мой компьютер», «Проводник» или «Управление дисками».
Поскольку эта проблема очень распространена, многие пользователи пытаются найти ответы на нее в Интернете.
Совет: Эта проблема касается не только SSD, но и HHD. Внешний жесткий диск не отображается, USB-накопитель не отображается или просто обычный жесткий диск не отображается в разделе «Мой компьютер» или «Управление дисками» — все это может случиться с любым компьютером.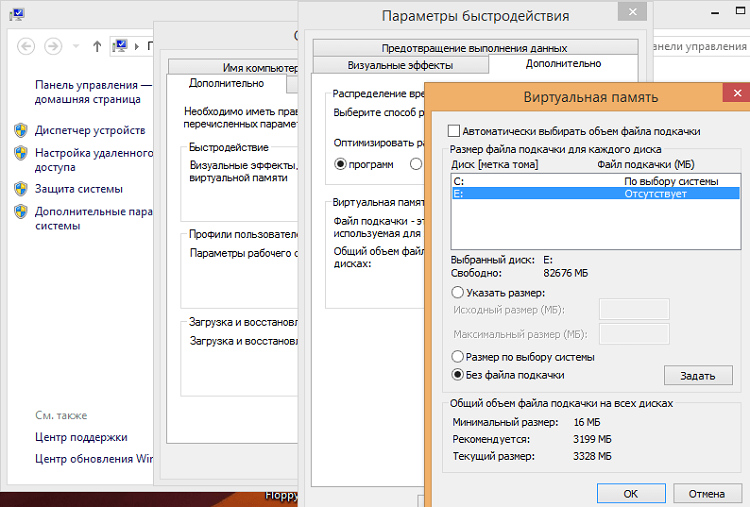 В демонстрационных целях мы будем использовать SSD в качестве примера.
В демонстрационных целях мы будем использовать SSD в качестве примера.
Если устройство хранения данных не может быть распознано компьютером, доступ к нему невозможен. Так почему же устройство не отображается в Windows 10? Как вы справляетесь с этой проблемой? Можно ли вернуть данные? Не волнуйтесь, этот пост ответит на все эти вопросы.
Вот видео о некоторых методах для вас:
Совет: В этом случае применимы следующие методы — m.2 SSD не отображается.
Почему SSD не отображается и как это исправить
Как правило, эта проблема может быть вызвана несколькими причинами. Например:
- SSD новый и не был инициализирован
- Разделы SSD потеряны и не распределены
- Файловая система разделов не может быть распознана
- Буквы дисков разделов SSD отсутствуют
- Разделы скрыты
- Windows не обнаруживает SSD
- Проблемы с драйверами
- И т.
 д.
д.
Здесь мы предоставим конкретные решения в соответствии с различными случаями, чтобы решить проблему, когда SSD не отображается.
Совет: Что, если это жесткий диск неизвестен или не инициализирован? Мы рекомендуем вам сначала восстановить файлы с диска в случае безвозвратной потери данных.v
Причина 1: Новый SSD не инициализирован
Иногда новый SSD не инициализируется перед подключением к компьютеру. Это приведет к тому, что SSD не будет отображаться в разделе «Управление дисками». Как вы решаете эту проблему, чтобы использовать SSD в Windows 10/8/7?
Решение: Инициализируйте этот SSD
Сначала вам нужно найти Управление дисками в Windows 10/8/7 для инициализации SSD. Нажмите Win + R и введите compmgmt.msc в диалоговом окне «Выполнить», чтобы открыть этот инструмент. Затем появится всплывающее окно с надписью « Вы должны инициализировать диск, прежде чем Logical Disk Manager сможет получить к нему доступ «, чтобы предложить вам инициализировать SSD.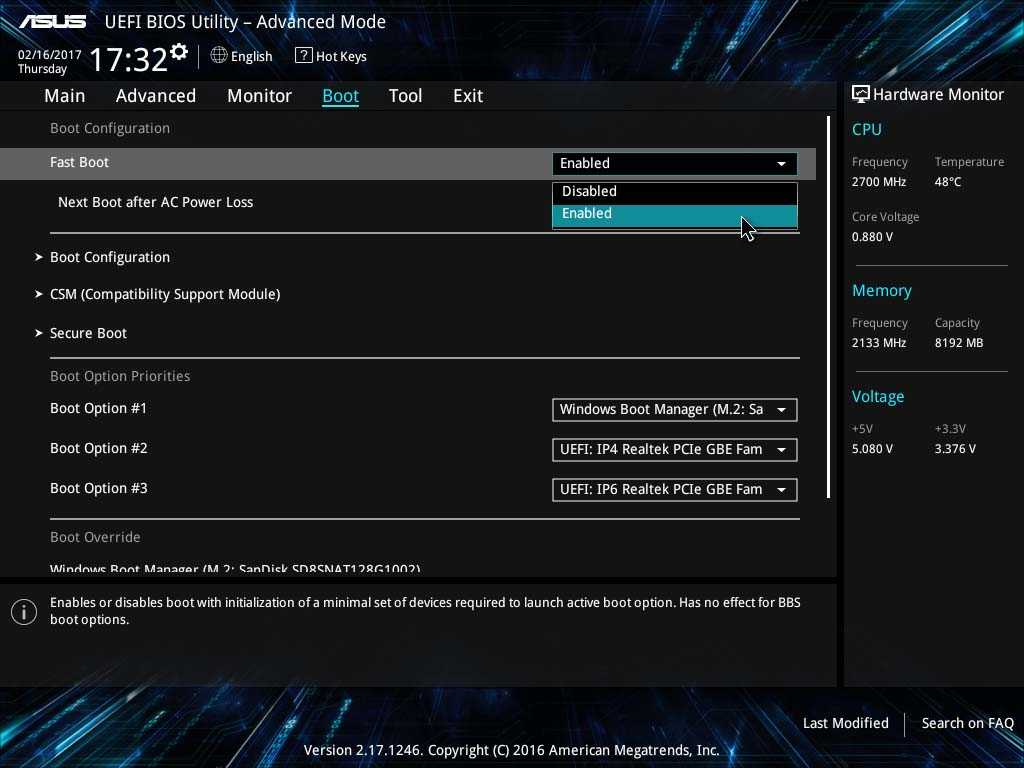
Как инициализировать SSD, чтобы решить проблему, когда новый SSD не отображается в Windows 10/8/7? Загрузочная запись) или GPT (таблица разделов GUID) в соответствии с вашей материнской платой, а затем нажмите OK .
После завершения инициализации вы можете создать новый том с помощью управления дисками. После этого этот новый раздел должен появиться в Windows. Исследователь.
Причина 2: Отсутствуют разделы SSD
Если SSD не новый и содержит много данных, он может не отображаться в проводнике Windows при попытке доступа к его файлам.
В разделе «Управление дисками» сообщение «диск неизвестен, не инициализирован» может появиться из-за заражения вирусом, повреждения системных файлов, повреждения MBR, неправильной работы и т. д. Windows также предлагает инициализировать его как MBR или GPT SSD.
В этом случае нецелесообразно сразу инициализировать этот SSD в Windows 10, потому что все данные на этом SSD могут быть потеряны. Другая ситуация заключается в том, что SSD будет отображаться как онлайн, но весь диск «нераспределен».
Другая ситуация заключается в том, что SSD будет отображаться как онлайн, но весь диск «нераспределен».
В этих двух случаях «Управление дисками» не покажет все разделы на SSD, а покажет только нераспределенное пространство. Что делать, чтобы исправить нераспределенный SSD в Windows 10/8/7? Первое, что вы должны сделать, это восстановить потерянные разделы и данные, чтобы SSD больше не был нераспределенным.
Решение: Сделайте восстановление раздела
Чтобы восстановить потерянный раздел и данные в случае, если SSD не отображается в управлении дисками, вы можете использовать профессиональную и надежную программу. К счастью, у нас есть Мастер создания разделов MiniTool, который поможет вам.
Этот инструмент предназначен для эффективного управления диском и разделом в таких областях, как изменение размера раздела, копирование диска, восстановление MBR, преобразование диска и т. д. Среди множества функций ему принадлежит основная функция, которая называется Восстановление раздела . Эта функция позволяет эффективно восстанавливать потерянные разделы и потерянные данные в Windows 10/8/7.
Эта функция позволяет эффективно восстанавливать потерянные разделы и потерянные данные в Windows 10/8/7.
Восстановление разделов является платной функцией, поэтому, к сожалению, вы не можете восстановить потерянные разделы с помощью бесплатной версии. Однако бесплатную версию все же можно использовать для проверки возможности сканирования потерянных разделов; если их можно отсканировать, вам следует приобрести Ultimate Edition, чтобы восстановить их.
Бесплатная загрузкаКупить сейчас
Предупреждение: Прежде чем начать восстановление раздела, ничего не делайте с вашим SDD (например, не создавайте новый раздел с нераспределенным пространством). В противном случае вероятность успешного разбиения и восстановления данных на SSD будет невелика.
Как выполнить эту операцию, чтобы исправить SSD, который не отображается в Windows 7/8/10? Вот пошаговое руководство по восстановлению разделов.
Шаг 1: Запустите Мастер создания разделов MiniTool и нажмите Восстановление раздела .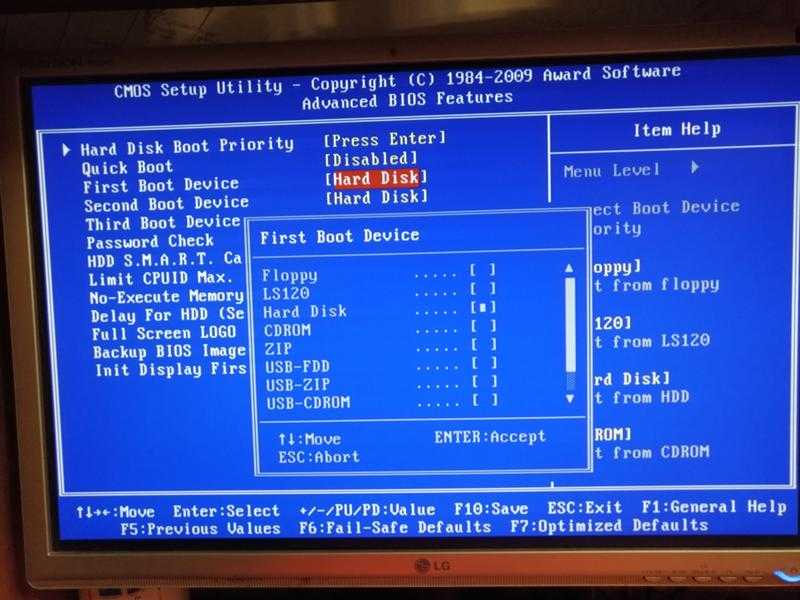
Шаг 2: Выберите целевой диск для восстановления раздела.
Шаг 3: Выберите диапазон сканирования для восстановления раздела SSD. Есть три режима; Full Disk должен быть выбран для сканирования всего SSD. Нажмите Далее , чтобы продолжить.
Шаг 4. Далее в программе MiniTool Partition Wizard есть два метода сканирования: Быстрое сканирование и Полное сканирование . Первый может восстановить ваши потерянные или удаленные разделы, которые являются непрерывными; последний может сканировать каждый сектор указанного диапазона сканирования на вашем SSD. Если Быстрое сканирование работает недостаточно хорошо, попробуйте Полное сканирование .
Шаг 5: После завершения сканирования SSD все потерянные или удаленные разделы будут перечислены, как показано на следующем снимке экрана. Пожалуйста, выберите все разделы, которые вам нужны.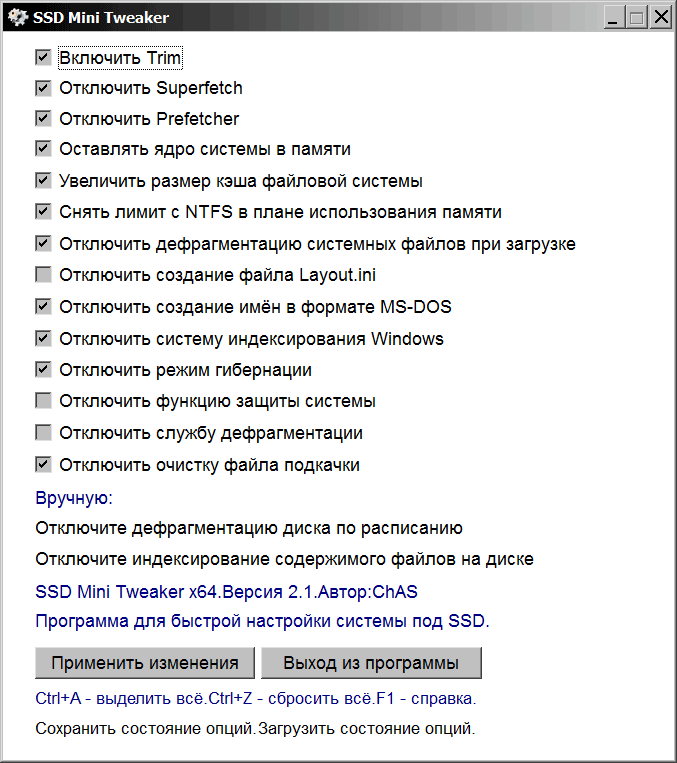
В качестве примера возьмем раздел 1 на SSD. Вы можете просмотреть все файлы на вашем компьютере, дважды щелкнув раздел. Во всплывающем окне отображается структура папок, поэтому вы можете просто щелкнуть их, чтобы просмотреть файлы внутри. Закончив проверку, закройте это окно и нажмите 9.0009 Завершите , чтобы вернуться к основному интерфейсу мастера создания разделов MiniTool.
Шаг 6. Наконец, нажмите Применить , чтобы выполнить операцию восстановления раздела SSD. Здесь все разделы на SSD появятся в проводнике Windows.
После восстановления раздела вы можете обнаружить, что ваш SSD не имеет буквы диска. В этом случае, если вы откроете проводник или проводник Windows, ни один из разделов на SSD не появится. Поэтому необходимо назначить букву диска для всех разделов с помощью мастера создания разделов MiniTool.
Если вы столкнулись с проблемой потери раздела, MiniTool Partition Wizard станет вашим лучшим помощником; получите Ultimate Edition прямо сейчас, чтобы сканировать потерянные разделы SSD и восстанавливать их.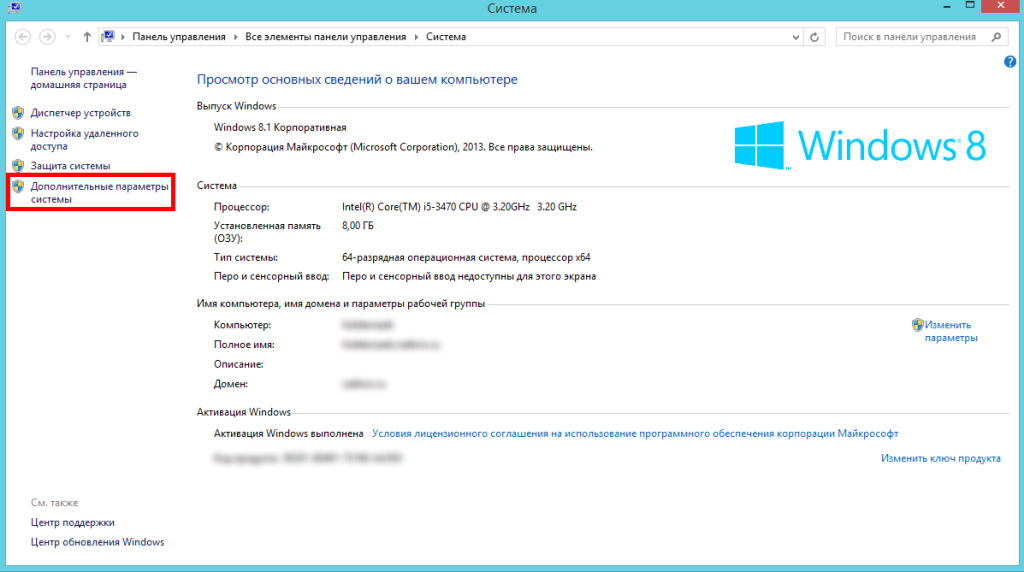
Купить сейчас
Совет: Помимо восстановления разделов на SSD с помощью MiniTool Partition Wizard, вы также можете использовать функцию восстановления данных в Professional Ultimate для восстановления данных на SSD. Или используйте другую программу — MiniTool Power Data Recovery для восстановления данных из нераспределенного пространства. Однако MiniTool Power Data Recovery может извлекать данные только с SSD, но не с разделов.
Причина 3: раздел скрыт сторонним программным обеспечением
Иногда раздел SSD может быть скрыт сторонним программным обеспечением для предотвращения доступа. Следовательно, он не будет отображаться в проводнике Windows или проводнике.
Решение: Показать раздел
Управление дисками не имеет возможности показать раздел или показать скрытые разделы. В этом случае вам снова потребуется использовать MiniTool Partition Wizard. К счастью, для этой операции достаточно использования Free Edition.
Бесплатная загрузка
Шаг 1.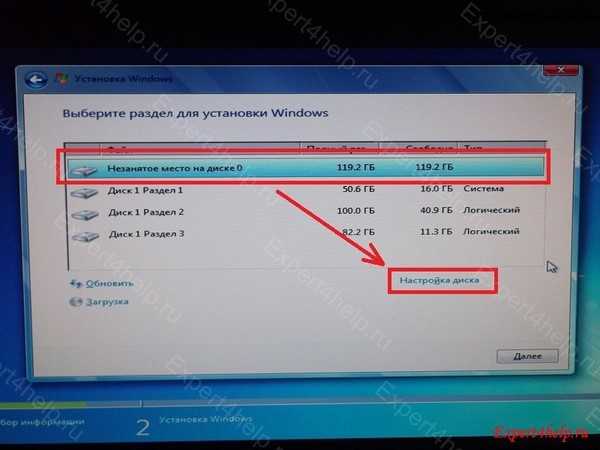 Щелкните правой кнопкой мыши на целевом диске и выберите Показать раздел . Либо выберите целевой раздел и нажмите Показать раздел в меню Управление разделами .
Щелкните правой кнопкой мыши на целевом диске и выберите Показать раздел . Либо выберите целевой раздел и нажмите Показать раздел в меню Управление разделами .
Шаг 2: Назначьте букву диска для этого раздела.
Шаг 3. Нажмите Применить , чтобы применить эти изменения.
Причина 4: отсутствует буква диска
Иногда ваш SSD правильно подключен к компьютеру, отображается в диспетчере устройств, но не отображается в «Мой компьютер». В этом случае, возможно, по каким-то причинам в разделе SSD отсутствует буква диска, поэтому вы не можете получить к нему доступ в проводнике Windows.
Решение: Назначьте букву привода
. Теперь необходимо изменить букву привода для раздела на SSD. Как назначить букву диска, чтобы решить проблему, когда SSD не отображается в «Моем компьютере»? Вот что вам нужно сделать:
Шаг 1. Запустите утилиту управления дисками.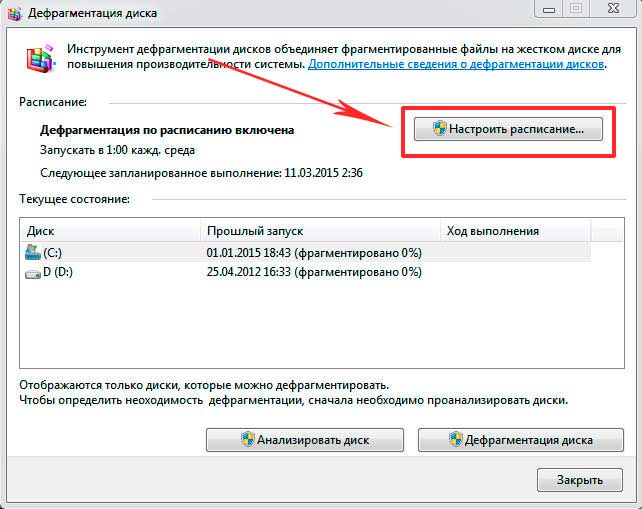 Щелкните правой кнопкой мыши Этот компьютер или Мой компьютер в Windows 10/8/7, выберите Управление , а затем в меню Хранилище нажмите Управление дисками .
Щелкните правой кнопкой мыши Этот компьютер или Мой компьютер в Windows 10/8/7, выберите Управление , а затем в меню Хранилище нажмите Управление дисками .
Шаг 2. Здесь вы можете увидеть все разделы SSD. Теперь выберите раздел, в котором отсутствует буква диска, щелкните его правой кнопкой мыши и выберите Изменить букву диска и пути .
Шаг 3. Нажмите Добавить , затем выберите букву диска из списка. Нажмите OK , чтобы завершить изменение.
Кроме того, вы также можете назначить букву диска в мастере создания разделов MiniTool. Вот что нужно сделать:
Шаг 1. Выберите целевой раздел на твердотельном накопителе и нажмите 9.0009 Изменить букву диска на на левой панели.
Шаг 2: Выберите одну букву диска.
Шаг 3: Нажмите Применить .
После выполнения этой процедуры SSD снова появится в Windows 10/8/7.
Причина 5: SSD принимает неподдерживаемую файловую систему
Если ваш SSD по-прежнему не отображается в Windows 10 после применения описанных выше методов, вам следует подумать, совместима ли файловая система с Windows. Если файловая система не FAT32 или NTFS , SSD не будет отображаться.
Решение: Удалите диск и создайте раздел FAT32/NTFS
Вы также можете использовать мастера создания разделов MiniTool, чтобы удалить раздел SSD в Windows 10/8/7, а затем создать новый раздел NTFS/FAT32. В качестве примера возьмем раздел Ext3.
Шаг 1. Щелкните правой кнопкой мыши раздел, чтобы выбрать Удалить . Либо прямо нажмите Удалить раздел на левой панели.
Примечание. Удаление раздела приведет к потере данных. Если этот раздел содержит важные данные, немедленно восстановите удаленные файлы с помощью функции восстановления данных в MiniTool Partition Wizard Ultimate или расширенной версии после удаления.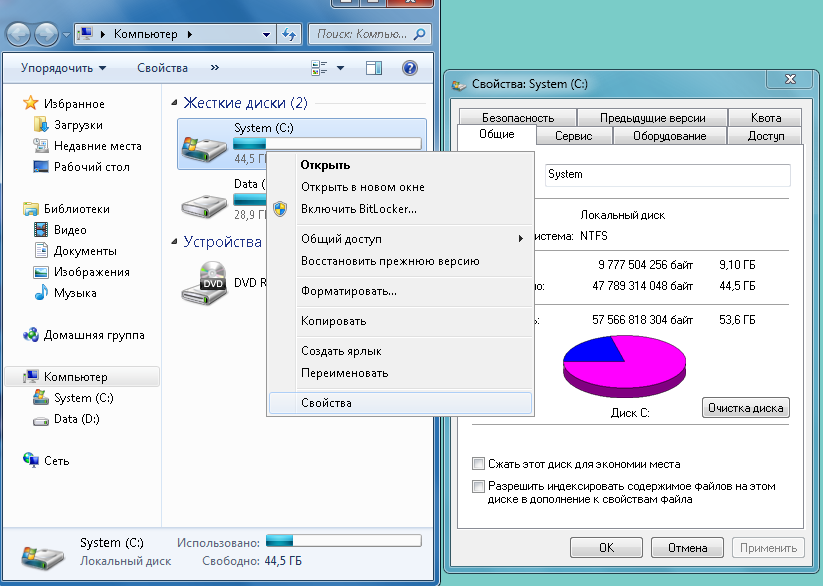
Шаг 2. После завершения удаления нажмите Создать раздел . Во время процесса выберите NTFS или FAT32 в качестве файловой системы.
Шаг 3: Внесите эти изменения, нажав Применить .
Совет: Вы также можете отформатировать SSD в Windows 1/8/7, если он не отображается из-за неподдерживаемой файловой системы.
Причина 6: SSD не отображается в BIOS
Другая возможность заключается в том, что SSD подключен неправильно, из-за чего Windows не может его распознать. Это может отображаться в BIOS, где вы можете видеть, что компьютер не может обнаружить ваш SSD.
Что делать, если SSD не распознается? Пожалуйста, обратитесь к этому сообщению. BIOS не обнаруживает и не распознает твердотельный накопитель, чтобы найти решения.
«Windows не видит мой жесткий диск: SSD. К счастью, этот пост дает мне много решений для решения проблемы с тем, что SSD не отображается или не распознается».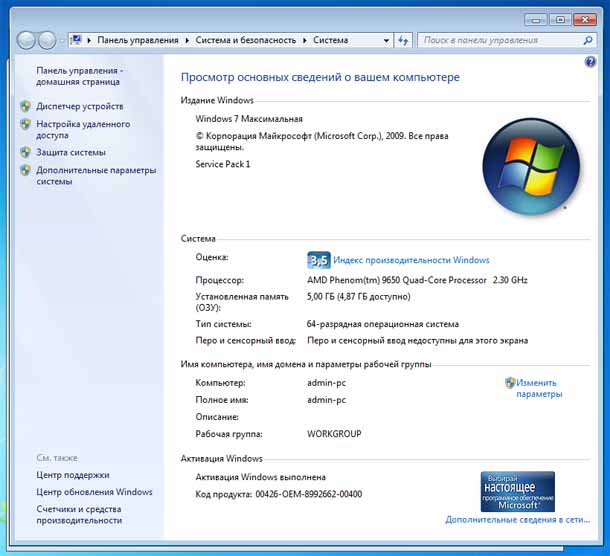 Нажмите, чтобы твитнуть
Нажмите, чтобы твитнуть
. следует заменить. Вот бестселлеры на рынке SSD:
| Наименование продукта | Твердотельный накопитель Intel серии 660p (1 ТБ) | Corsair MP500 (480 ГБ) Твердотельный накопитель | Твердотельный накопитель Samsung 860 EVO (250 ГБ) | Твердотельный накопитель Samsung 970 EVO NVMe (500 ГБ) | Твердотельный накопитель Adata SU800 SATA (1 ТБ) |
| Торговая марка | Интел | Корсар | Самсунг | Самсунг | Адата |
| Емкость | 1 ТБ | 480 ГБ | 250 ГБ | 500 ГБ | 1 ТБ |
| Скорость ввода/вывода | До 1800 МБ/с | До 3000 МБ/с | До 550 МБ/с | До 3500 МБ/с | До 560 МБ/с |
| Плюсы | Очень хорошая производительность NVMe большую часть времени. Чрезвычайно доступный. 5 лет гарантии. | Черная печатная плата. Технология медных полос. Высокая производительность. с поддержкой NVMe. | Хорошая общая производительность. Выдающийся рейтинг выносливости. Программное обеспечение Samsung Magician. Аппаратное шифрование. Пакет с кэшем DRAM и клонированием. 5 лет гарантии. | Доступный (относительно) накопитель NVMe. Отличное последовательное чтение Доступен с емкостью до 2 ТБ. Сокращение времени передачи файлов почти на 50 %. 5 лет гарантии. | Набор инструментов для твердотельных накопителей Adata. Миграция данных Acronis. Справедливая цена. |
| Минусы | Замедляет запись до 100 МБ/с при очень длительных передачах. | Высокая начальная цена. Низкие условия гарантии. Отсутствие прогресса для контроллера E7. | Дорого. | Замедляется до чуть более 600 МБ/с после превышения кэш-памяти. Иногда уступает 960 Pro. Меньшие емкости могут быть дешевле. | Микрон 384 Гбит 3D TLC NAND. Низкая пропускная способность. Высокая задержка. Низкое время автономной работы ноутбука. |
| Звезда рейтинга |
В этом посте мы говорили о том, что SSD не отображается в Windows 10/8/7, почему эта проблема возникает и как ее исправить. MiniTool Partition Wizard очень помогает в решении проблем, связанных с SSD и жесткими дисками в целом. Если вы столкнулись с этой проблемой при управлении данными раздела SSD, вы можете попробовать использовать методы, упомянутые в этом посте.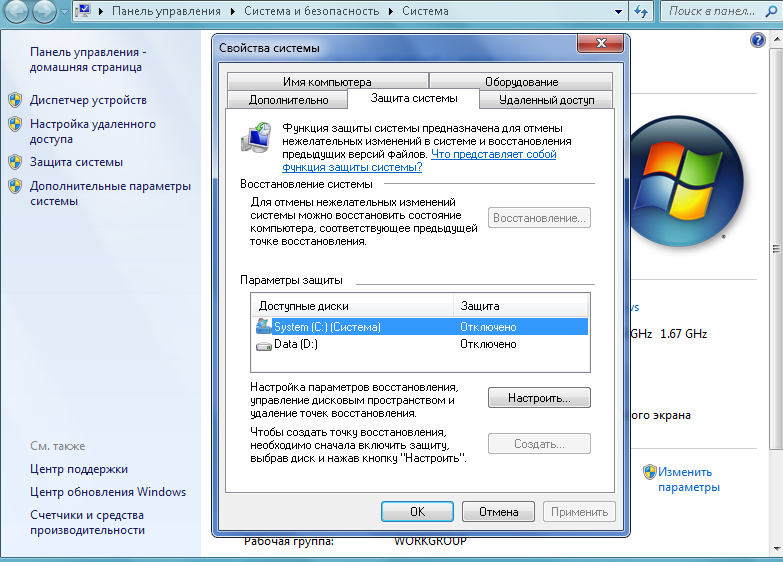
Бесплатная загрузкаКупить сейчас
Наконец, если у вас есть какие-либо предложения или сомнения, пожалуйста, не стесняйтесь оставлять комментарии ниже или отправлять электронные письма напрямую на [email protected]. Мы очень ценим ваши отзывы.
SSD не отображается Часто задаваемые вопросы
Как сделать, чтобы мой новый SSD отображался?
- Инициализация SSD
- Выполнить восстановление раздела
- Показать ваш раздел
- Назначить букву диска
- Удалить раздел с неподдерживаемой файловой системой
Почему мой SSD не отображается?
Возможно, ваш SSD не инициализирован, разделы отсутствуют или скрыты, буква драйвера отсутствует, SSD использует неподдерживаемую файловую систему или не отображается в BIOS. В результате SSD не отображается.
Как исправить SSD, который не определяется в BIOS?
- Устранение неисправности оборудования
- Настройте параметры SSD в BIOS
- Обновление доступных драйверов
Как исправить SSD, который не определяется в BIOS?
Легко узнать, есть ли в вашем ноутбуке SSD.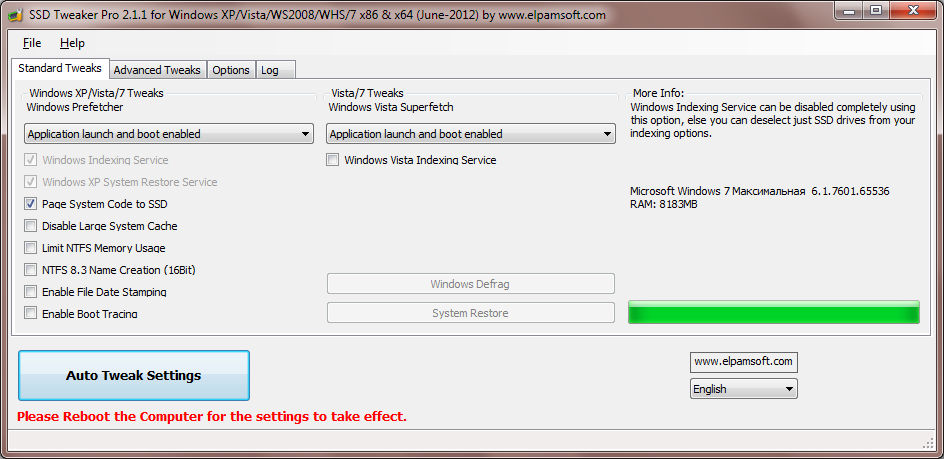 Просто нажмите Win + R , введите dfrgui и нажмите OK . Затем вы можете узнать, является ли ваш жесткий диск SSD или HDD, из столбца Media type .
Просто нажмите Win + R , введите dfrgui и нажмите OK . Затем вы можете узнать, является ли ваш жесткий диск SSD или HDD, из столбца Media type .
- Твиттер
- Линкедин
- Реддит
Как инициализировать SSD в Windows 10/8/7
Когда дело доходит до инициализации SSD в Windows 10, 8. или 7, необходимо выполнить определенные шаги, чтобы сделать это успешно. Если вы добавили новый диск на свой компьютер и заметили, что он не отображается в проводнике, вам может потребоваться инициализировать его или добавить к нему букву диска, прежде чем вы сможете его использовать. Уместно отметить, что инициализировать можно только неотформатированный диск. После инициализации диска все содержащиеся на нем данные стираются, чтобы подготовить его к успешной процедуре форматирования.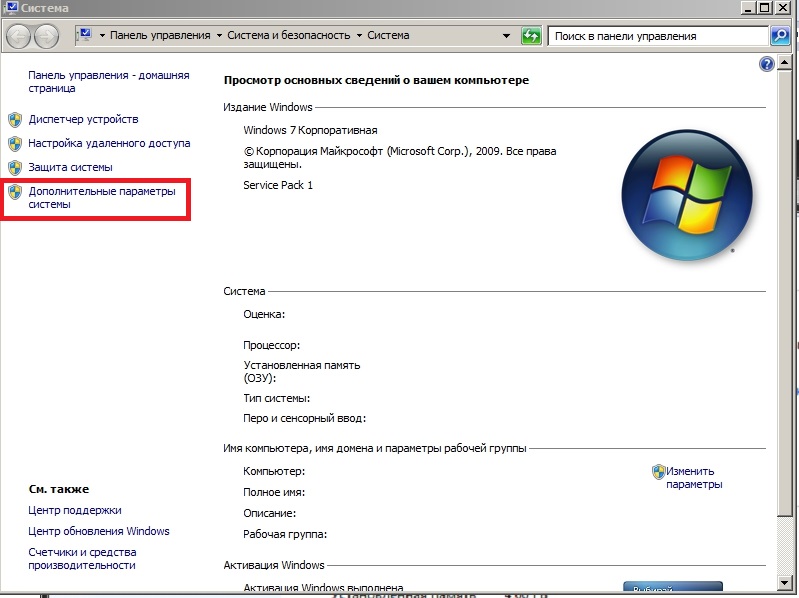
Обзор неизвестного диска не инициализирован Ошибка
Тщательно изучив эту проблему, мы пришли к выводу, что многие пользователи часто сталкиваются с трудностями при инициализации своего жесткого диска SSD. Есть два очень распространенных случая, с которыми сталкиваются пользователи ПК, и мы рассмотрим их в этой статье.
Случай 1
Получение твердотельного накопителя ADATA SU800 3D, и в моем управлении дисками он показывает «неизвестно». Когда я пытаюсь инициализировать его, я продолжаю получать сообщение об ошибке «Эта система не может найти указанный файл». Как это можно решить?
Случай 2
Я установил новый твердотельный накопитель на Windows 7. После этого я перешел в раздел «Компьютер» и щелкнул правой кнопкой мыши «Управление»
Зачем вам нужно инициализировать жесткий диск/твердотельный накопитель?
Существует несколько причин, по которым вам может потребоваться инициализация твердотельного накопителя жесткого диска, и некоторые из причин:
- Когда ваш твердотельный накопитель/жесткий диск не отображается в проводнике.
 Вам необходимо выполнить правильную инициализацию SDD/HDD или вы можете присвоить SDD/HDD букву
Вам необходимо выполнить правильную инициализацию SDD/HDD или вы можете присвоить SDD/HDD букву - Для использования нового твердотельного/жесткого диска может потребоваться его инициализация.
- Если вы открываете Управление дисками Windows, а SDD/HDD показывает, что «Неизвестный диск не инициализирован, вам необходимо его инициализировать».
- Если вы столкнулись с системными ошибками, для решения которых требуется процесс инициализации, вы должны отключить его, прежде чем ваш диспетчер логических дисков сможет получить к нему доступ.
.
Как инициализировать SSD в Windows 10/8/7
Предупреждение:
Прежде чем приступить к этому процессу, необходимо обратить внимание на определенные предупреждения. При инициализации SSD все данные на нем будут полностью стерты. Чтобы избежать потери данных, сначала создайте их резервную копию, чтобы потом можно было восстановить.
Имея это в виду, вот два очень эффективных решения, которые вы можете использовать для инициализации SSD в Windows 10, 8 и 7.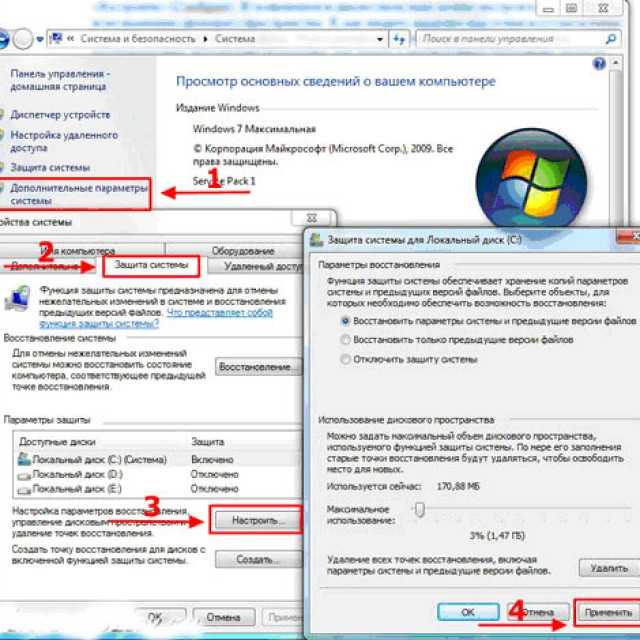
Решение 1. Инициализация SSD/HDD с помощью команд Diskpart
работает намного лучше, чем управление дисками, потому что может решить проблемы, которые не может решить управление дисками. Чтобы инициализировать SSD/HDD с помощью команд Diskpart, внимательно выполните следующие действия.
- Удерживайте «WIN + R». Введите «cmd», чтобы открыть приглашение. Когда он откроется, введите слово «diskpart» в приглашении и коснитесь Введите ключ . Затем выполните приведенные ниже команды одну за другой.
- Список дисков, чтобы показать вам все диски в вашей Windows
- Выберите диск — просто выберите диск, который вы хотите инициализировать.
- Успешно очистите атрибуты, чтобы перейти к следующему шагу.
- Если Диск показывает, что он не в сети, вам нужно сделать его онлайн, выполнив команду.
- Преобразуйте MBR или замените выбранный диск на формат MBR или GPT в зависимости от ваших требований.
- После завершения процесса преобразуйте диск в формат MBR ИЛИ GPT по вашему выбору, чтобы вы могли его использовать.

Решение 2. Используйте Diskpart Management для инициализации SSD/HDD в Windows 10/8/7
Вы также можете инициализировать SSD/HDD с помощью Disk Management. Вот как это сделать.
- Откройте Управление дисками с правами администратора. (Для этого введите управление дисками в строке поиска и щелкните правой кнопкой мыши Управление дисками. Запустите его от имени администратора).
- Как только вы получите доступ к управлению дисками, перейдите к диску, который вы хотите инициализировать, и щелкните его правой кнопкой мыши. Если диск показывает, что он в автономном режиме, включите его в онлайн. (Обратите внимание, что некоторые диски можно форматировать только с добавлением к ним буквы диска).
- В поле инициализации убедитесь, что вы выбрали правильный диск. Если вы выбрали правильный вариант, нажмите OK , чтобы принять стиль раздела по умолчанию. Если вы хотите переключиться с формата GPT на формат MBR или наоборот, перейдите на О стиле раздела и переключите его.


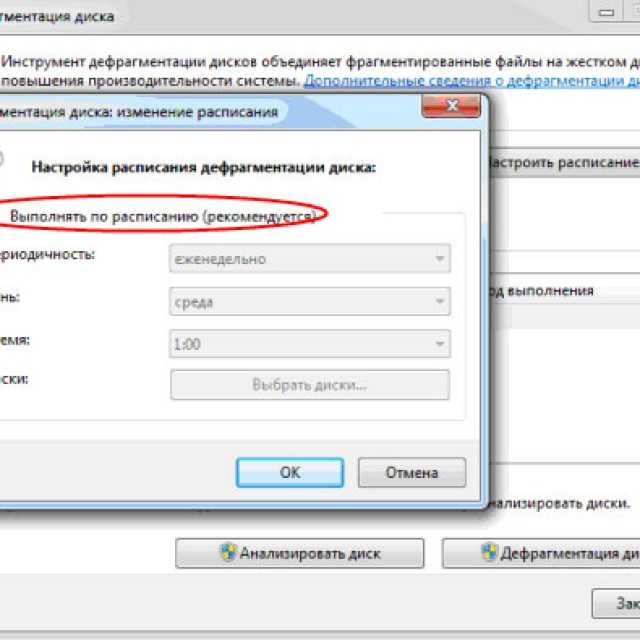
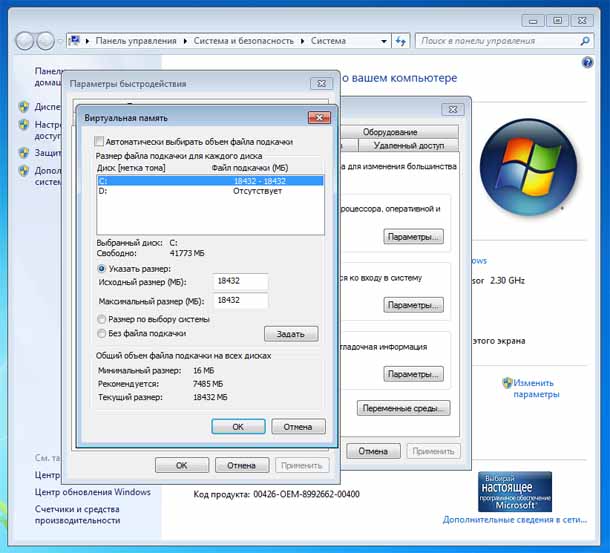 д.
д.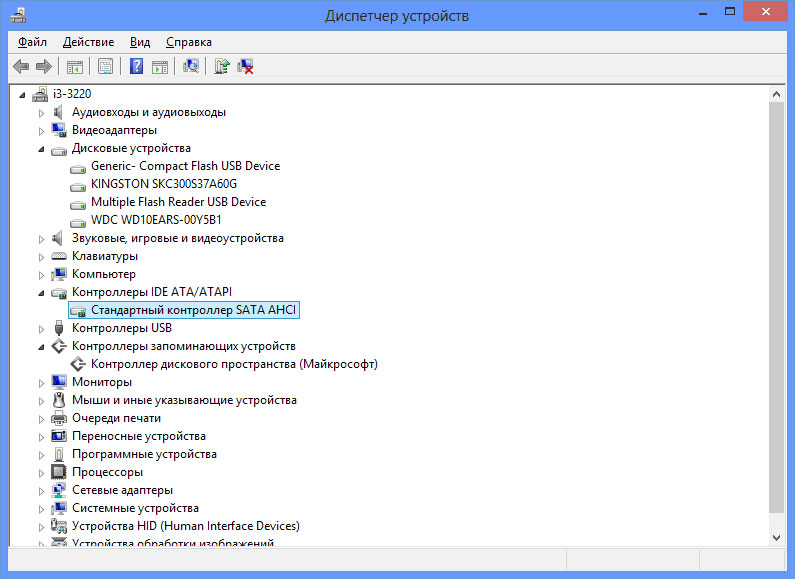
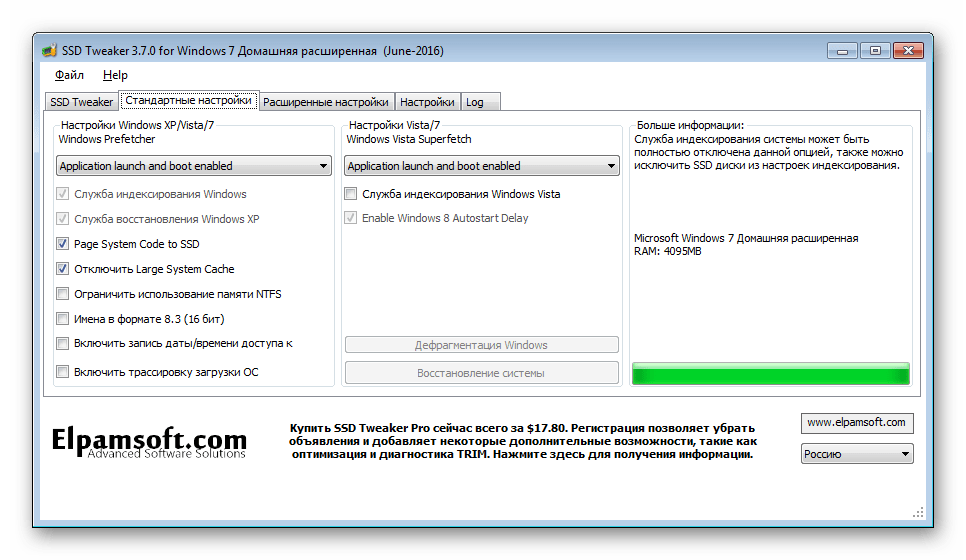
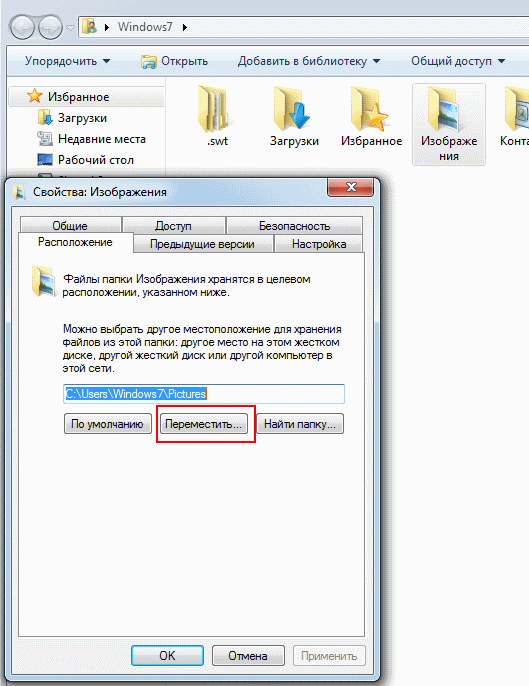 Вам необходимо выполнить правильную инициализацию SDD/HDD или вы можете присвоить SDD/HDD букву
Вам необходимо выполнить правильную инициализацию SDD/HDD или вы можете присвоить SDD/HDD букву