Защита флешки от вирусов программа: USB Disk Security — скачать бесплатно USB Disk Security 6.9
Содержание
Как проверить флешку на вирусы | Антивирус для флешки
Из этой статьи вы узнаете, как обезопасить вашу флешку от всевозможных вирусов и вредоносного ПО. Выберем надежное средство для защиты флешки от вирусов и вылечим зараженный usb flash накопитель, используя для этого эффективные антивирусы.
Содержание
- Первые признаки заражения вирусами. Чем опасен автозапуск
- Выбираем надежный антивирус для флешки
- Avast Free
- Dr Web Cureit
- USB Disk Security
- Panda Research USB Vaccine: противовирусная вакцина для флешки
- Антивирус для флешки Flash Guard
- Программа USB
- Проверка флешки на вирусы онлайн
- Полезные советы по защите флешки
Видео инструкция:
Первые признаки заражения вирусами.
 Чем опасен автозапуск
Чем опасен автозапуск
На flash-устройствах, в отличие от CD и DVD, можно производить любые файловые операции, вплоть до форматирования. Итак, вирус копируется на флешку. Первым признаком этому — появившийся в корне диска файл autorun.inf.
Как только вы вставите носитель в USB-разъем, срабатывает механизм автозапуска. По двойному нажатию на значок флешки в Проводнике запускается приложение, путь к которому был указан в autorun.inf. Вирус загружается в оперативную память и копирует файлы в системную область диска. Вычислить программу в процессах диспетчера задач чаще всего невозможно, так как вирусы маскируются под важные процессы: services.exe, lsass.exe и т. п, без которых ОС не может работать в принципе.
Заражение происходит мгновенно и незаметно для пользователя. Взять, например, действия вируса Trojan-Downloader.Win32.VB.hkq. Все папки на flash-устройстве он делает скрытыми и заменяет их одноименными исполняемыми файлами. Если в Проводнике отключен показ расширения файлов, отличить файл от каталога невооруженным глазом невозможно, поскольку exe-файлам присваиваются значки с изображением папок Windows.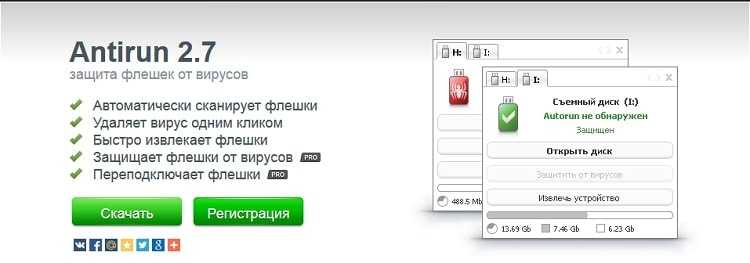
При самостоятельном поиске следов деятельности вируса, первым делом, нужно включить показ скрытых файлы. Для этого идем в Проводник Windows и в меню Сервис -> Свойства папки, во вкладке “Вид”, в дополнительных параметрах, выставляем флажок “Показывать скрытые файлы и папки”.
Если после этого в корне диска вы увидите файл autorun.inf, то это верное свидетельство того, что ваша флешка инфицирована. Кроме того, на диск записываются папки и файлы с названиями, которые создавали явно не вы. Какие файлы нужно удалить в обязательном порядке:
- файлы autorun.*, где * – это любое расширение файла;
- неизвестные файлы с расширениями .inf .com .sys .tmp .exe;
- папки RECYCLER или RECYCLED.
Совет: если вы хотите стереть с флешки зараженный файл, а он никак не удаляется, воспользуйтесь программой Unlocker. Скачать Unlocker
Не факт, что данный способ поможет вам справиться с задачей, но может «очень повезти», и вирус не восстановится.
Будьте внимательны: безбоязненно можно удалять только те файлы, которые не составляют для вас никакой важности. В то же время, копировать данные к себе на компьютер мы не рекомендуем, т. к. во вложенных папках могут содержаться инфицированные данные. Убедитесь, чтобы в папках не было файлов с непонятным расширением, поскольку вирус может заменить папки исполняемыми файлами и скрыть их от ваших глаз. В Проводнике нужно выставить показ расширения файлов: меню Сервис -> Свойства папки, вкладка “Вид”, в дополнительных параметрах убрать флажок “Скрывать расширения для зарегистрированных типов файлов”.
Может возникнуть проблема с атрибутами файлов, а именно: не отображаются скрытые файлы, даже если включить их показ. Это еще одна проделка вирусов. Откройте реактор реестра и в ключе CheckedValue ветви
HKLM > SOFTWARE > Microsoft > Windows > CurrentVersion > explorer > Advanced > Folder > Hidden > SHOWALL\
замените значение «0» на «1».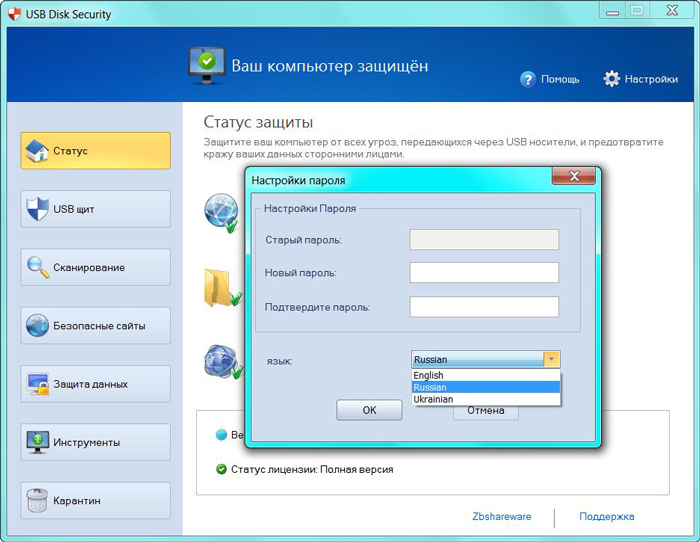
Для надежности флешку можно отформатировать. Никакой пользы, однако, от этого не будет: удаляйте/не удаляйте, а при следующей вставке флешки вирус, подобно Фениксу, возродится.
Есть один способ защитить носитель от некоторых autorun-вирусов. Он достаточно прост и, по отзывам пользователей на software-форумах, позволяет вообще забыть о данной проблеме (но это ложное рассуждение). На флешке нужно создать папку (именно папку!) autorun.inf. В таком случае операционная система, теоретически, не разрешит ни одному процессу создать одноименный файл. Но есть вирусы «похитрее», которые обходят данный тип защиты, удалив каталог и перезаписав вместо него файл autorun’а. Поэтому и описанный способ, увы, бесполезен, т. к. он не полностью застрахует от проникновения вирусов на флешку…
Как видите, мы перечислили несколько советов, но каждый из них по отдельности безуспешен. Вообще, механизм поиска вирусов достаточно сложен, и ручное удаление и защита — это подчас рутинное и безуспешное занятие. К тому же, если вы не достаточно опытный пользователь, вы рискуете удалить «что-то не то». Ошибочное удаление важного системного файла или ключа в реестре может обернуться плачевно. Но — должны вас обрадовать! Совсем не обязательно вручную удалять вирусы. Существуют программы куда более эффективные, чем наши мероприятия.
К тому же, если вы не достаточно опытный пользователь, вы рискуете удалить «что-то не то». Ошибочное удаление важного системного файла или ключа в реестре может обернуться плачевно. Но — должны вас обрадовать! Совсем не обязательно вручную удалять вирусы. Существуют программы куда более эффективные, чем наши мероприятия.
Выбираем надежный антивирус для флешки
Avast Free
1. Avast Free — бесплатный антивирус с обновляемыми вирусными базами. Умеет проверять на вирусы съемные устройства ). Проверка на вирусы происходит в автоматическом режиме. Как только вирус пытается запуститься с флешки, антивирус Avast Free обнаруживает угрозу и блокирует ее. Тем не менее, перед тем, как открыть usb-накопитель, советуем не использовать автозапуск и проверить флешку на вирусы, указав ее антивирусу.
Dr Cureit
Бесплатный антивирус Dr Cureit — еще один отличный антивирус для флешки. Он удобен для одноразовой проверки съемных носителей, жесткого диска, областей памяти на вирусы.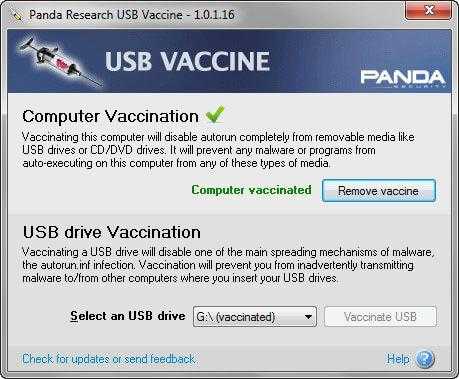 При каждой проверке рекомендуется скачивать последнюю версию Dr Cureit, поскольку она содержит необходимые антивирусные базы. То есть, это вполне неплохой вариант защиты флеш-накопителя.
При каждой проверке рекомендуется скачивать последнюю версию Dr Cureit, поскольку она содержит необходимые антивирусные базы. То есть, это вполне неплохой вариант защиты флеш-накопителя.
USB Disk Security — антивирус на флешку
Разработчик: Zbshareware Lab.
Лицензия: shareware
Краткое описание: программа для защиты USB-флешки от вирусов и предотвращения запуска вредоносных программ
Практика показывает, что не каждый антивирус — даже с обновленными базами — способен обнаружить потенциальную опасность в автоматически запускаемых приложениях. Сейчас количество инфицированных флеш-брелоков резко возросло. Это доказывает, что необходимость в программе, которая защитит компьютер от вредоносных программ, все еще не отпала.
После установки программа предлагает отключить автозапуск — как потенциальную опасность для компьютера. По сути, так и есть: в качестве Autorun можно замаскировать любое приложение или действие (даже «Открыть в Проводнике»).
USB Disk Security — своего рода антивирус для флешки. Работает защита следующим образом. Если на флешке обнаружена программа, которая пытается запуститься, об этом будет сообщено пользователю. Информация отобразится в соответствующем разделе, а попытка запуска приложения будет пресечена. Опасный элемент можно незамедлительно удалить.
Работает защита следующим образом. Если на флешке обнаружена программа, которая пытается запуститься, об этом будет сообщено пользователю. Информация отобразится в соответствующем разделе, а попытка запуска приложения будет пресечена. Опасный элемент можно незамедлительно удалить.
Помимо прочего, отметим опцию «Защита памяти». Под ей понимается мониторинг, при котором отслеживаются потенциальные программы-вредители, находящиеся в оперативной памяти. Их также с легкостью можно выгрузить. В разделе «Система» собраны инструменты «Очистка реестра» (восстановление настроек) и «Очистка диска» (удаление временных файлов Internet Explorer из кэша).
Несмотря на то, что программа USB Disk Security занимает меньше 4 мегабайт, в ее антивирусной эффективности не стоит сомневаться. Хотя проверка флешки на вирусы с ее помощью не представляется возможной, Disk Security отлично дополнит любую антивирусную программу. Если вы постоянно работаете со съемными носителями, приложение должно постоянно находится в трее.
Panda USB Vaccine
Одна из вспомогательных программ для защиты флешки от вирусов — Panda USB Vaccine. Она признана одной из наиболее эффективных в своем роде. Суть метода состоит в том, что программа записывает на флешку «свой» autorun.inf, который уже не может быть переписан вирусами, как бы они не старались заразить носитель.
Panda Research USB Vaccine — популярный антивирус для usb-флешки
Рассмотрим программу в действии. Устанавливать ее не нужно, достаточно согласиться с условиями лицензии. После запуска появляется окно, в котором предлагается выбрать устройство для обработки. Как правило, ничего выбирать не нужно, если в данный момент вы работаете только с одним съемным носителем. На всякий случай удостоверившись, что буква диска правильная, нажимаете Vaccinate USB — и готово, защита флешки от вирусов включена. О заражении через autorun можно забыть.
У программы Panda USB Vaccine есть один недостаток: программа работает только с устройствами, отформатированными в файловой системе FAT и FAT32.
Совет. Выполнить перевод из одной файловой системы в другую средствами операционной системы можно следующим образом: Пуск — Выполнить, «convert x: /FS:NTFS», где «x» — буква съемного носителя.
Аналогичные функции по модификации autorun.inf предоставляют программы Flash Disinfector и USB Disk Security. Первая создает в корне диска папку AUTORUN.INF с файлом, который нельзя удалить простым способом. Вторая создает папку autorun.inf с модифицированным путем, что вводит всякий вирус в недоумение. Тем самым обе программы предохраняют флешку от записи на нее вирусов.
Еще одна полезная и небольшая программа по борьбе вирусами, о которой стоит упомянуть – Autostop.
Защита флешки от записи новых файлов и вирусов
У данной утилиты (скрипта) в запасе имеется 3 функции:
- Отключение autorun на компьютере,
- Защита флешки от autorun-вирусов,
- Защита от записи на флешку новых файлов.
Работа с программой до невозможности проста. Запускаете скрипт и видите список функций. Затем нажимаете одну из трех клавиш: 1, 2 или 3. Можно нажать их по порядку, чтобы включить сразу все опции.
Запускаете скрипт и видите список функций. Затем нажимаете одну из трех клавиш: 1, 2 или 3. Можно нажать их по порядку, чтобы включить сразу все опции.
Отдельно должны сказать о функции под номером 3. Зачем защищать брелок от записи, если есть команды 1 и 2? И как работать с флешкой, если ее основная функция, по сути, урезается? Все объясняется просто. В частных случаях флешка используется как загрузочный диск. Если отключить автозапуск, тогда она не сможет выполнять свои обязанности. Вот в таком случае и пригодится функция под номером 2. При этом все свободное пространство флешки будет заполнено, что предотвратит ее от произвольной записи файлов.
Антивирус Flash Guard
Flash Guard — еще один антивирус, предназначенный для установки на флешку. Программа делит компьютерные устройства на съемные, несъемные, сетевые и другие. Flash Guard позволяет гибко настроить автозапуск. Так, в настройках можно включить/отключить автозапуск в целом или настроить действия при вставке носителя в частности:
- Удаление добавленных файлом Autorun.
 inf пунктов в контекстном меню диска
inf пунктов в контекстном меню диска - Информирование пользователя о наличии на диске файла Autorun.inf
- Удаление файла Autorun.inf
- Удаление всех файлов Autorun.*
Программа Flash Guard работает практически незаметно, сворачиваясь в область уведомлений Windows.
Программа USB
Упомянем «самых маленьких» — программу USB (http://sputnik70.narod.ru/usb.html). Даже в скромные 10 Кб кода, как оказалось, можно вместить самое необходимое для борьбы с вирусами. Опять же, программа предназначена для слежения за autorun.inf файлами. USB находится в оперативной памяти и при подключении новых дисков автоматически переименовывает находящиеся на флешке файлы autorun.inf в autorun.inf_renamed. В результате «значительно снижается вероятность заражения компьютера вирусами распространяющимися через flash-накопители» — как говорится в руководстве.
Как проверить флешку на вирусы онлайн
К слову, вышеупомянутые антивирусные комплексы (Kaspersky и Доктор Веб), через официальный сайт, предлагают также проверить флешку на вирусы онлайн. Удобство онлайн-проверки заключается в том, что вам не нужно устанавливать ресурсоемкие антивирусы на свой компьютер. Кроме того, данная услуга бесплатна.
Удобство онлайн-проверки заключается в том, что вам не нужно устанавливать ресурсоемкие антивирусы на свой компьютер. Кроме того, данная услуга бесплатна.
Как показала практика, обновление антивируса не помешает. Разработчики не дремлют, и наиболее распространенные autorun-вредители флешки уже имеются в базе. С большой долей вероятности их даже можно найти и ликвидировать. Тем не менее, антивирус — не панацея от всех бед.
В сущности, autorun-вирусы могут быть практически безвредными (если не считать влияния на нервную систему пользователей) и не распознаваться антивирусными программами. В таком случае можно и нужно воспользоваться программами, которые обрабатывают usb-носитель таким образом, чтобы на него не смогла скопироваться информация для автозапуска. Это не совсем программы для удаления вирусов (см. список выше), тем не менее, отличная альтернатива для обеспечения безопасности для вашей флешки.
Защита флешки от вирусов: полезные советы
Эту и предыдущую программы объединяет то, что они защищают не флешку, а отдельно взятый компьютер.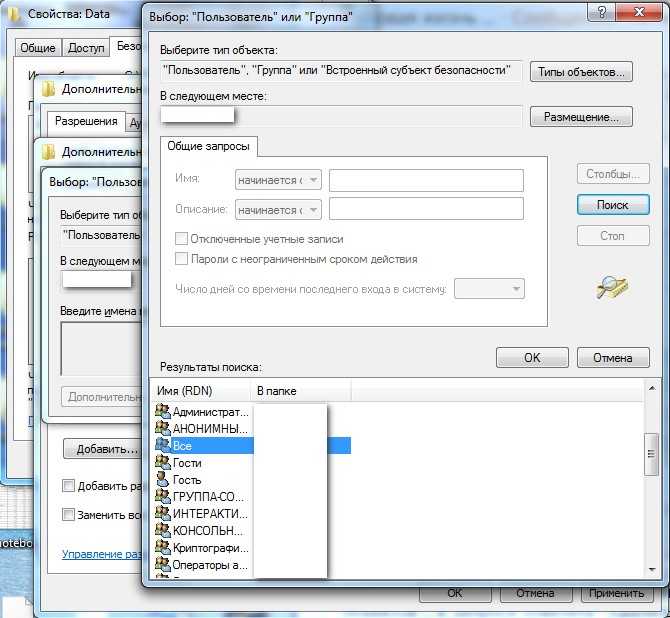 Вообще, мы настоятельно рекомендуем совмещать методы защиты от autorun-вирусов: во-первых, вакцинировать флешку, во-вторых — устанавливать на компьютер антивирус и, в обязательном порядке, одну из вышеупомянутых программ.
Вообще, мы настоятельно рекомендуем совмещать методы защиты от autorun-вирусов: во-первых, вакцинировать флешку, во-вторых — устанавливать на компьютер антивирус и, в обязательном порядке, одну из вышеупомянутых программ.
Напоследок — несколько советов по теме. Соблюдая их, вы наверняка обезопасите свой компьютер от autorun-вирусов.
- По возможности, никому не давайте свой флеш-брелок в личное пользование. Тем самым вы обезопасите себя от autorun-вирусов. А если уж и есть желание поделиться, не забудьте скопировать все важные данные с флешки себе на компьютер.
- Если вирусы заблокировали доступ к файлам или запись на флешку стала невозможной, см. руководство, как снять защиту с флешки
- Проверяйте накопитель на вирусы сразу после вставки в USB-гнездо, выбрав из контекстного меню команду сканирования.
- По возможности, не открывайте сменные носители двойным кликом или через окно «Открыть…». Используйте при работе файловый менеджер Total Сommander или другие файловые менеджеры.

- Сейчас это редкость, но на некоторых flash-устройствах производители помещают кнопку защиты от записи файлов. Если вы копируете информацию с флешки на компьютер (а не наоборот), было бы не лишним переключиться в данный режим.
- Если зажать Shift на 10 секунд при подключении съемного носителя, автозапуск не сработает, даже если данная функция на компьютере активирована.
Защита флешки от вирусов на 100%
Обновлено 10.06.2017
Все привет, сегодня хочу рассказать метод, с помощью которого производится защита флешки от вирусов на 100%. Ну на счет ста процентов, конечно приукрашиваю, но на 99, точно защитите. Будут описаны как встроенные методы Windows, так и с помощью сторонних, бесплатных утилит, короче будет интересно, особенно в свете последних нашумевших вирусов-шифровальщиков, ведь никто не хочет остаться без своих файлов и фотографий.
Флешка без вирусов
И так наша с вами задача, чтобы была флешка без вирусов, при ее частой эксплуатации и использовании, на разных компьютерах и устройствах. Представим ситуацию, у Пети есть флешка, или даже переносник с ssd диском, что мелочиться. У Пети там на нем куча софта, много фильмов и музыки. Он часто ходит к друзьям, так как злобный роскомнадзор заблокировал торренты 🙂 , и все стали обмениваться информацией по старинке, слава Богу, что это только пример 🙂 и все торренты пашут, ну так вот, у Васи на компе был вирус, который из за не защищенности флешки, попал к Пете, и он его притащил домой. Если у него есть антивирусник, ладно он отловит, а если нет, он понесет его распространять по всем друзьям, добрый Петя. А вот если бы у него была флешка защищенная от вирусов на 100%, то все было бы по другому, ниже мы это и рассмотрим.
Представим ситуацию, у Пети есть флешка, или даже переносник с ssd диском, что мелочиться. У Пети там на нем куча софта, много фильмов и музыки. Он часто ходит к друзьям, так как злобный роскомнадзор заблокировал торренты 🙂 , и все стали обмениваться информацией по старинке, слава Богу, что это только пример 🙂 и все торренты пашут, ну так вот, у Васи на компе был вирус, который из за не защищенности флешки, попал к Пете, и он его притащил домой. Если у него есть антивирусник, ладно он отловит, а если нет, он понесет его распространять по всем друзьям, добрый Петя. А вот если бы у него была флешка защищенная от вирусов на 100%, то все было бы по другому, ниже мы это и рассмотрим.
Вот примеры ошибок, которые вы можете встретить, если у вас есть данный вирус. Первое это Редактирование реестра запрещено Администратором системы
Или Диспетчер задач отключен администратором
Если вы получаете такие ошибки, проверьтесь антивирусом
Запрещаем файл autorun inf
И так есть вирусы, которые распространяются из авто запуска, за счет файла autorun. inf. Вирус создает его на флешке с нужными параметрами. Зная эту информацию мы создадим свой autorun.inf и запретим его изменять, путем блокировки доступа к нему, нет доступа нет вируса.
inf. Вирус создает его на флешке с нужными параметрами. Зная эту информацию мы создадим свой autorun.inf и запретим его изменять, путем блокировки доступа к нему, нет доступа нет вируса.
И так у вас должна быть флешка, вставляем ее в компьютер. Открываем командную строку от имени администратора, я уже описывал 10 способов это сделать, смотрите по ссылке слева.
У меня флешка имеет букву D.
В 2011 Microsoft, отключила авто запуск флешек по умолчанию из за вирусов autorun.inf. Мы, чтобы предотвратить его, создадим фейковый каталог с таким названием, и зададим ему определенные атрибуты.
В открывшемся окне командной строки введите по очереди строки
md d:\autorun.inf
attrib +s +h +r d:\autorun.inf
Первая команда создает папку на диске D, а вторая наделяет его нужными атрибутами, например h, делает ее скрытой.
Вот как будет выглядеть скрытый элемент, при включении отображения срытых файлов. Если отображение выключено, то папки вы не увидите, а вам оно и не нужно, сделали и забыли.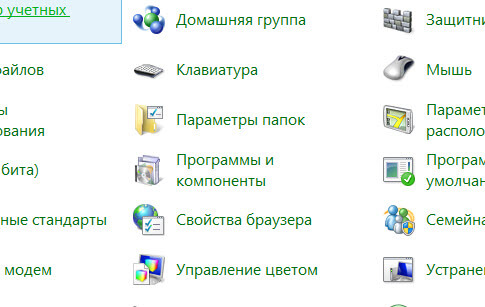
Все после вот таких не сложных методов, вы защищаете флешку от вирусов, авто запусков, если у вас выскочила ошибка, что файл или папка уже созданы, то посмотреть их можно в корне вашей флешки, перед этим включив отображение скрытых файлов windows, а потом их удалите и пере создайте.
Защита флешки утилитой Bitdefender USB Immunizer
И так утилита Bitdefender USB Immunizer, от одного известного производителя антивирусных решений. Программа полностью бесплатная и не требует установки, ее принцип работы похож на описанный метод выше, так же создается свой файл autorun.inf, устанавливаются нужные права и отслеживается запись вредоносного кода. Скачать Bitdefender USB Immunizer (http://labs.bitdefender.com/projects/usb-immunizer/overview/), можно по ссылке.
Заходим на сайт и жмем справа здоровую кнопку Download.
Запускаем утилиту и жмем i Accept.
Программа про сканирует ваши флешки и выведет их полный список, не защищенные флешки, будут красного цвета.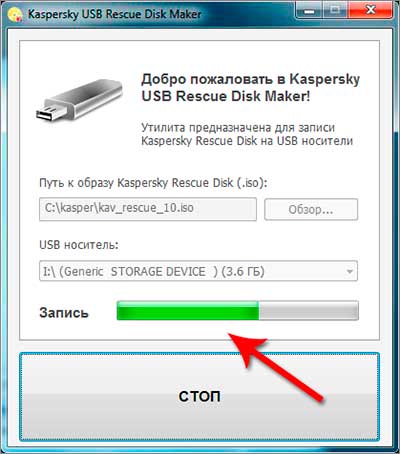
Нажимаем на нужную вам флешку и начнется процесс ее защиты.
Через пару секунд флешка позеленеет, что будет означать ее безопасность.
Советую вам перейти в настройки и выставить автоматическую защиту для всех usb устройств.
Как видите, тоже отличный метод защиты флешки от вирусов.
Безопасность с утилитой Ninja Pendisk
Продолжаем дальнейшее исследование и компьютерной безопасности и у нас на подходе следующая утилита, под названием Ninja Pendisk. Утилита, так же полностью бесплатная и не требует установки, из функционала она умеет
- сканировать флешку на вирусы
- авто определение flash устройств
- диагностирует flash носители на наличие защиты
Как только вы запускаете утилиту, она автоматически защищает вашу флешку от вирусов. Скачать Ninja Pendisk можно по ссылке www.ninjapendisk.com, переходим на сайт и жмакаем Download.
После запуска Ninja Pendisk вы увидите окно предлагающее вам вставить флешку.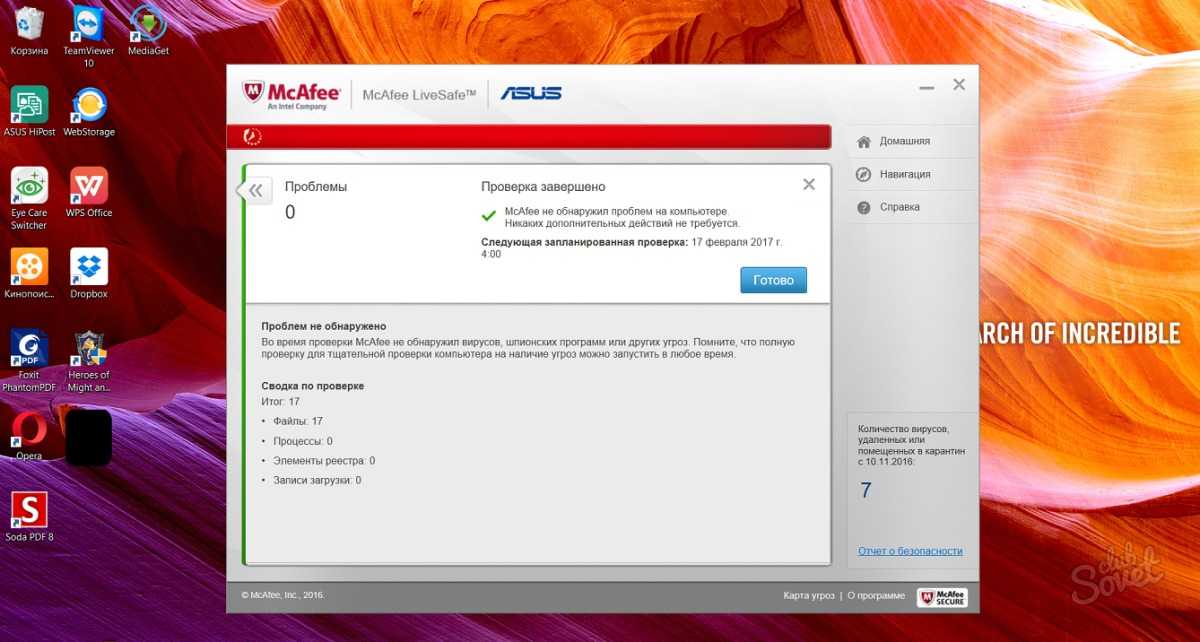
Как только вы ее вставите, у вас программа автоматом ее определит и произведет установку защиты, займет это порядка 3 секунд, и на выходе у вас секьюрная флеха.
Через установку нужных прав
Так если вам не нужна программа для защиты флешки, то есть еще один метод без ее использования. Смысл его в том, чтобы поставить нужные права на usb устройстве. У вас должна быть флешка отформатированная в файловую систему NTFS, она давно уже по умолчанию идет в Windows.
И так открываем пуск > Панель управления > Параметры папок
В Windows 7, можно открыть мой компьютер, нажать ALT, в верхнем меню выбрать Сервис > Параметры папок
Переходим на вкладку Вид и снимаем галку, если стоит конечно Использовать мастер общего доступа (рекомендуется). Все сохраняем.
Теперь создайте на вашей флехе, папку Документы например. Щелкаем правым кликом по флешке и выбираем свойства. Переходим на вкладку Безопасность, удаляем там всех кроме группы все, после чего выбираем ее и жмем изменить. Вы попадете, в так называемый список доступа или по профессиональному ACL. Выставляем только галки
Вы попадете, в так называемый список доступа или по профессиональному ACL. Выставляем только галки
- Чтение и выполнение
- Список содержимого папки
- Чтение
все остальное снять.
Нажимаем применить, у вас выскочит предупреждение, жмем продолжить.
Теперь заходим в свойства папки, так же через правый клик, вкладка безопасность. Удаляем там, так же всех кроме группы Все, и ей ставим все галки.
Теперь, все файлы храните в папке документы и ни один вирус не сможет записаться к вам в корень. При попытке что то записать, в корень флешки будет выскакивать вот такое окно с ошибкой.
У вируса, просто не будет прав, и таким методом флешка защищена, от вирусов авто запуска по типу autorun.inf. Вернуть все обратно, можно обычным форматированием.
Утилита Panda USB Vaccine
Если вы думали, что на этом все, то вы ошиблись, есть еще прикольная программа для защиты флешки под названием Panda USB Vaccine. Принцип у нее тот же, что и предшественников, но есть и преимущества такие как отключение авто запуска flash в системе, хотя это можно и в ручную сделать, давайте скачаем ее, сделать это можно по ссылке research.pandasecurity.com. Запускаем, вас будет приветствовать мастер установки.
Принцип у нее тот же, что и предшественников, но есть и преимущества такие как отключение авто запуска flash в системе, хотя это можно и в ручную сделать, давайте скачаем ее, сделать это можно по ссылке research.pandasecurity.com. Запускаем, вас будет приветствовать мастер установки.
Соглашаемся с лицнзией
next
Выставляем галки, как на картинке ниже
next
Все Panda USB Vaccine установлена, запускаем ее. Как видите, она нашла flash носитель и справа есть кнопка Vaccinate USB
Начнется выполнение защиты. После чего у вас появится статус Vaccinated
Если честно, на мой взгляд самый лучший вариант, это использование, способа с правами, для групп, и конечно же у вас в системе должен быть установлен антивирусный пакет, любой нравящейся вам фирме, который будет еще все таки подстраховывать вас, так как ничто не стоит на месте, в том числе и вирусы
Обеспечьте безопасность и защиту USB-накопителя от вирусов
Устройства USB plug-and-play являются самыми простыми в использовании. Они также являются самым простым способом заражения компьютеров. На рынке доступно множество инструментов, которые заявляют о защите от USB-инфекций. В этой статье о том, как защитить флешку от вирусов, мы поговорим о Phrozensoft Safe USB Tool — от разработчиков Phrozensoft Mirage Anti-Bot — и несколько советов по лучшей защите. Помните, что не существует такой вещи, как 100-процентная защита, когда речь идет о компьютерах, будь то в автономном режиме или в Интернете.
Они также являются самым простым способом заражения компьютеров. На рынке доступно множество инструментов, которые заявляют о защите от USB-инфекций. В этой статье о том, как защитить флешку от вирусов, мы поговорим о Phrozensoft Safe USB Tool — от разработчиков Phrozensoft Mirage Anti-Bot — и несколько советов по лучшей защите. Помните, что не существует такой вещи, как 100-процентная защита, когда речь идет о компьютерах, будь то в автономном режиме или в Интернете.
Роль AntiMalware и Auto Play
Первым, главным и наиболее важным инструментом для защиты ваших компьютеров от заражения USB-накопителями или чем-либо еще является ваш антивирус. Существуют десятки способов защитить ваши компьютеры от заражения. Существует множество способов заразить одно и то же, и число способов увеличивается с каждым днем.
Несмотря на то, что существуют сторонние инструменты, вам необходимо антивирусное ПО, обеспечивающее надежную защиту. Ваш антивирус должен иметь возможность сканировать USB-порты, как только какой-либо диск подключен. Это означает, что он должен предлагать вам защиту в реальном времени на всех точках входа компьютеров, которые мы называем портами. Они также включают электронные письма и загрузки.
Это означает, что он должен предлагать вам защиту в реальном времени на всех точках входа компьютеров, которые мы называем портами. Они также включают электронные письма и загрузки.
Возвращаясь к флэш-накопителям USB, многие антивирусные программы предлагают проверку содержимого USB перед тем, как разрешить доступ. Единственная проблема заключается в том, что некоторые антивирусные программы достаточно хороши, чтобы обнаруживать более новые версии вредоносных программ, а некоторые не могут обнаружить — и именно здесь заражается ваш компьютер. Не существует стопроцентной защиты от вредоносных программ, поэтому выбор того, который лучше всего обнаруживает вредоносное ПО, не требует ресурсов и находится в рамках вашего бюджета.
Защита USB-накопителя от вирусов
PhrozenSoft Safe USB
Это один из многих инструментов, которые отвечают, как защитить флешку от вируса. Опять же, я не буду утверждать, что это на 100% эффективно. Я перечисляю его здесь отдельно, так как он имеет возможность пометить ваш USB-порт как ТОЛЬКО ДЛЯ ЧТЕНИЯ. Это помогает значительно сократить заражение вредоносным ПО. Чтобы понять, как это поможет остановить заражение вирусом, давайте рассмотрим, как вирус попадает на ваш компьютер через флешки.
Это помогает значительно сократить заражение вредоносным ПО. Чтобы понять, как это поможет остановить заражение вирусом, давайте рассмотрим, как вирус попадает на ваш компьютер через флешки.
Вы у себя отформатировали флешку и добавили на нее какие-то файлы. Затем по какой-то причине вам нужно подключить его к чужому компьютеру. Если этот компьютер заражен, вредоносное ПО обнаружит новый диск и скопирует его. Это означает, что в дополнение к тому, что вы делали на другом компьютере, также выполняется «операция записи», где вредоносное ПО реплицируется. Если вы остановите эту «операцию записи», вирус не сможет скопировать себя на флэш-накопитель USB. Таким образом, когда вы делаете USB-накопители доступными только для чтения, вы останавливаете любую нежелательную «операцию записи» на этот диск.
Однако этот метод не работает, если вам нужно скопировать файлы с зараженного компьютера на ваш диск. Именно в таких случаях ваш антивирус должен вмешаться. Чтобы сделать его еще более безопасным, отключите автозапуск в Windows, чтобы ваш компьютер не открывал USB-накопители автоматически, как только они были подключены. Затем вы можете запустить антивирусную проверку на диске, чтобы убедиться, что он чист.
Затем вы можете запустить антивирусную проверку на диске, чтобы убедиться, что он чист.
Когда вы устанавливаете Phrozensoft Safe USB, он находится в области уведомлений. Вы можете щелкнуть его правой кнопкой мыши и сделать ваши USB-накопители доступными только для чтения. Вы также можете отключить USB, если хотите, хотя я не вижу причин отключать его. Наверное, вариант для малого бизнеса, который хочет заблокировать USB.
Самое приятное то, что вы можете добавить пароль к Phrozensoft, чтобы пользователи не могли включить USB или режим записи USB. Таким образом, ваши данные тоже будут в безопасности, поскольку пользователи не смогут копировать их на USB-накопители.
Другие инструменты для защиты USB-накопителя от вирусов
Вот еще несколько бесплатных программ для защиты USB-накопителей , рассмотренных в The Windows Club, которые помогут вам защитить USB-накопители.
- Autorun Deleter — бесплатная программа от The Windows Club, которая отключает и удаляет вирус Autorun.
 inf. Если вы обнаружите, что съемный носитель заражен вирусом autorun.inf, запустите этот инструмент. Он удалит файл и изменит реестр Windows, чтобы он больше не появлялся.
inf. Если вы обнаружите, что съемный носитель заражен вирусом autorun.inf, запустите этот инструмент. Он удалит файл и изменит реестр Windows, чтобы он больше не появлялся. - USB Secure Utilities — это набор программ, предназначенных для защиты USB-накопителей и управления ими.
- USB Blocker — инструмент для полной блокировки вашего USB-накопителя
- BitDefender USB Immunizer Tool, Panda USB Vaccine, USB Safeguard, USB Disk Security, Phrozen Safe USB , KASHU USB Flash Security, USB Disk Ejector и USB Disabler — это другие связанные бесплатные программы, которые вы можете попробовать.
Это некоторые программы, которые помогут вам управлять своим USB-накопителем, чтобы вам не приходилось искать, как защитить флэш-накопитель от вирусов. Поскольку существует много инструментов, мы знаем, что у вас должен быть свой любимый, и по какой-то причине.
Как отключить режим записи для USB-накопителя?
Некоторые USB-накопители поставляются с аппаратной блокировкой. При переворачивании, если вы или ОС попытаетесь скопировать в него файлы, это приведет к ошибке. Лучший способ защитить USB-накопитель от вирусов и вредоносных программ — держать его заблокированным и разблокировать только тогда, когда вам нужно скопировать. Убедитесь, что диск подключен к надежному ПК или ноутбуку.
При переворачивании, если вы или ОС попытаетесь скопировать в него файлы, это приведет к ошибке. Лучший способ защитить USB-накопитель от вирусов и вредоносных программ — держать его заблокированным и разблокировать только тогда, когда вам нужно скопировать. Убедитесь, что диск подключен к надежному ПК или ноутбуку.
243
Акции
- 9
Дата: Теги: USB
[email protected]
Арун Кумар был Microsoft MVP (2010-12). Он одержим технологиями, особенно Интернетом. Он занимается мультимедийным контентом, необходимым для обучения и корпоративных домов.
Защитите прошивку USB от вирусов: узнайте, как в 2023 году
Атака, известная как USB-атака делает то, что говорит: он использует устройство, подключенное через USB, такое как флэш-накопитель или жесткий диск, для установки вредоносного программного обеспечения на компьютер или другое устройство, подключенное через USB, например смартфон . Другими примерами устройств, подключенных через USB, являются флэш-накопители и жесткие диски. Доставка электрического заряда — еще один метод, с помощью которого вредоносные USB-устройства могут быть использованы для повреждения или уничтожения компьютера.
Другими примерами устройств, подключенных через USB, являются флэш-накопители и жесткие диски. Доставка электрического заряда — еще один метод, с помощью которого вредоносные USB-устройства могут быть использованы для повреждения или уничтожения компьютера.
Эта статья расскажет вам обо всех угрозах, связанных с незащищенным USB-разъемом, и предложит различные методы, которые вы можете использовать для повышения своей защиты от этих опасностей.
Какими способами можно обеспечить безопасность USB-накопителей ?
Защита флэш-накопителей USB — это самый простой способ действий, учитывая, что они являются источником распространяющегося вируса. С другой стороны, эта форма опасности не обязательно должна исходить от USB-накопителя; он может возникать из любого места внутри вашей сети. Например, один из ваших компьютеров может случайно заразиться вирусом, который воспроизводит себя и заражает ваши USB-накопители.
Это означает, что для обеспечения безопасности вам необходимо рассматривать проблему как с внешней, так и с внутренней точки зрения. На внешнем уровне вам необходимо защитить USB-накопители, которые использует ваша компания, а на внутреннем уровне вам необходимо защитить любые устройства, которые могут подключаться к USB-накопителям.
На внешнем уровне вам необходимо защитить USB-накопители, которые использует ваша компания, а на внутреннем уровне вам необходимо защитить любые устройства, которые могут подключаться к USB-накопителям.
Как USB-устройства заражаются вредоносным ПО?
Не исключена случайная и преднамеренная передача болезни. Последний сценарий демонстрирует червь Stuxnet; в этом сценарии кто-то устанавливает вредоносный код на диск, чтобы фильтровать код в атакуемой сети.
Непреднамеренное заражение может произойти, если человек в общественном месте, таком как интернет-кафе, аэропорт или любое другое место с недостаточной защитой конечной точки, вставит незащищенный USB-накопитель в систему с недостаточной безопасностью (что составляет около 70 процентов мест). ). Заражение может стать очевидным в какой-то момент после того, как вы подключили устройство к компьютеру; однако нет никакого способа узнать наверняка, какой ущерб уже был нанесен.
Пошаговое руководство по защите встроенного ПО USB от вирусов
Шаг 1.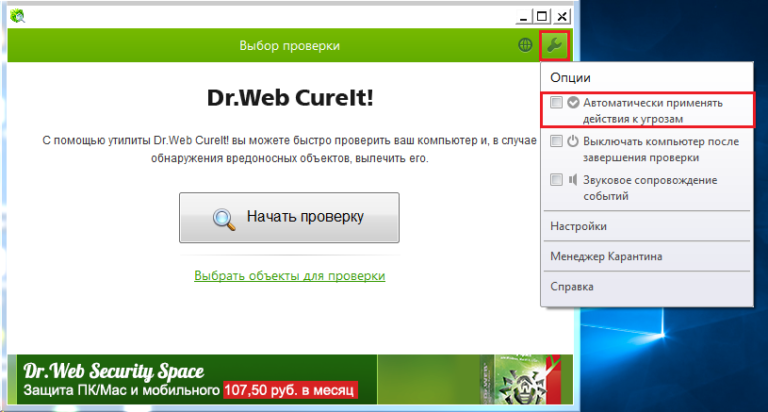 Держитесь подальше от неопознанных USB-устройств
Держитесь подальше от неопознанных USB-устройств
Этот метод заключался в том, чтобы сознательно оставлять зараженные USB-накопители в открытом доступе. Авантюристы брали эти флешки, приносили на работу или в школу и включали в сеть, что приводило к заражению сети вредоносным содержимым, загруженным в прошивку.
Поскольку все больше людей осознают риски, связанные с подключением неавторизованных USB-устройств, за последние несколько лет эта проблема значительно снизилась. Несмотря на это, есть над чем подумать, особенно в свете недавнего всплеска USB-ориентированных гаджетов, которые доминируют на рынке.
Эта концепция чаще всего используется с флэш-накопителями USB; однако теоретически его можно реализовать с любым устройством, которое подключается к компьютеру через USB-соединение. Поэтому будьте осторожны с любыми периферийными устройствами, с которыми вы не знакомы, и, если вы являетесь администратором сети, обязательно предупредите и проинформируйте своих пользователей о рисках, связанных с подключением случайных гаджетов к их USB-портам.
Шаг 2. Отключите режим автовоспроизведения
Одной из наиболее значительных уязвимостей, которые могут нарушить физическую безопасность сети, является функция автозапуска Windows, которая автоматически запускает программы при их открытии. Но в большинстве случаев все, что он делает, это экономит пользователю пять секунд, которые требуются для ручного запуска связанного устройства.
Windows Auto-play — это функция, которая может использоваться вредоносной прошивкой USB для запуска программ, которые могут полностью отключить вашу сеть. Предпочтительно отключить эту функцию Windows в вашей сети, так как она является реальной защитой от большинства вредоносных программ на основе встроенного ПО USB. Даже если более продвинутые вредоносные программы обычно могут найти способ каким-то образом обойти их, все же лучше это сделать.
Шаг 3. Не подключайтесь к неопознанным дискам
Значительная часть опасностей, исходящих от USB-устройств, является результатом социальной инженерии, которая подразумевает использование психологического обмана и манипуляций с целью заставить пользователей подключиться к вредоносному устройство. Вы не должны поддаваться на эту тактику, поскольку она используется практически во всех видах онлайн-атак.
Вы не должны поддаваться на эту тактику, поскольку она используется практически во всех видах онлайн-атак.
Если вы обнаружите, что USB-накопитель, с которым вы не знакомы, упал где-то, например, на парковке, вы ни в коем случае не должны подключать его к компьютеру. Злоумышленники рассчитывают на человеческое любопытство, которое поможет им заразить ваше устройство и украсть вашу информацию. Они оставят его в общественном месте, например в больнице, и будут ждать, пока кто-нибудь не подключит его к розетке. Этот тип атаки известен как дроп-атака.
Отправка USB-накопителей физическим лицам по почте под видом рекламных предложений от крупных розничных продавцов техники, таких как Best Buy, — еще одна популярная стратегия. Короче говоря, вы должны с подозрением относиться к любым бесплатным USB-накопителям, которые вы неожиданно встречаете или получаете, независимо от того, произведены ли они компанией, с которой вы знакомы, или нет.
Шаг 4. Виртуализация
Программное обеспечение для виртуализации, такое как бесплатный VirtualBox от Oracle, можно загрузить, если у вас более высокий уровень технических знаний (открывается в новом окне).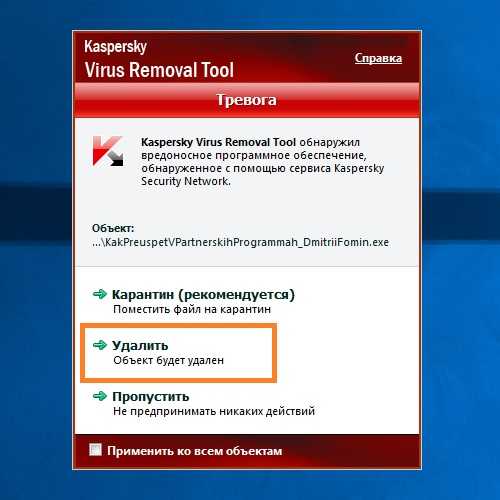 Это дает вам возможность создать виртуальную среду на вашем компьютере, которая затем будет запускать смоделированный экземпляр вашего компьютера на вашем компьютере. Вы можете подключить диск, а затем открыть его в виртуальной среде, и ни ваши файлы, ни ваша сеть никак не пострадают. Пользователи Windows имеют доступ к дополнительной встроенной опции под названием «Песочница Windows».
Это дает вам возможность создать виртуальную среду на вашем компьютере, которая затем будет запускать смоделированный экземпляр вашего компьютера на вашем компьютере. Вы можете подключить диск, а затем открыть его в виртуальной среде, и ни ваши файлы, ни ваша сеть никак не пострадают. Пользователи Windows имеют доступ к дополнительной встроенной опции под названием «Песочница Windows».
Шаг 5. Не следует игнорировать обновления
Убедитесь, что ваша операционная система всегда обновлена, особенно если вы используете Windows. Многие киберпреступники извлекают выгоду из того, что пользователи часто откладывают обновление своих систем, даже если эти обновления часто устраняют критические недостатки.
Шаг 6. Используйте безопасные USB-накопители
На рынке вы можете выбрать один из нескольких безопасных USB-накопителей. Если, с другой стороны, вы обнаружите, что регулярно используете один личный флэш-накопитель, возможно, потому, что на нем хранится переносимое программное обеспечение для использования в сетевом администрировании, вы можете подумать об обновлении.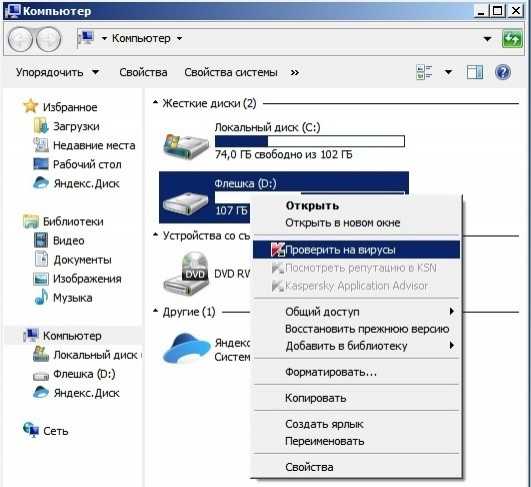
Одним из таких подходов является использование зашифрованного флэш-накопителя, например, таких, которые производит Ironkey. Вы можете избежать как человеческого, так и автоматического заражения прошивки USB, зашифровав доступ к флеш-накопителю. Кроме того, вы можете быть уверены, что основная прошивка на таком диске была разработана с учетом требований безопасности, что делает его более устойчивым к вредоносным изменениям, которые могут быть вызваны вирусами. Это дает вам дополнительный уровень душевного спокойствия.
Другой тип аппаратной защиты USB используется во флэш-устройствах с клавиатурой, таких как Kingston Datatraveler 2000. Такой подход устраняет любой риск заражения программного обеспечения, поскольку для физического ввода пароля требуется пароль. Чтобы произошло заражение, злоумышленник должен знать ваш код доступа в дополнение к физическому доступу к вашему USB-накопителю. Кроме того, большинство флэш-накопителей с клавиатурой также оснащены программным обеспечением для шифрования, позволяющим повысить уровень защиты ваших данных.
Некоторые флэш-накопители USB оснащены функцией защиты от записи, которая обычно реализуется в виде небольшой защелки на боковой стороне флэш-накопителя. Способность USB-накопителя сообщать информацию или получать информацию от подключенного устройства отключается, когда переключатель защиты от записи включен. После этого вы сможете просматривать содержимое диска, не беспокоясь о заражении вашего устройства. Кроме того, тот факт, что защелки защиты от записи являются физическими, означает, что они способны предотвратить все программные заражения, что очень похоже на то, как работает решение с клавиатурой.
Шаг 7. Отключите автозапуск
Когда вы подключаете накопитель, это помогает предотвратить автоматический запуск вредоносного кода на вашем устройстве, что обеспечивается функциями ваших устройств. Откройте панель управления на компьютере с Windows и найдите там параметр автозапуска. Снимите флажок Использовать функцию автозапуска на всех ваших носителях и устройствах, чтобы предотвратить запуск неизвестных устройств без предварительного уведомления или запроса вашего разрешения.
Шаг 8: Программное обеспечение для управления устройствами
Программное обеспечение для управления устройствами, без сомнения, является одним из наиболее эффективных решений, которые вы можете внедрить в своей сети. Это программное обеспечение отслеживает и управляет любыми данными, которыми обмениваются устройства в вашей сети и любое портативное хранилище, такое как флэш-накопители USB, любым способом. Неудивительно, что программное обеспечение для предотвращения потери данных (DLP) и программное обеспечение для управления устройствами работают рука об руку. Вы обнаружите, что несколько решений для управления устройствами включены в комплексные пакеты программного обеспечения DLP.
Вы можете использовать программное обеспечение для управления устройствами, чтобы физически предотвратить подключение любых несанкционированных USB-устройств к вашей сети, предоставив централизованную точку управления для всех подключений внешних устройств. Это позволяет заблокировать любые неавторизованные USB-устройства от подключения к вашей сети. В качестве альтернативы, если вы продолжаете разрешать подключения с флэш-накопителей, у вас есть возможность отслеживать отправляемые файлы и помечать те, которые могут быть вредоносными.
В качестве альтернативы, если вы продолжаете разрешать подключения с флэш-накопителей, у вас есть возможность отслеживать отправляемые файлы и помечать те, которые могут быть вредоносными.
Сегодня на рынке представлен широкий выбор программного обеспечения для управления устройствами. Ниже вы найдете наш анализ различных возможных решений этой проблемы.
Средства защиты встроенное ПО USB
1. Drivelock
Используя шифрование и антивирусную систему, вы можете полностью защитить устройство от заражения вредоносным ПО, которое распространяется через USB-накопители. Кроме того, это программное обеспечение дает вам возможность определять ограничения безопасности на основе любого съемного носителя данных, а не только USB-накопителей, как это было возможно ранее.
2. Endpoint Protector от CoSoSys
Endpoint Protector защищает вашу сеть от гнусных атак, основанных на прошивке USB, благодаря встроенной функции контроля устройств.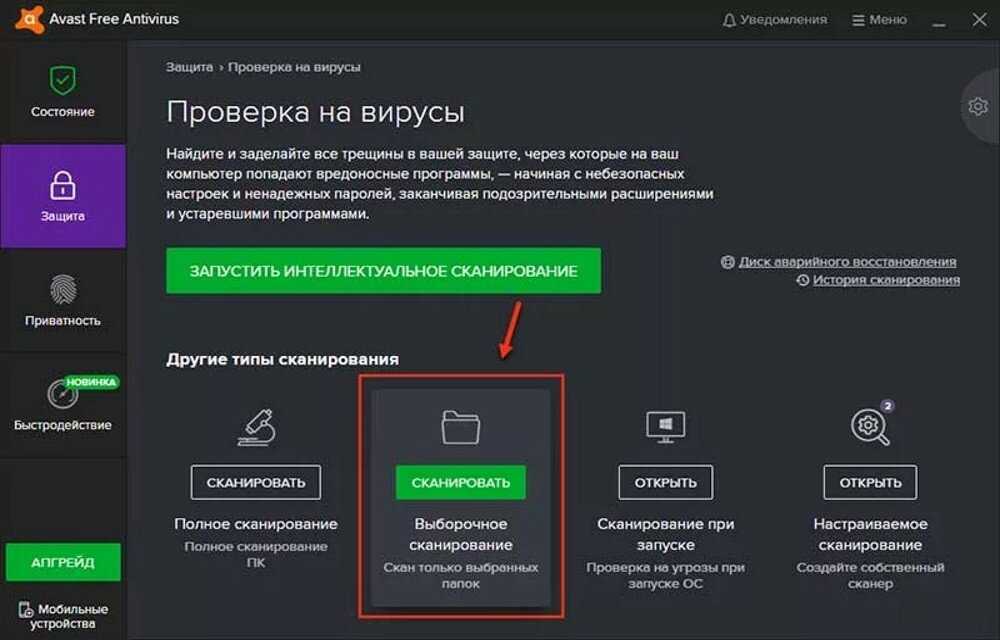

 inf пунктов в контекстном меню диска
inf пунктов в контекстном меню диска
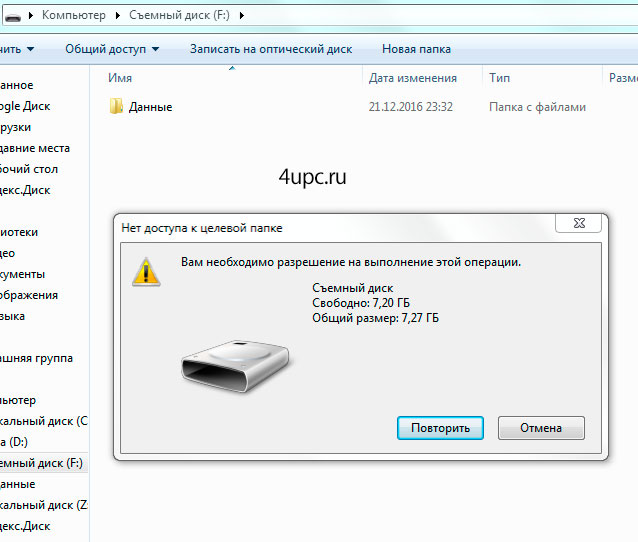 inf. Если вы обнаружите, что съемный носитель заражен вирусом autorun.inf, запустите этот инструмент. Он удалит файл и изменит реестр Windows, чтобы он больше не появлялся.
inf. Если вы обнаружите, что съемный носитель заражен вирусом autorun.inf, запустите этот инструмент. Он удалит файл и изменит реестр Windows, чтобы он больше не появлялся.