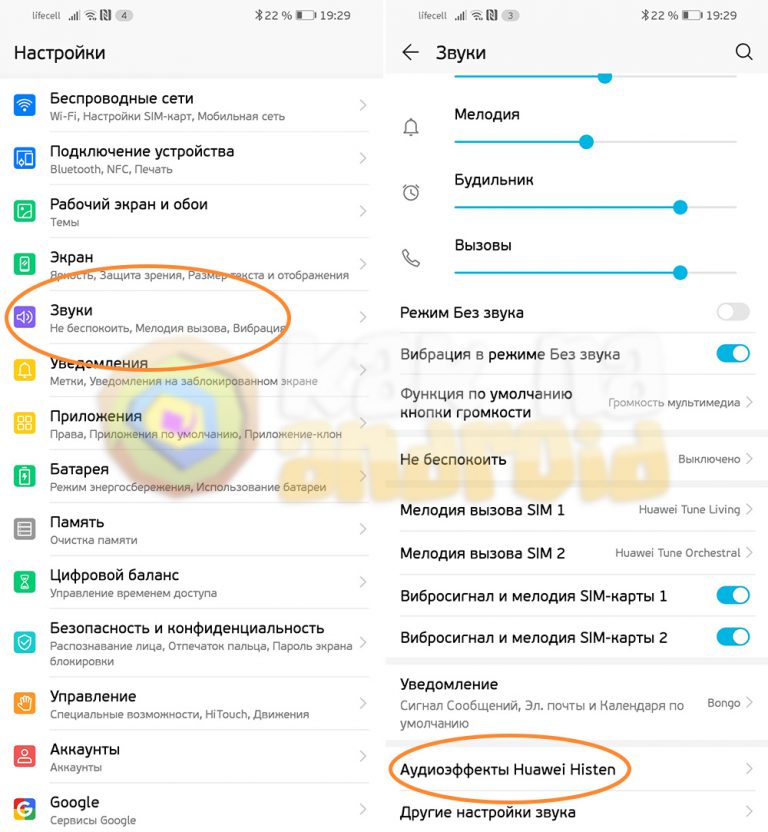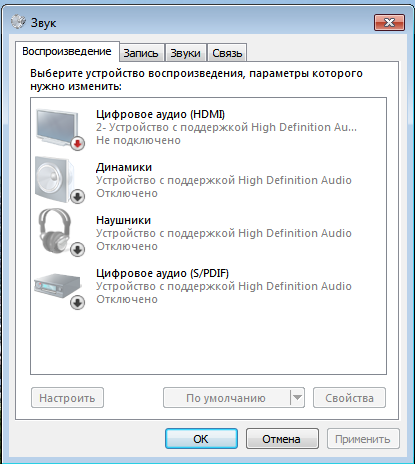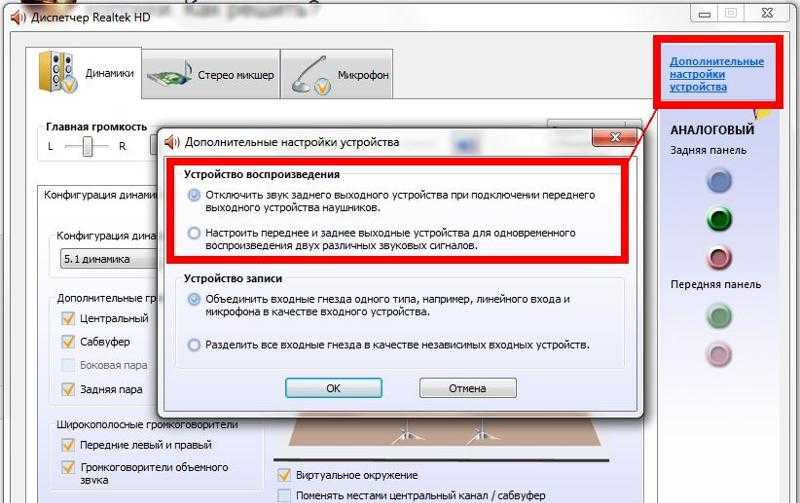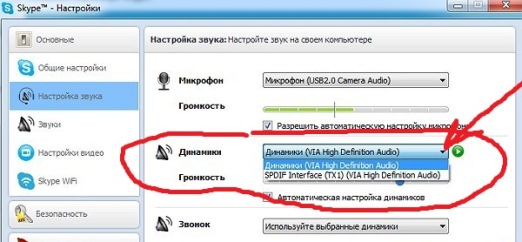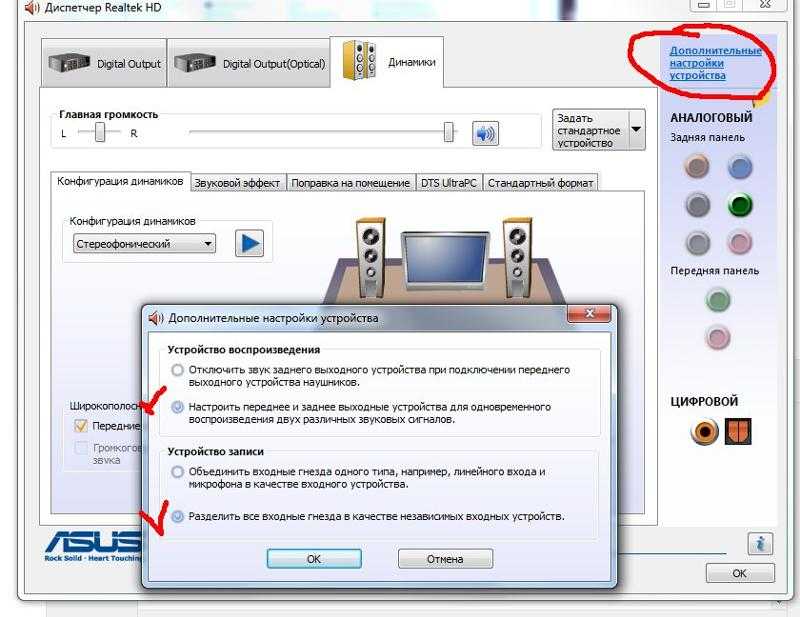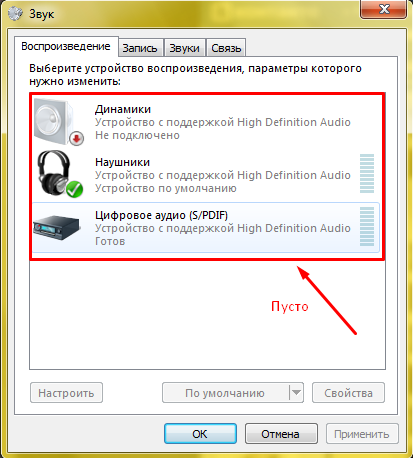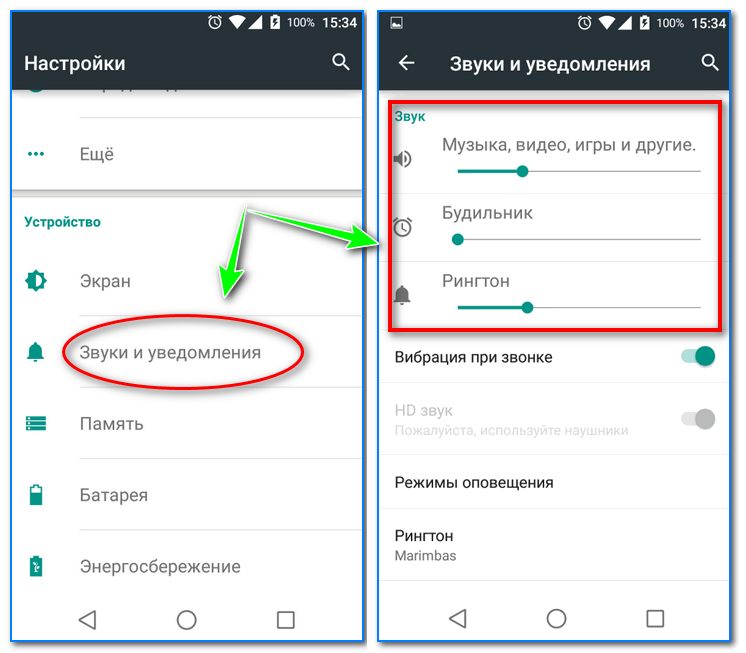Что делать если удалил динамики из настроек звука: что делать если из устройств воспроизведения удалил динамики и как теперь его включить — Спрашивалка
Содержание
Как исправить проблемы с выводом звука в Windows 11 • Оки Доки
В Windows 11 может наступить день, когда ваш компьютер внезапно перестанет воспроизводить звук. Если это произойдет, проблема может заключаться во многих вещах. Это может быть проблема с физическим и беспроводным подключением, неправильные настройки, конфликт оборудования, устаревший или поврежденный драйвер аудиоадаптера, проблемы с функциями звука и т. д.
Какой бы ни была проблема, в Windows 11 вы можете выполнить различные действия по устранению неполадок, чтобы быстро решить проблему.
Это руководство расскажет вам о различных способах устранения неполадок и устранения проблем с выводом звука в Windows 11.
Как устранять и устранять проблемы со звуком в Windows 11
В Windows 11 у вас есть много шагов по устранению неполадок, чтобы устранить проблемы со звуком, независимо от того, используете ли вы динамики, наушники, гарнитуру или любое другое устройство вывода.
Программы для Windows, мобильные приложения, игры — ВСЁ БЕСПЛАТНО, в нашем закрытом телеграмм канале — Подписывайтесь:)
Проверьте физические соединения
Это может быть очевидно, но если вы имеете дело с проблемами со звуком, вам сначала нужно перезагрузить компьютер, поскольку проблема может заключаться в том, что что-то (например, фоновая служба) не работает должным образом в текущем сеансе.
Кроме того, вы также хотите проверить физическое соединение между динамиками или наушниками с компьютером, так как проблема может заключаться в ослабленном или поврежденном кабеле или не полностью подключенных штекерах. Если с подключением все в порядке, попробуйте отключить и снова подключить кабели.
Также убедитесь, что вы используете аудио порт. Если вы не можете разобрать порт, лучше проверить документацию производителя вашего устройства для получения более подробной информации. Обычно динамики используют разъем 5 мм и должны подключаться к зеленому порту.
Кроме того, убедитесь, что выходное устройство получает питание и включено (если применимо).
Если у вас подключено несколько устройств вывода, отключите все устройства и подключите только то, которое хотите использовать. Попробуйте другой порт и избегайте использования USB-концентратора, если это USB-устройство.
Проверьте Bluetooth-соединение
Если в наушниках, гарнитурах или динамиках используется соединение Bluetooth, необходимо убедиться, что Bluetooth включен на вашем устройстве. В случае, если проблема связана с беспроводным подключением, вы можете разорвать пару и подключить устройство еще раз, чтобы устранить проблему.
В случае, если проблема связана с беспроводным подключением, вы можете разорвать пару и подключить устройство еще раз, чтобы устранить проблему.
Включите Bluetooth на вашем компьютере
Чтобы включить Bluetooth на вашем компьютере, выполните следующие действия:
- Открыть настройки.
- Нажмите Bluetooth и устройства.
- Включите тумблер Bluetooth.
После выполнения этих шагов аудиоустройство сможет подключиться к компьютеру.
Повторно подключите аудиоустройство Bluetooth
Чтобы отключить и снова подключить аудиоустройство Bluetooth в Windows 11, выполните следующие действия:
- Открыть настройки.
- Нажмите Bluetooth и устройства.
- Нажмите на страницу «Устройства» справа.
- Нажмите кнопку меню (с тремя точками) справа от устройства и выберите параметр «Удалить устройство».
- Нажмите Bluetooth и устройства еще раз.
- Нажмите кнопку «Добавить устройство».

- Выберите параметр Bluetooth.
- Включите аудиоустройство и переведите его в парный режим, как указано в документации устройства.
- Выберите аудиоустройство из списка.
- Продолжайте выполнять указания на экране (если применимо).
После выполнения этих шагов звуковое устройство должно снова начать работать в Windows 11.
Изменить выход динамика
Вы должны убедиться, что выбрано правильное устройство, если у вас есть несколько устройств вывода.
Чтобы изменить динамики по умолчанию в Windows 11, выполните следующие действия:
- Открыть настройки.
- Щелкните Система.
- Нажмите на страницу «Звук» справа.
- В разделе «Вывод» щелкните параметр «Выберите, где воспроизводить звук».
- Выберите динамики, наушники или гарнитуры, которые вы хотите использовать.
Кроме того, вы можете изменить устройство вывода по умолчанию, открыв всплывающее окно «Быстрые настройки» (клавиша Windows + сочетание клавиш), нажав кнопку «Управление аудиоустройствами» рядом с ползунком громкости и выбрав устройство.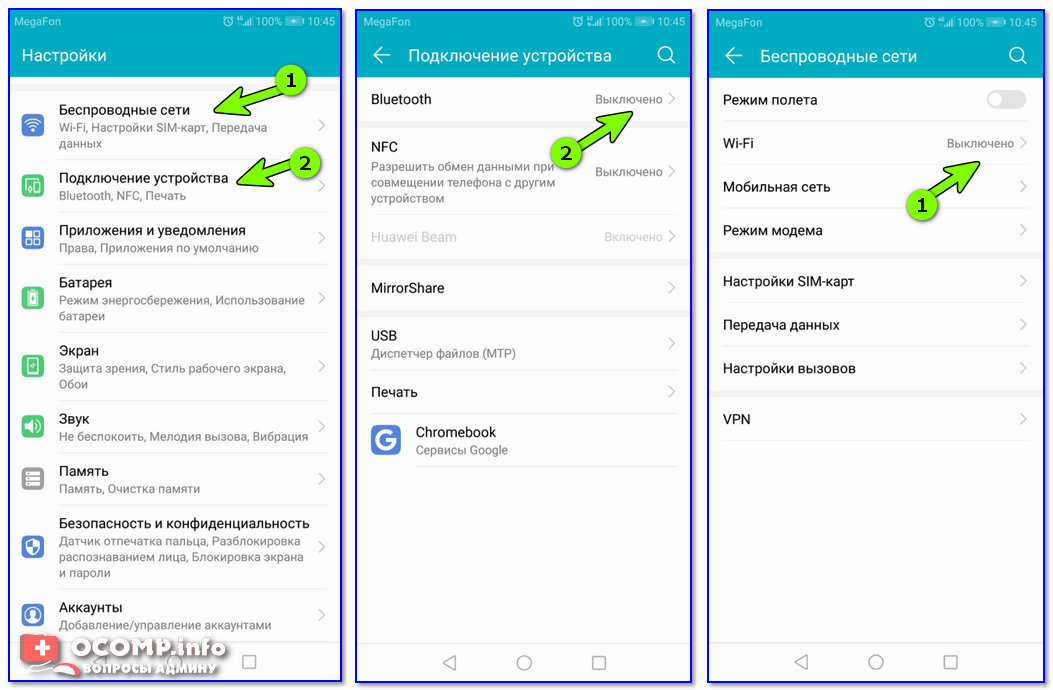
Запустите средство устранения неполадок со звуком
В Windows 11 средства устранения неполадок — это приложения, которые могут автоматически диагностировать и устранять распространенные проблемы, и вы можете использовать средство устранения неполадок «Воспроизведение аудио» для решения проблем со звуком.
Чтобы исправить распространенные проблемы со звуком в Windows 11, выполните следующие действия:
- Открыть настройки.
- Щелкните Система.
- Нажмите на страницу «Устранение неполадок» справа.
- Щелкните параметр Другие средства устранения неполадок.
- В разделе «Наиболее частые» нажмите кнопку «Выполнить» для параметра «Воспроизведение аудио».
- Продолжайте выполнять указания на экране (если применимо).
После того, как вы выполните эти шаги, приложение запустит различные сценарии для устранения проблемы. Если проблема со звуком не устранена, выполните следующие действия.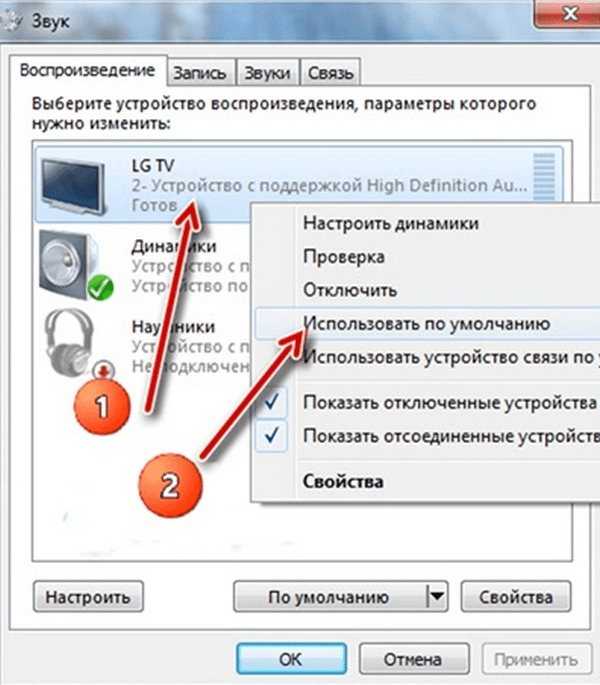
Установить системные обновления
Иногда, если есть известная проблема с системой или драйвером, последнее обновление может включать исправление для устройств вывода звука.
Чтобы проверить наличие обновлений в Windows 11, выполните следующие действия:
- Открыть настройки.
- Щелкните Центр обновления Windows.
- Нажмите кнопку Проверить наличие обновлений.
- Нажмите кнопку «Перезагрузить сейчас» (если применимо).
После выполнения этих шагов еще раз проверьте динамики, чтобы убедиться, что они работают.
Исправить драйвер аудиоадаптера
Устаревшие или неисправные драйверы могут вызвать проблемы с аудиоустройствами и другим оборудованием. При решении проблем со звуком вы хотите убедиться, что на компьютере установлены последние обновления драйверов. Если драйвер не работает должным образом, его удаление и повторная установка могут решить проблему. Если вы недавно обновили аудиодрайвер, откат к предыдущей версии может решить проблему.
Обновите аудиодрайвер
Чтобы установить последнее обновление аудиодрайвера, выполните следующие действия:
- Открыть настройки.
- Щелкните Центр обновления Windows.
- Щелкните параметр «Дополнительные параметры».
- В разделе «Дополнительные параметры» щелкните параметр «Необязательные обновления».
- Щелкните параметр обновления драйверов.
- Выберите обновление драйвера для аудиоустройства.
- Нажмите кнопку «Загрузить и установить».
После того, как вы выполните эти шаги, драйвер обновится до последней версии и, возможно, решит проблему.
Удалить аудиодрайвер
Чтобы удалить определенный драйвер аудиоустройства в Windows 11, выполните следующие действия:
- Откройте Пуск.
- Найдите Диспетчер устройств и щелкните верхний результат, чтобы открыть приложение.
- Разверните категорию «Звуковые, видео и игровые контроллеры».
- Щелкните аудиоустройство правой кнопкой мыши и выберите параметр «Удалить устройство».

- Нажмите кнопку «Удалить» еще раз.
- (Необязательно) Щелкните правой кнопкой мыши «IDT High Definition Audio CODEC» и выберите параметр «Удалить устройство».
- Краткое примечание: иногда проблема может быть связана с этим конкретным кодеком, и его удаление позволит системе перенастроить его для устранения проблемы со звуком.
- Нажмите кнопку Удалить.
- Перезагрузите компьютер.
После того, как вы выполните шаги, система попытается автоматически переустановить драйвер.
Если диспетчер устройств показывает, что оборудование не установлено, вам может потребоваться проверить наличие обновлений драйверов, выполнив шаги, описанные выше. Вам также может потребоваться посетить веб-сайт поддержки производителя, чтобы загрузить и установить последнее обновление драйвера.
Откатить звуковой драйвер
Чтобы откатить аудиодрайвер до предыдущей версии, выполните следующие действия:
- Откройте Пуск.

- Найдите Диспетчер устройств и щелкните верхний результат, чтобы открыть приложение.
- Разверните категорию «Звуковые, видео и игровые контроллеры».
- Щелкните правой кнопкой мыши аудиоустройство и выберите параметр «Свойства».
- Щелкните вкладку Драйвер.
- Нажмите кнопку Откатить драйвер.
- Краткое примечание: если этот параметр неактивен, в системе нет версий предыдущего драйвера.
- Продолжайте выполнять указания на экране.
- Нажмите кнопку Да.
После того, как вы выполните шаги, драйвер откатится к предыдущей версии, когда аудиоустройство еще работало.
Проверьте настройки звука
Если динамики, наушники или гарнитуры не воспроизводят звук, некоторые параметры могут быть неправильно настроены в Windows 11.
Чтобы убедиться, что выходной адаптер включен, звук не отключен и приложения настроены правильно, выполните следующие действия:
- Открыть настройки.

- Щелкните Система.
- Нажмите на страницу «Звук» справа.
- В разделе «Выход» убедитесь, что основной звук не отключен или не очень низкий.
- В разделе «Дополнительно» нажмите «Дополнительные настройки звука», если аудиоустройство отсутствует.
- Щелкните вкладку Воспроизведение.
- Выберите аудиоустройство.
- Нажмите кнопку Свойства.
- Выберите параметр Использовать это устройство (включить) в настройке «Использование устройства».
- Нажмите кнопку Применить.
- Нажмите кнопку ОК.
- В разделе «Дополнительно» щелкните параметр «Микшер громкости».
- В разделе «Громкость» убедитесь, что звук не отключен или не очень низкий.
- Убедитесь, что вывод звука настроен на правильные динамики, наушники и т. д., используя настройку «Устройство вывода».
- В разделе «Приложения» убедитесь, что звук не отключен или не очень тихий.

- (Необязательно) Щелкните параметр «Приложения» и убедитесь, что приложение выводит звук на правильное оборудование.
После выполнения этих шагов выполните аудиотест, чтобы убедиться, что проблема устранена.
Отключить улучшения звука
Иногда функции улучшения звука могут вызывать проблемы. Если вы подозреваете, что эти настройки являются корнем проблемы, вам следует отключить эти настройки.
Чтобы отключить параметры улучшения звука в Windows 11, выполните следующие действия:
- Открыть настройки.
- Щелкните Система.
- Нажмите на страницу «Звук» справа.
- В разделе «Выход» выберите настройку динамиков.
- В разделе «Настройки вывода» выключите тумблер «Улучшение звука».
После того, как вы выполните эти шаги, вы можете оставить эти настройки звука отключенными, если звук работает нормально.
Установить другой аудиоформат
Кроме того, вы можете попробовать изменить настройки частоты дискретизации и битовой глубины, чтобы убедиться, что проблема связана с текущим аудиоформатом.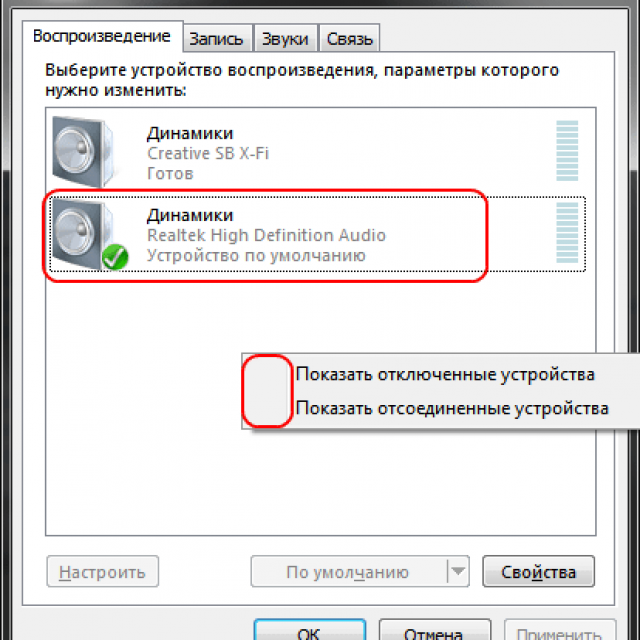
Чтобы изменить аудиоформат в Windows 11, выполните следующие действия:
- Открыть настройки.
- Щелкните Система.
- Нажмите на страницу «Звук» справа.
- В разделе «Выход» выберите настройку динамиков.
- В разделе «Настройки вывода» выберите другой формат в раскрывающемся меню.
- Нажмите кнопку «Тест», чтобы убедиться, что звук работает.
После выполнения этих шагов звук должен снова начать работать в Windows 11.
Дополнительные ресурсы
Дополнительные полезные статьи, охват и ответы на распространенные вопросы о Windows 10 и Windows 11 см. на следующих ресурсах:
Как настроить вывод звука для каждого приложения в Windows 10
Windows 10 теперь позволяет вам выбирать, какие устройства вывода звука и ввода будут использовать отдельные приложения. Например, вы можете настроить одно приложение для воспроизведения звука через наушники, а другое — через динамики.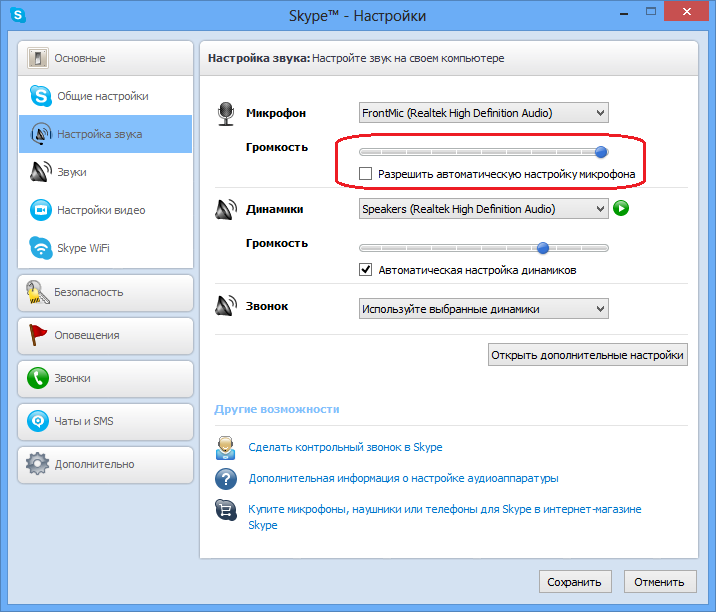
Чтобы найти эти параметры в Windows 10, откройте новую панель настроек звука. Вы можете кликнув правой кнопкой мыши значок динамика в области уведомлений и выбрать «Открыть настройки звука» или перейти в «Настройки»> «Система»> «Звук».
Программы для Windows, мобильные приложения, игры — ВСЁ БЕСПЛАТНО, в нашем закрытом телеграмм канале — Подписывайтесь:)
В настройках звука прокрутите вниз до раздела «Другие параметры звука» и выберите параметр «Громкость приложения и настройки устройства».
Вверху страницы вы можете выбрать устройства вывода и ввода по умолчанию, а также общую общую громкость системы.
Ниже вы найдете параметры для настройки уровня громкости каждого отдельного приложения, а также устройства вывода звука и ввода, которые использует каждое приложение. Уровень громкости приложения настраивается как процент от вашего основного уровня громкости.
Например, если вы установите для основной громкости значение 10, а для Chrome — 100, Chrome будет воспроизводить звук с уровнем громкости 10. Если вы установите для основной громкости значение 10, а для Chrome — 50, Chrome будет воспроизводить звук с уровнем громкости 5.
Если приложение не отображается в списке, вам нужно сначала запустить его — и, возможно, начать воспроизведение или запись звука в нем.
Справа от ползунка громкости для каждого приложения щелкните раскрывающееся меню «Выход» или «Ввод», чтобы назначить приложению другое устройство вывода или ввода.
Например, одно приложение может выводить звук на наушники, а другие приложения выводить звук на динамики. Или вы можете использовать разные записывающие устройства для разных приложений.
Возможно, вам придется закрыть и снова открыть приложение, чтобы изменения вступили в силу. Однако Windows запоминает уровень громкости и звуковые устройства, которые вы назначаете отдельным приложениям, и автоматически применяет ваши предпочтения при каждом запуске приложения.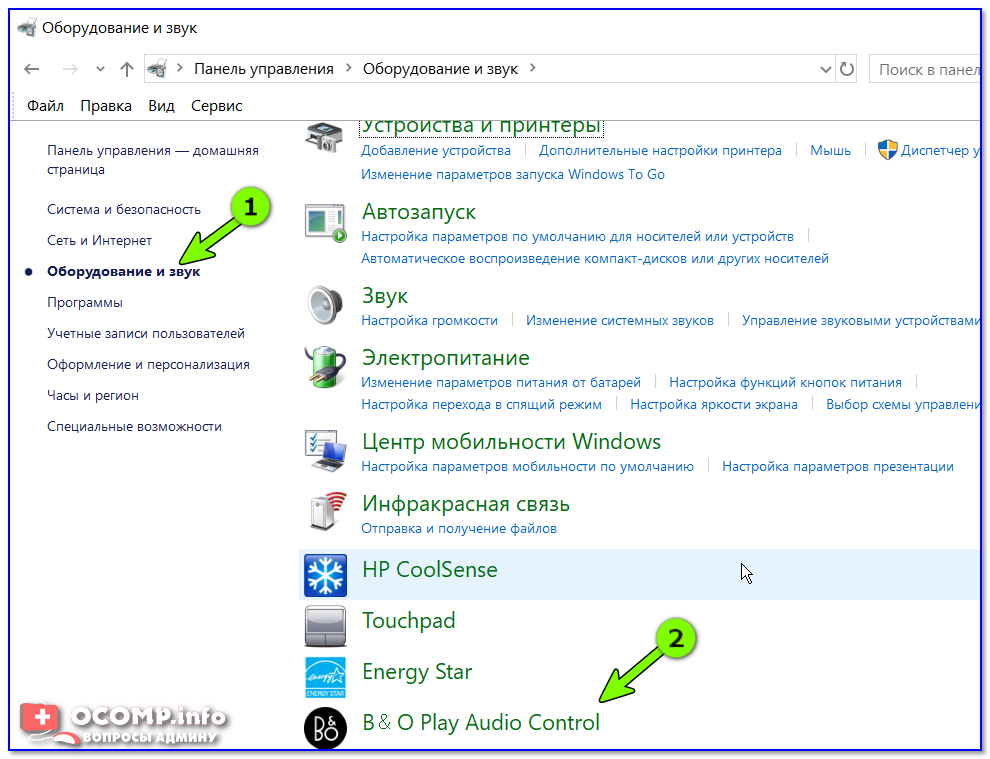
Если вы просто хотите установить устройство воспроизведения звука по умолчанию в Windows 10, вы можете сделать это прямо с помощью значка звука в области уведомлений.
Кликните значок динамика, кликните имя текущего звукового устройства по умолчанию в меню, а затем кликните устройство, которое хотите использовать. Это изменение влияет на все приложения, настроенные на использование устройства «по умолчанию».
Эта новая панель «Громкость приложения и настройки устройства» во многом похожа на старый микшер громкости, который позволял регулировать уровень громкости для отдельных приложений. Однако Volume Mixer никогда не позволял выбирать звуковые устройства для приложений.
Традиционный инструмент Volume Mixer также по-прежнему включен в Windows 10 — кликните правой кнопкой мыши значок динамика в области уведомлений и выберите «Open Volume Mixer», чтобы запустить его.
Программы для Windows, мобильные приложения, игры — ВСЁ БЕСПЛАТНО, в нашем закрытом телеграмм канале — Подписывайтесь:)
Метки записи:
#Windows 10
Как включить или отключить устройства вывода звука в Windows
И Windows 10, и Windows 11 позволяют включать и отключать устройства вывода звука по мере необходимости.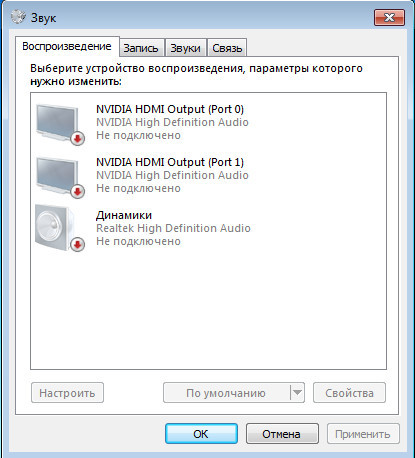 Это полезно, когда к вашей системе подключено несколько аудиоустройств, и вы не хотите постоянно отключать и снова подключать их.
Это полезно, когда к вашей системе подключено несколько аудиоустройств, и вы не хотите постоянно отключать и снова подключать их.
Вы можете включить или отключить устройства вывода звука с помощью настроек Windows, диспетчера устройств, панели управления и редактора реестра. Итак, давайте рассмотрим каждый метод один за другим.
1. Включите или отключите устройство вывода звука из приложения «Настройки»
Приложение «Настройки» в Windows упрощает добавление, удаление и управление аудиоустройствами на вашем компьютере. Вот как вы можете использовать его для отключения устройства вывода звука в Windows.
- Нажмите Win + I , чтобы запустить приложение «Настройки».
- Перейдите к Система > Звук .
- Выберите аудиоустройство, которое вы хотите отключить, в разделе Output .
- Нажмите кнопку Не разрешать рядом с Аудио .
После отключения аудиоустройства оно больше не будет отображаться в разделе Output на странице настроек звука. Если вы хотите повторно включить аудиоустройство позже, выполните следующие действия.
Если вы хотите повторно включить аудиоустройство позже, выполните следующие действия.
- Откройте приложение «Настройки» и перейдите к Система > Звук .
- Прокрутите вниз до раздела Дополнительно и выберите Все звуковые устройства .
- Выберите аудиоустройство, которое вы хотите включить.
- Нажмите кнопку Разрешить рядом с Аудио.
2. Включение или отключение устройства вывода звука с помощью панели управления
Если вы предпочитаете использовать панель управления, а не приложение «Настройки», вы можете использовать эти шаги для включения или отключения устройства вывода звука в Windows.
- Нажмите Win + R , чтобы открыть диалоговое окно «Выполнить».
- Введите control в поле и нажмите Введите .
- В окне панели управления в раскрывающемся меню View by в правом верхнем углу выберите Крупные значки .

- Нажмите Звук .
- На вкладке Воспроизведение щелкните правой кнопкой мыши устройство вывода звука и выберите Включить или Отключить .
3. Включение или отключение устройства вывода звука с помощью диспетчера устройств
Диспетчер устройств — это удобная утилита, обычно используемая для устранения различных проблем на системном уровне. Но знаете ли вы, что вы также можете использовать его для включения или отключения аудиоустройств в Windows? Вот что вам нужно сделать:
- Нажмите Win + X , чтобы открыть меню опытного пользователя.
- Выберите Диспетчер устройств из списка.
- Разверните раздел Аудиовходы и выходы .
- Щелкните правой кнопкой мыши устройство вывода звука и выберите Отключить устройство .
- Нажмите OK для подтверждения.

Аналогичным образом, если вы хотите включить аудиоустройство, щелкните его правой кнопкой мыши и выберите Включить устройство в контекстном меню.
4. Включите или отключите устройство вывода звука с помощью редактора реестра
Файлы реестра на вашем компьютере содержат важные настройки для Windows и ваших устройств. Если вы любите приключения, вы также можете включить или отключить устройство вывода звука с помощью редактора реестра.
Обратите внимание, что изменение записей реестра сопряжено с риском. Поэтому перед использованием этого метода рекомендуется сделать резервную копию файлов реестра или создать точку восстановления.
Чтобы включить или отключить устройства вывода звука с помощью редактора реестра:
- Нажмите Win + S , чтобы открыть меню поиска.
- Введите regedit в поле и выберите Запуск от имени администратора .
- Выберите Да , когда появится запрос контроля учетных записей (UAC).

- В окне редактора реестра вставьте следующий путь в адресную строку вверху и нажмите Введите .
HKEY_LOCAL_MACHINE\SOFTWARE\Microsoft\Windows\CurrentVersion\MMDevices\Audio\Render
- В ключе Render вы найдете несколько записей GUID, каждая из которых представляет аудиоустройство.
- Открывайте подраздел Properties в каждом идентификаторе GUID, пока не найдете устройство, которое хотите отключить.
- Щелкните ключ GUID для устройства вывода звука и дважды щелкните запись DeviceState на правой панели.
- В поле «Значение» введите 1 , если вы хотите включить устройство, или 10000001 , если вы хотите его отключить.
- Нажмите OK , чтобы сохранить изменения.
Простое включение и отключение устройств вывода звука в Windows
Вы можете использовать любой из описанных здесь методов для быстрого включения или отключения динамиков, наушников и других аудиоустройств.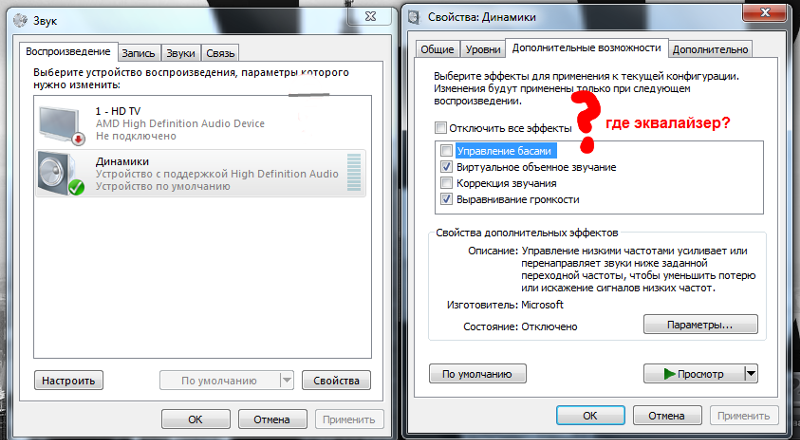
Но если вы не хотите повторно включать или отключать устройства вывода звука, помните, что вы можете переключаться между ними с помощью панели быстрых настроек или приложения «Настройки».
Как управлять аудиоустройствами в Windows 10
Звук играет решающую роль в нашем опыте использования Windows. Вот посмотрите, как управлять настройками звука в Windows 10, включая новые настройки.
Звук играет решающую роль в нашем опыте использования Windows. Будь то прослушивание музыки, фильмов или общение с семьей и друзьями по Skype, в зависимости от типа вашего компьютера выбор аудиовыхода может отличаться. Ноутбуки и некоторые настольные компьютеры будут иметь встроенную аудиосистему, и в обоих случаях можно использовать внешние динамики для улучшения качества звука.
Обновление: Если вы ищете качественное альтернативное звуковое приложение с дополнительными функциями, обратите внимание на приложение Ear Trumpet.
Настройка параметров громкости и звука в Windows 10
Доступ к основным настройкам звука можно получить из уведомления «Динамики» на панели задач.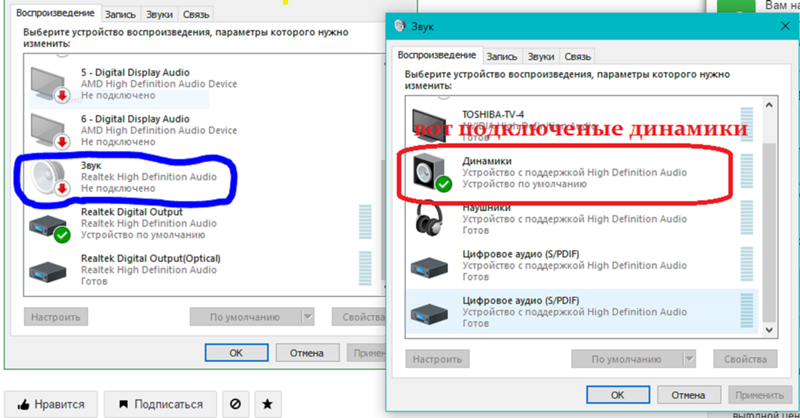 Вы можете использовать ползунок для увеличения или уменьшения громкости.
Вы можете использовать ползунок для увеличения или уменьшения громкости.
Звук можно отключить, щелкнув значок динамика в новом меню громкости.
Юбилейное обновление Windows 10 теперь упрощает переключение между различными аудиоустройствами. Для этого щелкните значок звука в области уведомлений.
Выберите устройство вывода звука, которое вы хотите использовать. Это особенно удобно, если вы хотите переключаться между встроенным звуком или наушниками.
Доступ к дополнительным параметрам звука можно получить из контекстного меню.
Микшер громкости предоставляет параметры для управления громкостью для каждого настольного приложения. Однако не все приложения поддерживают эту функцию. Если это так, вы увидите их в микшере и сможете отрегулировать уровни громкости. Например, вы можете захотеть отключить определенные приложения, такие как системные звуки, при просмотре фильма.
Удобная функция настроек звука Windows — возможность изменять поведение звука при многозадачности.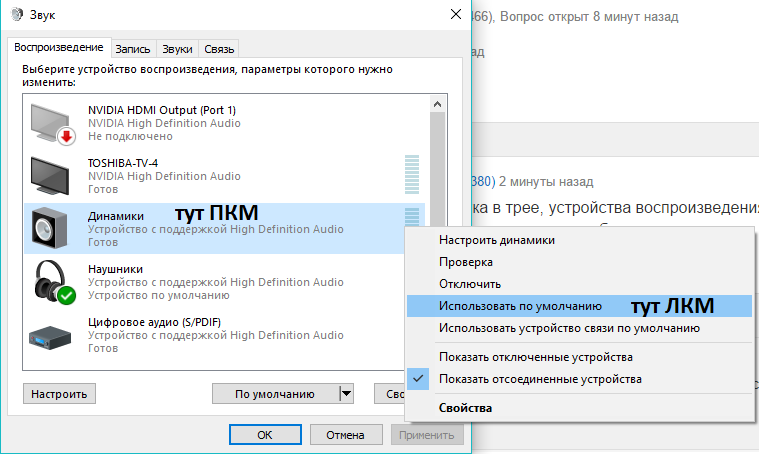 Если вы пользуетесь смартфоном, возможно, вам известен параметр, который снижает громкость звука в активном приложении при получении уведомления. Если вы используете такое приложение, как Skype, для отправки и приема видеовызовов, Windows может автоматически регулировать громкость при обнаружении связи.
Если вы пользуетесь смартфоном, возможно, вам известен параметр, который снижает громкость звука в активном приложении при получении уведомления. Если вы используете такое приложение, как Skype, для отправки и приема видеовызовов, Windows может автоматически регулировать громкость при обнаружении связи.
Подключенные внешние аудиоустройства, такие как динамики или наушники, можно изменить в настройках воспроизведения параметров звука. Можно применить такие улучшения, как басы, громкость и качество объемного звука.
Устранение неполадок со звуком в Windows 10
Если вы не слышите звук, вы можете попробовать некоторые способы. Во-первых, проверьте, не уменьшена ли громкость или отключен ли звук.
Если вы недавно обновились до Windows 10, ваш предыдущий аудиодрайвер может быть несовместим. Удаление и повторная установка аудиоустройства может решить проблему. Нажмите Ключ Windows + X и нажмите Диспетчер устройств.