Можно ли при вводе формул использовать скобки: Можно ли при вводе формул использовать скобки?
 
Номер 2
Какой символ следует использовать в формулах в качестве знака деления?
Ответ:
 (1) : 
 (2) \ 
 (3) / 
 (4) | 
Номер 3
С какого символа должна начинаться формула?
Ответ:
 (1) не имеет значения 
 (2) ' (апостроф) 
 (3) ~ (тильда) 
 (4) = (равно) 
Номер 4
Можно ли при вводе формул использовать скобки?
Ответ:
 (1) да, всегда 
 (2) да, но только при использовании абсолютных ссылок 
 (3) да, но только при использовании ссылок на другие листы 
 (4) нет, никогда 
Упражнение 2:
Номер 1
Как указать ссылку на ячейку С1 при вводе формулы?
Ответ:
 (1) выделить ячейку щелчком левой кнопки мыши 
 (2) выделить ячейку щелчком правой кнопки мыши 
 (3) нажать клавишу ENTER. Ссылка на ячейку будет введена автоматически 
Ссылка на ячейку будет введена автоматически 
 (4) нажать клавишу TAB. Ссылка на ячейку будет введена автоматически 
Номер 2
Как подтвердить ввод формулы в ячейку?
Ответ:
 (1) нажать кнопку 1 
 (2) нажать кнопку 2 
 (3) нажать кнопку 3 
 (4) нажать кнопку 4 
Номер 3
Какую клавишу клавиатуры следует нажать для подтверждения ввода формулы в ячейку?
Ответ:
 (1) F4 
 (2) F2 
 (3) ENTER 
 (4) ESC 
Упражнение 3:
Номер 1
Что нужно сделать, чтобы ввести ссылку на ячейку В3 в поле "Число"?
Ответ:
 (1) ничего. Ссылка на ячейку в этой ситуации будет вставлен автоматически 
Ссылка на ячейку в этой ситуации будет вставлен автоматически 
 (2) закрыть окно и щелкнуть мышью по ячейке В3 
 (3) щелкнуть мышью по ячейке В3 
 (4) ничего. Ссылку на ячейку в этой ситуации вводить не обязательно 
Номер 2
Создается формула с использованием функции СЕГОДНЯ для отображения текущей даты. Где следует ввести аргумент функции?
Ответ:
 (1) аргумент для этой функции вводить не надо 
 (2) в ячейке 
 (3) в строке формул 
 (4) в ячейке и в строке формул 
Номер 3
Что означает запись =СУММ(В2:В4) в строке формул?
Ответ:
 (1) вычисляется сумма ячеек В2 и В4  
 (2) вычисляется сумма ячеек В2, В3 и В4 
 (3) вычисляется частное от деления ячеек В2 и В4 
 (4) вычисляется частное от деления ячеек В2, В3 и В4 
Упражнение 4:
Номер 1
Для какой цели в формулах используют абсолютные ссылки?
Ответ:
 (1) для того чтобы при копировании формулы ссылка на ячейку не изменялась  
 (2) для того чтобы при перемещении формулы ссылка на ячейку изменялась 
 (3) для того чтобы в ячейке отображались только положительные значения  
 (4) для присвоения числам в ячейке положительных значений 
Номер 2
Для какой цели в формулах используют относительные ссылки?
Ответ:
 (1) для того чтобы при копировании формулы ссылка на ячейку не изменялась  
 (2) для того чтобы при перемещении формулы ссылка на ячейку изменялась 
 (3) для того чтобы в ячейке отображались только положительные значения  
 (4) для присвоения числам в ячейке положительных значений 
Номер 3
Что означает знак $ в строке формул?
Ответ:
 (1) расчеты выполняются в долларах 
 (2) числу в ячейке присвоен денежный стиль 
 (3) на ячейку В7 сделана абсолютная ссылка 
 (4) на ячейку В7 сделана относительная ссылка 
Номер 4
Какую клавишу следует нажать, чтобы ссылка на ячейку А6 была абсолютной?
Ответ:
 (1) F2 
 (2) F4 
 (3) ENTER 
 (4) ESC 
Упражнение 5:
Номер 1
Какая формула будет указана в ячейкеD5при копировании в нее формулы из ячейкиD2?
Ответ:
 (1) =В2*С2 
 (2) =В5*С2 
 (3) =В2*С5 
 (4) =В5*С5 
Номер 2
Какая формула будет указана в ячейкеD5при копировании в нее формулы из ячейкиD2?
Ответ:
 (1) =В2*С2*$В$7 
 (2) =В5*С5*В10 
 (3) =В5*С5*В7 
 (4) =В5*С5*$В$7 
Номер 3
Какую формулу вычисления цены в рублях необходимо записать в ячейкеD2, чтобы потом ее можно было копировать на ячейкиD3:D5и она оставалась верной?
Ответ:
 (1) =В2*С2/В7 
 (2) =(В2*С2)/В7 
 (3) =В2*С2/$В$7 
 (4) =$В$2*$С$2/$В$7 
Номер 4
В какой вкладке находятся элементы для присвоения имени ячейке?
Ответ:
 (1) главная 
 (2) вставка 
 (3) формулы 
 (4) данные 
Упражнение 6:
Номер 1
В ячейке отображается код ошибки#ЗНАЧ!.В чем причина?
Ответ:
 (1) в одной из ячеек вместо числа введен текст 
 (2) используется имя ячейки, которое не было определено  
 (3) используется ссылка на пустую ячейку  
 (4) ошибка в написании имени ячейки или диапазона 
Номер 2
В ячейке отображается код ошибки #ИМЯ?. В чем причина?
Ответ:
 (1) в одной из ячеек вместо числа введен текст 
 (2) в функции с числовым аргументом используется неприемлемый аргумент 
 (3) используется ссылка на пустую ячейку  
 (4) ошибка в написании имени функции 
Номер 3
В ячейке отображается код ошибки#ПУСТО!.В чем причина?
Ответ:
 (1) в одной из ячеек вместо числа введен текст 
 (2) используется ошибочный оператор диапазона  
 (3) используется ссылка на пустую ячейку  
 (4) ячейка, на которую ссылается формула, была удалена 
Номер 4
В ячейке отображается код ошибки #ССЫЛКА!. В чем причина?
Ответ:
 (1) в одной из ячеек вместо числа введен текст 
 (2) используется ошибочный оператор диапазона  
 (3) используется ссылка на пустую ячейку  
 (4) ячейка, на которую ссылается формула, была удалена 
Главная / Офисные технологии /
Работа в Microsoft Excel 2007 / Тест 6
Содержание
Использование констант массива в формулах массива
Excel для Microsoft 365 Excel для Microsoft 365 для Mac Excel 2021 Excel 2021 for Mac Excel 2019 Excel 2019 для Mac Excel 2016 Excel 2016 для Mac Excel 2013 Excel 2010 Excel 2007 Excel для Mac 2011 Еще. ..Меньше
..Меньше
При вводе формулы массивачаще всего используется диапазон ячеек на вашем компьютере, но это не нужно. Вы также можете использовать константымассива , значения, которые вы просто вводите в панели формул внутри скобок: {}. После этого вы сможете назвать константу, чтобы использовать ее еще раз.
Константы можно использовать как в формулах массива, так и в самих себе.
-
В формуле массива введите открываемую скобку, нужные значения и закрываюю скобку. Пример: =СУММ(A1:E1*{1;2;3;4;5})
Константа находится внутри скобок ({)}, и да, вы действительно введите эти скобки вручную.
-
Введите оставшуюся часть формулы и нажмите CTRL+SHIFT+ВВОД.

Формула будет выглядеть так: {=СУММ(A1:E1*{1;2;3;4;5})}и результаты будут выглядеть так:
Формула умножает A1 на 1, B1 на 2 и т. д., что не нужно помещает 1,2,3,4,5 в ячейки на этом сайте.
Ввод значений в столбец с помощью константы
Чтобы ввести значения в одном столбце, например 3 ячейки в столбце C, необходимо:
-
Выделите нужные ячейки.
-
Введите знак равно и константу. Значения в константах разделяются запятой, а не запятой. Если вы вводите текст, заведите его двойными кавычками.
 Например: ={«Квартал 1″;» Квартал2″;» Квартал 3″}
Например: ={«Квартал 1″;» Квартал2″;» Квартал 3″} -
Нажмите клавиши CTRL+SHIFT+ВВОД. Константа выглядит так:
В данном случае это одномерная вертикальная константа.
Ввод значений в строке с помощью константы
Чтобы быстро ввести значения в одной строке, например ячейки F1, G1 и h2, вы можете:
-
Выделите нужные ячейки.
-
Введите знак равно и константы, но в этот раз значения разделяйте запятой, а не запятой.
 Например: ={1;2;3;4,5}
Например: ={1;2;3;4,5} -
Нажмите CTRL+SHIFT+ВВОД, и константа будет выглядеть так:
Это одномерная горизонтальная константа.
Использование константы для ввода значений в нескольких столбцах и строках
-
Вы выберите нужные ячейки.
Убедитесь, что количество строк и столбцов, которые вы выбрали, соответствует количеству значений в константе. Например, если константа будет записывать данные в четыре столбца и три строки, выберите столько столбцов и строк.
-
Нажмите CTRL+SHIFT+ВВОД и:
Это двумерная константа, которая заполняет столбцы и строки. Если вам интересно, вы не можете создать трехмерную константу, то есть не сможете вложенность константы в другую.
org/ListItem»>
Введите знак равно и константу. В этом случае разделять значения в каждой строке запятой и использовать запятую в конце каждой строки. Например:
={1;2;3;4:5;6;7;8:9;10;11;12}
Использование константы в формуле
Теперь, когда вы знакомы с константами массива, вот рабочий пример.
-
В любой пустой ячейке введите (или скопируйте и введите) эту формулу и нажмите CTRL+SHIFT+ВВОД:
=СУММ(A1:E1*{1;2;3;4;5})В ячейке A3 появится значение 85.

Что произошло? Вы перемножили значение в ячейке A1 на 1, значение в ячейке B2 на 2 и так далее, после чего функция СУММ добавила эти результаты. Можно также ввести формулу =СУММ(A1*1;B1*2;C1*3;D1*4;E1*5)
При этом можно ввести оба набора значений в качестве констант массива:
=СУММ({3;4;5;6;7}*{1;2;3;4;5})
Чтобы сделать это, скопируйте формулу, выйдите из пустой ячейки и введите формулу в формулу и нажмите CTRL+SHIFT+ВВОД. Вы увидите такой же результат.
Примечания: Если константы не работают, наймите их.
-
Убедитесь, что значения следует разделять с помощью соответствующих символов. Если опустить запятую или запятую либо поместить ее в неправильное место, константа массива может выглядеть неправильно или вы увидите предупреждение.

-
Возможно, вы выбрали диапазон ячеек, не совпадающие с числом элементов в константе. Например, если выбрать столбец из шести ячеек для использования с константой из пяти ячеек, в пустой ячейке появится #N/Д. Если не выбрано достаточно ячеек, Excel опустить значения, не соответствующие ячейке.
-
Дополнительные информацию о формулах массива:
-
Ввод формулы массива
org/ListItem»>
Расширение диапазона формулы массива -
-
Удаление формулы массива -
Правила изменения формул массива
К началу страницы
Операторы вычисления и приоритет — служба поддержки Майкрософт
Excel для Microsoft 365 Excel для Microsoft 365 для Mac Excel для Интернета Excel 2021 Excel 2021 для Mac Excel 2019 Excel 2019 для Mac Excel 2016 Excel 2016 для Mac Excel 2013 Excel для iPad Excel для iPhone Excel для планшетов Android Excel 2010 Excel для Mac 2011 Excel для телефонов Android Дополнительно.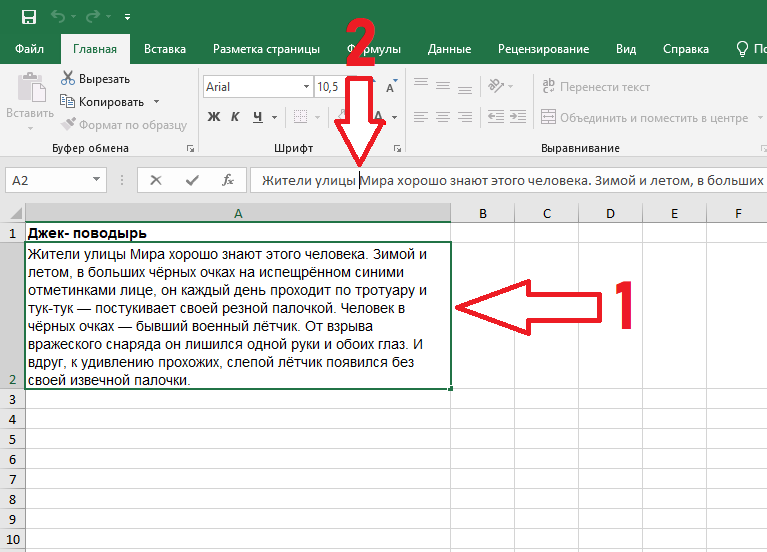 .. Меньше
.. Меньше
Операторы определяют тип вычисления, которое необходимо выполнить для элементов формулы. Существует порядок вычислений по умолчанию, но вы можете изменить этот порядок, используя круглые скобки.
В этой статье
Типы операторов
Порядок, в котором Excel выполняет операции в формулах
Типы операторов
Существует четыре различных типа операторов вычисления: арифметические операции, сравнение, конкатенация текста (объединение текста) и ссылка.
Арифметические операторы
Для выполнения основных математических операций, таких как сложение, вычитание или умножение; комбинировать числа; и получить числовые результаты, используйте в формуле следующие арифметические операторы:
Арифметический оператор | Значение | Пример | Результат |
+ (плюс) | Дополнение | =3+3 | 6 |
– (знак минус) | Вычитание | =3–1 | 2 -1 |
* (звездочка) | Умножение | =3*3 | 9 |
/ (косая черта) | Отдел | = 15/3 | 5 |
% (знак процента) | Процент | =20%*20 | 4 |
| 92 | 9 |
Операторы сравнения
Вы можете сравнить два значения с помощью следующих операторов. Когда два значения сравниваются с помощью этих операторов, результатом является логическое значение TRUE или FALSE.
Когда два значения сравниваются с помощью этих операторов, результатом является логическое значение TRUE или FALSE.
Оператор сравнения | Значение | Пример |
= (знак равенства) | равно | А1=В1 |
> (знак больше) | Больше | А1>В1 |
< (знак меньше) | Менее | А1<В1 |
>= (знак больше или равно) | Больше или равно | А1>=В1 |
<= (знак меньше или равен) | Меньше или равно | А1<=В1 |
<> (без знака равенства) | Не равно | А1<>В1 |
Оператор конкатенации текста
Используйте амперсанд (&) для конкатенации (объединения) одной или нескольких текстовых строк для создания единого фрагмента текста.
Текстовый оператор | Значение | Пример | Результат |
и (амперсанд) | Соединяет или объединяет два значения для получения одного непрерывного текстового значения | = «север» и «ветер» | Нортвинд |
=»Привет» & » » & «мир» В этом примере между двумя словами вставляется пробел. | Привет, мир |
Справочные операторы
Объедините диапазоны ячеек для вычислений со следующими операторами.
Оператор ссылки | Значение | Пример |
: (двоеточие) | Оператор диапазона, который создает одну ссылку на все ячейки между двумя ссылками, включая две ссылки | В5:В15 |
, (запятая) | Оператор объединения, который объединяет несколько ссылок в одну ссылку | СУММ(B5:B15,D5:D15) |
(пробел) | Оператор пересечения, который возвращает ссылку на ячейки, общие для диапазонов в формуле. | B7:D7 C6:C8 |
Верх страницы
Порядок, в котором Excel выполняет операции в формулах
В некоторых случаях порядок, в котором выполняются вычисления, может повлиять на возвращаемое значение формулы, поэтому важно понимать, как определяется порядок и как его можно изменить для получения желаемых результатов.
Порядок расчета
Формулы вычисляют значения в определенном порядке. Формула в Excel всегда начинается со знака равенства (=). Знак равенства сообщает Excel, что следующие за ним символы составляют формулу. После знака равенства следуют вычисляемые элементы (операнды, такие как числа или ссылки на ячейки), которые разделяются операторами вычисления (такими как +, -, * или /).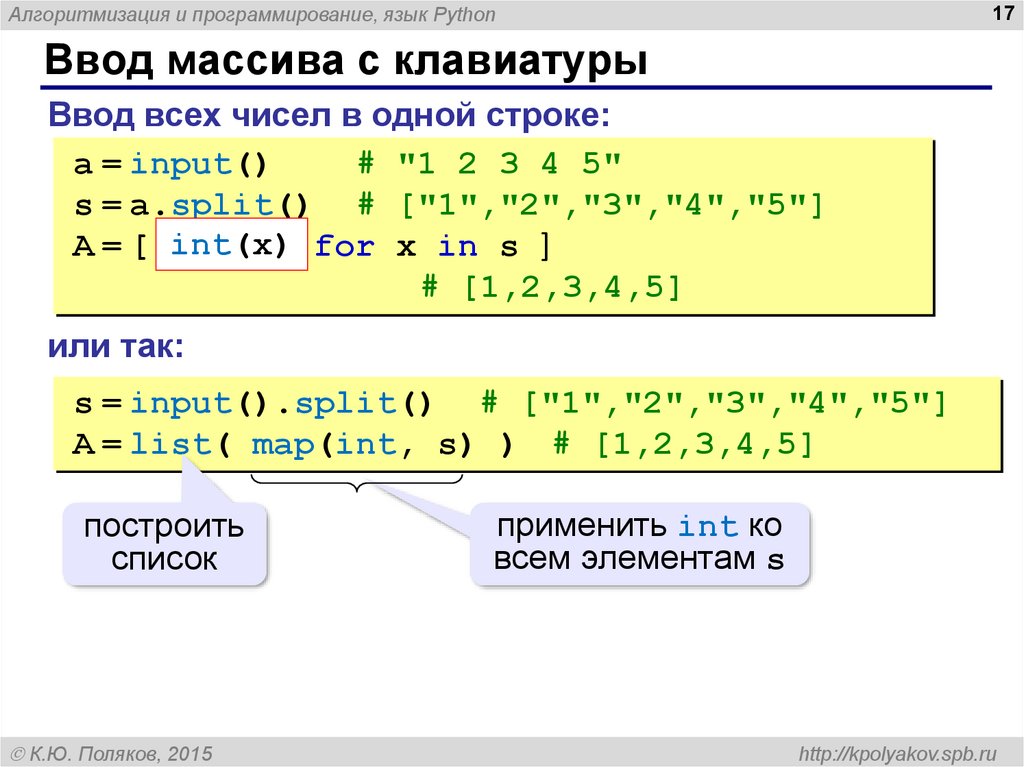 Excel вычисляет формулу слева направо в соответствии с определенным порядком для каждого оператора в формуле.
Excel вычисляет формулу слева направо в соответствии с определенным порядком для каждого оператора в формуле.
Приоритет оператора
При объединении нескольких операторов в одну формулу Excel выполняет операции в порядке, указанном в следующей таблице. Если формула содержит операторы с одинаковым приоритетом — например, если формула содержит оператор умножения и деления — Excel оценивает операторы слева направо.
Оператор | Описание |
: (двоеточие) (один пробел) , (запятая) | Эталонные операторы |
– | Отрицание (как в –1) |
Возведение в степень (возведение в степень) | |
* и / | Умножение и деление |
+ и – | Сложение и вычитание |
и | Соединяет две строки текста (объединение) |
= | Сравнение |
Использование скобок
Чтобы изменить порядок вычисления, заключите в круглые скобки ту часть формулы, которая будет вычисляться первой. Например, следующая формула дает 11, потому что Excel вычисляет умножение перед сложением. Формула умножает 2 на 3, а затем добавляет к результату 5.
Например, следующая формула дает 11, потому что Excel вычисляет умножение перед сложением. Формула умножает 2 на 3, а затем добавляет к результату 5.
=5+2*3
Напротив, если вы используете круглые скобки для изменения синтаксиса, Excel складывает 5 и 2 вместе, а затем умножает результат на 3, чтобы получить 21.
=(5+2)*3
В следующем примере круглые скобки вокруг первой части формулы заставляют Excel сначала вычислить B4+25, а затем разделить результат на сумму значений в ячейках D5, E5 и F5.
=(B4+25)/СУММ(D5:F5)
Верх страницы
Использование скобок в Excel — TeachExcel.com
Советы и учебные пособия по Excel
Редактировать
Добавить в избранное
Избранное
Автор: дон
Курс макросов Excel и VBA (от новичка до эксперта)
Как использовать скобки в Excel для создания более эффективных формул и функций.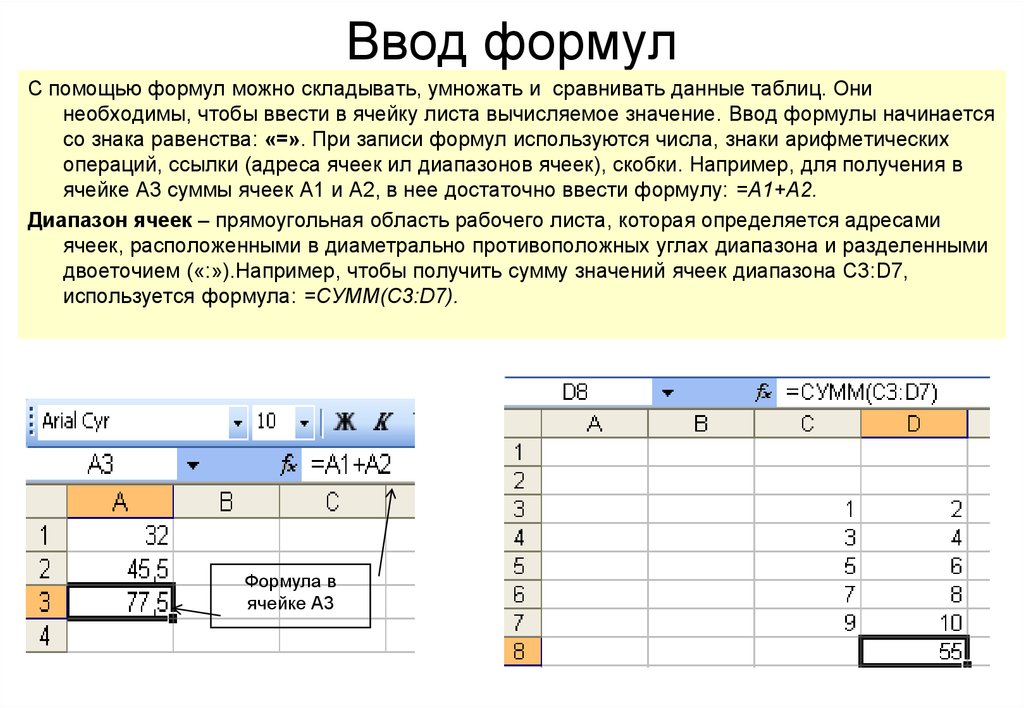
Разделы:
Основы работы со скобками
Использование скобок с логическими операторами сравнения
Использование скобок с функциями
Примечания находится внутри круглых скобок, всегда будет оцениваться первым.
Если в одной формуле несколько скобок, они будут оцениваться слева направо.
Если внутри круглых скобок есть круглые скобки, они будут оцениваться наизнанку, при этом сначала оценивается содержимое внутри самых внутренних круглых скобок, затем содержимое следующего уровня круглых скобок и так далее, пока не будет выполнен последний уровень внешних круглых скобок. достиг.
Пример:
Использование скобок с логическими операторами сравнения
Скобки можно использовать в любое время, когда вам нужно сгруппировать набор чисел, формул или функций, в том числе при использовании операторов сравнения. Ничего не изменится, кроме того, что формулы будут выглядеть более сложными.
Пример:
Это те же примеры из раздела «Основные», за исключением того, что на этот раз в формулах есть логические операторы сравнения. A7 использует знак > ; A8 использует знак <> ; A9 использует <= .
A7 использует знак > ; A8 использует знак <> ; A9 использует <= .
Не забывайте, что логические сравнения, такие как эти, всегда выдают только ИСТИНА или ЛОЖЬ, так что пусть вас это не смущает.
Использование скобок с функциями
Вы можете заключать функции в скобки точно так же, как и числа.
Пример:
Чем больше круглых скобок вы добавляете, тем сложнее это становится, но просто помните, как Excel вычисляет это наизнанку, и следуйте этому в уме, чтобы построить правильную структуру.
Примечания
Скобки позволяют группировать элементы в ячейке. Это позволяет создавать более сложные и мощные формулы. Вы можете использовать их с основными формулами, логическими операторами, функциями, чем угодно. Все, что они делают, — это группируют данные, что меняет порядок обработки и расчета этих данных.
Обязательно загрузите электронную таблицу, которая прилагается к этому руководству, чтобы вы могли увидеть приведенные выше примеры в Excel.
Версия Excel:
Эксель 2003, Эксель 2007, Эксель 2010, Эксель 2013, Эксель 2016
Курс Excel VBA — от новичка до эксперта
200+ видеоуроков
50+ часов обучения
200+ руководств Excel
Станьте мастером VBA и макросов в Excel и узнайте, как автоматизировать все свои задачи в Excel с помощью этого онлайн-курса. (Опыт работы с VBA не требуется.)
Посмотреть курс
Подпишитесь на еженедельные уроки
БОНУС: подпишитесь сейчас, чтобы загрузить нашу электронную книгу Top Tutorials!
Курс Excel VBA — от новичка до эксперта
200+ видеоуроков
50+ часов видео
Более 200 руководств Excel
Станьте мастером VBA и макросов в Excel и узнайте, как автоматизировать все свои задачи в Excel с помощью этого онлайн-курса.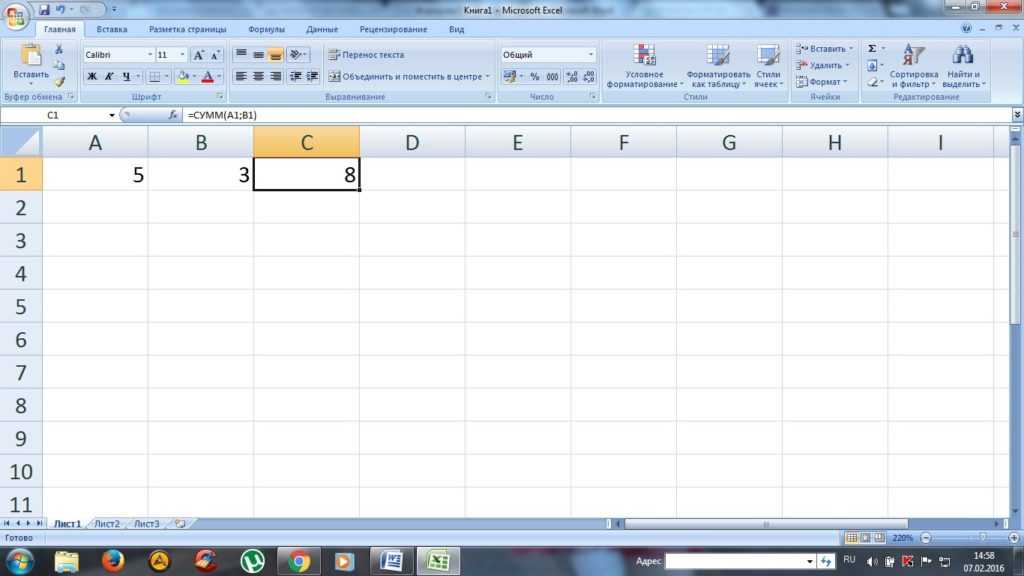

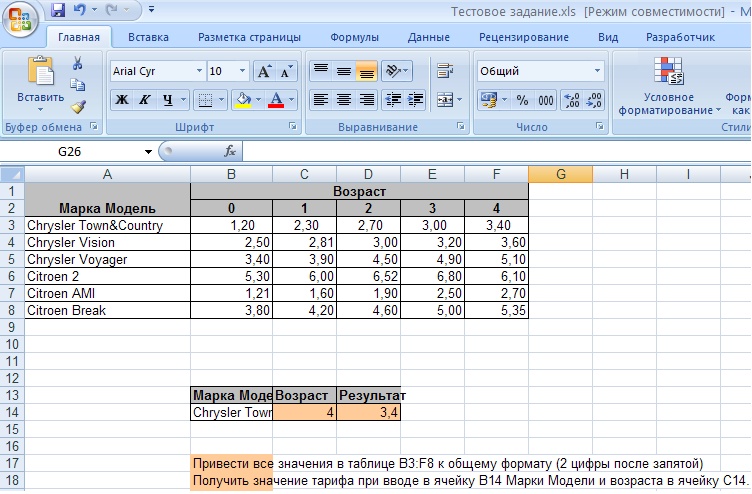 В чем причина?
В чем причина?
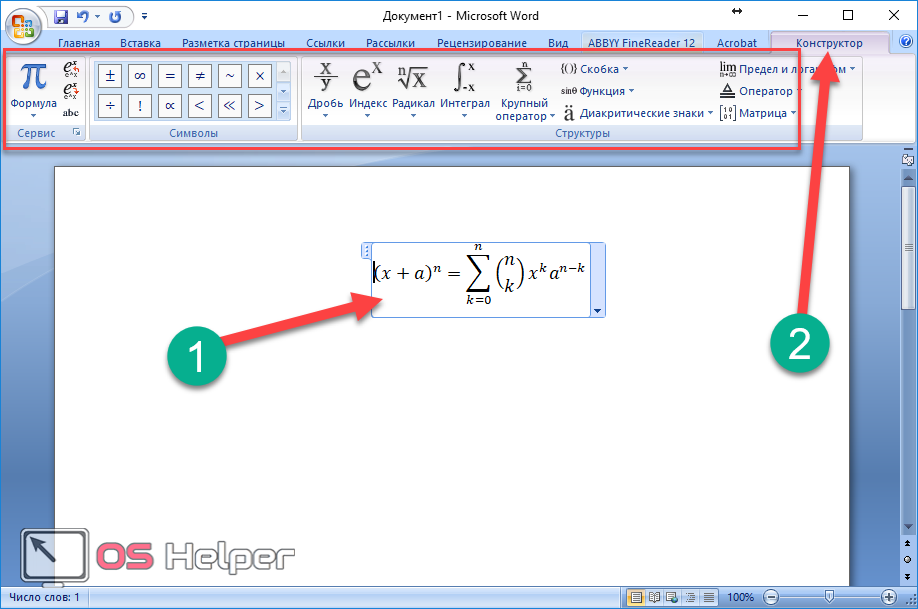 В чем причина?
В чем причина?

 Например: ={«Квартал 1″;» Квартал2″;» Квартал 3″}
Например: ={«Квартал 1″;» Квартал2″;» Квартал 3″} Например: ={1;2;3;4,5}
Например: ={1;2;3;4,5}

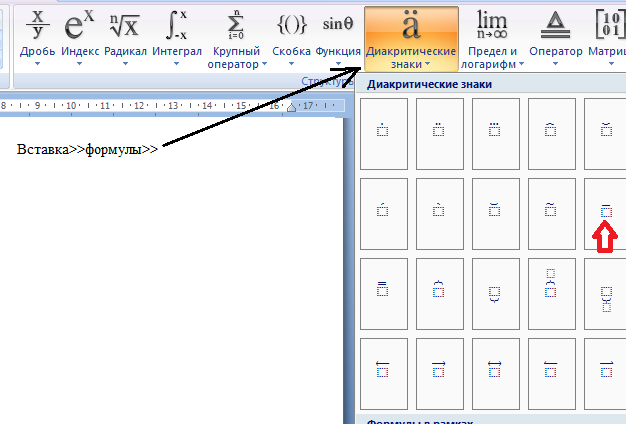 Символ пробела указывается путем включения пробела в открывающие и закрывающие кавычки (» «).
Символ пробела указывается путем включения пробела в открывающие и закрывающие кавычки (» «).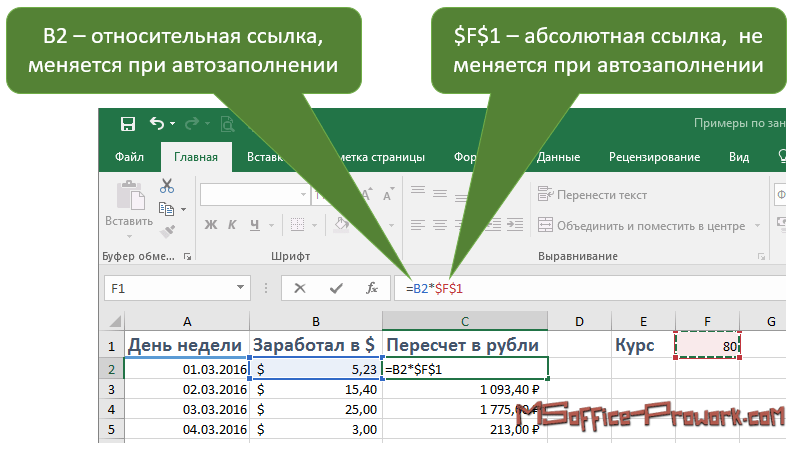 В этом примере ячейка C7 находится в обоих диапазонах, так что это пересечение.
В этом примере ячейка C7 находится в обоих диапазонах, так что это пересечение.